На клавиатуре не работает ряд кнопок: Часть клавиш на клавиатуре не работает [Решено]
Содержание
НоутбукOFF Украина — Как починить клавиатуру? Ремонт клавиатуры своими руками
- Главная
- Ремонт клавиатуры своими руками
Оцените статью
(5 голосов, средняя оценка 5 из 5)
5 отзыва
27.03
2017
27-03-2017
admin
☛ Не работает клавиатура? Что нужно знать.
☛ Предостережения
☛ Экспресс-метод ремонта клавиатуры
☛ Ремонт клавиатуры. Снятие всех кнопок
☛ Ремонт клавиатуры. Расклеивание плёнок с дорожками
☛ Ремонт клавиатуры. Восстановление дорожек
Коротко и по сути
 Это перегнившая дорожка. Если срабатывают несколько кнопок — закороченные 2 дорожки в плёнках клавиатуры. Это «лечить» трудно. Нужно снимать ВСЕ кнопки, ВСЕ их крепления. В обычной клавиатуре это около 170 элементов. Ни один их них нельзя ломать. А сделать это нелегко. Потом рассоединяются плёнки. При их рассоединении целые дорожки могут рваться, усложняя восстановление или делая его невозможным. Времени — больше часа, а то и двух. Стоимость работ от 500 грн, что делает этот процесс нецелесообразным. НОВАЯ клавиатура обычно стоит от 150 до 400 грн.
Это перегнившая дорожка. Если срабатывают несколько кнопок — закороченные 2 дорожки в плёнках клавиатуры. Это «лечить» трудно. Нужно снимать ВСЕ кнопки, ВСЕ их крепления. В обычной клавиатуре это около 170 элементов. Ни один их них нельзя ломать. А сделать это нелегко. Потом рассоединяются плёнки. При их рассоединении целые дорожки могут рваться, усложняя восстановление или делая его невозможным. Времени — больше часа, а то и двух. Стоимость работ от 500 грн, что делает этот процесс нецелесообразным. НОВАЯ клавиатура обычно стоит от 150 до 400 грн.Предостережения
К сожалению, данная статья не является пошаговой инструкцией по ремонту залитой клавиатуры, так как процесс, во-первых, очень индивидуальный и результат сильно зависит от навыков и удачи, а, во-вторых, данный описанный случай не учитывает много нюансов, которые могут значительно усложнить эту процедуру (например, разрыв «живых» дорожек на этапе расклеивания плёнок). Поэтому если Вы попали по этой ссылке не с целью потратить несколько часов времени на эксперименты, лучше не тратьте лишнее время и сразу обращайтесь к нам любым удобным для Вас способом связи.
Поэтому если Вы попали по этой ссылке не с целью потратить несколько часов времени на эксперименты, лучше не тратьте лишнее время и сразу обращайтесь к нам любым удобным для Вас способом связи.
Перед этим можете прочитать статью «Замена (ремонт) клавиатуры ноутбука в Киеве», которая даст Вам понимание о типовых неисправностях клавиатур и стоимости их ремонта. Если у Вас появились проблемы с клавиатурой (например, облили ее водой, не работают кнопки и т.д.), и решительно настроены разобраться, как её отремонтировать — читайте дальше.
Сразу оговоримся, что вся представленная информация носит сугубо информативный характер и не может быть расценена, как техническая документация. Автор материала не отвечает за возможные негативные последствия, которые могут быть вызваны Вашими действиями. Кроме того, обратите внимание, что любые ремонтные работы, выполненные не в авторизованном сервисном центре, автоматически снимут Ваш ноутбук с гарантийного обслуживания. Также для проведения ремонта клавиатуры ноутбука своими руками нужно иметь специальный инструмент и знания.
С учетом этого, мы настоятельно советуем не рисковать своим портативным компьютером, а обратиться за помощью в наш сервисный центр, специалисты которого проведут диагностику, выяснят причины выхода из строя клавиатуры, оперативно починят или заменят ее в зависимости от того, что будет более экономически целесообразно.
Более детальную информацию относительно проведения ремонта клавиатуры можно почерпнуть из статьи «Замена (ремонт) клавиатуры для ноутбука». Кроме того узнать стоимость новых клавиатур можно в разделе «Клавиатуры для ноутбуков».
Экспресс-метод ремонта залитой клавиатуры
Прежде чем выяснить, стоит менять или ремонтировать клавиатуру стоит выяснить причины ее выхода из строя.
Наиболее часто клавиатура требует ремонта или замены из-за пролития на нее жидкости, которая попадает внутрь плёнок и вызывает коррозию (сгнивание) токопроводящих дорожек внутри клавиатуры с последующим их размыканием или наоборот замыканием.
В первом случае какая-то кнопка/кнопки/ряд кнопок перестают реагировать на нажатие, во втором — кнопка/кнопки оказываются постоянно нажатыми.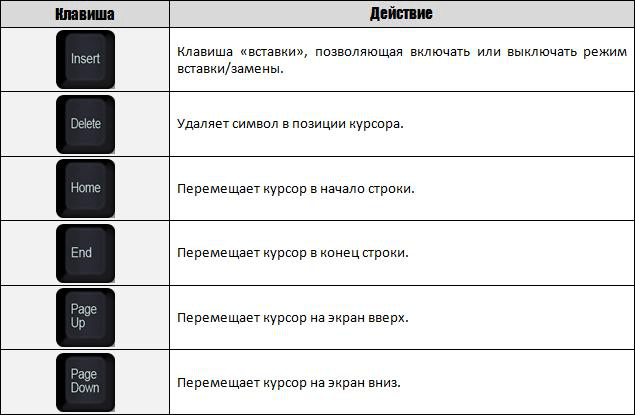 Существует экспресс-метод ремонта залитой клавиатуры, который заключается в промывании её дисцилированной водой для того, чтобы вымыть соли находящиеся в жидкости, которой клавиатуру заливали. Метод достаточно рискованный, так как, во-первых, ноутбук нужно самостоятельно разбирать, чтобы клавиатуру извлечь, а, во-вторых, он не гарантирует того, что после этой процедуры последствия не окажутся более плачевными, чем до неё. После этого обязательно воспользуйтесь феном для просушивания волос, но не забывайте, что температуры горячего воздуха в нём достаточно, чтобы оплавить кнопки. Затем необходимо клавиатуре дать возможность окончательно избавиться от влаги, оставив её сушится на солнце или завернув в пакет с рисом, который является хорошим адсорбентом влаги.
Существует экспресс-метод ремонта залитой клавиатуры, который заключается в промывании её дисцилированной водой для того, чтобы вымыть соли находящиеся в жидкости, которой клавиатуру заливали. Метод достаточно рискованный, так как, во-первых, ноутбук нужно самостоятельно разбирать, чтобы клавиатуру извлечь, а, во-вторых, он не гарантирует того, что после этой процедуры последствия не окажутся более плачевными, чем до неё. После этого обязательно воспользуйтесь феном для просушивания волос, но не забывайте, что температуры горячего воздуха в нём достаточно, чтобы оплавить кнопки. Затем необходимо клавиатуре дать возможность окончательно избавиться от влаги, оставив её сушится на солнце или завернув в пакет с рисом, который является хорошим адсорбентом влаги.
Если после этой процедуры клавиатура не работает, Вам необходимо разобрать клавиатуру ноутбука и попробовать восстановить дорожки. Для этого Вам потребуется специальный токопроводящий лак или клей (можно использовать токопроводящий клей для восстановления дорожек обогрева задних стёкол автомобиля).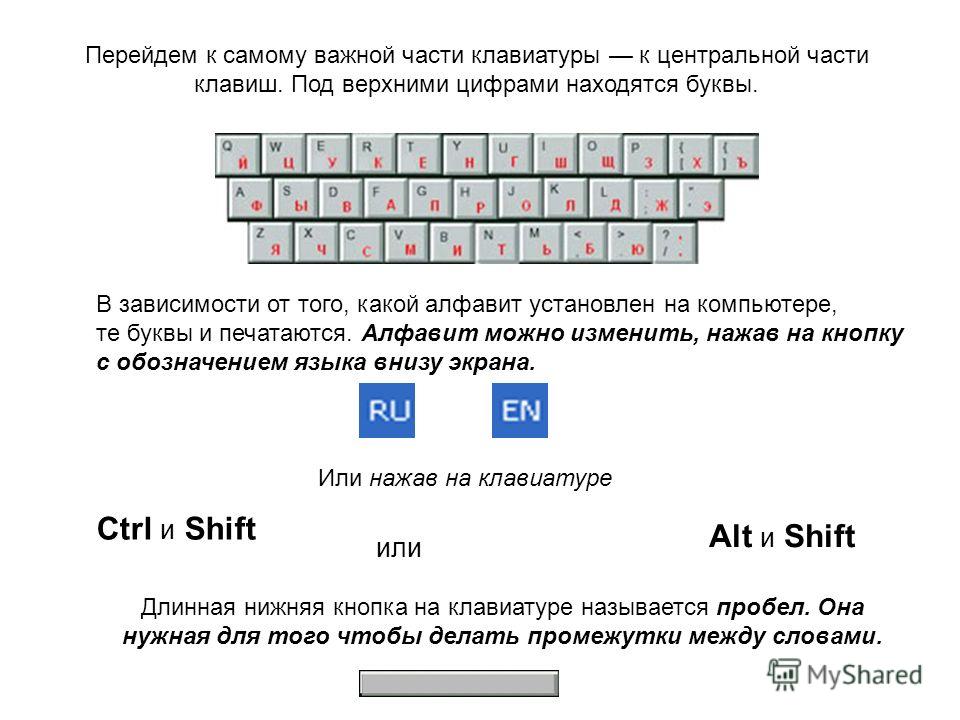
Ремонт клавиатуры. Снятие всех кнопок
Приступая к работе, для начала необходимо разобраться с тем, как снять клавиатуру на ноутбуке и вытащить клавиши. Клавиша представляет собой двойственную конструкцию, состоящую из лифта и площадки клавиши (в некоторых моделях дополнительно имеется подпружинивающий элемент). Клавишу удобно доставать стоматологическим крючком или подобными по форме специальными инструментами (также пригодна для этих целей тонкая часовая отвертка). Лифт и площадка клавиши сцеплены между собой защелками, имеющими три или четыре точки соединения (при этом, соответственно, одно или два соединения подвижные).
Рассмотрим неподвижное соединение. В этом случае крючок помещается между самими неподвижными соединениями в паз между площадкой и лифтом. Как правило, неподвижные соединения находятся в нижней части клавиши. На фотографиях можно рассмотреть точки крепления (верхние подвижные, нижние неподвижные), которые видны при приподнятом положении лифта. Также для сравнения посмотрите, как выглядит опущенный лифт.
Снимите все лифты, причем, как правило, удобнее снимать именно с неподвижных креплений (конечно бывают и исключения). Фотографии хорошо демонстрируют, где расположены места соединения, поэтому этот этап не должен вызвать проблем.
В некоторых современным моделях клавиатур, лифты более мобильны: могут приподниматься, опускаться, а также сдвигаться друг относительно друга в сложенном состоянии. Если Вам попалась такая клавиатура, тогда необходимо сделать следующее: до предела выдвиньте подвижную часть лифта (при этом точка соединения выйдет за границу удерживающей рамки), приподнимите лифт, отсоедините неподвижную часть.
После того, как Вы отделите все лифты, можно приступать к снятию части клавиатуры (вместе с подпружинивающими элементами) и полиэтиленовый платы с нарисованными на них дорожками. Эти элементы находятся на специальной алюминиевой подложке.
В случае моделей клавиатур с фреймами (рамками), иногда может использоваться другой способ разборки, который содержит в себе процесс снятия пластмассой окантовки. Для выполнения этого действия, Вам потребуется фен или паяльник с регулируемой температурой, посредством которых нужно будет расплавить пластик на задней стороне клавиатуры. Когда придет время заново собирать всю конструкцию, то необходимо будет опять плавить крепления, как альтернативу можно использовать клей «момент» или что-то подобное. Клавиатуры, в которых есть пластмассовые окантовки, содержат лишь резиновые колпачки, играющие в данном случае роль подпружинивающих элементов. Довольно четко это просматривается на третьей сверху фотографии: на клавишах подпружинивающие элементы отсутствуют.
Для выполнения этого действия, Вам потребуется фен или паяльник с регулируемой температурой, посредством которых нужно будет расплавить пластик на задней стороне клавиатуры. Когда придет время заново собирать всю конструкцию, то необходимо будет опять плавить крепления, как альтернативу можно использовать клей «момент» или что-то подобное. Клавиатуры, в которых есть пластмассовые окантовки, содержат лишь резиновые колпачки, играющие в данном случае роль подпружинивающих элементов. Довольно четко это просматривается на третьей сверху фотографии: на клавишах подпружинивающие элементы отсутствуют.
Ремонт клавиатуры. Расклеивание плёнок с дорожками
Закончив с клавишами, переходим к главному элементу клавиатуры — полиэтиленовым плёнкам с нанесёнными токопроводящими дорожками. Обычно имеется две или три полиэтиленовых частей с дорожками и одна пустая (обеспечивает зазор). Очень часто части с дорожками имеют линию контакта по одному из краев и представляют собой единую конструкцию.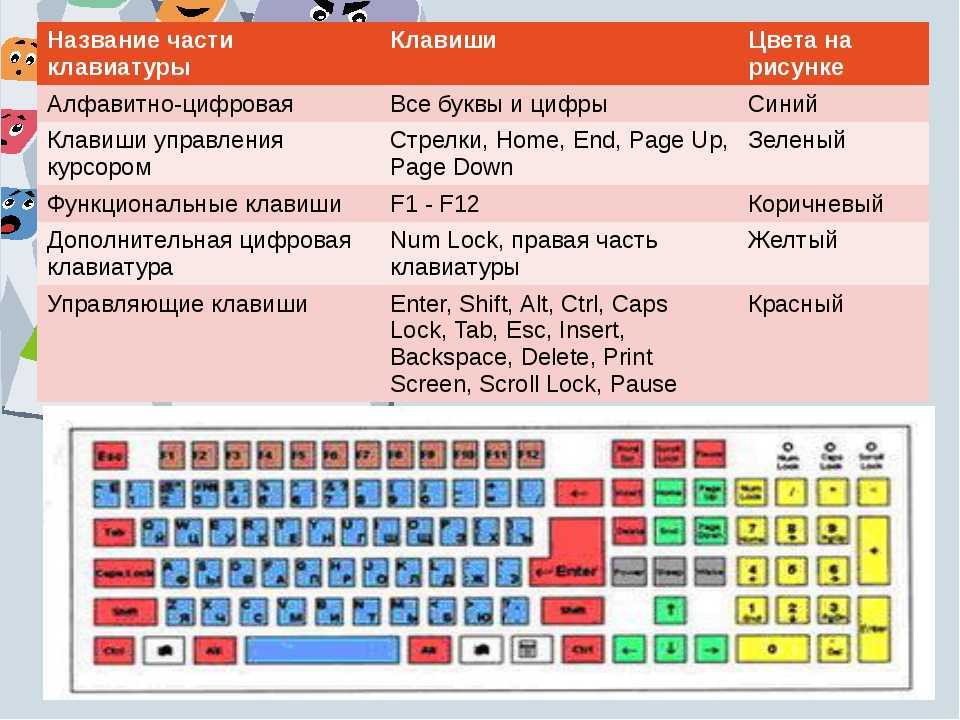 При этом она может складываться пополам, сгибаясь в местах соединительных дорожек. Однако может наблюдаться и другая ситуация. Так, на фотографии видно, что все три части автономные, но при этом имеют контактную площадку для соединения.
При этом она может складываться пополам, сгибаясь в местах соединительных дорожек. Однако может наблюдаться и другая ситуация. Так, на фотографии видно, что все три части автономные, но при этом имеют контактную площадку для соединения.
Очень часто на старых моделях клавиатур части не соединены между собой, а лишь в нескольких местах имеют точечную склейку. В этом плане по сравнению с ними в современных клавиатурах, в которых части склеены, процесс разборки более затруднителен. Так, если дернуть за части, можно запросто разорвать дорожки в точках их контакта с клеем.
Чтобы эта процедура была успешной, Вам понадобится фен и скальпель (канцелярский нож). Хорошо прогрейте феном клей (практически всегда клей имеет синий цвет), а потом медленно начинайте разделять слои полиэтиленовых частей (приступать необходимо с угла). На этом этапе лучше не торопиться. Если Вы разорвете много дорожек, то восстановить их будет практически невозможно (если повредите 1-2, то это поправимо).
Ремонт клавиатуры.
 Восстановление дорожек
Восстановление дорожек
После разъединения слоев проверьте, не остались ли нигде остатки разлитой жидкости (в случае обнаружение еще раз промойте и высушите). Практически всегда можно заметить дорожки, которые были повреждены. Однако все же лучше перестраховаться и проверить тестером. В принципе, поврежденные части дорожки можно перерисовать, однако на практике не всегда это осуществимо из-за ряда причин: маленькое расстояние между дорожками и т.д. Как правило, если Вы хорошо промыли и высушили все участки клавиатуры, то процесс окисления и коррозии прекращается.
Обратите внимание, что сопротивление дорожек должно иметь величину, близкую к нулю (на тестере в идеале должно высветиться «КЗ». Иногда прибор показывает 1-2 Ома, это объясняется большим удалением замеряемых точек друг от друга. Поврежденная дорожка также может иметь высокое сопротивление или даже «не звониться». При такой ситуации рекомендуем провести дорожку поверх разрушенной.
Иногда бывает, что дорожка прогнивает аж до контактной площадки. В этом случае необходимо очистить ножом или скальпелем небольшую область вблизи с площадкой. После того, как все дорожки прорисованы и высох клей (это займет примерно 1-1.5 часа), проверьте тестером его сопротивление.
В этом случае необходимо очистить ножом или скальпелем небольшую область вблизи с площадкой. После того, как все дорожки прорисованы и высох клей (это займет примерно 1-1.5 часа), проверьте тестером его сопротивление.
На фотографиях наглядно представлен процесс рисования, чтобы Вам было легче сориентироваться.
После этого соберите полиэтиленовую часть, которую необходимо поместить на алюминиевую подложку. Поверх положите конструкцию с подпружинивающими элементами. После этого советуем подключить ноутбук и проверить работоспособность клавиатуры (клавиш). Для этого можно воспользоваться блокнотом или специальной программой: KeyboardTest (662,61 килобайт)
Если все в порядке и клавиши полностью рабочие, тогда выключайте ноутбук для завершения всего процесса сборки. Обратите внимание и еще на один момент, связанный с установкой площадки. Когда Вы установите лифты, площадку необходимо опустить на подпружинящий элемент по центру, а потом аккуратно надавить вертикально на нее до характерного щелчка.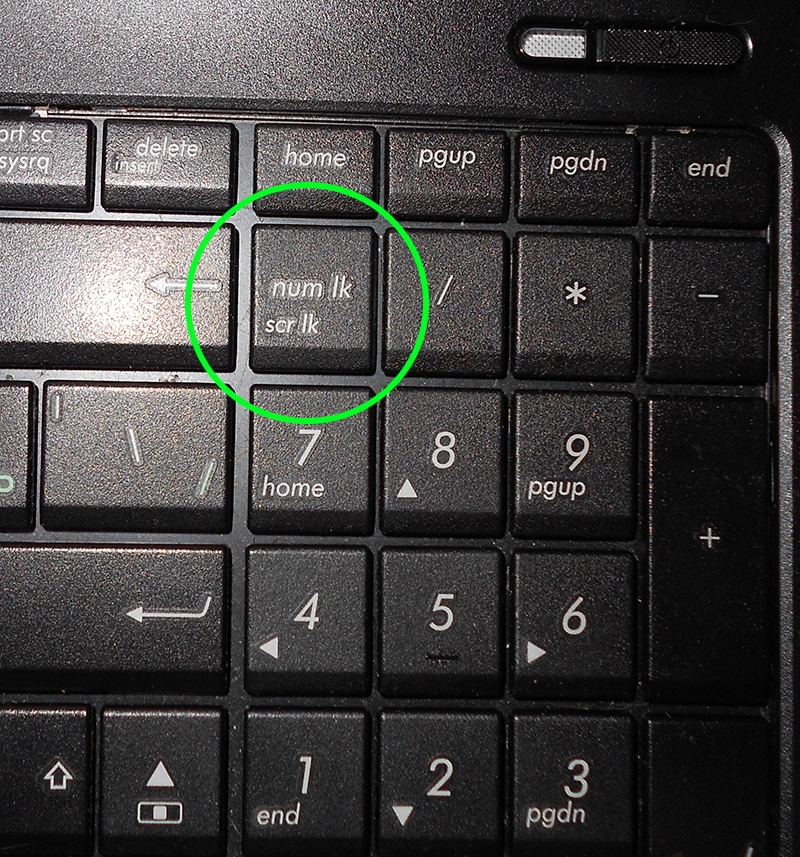
P.S. Дорогие читатели, автор, написавший данный материал о том, рассмотрел несколько типов крепления (фотографии были предоставлены из интернета), но он просто физически не может помнить про все модели ноутбуков и нюансы, связанные с ними. В связи с этим мы не гарантируем со 100% вероятностью, что сможем ответить на все вопросы относительно разборки ноутбука. Но все же, если Вы точно укажите модель ноутбука, а также сформулируете корректный и развернутый вопрос, то у Вас будет больше шансов получить максимально точный и полезный ответ.
Автор статьи — Master. Цитирование статьи разрешается только с согласия администрации сайта «notebookoff.net» и с обязательным указанием ссылки источника.
- Отзывы (5)
Анна
18.12.2018
здравствуйте подскажите как можно найти определенную кнопку на нетбук самсунг NF110 белого цвета.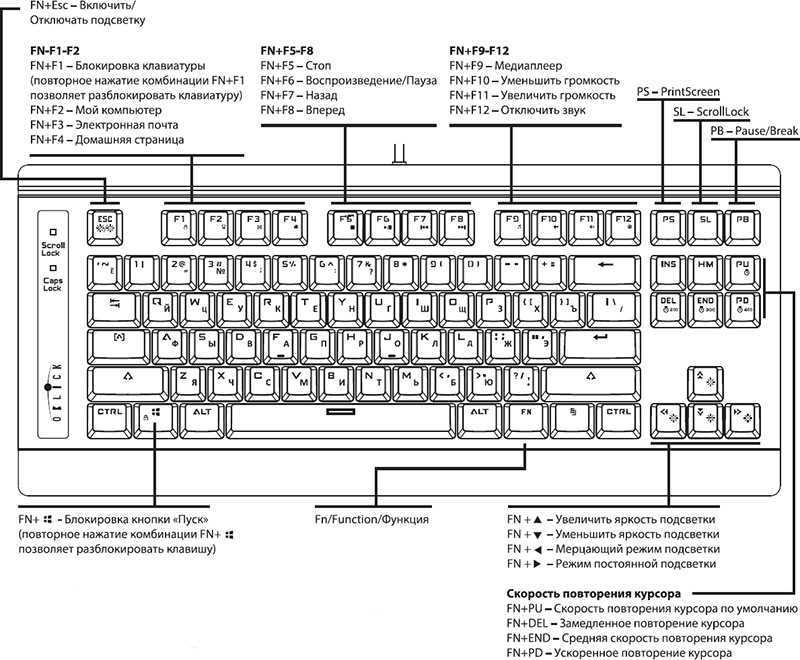 Если знаешь точно что проблема в повреждении самой кнопки?
Если знаешь точно что проблема в повреждении самой кнопки?
НоутбукOFF
Анна, здравствуйте!
Если проблема именно в самой кнопке, а металлические крепления на клавиатуре целые — приходите, подберем с доноров. Есть пара таких клавиатур.
Zababulen
17.08.2018
Спасибо Вшему сервису! Нашёл крутейшую контору, которая поможет с ремонтом отдельных частей клавиатуры. Теперь не будет надобности менять целую. Плюс у них есть практически все модели ноутбуков.
НоутбукOFF
Zababulen, спасибо за отзыв! Практически к каждому ноутбуку сможем подобрать кнопки. Или предложить замену клавиатуры целиком, если на ней сломаны металлические крепления.
Или предложить замену клавиатуры целиком, если на ней сломаны металлические крепления.
Сергей
11.05.2017
Здравствуйте. Пролил немного кофе на клаву(Asus K40AB) и теперь не работают не которые клавиши, подскажите пожалуйста можно ли вручную почистить полиэтиленовую плату либо купить ее же новую и поменять?! Спасибо. Мой email — s****[email protected]
НоутбукОФФ
Сергей, плёнки к клавиатурам отдельно не продаются. Если Вы залили клавиатуру и какие-то кнопки перестали работать — 99% вероятность того, что клавиатуру нужно заменить. Это быстро, надёжно и относительно недорого (297 грн на сегодняшний день + стоимость работ).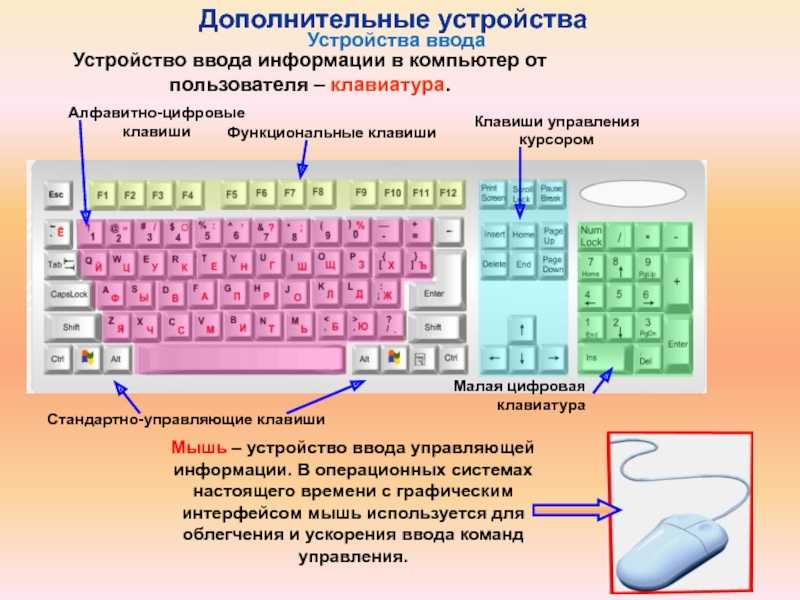 Свяжитесь с нашими менеджерами или оставьте свой номер телефона и Вы сможете выяснить всю интересующую Вас информацию.
Свяжитесь с нашими менеджерами или оставьте свой номер телефона и Вы сможете выяснить всю интересующую Вас информацию.
Эдуард
11.05.2017
Здравствуйте. Проблема с клавишей пробел, она немного деформирована с завода, выгнута в сторону платы, и возможно центральная кнопка под клавишей находиться в почти прижатом состоянии. Проявляется это при работе так: курсор сам по себе начинает перемещаться в право, причем во всех приложениях, временно решили проблему подложив по центру под клавишу пробел сложенный в двое небольшой лист бумаги. Что посоветуете? В гарантийном сервисе, по отзывам покупателей, специалистов нормальных нет. г. Алматы
НоутбукOFF
Эдуард, если Вы настроены решать данный вопрос самостоятельно, то для начала мы бы советовали аккуратно извлечь кнопку и осмотреть её и резиновые колпачки под ней. Если есть повреждения колпачков — заменить их. Если кнопка выгнута, её можно очень аккуратно постараться выгнуть, аккуратно нагревая феном. Но помнить, что перебор температуры моментально приведёт к тому, что она свернётся как сухой лист. Ну и, в конце-концов, найти клавиатуру донора данной кнопки и заменить её. Всё это требует определённых навыков и инструментов, так что будьте внимательны и аккуратны.
Если есть повреждения колпачков — заменить их. Если кнопка выгнута, её можно очень аккуратно постараться выгнуть, аккуратно нагревая феном. Но помнить, что перебор температуры моментально приведёт к тому, что она свернётся как сухой лист. Ну и, в конце-концов, найти клавиатуру донора данной кнопки и заменить её. Всё это требует определённых навыков и инструментов, так что будьте внимательны и аккуратны.
Артем362846
11.05.2017
Очень давно одламался пробел настроить его уже не может было насадка и сами петельки нпклаве поломались. Пользовался без пласмаски нажимал на резиновую прокладку. Сейчас она порвалась и вся клавиатура перестала работать можно ли как-то поменять?
НоутбукOFF
Артем362846, то, что клавиатура перестала работать полностью явно не связано с разорванной резиновой частью кнопки. Скорее всего, в клавиатуре была часть жидкости, которая со временем разъёло дорожки или отсутствие кнопки пробела привело к тому, что Вы повредили плёнки под ней. В любом случае с 99% вероятностью клавиатуру нужно теперь менять целиком. Обратитесь к нам любым удобным для Вас способом связи и наш менеджер проконсультирует Вам по цене и наличию данной клавиатуры.
Скорее всего, в клавиатуре была часть жидкости, которая со временем разъёло дорожки или отсутствие кнопки пробела привело к тому, что Вы повредили плёнки под ней. В любом случае с 99% вероятностью клавиатуру нужно теперь менять целиком. Обратитесь к нам любым удобным для Вас способом связи и наш менеджер проконсультирует Вам по цене и наличию данной клавиатуры.
смотреть все отзывы
Написать отзыв
Клавиатура компьютера (ноутбука): фото и описание клавиш
В этом уроке я расскажу про клавиши клавиатуры стационарного компьютера и ноутбука. Мы разберемся со значением кнопок, рассмотрим популярные сочетания клавиш.
Содержание:
- Значение кнопок клавиатуры
- Сочетание клавиш
- Полезные программы
- Решение проблем
Значение кнопок клавиатуры
Несмотря на то, что клавиатуры бывают разного вида и устройства, основные клавиши одни и те же на всех моделях.
Вот фото обычной клавиатуры компьютера:
Буквы. Самая важная часть — те клавиши, которыми печатают текст.
Как правило, на каждой нанесены две буквы – одна иностранная, другая русская. Чтобы напечатать букву на нужном языке, выберите его на панели задач в правом нижнем углу экрана.
Еще язык можно изменить через сочетание клавиш Shift и Alt. Для этого сначала нажмите клавишу Shift и, не отпуская ее, Alt. Иногда настроено другое сочетание: Shift и Ctrl.
Для печати большой буквы нужно удерживать Shift и вместе с ней нажать на букву.
Для печати точки при русском алфавите нажмите последнюю клавишу в нижнем буквенном ряду (справа).
Для печати запятой нажмите на эту же кнопку, но удерживая Shift.
А когда выбран английский алфавит, для печати точки нужно нажать на клавишу, которая находится перед русской точкой. На ней обычно написана буква Ю. А запятая при английском алфавите находится там, где русская Б — перед английской точкой.
Цифры и знаки. Прямо над буквами находится ряд кнопок с цифрами и знаками (! « » № ; % : ? * и т.д.).
Если нажать на одну из них, напечатается нарисованная цифра. А вот чтобы печатался знак, нужно вместе с ней нажать Shift.
Если знак печатается не тот, который нужен, измените раскладку – выберите другой язык внизу экрана справа: .
Пробел (space) – промежуток между словами. Это самая длинная кнопка, находится под буквами.
Важно! Пробел между словами должен быть только один, не больше. По правилам он ставится только после знака препинания – перед знаком его быть не должно (за исключением тире). Смещать текст при помощи пробела неправильно.
Tab — используется для смещения текста вправо.
При помощи этой клавиши делают отступ (красную строку). Для этого нужно щелкнуть мышкой в начале текста и нажать на Tab один раз.
Caps Lock — используется для печати больших букв. Находится под клавишей Tab, по-русски читается капс лок.
Нажмите на Caps Lock один раз и отпустите. Теперь все буквы будут печататься большими. Чтобы отменить эту функцию, еще раз нажмите на Caps Lock. Буквы, как и прежде, будут печататься маленькими.
Backspace – стирает буквы и знаки, которые напечатаны перед мигающей палочкой (курсором). Находится эта кнопка с правой стороны, сразу после цифр/знаков. По-русски читается бэкспэйс. Часто на ней вообще нет надписи, а просто нарисована стрелка, направленная влево.
Еще ее можно использовать для удаления большого количества текста. Для этого текст нужно предварительно обозначить — выделить левой кнопкой мыши.
Также Backspace применяется для смещения текста влево или подъема вверх – удаления пустого пространства. Для этого щелкните перед первой буквой, чтобы там замигал курсор. Затем нажмите на Backspace.
Enter – используется для подтверждения действия. Находится под Backspace, по-русски читается энтэр.
Например, напечатали вы запрос в Гугл или Яндекс, и, чтобы дать команду на поиск, нажимаете Enter.
При работе с текстом эту клавишу используют для перехода на следующую строку. Также при помощи нее можно сместить весь текст после мигающего курсора вниз.
Shift – используется для печати больших букв и знаков. Находится перед нижним рядом букв – слева и справа. На некоторых клавиатурах она не подписана, а обозначена стрелкой, направленной вверх. По-русски читается шифт.
Если нажать ее в сочетании с буквой, то буква напечатается прописной. А если с цифрой (в верхнем ряду), то знак, изображенный на клавише. Если знаков несколько, они набираются вместе с Shift на разных раскладках (алфавитах).
Ctrl – используется в сочетании с другими клавишами (см. далее). В Windows при помощи нее выделяют объекты: для этого нужно зажать Ctrl и кликать левой кнопкой мыши по нужным файлам/папкам. По-русски читается контрол.
Alt – используется в сочетании с другими клавишами (см. далее). По-русски читается альт.
Delete (del) — кнопка удаления. По-русски читается дэлит.
В отличие от Backspace она стирает буквы не перед, а после мигающего курсора. Кроме того, работает еще и как команда удаления в Windows, в программах.
Win (Windows) – открывает меню «Пуск». Обычно эта клавиша не подписана — на ней просто нарисован логотип системы Windows. Находится между Ctrl и Alt.
Fn – встречается только на ноутбуках, мини-клавиатурах. Предназначена для изменения значения кнопки – запуска второй функции. Работает только совместно с другими клавишами (обычно F1-F12).
Допустим, мне нужно увеличить яркость экрана ноутбука. Для этого я ищу кнопку с соответствующей картинкой. У меня это F6 – на ней нарисовано солнышко. Значит, зажимаю клавишу Fn и вместе с ней F6.
Esc (Escape) – выход. Закрывает некоторые программы, компьютерные игры. По-русски читается эске́йп.
Функциональные клавиши
К функциональным относятся кнопки в верхней части: F1-F12. Они запускают определенные команды в операционной системе, программах, играх.
Функции, которые выполняют эти кнопки, запрограммированы в биос. Поэтому действия некоторых из них могут отличаться на разных компьютерах.
Поэтому действия некоторых из них могут отличаться на разных компьютерах.
- F1 – вызов справки (помощи).
- F2 – переименование выделенного объекта.
- F3 – активация поиска.
- F4 – используется в комбинации: Alt + F4 для закрытия окна программы, Ctrl + F4 для частичного закрытия (например, вкладки браузера).
- F5 – обновление. Обычно используется для перезагрузки страницы в браузере (Google Chrome и др.).
- F6 – передвигает курсор в определенную область, например, в адресную строку браузера.
- F7 – запускает проверку орфографии в программах Microsoft Office (Word, Excel и др.).
- F8 – выбор режима запуска Windows.
- F9 – используется при работе в Microsoft Outlook.
- F10 – активирует меню программы. В сочетании с Shift выполняет функцию правой кнопки мыши – открывает контекстное меню.
- F11 – переводит в полноэкранный режим некоторые программы (например, браузеры).
- F12 – вызывает окно сохранения в Microsoft Word.

Цифровая часть
Цифровая часть – это отдельный блок с цифрами и арифметическими знаками в правой части клавиатуры. Они расположены точно так же, как на калькуляторе, и для многих более удобны.
Чтобы активировать цифровую часть, нужно один раз нажать на Num Lock (num lk).
При повторном нажатии на Num Lock цифровая часть отключается – она начинает работать в режиме управления курсором. Каждая кнопка выполняет свою функцию:
- 1 — в конец строки (End)
- 2 — вниз (↓)
- 3 — в конец страницы (Page Down)
- 4 — влево (←)
- 5 — нет функции
- 6 — вправо (→)
- 7 — в начало строки (Home)
- 8 — вверх (↑)
- 9 — в начало страницы (Page Up)
- 0 — вставка/замена (Ins)
- . — удаление (Del)
Если на клавиатуре ноутбука нет отдельной цифровой части, то ее заменяют буквы:
- О, Л, Д – это 1, 2, 3
- Г, Ш, Щ – это 4, 5, 6
В таком случае, если включена Num Lock, то при печати текста получится следующее: п1чему к2авиатура печатает цифрами, как п1менят0. Чтобы отключить такой набор, нужно просто один раз нажать Num Lock.
Чтобы отключить такой набор, нужно просто один раз нажать Num Lock.
Дополнительные клавиши
Клавиши управления курсором: Insert, Home, End, Page Up, Page Down и стрелки: ← ↑ ↓ →
Используются для работы с текстом, в программах и компьютерных играх.
- Стрелки — передвижение курсора или другого объекта (например, персонажа в игре).
- Home — переход в начало строки.
- End — в конец строки.
- Page Up — вверх страницы.
- Page Down (Pg Dn) — вниз страницы.
Insert (ins) – печать текста поверх уже имеющегося.
Scroll Lock (scr lk) – включает прокручивание, то есть заменяет колесико на мышке. Если клавиша нажата, то кнопки со стрелками переходят в режим перемещения страницы — вверх, вниз, вправо, влево.
Pause/Break — предназначена для приостановления действующего процесса (пауза). Используются в компьютерных играх и некоторых программах.
Print Screen (prtsc) – делает скриншот, то есть снимок (фотографию) экрана. После нажатия клавиши изображение нужно вставить в графический редактор (Paint или другой). Подробнее о том, как это сделать, читайте в уроке Скриншот.
После нажатия клавиши изображение нужно вставить в графический редактор (Paint или другой). Подробнее о том, как это сделать, читайте в уроке Скриншот.
Клавиша с изображением страницы – находится между Alt и Ctrl (обычно с правой стороны). Выполняет функцию правой кнопки мыши – вызывает контекстное меню.
Индикаторы. Три светодиода (лампочки), которые показывают включение клавиш Num Lock, Caps Lock и Scroll Lock.
Специализированные клавиши – набор кнопок для управления некоторыми функциями компьютера: настройка звука, запуск определенных программ и пр. Обычно они другого цвета и формы.
Сочетание клавиш
Сочетание клавиш – это когда для определенного действия используется одновременное нажатие нескольких кнопок. Такие комбинации используются для ускорения работы и обозначаются знаком +
Например, в программе Word можно использовать комбинации клавиш для работы с текстом: выделения, изменения размера букв, выравнивания и других операций.
Как пользоваться. Сначала нажмите на первую клавишу, затем, не отпуская ее, на следующую. Например, комбинация Shift + Alt означает, что сначала нужно нажать Shift и, удерживая ее, Alt.
Сначала нажмите на первую клавишу, затем, не отпуская ее, на следующую. Например, комбинация Shift + Alt означает, что сначала нужно нажать Shift и, удерживая ее, Alt.
Некоторые сочетания работают практически везде в компьютере: в Windows, интернете, в программах. Например, Ctrl + C и Ctrl + V для копирования и вставки. А есть те, которые срабатывают только в определенных приложениях.
Вот самые популярные комбинации:
- Shift + Alt – смена раскладки (языка ввода).
- Ctrl + C – копирование.
- Ctrl + X – вырезание.
- Ctrl + V – вставка скопированного/вырезанного.
- Ctrl + A – выделение всего текста, всех объектов в папке.
- Ctrl + S – сохранение.
- Ctrl + Home – перемещение в начало (наверх).
- Ctrl + End – перемещение в конец (вниз).
- Win + D – сворачивание всех окон.
- Alt + F4 – закрытие активного окна.
- Alt + Tab – переключение между окнами.
Подробнее об этих и других комбинациях читайте на сайте Microsoft по ссылке.
Полезные программы
Экранная клавиатура – стандартная программа Windows, виртуальный аналог клавиатуры компьютера. Позволяет набирать текст и нажимать на другие клавиши мышкой.
Находится в Пуске, в разделе «Спец. возможности».
Punto Switcher (yandex.ru/soft/punto) – бесплатная программа от Яндекса для работы с текстом. Автоматически «переводит» слова при наборе в неправильной раскладке. То есть если вы забудете переключиться на другой алфавит и наберете ghbdtn вместо привет, программа поменяет слово на правильное.
После ее установки на панели задач появится новый значок раскладки от Punto Switcher.
Решение проблем
В словах печатаются цифры. На некоторых мини-клавиатурах (например, на ноутбуках) это случается, когда нажата клавиша Num Lock. Просто нажмите на нее один раз.
Не работает цифровая часть. А такое бывает на обычных клавиатурах. Значит, цифровая часть выключена. Для ее включения нажмите один раз Num Lock.
Новый текст печатается поверх старого. Так происходит, если была случайно нажата кнопка Insert. При нажатии на нее новый текст печатается, стирая старый. Чтобы это отменить, нужно снова нажать на Insert.
Все буквы набираются большими. Нажмите Caps Lock.
На клавишах нет обозначения русских букв. Обычно такое встречается на ноутбуках, привезенных из других стран. Самое простое решение — купить наклейки на клавиши. Продаются в магазинах с разными компьютерными мелочами (мыши, флешки и пр.), стоят недорого.
Второй вариант подороже – лазерная гравировка. Можно нанести любую раскладку, не только русскую.
И третий вариант – покупка новой клавиатуры. Просто покупаете отдельную клавиатуру и подключаете ее к ноутбуку.
Некоторые клавиши не работают. Причины у этого могут быть разные:
- Мусор. О чистке клавиатуры есть много статей в интернете. Самый простой способ – перевернуть ее, немного потрясти и пройтись маленькой щеткой или кисточкой для рисования.
 Можно сделать и глубокую чистку: снять все клавиши и почистить каждую. Но делать это нужно очень аккуратно – есть риск потом ее не собрать.
Можно сделать и глубокую чистку: снять все клавиши и почистить каждую. Но делать это нужно очень аккуратно – есть риск потом ее не собрать. - Перегрев ноутбука. Время от времени ноутбук нужно обслуживать: чистить от пыли внутренние элементы, менять термопасту, смазывать вентиляторы. Это может сделать компьютерный мастер за пару часов. Определить, нужна ли чистка легко: компьютер шумит, греется, хуже работает (тормозит, зависает). При активном использовании чистить нужно раз в год.
- Попадание жидкости. Если клавиатура отдельная, то часто достаточно ее просто отключить и просушить. С ноутбуком хуже – он может вообще перестать работать. Лучше сразу отнести к мастеру.
Кроме того, клавиши могут плохо работать по причине того, что их срок службы подошел к концу. Это бывает, например, на старых ноутбуках.
Каждая кнопка рассчитана на определенное количество нажатий: недорогие мембранные — на 5 млн., ножничные (на ноутбуках) – 10 млн., дорогие механические – до 50 млн.
В таком случае можно купить новую клавиатуру. Это касается и ноутбуков: просто подключаете ее и работаете на ней вместо старой. А еще можно пользоваться экранной клавиатурой, о которой я рассказывал выше в статье.
Что касается ноутбука, то его можно отнести в сервис. Мастер разберет компьютер и даст заключение. Если клавиши не работают из-за того, что срок службы вышел, клавиатуру можно заменить. Но, скорее всего, это будет не очень-то дешево – проще купить обычную отдельную (например, беспроводную).
Автор: Илья Кривошеев
Ключ Windows
не работает в Windows 11? 8 Исправления
Клавиша Windows запускает меню «Пуск» в Windows и используется для различных сочетаний клавиш. Если он перестанет работать, попробуйте эти исправления.
Клавиша Windows на клавиатуре является важной частью навигации. Вы используете его в основном для запуска меню «Пуск», но он также необходим для различных сочетаний клавиш.
Если он перестает работать, вот несколько вещей, которые вы можете попробовать исправить, если ключ Windows не работает в Windows 11.
1. Исправить неработающую клавишу Windows (основы)
Это может быть что-то столь же простое, как устранение неполадок, связанных с неработающей клавиатурой. Попробуйте переустановить кабель клавиатуры, отключив его и снова подключив. Вы можете сделать это, снова подключив его к USB-порту, который он уже использует. Если это не сработает, попробуйте другой порт USB.
Также попробуйте другую клавиатуру. Если клавиша Windows работает на другой клавиатуре, проблема, вероятно, в самой клавиатуре. Однако, если он по-прежнему не работает на дополнительной клавиатуре, проблема заключается в ПК.
Если это не сработает, попробуйте перезагрузить компьютер. Это закроет все приложения, которые потенциально мешают ему, и обеспечит новый запуск Windows. Надеемся, что один из этих двух вариантов снова заставит ключ Windows работать. Если нет, перейдите к следующим шагам, которые более специфичны для ключа.
2. Разблокируйте блокировку клавиш Windows
В зависимости от типа клавиатуры на ней может быть кнопка или переключатель « Win Lock ». Это обычная функция механических игровых клавиатур, помогающая избежать сбоев в игре.
Это обычная функция механических игровых клавиатур, помогающая избежать сбоев в игре.
Найдите клавишу «Win Lock» в правом верхнем углу клавиатуры. Это также может быть механический переключатель на боковой стороне клавиатуры. Если вы не уверены, есть ли у вас ключ Win Lock или как его отключить, обратитесь к документации по поддержке производителя.
3. Отключить игровой режим
Одной из распространенных проблем, связанных с неработающим ключом Windows, является Игровой режим . Игровой режим позволяет получить максимальную отдачу от ресурсов вашей системы для лучшего опыта. Он также отключает некоторые фоновые процессы и клавиши, включая клавишу Windows. Если клавиша Windows отключена, меню «Пуск» не появляется во время игры.
Обратите внимание, что игровой режим доступен только на некоторых клавиатурах, которые его поддерживают, например, на игровых клавиатурах Logitech. Если на клавиатуре есть кнопка «Игровой режим», убедитесь, что она выключена. Вы также можете включить или выключить его с помощью программного обеспечения клавиатуры.
Вы также можете включить или выключить его с помощью программного обеспечения клавиатуры.
Вы также можете отключить игровой режим в Windows 11, нажав Start , затем набрав игровой режим — выберите лучший результат, соответствующий .
В появившемся меню Settings переключите Игровой режим переключить в выключенное положение .
4. Проверьте драйверы клавиатуры
Одна из проблем с вашим ПК может быть связана с драйверами клавиатуры, особенно если вы используете дорогую игровую или специальную клавиатуру для специальных возможностей.
Чтобы проверить наличие обновлений драйверов, щелкните правой кнопкой мыши кнопку Пуск и выберите Диспетчер устройств .
Прокрутите вниз и разверните дерево Клавиатуры в Окно диспетчера устройств . Щелкните правой кнопкой мыши подключенную клавиатуру и выберите Обновить драйвер .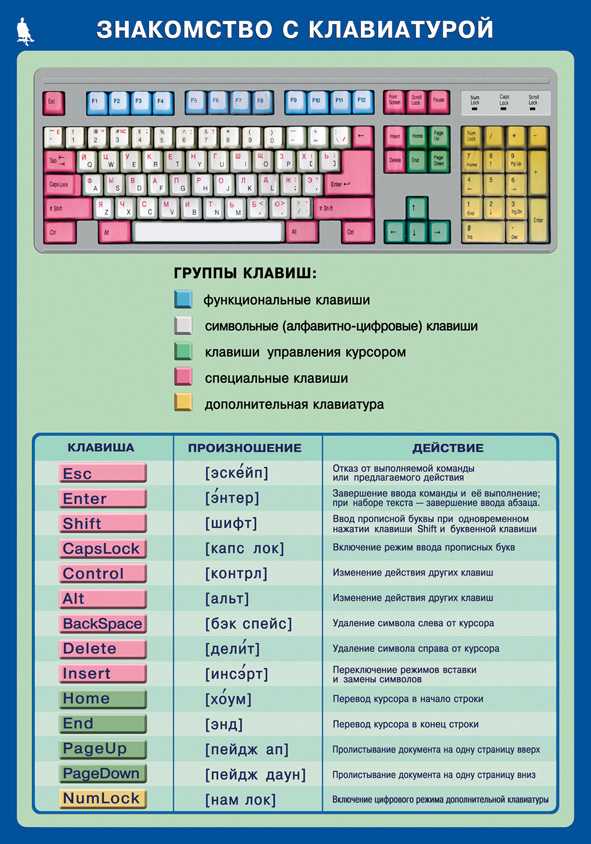 Следуйте дополнительным инструкциям на экране.
Следуйте дополнительным инструкциям на экране.
Вы также можете попробовать удалить и переустановить драйвер. Для этого щелкните правой кнопкой мыши подключенную клавиатуру и выберите Uninstall , затем перезагрузите компьютер. Windows должна автоматически переустановить драйвер клавиатуры после перезагрузки компьютера.
Если Windows не находит драйвер, проверьте наличие последних драйверов на сайте поддержки производителя клавиатуры.
5. Отключить клавиши фильтра
Параметр Клавиши фильтра позволяет вашей клавиатуре игнорировать повторяющиеся нажатия клавиш. Если ключи фильтра включены, это может привести к тому, что ключ Windows перестанет работать в Windows 11.
Чтобы убедиться, что ключи фильтра отключены, откройте меню «Пуск» и выберите «Настройки» . Оттуда нажмите Специальные возможности > Клавиатура . В меню Keyboard убедитесь, что для параметра Filter keys установлено значение off .
6. Заставьте Windows повторно сканировать клавиатуру. Это область в реестре, которая позволяет Windows определять, что делать, когда вы нажимаете клавишу клавиатуры.
Если эти данные каким-либо образом повреждены, вам может потребоваться сбросить информацию о ключе Windows, изменив реестр.
Примечание: Реестр является источником жизненной силы Windows. Если вы сделаете неправильное изменение, ваш компьютер может стать нестабильным (или хуже). Прежде чем продолжить, обязательно сделайте резервную копию реестра, создайте точку восстановления или подготовьте полную резервную копию системы. Кроме того, запись реестра для этого может быть недоступна на вашем ПК. Но проверить стоит.
Чтобы заставить Windows пересканировать раскладку клавиатуры, щелкните правой кнопкой мыши кнопку «Пуск» и выберите «Выполнить ».
В диалоговом окне Выполнить введите regedit , затем нажмите OK или нажмите Enter.
Затем перейдите по следующему пути (его можно скопировать и вставить):
HKEY_LOCAL_MACHINE\SYSTEM\CurrentControlSet\Control\Keyboard Layout
С правой стороны найдите и удалите Scancode Map значение. Перезагрузите компьютер — Windows переназначит вашу клавиатуру при перезагрузке. Обратите внимание: если вы не видите значение Scancode Map , вам не нужно ничего делать. Это просто недоступно на вашем ПК, поэтому этот шаг будет недоступен для вас.
7. Запустите команду PowerShell
Если ключ Windows по-прежнему отключен, вы можете использовать сценарий PowerShell, чтобы включить его. Щелкните правой кнопкой мыши кнопку «Пуск» и выберите Терминал Windows (администратор) , чтобы сделать это.
Примечание: Этот вариант, как правило, безопасен, но прежде чем продолжить, сначала создайте точку восстановления. Затем вы можете вернуться назад, если что-то пойдет не так.
Введите следующую команду (ее можно скопировать и вставить) и нажмите Enter, чтобы восстановить ключ Windows:
Get-AppXPackage -AllUsers | Foreach {Add-AppxPackage -DisableDevelopmentMode -Register «$($_.InstallLocation)\AppXManifest.xml»} После выполнения команды ваш ключ Windows должен снова работать.
8. Загрузитесь в безопасном режиме
При загрузке Windows 11 в безопасном режиме будут запущены минимально необходимые процессы, службы и приложения. Он также не включает в себя какую-либо причудливую графику — только минимум для запуска Windows. Это хороший шаг по устранению неполадок, когда драйвер или приложение мешают другому.
После загрузки в безопасном режиме откройте окно «Выполнить» (щелкните правой кнопкой мыши меню «Пуск» и нажмите «Выполнить »), затем введите msconfig , чтобы открыть окно «Конфигурация системы». Нажмите Службы и установите флажок Скрыть все службы Microsoft .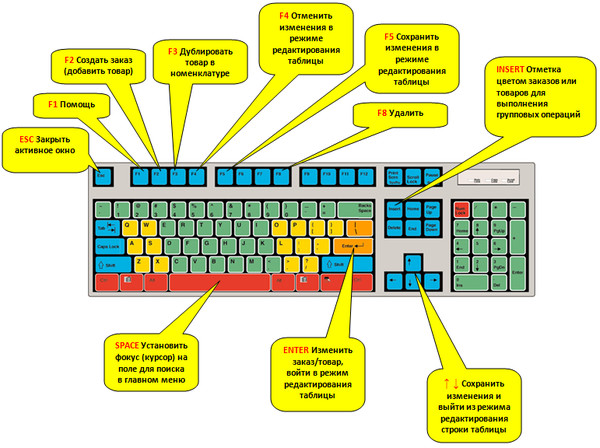
Теперь о длительном процессе. Снимите флажки с каждой службы, одну за другой, и перезагрузите компьютер, чтобы увидеть, решит ли это проблему. Вы также можете нажать Отключить все и перезагрузить компьютер, а затем снова включить каждую службу по отдельности.
Хотя это может занять некоторое время, это лучший способ найти стороннее приложение или службу, которые могут помешать работе вашей клавиатуры (и клавиши Windows).
Использование клавиатуры Windows 11
Если ваш ключ Windows не работает в Windows 11, один из описанных выше шагов должен помочь решить проблему. Если ничего не работает, скорее всего, это проблема с самим оборудованием. Ни одна клавиатура не вечна, и вам, возможно, придется подумать о ее замене.
Windows 11 может быть стабильной, но это не значит, что она идеальна. Есть много советов по устранению неполадок, которые вы можете попробовать для решения других проблем. Например, если ваш Windows File Explorer не работает, вы можете решить проблему, выполнив некоторые общие действия по устранению неполадок.
Если ваша мышечная память Windows не справляется с новым расположением меню «Пуск», не паникуйте. Вы можете переместить меню «Пуск» влево, чтобы упростить переход с Windows 10 на 11.
Связанные элементы: Hero, Microsoft, Windows 11
Что делать, если цифровые клавиши клавиатуры не работают в Win10/11?
- Миниинструмент
- Центр новостей MiniTool
- Что делать, если цифровые клавиши клавиатуры не работают в Win10/11?
Вера | Подписаться |
Последнее обновление
Вы пытались использовать цифровую клавиатуру на клавиатуре в Windows 10/11, но обнаружили, что цифровые клавиши по какой-то причине не работают? Не волнуйтесь, и вы можете найти решения этой проблемы из поста, написанного MiniTool Solution, и легко избавиться от неприятностей.
Цифровые клавиши на правой стороне клавиатуры не работают Windows 10/11
При использовании клавиатуры на компьютере вы можете столкнуться со многими проблемами, например, клавиатура ноутбука не работает, коды ALT не работают в Windows 10, Клавиша FN не работает и т. д. Кроме того, вы также можете столкнуться с проблемой неработающей цифровой клавиатуры. Именно эту тему мы и обсудим в сегодняшнем посте.
д. Кроме того, вы также можете столкнуться с проблемой неработающей цифровой клавиатуры. Именно эту тему мы и обсудим в сегодняшнем посте.
Цифровые клавиши на клавиатуре иногда перестают работать по разным причинам, наиболее распространенными из которых могут быть проблемы с оборудованием, неправильные настройки клавиатуры и проблема с драйвером клавиатуры.
В следующих частях мы предложим несколько эффективных исправлений для проблемы с неработающей цифровой панелью клавиатуры.
Как исправить неработающие цифровые клавиши Windows 10/11
Исправление 1: отключить клавишу мыши
Исправить очень просто, и вы можете выполнить следующие шаги:
Шаг 1. Откройте панель управления в Windows 10/11, введя панель управления в поле поиска и щелкнув точный результат. Кроме того, вы можете использовать следующие способы открытия этого приложения в этом посте — 10 способов открыть панель управления Windows 10/8/7.
Шаг 2: Просмотрите все элементы в категории и щелкните ссылку Ease of Access .
Шаг 3: Щелкните Измените способ работы мыши и убедитесь, что флажок Включить клавиши мыши не установлен.
Шаг 4: Нажмите OK . Затем проверьте, решена ли проблема с неработающими номерами клавиатуры.
Включить клавишу NumLock
Если вы обнаружите, что цифровые клавиши на правой стороне клавиатуры не работают, проверьте, не отключена ли клавиша NumLock. Если он включен, но цифровые клавиши по-прежнему не работают, перейдите к следующему решению.
Обновите или переустановите драйвер клавиатуры
Отсутствующий или устаревший драйвер клавиатуры может привести к тому, что цифровые клавиши не будут работать. Чтобы решить эту проблему, вы можете обновить драйвер до последней версии или переустановить драйвер клавиатуры.
Обновите драйвер:
Шаг 1. Запустите диспетчер устройств через окно поиска или контекстное меню.
Шаг 2: Щелкните правой кнопкой мыши драйвер клавиатуры и выберите Обновить драйвер .


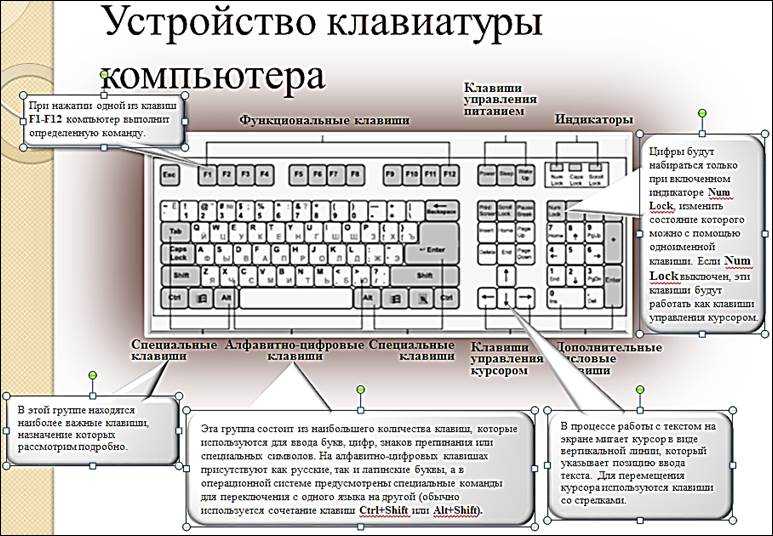
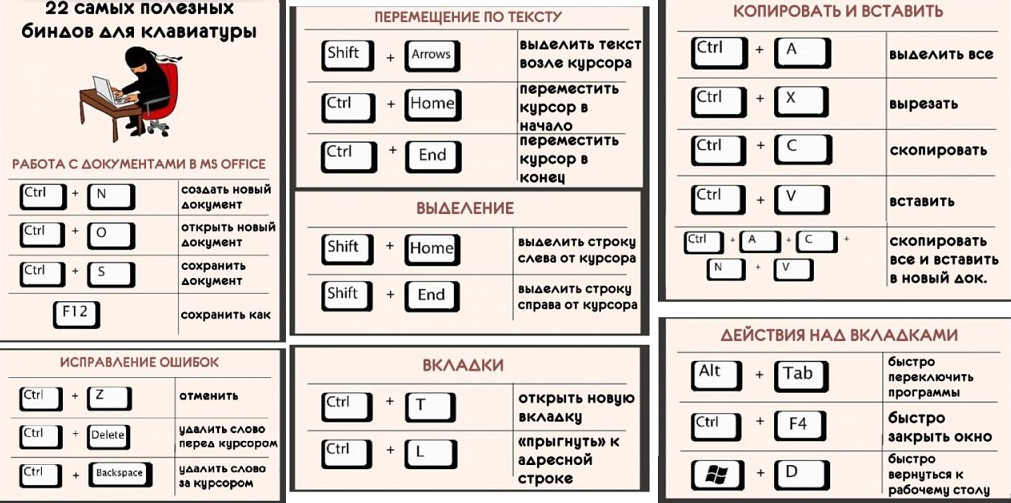 Можно сделать и глубокую чистку: снять все клавиши и почистить каждую. Но делать это нужно очень аккуратно – есть риск потом ее не собрать.
Можно сделать и глубокую чистку: снять все клавиши и почистить каждую. Но делать это нужно очень аккуратно – есть риск потом ее не собрать.