Windows 10 клавиатура отключается: Клавиатура отключается — Вопросы на DTF
Содержание
5 способов отключить клавиатуру в Windows 10
Зачем кому-то хотеть отключить клавиатуру на ПК с Windows? Что ж, если вы смотрите видео на вашем компьютере с вашим малышом, есть вероятность, что вы хотите временно заблокировать или отключить клавиатуру, чтобы малыш не мог приостановить или переслать видео, ударяя по клавиатуре.
Как и его предшественники, Windows 10 также не предлагает простой способ отключения клавиатуры, но отключение клавиатуры в Windows 10 также не является сложной задачей. Вы можете отключить с помощью или без помощи сторонних утилит. И если вы ищете способ отключить определенную клавишу, обратитесь к нашей инструкции по отключению любой клавиши на клавиатуре в Windows 10.
Ниже приведены пять простых способов выключить клавиатуру на ПК с Windows 10.
Метод 1 из 5
Используйте диспетчер устройств для отключения клавиатуры
Этот метод неприменим для встроенной клавиатуры. Это означает, что вы не сможете отключить встроенную клавиатуру вашего компьютера.
Шаг 1: Щелкните правой кнопкой мыши кнопку «Пуск» на панели задач, чтобы увидеть меню опытного пользователя. Нажмите Диспетчер устройств, чтобы запустить то же самое.
Обратите внимание, что вы также можете запустить Диспетчер устройств, введя его имя в Пуск / Поиск на панели задач и нажав клавишу Enter.
Шаг 2. После запуска диспетчера устройств раскройте « Клавиатуры», чтобы увидеть подключенные клавиатуры.
Шаг 3: Щелкните правой кнопкой мыши на клавиатуре, выберите опцию « Удалить устройство» . Если вы подключили несколько клавиатур, вам нужно отключить одну за другой.
Шаг 4: Нажмите кнопку Удалить, когда вы увидите диалоговое окно подтверждения. Если вас попросят перезагрузить компьютер, нажмите кнопку «Да», чтобы перезагрузить компьютер и отключить клавиатуру.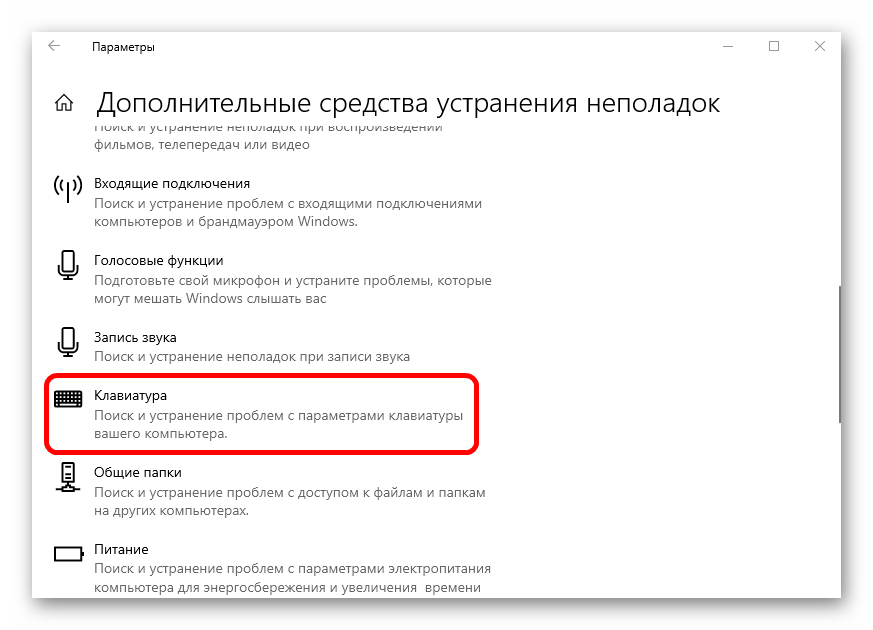
Метод 2 из 5
Используйте KeyFreeze для отключения клавиатуры в Windows 10
KeyFreeze — бесплатная утилита, предназначенная для быстрого отключения клавиатуры на ПК с Windows. KeyFreeze также может отключить встроенную клавиатуру вашего ноутбука.
Использовать KeyFreeze довольно просто. После запуска программного обеспечения нажмите кнопку блокировки клавиатуры и мыши, чтобы отключить клавиатуру и мышь. Чтобы снова включить клавиатуру и мышь, одновременно нажмите клавиши Ctrl + Alt + Del на отключенной клавиатуре (чтобы открыть экран Ctrl + Alt + Del), а затем нажмите клавишу Esc.
Подвох в том, что вы не можете отключить только клавиатуру, как и большинство других программ.
KeyFreeze не является автономным программным обеспечением и не предлагает полную автономную настройку. Официальный сайт предлагает только веб-настройку, которая при запуске загружает и устанавливает актуальное программное обеспечение KeyFreeze.
Скачать KeyFreeze
Метод 3 из 5
Используйте Kidkeylock для защиты паролем клавиатуры и мыши
В отличие от других инструментов, упомянутых в этой статье, это передовое программное обеспечение для отключения клавиатуры и мыши / сенсорной панели. Основная особенность Kidkeylock — это возможность защитить паролем клавиатуру и мышь.
Это также позволяет отключить только левую, правую или среднюю кнопку мыши. Инструмент также позволяет отключить только определенные комбинации клавиш.
Чтобы полностью отключить клавиатуру, переместите ползунок в крайнее правое положение. Как вы можете видеть на картинке, вы также можете изменить пароль по умолчанию.
Скачать Kidkeylock
Метод 4 из 5
Очиститель клавиатуры и мыши для отключения клавиатуры
Очиститель клавиатуры и мыши — это портативная утилита, предназначенная для отключения клавиатуры и мыши на компьютерах с ОС Windows на определенное пользователем время. Это означает, что вы можете отключить клавиатуру и мышь на несколько секунд, минут или часов.
Это означает, что вы можете отключить клавиатуру и мышь на несколько секунд, минут или часов.
Скачать очиститель клавиатуры и мыши
Метод 5 из 5
Блокировка клавиатуры с помощью CrazyLittleFingers
CrazyLittleFingers — это еще одна отличная программа, которая поможет вам заблокировать клавиатуру на вашем компьютере. Лучшее в этом программном обеспечении — его портативность, что ничего не значит, но вам не нужно устанавливать программное обеспечение для его запуска.
Загрузите и запустите программное обеспечение для блокировки клавиатуры и мыши. Нажмите Ctrl + Alt + Del одновременно, а затем нажмите клавишу Esc, чтобы разблокировать клавиатуру и мышь.
Недостатком является то, что он отображает черный экран при отключении клавиатуры и мыши. Так что, если вы хотите насладиться фильмом после отключения клавиатуры и мыши, это не идеальное программное обеспечение.
Скачать CrazyLittleFingers
Мы также рекомендуем вам тщательно изучить 3 способа отключения сенсорной панели в руководстве по Windows 10.
Как отключить клавиатуру в Windows 10
Главная » Уроки и статьи » Железо
В некоторых случаях может возникать необходимость отключения клавиатуры. Например, это полезно, если человек решил на некоторое время отойти от компьютера, находящегося в досягаемости детей или домашних питомцев. Однозначно ответить на вопрос, как отключить клавиатуру в Windows 10 сложно, т. к. существует несколько способов. Следует рассмотреть наиболее популярные из них.
С помощью встроенных средств
Необходимо сразу отметить, что деактивация таким методом полностью безопасна. Кроме того, метод довольно прост и не требует особых умений. Несмотря на это, некоторые люди считают его неудобным.
В новой операционной системе присутствует ряд вспомогательных утилит, которые помогают контролировать все процессы. К таковым относится «Диспетчер устройств». Именно в нем можно выключить клавиатуру. Чтобы открыть программу, нужно лишь кликнуть ПКМ по меню «Пуск» и найти пункт с соответствующим названием.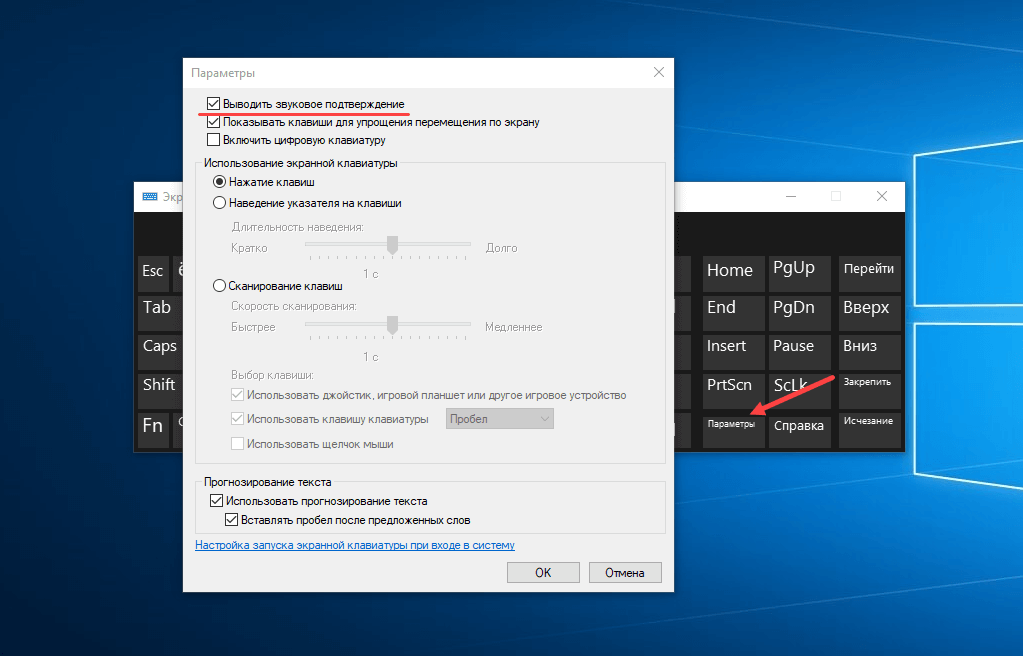
Далее процедура выполняется в несколько простых шагов:
- Нужно среди разделов выбрать «Клавиатуры». При нажатии на пункт откроется список устройств.
- Кликнуть ПКМ по клавиатуре.
- Нажать на «Отключить» и подтвердить свои намерения. Если такого варианта нет, то можно без проблем удалить устройство из списка. Результат при этом будет таким же.
Указанный метод эффективен, в том числе и для ноутбуков, но иногда пользователи отмечают, что кнопка, отвечающая за выключение, все равно остается активной.
Чтобы вернуть все в норму, достаточно просто кликнуть ПКМ по устройству и выбрать «Включить». Если клавиатура была удалена, то все немного сложнее: необходимо в верхней части окна нажать на «Действие», после чего кликнуть по пункту, подчеркнутому красным на скриншоте ниже.
После этого клавиатура должна вновь появиться в списке.
Специализированные утилиты
Такой способ полезен для людей, которые вынуждены часто отключать клавиатуру. К преимуществам можно отнести легкость использования и минимальные временные затраты: многие программы даже не нужно устанавливать. Главный недостаток – присутствует вероятность наличия вредоносного ПО.
Чтобы избежать заражения, рекомендуется использовать только популярные приложения и скачивать их исключительно с официального сайта или страницы. Чаще всего пользователи советуют KeyFreeze. У утилиты есть собственный сайт, она полностью безопасна и не имеет кучи ненужных дополнительных функций. Минусы заключаются в необходимости установки и том, что приложение также выключает мышь. В самой программе очень простой интерфейс: в окне всего одна кнопка, которая и отвечает за деактивацию устройств.
Еще один популярный вариант – Kid Key Lock. Программа бесплатна и весьма удобна в плане настроек. Установки утилита не требует. Она также дает возможность отключать любые кнопки мыши по своему усмотрению. К недостаткам можно отнести разве что отсутствие русского языка.
Она также дает возможность отключать любые кнопки мыши по своему усмотрению. К недостаткам можно отнести разве что отсутствие русского языка.
Выключить клавиатуру в Windows 10 можно с помощью огромного количества способов, однако именно указанные пользуются наибольшей известностью. Они просты в освоении, относительно безопасны и не затратны по времени. Вдобавок, оба варианта могут похвастать высокой результативностью.
Понравилось? Поделись с друзьями!
Дата: 13.09.2021
Автор/Переводчик: Wolf
Клавиатура постоянно отключается в Windows 11/10 [Исправлено]
Клавиатуры являются важными устройствами ввода, но они по-прежнему подвержены ошибкам и ошибкам. В последнее время многие пользователи жалуются, что их клавиатура постоянно подключается и отключается. К счастью, эту проблему можно решить, выполнив несколько простых шагов.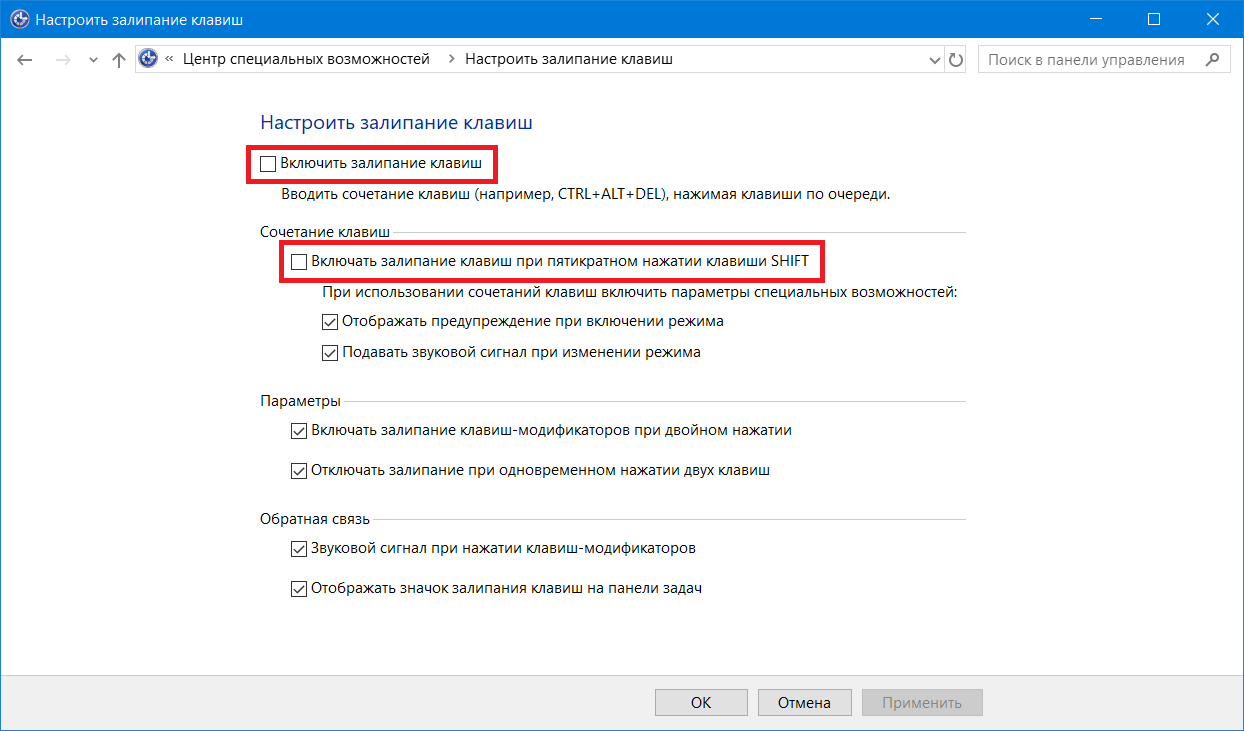
Почему моя клавиатура постоянно отключается?
Нет какой-либо конкретной причины возникновения этой ошибки. Однако многие пользователи сообщают, что это в основном происходит из-за проблем с компонентами. Основными причинами этой ошибки могут быть:
- Неверные настройки
- Проблемы с питанием
- Проблемы с беспроводным или Bluetooth-соединением
- Устаревшие драйверы
Следуйте этим советам, чтобы исправить постоянное отключение клавиатуры в Windows:
- Отключите параметры энергосбережения
- Запустите средство устранения неполадок клавиатуры
- Обновите драйверы клавиатуры
- Переустановите драйвер контроллера универсальной последовательной шины
- Проверьте клавиатуру на наличие физических повреждений
Теперь давайте рассмотрим их подробно.
1] Отключить параметры энергосбережения
Windows отключает идол-устройства, если включены параметры энергосбережения. Это может быть причиной того, что ваша клавиатура продолжает отключаться. Вот как вы можете отключить параметры энергосбережения:
Это может быть причиной того, что ваша клавиатура продолжает отключаться. Вот как вы можете отключить параметры энергосбережения:
- Нажмите клавишу Windows + R , чтобы открыть диалоговое окно «Выполнить ».
- Введите devmgmt.msc и нажмите Введите , чтобы открыть Диспетчер устройств.
- Разверните параметр Клавиатуры , щелкните правой кнопкой мыши на клавиатуре и выберите Свойства .
- Перейдите на вкладку Управление питанием и снимите флажок Разрешить компьютеру выключать устройство для экономии энергии .
- Теперь нажмите «ОК», чтобы сохранить изменения.
Чтение : Клавиатура или мышь Bluetooth продолжает переходить в спящий режим
2] Запустить средство устранения неполадок клавиатуры
Запуск средства устранения неполадок клавиатуры Windows может быстро диагностировать и решить проблему.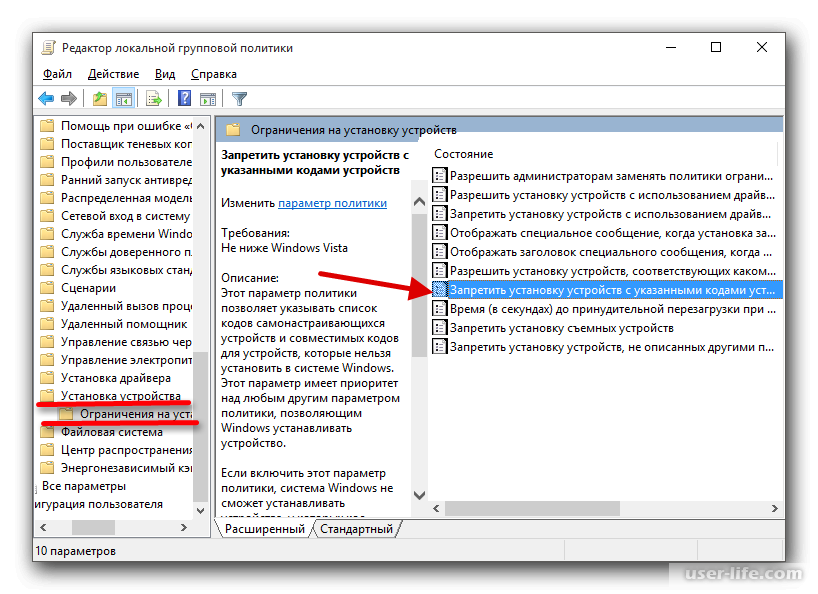 Это встроенная функция Microsoft, которая автоматически сканирует и исправляет мелкие ошибки и ошибки. Вот как запустить средство устранения неполадок с клавиатурой:
Это встроенная функция Microsoft, которая автоматически сканирует и исправляет мелкие ошибки и ошибки. Вот как запустить средство устранения неполадок с клавиатурой:
- Нажмите клавишу Windows + I , чтобы открыть Настройки .
- Щелкните Система > Устранение неполадок > Другие средства устранения неполадок .
- Теперь прокрутите вниз и нажмите Выполнить рядом с Клавиатура.
- Если обнаружены какие-либо ошибки, Windows автоматически их исправит.
3] Обновление драйверов клавиатуры
Обновленные или поврежденные драйверы клавиатуры также могут привести к отключению клавиатуры. Обновите драйверы клавиатуры и проверьте, устранена ли ошибка клавиатуры. Вот как вы можете это сделать:
- Нажмите клавишу Windows + R , чтобы открыть диалоговое окно Run .
- Введите devmgmt.msc и нажмите Enter, чтобы открыть Диспетчер устройств.

- Разверните параметр Клавиатуры и щелкните правой кнопкой мыши на клавиатуре.
- Теперь нажмите Обновить драйвер и следуйте инструкциям на экране.
Чтение : USB постоянно отключается и снова подключается
4] Переустановите драйвер контроллера универсальной последовательной шины
Другой причиной возникновения этой проблемы могут быть поврежденные драйверы универсальной последовательной шины. В этом случае может помочь переустановка драйверов. Вот как это сделать:
- Нажмите клавишу Windows + R , чтобы открыть диалоговое окно «Выполнить ».
- Введите devmgmt.msc и нажмите Enter, чтобы открыть Диспетчер устройств.
- Разверните Контроллеры универсальной последовательной шины и щелкните правой кнопкой мыши Универсальный концентратор USB .
- Выберите Удаление устройства .

- После этого перезагрузите устройство, и Windows автоматически установит последнюю версию драйверов.
5] Проверьте клавиатуру на наличие физических повреждений
Если ни один из этих шагов не помог вам, возможно, ошибка связана с вашей клавиатурой. Попробуйте использовать клавиатуру на другом ПК, и если проблема не устранена, пришло время приобрести новую клавиатуру.
Прочитано: Сочетания клавиш для выключения или блокировки компьютера с Windows 11/10
Почему мой ПК постоянно отключает клавиатуру?
Обычно это происходит из-за неправильной настройки параметров питания, что приводит к проблемам с питанием и неисправности клавиатуры. Однако известно, что другие причины, такие как обновленные драйверы и проблемы с подключением, вызывают отключение клавиатуры в Windows.
Почему моя клавиатура автоматически отключается?
Обычно это происходит, если на вашем устройстве включены параметры энергосбережения.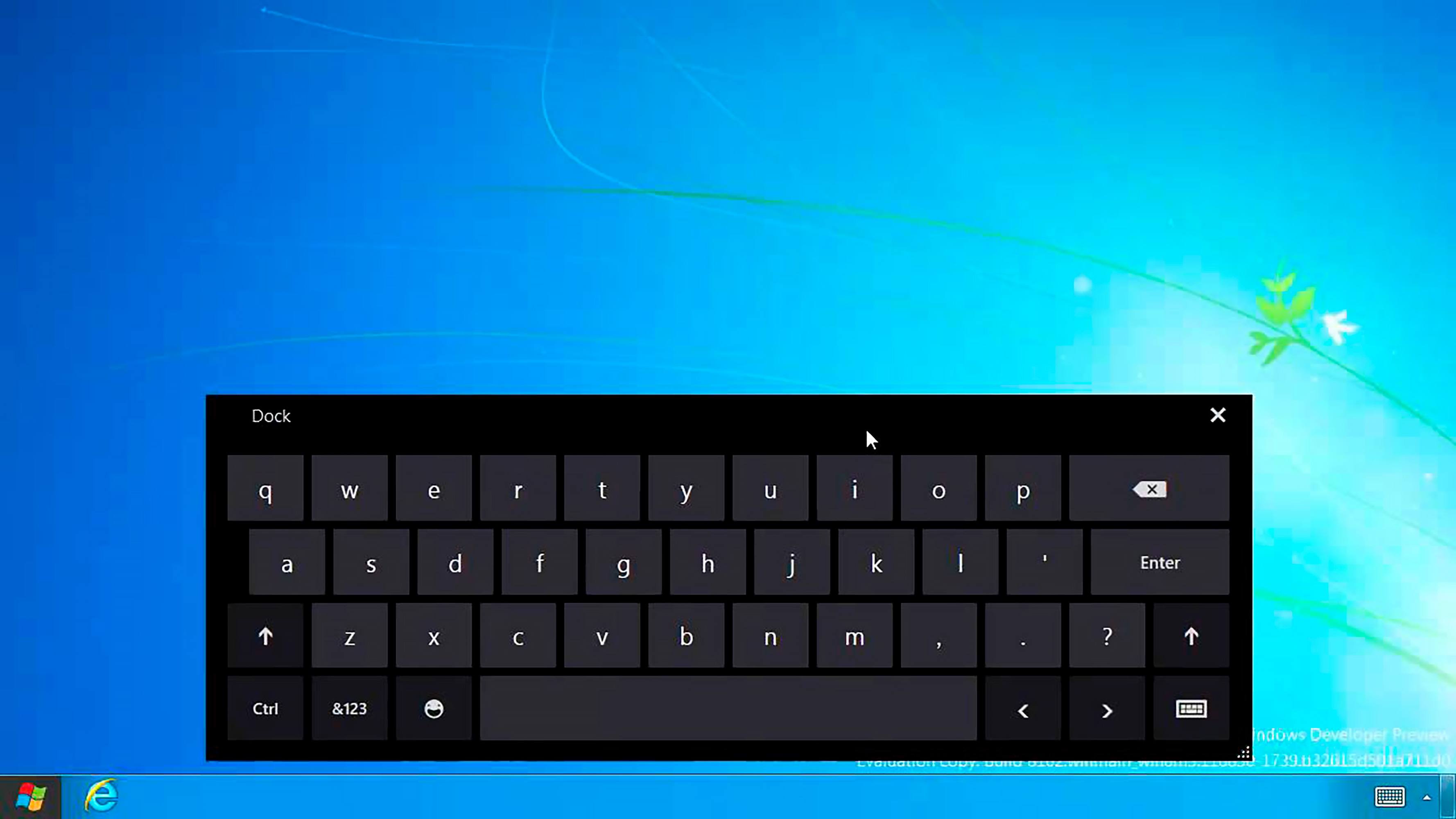 Однако во многих случаях обнаруживается, что неисправна сама клавиатура. Проверьте, нет ли повреждений на клавиатуре или порте USB. Очистите порты, если вы видите на них грязь, и попробуйте снова подключить клавиатуру.
Однако во многих случаях обнаруживается, что неисправна сама клавиатура. Проверьте, нет ли повреждений на клавиатуре или порте USB. Очистите порты, если вы видите на них грязь, и попробуйте снова подключить клавиатуру.
Почему мышь Logitech постоянно отключается?
Если ваша мышь подключена к неисправному порту USB, она может продолжать отключаться. Попробуйте подключить и отключить мышь или подключить ее к другому порту. Если это не сработает, возможно, ваша мышь повреждена. Если вы используете беспроводную мышь, замените ее батареи, чтобы увидеть, устранена ли проблема.
Почему моя клавиатура Bluetooth постоянно отключается?
Если вы используете клавиатуру Bluetooth, которая постоянно отключается, обновите драйверы Bluetooth вашего устройства. Также замените батарейки клавиатуры, так как это может быть причиной нестабильного соединения между клавиатурой и вашим ПК.
Исправление: Клавиатура с подсветкой не работает или не включается в Windows.
74
Акции
- Подробнее
Дата публикации:
[email protected]
Шубхэм — выпускник факультета информационных технологий, любит писать об устранении неполадок Windows, а также советы по играм. Он всегда занимается новыми технологиями и гаджетами. Когда он не пишет, ему нравится читать книги, смотреть фильмы и изучать новые технологии.
Клавиатура постоянно отключается и снова подключается
При подключении внешней клавиатуры к компьютеру с Windows 10 вы могли столкнуться с ошибкой, из-за которой клавиатура продолжает отключать через некоторое время. Это очень раздражает, если вы печатаете в течение долгих часов на своем компьютере. Здесь я расскажу о некоторых простых решениях, которые вы можете использовать для устранения этой ошибки на вашем компьютере.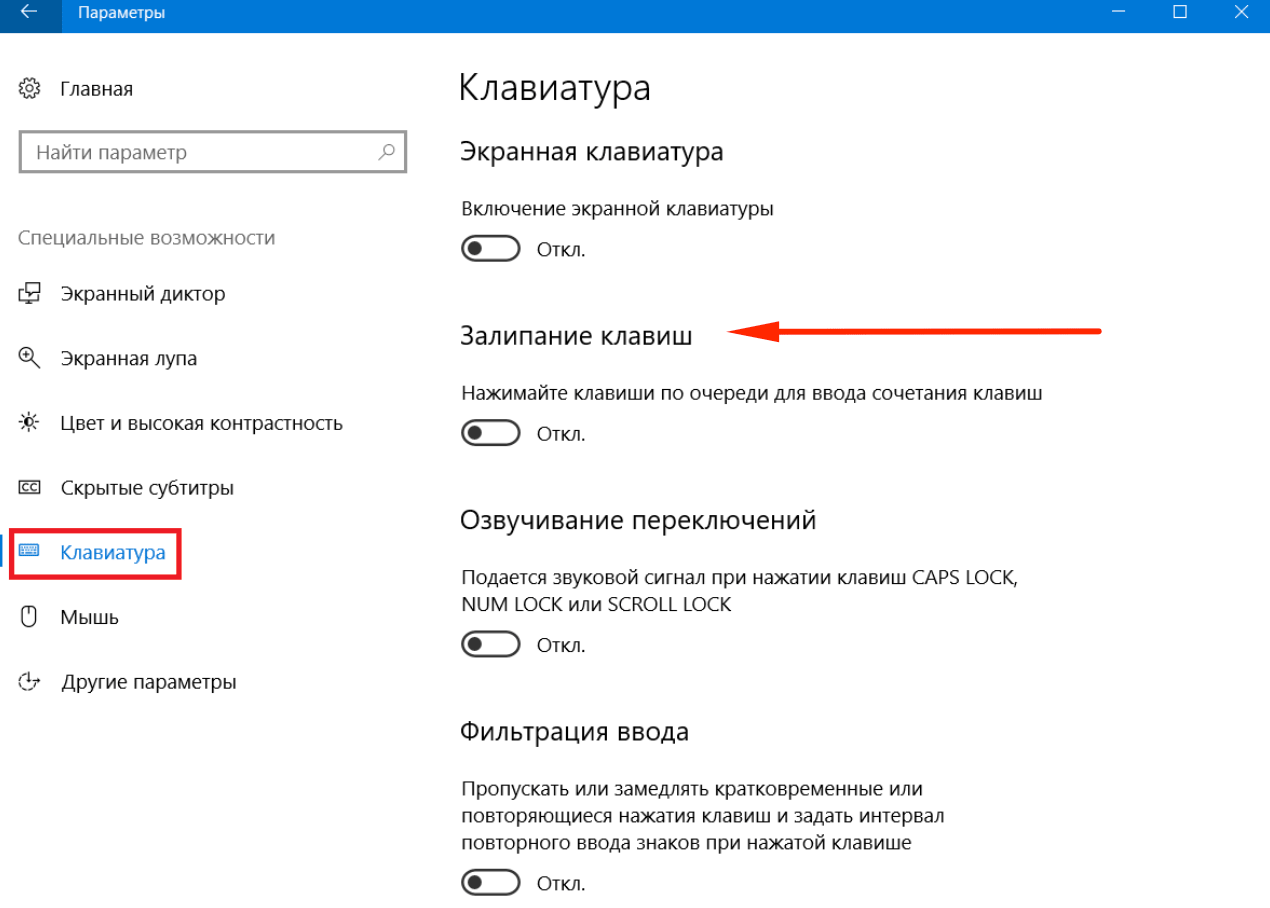
Мы показали ВИДЕО прохождение в конце поста для простого решения.
Почему клавиатура постоянно отключается?
Содержание
Могут быть разные причины, по которым клавиатура продолжает отключать от вашего компьютера. Вот некоторые из них:
- Обрыв кабеля клавиатуры или USB-адаптера может привести к проблеме сопряжения между компьютером и оборудованием.
- Энергосбережение, если оно включено, может отключить клавиатуру для экономии дополнительной энергии.
- Проблемы с драйверами могут привести к неисправности оборудования.
- Устаревшая прошивка устройства может вызвать проблемы с конфигурацией, что приведет к отключение клавиатуры проблема.
Как исправить, если клавиатура продолжает отключаться?
Теперь, когда у вас есть некоторое представление о том, почему вы можете столкнуться с этой ошибкой, вот несколько простых решений, которые вы можете попробовать, чтобы решить эту проблему.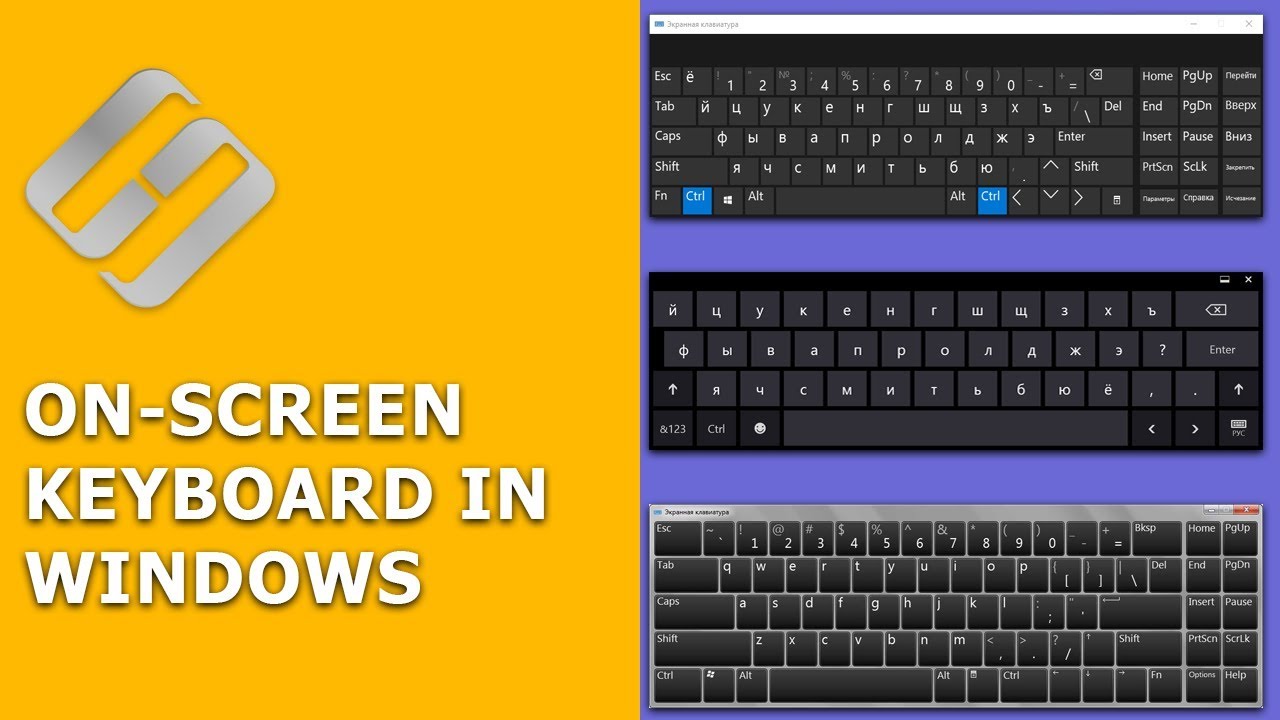
Решение 1. Проверьте наличие физических повреждений
Одной из основных причин отключения клавиатуры является какое-либо физическое повреждение кабеля или ключа в случае беспроводных клавиатур. Хотя снаружи это может не показаться из-за изоляции или плетеного покрытия, внутренние повреждения проводов могут быть.
Лучший способ подтвердить это — подключить клавиатуру к другому компьютеру , если он доступен. Теперь проверьте, сохраняется ли та же ошибка. Если вы видите, что клавиатура также отключается здесь, вы можете подтвердить, что с аппаратным обеспечением клавиатуры что-то не так, что вызывает эту ошибку.
Однако, если клавиатура остается подключенной к другому компьютеру, может потребоваться устранение неполадок на вашем компьютере, что обсуждается ниже.
Решение 2. Отключите энергосбережение для клавиатуры
Каждое аппаратное устройство, которое вы подключаете к компьютеру, устанавливает драйвер для правильной работы. Однако, поскольку Windows использует портативный подход с новейшей операционной системой, Windows 10 может отключать выборочные устройства для экономии энергии на ходу.
Однако, поскольку Windows использует портативный подход с новейшей операционной системой, Windows 10 может отключать выборочные устройства для экономии энергии на ходу.
Хотя это действительно хорошая функция, она требует тонкой настройки. Среди пользователей было много сообщений о том, что Windows 10 неправильно отключает важное оборудование для экономии энергии. Чтобы проверить, не является ли это причиной вашего 9Клавиатура 0004 продолжает отключаться , выполните следующие действия:
- Откройте диалоговое окно «Выполнить ».
- Введите devmgmt.msc и нажмите Введите , чтобы запустить консоль диспетчера устройств.
- Здесь разверните раздел клавиатуры, щелкнув маленький значок рядом с записью клавиатуры.
- Щелкните правой кнопкой мыши на клавиатуре и выберите Свойства в контекстном меню.
- Убедитесь, что на вкладке управления питанием установлен флажок рядом с «9».
 0004 Разрешить компьютеру отключать это устройство для экономии энергии ’ не отмечен.
0004 Разрешить компьютеру отключать это устройство для экономии энергии ’ не отмечен. - Нажмите OK и перезагрузите компьютер.
После перезапуска вы должны увидеть, что ваша ошибка устранена.
Решение 3. Обновите драйвер клавиатуры
На некоторых компьютерах указанный выше параметр может быть выделен серым цветом. В этом случае вам, возможно, придется обновить драйвер клавиатуры, чтобы восстановить нормальное функционирование клавиатуры. Устаревшие драйверы могут привести ко многим ошибкам, связанным с неисправным оборудованием.
Чтобы узнать больше о подробных шагах, ознакомьтесь с этим сообщением о драйверах устройств.
Решение 4. Переустановите драйвер контроллера USB
Драйвер контроллера универсальной последовательной шины отвечает за подключение к вашим компьютерам. Если вы видите, что USB-клавиатура автоматически отключается через некоторое время, возможно, что-то не так с самим драйвером контроллера.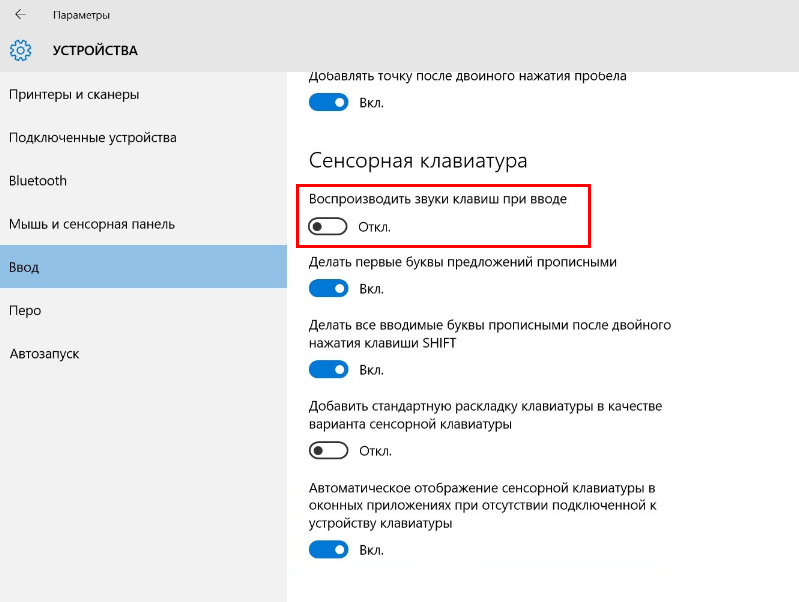
Если вы подозреваете, что это так, попробуйте переустановить драйвер контроллера USB. Это переустановит основные файлы, необходимые для нормальной работы USB-устройства, что устранит ошибку. Для этого выполните следующие действия:
- Откройте диспетчер устройств, как показано в решении 2.
- Разверните раздел «Контроллеры универсальной последовательной шины », щелкнув маленькую стрелку рядом с ним.
- Найдите и щелкните правой кнопкой мыши запись, относящуюся к вашему порту USB.
- Выберите Удаление устройства из контекстного меню.
- Перезагрузите устройство.
Примечание : Если вы не уверены, какая запись связана с неисправным USB-портом, удалите все контроллеры USB-портов.
После перезагрузки компьютера на нем должны быть установлены общие драйверы для контроллеров универсальной последовательной шины. Теперь проверьте, видите ли вы, что клавиатура USB продолжает отключаться . Теперь ваша ошибка должна быть устранена.
Теперь ваша ошибка должна быть устранена.
Решение 5. Обновите Windows
Многие важные обновления функций предоставляются Центром обновления Windows. Следовательно, если вы пропустили некоторые обновления, есть вероятность, что на вашем компьютере могут отсутствовать некоторые компоненты, необходимые для правильного функционирования операционной системы.
Обновите все ожидающие обновления Windows и проверьте, сохраняется ли ошибка. Теперь ваша ошибка должна быть устранена.
Решение 6. Запустите средство устранения неполадок оборудования
Если ни одно из приведенных выше решений не помогло устранить ошибку , связанную с отключением клавиатуры , попробуйте запустить средство устранения неполадок оборудования, чтобы найти проблемы с аппаратными компонентами. В Windows 10 есть средство устранения неполадок с клавиатурой, которое должно найти любые затяжные проблемы с оборудованием.
Вы найдете средство устранения неполадок клавиатуры в разделе Настройки > Обновление и безопасность > Устранение неполадок .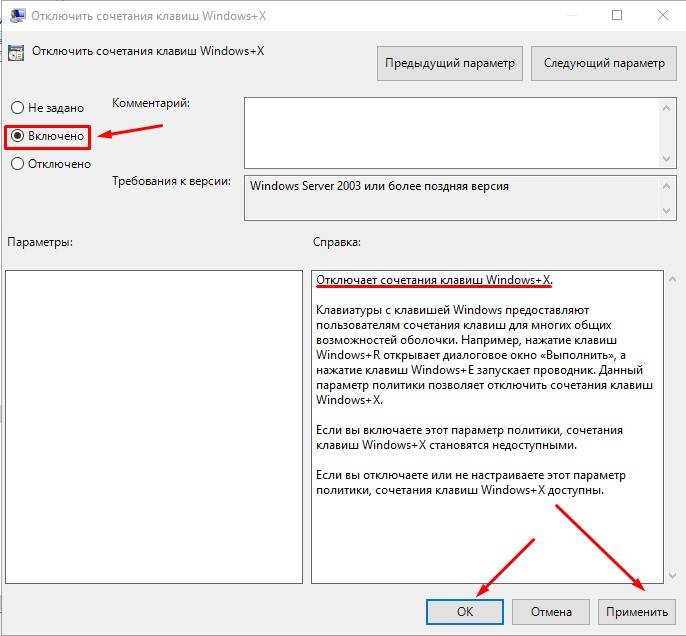



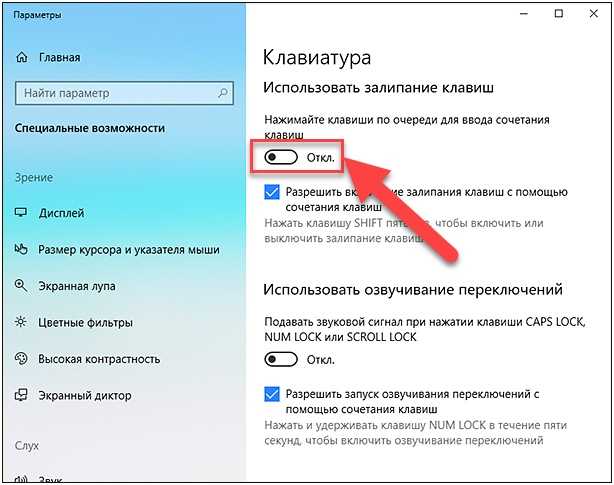 0004 Разрешить компьютеру отключать это устройство для экономии энергии ’ не отмечен.
0004 Разрешить компьютеру отключать это устройство для экономии энергии ’ не отмечен.