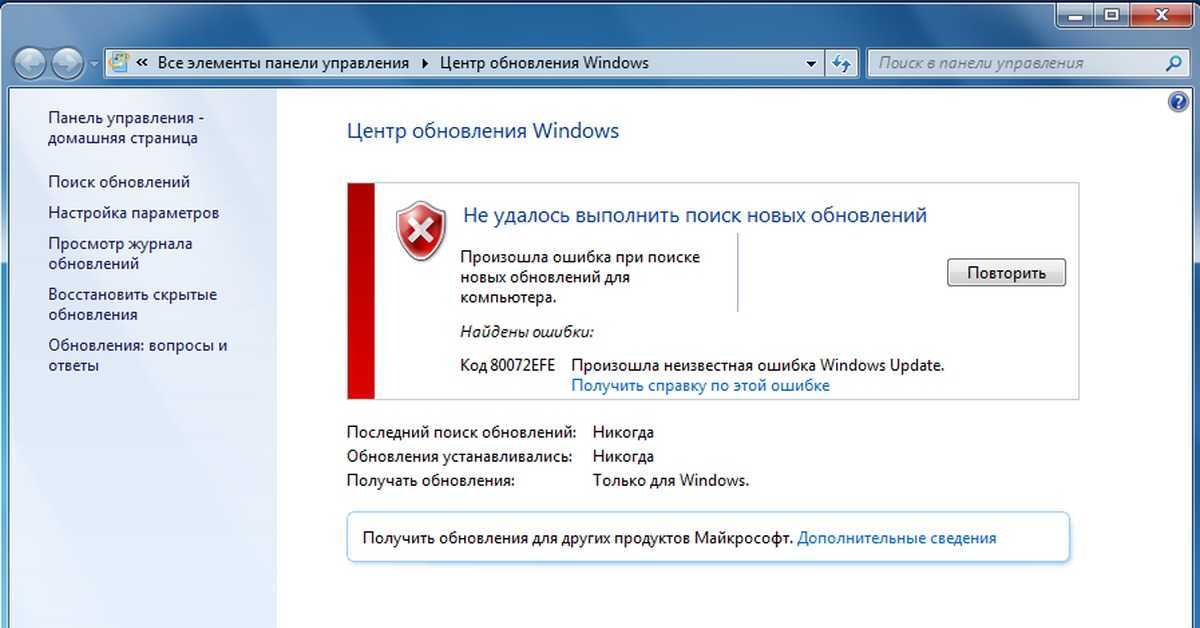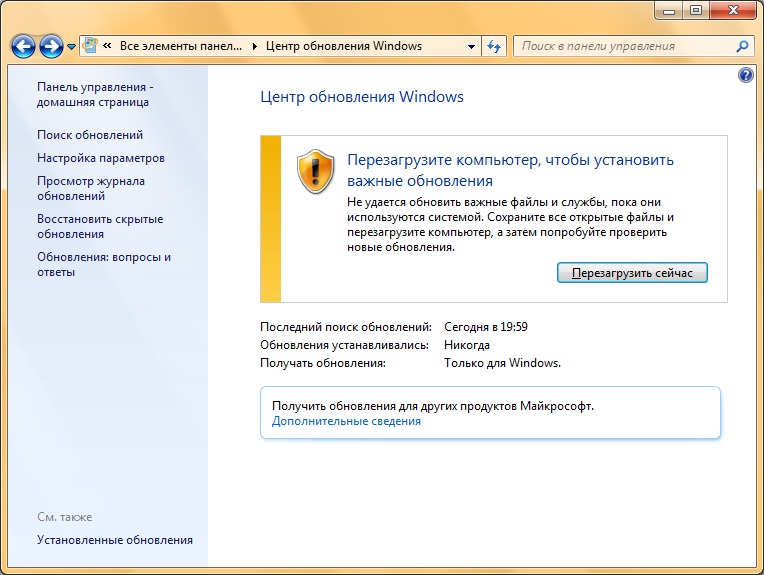Windows 7 настройка обновления: Как включить обновления windows 7
Содержание
«Не удалось настроить обновления, выполняется отмена изменений» в Windows 7
Главная » Windows 7
Автор admin На чтение 4 мин Просмотров 2.6к. Опубликовано
Обычно установка системных обновлений в Windows выполняется перед запуском самой ОС. В ходе выполнения этой процедуры в Windows 7 может возникнуть критическая ошибка — операционная система уведомляет пользователя о том, что настроить обновления не удалось. Поскольку ОС не понимает, какой именно апдейт привёл к сбою, она начинает откатывать абсолютно все внесённые изменения. Этот процесс может занять огромное количество времени. В этой статье мы расскажем, что делать, если возникает сбой «Не удалось настроить обновления, выполняется отмена изменений» в Windows 7.
Содержание
- Способы решения проблемы
- Удаляем файлы
- Используем командную строку
- Видеоинструкция
- Заключение
Способы решения проблемы
Можно выделить несколько ключевых причин того, почему при попытке установить обновления операционная система сталкивается с критической ошибкой:
- На ПК используется нелицензионная версия Windows – в момент установки апдейтов ОС проверяет наличие лицензии, и в случае её отсутствия прерывает процедуру.
- Невнимательность пользователя – например, установка могла вестись и в запущенной ОС (в панели задач есть соответствующее уведомление), а пользователь этого не заметил и перезагрузил ПК.
- Нестабильное подключение к Интернету, вмешательство вирусного ПО, сбой при загрузке файлов для обновления и прочие программные факторы.
Исходя из полученного списка причин мы и будем предлагать пути решения возникшей проблемы – в большинстве случаев ошибку удаётся исправить, благодаря чему ОС обновляется без каких-либо сбоев.
Удаляем файлы
Ошибка при установке обновлений и отмена изменений приводит к тому, что ОС вновь перезагружается, снова неудачно обновляется, откатывается и повторяет всё по кругу. Принудительное отключение не только не приведёт к успешной загрузке, но и станет причиной дополнительного сбоя.
Решать проблему нужно следующим образом:
- Выполняем перезагрузку (клавишей «Reset» на системном блоке или зажатой кнопкой включения на ноутбуке) и в момент запуска нажимаем на клавишу [knopka]F8[/knopka].
- В появившемся меню дополнительных вариантов загрузки выбираем «Безопасный режим». Поскольку практически все службы в безопасном режиме отключены, процедура установки обновлений запущена не будет.
- Переходим в «Проводник», открываем системный диск, перемещаемся по пути «C:\Windows\SoftwareDistribution\Download» — в нужной папке содержатся файлы всех обновлений.
- Сортируем файлы по дате изменения, удаляем последние из них. Если возникают сомнения или затруднения, выделяем и удаляем абсолютно все объекты.

Мнение эксперта
Василий
Руководитель проекта, эксперт по модерированию комментариев.
Задать вопрос
Пользователи лицензионной версии Windows могут спокойно перезагружаться – вероятнее всего, ОС запустится без каких-либо проблем. Владельцам пиратского выпуска нужно выполнить дополнительные действия.
Если вы используете нелицензионную Windows 7, не перезагружайте ПК после удаления файлов – предварительно отключите функцию загрузки и установки апдейтов:
- Переходим в «Пуск», открываем «Панель управления», перемещаемся в «Центр обновления Windows».
- Нажимаем на «Настройка параметров» в меню слева.
- Активируем пункт «Не проверять наличие…», снимаем галочку с «Получать рекомендуемые…» и «Предоставлять обновления для продуктов…».
В случае с лицензионной Windows система вновь загрузит апдейты и предложит их установить. Вероятнее всего, загрузка пройдёт без проблем, а значит процесс инсталляции можно запустить. В случае с пиратским выпуском ОС попросту перестанет проверять наличие апдейтов.
В случае с пиратским выпуском ОС попросту перестанет проверять наличие апдейтов.
Используем командную строку
Если предыдущий способ не сработал, нужно переименовать папку, в которую загружаются апдейты. Делается это по простому алгоритму:
- Выполняем 1-й пункт 1-й инструкции, вместо варианта «Безопасный режим» выбираем «Устранение неполадок компьютера».
- В командную строку вставляем запрос «ren C:\Windows\SoftwareDistribution\Download Download.old», выполняем нажатием на [knopka]Enter[/knopka].
- Перезагружаем ПК.
Основные способы решения возникающей проблемы разобраны.
Видеоинструкция
Прикрепляем короткое видео по рассмотренной ошибке.
Заключение
Пользователи Windows 7 могут отключать центр обновления без особых беспокойств – после 14 января 2020 года поддержка «семёрки» будет официально прекращена.
Как настроить обновления Windows 7
Любое программное обеспечение требует обновления, будь то небольшое приложение или операционная система Windows 7. Однако иногда этот процесс вызывает у пользователей неприятие, так как компьютер начинает заниматься своими делами, тормозя выполнение других задач. Чтобы не столкнуться с подобными неприятностями, нужно знать, как настроить обновления Windows 7.
Установка обновлений
Говоря о том, как настроить Windows 7, мы уже рассматривали кратко особенности модернизации системы. Теперь же остановимся на этом вопросе более подробно и посмотрим все аспекты этой функции.
Встроенная программа для работы с обновлениями носит логичное название «Центр обновления Windows». Найти её можно двумя способами:
- Открыть меню «Пуск» и в поисковой строке прописать «Центр обновления Windows».
- Открыть меню «Пуск», перейти в «Панель управления», раскрыть раздел «Система и безопасность», кликнуть ссылку «Центр обновления».

Если в вашей системе все в порядке, вы увидите такое окно:
Здесь вас в первую очередь интересуют два пункта в меню слева – «Поиск обновлений», позволяющий в ручном режиме найти и добавить улучшения, а также «Настройка параметров». Начнем с параметров, так как они в данном случае имеют первостепенное значение.
Настройка параметров
После нажатия на ссылку «Настройка параметров» откроется новое окно, где вам будет предложено выбрать способ установки модификаций Windows. Всего у вас будет четыре варианта, которые мы сейчас подробно рассмотрим.
Автоматическая установка
Рекомендованный разработчиками способ, при котором система самостоятельно находит, загружает и добавляет улучшения.
В принципе, это хороший вариант, если вы хотите поддерживать Windows в актуальном состоянии. Однако есть один серьезный недостаток – инсталляции обновлений, особенно важных, может привлекать значительные ресурсы компьютера. В результате системе может начать тормозить в самый неподходящий для этого момент, загружая и добавляя улучшения.
Решение об установке принимает пользователь
Система находит и загружает обновления, но решение о том, когда их установить, вы принимаете самостоятельно.
Этот способ чуть лучше, чем предыдущий, однако проблема с загруженностью оперативной памяти в неподходящий момент никуда не пропадает. Поиск и загрузка обновлений требуют серьезного внимания со стороны системы, поэтому другие процессы в этот момент могут тормозить.
Решение о загрузке и установке принимает пользователь
Этот способ представляется наиболее удобным с точки зрения оптимизации производительности компьютера.
Система самостоятельно ищет обновления и при их обнаружении уведомляет пользователя, который сам принимает решение, когда найденные улучшения загрузить и установить.
Используя третий вариант, вы минимизируете потери производительности и будете самостоятельно определять, когда компьютеру можно направить свои ресурсы на модернизацию.
Не проверять наличие
Последний вариант, который деактивирует систему поиска и загрузки улучшений.
Категорически не рекомендуется отключать функцию обновления Windows 7. Сделав это, вы подвергните свою систему опасности.
Что касается других параметров в окне выбора способа установки, то их рекомендуется все отметить галочками. Неотмеченным можно оставить только последний пункт, предлагающий показывать подробные уведомления о новом программном обеспечении.
Ручной поиск и установка
Вам необязательно ждать, пока система уведомит о появлении обновлений. Посмотреть наличие улучшений для Windows 7 можно в ручном режиме – для этого необходимо кликнуть по ссылке «Поиск обновлений» в окне «Центра».
После завершения поиска вы увидите отчет о найденных модификациях Windows. Обновления могут быть важными и необязательными, но рекомендуемыми – с помощью галочек вы вправе сами выбрать, какие из них установить.
После выбора нужных улучшений, нажмите кнопку «Установить обновления». Запустится процесс инсталляции, который вы можете прервать в любой момент, нажав кнопку «Прекратить установку».
Запустится процесс инсталляции, который вы можете прервать в любой момент, нажав кнопку «Прекратить установку».
Не рекомендуется принудительно прерывать установку обновлений, так как это может привести к некорректной работе системы.
После окончания процесса добавления улучшений в окне появится соответствующее уведомление. Если модернизация имеет серьезный характер и влияет на важные системные компоненты, то может понадобиться перезагрузка компьютера, которую лучше выполнить сразу, а не откладывать до следующего запуска.
Наиболее важные обновления могут устанавливаться прямо во время перезагрузки. Вы увидите синий экран, на котором будет отражаться ход установки. Ни в коем случае не прерывайте этот процесс, так как иначе система может начать работать с ошибками.
Заключение
Улучшение операционной системы продолжается до тех пор, пока разработчики не откажутся от её поддержки, как это было в случае с Windows XP. С помощью точечной модернизации Windows происходит постоянное улучшение таких характеристик, как производительность, защищенность, быстродействие и т.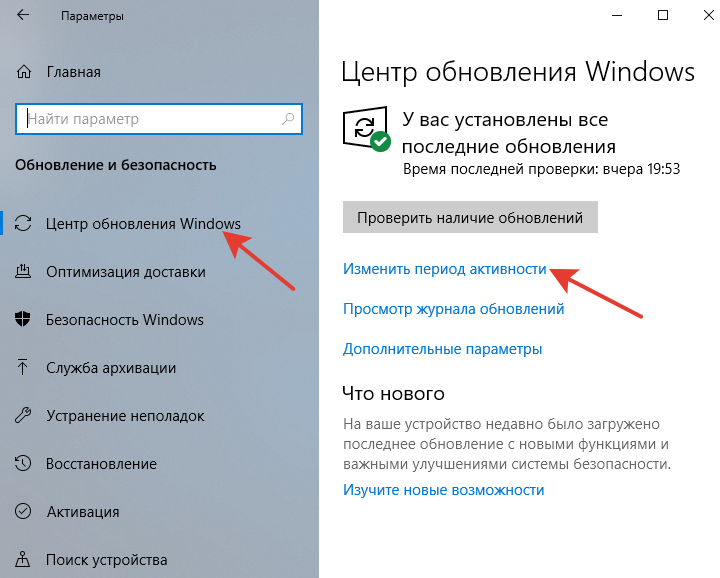 д.
д.
Однако иногда улучшения идут во вред – система начинает тормозить и работать некорректно. В таком случае бывает полезно удалить старые обновления Windows 7. Это, кстати, позволяет освободить место на жестком диске, если его не хватает для записи нужной информации.
Загрузить Центр обновления Windows для Windows 7
Реклама
Бесплатное программное обеспечение для обслуживания драйверов
DriverPack Solution Online предназначен для автоматического обновления и проверки состояния ваших драйверов Windows. Если ваш компьютер неожиданно выходит из строя…
Обновите драйверы Windows бесплатно
Driver Booster Free — это программа, предназначенная для обновления старых или устаревших драйверов в Windows.
 Он регулярно сканирует драйверы для вашего оборудования и обновляет все старые…
Он регулярно сканирует драйверы для вашего оборудования и обновляет все старые…Первое большое системное обновление для Windows 7
Обновление улучшает функциональность!
Обновление Adobe Acrobat X Pro, как следует из названия, представляет собой обновление для загрузки Adobe Acrobat X Pro для Windows. Это конкретное обновление исправляет ошибки, улучшает…
Бесплатное обновление драйвера для вашего аудиокодека высокой четкости
IDT High Definition Audio CODEC — это бесплатная служебная программа от EliteGroup Computer Systems, которая обновляет соответствующий аудиодрайвер вашего компьютера и исправляет ошибки. …
Простой инструмент для обновления драйверов
Неисправные драйверы могут быть головной болью для пользователей компьютеров.
 Вы будете использовать свой компьютер, и все будет хорошо, а затем в один прекрасный день ничего не будет работать должным образом….
Вы будете использовать свой компьютер, и все будет хорошо, а затем в один прекрасный день ничего не будет работать должным образом….Бесплатное программное обеспечение для коррекции трекпада
ASUS Smart Gesture — это бесплатная программа-драйвер, позволяющая активировать дополнительные функции сенсорной панели на ноутбуках ASUS. Это служебное программное обеспечение разработано и опубликовано ASUS и…
Обновите драйверы компьютера с Windows с легкостью
Advanced Driver Updater — это инструмент, который тщательно сканирует ваш компьютер для обнаружения устаревших драйверов, чтобы их можно было обновить для достижения максимальной производительности. Драйверы…
Важное обновление для Windows 7
Чтобы ваше устройство всегда функционировало должным образом, необходимо своевременно обновлять программное обеспечение. Особенно в наше время, когда.
 ..
..Бесплатная программа для Windows от Sordum
Блокировщик обновлений Windows — бесплатная программа для Windows, относящаяся к категории «Утилиты и инструменты».
Первое большое системное обновление для Windows 7
Обновите все программное обеспечение Windows за один раз
Разблокируйте свой компьютер и восстановите пароль Windows Professional не был разработан Microsoft, это сторонняя программа, которая может перезагрузить вашу локальную Windows…
Бесплатное программное приложение для простого обновления системного программного обеспечения
Программа обновления программного обеспечения IObit предлагает удобный способ поддерживать операционную систему в актуальном состоянии и обеспечивать ее эффективную работу. Эта интуитивно понятная платформа может похвастаться.
 ..
..Бесплатный установщик обновлений для Windows 7
Simplix UpdatePack 7 — это служебное приложение, позволяющее устанавливать все соответствующие обновления для Windows 7b SP1 и Windows Server 2008 R2. Это бесплатное…
Проверьте Windows на наличие обновлений с помощью этого бесплатного приложения
Windows-Update-Checker — бесплатная служебная программа, разработанная KUC. Это приложение, также известное как средство проверки обновлений Komm, сканирует ваш компьютер на наличие обновлений Windows….
Обновите свой компьютер, установив последние версии драйверов Windows
DriverFinder автоматически ищет и обновляет драйверы на вашем ПК. Если у вас возникли проблемы с Windows, есть большая вероятность, что драйвер либо…
Обновления Windows и Office: бесплатно и легко
Загрузчик исправлений Windows позволяет выбрать обновления Microsoft Windows, которые вы хотите Windows 7, 8 и 8.
 1 –32 и 64 бит–, а также для…
1 –32 и 64 бит–, а также для…Диспетчер приложений для Windows
Полная версия игры в жанре экшн для Windows
Half-Life 2: Update — это полная версия игры для Windows, входящая в категорию игр для ПК с подкатегорией Action. Если вы ищете действие, это ваш …
Реклама
Портативное обновление
Как обновить Windows ® в изоль .0146 Что такое PortableUpdate?
Portable Update (или PortUp) — это инструмент на базе Windows для обновления компьютера Microsoft® Windows®, который находится в изолированной среде.
Это может быть полезно во многих случаях:
Когда компьютер находится в защищенной локальной сети, изолированной от Интернета
Когда компьютер для обновления не имеет доступа (или не может использовать) прокси-сервер
Когда необходимо полностью обновить только что отформатированный компьютер последними обновлениями до для подключения машины к сети
Когда компьютер вообще не имеет подключения к аппаратной сети (NIC)
Когда скорость сетевого подключения слишком низкая или необходимо очень обновить компьютер быстро
Во всех других случаях, когда требуется полный контроль над процессом обновления без подключения машины к сети.

Нужна дополнительная информация? Посетите нашу страницу загрузки!
Как это работает?
Для обновления изолированного компьютера Portable Update использует внешний кэш для хранения обновлений.
Кэш может находиться на любом внешнем USB-накопителе или, через частную локальную сеть, на общем пути. После того, как обновление скопировано в кеш (единственный раз, когда требуется подключение к Интернету), одно и то же обновление будет использоваться для всех компьютеров, которым требуется это конкретное обновление.
Вы никогда не загрузите дважды один и тот же файл для обновления разных компьютеров или для многократного обновления одного и того же компьютера.
После сохранения обновления в папке кэша программа будет использовать стандартные службы Windows® Update API для обновления вашего компьютера.

Различные обновления из разных операционных систем могут находиться в одной и той же папке кэша, поскольку они идентифицируются индивидуально.
В результате вы можете увидеть обновление журнала в стандартном журнале истории обновлений точно так же, как это было сделано с обычного сайта Windows Update!
Любую другую техническую информацию можно найти на странице документации.
Portable Update has been tested on:
Microsoft Windows 11®
Microsoft Windows 10®
Microsoft Windows 8.1®
Microsoft Windows Server 2012® R2
Microsoft Windows Server 2012®
Microsoft Windows 8®
Microsoft Windows 7®
Microsoft Windows Server 2008® R2
Microsoft Windows Server 2008®
Microsoft Windows Embedded POSReady 2009®
Microsoft Windows Xp® starting from SP3
Microsoft Windows Vista®
Microsoft Windows Server 2003®
Microsoft Windows 2000®, начиная с SP4
Тестировали ли вы Portable Update на другой системе, не указанной здесь? Это работает? Дайте нам знать!
Без шпионского ПО, без рекламного ПО, без вирусов:
Некоммерческое использование:
Это программное обеспечение может свободно использоваться для личного использования, некоммерческими организациями, НПО, благотворительными организациями и государственными школами.

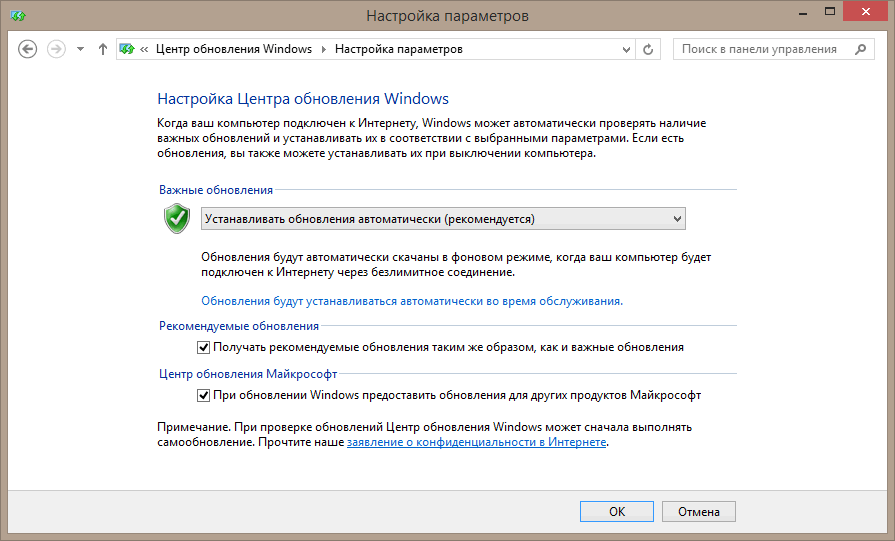

 Он регулярно сканирует драйверы для вашего оборудования и обновляет все старые…
Он регулярно сканирует драйверы для вашего оборудования и обновляет все старые…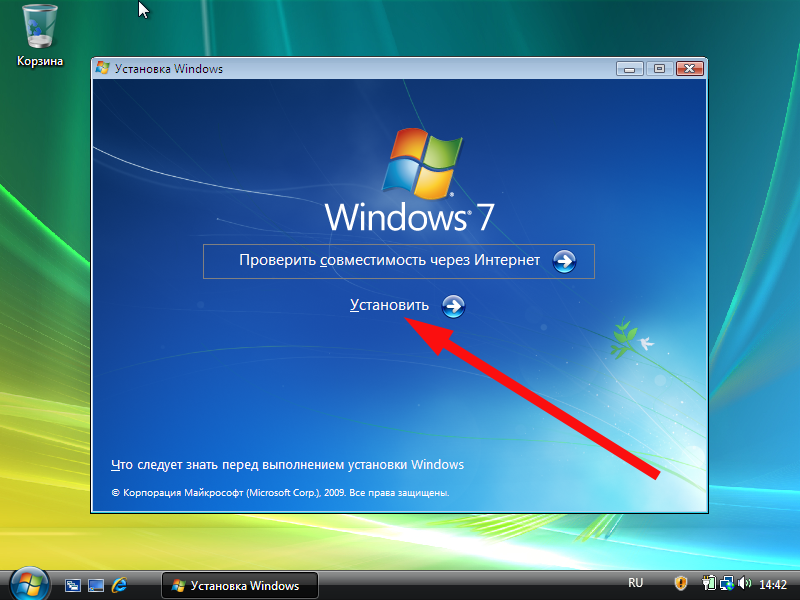 Вы будете использовать свой компьютер, и все будет хорошо, а затем в один прекрасный день ничего не будет работать должным образом….
Вы будете использовать свой компьютер, и все будет хорошо, а затем в один прекрасный день ничего не будет работать должным образом….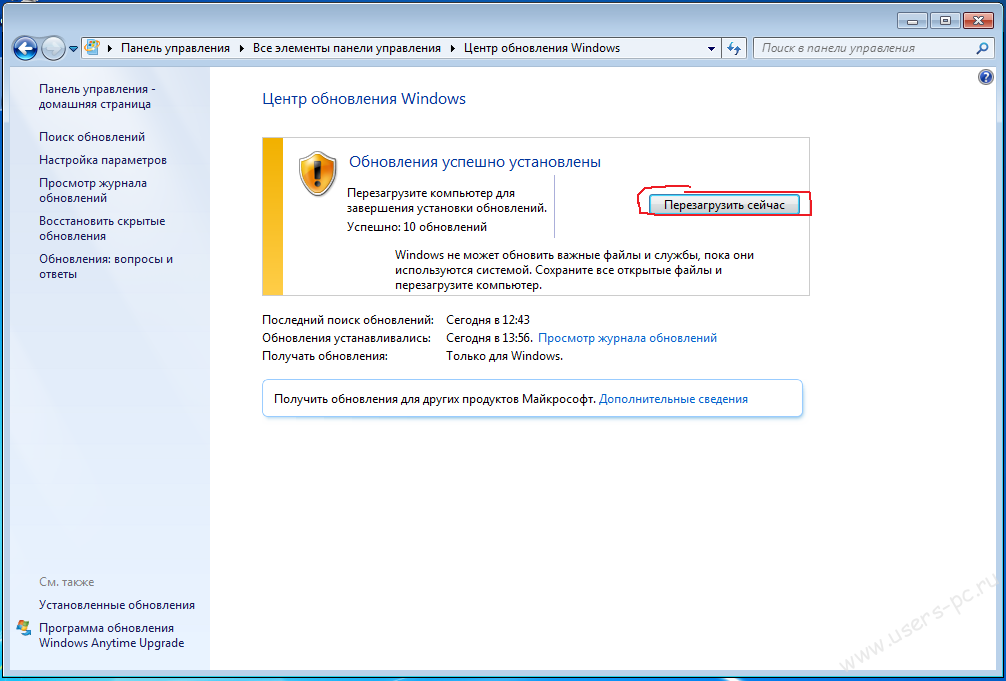 ..
..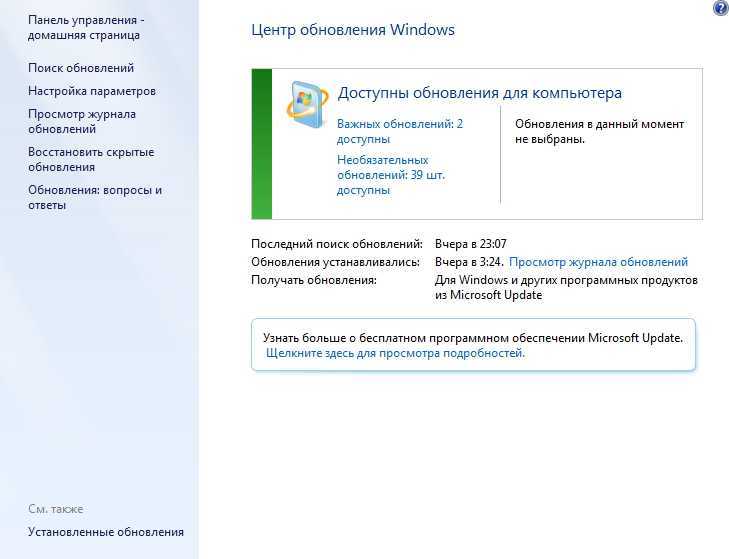 ..
..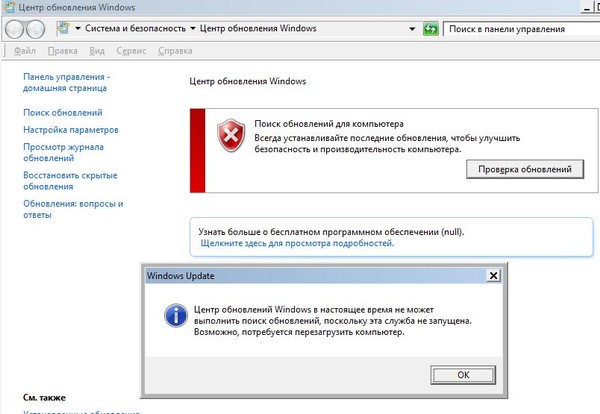 1 –32 и 64 бит–, а также для…
1 –32 и 64 бит–, а также для…