Как обнулить bios: [Материнская плата/Настольный ПК] Как сбросить настройки BIOS? | Официальная служба поддержки
Содержание
Как сбросить настройки BIOS / UEFI к настройкам по умолчанию
Содержание
- 1 Способ 1. Сброс настроек из BIOS / UEFI
- 2 Способ 2. Сбросьте настройки BIOS / UEFI с помощью перемычки на материнской плате
Вы что-то изменили в BIOS или UEFI, что вызывает проблемы с вашим компьютером? Вы запутались в настройках, и вы не знаете, что было по умолчанию? Или, может быть, компьютер даже не запускается после изменения настройки BIOS? См., Как сбросить настройки BIOS / UEFI к значениям по умолчанию.
Настройки BIOS напрямую влияют на работу компьютера и отдельных компонентов. Однако бывает, что мы должны что-то изменить — и это значит изменить режим работы диска, и это отрегулирует настройки процессора (или даже включит его). Есть много настроек. Однако может случиться так, что мы установили что-то неправильно, и мы не будем знать, какие были исходные настройки. Более того, компьютер может перестать работать — что делать дальше?
Самый простой способ — перезапустить BIOS / UEFI по умолчанию. Тогда все сделанные нами изменения будут удалены, и все будет так, как раньше. Существует несколько способов сделать это. Если компьютер включится достаточно, чтобы мы могли что-то сделать, мы можем восстановить настройки по умолчанию из уровня BIOS / UEFI. Однако, если компьютер не включается, существует также более «ручной» метод.
Тогда все сделанные нами изменения будут удалены, и все будет так, как раньше. Существует несколько способов сделать это. Если компьютер включится достаточно, чтобы мы могли что-то сделать, мы можем восстановить настройки по умолчанию из уровня BIOS / UEFI. Однако, если компьютер не включается, существует также более «ручной» метод.
Способ 1. Сброс настроек из BIOS / UEFI
Если компьютер все еще включен, достаточно войти в BIOS или UEFI. На экране запуска компьютера мы ищем информацию о ключе, который приводит нас к настройкам (SETUP). Обычно это зависит от ключа DEL или F12.
Далее все зависит от того, какой тип BIOS или UEFI у нас есть. Для более старых «голубых» BIOS мы обычно находим опцию «Load fail-safe defaults» или «Load optimized defaults». Эти параметры восстанавливают настройки по умолчанию и запускают один из них, а затем закрывают BIOS с помощью кнопки «Сохранить и перезапустить».
Если у вас немного другой BIOS, вы должны посмотреть в настройках таких параметров, как «Загрузить настройки по умолчанию для BIOS», «Сбросить настройки по умолчанию» или аналогичные. Затем сохраните изменения и перезапустите BIOS.
Затем сохраните изменения и перезапустите BIOS.
В принципе, ситуация аналогична в случае UEFI, изменяется только графическое наложение, которое является более обширным. Аналогично BIOS, мы проверяем, какая кнопка выводит нас с экрана запуска на UEFI-настройки, а затем мы ищем параметр настроек по умолчанию.
Обычно эта опция находится на вкладке «Выход» или отображается только при выходе из UEFI — у нас есть возможность загрузить настройки по умолчанию (загрузить настройки по умолчанию UEFI) и сохранить их перед выходом из конфигурации.
Способ 2. Сбросьте настройки BIOS / UEFI с помощью перемычки на материнской плате
Если мы не можем войти в BIOS традиционно, у нас есть настольный компьютер, тогда можно сбросить настройки BIOS / UEFI с помощью перемычки CMOS на материнской плате. Он используется для сброса настроек до значений по умолчанию.
На материнской плате найдите чип, отвечающий за сброс BIOS. Они обычно обозначаются как CLEAR, CLR, CLRCMOS или что-то подобное. Просто поставьте на них перемычку и запустите компьютер. Настройки будут сброшены — мы можем отключить компьютер и удалить его из подставки.
Просто поставьте на них перемычку и запустите компьютер. Настройки будут сброшены — мы можем отключить компьютер и удалить его из подставки.
Другим решением является извлечение аккумулятора из материнской платы. Круглый аккумулятор поддерживает настройки BIOS и системных часов. Когда мы удалим его в течение примерно дюжины секунд, а затем вернем его, настройки BIOS будут восстановлены до значений по умолчанию.
Поделиться с друзьями:
Твитнуть
Поделиться
Плюсануть
Поделиться
Отправить
Класснуть
Линкануть
Запинить
Как сбросить BIOS на заводские настройки
Что такое BIOS
BIOS переводится как (Basic Input Output System) — «базовая система ввода-вывода», выглядит как микросхема на материнской плате. В микросхему «зашит» базовый перечень параметров и системных команд, при их изменении, пользователь может выбрать наиболее подходящие настройки для работы компьютера.
На платах от 2012 года можно встретить DUAL BIOS (двойной биос). Если эта технология встроена в материнку, тогда на ней распаяно два биоса, первый главный, а второй требуется для восстановление.
Если эта технология встроена в материнку, тогда на ней распаяно два биоса, первый главный, а второй требуется для восстановление.
Последствия сбоя BIOS
Вот наиболее часто возникающие признаки сбоя в БИОС, которые могут потребовать его перерошивки, но часто можно обойтись простым сбросом CLR CMOS.
Причины сбоя бывают разными:
- Не выходит зайти в панель настроек BIOS, а вместо настроек видим черный экран;
- Не выходит вызвать загрузочное меню, а вместо него появляется черный экран;
- Частые самопроизвольные перезагрузки PC;
- При вызове настроек или BOOT меню — на экране не понятные цветные точки;
- Не определяются порты USB;
- Исчез CD-ROM;
- Не получается сохранить изменения при перезагрузке;
- Не выходит сбросить настройки на стандартные.
К сбою могут привести:
- Резкий перепад напряжения при перезапуске компьютера;
- Слишком частая перезагрузка компьютера до загрузки операционной системы;
- Вмешательство в работу BIOS через командную строку или стороннего софта;
- Неправильный сброс CMOS, а также обновление или перепрошивка БИОС материнской платы;
Первое, что можно сделать не прибегая к помощи специалистов из сервисного центра — это сбросить настройки на дефолтные. Рассмотрим основной принцип, ведь фирм производителей материнских плат довольно много, но на сайте производителя вашей системной платы всегда есть инструкции, где каждый сможет найти информацию именно о своей модели.
Рассмотрим основной принцип, ведь фирм производителей материнских плат довольно много, но на сайте производителя вашей системной платы всегда есть инструкции, где каждый сможет найти информацию именно о своей модели.
Осуществление сброса настроек, как и внешний вид утилит, которые будут описаны ниже, может отличаться в зависимости от производителя, но принцип пользовательских действий схож для каждого из случаев.
Как сбросить БИОС на материнской плате
Отключаем домашний компьютер от сети и ждем минуту, пока не спадет напряжение на системной плате. Напряжение на материнке не большое, но замкнуть контакты вполне реально.
Извлекаем батарейку
Если батарейка на три вольта уже старая (более 3 лет), можно заменить ее на новую. Для этого вытаскиваем батарейку из материнской платы и меняем ее на новую. А для обычного сброса настроек в биосе, выньте батарейку на несколько минут, 5-10 будет достаточно.
Как сбросить CMOS
Если не сработает способ с выниманием на 10 минут батарейки, тогда потребуется сбросить CLR CMOS (сброс БИОС), но не пугайтесь названия, часто помогает именно сбрасывание настроек BIOS на стандартные значения.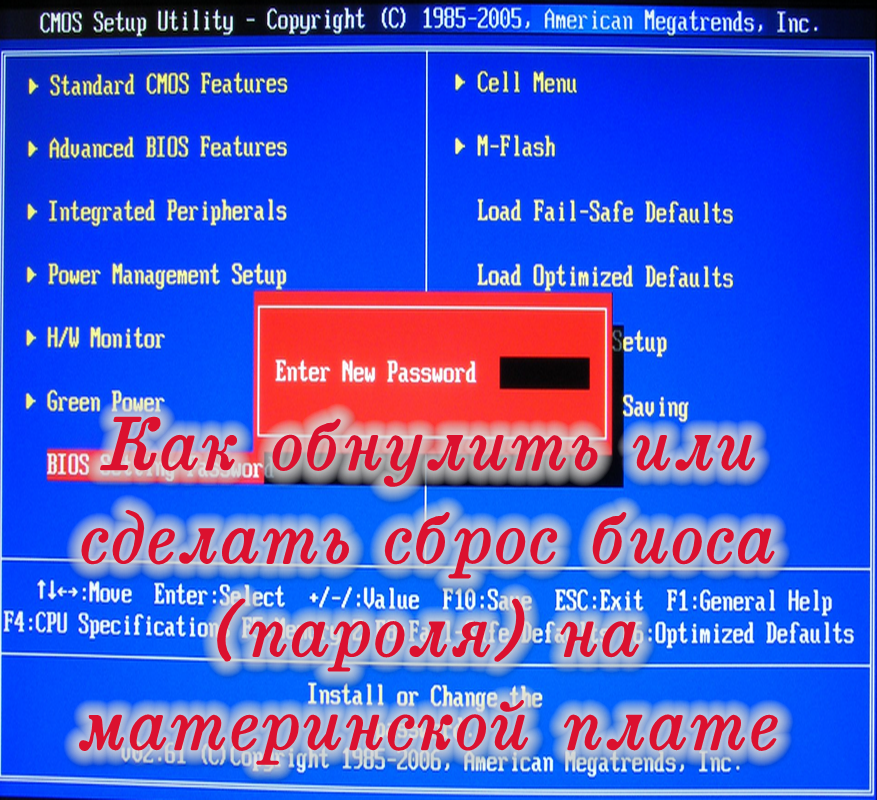
Перед операцией рекомендую вам ознакомиться с инструкцией сброса, на вашей модели материнской платы, на сайте производителя, но обычно процедура выполняется почти везде одинаково. В зависимости от модели системной платы, потребуется замкнуть на 10-20 секунд контакты джампером (перемычкой) или отверткой (обязательно при вынутой батарейке!), или нажать на кнопку (CLR CMOS), если она имеется.
Следует знать, что удерживать перемычку CLR CMOS или кнопку, нужно не меньше времени, чем рекомендовано производителем к вашей материнской плате. Обычно это 10 секунд, но время может варьироваться до минуты. Не рекомендуется передерживать перемычку далее, положенного производителем времени, или сбрасывать CMOS слишком часто. После произведенных действий нужно вставить батарейку и подключить питание.
Переустановка аппаратным путем
Кроме множества преимуществ, у аппаратного метода обнуления биоса имеется один очень важный недостаток. В том случае, если срок гарантии компьютера еще не истек, нельзя срывать пломбы с корпуса системного блока. Поскольку при сбросе BIOS необходим доступ к системной плате, понадобится открывать системный блок.
Поскольку при сбросе BIOS необходим доступ к системной плате, понадобится открывать системный блок.
Порядок разборки:
- Найдите на корпусе системного блока кнопку включения блока питания и отключите его. Если кнопка отсутствует, нужно вынуть из разъема провод питания.
- Отсоедините от ПК периферийные устройства.
- Чтобы снять боковую панель корпуса персонального компьютера, потребуется открутить болты с помощью крестовой отвертки и вынуть ее из пазов.
- У ноутбука сначала снимают dvd-привод, блок питания; открутив болты крепления, снимают заднюю крышку.
- Все аппаратные части, которые мешают работать с материнской платой, нужно снять.
Сброс при помощи перемычки
Найдите переключатель с названием Clear CMOS, CLRTC, CCMOS, CL_RTC, CL_CMOS возле батарейки, на ноутбуке он может находиться под ней. С помощью джампера можно путем замыкания и размыкания контактов изменять режим работы устройства.
Обычно производители реализуют возможность очистки CMOS-памяти в виде двух-пинового или трех-пинового разъема с установленным джампером. Скинуть биос можно путем замыкания контактов джампером. В случае двухконтактной конфигурации его надевают на 2 контакта или снимают, для трехконтактной конфигурации меняют положение: вместо 1—2 должно быть 2—3. Чтобы разрядить остаточный электрический заряд, на 12 секунд зажмите кнопку загрузки. После этого нужно вернуть перемычку в исходное положение.
Скинуть биос можно путем замыкания контактов джампером. В случае двухконтактной конфигурации его надевают на 2 контакта или снимают, для трехконтактной конфигурации меняют положение: вместо 1—2 должно быть 2—3. Чтобы разрядить остаточный электрический заряд, на 12 секунд зажмите кнопку загрузки. После этого нужно вернуть перемычку в исходное положение.
Обнуление с помощью батарейки
Найдите на системной плате расположение батарейки формата CR2032 и вытащите ее из разъема. Достать батарейку можно, нажимая на держатель или защелку. Для сохранения данных CMOS нужна постоянная подпитка; если батарейка отсутствует в течение 24 часов, BIOS будет очищен.
После того как батарейка вынута, в течение 15 секунд зажимают кнопку включения ПК, что приводит к полной разрядке компьютера от накопленного электрического заряда. Происходит сброс настроек биоса.
Батарейка легким нажатием вставляется в разъем. Снова прикручиваем к системному блоку крышку, подключаем сетевой шнур и включаем блок питания. При загрузке компьютера из биоса задаем время, новый пароль и другие настройки.
При загрузке компьютера из биоса задаем время, новый пароль и другие настройки.
Проблемы возникают при извлечении батарейки на некоторых моделях системных плат: могут потребоваться дополнительные инструменты, или батарейка может оказаться несъемной, не пытайтесь извлечь ее силой. На некоторых моделях ноутбуков ни перемычки, ни съемной батарейки может не оказаться или возникнут трудности при разборке.
Кроме того, на качественных материнских платах BIOS может сохраняться в течение длительного времени даже после удаления батарейки из разъема. Поэтому лучше сбросить настройки другим способом.
При включении компьютера возможны два варианта
Первое: появится сообщение об ошибке биоса и будет предложено 3 или 4 варианта на выбор (возможно на английском). Типа: «Сохранение настроек БИОС», «Загрузка настроек BIOS», «Сброс BIOS к оптимальным настройкам» или «ВХОД в BIOS» (вход в настройки биоса клавиша — DELETE). Идеальный вариант, когда настройки сбросились на стандартные значения и работоспособность полностью восстановлена.
Типа: «Сохранение настроек БИОС», «Загрузка настроек BIOS», «Сброс BIOS к оптимальным настройкам» или «ВХОД в BIOS» (вход в настройки биоса клавиша — DELETE). Идеальный вариант, когда настройки сбросились на стандартные значения и работоспособность полностью восстановлена.
Второе: проблему, все вышеперечисленные действия, не решили и потребуется перепрошивка БИОС материнской платы. В таком случае, если операционная система нормально запустилась, переходим на сайт производителя и скачиваем там последний BIOS (не BETA) и утилиту для прошивки (можно воспользоваться встроенным прошивальщиком). Главное точно определить свою модель системной платы, утилита AIDA64 в помощь, и скачать на нее свежую прошивку обычно это файл с расширением ROM или BIN.
Перепрошивка БИОС материнской платы
Сбрасываем настройки BIOS на стандартные, затем сохраняете текущий биос (backup.rom) с помощью программы для прошивки и запускаете процесс перепрошивки. Находите новый файл с биосом и «шьете» его, это очень важный момент. Если «зашьете» BIOS от другой модели, материнская плата не станет работать без квалифицированной помощи мастеров из СЦ или возникнут постоянные сбои.
Если «зашьете» BIOS от другой модели, материнская плата не станет работать без квалифицированной помощи мастеров из СЦ или возникнут постоянные сбои.
Используем встроенные средства для обновления BIOS
Если нужна встроенная в системную плату утилита для обновления BIOS, тогда записываем файл с биосом на флэшку отформатированную в FAT32 и заходим в BIOS (клавиша DELETE или DELETE+ F2). После запуска утилиты из BIOS нужно выбрать вашу флешку и файл прошивки и собственно «зашить» его, после чего работоспособность будет полностью восстановлена.
Потребуется дождаться обязательно окончания перезаписи, не извлекайте флэшку и не выключайте питание компьютера! Прерывание прошивки может привести к полному выходу из строя микросхемы.
Что можно сделать, если система не хочет запускаться после прошивки?
Если перепрошивка БИОС материнской платы была выполнена не совсем успешно, вы увидите черный экран. Это значит вы прошили не тот файл биоса и материнская плата, говоря простым языком «навернулась», «накрылась медным тазом», в общем, сломалась. Что делать? Сразу скажу, шанс восстановить BIOS без помощи мастеров из сервисного центра крайне мал, но можно попробовать.
Что делать? Сразу скажу, шанс восстановить BIOS без помощи мастеров из сервисного центра крайне мал, но можно попробовать.
Сперва нам потребуется восстановить испорченный BIOS. Для этого, можно воспользоваться сбросом CLR CMOS (читаем выше, если не знаете как сбрасывается CMOS), обычно если у вас запаян DUAL BIOS (двойной БИОС), это может помочь, также может присутствовать специальная кнопка.
Для плат от ASUS
На ASUS перепрошивка BIOS материнской платы выполняется следующим образом. Нужно скачать файл биоса с сайта производителя и переименовать его в точное название вашей модели материнки. Затем закинуть файл на флешку емкостью от 2-16 GB, отформатированную в FAT32 и назвать флеш накопитель «FLASHBACK» или «ROG CONNECT». Включаете компьютер удерживая на задней панели системного блока специальную кнопку для восстановления биоса.
Остальным, если не помогли вышеописанные сведения, а материнская плата покупалась отдельно от компьютера, можно вставить в дисковод DVD диск поставляемый вместе с материнской платой на 5 минут и включить PC, сразу после сброса CLR CMOS (помогает, но не всегда). На платах Gigabyte, иногда есть специальная кнопка восстановления BIOS (Dual BIOS).
На платах Gigabyte, иногда есть специальная кнопка восстановления BIOS (Dual BIOS).
А если нет диска с драйверами и системными утилитами от материнской платы, тогда остается только сервисный центр или покупка новой материнки с сокетом, совместимым с вашим процессором, иначе никак.
Как сбросить настройки БИОС на компьютере и ноутбуке? Порой возникают ситуации, когда ноутбук или компьютер перестают загружаться. Сама машина работает, но загрузки до операционной системы windows не происходит. Причин этому может быть много, но самая частая неправильные настройки BIOS — это подсистема, в которой заданы алгоритмы для работы устройства, в том числе и параметры загрузки. Они могут быть нарушены. Выход из этой ситуации — обнулить настройки базовой системы ввода-вывода.
Сброс БИОСа при помощи установки специальных перемычек (джамперов) на системной плате
Естественно, что многие производители системных плат предусматривали возможность того, что пользователь не сможет очистить память БИОС при помощи Setup и подобным способом загрузить стандартные заводские настройки. Поэтому в конструкции плат были встроены решения, которые позволяют обнулить настройки BIOS аппаратным способом.
Поэтому в конструкции плат были встроены решения, которые позволяют обнулить настройки BIOS аппаратным способом.
Чаще всего для этой цели можно воспользоваться особой перемычкой. Разумеется, найти маленькую перемычку на большой материнской плате не всегда бывает просто. Поэтому обычно для ее поиска разумнее всего заглянуть в руководство по вашей материнской плате.
Если же у вас нет при себе руководства, то следует помнить о том, что довольно часто данная перемычка обозначена на материнской плате как Clear CMOS (и поэтому данный тип перемычек часто обозначается термином Clear CMOS).
Джампер Clear CMOS на материнской плате
Кроме того, перемычку чаще всего можно найти поблизости от батарейки, питающей память CMOS. Однако это правило соблюдается далеко не всегда, поэтому надежней все-таки для поиска перемычки использовать схему материнской платы.
Обычно замыкания перемычки Clear CMOS бывает достаточно для того, чтобы обнулить память CMOS. Для надежности стоит подержать перемычку замкнутой некоторое время. Как правило, через несколько секунд память BIOS оказывается стертой, и после этого можно заново включать компьютер.
Как правило, через несколько секунд память BIOS оказывается стертой, и после этого можно заново включать компьютер.
Надеемся, что все читатели знают нижеследующий принцип, но все же еще раз напомним о нем: все операции по установке перемычек должны осуществляться на полностью отключенном от сети компьютере, в противном случае результаты могут быть плачевными для материнской платы.
Когда следует производить сброс настроек BIOS
Надо понимать, что это не панацея от всех болезней. И если вы точно знаете, что в настройках подсистемы вы ничего не меняли, то этот способ не спасёт от недозагрузки системы.
Возврат к настройкам по умолчанию следует делать если:
- Когда вы (или кто-то другой) меняли в настройки БИОС и после этого система перестала загружаться;
- Забыт пароль от входа в виндовс или в подсистему;
- Если вы обновляли BIOS и после этого начались проблемы;
- В случае разгона видеокарты либо процессора — это больше применимо к старым моделям компьютеров или ноутбуков, так как новые исправляют проблему автоматически либо не дают возможность разгона в принципе.

После сброса подсистемы произойдёт возврат к заводским настройкам.
БИОС можно обнулить, не разбирая компьютер, но если вы поставили пароль на подсистему и забыли его, то без вскрытия «пациента» не обойтись. Далее рассмотрим оба способа.
КАК РАБОТАЕТ CMOS ПАМЯТЬ?
Память CMOS, в которой хранятся настройки BIOS энергозависимая. Она питается от специальной батарейки, встроенной в материнскую плату компьютера. Это было сделано не зря. Настройки BIOS по умолчанию записаны в энергонезависимую память и никогда не изменяются. Все изменения, которые вносит пользователь сохраняются в энергозависимой памяти.
Корректность этих настроек очень важна, потому что от них зависит загрузится компьютер или нет, и в результате сможете вы их изменить или нет. И если пользователь допустил какую-либо ошибку в настройках, достаточно просто обесточить память и настройки вернутся к значению по умолчанию. Все просто. А теперь рассмотрим как это сделать.
Как сбросить настройки БИОС на компьютере и ноутбуке с помощью меню BIOS
Подсистемы на разных машинах могут немного отличаться друг от друга, но принцип одинаковый. Конечно если у вас не стоит UEFI boot — это альтернатива БИОСу, о ней вы можете почитать здесь.
Конечно если у вас не стоит UEFI boot — это альтернатива БИОСу, о ней вы можете почитать здесь.
Рассмотрим алгоритм сброса по шагам:
1.Первое, что нужно сделать — войти в BIOS. Сделать это можно клавиш клавиатуры: Dеl, F2, F10, F12. Либо сочетания кнопок клавиатуры: alt+F2, fn+f2 и т.п. В зависимости от модели вашего компьютера или ноута. Обычно информацию о том, какую кнопку нажимать, можно увидеть при запуске компа.
2.После попадания в подсистему, надо найти кнопку, отвечающую за снос настроек к дефолтному состоянию. Обычно она называется по английски так: «Load Setup Defaults». Найти этот пункт меню можно в пункте менюшки «smart» (см. скриншот). В некоторых подсистемах снос настроек находится во вкладке «Exit»
3.Нажимаем на «Load Setup Defaults». Понадобится подтверждение действия. Так что нужно приложить ещё немного усилий и нажать кнопочку «Ок».
4.Сохраняем настройки. Переходим на вкладку «Exit» и нажимаем на Save Changes and Exit.
Произойдёт автоматическая перезагрузка и если проблема была с BIOS, то она исчезнет и Windows будет загружен.
Бывают ситуация, когда сброс БИОСа не помогает. Компьютер не загружается, так как не знает с чего произвести загрузку. Например, у вас в заводских настройках по умолчанию стоит загрузка с флешки, а не с жесткого диска.
Решается эта проблема просто:
1.Переходим на вкладку Boot (англ. профес. — загрузка). Попадаем в меню, где выставляются параметры загрузки подсистемы. Цифры от одного до трёх означают последовательность вариантов загрузки.
Если в первом варианте стоит USB, CD-ROM или Disabled, а вам нужна загрузка с жёсткого диска, то в таком случае нужно конфигурацию изменить.
2.Нажимаем на первый пункт в меню и из списка выбираем название нашего жесткого диска.
3.Подтверждаем изменения. 4.Переходим на вкладку «Exit» и жмём «Save Changes and Exit».
Если проблема была с БИОСом, то все она исчезнет.
Clear CMOS With the «Factory Defaults» Option
The easiest way to clear the CMOS is to enter the BIOS setup utility and choose to Reset BIOS Settings to their factory default levels.
The exact menu option in your particular motherboard’s BIOS may differ but look for phrases like reset to default, factory default, clear BIOS, load setup defaults, etc. Every manufacturer seems to have their own way of wording it.
The BIOS Settings option is usually located near the bottom of the screen, or at the end of your BIOS options, depending on how it’s structured. If you’re having trouble finding it, look close to where the Save or Save & Exit options are because they’re usually around those.
Finally, choose to save the settings and then restart the computer.
Забыли пароль от BIOS? Вскрываем компьютер!
Бывает такое, что настройки обнулить необходимо, но вы напрочь забыли пароль. В таком случае поможет только «вскрытие». На самом деле процесс не сложный и полезный (заодно можно почистить компьютер от пыли).
Внимание! Если ноутбук или компьютер находятся на гарантии, то несите в сервисный центр, иначе вы потеряете возможность гарантийного обслуживания.
Рассматривать ситуацию будем на ПК, но для ноутбука алгоритм в принципе такой же, просто детали меньше и сложнее добраться.
Есть два метода:
1. «Таблетка» CMOS. 2. Джампер на материнке. Рассмотрим оба способа.
Кнопки на задней панели
Некоторые платы могут содержать кнопку на задней панели, нажав которую, будет сброшен биос:
Достаточно удобно, не нужно разбирать корпус ПК, искать перемычки. Все достаточно быстро.
Кнопка может быть не подписана, в таком случае лучше посмотреть в интернете на офф сайте информацию о вашей плате (либо почитать инструкцию).
Обнуление БИОС с помощью CMOS
Для настольного компьютера это самый быстрый и безопасный способ откатиться к заводским настройкам BIOS. С ноутбуком справится сложнее, так как его корпус очень легко повредить.
Рассмотрим пошаговый алгоритм для компьютера:
1.Обязательно отключаем ПК от сети. 2.Дальше нужно открыть правый борт компа.
3.Находим заветную батарейку:
4. Берём отвёртку и осторожно нажимаем на защёлку. Батарейка должна легко выскочить.
Берём отвёртку и осторожно нажимаем на защёлку. Батарейка должна легко выскочить.
5.Ждём 10-15 минут. Это время нужно, чтобы подсистема забыла всё что с ней делали после магазина Вставляем батарейку правильно — надписями вверх. Собираем компьютер, включаем и радуемся!
Обзор ПК » Материнская плата
CLR_CMOS (Перемычка Clearing CMOS)
CLR_CMOS (Перемычка Clearing CMOS)
С помощью перемычки Clearing CMOS можно очистить содержимое параметров CMOS, в частности вернуть параметры BIOS к заводским установкам по умолчанию. Для очистки содержимого CMOS замкните накоротко два контакта в течение нескольких секунд с помощью перемычки или металлического предмета, например, отвертки.
. • Чтобы исключить риск повреждения оборудования, до начала процедуры очистки содержимого CMOS выключите ПК и отсоедините силовой кабель от блока питания.
Обнуляем подсистему джампером
Этот способ больше подойдёт для персонального компьютера. На ноутбуке джампер практически не встречается.
В системнике компьютера на материнской плате нужно найти вот такой джампер:
Он может быть подписан CMOS или CLRTC. Найти его можно без труда. Возникает вопрос — что с ним делать? Ответ прост — замкнуть. Бывают разные джамперы, например, у меня стоит 2 голых контакта. Чтобы сбросить настройки, следует замкнуть контакты чем-то токопроводящим (отвёртка).
Также бывают трёх-контактные джамперы с перемычкой.
Перемычка замыкает первые 2 контакта. Чтобы произвести сброс BIOS с помощью джампера, нужно его снять и переставить рядом, замкнув 2-й и 3-й контакты.
Положение 1 Положение 2
Бывают более редкие случаи, когда контактов больше. Но это не беда. Замкнуть их для обнуления подсистемы также несложно. Вам поможет эта схема:
В ноутбуках тоже встречаются джамперы, но очень редко. Ищите надписи CMOS, CLRTC либо что-то похожее. Если найдёте, то вам повезло. Нужно будет просто замкнуть контакты. Принцип замыкания точно такой же как на компьютере.
Материнки Intel
Здесь все не так просто — чтобы выполнить сброс BIOS, необходимо:
- Найти перемычку BIOS Configuration Jumper, он должен иметь 3 коннектора (pin).

- На двух будет перемычка.
- Необходимо ее снять, после — включить ПК.
- После загрузки Windows — выключить.
- Установить перемычку обратно.
Возможно после снятия перемычки ПК не будет загружать Windows, а выдаст сигнал/сообщение о том что биос сброшен. Тогда выключите комп через меню или в крайнем случае из розетки (хотя нежелательно). После поставьте перемычку обратно и включайте ПК.
Если не помогло, тогда:
- Установите перемычку CLRTC в положение коннекторов 2-3.
- Включите ПК.
- После прохождение проверки/теста POST биос должен открыться сам в диагностическом режиме, где вы сможете произвести сброс биоса.
- После — выключаем ПК и устанавливаем перемычку обратно в 1-2 коннекторы.
Примечание. Возможно на платах Интел может быть немного иначе — без перемычки означает что плата запустит биос в конфигурационном/диагностическом режиме. В любом случае — стоит посмотреть руководство к материнке.
UEFI
Что такое EFI?
EFI (от англ. «Extensible Firmware Interface») — расширяемый интерфейс встроенного ПО (прошивки) — программное обеспечение, обеспечивающее взаимодействие операционной системы и микропрограмм, управляющих непосредственно аппаратной частью компьютера. Основное предназначение EFI — корректно инициализировать имеющееся оборудование и передать управление загрузчику операционной системы.
«Extensible Firmware Interface») — расширяемый интерфейс встроенного ПО (прошивки) — программное обеспечение, обеспечивающее взаимодействие операционной системы и микропрограмм, управляющих непосредственно аппаратной частью компьютера. Основное предназначение EFI — корректно инициализировать имеющееся оборудование и передать управление загрузчику операционной системы.
Изначально спецификация EFI создавалась для первых систем Intel — HP Itanium в середине 1990-х годов. Спецификация EFI 1.02 была выпущена Intel 12 декабря 2000 года.
Что такое UEFI?
UEFI (от англ. «Unified Extensible Firmware Interface») — унифицированный расширяемый интерфейс встроенного ПО (прошивки) — версия EFI для архитектур Intel x86, Intel x64 и ARM. Позиционируется как замена BIOS в персональных компьютерах.
В настоящее время разработкой UEFI занимается Unified EFI Forum. Последняя, на данный момент, версия UEFI 2.5 была принята в апреле 2015 года.
Фактически EFI/UEFI является некоторым подобием операционной системы, со своими сервисами, драйверами, поддержкой накопителей и файловых систем (в т. ч. FAT32) и со своей графической оболочкой (EFI shell). Оболочка может использоваться для выполнения различных приложений EFI, таких как настройка системы, установка ОС, диагностика, обновление прошивок. Команды оболочки EFI позволяют копировать и/или перемещать файлы и каталоги в поддерживаемых файловых системах, загружать и выгружать драйверы. Оболочка может также использоваться и для, например, воспроизведения CD/DVD или для выхода в Интернет (без загрузки «основной» ОС), при условии, что приложения EFI поддерживают эти возможности.
ч. FAT32) и со своей графической оболочкой (EFI shell). Оболочка может использоваться для выполнения различных приложений EFI, таких как настройка системы, установка ОС, диагностика, обновление прошивок. Команды оболочки EFI позволяют копировать и/или перемещать файлы и каталоги в поддерживаемых файловых системах, загружать и выгружать драйверы. Оболочка может также использоваться и для, например, воспроизведения CD/DVD или для выхода в Интернет (без загрузки «основной» ОС), при условии, что приложения EFI поддерживают эти возможности.
Иными словами, оболочка EFI представляет собой функциональную замену текстового интерфейса BIOS и интерпретатора командной строки DOS.
Скачать все необходимые программы для работы с UEFI можно из соответствующего раздела нашего файлового архива.
Материал пока ещё в работе…
Для питания энергонезависимой памяти конфигурации компьютера (
CMOS
) на системной плате устанавливается литиевая батарейка. Срока ее работы хватает на несколько лет. О необходимости ее замены говорит сообщение
О необходимости ее замены говорит сообщение
“CMOS Battery State Low” или “CMOS Checksum Error”
во время выполнения процедуры POST (
Power On Self Test
) — самотестирование при включении. Первыми признаками замены батарейки могут быть остановка внутренних часов-календаря или потеря установок
SETUP
при выключении машины.
На старых материнских платах батарейка представляла собой обычно синий бочонок, припаянный к плате. В последние годы они выходят из строя на системных платах 286
и
386
машин. При этом теряется информация
CMOS
, но что гораздо опаснее, может вытечь электролит, вызывая замыкание цепей и раз’едание элементов системной платы. Протекшую батарейку надо обязательно выпаять, а плату на том месте очистить щеточкой и промыть. Найти новую батарейку такого же размера бывает сложно, но ее можно заменить на любую другую с аналогичным напряжением (обычно 3-4,5 В). Новую батарейку можно подключить к контактам раз’ема внешней батареи (Ext. Bat.), имеющегося на большинстве системных плат (см рис.1б), сняв перемычку питания от внутренней батареи и обязательно соблюдая полярность подключения. Существуют внешние батарейки для PC, заключенные в пластмассовые корпуса с проводами подключения. Этот корпус с помощью “липучки” закрепляют в удобном месте.
Bat.), имеющегося на большинстве системных плат (см рис.1б), сняв перемычку питания от внутренней батареи и обязательно соблюдая полярность подключения. Существуют внешние батарейки для PC, заключенные в пластмассовые корпуса с проводами подключения. Этот корпус с помощью “липучки” закрепляют в удобном месте.
Возможно применение простого и надежного самодельного варианта многоразового пользования: в деревянную бельевую прищепку вкалываются две металлические канцелярские кнопки с припаянными проводами, и ими зажимается батарейка-таблетка (например, типа 2732), строго соблюдая полярность. Закрепить такую конструкцию в корпусе довольно просто.
Примечание: Литиевые батарейки не в коем случае нельзя заряжать, они при зарядке, как правило, взрываются и могут повредить внутренности компьютера.
На современных системных платах чаще применяется батарейка-таблетка в специальном держателе, которую легко заменить.
Раз’ем подключения внешней батарейки используется и для обнуления CMOS
. Такая необходимость может возникнуть, например, при утере входного пароля в BIOS Setup (или при необходимости его сброса). Обычно для этого достаточно при выключенном компьютере на несколько минут переставить перемычку в положение, показанное на рис. 1в.
Такая необходимость может возникнуть, например, при утере входного пароля в BIOS Setup (или при необходимости его сброса). Обычно для этого достаточно при выключенном компьютере на несколько минут переставить перемычку в положение, показанное на рис. 1в.
Рис. 1. Подключение внешней батарейки и обнуление CMOS: а – работа от внутренней батарейки, б – от внешней, в – обнуление CMOS
Иногда для сброса пароля предназначен отдельный джампер или переключатель (применяется, если пароль храниться не в CMOS
, а в
NVRAM
). В этом случае, переключив джампер, компьютер необходимо включить – только тогда пароль будет сброшен, после чего джампер необходимо вернуть в исходное состояние.
Обнулением
CMOS
следует пользоваться с осторожностью. Информация о конфигурации, которая там храниться, восстанавливается относительно легко – проблемы могут возникнуть только с нестандартными параметрами жестких дисков, заданными вручную. Кроме информации Setup, в
CMOS
может быть записан ключ привязки какого-либо прикладного ПО к конкретной системной плате, и при обнулении
CMOS
ключ будет утерян.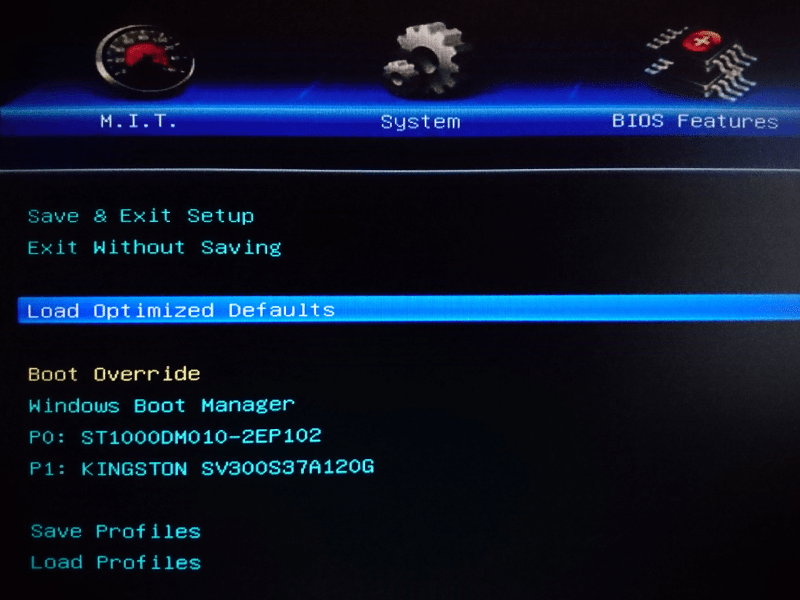 Так, например, легко “убить” легальную копию пакета
Так, например, легко “убить” легальную копию пакета
“1C-Бухгалтерия”
. Для страховки от подобных неприятностей после установки подобных защищенных продуктов следует сохранить в файле содержимое
CMOS
. Это позволяет сделать, например, тестовый пакет
QAPlus.
Однако, бывают случаи, когда этими штатными способами пароль не сбросить. Тогда есть еще один способ: закоротить выводы микросхемы CMOS-памяти
при отключенном(!) питании и отключенной батарейке. Для этого кусочек фольги прикладывается сверху к микросхеме и аккуратно приглаживается ногтемк выводам по периметру корпуса. В старых материнских платах
286, 386
и некоторых
486
микросхема
CMOS-памяти
имеет
14 – 16
контактов. В этих случаях достаточно закоротить контакты питания (обычно
7 с 14
для 14-контактных микросхем и
8 с 16
для 16-контактных микросхем).
Периодическое разрушение информации CMOS
при включении питания может быть вызвано не батарейкой, а недостаточной задержкой сигнала
Power Good
относительно момента установления питающего напряжения или, наоборот, излишней задержкой этого сигнала после включения источника. Определить причину довольно просто. Если перед включением питания удержать нажатой кнопку Reset и отпустить ее только через несколько секунд, этим в большинстве случаев имитируется увеличение задержки сигнала
Определить причину довольно просто. Если перед включением питания удержать нажатой кнопку Reset и отпустить ее только через несколько секунд, этим в большинстве случаев имитируется увеличение задержки сигнала
Power Good.
Если данные
CMOS
все равно теряются, нужно проверить версию задержки при отключении. Для этого кнопку Reset следует нажимать перед выключением питания и удерживать еще несколько секунд – этим иммитируется ускорение снятия сигнала
Power Good
. Если при таком способе выключения данные
CMOS
сохраняются, дело в большой задержке при выключении. В обоих случаях требуется замена или ремонт блока питания.
Привет всем дорогие друзья! Пользователи, установив пароль на Bios, частенько его забывают. Только вот зайти в систему не набрав пароль невозможно. О том, как происходит сброс пароля BIOS решил написать в этой статье.
Вот так выглядит монитор, во время запроса ввода пароля:
Как сбросить настройки BIOS
Рут Роули3 февраля 2022 г. — чтение на 4 мин.
— чтение на 4 мин.
Если ваш компьютер не публикуется или вы страдаете от проблем с нестабильностью и не можете получить доступ к BIOS, способ устранения этой проблемы – сброс настроек BIOS путем извлечения батареи CMOS . К счастью, это звучит гораздо сложнее и напряженнее, чем есть на самом деле!
Наше полезное руководство и видеоруководство OcUK Academy подробно описывает, что вам нужно сделать, чтобы сбросить настройки BIOS и извлечь батарею CMOS на материнской плате. Наша цель здесь — сэкономить ваше время и деньги, сократив потребность в замене оборудования или отправив RMA вместе с нами. Вы быстро станете экспертом по сборке ПК своими руками!
Прежде чем начать важно , убедитесь, что вы выключили компьютер и отключили питание.
Посмотрите, как сбросить настройки BIOS:
Наше пошаговое руководство:
Как определить батарею CMOS:
- Начните с выключения компьютера и отключения питания.
 Затем вам нужно будет снять боковую панель и идентифицировать вашу материнскую плату . Это большой плоский компонент, к которому все подключено.
Затем вам нужно будет снять боковую панель и идентифицировать вашу материнскую плату . Это большой плоский компонент, к которому все подключено. - Затем вам нужно идентифицировать Батарейка CMOS. Обычно располагается в нижней половине материнской платы и выглядит как гигантская батарейка для часов. Он может быть расположен под вашим графическим процессором. В этом случае вам следует ознакомиться с нашей специальной статьей о том, как переустановить графический процессор, если вам нужна помощь с доступом к аккумулятору. Если вы не можете его найти, в руководстве по материнской плате будет указано его точное местонахождение .
Батарея CMOS обеспечивает постоянное питание, поэтому материнская плата может сохранять настройки BIOS, даже когда компьютер выключен. Когда это будет удалено, ваш BIOS автоматически перезагрузится, и все ваши пользовательские профили и настройки будут стерты .
Как извлечь батарею CMOS:
- Далее вам нужно извлечь батарею с помощью зажимов, прикрепленных к материнской плате. Аккуратно удерживайте зажим и извлеките CMOS.
2. После извлечения батареи CMOS вам нужно подождать несколько минут перед повторной установкой.
3. Как только аккумулятор вставлен, вы можете снова подключить компьютер и включить его. Теперь вам нужно войти в BIOS и перезагрузите сохраненный профиль или создайте новый введя все соответствующие настройки, включая XMP. Не забудьте также выбрать правильный загрузочный диск. После чего сохраните их все как новый профиль.
Если у вас была одна и та же материнская плата для более 5 лет , вы можете рассмотреть возможность замены ее новой батареей вместо повторной установки старой. Батарею CMOS может потребоваться заменить, если вы столкнулись с проблемами, связанными с потерей настроек разгона или сбоем часов.
Дополнительные способы сброса настроек BIOS:
Загрузить настройки по умолчанию:
Если вы можете получить доступ к BIOS, один из способов сброса настроек — использование параметра «Загрузить настройки по умолчанию» .
- Для начала вам нужно войти в BIOS и найти опцию «Setup Defaults». Расположение которого зависит от разных настроек BIOS, но обычно оно называется «Восстановить настройки по умолчанию»/«Заводские настройки по умолчанию»/«Настройки по умолчанию» .
- Выберите параметр «Настройка по умолчанию», и ваш BIOS обычно сразу же начнет сбрасываться.
- Как только это будет сделано, вам потребуются ваши изменения. Для этого вам может потребоваться выйти из BIOS, и ваш компьютер автоматически перезагрузится. Если вам нужно изменить BIOS после его сброса, вам может потребоваться еще раз перезагрузить компьютер и снова войти в BIOS, чтобы изменить это.
Перемычка CMOS:
В некоторых случаях на материнской плате может быть свободная перемычка CMOS. Это можно использовать для сброса BIOS.
Это можно использовать для сброса BIOS.
- Подобно удалению батареи CMOS, вам необходимо выключить компьютер и отключить его от источника питания. Также лучше всего заземлиться, чтобы избавиться от статического электричества.
- Затем вам нужно будет открыть боковую панель и определить вашу материнскую плату и перемычку CMOS .
- Перемычка CMOS — это трехконтактная перемычка на материнской плате, управляющая BIOS. Обычно его можно найти рядом с самой батареей CMOS. Перемычка закроет два из трех контактов. Он может иметь маркировку CLEAR/CLR/CLEAR CMOS/PSSWRD или множество других меток. Если вы не уверены, обратитесь к руководству по материнской плате, так как в нем подробно описано, где найти перемычку CMOS.
- Далее вам нужно будет переместить перемычку на два других контакта . Например, если перемычка CMOS закрывает первый и второй контакты, вам необходимо переместить ее так, чтобы она закрывала второй и третий контакты.
 Будьте осторожны при снятии перемычки — вам нужно будет потянуть ее прямо вверх, чтобы не погнуть ни один из штифтов.
Будьте осторожны при снятии перемычки — вам нужно будет потянуть ее прямо вверх, чтобы не погнуть ни один из штифтов. - Теперь нажмите кнопку питания на вашем ПК. Нажмите и удерживайте кнопку питания в течение примерно 10-15 секунд, чтобы отключить оставшееся питание, что приведет к сбросу BIOS.
- Верните перемычку CMOS в исходное положение . Верните перемычку на те контакты, на которых она была изначально.
- Теперь вы можете снова подключить компьютер и включить его. Вам нужно будет войти в BIOS, чтобы настроить и сохранить желаемые профили еще раз.
Как получить помощь от нашей команды экспертов по ПК:
Если вы все еще боретесь с какими-либо проблемами, вы можете связаться с нашей службой поддержки! Наши линии открыты пн-пт 9утра – 17:00 . Посетите наши специальные страницы, чтобы узнать, как с нами связаться или настроить возврат.
Академия оверклокеров Великобритании
Чтобы помочь вам решить простые проблемы с ПК, ознакомьтесь с нашим ассортиментом статей Академии OcUK и видео, чтобы узнать больше!
https://www. overclockers.co.uk/blog/aku8/
overclockers.co.uk/blog/aku8/
Руководства и учебные пособия по оверклокерской академии UK Academy Сброс BIOS
Последние сообщения
Огромное обновление «Культ ягненка»! В два раза больше контента бесплатно!
Любимая фанатами игра Massive Monster и Devlover Digital Cult of the Lamb удваивает свой игровой процесс бесплатно!
Кому нужен лямби лямби лямби… Эта (технически каноническая) песня действительно живет в моей голове бесплатно. Да, это правда. Наша любимая культовая игра анонсировала…
Robert Mullane5 мая — 2 мин чтения
Lian Li V3000 Plus — он вернулся и стал красивее, чем когда-либо
Компания Lian Li обновила впечатляющий корпус V3000 Plus, придав ему новую красивую белую отделку.
Lian Li V3000 Plus White — идеальный выбор для энтузиастов, которым нужно много места для сборки собственного игрового ПК белого цвета. Обладая впечатляющей способностью запускать три различных режима…
Саймон Проктер, 5 мая — 4 мин. чтения
чтения
Какие видеокарты лучше всего подходят для игр с разрешением 4K?
Хотите поиграть в игры с разрешением 4K, но не знаете, какие видеокарты совместимы? Тогда не смотрите дальше!
Мы составили это руководство, показывающее, какие видеокарты лучше всего подходят для игр в разрешении 4K, а также наши лучшие рекомендации по оборудованию.
4K…
Ruth Rowley May 5–6 min read
Как наносить термопасту
Нанесение термопасты на процессор — важный шаг в сборке компьютера, поскольку он предотвращает перегрев. В этом руководстве мы познакомим вас с процессом нанесения термопасты на процессоры AMD и Intel.
Что такое термопаста?
Термопаста — это материал, который…
Robert Mullane, 4 мая — 3 мин чтения
Да прибудет с вами Сила и Четвертый! Здесь, в Overclockers UK, мы не можем насытиться всем, что касается «Звездных войн». Вот почему мы искали на нашем сайте все из далекой-далекой галактики и собрали все это в одном месте, чтобы поделиться им с такими же единомышленниками, как вы! Никаких неряшливых нерфов. ..
..
Джейкоб Смит, 4 мая — 4 мин чтения
5 лучших игр по «Звездным войнам», в которые можно сыграть 4 мая!
В этот День «Звездных войн» Overclockers UK решили пройтись по всем играм франшизы. Мы выбрали 5 наших любимых игр, в которые можно сыграть 4 мая!
Звездные войны Battlefront 2 (2017):
Станьте героем, о котором вы мечтали…
Рут Роули 4 мая — 8 минут чтения
Ducky One 3 Aura: The Glow-Up Your Gaming Needs
Как только вы подумали, что больше не можете любить клавиатуры Ducky, они идут и выпускают One 3 Aura! Назовите сердечные глаза.
Короли механических клавиатур, Ducky One 3 Aura просто светятся. Философия Quack Mechanics была перенесена в дизайн клавиатуры, который был…
Emily Haylock May 3–4 min read
Как оптимизировать эргономику — все, что вам нужно знать!
Эргономика — это создание вашей рабочей или игровой установки, соответствующей вашим потребностям, форме тела и индивидуальным предпочтениям. Каждый аспект вашей настройки должен быть доработан, чтобы обеспечить вам комфорт и поддержку в течение продолжительных часов работы или игры. Без него вы рискуете повредить спину,…
Каждый аспект вашей настройки должен быть доработан, чтобы обеспечить вам комфорт и поддержку в течение продолжительных часов работы или игры. Без него вы рискуете повредить спину,…
Рут Роули 3 мая — 9 мин чтения
NVIDIA Inside Look: Ansel
Видеокарты NVIDIA оснащены множеством встроенных передовых функций, предназначенных для геймеров, создателей контента и стримеров. Вот почему мы решили создать совершенно новую серию блогов под названием «NVIDIA Inside Look». На протяжении всей серии мы будем более подробно рассматривать…
Рут Роули 2 мая — 4 мин чтения
Redfall уже доступен для игры!
Приготовьтесь к чертовски приятному времяпрепровождению — Redfall от Bethesda уже доступна для игры!
Redfall — это долгожданное, пропитанное кровью вампирское приключение, которое заставит вас нервничать. От захватывающих сюжетных линий до открытого мира для исследования, от уникальных героев до взрывоопасных. ..
..
Emily Haylock May 2 — 3 min read
Как сбросить и удалить пароль BIOS
Пароли администратора BIOS предназначены для защиты от несанкционированного доступа к настройкам BIOS. Настройки BIOS содержат все необходимое для загрузки компьютера, включения/отключения безопасной загрузки. Включение таких функций компьютеров, как виртуализация, может быть выполнено только в настройках BIOS.
Как сбросить пароль администратора BIOS
Если вы, возможно, забыли свой пароль администратора BIOS или ваш компьютер поставлялся с предварительно определенным паролем администратора BIOS, с помощью этого руководства вы выйдете, зная, как вы можете отдохнуть, удалить или обойти пароль администратора BIOS.
Однако, поскольку эта статья длинная, мы постарались охватить все возможные ситуации, поэтому обязательно найдите корпус, подходящий для вашего компьютера.
Сброс пароля BIOS: Служба поддержки
Если у вас есть счет на покупку вашего компьютера, вы можете получить поддержку от производителей вашего ПК, службы поддержки.
У меня был личный опыт с моим Hp Probook 4540s, и я постараюсь рассказать, как именно я связался со службой поддержки и как они помогли мне удалить мой пароль Admin BIOS.
Шаг 1. Обратитесь в службу поддержки.
Во-первых, вам нужно выяснить, предоставляет ли компания вашего ПК справочную поддержку, это может быть через чат или по телефону.
Скажите им, что вам нужно сбросить пароль администратора BIOS.
Из соображений безопасности они попросят у вас скрин этих документов.
- Счет за покупку компьютера.
- Ваше правительство выдало ID
- UUID (я объясню это позже)
- Доверенность.
Что требуется и что все это
Счет-фактура является доказательством того, что компьютер принадлежит вам. Государственное удостоверение личности, чтобы подтвердить, что вы тот же человек.
UUID (страница системной информации): это уникальный номер вашего компьютера. Когда ваши компьютеры загружаются, нажмите «ESC», а затем F1, чтобы перейти на страницу информации о системе.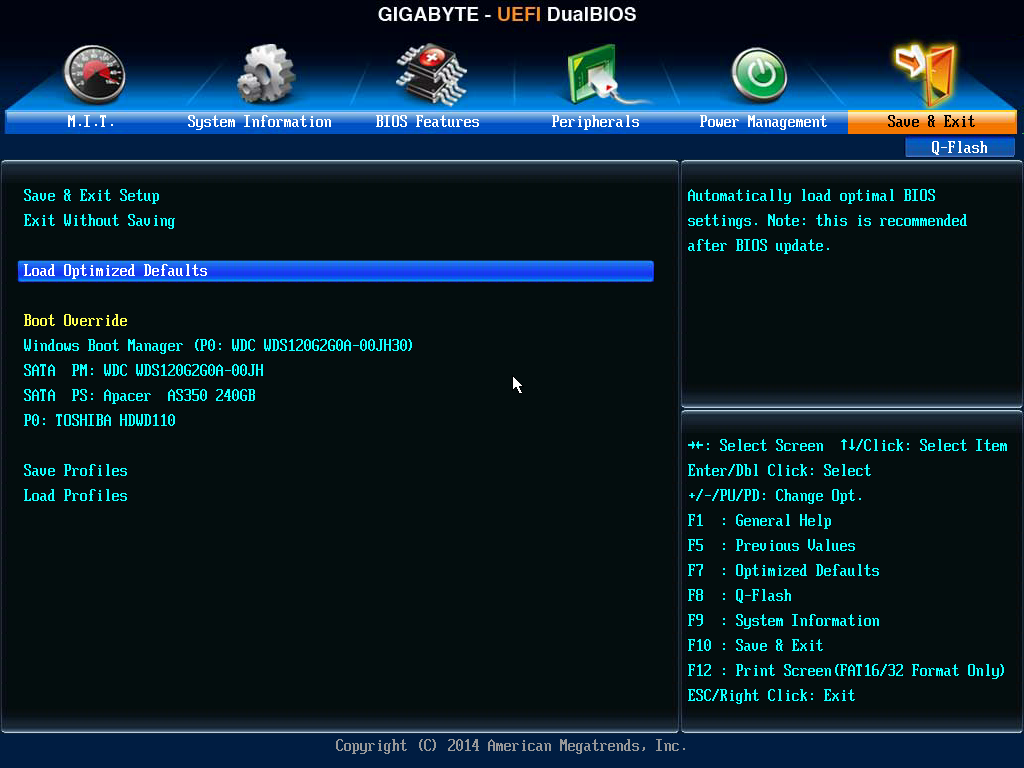 Это может варьироваться, во время поддержки вы будете проинструктированы, как вы можете попасть на эту страницу в зависимости от марки вашего компьютера.
Это может варьироваться, во время поддержки вы будете проинструктированы, как вы можете попасть на эту страницу в зависимости от марки вашего компьютера.
Авторизация Последняя:
Написанное от руки письмо в службу поддержки, в котором вы хотите обратиться за помощью для сброса пароля.
Шаг 2. Отправьте им необходимую информацию.
После того, как вы сделаете запрос в чате или по телефону, вы можете попросить предоставить эти 4 файла.
Когда вы отправите все необходимые документы, служба поддержки передаст ваше дело в следующий отдел.
Через некоторое время они отправят вам электронное письмо, в основном 2 файла.
Шаг 3. Основной процесс.
Один будет файлом SMC BIN , а второй — документом , в котором рассказывается, как выполнить процесс сброса пароля администратора BIOS. Файл Bin фактически создается вручную и будет действителен только в течение 7 дней с момента создания.
Если у вас есть ноутбук HP, вы найдете раздел диска с именем «Инструменты HP», вам нужно переместить оба файла на этот диск, а также скопировать оба на USB-устройство.
Важно: вам нужно вручную переименовать файл SMC.BIN.bin только в SMC.bin (где .bin — это расширение файла, так что не путайтесь.)
Как сбросить пароль BIOS с помощью SMC.bin
Этот процесс может отличаться для вашего компьютера и модели. Этот раздел выглядит так, как будто мы сбрасываем пароль администратора Bios для HP Probook.
Шаг A. Выключите ноутбук или компьютер.
Подключите USB (флэш-накопитель) к порту USB 2.0 (в случае ноутбука HP).
Шаг B. Нажимайте клавишу « WINDOWS + Стрелка ВВЕРХ + Стрелка вниз », пока не услышите звук вашего ВЕНТИЛЯТОРА (вентилятор вашего ПК будет работать на 100% скорости, так что вы, вероятно, заметите.)
Отпустите клавиши и нажмите F10 при загрузке компьютера. Вы увидите сообщение о том, что «Команда SMC успешно принята».
Вы увидите сообщение о том, что «Команда SMC успешно принята».
Шаг C. Не выключайте компьютер и не загружайте Windows. Вместо этого нажмите F10 при следующей загрузке и сразу войдите в BIOS, где вы можете изменить пароль BIOS. Даже если вы не установили пароль BIOS, вам не будет предложено ввести пароль в будущем. Просто вам нужно войти в BIOS сразу после того, как команда SMC будет принята.
====== Официальная инструкция, полученная от службы технической поддержки HP ======
Чтобы сбросить пароль BIOS с помощью UUID, используйте приведенную ниже инструкцию.
Убедитесь, что USB-накопитель отформатирован в FAT 32 и его размер не превышает 4 ГБ.
Чтобы сбросить пароль BIOS, выполните следующие действия:
⦁ Сохраните вложенный файл с этим письмом на USB-накопитель.
⦁ Переименуйте файл в SMC.BIN (убедитесь, что файл не сохранен как SMC.BIN.bin)
⦁ Вставьте в систему (или сохраните файл в корень диска (раздел на жестком диске) D: HP_TOOLS)
⦁ Нажмите одновременно все клавиши «Клавиша Windows + Клавиша со стрелкой вверх + Клавиша со стрелкой вниз» и включите система
⦁ Отпустите все клавиши и нажмите F10 на логотипе HP, чтобы перейти к настройке F10, чтобы «Сбросить настройки безопасности BIOS до заводских значений по умолчанию».
Ошибка команды SMC Причины:
⦁ Указан неверный UUID.
⦁ Попробуйте USB-ключ другой марки и меньшего размера.
⦁ USB-ключ не отформатирован в FAT32.
⦁ Убедитесь, что используется порт USB 2.0, а не порт USB 3.0.
⦁ BIOS, дата и время должны быть актуальными и обновленными.
============== Конец ===================
Однако есть уловка, если вы не можете предоставить требуемые документы они просто не смогут помочь. Наверняка, если это произойдет, разочарование естественно. Вы всегда можете посетить любой фирменный сервисный центр вашего ноутбука, и персонал с радостью сбросит ваш пароль администратора BIOS.
==
Удалить пароль BIOS Если вы не можете получить официальную поддержку.
Не беспокойтесь. Существует множество способов сбросить, удалить или обойти пароль BIOS. Сброс батареи CMOS или данных CMOS может помочь вам стереть сохраненный пароль.
Но если у вас новый ноутбук или компьютер, все методы, связанные с CMOS, не будут работать, и вам нужно пропустить этот раздел и прочитать следующий раздел.
Сняв батарейку CMOS
С помощью перемычки материнской платы
С помощью команды MS-DOS
С помощью программного обеспечения
С помощью пароля Backdoor BIOS
Теперь я попытаюсь объяснить каждый метод один за другим:
ОТКАЗ ОТ ОТВЕТСТВЕННОСТИ: Эта информация предназначена исключительно для опытных пользователей, которые действительно хотели сбросить пароль BIOS. Информация на этой странице зависит от того, как пользователь собирается их использовать. Мы не несем никакой ответственности за неправомерное использование информации о том, что что-то пойдет не так с вашим компьютером. Пожалуйста, обрабатывайте с осторожностью, вы можете получить мертвый ноутбук.
Сброс пароля BIOS путем удаления батареи CMOS
ПРИМЕЧАНИЕ. Новые компьютеры, в основном ноутбуки, не зависят от батареи CMOS для хранения пароля BIOS, и поэтому это не удастся, если ваш компьютер новый.
В материнской плате компьютера используется батарея CMOS размером с половину монеты для сохранения настроек BIOS и информации о времени.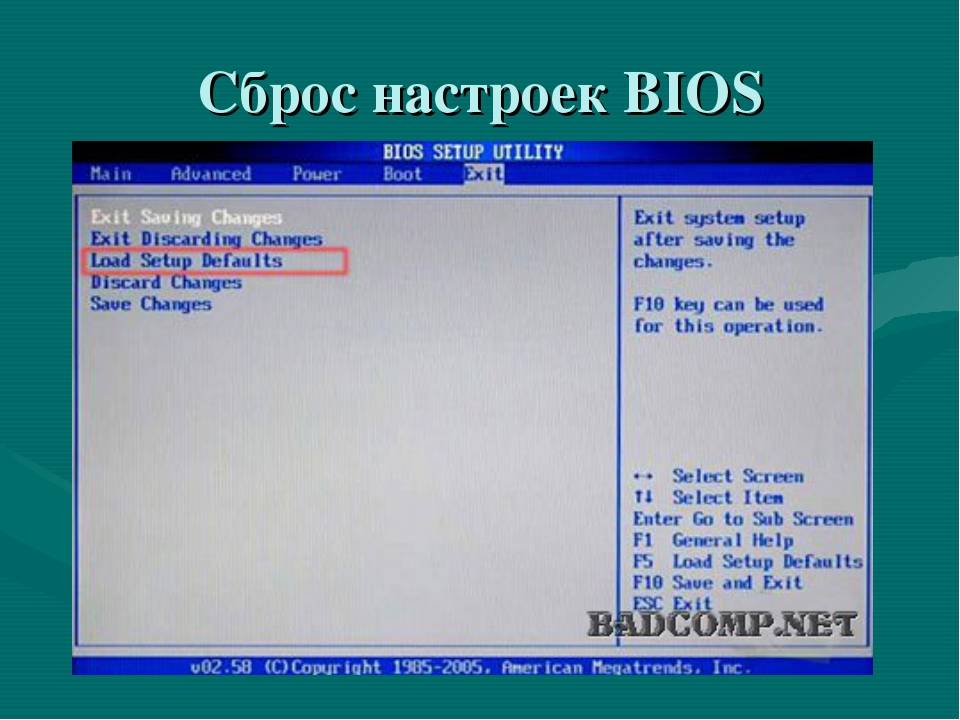 Извлеките батарею на 1-2 часа, это может привести к удалению сохраненных данных, включая пароль BIOS, и вам будет предложено установить новый пароль при следующей загрузке компьютера после подключения батареи CMOS.
Извлеките батарею на 1-2 часа, это может привести к удалению сохраненных данных, включая пароль BIOS, и вам будет предложено установить новый пароль при следующей загрузке компьютера после подключения батареи CMOS.
В случае сбоя отключите батарею на более длительный период, помните, что весь этот подход заключается в разрядке батареи CMOS, чтобы вы могли разрядить батарею быстрее, прикрепив поверхность батареи к некоторым проводящим элементам.
Сброс пароля BIOS с помощью перемычки материнской платы | CMOS
Этот обходной путь прекрасно работает со старыми настольными компьютерами. При использовании перемычки вся информация, связанная с CMOS, будет стерта, как и пароль BIOS. Поскольку существуют тысячи моделей материнских плат, вам нужно найти расположение перемычки, в большинстве случаев вы можете выяснить это, просмотрев руководство к материнской плате или просто найдя любую из этих меток «CLR / Clear».
Как только вы найдете перемычку, вы увидите 3 булавки; центральный штифт будет присоединен либо к левому, либо к правому штифту. Чтобы сбросить пароль BIOS, вам просто нужно присоединить центральный контакт к противоположному контакту. (например, ! !_! → !_! ! ) Теперь подождите несколько минут и снова установите перемычку в исходное положение (например, !_! ! → ! !_! )
Чтобы сбросить пароль BIOS, вам просто нужно присоединить центральный контакт к противоположному контакту. (например, ! !_! → !_! ! ) Теперь подождите несколько минут и снова установите перемычку в исходное положение (например, !_! ! → ! !_! )
Примечание : При этом убедитесь, что питание компьютера отключено, при этом соблюдайте осторожность.
Сброс пароля BIOS с помощью команды MS-DOS | CMOS
Для этого требуется активная операционная система на вашем компьютере. Если это Windows, перейдите в «Командную строку» и введите следующие команды. Вы можете найти командную строку в меню «Пуск» → «Все приложения» → «Система Windows» → «Комментарий». или просто нажмите клавишу Win и выполните поиск. Когда приглашение для комментариев открыто, введите эти.
отладка
o 70 2E
o 71 FF
выйти
++ Если у вас нет доступа к Windows ++
Шаг a. Загрузите инструмент под названием Rufus и создайте USB-накопитель, выбрав опцию FreeDOS.
Шаг б. Теперь загрузите файл debug.exe (ссылка на сайт сканирования на вирусы, скопируйте ссылку и загрузите) и поместите файл в корневой каталог USB-накопителя.
Шаг c. Загрузите компьютер с флэш-накопителя USB и введите приведенные выше команды.
++
ПРИМЕЧАНИЕ. Первым символом в приведенных выше командах является буква английского алфавита «o», а не цифра 0.
После ввода команды следует сбросить настройки CMOS вместе с паролем BIOS. После этого вы можете перезагрузить компьютер, и он должен сбросить пароль администратора BIOS вместе с другими настройками BIOS и установить их по умолчанию. Почему это работает?
Команда с символом o возвращает значение порта ввода-вывода. FF сообщает компьютеру, что CMOS имеет неверную контрольную сумму.
Сброс пароля BIOS с помощью программного обеспечения | CMOS
Да, некоторые программы позволяют сбросить пароль вашего компьютера. Но работает только в том случае, если пароль BIOS зависит от батареи cmos, что часто случается со старыми компьютерами. Это программное обеспечение может стереть пароль администратора BIOS, чтобы вы могли легко установить новый пароль при следующей загрузке компьютера. Существует множество хакерских инструментов для стирания данных CMOS. Вот тот,
Это программное обеспечение может стереть пароль администратора BIOS, чтобы вы могли легко установить новый пароль при следующей загрузке компьютера. Существует множество хакерских инструментов для стирания данных CMOS. Вот тот,
CMOS De-Animator — популярный и современный инструмент BIOS, который используется при взломе и известен как инструмент взлома и сброса BIOS.
Windows совместима с компьютерами как с 32-битной, так и с 64-битной архитектурой. Использовать этот инструмент очень просто: при загрузке вам нужно открыть этот инструмент и нажать «Стереть CMOS».
Сброс пароля BIOS с помощью Backdoor-пароля BIOS
Некоторые производители BIOS устанавливают в BIOS черный пароль, который работает всегда, независимо от того, какой пароль вы установили в BIOS. Это мастер-пароль, который используется для тестирования и устранения неполадок.
| Пароли AMI BIOS: | Пароли BIOS AWARD: | Пароли PHOENIX BIOS: | Пароли BIOS других производителей: |
| M.I."}»> А.М.И. | 1322222 | БИОС | Биостар – Биостар |
| АААМММIII | 589589 | КМОП | Компак – Компак |
| АМИ?SW | 589721 | феникс | Делл — Делл |
| AMI_SW | 595595 | ФЕНИКС | Энокс – xo11nE |
| АМИ | 598598 | Разные общие пароли: | Эпоксидная смола – центральная |
| БИОС | АЛЬФАРОМ | АЛЬФАРОМ | Freetech – Постери |
| КОНДО | СОЮЗ | БИОСТАР | Айвилл – Айвилл |
| ХЬЮИТТ РЭНД | АЛЛИ | биостар | Jetway – шпумл |
| ЛКВПЕТЕР | СОЮЗНИК | биосстар | Паккард Белл – колокол 9 |
| МИ | СОЮЗНИК | КМОП | QDI – QDI |
| Заказ | АПАФ | смос | Сименс – SKY_FOX |
| ПАРОЛЬ | _награда | ЛКВПЕТЕР | ТМС – БИГО |
| награда | левпитер | Тошиба – Тошиба | |
| AWARD_SW | настройка | ВОБИС и IBM – Мерлин | |
| НАГРАД?SW | НАСТРОЙКА | ||
| НАГРАД SW | Сикс | ||
| НАГРАД PW | Водж | ||
| НЕУДОБНЫЙ | |||
| неловко | |||
| БИОСТАР | |||
| КОНКАТ | |||
| КОНДО | |||
| Квартира | |||
| д8он | |||
| джонет | |||
| HLT | |||
| Дж64 | |||
| Дж256 | |||
| Дж262 | |||
| дж332 | |||
| дж322 | |||
| КДД | |||
| ЛКВПитер | |||
| ЛКВПЕТЕР | |||
| ПИНТА | |||
| пинта | |||
| СЕР | |||
| НЕБО_ФОКС | |||
| СИКЗ | |||
| сикс | |||
| сдвиг + syxz | |||
| ТТПТА | |||
| ЗАААДА | |||
| ЗБАААКА | |||
| ZJAAADC |
ПРИМЕЧАНИЕ.

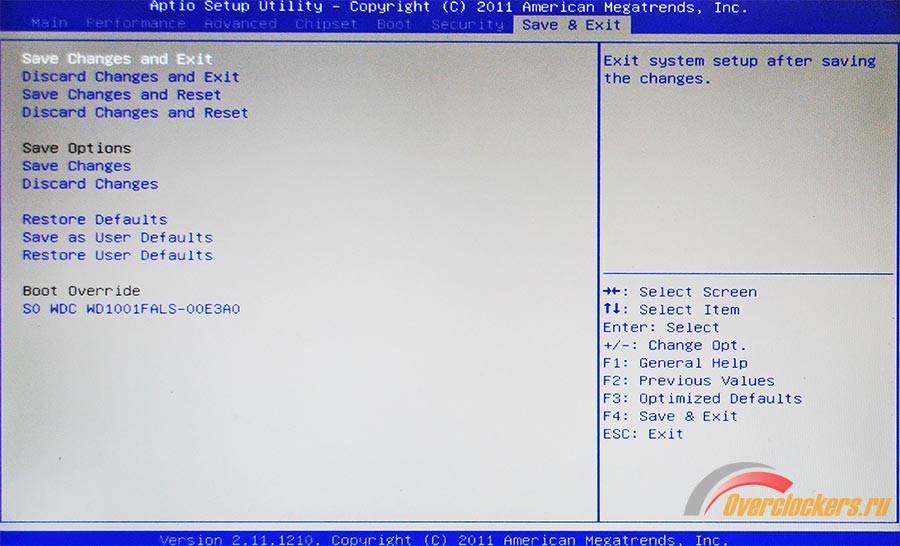

 Затем вам нужно будет снять боковую панель и идентифицировать вашу материнскую плату . Это большой плоский компонент, к которому все подключено.
Затем вам нужно будет снять боковую панель и идентифицировать вашу материнскую плату . Это большой плоский компонент, к которому все подключено.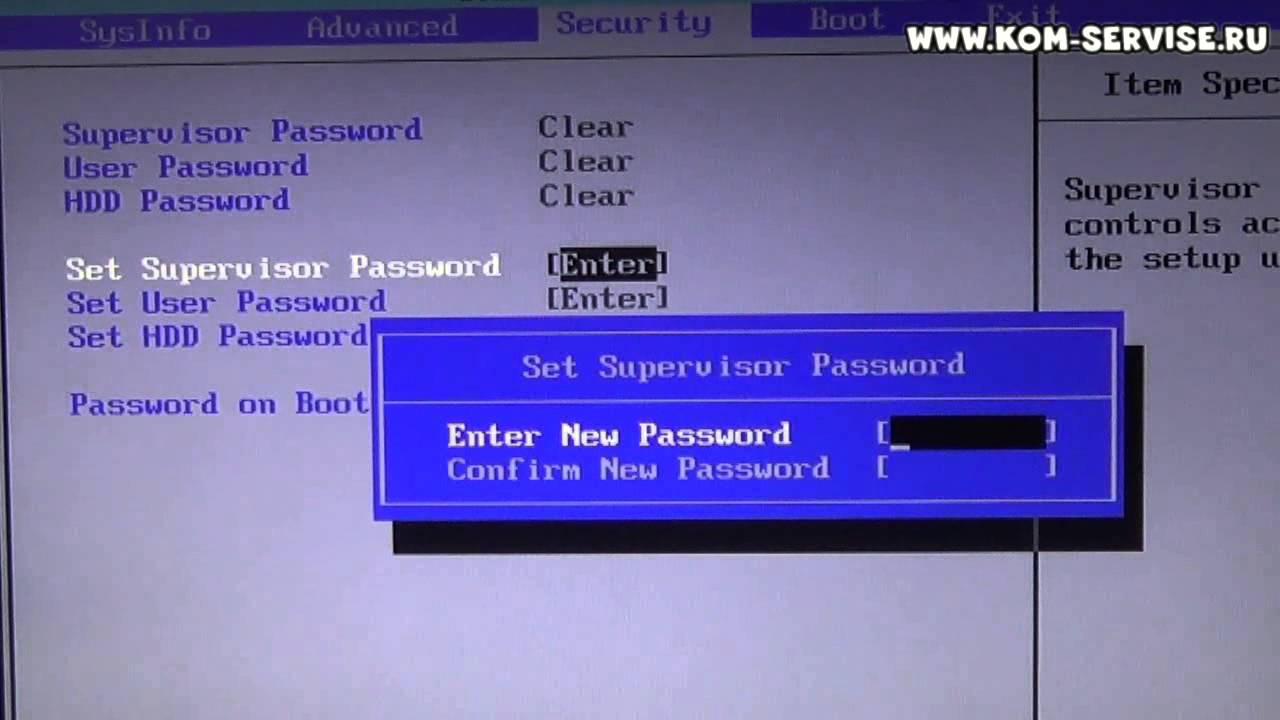 Будьте осторожны при снятии перемычки — вам нужно будет потянуть ее прямо вверх, чтобы не погнуть ни один из штифтов.
Будьте осторожны при снятии перемычки — вам нужно будет потянуть ее прямо вверх, чтобы не погнуть ни один из штифтов.