Windows 7 активация uefi gpt: Как активировать windows 7 максимальная на gpt диске
Содержание
Активация виндовс 7 gpt
Содержание
- 1 Скачать Активатор Windows 7
- 2 Как активировать Windows 7 — пошагово
- 3 Как удалить активатор и удалить следы активации
- 4 Ошибка при активации Windows 7
Вопрос, кмк, как раз для пятницы.
Буквально пару дней назад домашняя винда подкачала неудаляемое обновление KB915597, после чего радостно показала чёрный экран и обозвала (и продолжает обзывать) меня гнустным пиратом, и погрозила мне анальными карами.
С одной стороны проблема не стоит выеденного яйца. Существует куча активаторов для тех, кто не хочет платить БГейтсу, и они прекрасно работают — но, как в том анекдоте, есть нюанс. Комп новый, винда стоит на разделе GPT — и ни один активатор тупо не видит то, с чем он умеет работать. В FAQ к ним предлагается снести систему, переформатировать винт под православный MBR и накатить на него новую систему.
С учётом того, что на системе стоит куча нужных прог, а бэкапы не делались уже месяца два (были причины), проблема переустановки превращается в геморрой. Понятно, что если припрёт — я этим займусь, но хотелось бы найти какое-нибудь решение, которое исключит перестановку. Пока в голову лезут какие-то аццкие костыли типа сделать образ системного диска акронисом, переформатировать его под MBR, и накатить образ с universal restore, но сдаётся мне, этот фокус не пройдёт.
Понятно, что если припрёт — я этим займусь, но хотелось бы найти какое-нибудь решение, которое исключит перестановку. Пока в голову лезут какие-то аццкие костыли типа сделать образ системного диска акронисом, переформатировать его под MBR, и накатить образ с universal restore, но сдаётся мне, этот фокус не пройдёт.
В гугле не забанен, но то ли я не тот вопрос задаю, то ли глаз замылился, но ничего подобного я не нашёл.
Подскажите пожалуйста, что можно сделать. Спасибо, всем хороших выходных и аптайма побольше.
Приветствую. Помогите с решением проблемы активации windows 7 OEM Ultimate 64 на терабайтном жестком диске. Всякого рода активаторы (например экстрем) не работают, руки уже опускаются, четвертый день плясок пошел. Как я понял единственный вариант — это WindSLIC UEFI SLIC injector, но русскоязычного полного ответа как это сделать увы не нашел. Что посоветуете?
Ноутбук:
asus k95vb-yz010h
версия BIOS через msinfo32 — american megatrends inc. 206 14.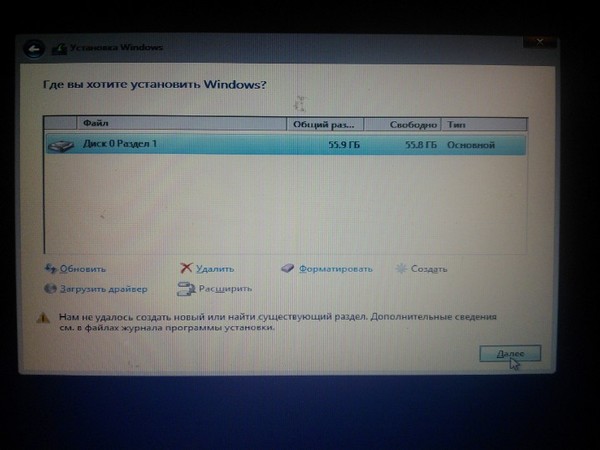 06.2013
06.2013
версия операционной — 6.1.7601 service pack 1 сборка 7601
Лучший активатор для активации Windows 7 на 2019 год.
Скачать активатор для Windows 7 с нашего сервера по прямой ссылке и посмотреть, как с помощью его активировать систему
Активатор сможет активировать Windows 7 32 bit / 64 bit (x86/x64) SP1 бесплатно и без ключа:
- Максимальная (Ultimate)
- Профессиональная (Professional)
- Корпоративная (Enterprise)
- Домашняя расширенная (Home Premium)
- Домашняя (Home Basic)
- Начальная (Starter)
Активатор Windows 7 — программа, которая помогает активировать windows 7 без ключа. Активаторы незаменимы, так как купить лицензионный ключ Windows 7 практически невозможно из-за прекращения поддержки разработчиком.
Скачать Активатор Windows 7
Скачать данный активатор можно по прямой ссылке.
!Пароль при распаковке архива 1111
Видео урок по активации — смотрите на канале YouTube по ссылке
Windows 7 Loader Extreme Edition — может активировать Windows 7 OEM или коробочную версию: Максимальная (Ultimate), Профессиональная (Professional), Корпоративная (Enterprise), Домашняя расширенная (Home Premium), Домашняя (Home Basic), Начальная (Starter), Embedded любой битности 64 bit / 32 bit (x64/x86) одним кликом за несколько минут как оригинальную (лицензионную) windows 7 sp1 так и сборку 7601. Для его работы не требуется дополнительных программ.
Активатор имеет русский язык и занимает мало места. Активатор подбирает ключ для вашей виндовс и активирует ее. При скачивании и запуска активации рекомендуем отключить антивирус, так как некоторые антивирусы могут срабатывать на вмешательство в оригинальные файлы Windows 7.
Как активировать Windows 7 — пошагово
Рассмотрим на примере как активировать оригинальную Windows 7 через активатор бесплатно и без ключа на компьютере или ноутбуке.
Если при включении компьютера или ноутбука или после установки Windows вы видите сообщение внизу экрана на черном фоне: Windows 7 Сборка 7601 Ваша копия windows не является подлинной, не паникуйте. Попробуем убрать это сообщение с помощью активации Windows 7 через активатор.
Что бы убрать активацию Windows 7 навсегда, необходимо ее активировать с помощью лицензионного ключа или активатора, как в нашем случае.
Активация Windows 7 через активатор Windows 7 Loader Extreme Edition проходит в 4 шага.
- Скачивание активатора
- Распаковка и запуск активатора
- Выбор режима активации Windows
- Ожидание процесса активации
Ниже показана активация Windows 7 в реальном режиме. Наведите курсор для запуска gif анимации
!Отключите антивирус и скачайте активатор
Все антивирусы реагируют на активатор, так как активатор это обход оригинального способа активации. После активации, для своего спокойствия вы можете проверить весь компьютер на вирусы.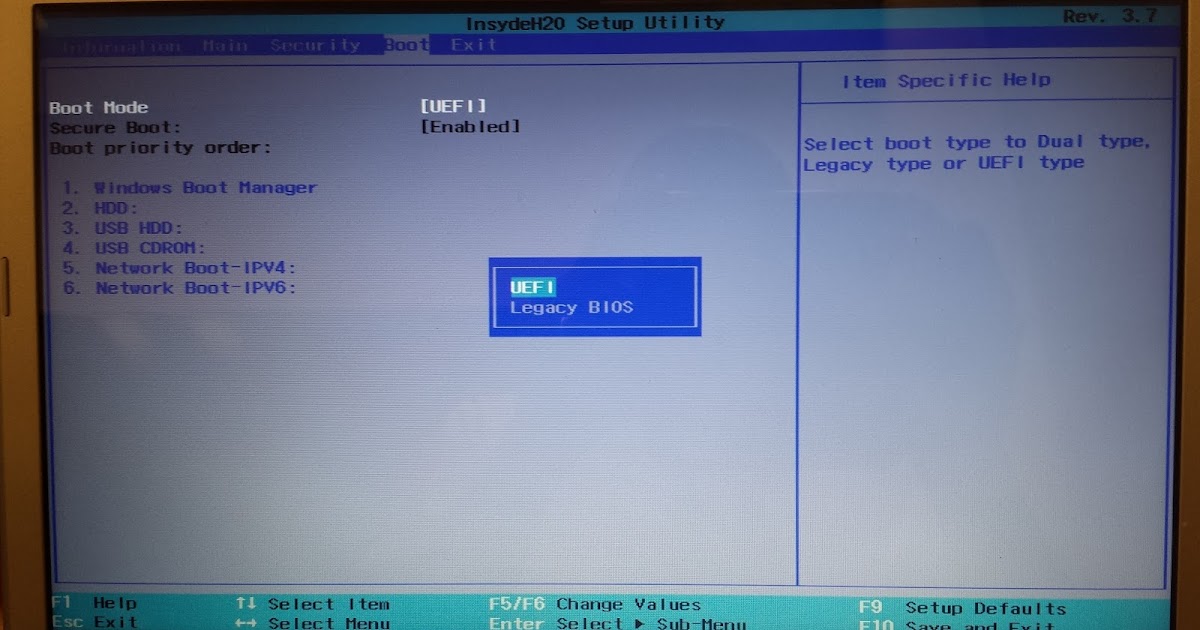
После скачивания активатора Windows 7, распакуйте его и запустите файл w7lxe
Активатор запуститься и вы увидите настройки программы. В программе нажмите первую кнопку Активировать. После нажатия активатор все остальное сделает автоматически, без вашего участия.
При активировании система 2 раза перезагрузиться. В первый раз после отчета времени система предложит выбрать вариант загрузки. Если ничего не трогать, то по прошествии 30 секунд, система загрузится в Windows 7 Loader XE. Эту загрузочную запись создал активатор, для успешной активации.
После этого вы снова увидите обратный отсчет и перезагрузку системы.
После второй перезагрузки, ваш Windows будет активирован.
Проверить это можно в свойствах компьютера.
Как удалить активатор и удалить следы активации
Если после активации Windows 7 вы хотите вернуть все обратно и убрать следы активации (деактивировать Windows 7), есть 2 способа как это сделать:
1. Снова запустите активатор. В активаторе напротив кнопки, которую вы нажимали при активации, будет активна кнопка «Деактивировать». Нажмите на нее и активатор все вернет на место.
Снова запустите активатор. В активаторе напротив кнопки, которую вы нажимали при активации, будет активна кнопка «Деактивировать». Нажмите на нее и активатор все вернет на место.
Выглядит это так:
2. Второй сбособ удалить активатор Windows 7 — это сделать восстановление Windows 7 из точки восстановления (если у вас настроена эта функция)
Ошибка при активации Windows 7
Друзья, спасибо что в комментариях пишите неудачные про неудачные попытки активировать Windows 7 этим активатором. На основе их можете найти решение тех ошибок, что нам удалось собрать. Если у вас втретятся ошибки не встречающиеся тут, то пишите смелее в комментариях о них.
При скачивании активатора, антивирус может среагировать и удалить его или убрать в карантин. Это нормальная реакция антивирусов на программы по обходу лицензирования.
- Если вы боитесь заразить свой компьютер, то ищите лицензионный способ активации (например через ключ или через компанию Microsoft)
- Если вы все же планируете активировать с помощью активатора, то отключите перед скачиванием свой антивирус, это можно сделать нажав на иконку антивируса (в правом нижнем углу возле часов) правой кнопкой мыши и отключить защиту или закрыть его полностью.
 Затем идите по инструкции написанной на сайте.
Затем идите по инструкции написанной на сайте.
При запуске активатора вы видите ошибку — Unknown boot device:DeviceHarddiskvolume
Это происходит по прочине того, что у вас установлена Windows 7 не на MBR раздел а на GPT. (Например стояла Window 10 или Windows 8 и вы решили установить Windows 7). В Этом случае, этот активатор не подойдет. И вообще будут сложности с активацией.
Как быть?
- Переустановить семерку на MBR раздел. Для этого надо при установке, загрузится с загрузочного носителя в режиме Legacy boot или CSM и начать установку. При выборе раздела для установки, удалите все разделы на жестком диске и создайте новые. Тем самым раздел сменит разметку с GPT на MBR и продолжите установку. После этого активатор сможет активировать систему.
При включении компьютера стал появляться диспетчер загрузки виндовс
Это происходит по причине неправильно сработанного активатора и может случиться по ряду причин.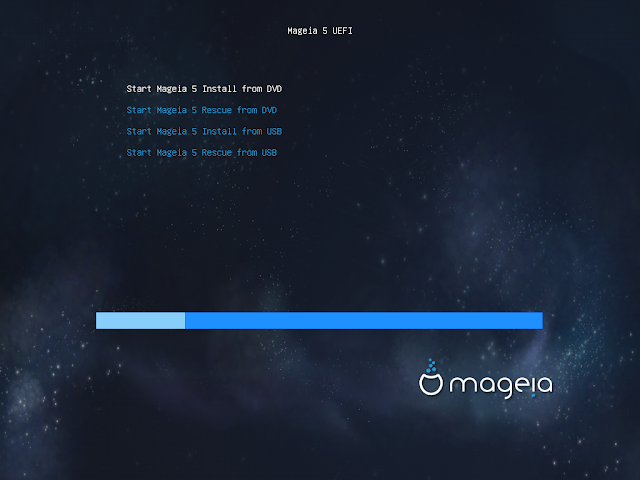 В этом нет ни чего страшного.
В этом нет ни чего страшного.
Как быть?
- Можно выбрать Windows 7 и нажать Enter, но так надо делать при каждой загрузке Windows.
- Лучше всего убрать лишний вариант загрузки
Для этого воспользуйтесь программой для редактирования меню загрузки перейти
Загрузка Windows 7/10 с GPT диска на BIOS системе (без UEFI)
Сегодня мы разберемся, как установить любую современную версию Windows (в том числе Windows 7 или Windows 10) на жесткий диск, с таблицей разделов GPT на устаревшем компьютере с BIOS, который не поддерживает современную среду UEFI. Необходимость выполнить такой трюк возникла при попытке установить Windows Server 2008 R2 x64 на сервере HP DL380 G8 (сервера HP DL пока не поддерживают EFI) с локальными дисками, общая емкость которых в RAID 5 превышает 4 Тб. При стандартной установке Windows на диск с MBR разметкой, в системе доступны только 2 Тб. Разметить или получить доступ к оставшимся 2 ТБ места на диске из-под Windows не получится. Единственный способ воспользоваться всем доступным местом на диске – преобразовать разметку диска в формат GPT.
Единственный способ воспользоваться всем доступным местом на диске – преобразовать разметку диска в формат GPT.
В этой статье описано, как настроить загрузку Windows с жесткого диска, размеченного в таблице разделов GPT на компьютере с классическим BIOS (в котором отсутствует UEFI) или в режиме Legacy BIOS. Операционная система Windows не умеет загружаться с GPT дисков на старых BIOS системах. Для обхода этого ограничения мы воспользуемся методикой переноса BCD загрузчика Windows на отдельную небольшую USB флешку (или HDD диск) с таблицей разделов MBR. Данная флешка будет использоваться только для запуска загрузчика Windows, который затем должен передать управление основному образу Windows, расположенному на диске с GPT разметкой. Инструкция универсальная и должна работать как в Windows 7, так и Windows 10 и любых других поддерживаемых 32 и 64 редакциях Windows.
Содержание:
- Преимущества GPT перед MBR
- Загрузка Windows с GPT диска
- Установка Windows на GPT диск на компьютере с BIOS
- Gptgen – преобразуем таблицу разделов диска из MBR в GPT без удаления разделов
- Перенос загрузчика Windows на USB флешку
Преимущества GPT перед MBR
Какие же преимущества дает использование GUID Partition Table (GPT) — нового формата размещения таблиц разделов на жестком диске. Таблица разделов GPT позволяет обойти ряд ограничений классической таблицы разделов MBR. Перечислим основные моменты:
Таблица разделов GPT позволяет обойти ряд ограничений классической таблицы разделов MBR. Перечислим основные моменты:
- Поддержка жёстких дисков размером более 2,2 Тб (максимальный доступный размер диска для GPT- 9,4 ЗетаБайт (9,4 × 1021 байт))
- Поддержка до 128 разделов на диске (в MBR только 4 раздела)
- Высокая надежность, достигаемая благодаря дублированию таблицы разделов в нескольких местах диска и проверки таблицы разделов с помощью циклической проверки четности с избыточностью (CRC). Таким образом, структура раздела диска не будет потеряна при повреждении первых секторов диска.
- Нет необходимости использовать логические разделы, подверженные различным ошибкам
Загрузка Windows с GPT диска
Согласно официальной документации Microsoft http://msdn.microsoft.com/en-us/windows/hardware/gg463525.aspx , все ее ОС, начиная с Windows Server 2003 SP1, поддерживают тома с разметкой GPT в качестве дисков с данными, однако загрузиться с GPT тома смогут лишь 64 битные версии Windows, установленные на материнских платах с поддержкой новой спецификации UEFI (Unified Extensible Firmware Interface).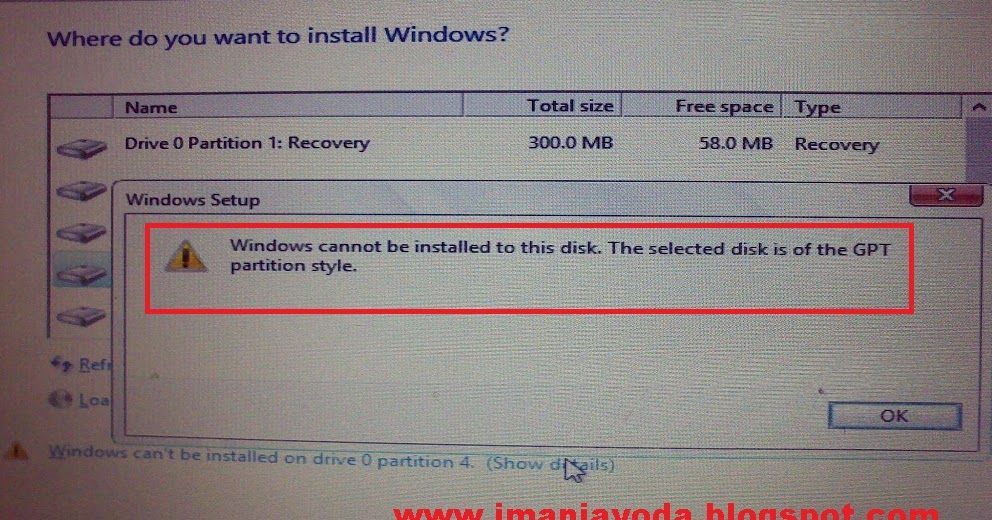 Таким образом, не получится установить или загрузить Windows с GPT диска на старых компьютерах с классическим BIOS.
Таким образом, не получится установить или загрузить Windows с GPT диска на старых компьютерах с классическим BIOS.
Совет. Существует несколько обходных решений, позволяющих загрузить Windows 10 / 7 x64 на BIOS системах с GPT диска. Для этого нужно воспользоваться загрузочным диском, содержащим эмулятор среды разработки UEFI — DUET (Developer’s UEFI Environment), имитирующую EFI. В этой конфигурации BIOS компьютера начинает загрузку с установленного SYSLINUX, который загружает эмулятор UEFI (DUET). DUET в свою очередь вызывает стандартный загрузчик Windows — bootx64.efi. Также есть возможность перевода диска в гибридный MBR режим (hybrid mbr) с помощью Linux-утилиты gdisk. Однако в обоих случаях процедура довольна сложная и требует от пользователя хорошего знания ОС Linux.
Еще раз отметим важный факт, который следует навсегда усвоить: загрузка Windows x64 с GPT диска возможна только на системе с UEFI.
Таким образом, если ваш компьютер работает на базе BIOS, и вам необходимо чтобы его диск содержал таблицу разделов GPT, проще всего будет добавить в систему еще один жесткий диск (обычный или SSD) с разметкой MBR, установить на него Windows и в дальнейшем загружаться уже с него.
Мы попробуем немного модифицировать эту методику. Для этого нам понадобится USB флешка или SD карта небольшого объема (не менее 64 Мб) с MBR разметкой, на которой мы разместим диспетчер загрузки Windows – bootmgr. Эта загрузочная флешка будет обеспечивать первоначальную загрузку системы и передавать управление загрузчику основной системы, расположенному на GPT томе.
Важно. Система должна на уровне BIOS поддерживать загрузку с USB флешки или SD карты.
Таким образом мы сможем обеспечить загрузку любой (как 32, так и 64 битной версии Windows !!!) с GPT диска на системе с BIOS, не поддерживающей EFI.
Установка Windows на GPT диск на компьютере с BIOS
Предположим, у нас есть компьютер с BIOS (без UEFI), на жестком диске которого используется новая таблица разделов GPT. При попытке установить Windows на gpt диск такой компьютер, установщик Windows выдаст ошибку:
При попытке установить Windows на gpt диск такой компьютер, установщик Windows выдаст ошибку:
Windows cannot be installed to this disk the selected disk is of the GPT Partition Style
В русской версии ошибка:
Установка Windows на данный диск невозможна. Выбранный диск имеют стиль разделов GPT.
Совет. Сконвертировать диск из MBR в GPT с потерей всех данных можно, нажав на экране установки Windows комбинацию Shift+F10. И выполнив в командной строке следующие команды:Diskpartselect disk 0
(если в системе один жесткий диск)clean
(очистить содержимое диска)convert gpt
(преобразовать таблицу разделов в GPT)
Установить Windows 10/8.1/7 непосредственно на GPT диск в такой ситуации возможно только в режиме UEFI через эмуляцию этой среды с помощью DUET. Но в таком режиме возможно установка только 64 битных версий Windows, и сама процедура, как мы уже говорили выше, довольно сложная.
В таком случае, гораздо проще в обычном режиме установить Windows на MBR диск, а потом сконвертировать его в GPT с помощью утилиты gptgen.
Gptgen – преобразуем таблицу разделов диска из MBR в GPT без удаления разделов
Консоль Windows “Управление дисками” позволяет сконвертировать диск из разметки MBR в GPT только «чистые» неразмеченные диски. Консоль не позволит выполнить конвертацию разделов на диске, на котором уже установлена ОС.
Примечание. В Windows 10 1703 (и выше) имеется консольная утилита mbr2gpt.exe, позволяющая выполнить конвертацию таблицы разделов диска из MBR в GPT без потери данных (см. статью Конвертация MBR в GPT без потери данных в Windows 10)
Для онлайн преобразования жесткого диска из MBR в GPT можно воспользоваться небольшой утилитой Gptgen, позволяющей «на лету» преобразовать формат таблицы раздела без необходимости удаления всех разделов (без потери данных).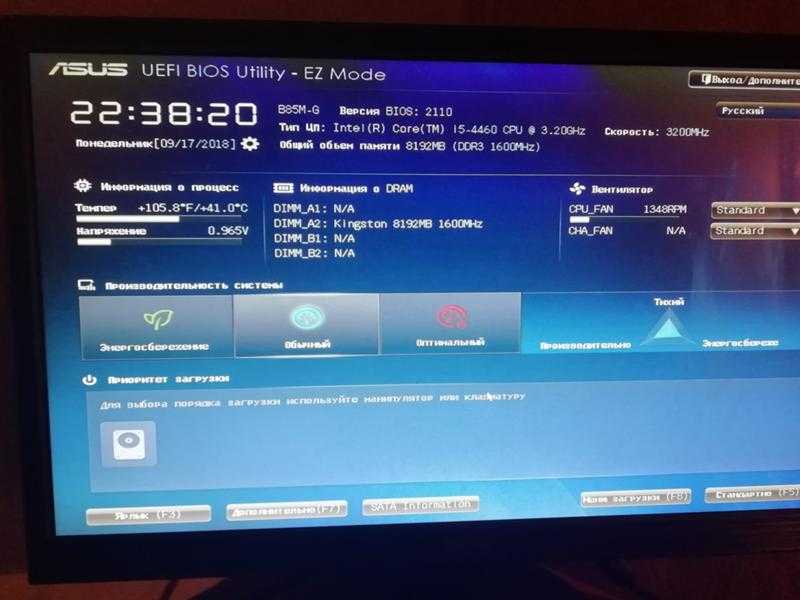
Важно. Перед выполнением преобразования настоятельно рекомендуется скопировать все критичные данные на внешней носитель. И хотя, я еще не сталкивался с некорректной работой утилиты gptgen, которая бы привела к полному обрушению файловой системы, я рекомендую всем пользователям все-таки сохранять свои важные данные перед конвертацией таблицы разделов, чтобы потом не было претензий к автору статьи 🙂 .
Скачайте утилиту gptgen, и распакуйте ее в произвольный каталог (например, c:\tools\gptgen-1.1).
- Запустите командную строку с правами администратора
- Выполните команду:
diskpart - В контексте diskpart выведем на экран все диски в системе:
list disk
В данном примере в системе имеется один диск размером 40 Гб с индексом 0 (Disk 0). Как вы видите, этот диск имеет стандартную таблицу разделов MBR (столбец Gpt пустой) - Преобразуем таблицу разделов диска 0 из MBR в GPT командой:
gptgen. exe -w \\.\\physicaldrive0
exe -w \\.\\physicaldrive0
В процессе выполнения утилиты появился предупреждение о том, что разработчики не гарантируют, что после преобразования в GPT с раздела на этом диске с него получится загрузиться .Примечание. 0 в конце physicaldrive показывает, что нужно конвертировать disk 0.
gptgen.exe: Partition table converter v1.1
Boot: 1, Type: 0x7, Start: sector 2048, Length: 204800 sectors
Boot: 0, Type: 0x7, Start: sector 206848, Length: 83675136 sectors
WARNING: Boot partition(s) found. This tool cannot guarantee that
such partitions will remain bootable after conversion.
Do you want to continue? [Y/N] y
Writing primary GPT and protective MBR to LBA address 0…
Writing secondary GPT to LBA address 83886047…
Success!
Итак, преобразование таблицы разделов в GPT прошло успешно!
Перенос загрузчика Windows на USB флешку
Перезагружаем компьютер и удостоверяемся, что BIOS система не может загрузится с жесткого диска с GPT таблицей. Так и должно быть! Подключаем к системе небольшую USB флешку или SD карту. Загружаемся с установочного CD / USB диска с Windows (подойдет как установочный диск с Windows 10, так и Win 7, как в нашем случае) и на экране установки нажимаем Shift+F10, открывая консоль командной строки:
Так и должно быть! Подключаем к системе небольшую USB флешку или SD карту. Загружаемся с установочного CD / USB диска с Windows (подойдет как установочный диск с Windows 10, так и Win 7, как в нашем случае) и на экране установки нажимаем Shift+F10, открывая консоль командной строки:
- Выполните команду:
diskpart - Выведем список дисков в системе:
list disk
. В данном случае в системе имеются два диска: Disk 0 – жесткий диск с системой размером 40 Гб (* в столбце Gpt указывает, что данный диск содержит таблицу разделов GPT) и Disk 1 – USB флешка размером 1 Гб. - Разберемся с разделами на дисках и буквами, которые им назначены. Выберем жесткий диск:
select disk 0
и выведем список разделов на нем:
list volume
Исходя из размеров разделов можно понять, что система установлена на 2 разделе (Volume 2), которому назначена буква D: (данная буква может не соответствовать букве системного диска, который отображается в самой Windows) - Создадим необходимые разделы на флешке:
select disk 1
(выбираем флешку)clean
(очистка содержимого диска)create partition primary size=1000
(создаем на USB флешке основной раздел, в данном случае размером 1 Гб)format
(форматируем его в файловой системе FAT32. Не используйте для USB флешки файловую систему NTFS, т.к. загрузится с такого раздела не получится )
Не используйте для USB флешки файловую систему NTFS, т.к. загрузится с такого раздела не получится )select partition 1
(выбираем первый раздел на флешке)active
(помечаем раздел как активный)list volume
(выведем список разделов еще раз. В этом примере видно, что созданный нами раздел имеет индекс 3)select volume 3
(выберем его)assign letter=G
(назначим ему свободную букву диска, например G)list volume
(удостоверимся, что разделу на флешке присвоена буква G)exit
(Выход из утилиты diskpart) - Скопируем файлы среды загрузки с системного диска на флешку:
bcdboot d:\Windows /l en-us /s g: - Запишем на флешку загрузочный код для обеспечения загрузки bootmgr (диспетчера загрузки Windows):
bootsect /nt60 G: /mbr /force - Перезагружаемся
Зайдите в BIOS и задайте максимальный приоритет загрузки вашему USB (SD) накопителю. Сохраните изменения. Если вы все сделали правильно, система должна загрузиться корректно. Удостовериться, что ваша Windows находится на GPT диске можно в диспетчере дисков (diskmgmt.msc), открыв свойства системного диска. На вкладке Volumes указано, что тип таблицы разделов – GPT (Partition style — GUID Partition Table)
Сохраните изменения. Если вы все сделали правильно, система должна загрузиться корректно. Удостовериться, что ваша Windows находится на GPT диске можно в диспетчере дисков (diskmgmt.msc), открыв свойства системного диска. На вкладке Volumes указано, что тип таблицы разделов – GPT (Partition style — GUID Partition Table)
Подобная методика переноса загрузчика на отдельную USB флешку позволит воспользоваться всеми преимуществами таблицы разделов GPT и использовать всю емкость жесткого диска (размером более 2.2 Тб) на системах с BIOS (без среды UEFI). Подобный трюк можно проделать со следующими (даже 32 битными версиями) Windows:
- Windows 10 / Windows Server 2016
- Windows 8, Windows 8.1
- Windows Server 2012 / 2012 R2
- Windows 7
- Windows Server 2008 / 2008 R2
- Windows Vista
- Windows Server 2003 SP1 / 2003 (64-bit)
- Windows XP x64
Дисклаймер. Статья предлагается как есть. Все указанные операции были протестированы на виртуальной машине – на реальных машинах тестирование не проводилось. Если кто-то протестирует подобную конфигурацию и работу системы на физическом железе и отпишется о результатах – буду очень рад. По имеющееся информации некоторые старые компьютеры с BIOS в принципе не позволяют работать с GPT дисками, такие диски просто не определяются.
Если кто-то протестирует подобную конфигурацию и работу системы на физическом железе и отпишется о результатах – буду очень рад. По имеющееся информации некоторые старые компьютеры с BIOS в принципе не позволяют работать с GPT дисками, такие диски просто не определяются.
Также нужно понимать, что каждый раз при включении / перезагрузке системы ваша USB флешка с MBR таблицей и загрузчиком на ней должна быть подключена к компьютеру, иначе Windows просто не будет загружаться.
Установка Windows 7/8 на GPT диск. | Microsoft Windows
← Вернуться в раздел «Microsoft Windows»
Автор: Diabolik
Дата сообщения: 31.05.2014 12:19
Все мои геморрои с GPT, закончились выполнением листинга в мастере установки Windows 7/8:
Код: Shift+F10
diskpart
list disk
select disk 0
clean
convert gpt
create partition efi size=100
format quick fs=fat32
exit
Автор: glasnich
Дата сообщения: 31.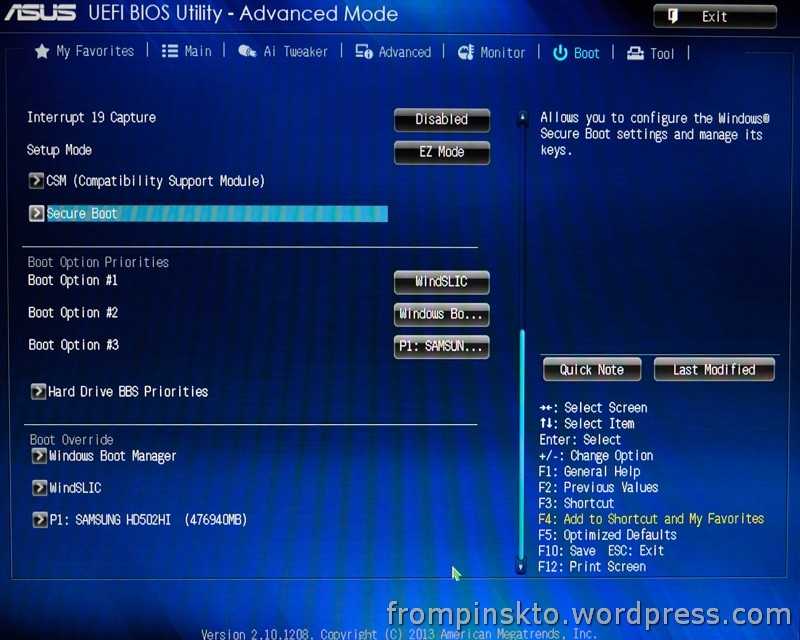 05.2014 19:27
05.2014 19:27
а можно как-нибудь установить win7 (x64) на винт 3Тб (GPT), не удаляя данные. биос UEFI
на винте свободно 730 Гб. хочу, чтобы и ось, и файлы на одном диске были
с XP и 2Тб винтом это легко проделать, а вот с 3-й..
гуглил — не нашел решения
Автор: Diabolik
Дата сообщения: 02.06.2014 12:33
glasnich
Конвертировать MBR -> GPT с сохранением данных возможно, а вот подготовить его для установки, без переноса невозможно (по понятным причинам). И при чем тут WinXP? Эта старая ОС, она вообще не увидит GPT-дисков.
Автор: Andrey_35
Дата сообщения: 02.06.2014 13:07
Цитата:
Если у кого-то имеется удачный опыт, отличный от моего — подскажите решение.
Контроллер ж\д нужно было перевести в режим AHCI, вот и все.
Автор: spbmax77
Дата сообщения: 03.09.2014 22:23
А можно подробнее про bootice. Скачал его последний. когда его надо использовать для разделывания диска, на котором д.б. GPT? У вас такой скриншот в конце, он когда появляется. Никак не могу понять. Спасибо.
Скачал его последний. когда его надо использовать для разделывания диска, на котором д.б. GPT? У вас такой скриншот в конце, он когда появляется. Никак не могу понять. Спасибо.
Автор: Filv
Дата сообщения: 03.11.2014 10:52
Цитата:
pytex
Цитата:
Конечно, у меня есть еще другая система Win8.1preview установленная на втором MBR-диске, поэтому все операции делал из-под неё.
Самой действенной утилитой оказался родной DISKPART
По большей части все традиционно:
list disk — выводит список дисков
sel disk 0 — выбрали нужный диск по его номеру, т.е. в моем случае жертва — GPT-диск
list par — смотрим список его разделов
sel par 1 — выбрали нужный раздел
del par override — удаляем выбранный раздел. Выбор/удаление сделал в итоге четыре раза — для рекавери-раздела (ибо не пользуюсь), ESP-раздела, MSR-раздела и раздела с системой (предварительно я снял образ системного раздела дабы потом её не переустанавливать).
Получил сплошное неразмеченое пространство от начала диска до раздела с данными.
….
Скажите если я правильно понял по такой схеме как Вы указали я могу без удаления разделов установить винду на выделенный кусок систему?
Вот такая задача:
HDD 3Тб — в GPT форматы
поделен на 5 разделов (4 раздела уже забиты информацией, девать некуда)
1 раздел выделен под систему (100 ГБ)
Нужно установить windows 7 на раздел в 100 гб с сохранеием всех разделов на которых лежат личные файлы, чтобы установщик сам создал нужные для загрузки разделы
Подскажите пожалуйста как это сделать?
Автор: Andrey1224
Дата сообщения: 03.11.2014 18:08
Цитата:
Вот такая задача: HDD 3Тб — в GPT форматы поделен на 5 разделов (4 раздела уже забиты информацией, девать некуда) 1 раздел выделен под систему (100 ГБ)
Если на этом диске раньше была установлена система, то можно установить Win 7 x64 на раздел 100 ГБ.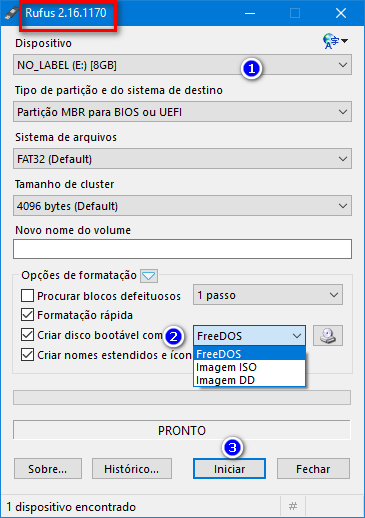 (на диске должны быть загрузочные разделы для системы и BIOS должен быть с поддержкой UEFI.)
(на диске должны быть загрузочные разделы для системы и BIOS должен быть с поддержкой UEFI.)
Если на этом диске системы небыло раньше, то нужно смотреть скрин из Управления дисками и скорей всего без дополнительных действий систему установить не получится.
Автор: bond001
Дата сообщения: 22.12.2014 21:26
Есть BIOS без поддержки UEFI , Единственный винт , на 3Т . Если я установлю Win 7/8 64bit , а затем преобразую винт в GPT , то увидит ли Ubuntu Windows , при установке 2-й системы ?
Автор: Alfizik
Дата сообщения: 07.01.2015 18:11
olen6, комментарий к Вашему сообщению — http://forum.ru-board.com/topic.cgi?forum=62&topic=25584&start=13&limit=1&m=1
Цитата:
Тема немного подзатихла, поэтому добавлю результаты своих экспериментов с установкой системы на GPT. Вдруг кому-нибудь поможет или будет просто интересно почитать. Подробнее…
Windows 7 Ultimate SP1 64bit с DVD прекрасно ставиться на диск GPT.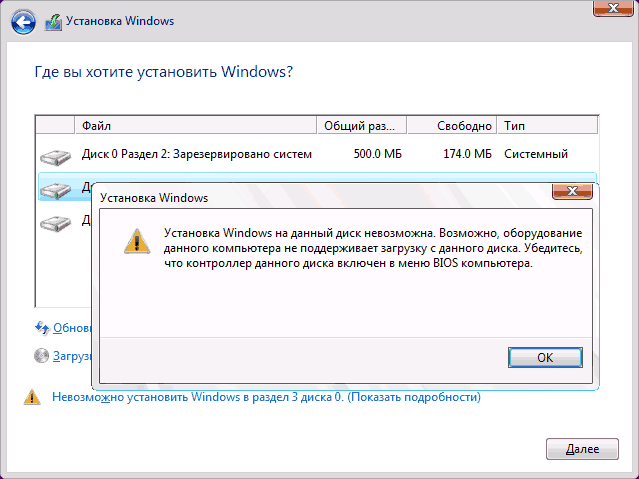 Причем даже на GPT диск на котором до этого стояла Windows 8.1, и при этом не требуется полностью удалять все разделы или переразмечать диск или конвертировать диска заново в GPT.
Причем даже на GPT диск на котором до этого стояла Windows 8.1, и при этом не требуется полностью удалять все разделы или переразмечать диск или конвертировать диска заново в GPT.
При установке Windows, на экране выбора раздела для установки, просто удаляете (кнопка «удалить») раздел где стоит Windows 8, при этом образуется неразменная область, на ее месте заново создаем раздел (кнопка «Создать») и форматируем его (кнопка «Форматировать»), хотя думаю форматировать и не обязательно.
Другие разделы при этом трогать не надо (такие как Windows RE размером 300MB, System (EFI) размером 100MB, MSR (Microsoft System Reserved) размер 128MB, размер этих разделов у вас может быть и иной и разделов может быть и побольше, например может присутствовать еще раздел производителя под Backup\restore).
Вообщем выбираете под инсталляцию только что созданный вами заново новенький раздел и ставим на него Windows, нажимая кнопку «Далее». Он ругнется что уже есть ранее созданные разделы GPT и они будут обновлены или что то в этом роде, не обращаем внимание, все установиться без проблем.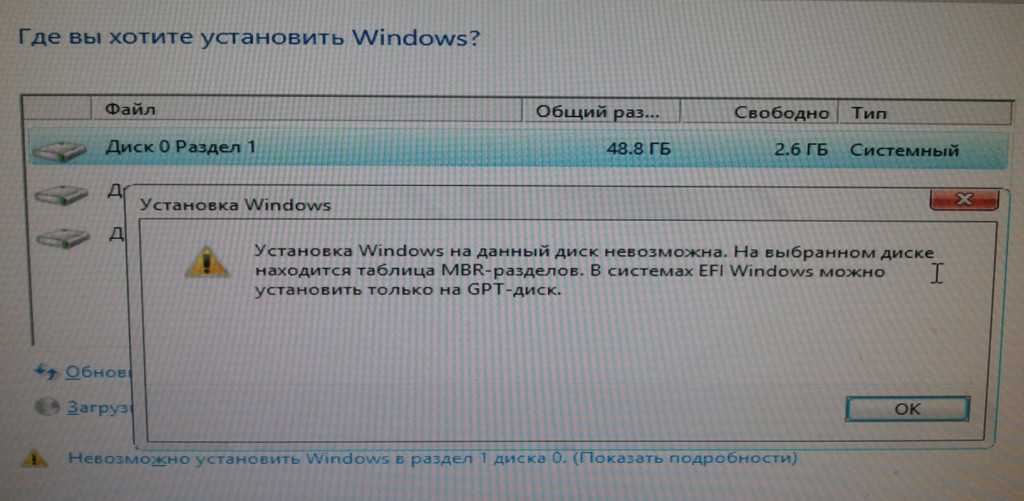 Ну а дальше установка пойдет как обычно.
Ну а дальше установка пойдет как обычно.
Единственно в настройках BIOS\UEFI нужно выставить режим загрузки через UEFI, так как загрузка OC с GPT диска возможна только из под UEFI.
В противном случае при установке Windows, на этапе экрана выбора раздела для установки, при попытке установить Windows на раздел, будет появляться сообщение «Установка Windows на данный диск невозможна. Выбранный диск имеет стиль разделов GPT».
Так на ноутбуке Lenovo S510p это например делается следующим образом:
на вкладке Boot выбираем подраздел «Boot Mode». Выбираем его, и нажав кнопку «Enter», выбираем пункт «Legacy Support». И подтверждаем выбор нажимаем кнопки «Enter».
Далее спускаемся на подраздел «Boot Priority», выбираем его. В появившемся окне выбираем пункт «UEFI First». Нажимаем кнопку «Enter».
Добавлено:
olen6
Цитата:
По поводу активации, естественно, никакие лоадеры в GPT не работают. Так что либо МАК-ключи с соответствующими редакциями Windows, либо (на ноутбуках вообще не проблема) «трёхкомпонентная OEM-активация», чем и воспользовался.
Очень рад, если вы смогли дочитать до конца.
Вопрос, можете рассказать подробнее как на ноутбуке осуществить «трёхкомпонентную OEM-активацию» ?
А то не совсем понятно…. Это потребуется перепрошивать BIOS или в ноутбуке уже все в BIOS-е присутствует и сертификаты от производителя тоже?
Автор: dimitriy7
Дата сообщения: 07.01.2015 19:35
Цитата:
Вопрос, можете рассказать подробнее как на ноутбуке осуществить «трёхкомпонентную OEM-активацию» ?
А то не совсем понятно…. Это потребуется перепрошивать BIOS или в ноутбуке уже все в BIOS-е присутствует и сертификаты от производителя тоже?
У ноутов с предустановленной виндой в bios уже есть slic-таблица, модифицировать-перешивать не нужно. Просто ставите систему и скармливаете ей сертификат и ключ:
Код: slmgr.vbs /ilc «сертификат.xrm-ms»
slmgr.vbs /ipk ключ
Автор: Alfizik
Дата сообщения: 07. 01.2015 19:50
01.2015 19:50
dimitriy7, спасибо
А где можно взять «сертификат.xrm-ms» ? Перерыл все через google, не нашел, или я возможно что то не то ищу?…
Автор: neZlodey
Дата сообщения: 07.01.2015 20:04
dimitriy7
Цитата:
У ноутов с предустановленной виндой в bios уже есть slic-таблица, модифицировать-перешивать не нужно.
Не у всех, у некоторых не полный!
Цитата:
Просто ставите систему и скармливаете ей сертификат и ключ
Это с MBR.
Цитата:
под GPT
Что сделает невозможным использовать простые и удобные методы активации! Вероятно только по телефону.
Добавлено:
Alfizik
Цитата:
А где можно взять «сертификат.xrm-ms»
http://sendfile.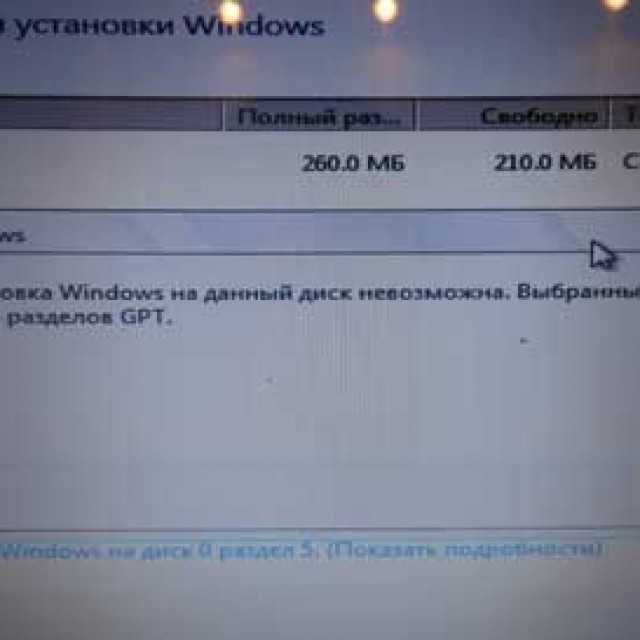 su/1070763
su/1070763
Автор: Alfizik
Дата сообщения: 07.01.2015 21:30
neZlodey, благодарю!
А то до этого, через google попадались архивы только с *.bin файлами (
Я так понимаю *.bin файлы это прошивки BIOS ?
Автор: dimitriy7
Дата сообщения: 08.01.2015 00:54
Alfizik
Цитата:
Я так понимаю *.bin файлы это прошивки BIOS ?
Нет, это только таблицы slic. Версия 2.1 — для вин-7 и Висты, 2.0 — только для Висты.
Если ноут был с предустановленной вин-7, 2.1 уже есть в биос.
Цитата:
А то до этого, через google попадались архивы только с *.bin файлами (
На MDL регулярно выкладываются:
http://forums.mydigitallife.info/threads/5952-OA-2-x-SLIC-amp-OEMCERT-Collection
neZlodey
Цитата:
Просто ставите систему и скармливаете ей сертификат и ключ
Это с MBR.
Цитата:под GPT
Что сделает невозможным использовать простые и удобные методы активации! Вероятно только по телефону.
Это если пользоваться всякими левыми активаторами, с помощью стороннего загрузчика эмулирующими наличие slic без ее реального присутствия в биос.
Для ОЕМ-активации с настоящей slic — разметка без разницы.
Автор: Alfizik
Дата сообщения: 08.01.2015 02:27
dimitriy7
Цитата:
Нет, это только таблицы slic. Версия 2.1 — для вин-7 и Висты, 2.0 — только для Висты.
Что то я запутался…. Мне их как то надо использовать при активации? Или они даны просто так для справки (информации)?
P.S.
Вообщем попробовал я скормить винде сертификат и ключ, методом:
slmgr.vbs /ilc «сертификат.xrm-ms»
slmgr.vbs /ipk «ключ»
из архивчика предоставленного neZlodey.
Сертификат и ключ успешно скармливаются, но Windows остается неактивированной ((
Я так подозреваю в моем ноуте, производитель воздержался от заполнения записей в slic, оставив их пустыми.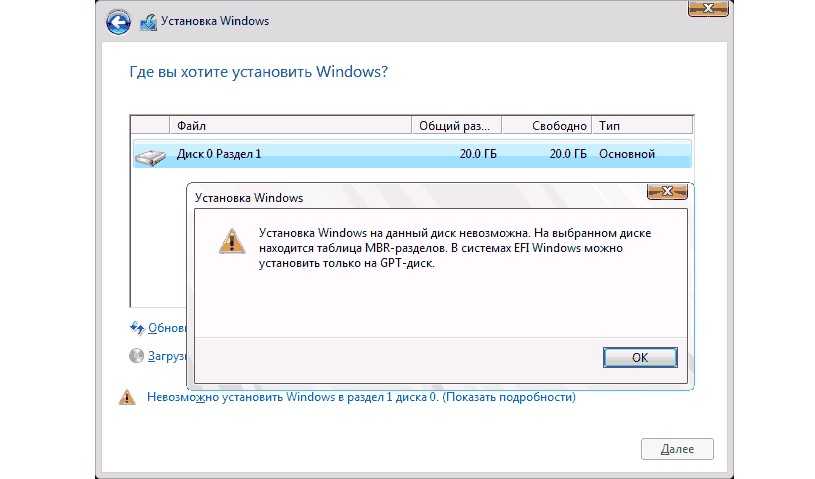 Смотри скриншоты. Или что это означает?
Смотри скриншоты. Или что это означает?
До этого пытался активировать при помощи утилиты Open 7 Activator, в середине процесса она вылетела с ошибкой (предполагаю по причине GPT разметки). Не мог ею наделать делов с затиранием slic?
Автор: sergy2903
Дата сообщения: 08.01.2015 03:33
Alfizik
Столкнулся недавно с такой-же проблемой, и узнал, что в BIOSе Lenovo V570c отсутвует маркер slic (хотя место зарезервировано). В инете нашел, что для исправления этой «неприятности» требуется добавить «отсутствующий» маркер (в моем случае OEM Table ID так-же CB-01), к тому же, как написано на сайте нонейм-клуба, «этой утилью бук не убъешь». Порядок такой:
1. Обновите BIOS на новую версию (скачивается с оф.сайта, если не прошита последняя версия)
2. Создать загрузочную флешку usb-flash с MS-DOS для прошивки BIOS.
3. Скопировать содержимое архива на флешку.
3.1. Загрузиться с флешки.
4. Выполнить в ДОС режиме (командной строке):
Выполнить в ДОС режиме (командной строке):
Код:
CLR.BAT
FLASH.bat
4.1. Перезагрузиться в Windows режиме.
5. Проверить наличие SLIC 2.1.
Если сертификат и ключ установлены, то проверить активацию. Успехов…
Автор: Alfizik
Дата сообщения: 08.01.2015 04:02
sergy2903, спасибо, немного успокоили, что не я затер SLIC
Увы на офф. сайте к этому ноутбуку обновления BIOS отсутствуют.
Спасибо конечно, но экспериментировать с BIOS как то нет желания. Куда не шло эмуляция SLIC всякими активаторами, ладно уж. Но физически вносить изменения как то стремно :\
Автор: sergy2903
Дата сообщения: 08.01.2015 04:28
Alfizik
Если стремно добавлять (не прошивать) информацию в BIOS, тогда устанавливайте VL (volume) версию Windows (Prof or Enterprise), MAK ключи можно найти, и эмуляция SLIC, и прописывание сертификата тогда не потребуются, в крайнем случае нужно будет позвонить по скайпу в Эстонию, для активации винды по телефону (пообщаться бесплатно с тётей-автоматом). ..
..
Автор: restore1972
Дата сообщения: 08.01.2015 07:08
Вроде тема не про слики а про ГПТ и траблы установки.
Автор: dimitriy7
Дата сообщения: 08.01.2015 14:37
Alfizik
Цитата:
Я так подозреваю в моем ноуте, производитель воздержался от заполнения записей в slic, оставив их пустыми. Смотри скриншоты. Или что это означает?
Именно это и означает.
Цитата:
Что то я запутался…. Мне их как то надо использовать при активации?
Выходит, что надо. Надо добавить clic (файл .bin) в биос, затем прошить ноут этой модифицированной биос. Если сами боитесь напортачить — обращайтесь сюда:
http://forum.ru-board.com/topic.cgi?forum=55&topic=12321
Цитата:
Вообщем попробовал я скормить винде сертификат
Сертификат должен соответствовать slic, они же не просто так в архиве идут парами 🙂
Цитата:
До этого пытался активировать при помощи утилиты Open 7 Activator, в середине процесса она вылетела с ошибкой (предполагаю по причине GPT разметки)
Именно так, на GPT активаторы-эмуляторы не работают.
Можно сделать, как советует sergy2903: активировать VL-версию с помощью KMS, либо по телефону.
А можно не использовать GPT (зачем? Вряд ли диск больше 2Тб. Или ноут вообще без биос?)
Автор: olen6
Дата сообщения: 08.01.2015 16:12
Цитата:
Windows 7 Ultimate SP1 64bit с DVD прекрасно ставиться на диск GPT…
Alfizik, видите ли, проблем у становкой с DVD диска на GPT никогда не было, а были проблемы с установкой на GPT с флешки. Полтора года назад UEFI был диковинным, неизведанным зверем, поэтому и ломалось много копий об него. Сейчас, спустя много времени, всё это кажется простым до безумия, а тогда были трудности.
Цитата:
Вопрос, можете рассказать подробнее как на ноутбуке осуществить «трёхкомпонентную OEM-активацию» ? А то не совсем понятно…. Это потребуется перепрошивать BIOS или в ноутбуке уже все в BIOS-е присутствует и сертификаты от производителя тоже?
Прошу прощения у restore1972, что отвечаю в этой теме, просто весь смысл в ней и ответив в другой теме, будет утеряна суть.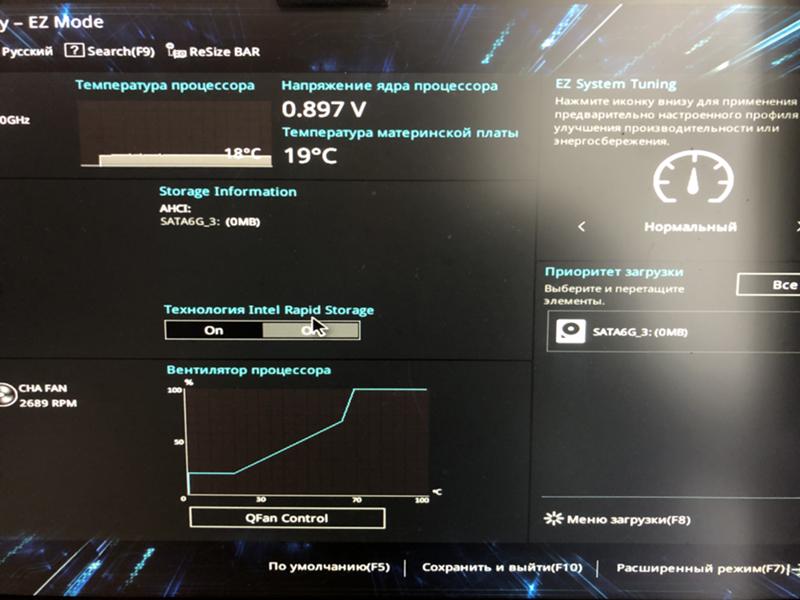
[more]Alfizik, трёхкомпонентную активацию у себя на ноутбуке проделал без проблем, т.к. один компонент (slic 2.1) уже был интегрирован в материнскую плату производителем (ноутбук продавался с Windows 7) и оставалось только установить сертификат и ключ.
Теперь по вашей ситуации. Т.к. ваш ноутбук продавался с предустановленной 8, то slic 2.1 в вашу материнку не интегрирован. Соответственно, вы можете сколь угодно долго ставить сертификаты и ключи, но без слика 2.1 у вас активация не получится. Можно прошить в биос слик 2.1, как вам советуют ребята, но процедура потенциально опасна (сам пробовал шить модифицированный биос на стационарный компьютер со старой материнкой, всё прошло успешно).
Кроме прошивки биоса можно эмулировать slic 2.1 в системе, т.е биос останется нетронутым, но компьютер будет считать, что слик 2.1 у вас установлен. Правда в этом случае не любой сертификат подойдёт для активации, а только несколько штук (ACER, ASUS и ещё несколько), т.е., например, ваш Lenovo будет просто с сертификатом от Acer, в остальном будет полноценная активация.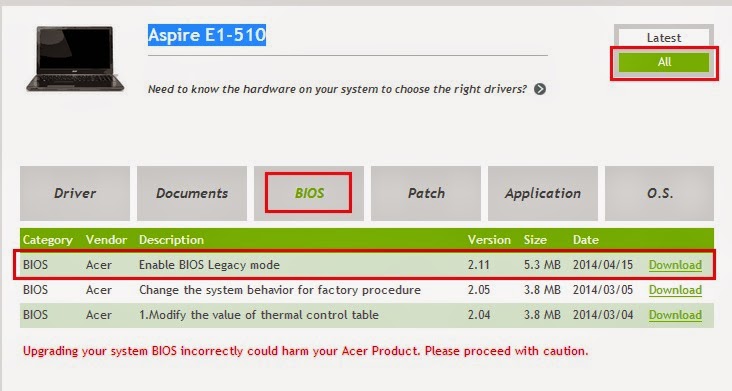 На автомате умеет эмулировать слик 2.1 программа WindSLIC UEFI SLIC injector, там в наборе есть всё для автоматической установки эмулятора слика и ключей с сертификатами. Также можно всё сделать руками: вручную положить файл BOOTX64.efi на ESP раздел, прописать его в меню UEFI, чтобы он загружался раньше, чем Windows Boot Manager, потом в командной строке прописать ключ и сертификат. Если нужна будет помощь по WindSLIC UEFI SLIC injector, то спрашивайте. Secure Boot не забыть отключить на компьютере.
На автомате умеет эмулировать слик 2.1 программа WindSLIC UEFI SLIC injector, там в наборе есть всё для автоматической установки эмулятора слика и ключей с сертификатами. Также можно всё сделать руками: вручную положить файл BOOTX64.efi на ESP раздел, прописать его в меню UEFI, чтобы он загружался раньше, чем Windows Boot Manager, потом в командной строке прописать ключ и сертификат. Если нужна будет помощь по WindSLIC UEFI SLIC injector, то спрашивайте. Secure Boot не забыть отключить на компьютере.
Ну, или, как вам советовали, установить Windows 7 Pro VL или Windows 7 Enterptise и просто ативировать их MAC ключом, тогда ни о каких сликах вообще не надо думать.[/more]
Автор: restore1972
Дата сообщения: 08.01.2015 17:02
Надо бы в шапке нелп написать из того что прояснилось опытным путем. А то новичкам 5 стр перечитывать.
Тема актуальна!
Автор: Alfizik
Дата сообщения: 08.01.2015 18:46
dimitriy7,
Цитата:
А можно не использовать GPT (зачем? Вряд ли диск больше 2Тб.
Или ноут вообще без биос?)
Мне по большей части было больше любопытно, нежели действительно нужно, активировать Windows на GPT диске. Разобраться, возможно ли это принципиально.
Диск 500 Гб, в связи с чем, особой необходимости в GPT я там не вижу, ну кроме того что якобы на GPT вроде Windows быстрее работает.
Да и к тому же GPT разметка пожирает место на диске (у меня все «системные» разделы вместе с разделом производителя под Backup\restore занимают где-то 12-13 Гб), как то жирно (когда то на таком размере свободно можно было разместить Win XP вместе со всем софтом).
Так что переконвертирую все под MBR и места добавиться, и проблем с активацией не будет (надеюсь, во всяком случае раньше не наблюдалось).
Добавлено:
olen6,
Цитата:
Можно прошить в биос слик 2.1, как вам советуют ребята, но процедура потенциально опасна (сам пробовал шить модифицированный биос на стационарный компьютер со старой материнкой, всё прошло успешно).
Спасибо, что откликнулись и подробно все расписали
Ввиду того что ноут не мой (ну как обычно люди купили зачем то ноут с установленной Win 8, я так понимаю ее наличие добавило стоимости к изделию, она им не понравилась и взалкали сделай все «хорошо и красиво» т.е. поставь Win 7, смысл было покупать, м-да….).
Так что перепрошивать BIOS боязно, было бы мое железо рискнул бы. Да и к тому же наслышан что на стационарных ПК восстановить «кирпич» после неудачи с прошивкой проще, нежели на ноуте. Не хочу придумывать и создавать себе лишние сложности.
Автор: Di0NiS
Дата сообщения: 10.02.2015 13:04
Народ, прочитал всю тему, вроде бы близко к моей проблеме, поэтому надеюсь кто-нибудь сможет дать совет:
Как на iMac Middle 2010 установить одновременно MAC OS X 10.10.2 Yosemite и Windows 8.1 Pro, при этом что бы Windows видел второй (не системный) NTFS-раздел с данными?
Пробовал делать следующее:
1.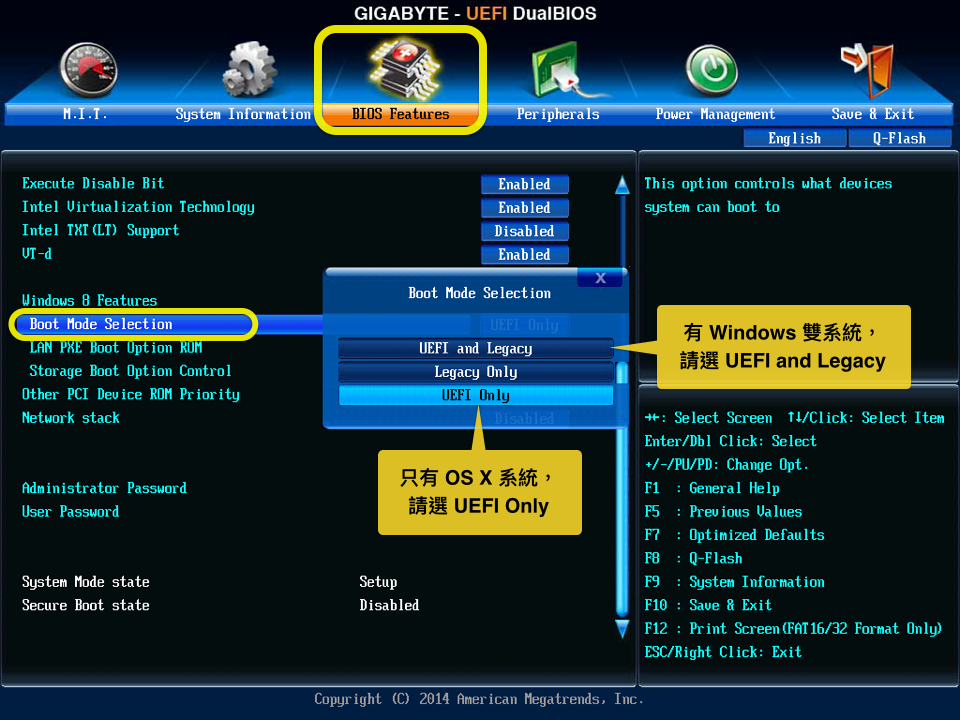 GPT fdisk’ом из MacOS’и конвертировал Hybrid MBR в Protective MBR, создал два дополнительных NTFS-раздела, но винда упорно не видит второй NTFS-раздел (с учетом «маковских» он по счету получается пятый), хотя по логике при GPT-разметке должна видеть 128 разделов;
GPT fdisk’ом из MacOS’и конвертировал Hybrid MBR в Protective MBR, создал два дополнительных NTFS-раздела, но винда упорно не видит второй NTFS-раздел (с учетом «маковских» он по счету получается пятый), хотя по логике при GPT-разметке должна видеть 128 разделов;
2. Пробовал конвертировать диск diskpart’ом в GPT-разметку (select disk 0, clean, convert gpt) в этом случае разметка становится совсем «чудесной» и gParted LiveCD видит ее как неразмеченное пространство размером с весь диск, само собой никакой Mac OS X на него уже не поставить!
Автор: PavelG1785
Дата сообщения: 20.02.2015 21:41
Ребята целый день пытался поставить Windows 7 на GPT по итогу все удалось, но оказывается что активатор не работает. Не появился ли еще какой нибудь активатор W7 для GPT ? И вообще скажите есть ли смысл ставить W7 на GPT, будет заметная разница по сравнению с MBR ?
Автор: Jemby
Дата сообщения: 03.03.2015 22:45
Для активации системы, установленной на GPT диск подходят только активаторы из серии KMSAuto Net работающие только с Профессиональной редакцией Win7x64. Установка на GPT диск возможна только с флешки, созданной программой Rufus 1.4.12 или подобной с выбором нужных параметров, а именно форматирование в FAT32 и параметра UEFI на GPT диск
Установка на GPT диск возможна только с флешки, созданной программой Rufus 1.4.12 или подобной с выбором нужных параметров, а именно форматирование в FAT32 и параметра UEFI на GPT диск
Автор: SergioBS
Дата сообщения: 03.08.2015 18:48
Есть такой вопрос! Материнская плата ASUS Z87M-PLUS. BIOS естественно с EFI. Установлена WIN7 ULT SP1 x64. Нужно установить дополнительно на другой жестокий диск WIN7 ULT SP1 x86, причина важная. И тут засада…. Начал устанавливать x86 — Оказалось, что диск в GPT, нужно обычное MBR…. Поправил diskpart-ом, диск стал MBR… Вопрос не решился, нельзя говорит x86 ставить по причине EFI…. Не знаю чего делать, убился…. BootIce может здесь помочь? Без сноса информации на всех дисках…
Автор: dimitriy7
Дата сообщения: 03.08.2015 20:02
SergioBS
Цитата:
BIOS естественно с EFI
Такого не бывает.
Цитата:
Вопрос не решился, нельзя говорит x86 ставить по причине EFI
Модуль эмуляции БИОС надо включить, если он есть.
Автор: SergioBS
Дата сообщения: 03.08.2015 21:15
Модуль эмуляции… А как его включить? Можно подробнее…. В BIOS есть пункт секьюрити — грузится с Windows EFI и второй пункт другие системы — выставил Другие системы. «Такого не бывает» — что BIOS с EFI?
Автор: dimitriy7
Дата сообщения: 03.08.2015 22:26
SergioBS
Цитата:
Модуль эмуляции… А как его включить?
В меню «boot» -> «compatibility support module» -> «enabled».
Цитата:
«Такого не бывает» — что BIOS с EFI?
БИОС — это просто БИОС, она не бывает «с ЕФИ».
А вот ЕФИ может (но не обязана) иметь модуль, эмулирующий функции БИОС.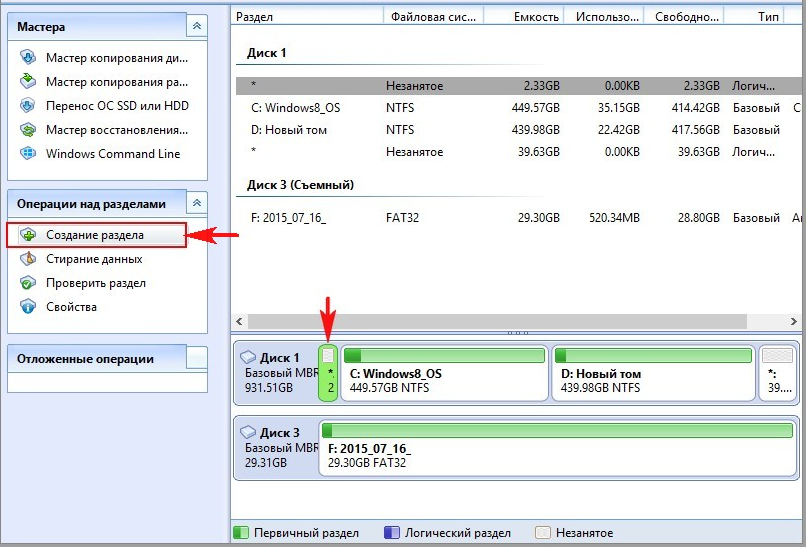
Поэтому — именно «ЕФИ с БИОС», а не наоборот.
Уж извините за придирки, но из-за такой вот путаницы в терминологии и возникают у людей кучи непоняток…
Страницы: 1234
Предыдущая тема: Проблемы с системой, возможно c «explorer»ом
Форум Ru-Board.club — поднят 15-09-2016 числа. Цель — сохранить наследие старого Ru-Board, истории становления российского интернета. Сделано для людей.
Windows 7 activator gpt
Skip to content
Содержание:
- 1 Причины появления ошибки Unsupported partition table в Windows Loader
- 2 Как устранить Unsupported partition table в Windows Loader
- 2.1 Удаляем обновления KB971033
- 2.2 Удаляем остаточные файлы лицензии
- 2.3 Проверяем таблицу разделов жесткого диска
- 3 Заключение
Приветствую. Помогите с решением проблемы активации windows 7 OEM Ultimate 64 на терабайтном жестком диске. Всякого рода активаторы (например экстрем) не работают, руки уже опускаются, четвертый день плясок пошел. Как я понял единственный вариант — это WindSLIC UEFI SLIC injector, но русскоязычного полного ответа как это сделать увы не нашел. Что посоветуете?
Всякого рода активаторы (например экстрем) не работают, руки уже опускаются, четвертый день плясок пошел. Как я понял единственный вариант — это WindSLIC UEFI SLIC injector, но русскоязычного полного ответа как это сделать увы не нашел. Что посоветуете?
Ноутбук:
asus k95vb-yz010h
версия BIOS через msinfo32 — american megatrends inc. 206 14.06.2013
версия операционной — 6.1.7601 service pack 1 сборка 7601
Вопрос, кмк, как раз для пятницы.
Буквально пару дней назад домашняя винда подкачала неудаляемое обновление KB915597, после чего радостно показала чёрный экран и обозвала (и продолжает обзывать) меня гнустным пиратом, и погрозила мне анальными карами.
С одной стороны проблема не стоит выеденного яйца. Существует куча активаторов для тех, кто не хочет платить БГейтсу, и они прекрасно работают — но, как в том анекдоте, есть нюанс. Комп новый, винда стоит на разделе GPT — и ни один активатор тупо не видит то, с чем он умеет работать. В FAQ к ним предлагается снести систему, переформатировать винт под православный MBR и накатить на него новую систему.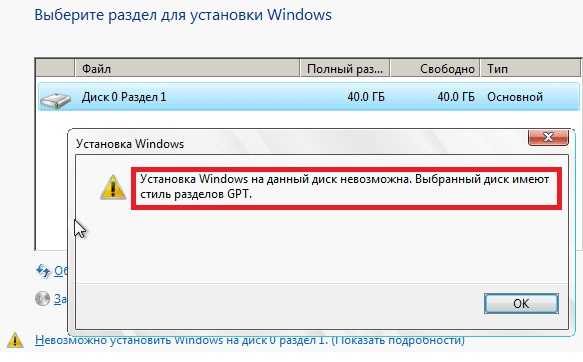
С учётом того, что на системе стоит куча нужных прог, а бэкапы не делались уже месяца два (были причины), проблема переустановки превращается в геморрой. Понятно, что если припрёт — я этим займусь, но хотелось бы найти какое-нибудь решение, которое исключит перестановку. Пока в голову лезут какие-то аццкие костыли типа сделать образ системного диска акронисом, переформатировать его под MBR, и накатить образ с universal restore, но сдаётся мне, этот фокус не пройдёт.
В гугле не забанен, но то ли я не тот вопрос задаю, то ли глаз замылился, но ничего подобного я не нашёл.
Подскажите пожалуйста, что можно сделать. Спасибо, всем хороших выходных и аптайма побольше.
Не смотря на более новые версии операционной системы windows, Большое кол-во людей остаются верными поклонниками windows 7, а большая половина из них пользуются пиратской версией. Для того, чтобы пользоваться комфортно и долгосрочно такой версией, ее нужно активировать. Тут к нам на помощь приходит такая утилита, как “Windows Loader”. Но к сожалению, она не всегда справляется с поставленной задачей и выдает ошибку “Unsupported partition table” в строке Status.
Но к сожалению, она не всегда справляется с поставленной задачей и выдает ошибку “Unsupported partition table” в строке Status.
Unsupported partition table Windows Loader
Причины появления ошибки Unsupported partition table в Windows Loader
Блокировать активацию вашей системы могут остаточные файлы лицензии, встроенные в некоторые обновления вспомогательные утилиты, для борьбы с пиратством. Возможно таблица разделов вашего жесткого диска не соответствует данному активатору.
Как устранить Unsupported partition table в Windows Loader
Удаляем обновления KB971033
Если вы только установили ОС, то перед тем как обновляться уберите из списка обновлений KB971033. В него встроена программа, которая будет проверять ключ перед каждым запуском, на что будет получать ответ с сервера что данный ключ уже используется, следовательно у вас будет слетать активация. Для отключения этого обновления в панели управления (далее ПУ) заходим в “центр обновления виндовс” и в списке важных обновлений ищем наше и убираем галочку.
Если оно уже установлено на вашем ПК, его нужно удалить. Для этого в ПУ заходим “Программы и компоненты”, с лева ищем “просмотр установленных обновлений”, далее в списке находим “KB971033”, и удаляем. Для более удобного поиска воспользуйтесь строкой поиска. Если у вас нет данного обновления приступайте к следующему пункту.
Удаляем остаточные файлы лицензии
Файлы которые нам нужны скрыты от наших глаз, чтобы нам их увидеть нужно включить отображения скрытых файлов. Существует два способа, или в ПУ заходим в “Параметры папок”, или в проводнике в любой папке нажимаем “Alt”, после чего появится невидимое меню в нем кликаем “Сервис” и “Параметры папок”. В появившемся окне переключаемся на вкладку вид и листаем в низ. Где убираем галочку “Скрывать расширения для зарегистрированных типов файлов” и включаем “Показывать скрытые файлы, папки и диски”.
Теперь чтобы система дала нам стереть файлы, нужно отключить защиту. Заходим в ПУ, “Администрирование”, далее “службы” и ищем “Защита программного обеспечения”, выделяем ее и с лева вверху нажимаем остановить.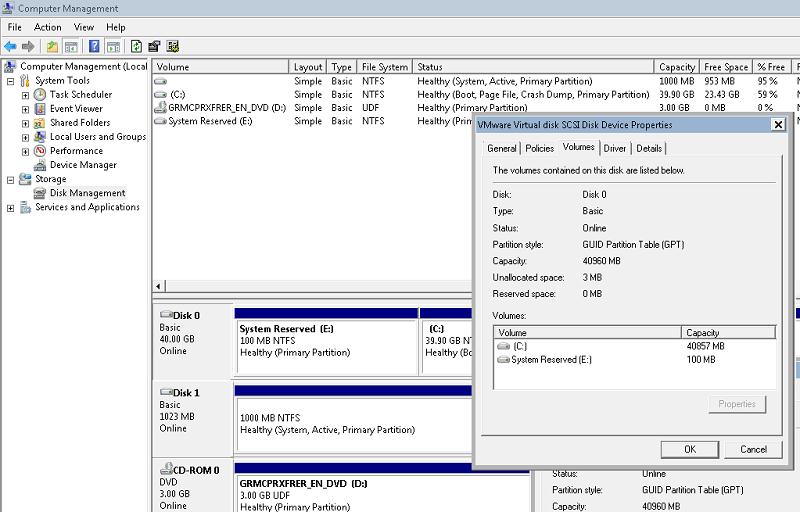
Дальше переходим в каталог “windows”, она находится в том разделе на котором установлена ваша ОС. И в папке “System32” ищем файлы с расширением “.C7483456-A289-439d-8115-601632D005A0”, для удобства обязательно воспользуйтесь поиском, и удаляем их. Для удаления сразу минуя корзину воспользуйтесь комбинацией “Shift”+”Delete”.
файлы которые надо удалить
Возвращаемся в службы и запускаем обратно нашу защиту. Теперь активируйте вашу систему.
Проверяем таблицу разделов жесткого диска
Жесткий диск вашего ПК может использовать разные таблицы разделов. Это может быть или MBR, или GPT. Это своего рода структура. Так вот, дело в том, что “Windows Loader” не работает с разделами GPT, данная структура так же покажет ошибку “Unsupported partition table”. В таком случае нужно переделывать винчестер под разделы MBR, а для этого придется форматировать винчестер, а значит и переустанавливать винду. В таком случае воспользуйтесь просто другим активатором. Для того, чтобы проверить в какой таблице разбит ваш жесткий диск, нужно в командной строке, запущенной от “Администратора” прописать следующие команды поочередно.“diskpart” и “list disk”. В окне появится список дисков подключенных к вашему пк, далее смотрим если напротив нужного вам диска в столбце GPT стоит звездочка, значит ваш диск в ГПТ, а если ее нет, соответственно MBR.
Для того, чтобы проверить в какой таблице разбит ваш жесткий диск, нужно в командной строке, запущенной от “Администратора” прописать следующие команды поочередно.“diskpart” и “list disk”. В окне появится список дисков подключенных к вашему пк, далее смотрим если напротив нужного вам диска в столбце GPT стоит звездочка, значит ваш диск в ГПТ, а если ее нет, соответственно MBR.
Заключение
Для устранения ошибки “Unsupported partition table” в Windows Loader нужно удалить остаточные файлы лицензии. Данная ошибка может возникать если ваш жесткий диск разбит в GTP-таблице. Что бы в будущем у вас не возникало проблем с активацией, удалите обновления “KB971033” и отключите обновления виндовс. Если наши советы не исправили ошибку, активируйте систему другим активатором.
Рубрики
- Без рубрики
- Дримкаст аксессуары
- Дримкаст игры
- Дримкаст прохождения
- Дримкаст эмуляторы
- История
- Компьютеры
- Помощь
- Приставки
Adblock
detector
Как установить Windows 7 вместо Windows 8 » Страница 2
Как установить Windows 7 вместо Windows 8 на ноутбуке.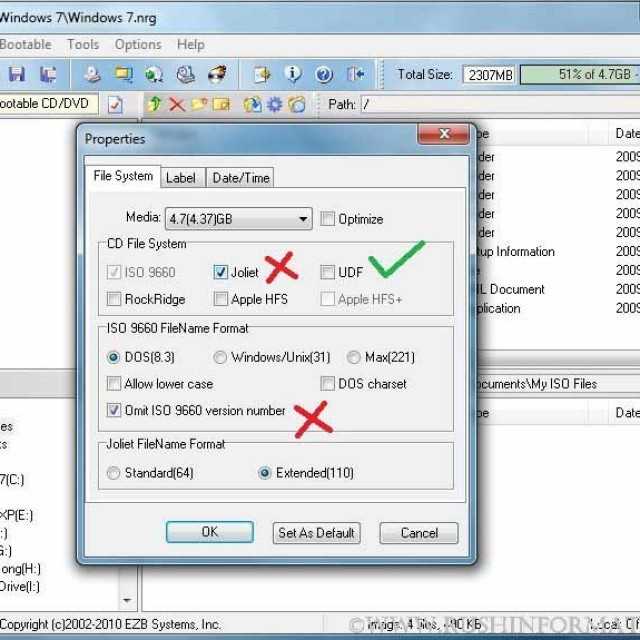 Привет админ! Хочу рассказать свою историю, как я пытался установить Windows 7 вместо Windows 8 на новый ноутбук с БИОСом UEFI, стиль разделов жёсткого диска GPT пришлось переделать в MBR.
Привет админ! Хочу рассказать свою историю, как я пытался установить Windows 7 вместо Windows 8 на новый ноутбук с БИОСом UEFI, стиль разделов жёсткого диска GPT пришлось переделать в MBR.
Примечание админа: Друзья, недавно у нас вышло ещё несколько статей на эту тему:
- Как установить на любой ноутбук с Windows 8.1 (БИОС UEFI) вторую операционную систему Windows 7 не конвертируя жёсткий диск в MBR.
- Если у вас ноутбук ASUS или HP, то Вы можете сделать это ещё проще.
- Как преобразовать GPT в MBR без потери данных или как произвести конвертацию ноутбука с БИОСом UEFI из GPT в MBR и чтобы операционная система Windows 8.1 осталась работоспособной, в дальнейшем на этот ноутбук можно установить Windows 7″
Сначала была мысль установить Windows 7 прямо на жёсткий диск GPT. Дело в том, что у меня есть ещё системный блок с БИОСом UEFI и на него я спокойно установил Windows 7 на GPT-диск. Для инструкции использовал вашу статью Как установить Windows 7 на GPT-диск.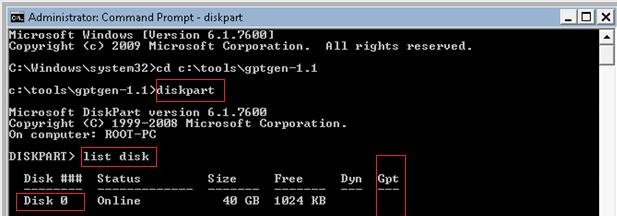 Но с ноутбуком такой номер не проходит.
Но с ноутбуком такой номер не проходит.
Если в БИОСе UEFI ноутбука включена опция «Secure Boot», и включена опция UEFI BOOT, то установка Windows 7 заканчивается в самом начале, ещё до выбора разделов, вот такой ошибкой «Boot failure — a proper digital signature was not found»
Если в БИОСе UEFI ноутбука выключена опция «Secure Boot», но включена опция UEFI BOOT, то установка Windows 7 опять зависает в самом начале ещё до выбора разделов.
Дистрибутив Windows 7 Professional 64-bit Рус. (OEM) настоящий, куплен в магазине. Перепробовал всё, перерыл весь интернет, создавал флешку UEFI, использовал ещё один дистрибутив Windows 7, но всё бесполезно. Что-то блокирует установку в самом начале!
Кстати, при покупке операционной системы в магазине мне так и сказали, что установить Windows 7 вместо Windows 8 на диск GPT не получится. Можно снести Windows 8, затем преобразовать жёсткий диск в MBR и установить Windows 7. Но мне посоветовали, прежде чем сносить Windows 8 сильно подумать, так как на новом ноутбуке, заново не получиться установить Windows 8, даже если у меня будет дистрибутив! Потому что специального ключа на днище ноутбука нет, говорят он вшит в БИОС ноутбука.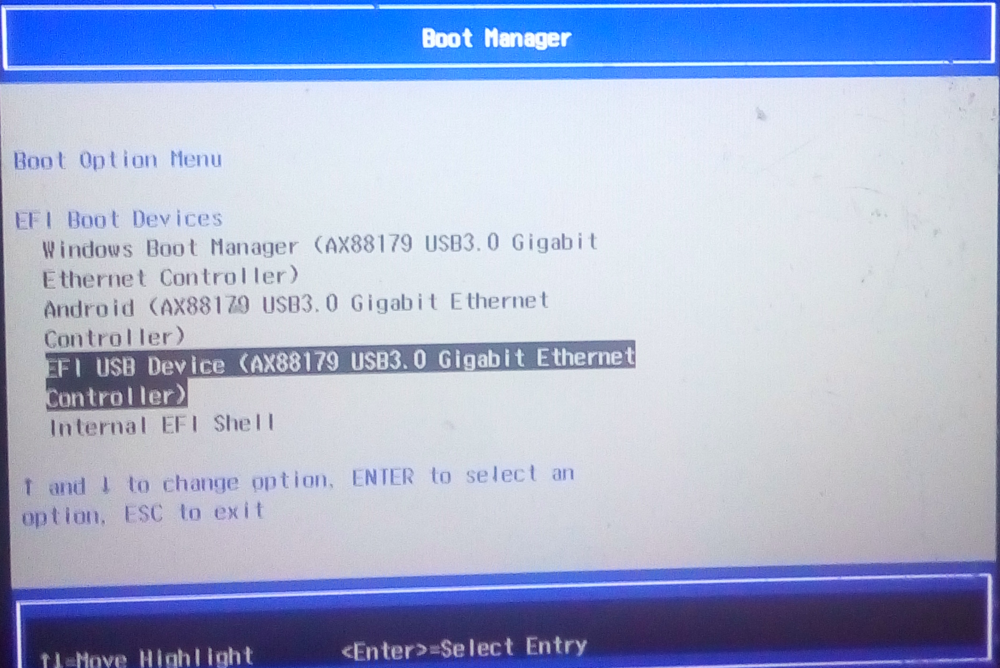
Примечание: Друзья, это не совсем так, переустановить на вашем ноутбуке Windows 8 можно и очень просто. Если вам нужно узнать ключ вашей Windows 8, читайте нашу статью Как узнать ключ Windows.
Даже если я куплю Windows 8 с новым ключом, мне его просто негде будет ввести, при переустановке Windows 8, я получу ошибку ещё до ввода ключа «Введенный ключ продукта не соответствует ни одному из образов Windows».
Восстановить Windows 8 можно будет только в сервисном центре за деньги. Тоже самое мне сказали на форуме сообщества Майкрософт!
Не поможет даже отключение в БИОС опции «Secure Boot» и перевод режима UEFI в положение «Legacy OS» или «CMS OS»
Обратите внимание админ, если раньше ключ Windows был прописан на днище ноутбука, то сейчас его там нет, вам не кажется, что странные дела творятся в этом мире! Юстас.
Согласен со всем сказанным выше, поэтому друзья, прежде чем установить Windows 7 вместо Windows 8 прочитайте вот эти три наши статьи, создайте бэкап Windows 8 и положите его на всякий случай на полочку, может он вам и пригодится когда-нибудь.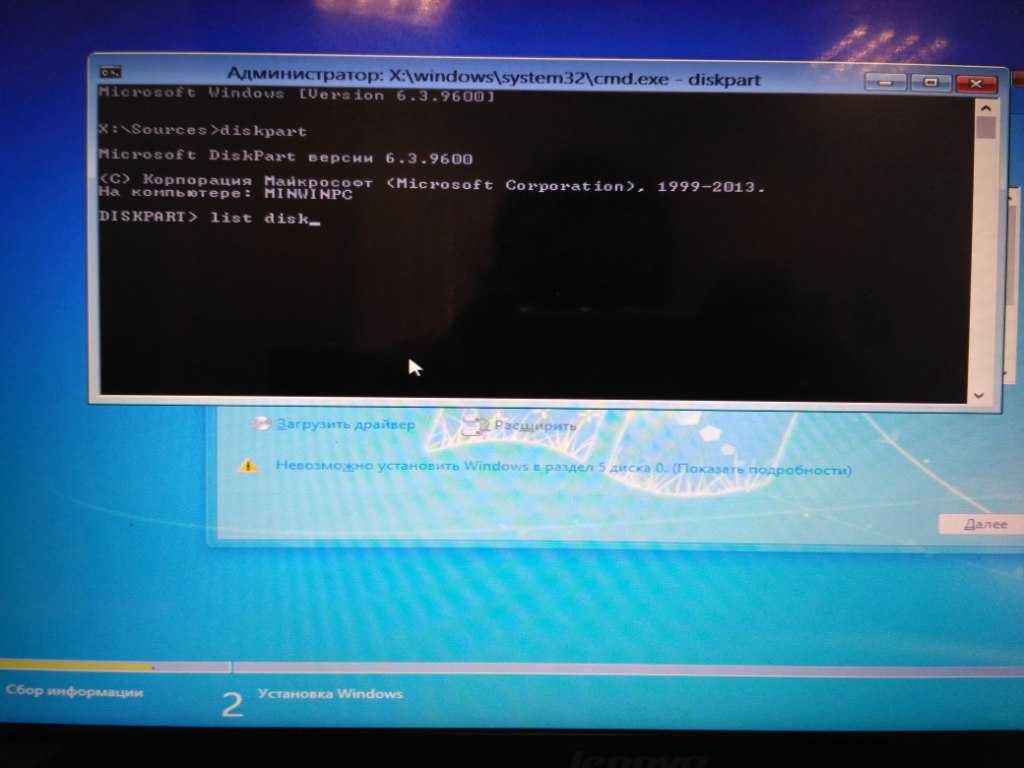
1) Как создать резервный образ жёсткого диска ноутбука с установленной Windows 8 во встроенной производителем программе Recovery Media Creator.
2) Как создать резервный образ Windows 8 с помощью встроенных средств архивации.
3) Создание резервной копии жёсткого диска ноутбука в программе Acronis True Image 13.
Ещё в этих статьях подробно написано, как восстановить Windows 8 в случае необходимости.
Информация для тех, кто хочет вернуть Windows 8! Если вы уже снесли Windows 8 (без создания резервного бэкапа) и установили вместо неё Windows 7, отключив на новом ноутбуке UEFI и преобразовав жёсткий диск вместо GPT в MBR, а сейчас хотите вместо Windows 7 установить обратно Windows 8, то нужно проделать такие действия:
Найти установочный диск именно с вашей версией Windows 8, скорее всего она у вас называлась Windows 8 для одного языка (Windows 8 Single Language) затем включить в БИОС UEFI и установить эту самую Windows 8 Single Language, ключ вшитый в ваш БИОС подставится автоматически.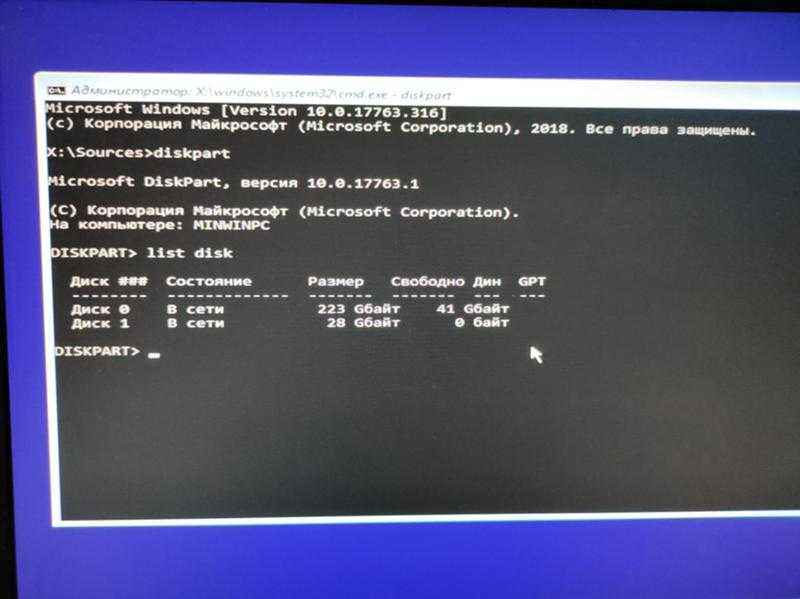
Или вы можете установить на ноутбук Windows 8 другой версии, например Windows 8 Профессиональная, для этого нужно создать два файла конфигурации установки системы (EI.cfg) и (PID.txt) и добавить их в папку sources дистрибутива Windows 8. Всё подробно написано в нашей статье «Как переустановить Windows 8 на ноутбуке» ссылка на статью выше.
Для установки Windows 7 вместо Windows 8 предпринимаем такие шаги.
Первое, создаём загрузочную флешку Windows 7, кто не знает как это сделать, читайте нашу статью — Как создать установочную флешку Windows 7.
Второе, флешку необходимо подсоединить в порт USB 2.0, так как Windows 7 не поддерживает USB 3.0 (порты обычно закрашены синим цветом)
Третье, заходим в БИОС вкладка Security и отключаем опцию «Secure Boot» (выставить её в Disabled), именно она проверяет сертификат загрузчика операционной системы, а такой сертификат есть только у Windows 8, если вам интересно почему так, читаем нашу статью БИОС UEFI.
В БИОС во вкладке «Advanced» находим опцию «System configuration» и входим в неё,
здесь видим опцию «BOOT MODE» или «OS Mode Selection», выставляем её вместо положения UEFI OS (может быть UEFI BOOT)
в положение «CSM Boot» или «UEFI and Legacy OS», «CMS OS»
что даст нам возможность загрузить наш ноутбук с установочного диска с любой операционной системой.
После этого сохраняем наши изменения в БИОС, нажимаем F10
и загружаемся с установочного диска или флешки с Windows 7. Например на моём ноутбуке, чтобы попасть в загрузочное меню, нужно при загрузке часто жать клавишу F12,
появится меню выбираем в нём наш DVD-ROM.
При появлении на экране надписи «Press any key to boot from CD or DVD», нажимаем любую клавишу на клавиатуре, этим мы соглашаемся загрузиться с установочного диска.
Далее.
Установить.
Принимаем условия соглашения. Выбираем полную установку.
Друзья, здесь вы просто можете нажать на кнопку «Настройка диска» и удалить все имеющиеся разделы,
далее устанавливайте Windows 7 в нераспределённое пространство. Windows 7 при установке автоматически преобразует жёсткий диск в стандарт MBR.
Или вызываем командную строку, нажимаем на клавиатуре Shift + F10 и преобразуем наш жёсткий диск в стандарт MBR в командной строке, все разделы и данные на диске также будут удалены.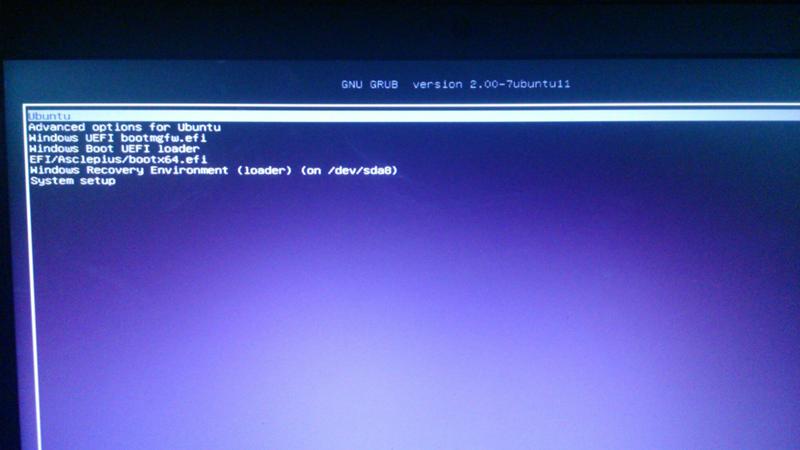 Жмём на клавиатуре Shift + F10. В командной строке последовательно вводим команды:
Жмём на клавиатуре Shift + F10. В командной строке последовательно вводим команды:
diskpart
sel dis 0
clean
convert mbr
exit
exit
Нажимаем Обновить.
Далее.
Начинается стандартная установка Windows 7, которая должна закончиться удачно.
После установки операционной системы Windows 7 идём в Управление дисками, щёлкаем правой мышью на нашем диске и выбираем Свойства,
далее Тома. Как видим, наш диск имеет стиль раздела MBR.
Ну а дальше, нам придётся искать драйвера для нашего ноутбука, можете воспользоваться нашими статьями.
Статья по этой теме: Как установить Windows 7 на новый ноутбук с Windows 10, на котором присутствуют только порты USB 3.0 и отсутствует оптический привод! Как после установки системы скачать и установить драйвера, ведь сетевой адаптер и порты USB 3.0 работать у вас не будут
Как обойти проблему с установкой Windows 10 на GPT или MBR разделы
Привет друзья! В этой статье я в очередной раз хочу затронуть тему конвертации GPT диска в MBR и наоборот и исправления ошибки «Установка Windows на данный диск невозможна так как на диске находится таблица MBR или GPT-разделов».
В принципе эта проблема давно решена и уже многим известно, что для решения этой проблемы нужно конвертировать GPT диск в MBR ну или наоборот в зависимости от ситуации. Статьей на тему как это сделать в интернете куча, вот к примеру только на нашем сайте вы сможете найти инструкции по преобразованию GPT диска через командную строку и конвертацию раздела с сохранением данных пользователя.
В этой же инструкции пойдет речь об ещё одном , на мой взгляд, очень простом варианте решения проблемы с установкой Windows 10, о котором мало кто упоминает. В данном случае мы обойдемся без каких либо манипуляций с конвертацией разделов, а воспользуемся исключительно настройками БИОСа.
Обходим ошибку при установке Windows 10 на GPT или MBR
Само решение этой проблемы элементарное, нужно просто загрузится с флешки в подходящем режиме либо в Legacy, для MBR дисков, либо в UEFI, который предназначен для установки системы на GPT диски.
Как выбрать один из режимов?
Подключаем загрузочную флешку, например с Windows 10, к компьютеру и перезагружаем его.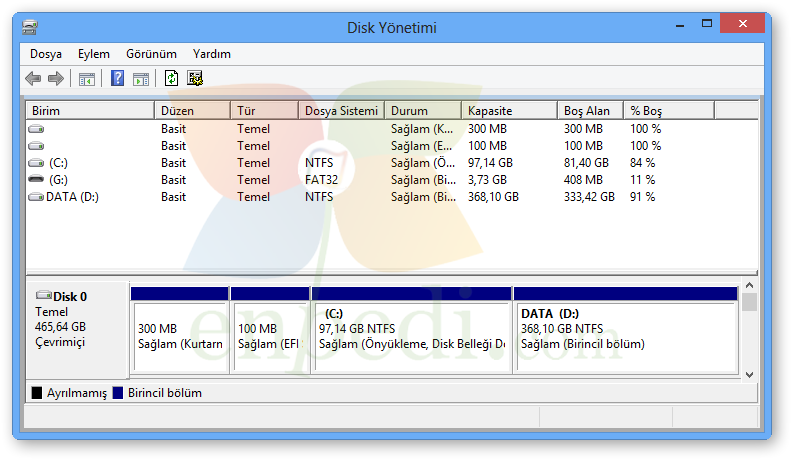 Дальше заходим в Boot Menu, попасть в которое можно с помощью клавиш F8, F9, F10, F12, все зависит от производителя и серии материнской платы. Так же иногда встречается запуск загрузочного меню с помощью клавиши Esc, если что обязательно попробуйте и этот вариант.
Дальше заходим в Boot Menu, попасть в которое можно с помощью клавиш F8, F9, F10, F12, все зависит от производителя и серии материнской платы. Так же иногда встречается запуск загрузочного меню с помощью клавиши Esc, если что обязательно попробуйте и этот вариант.
Ну а обычно при запуске компьютера в нижней части экрана можно найти различные подсказки от самих производителей о том какими клавишами, какое меню открывается.
Boot Menu – это меню где можно быстро выбрать устройство с которого будет произведена загрузка. В общем намного проще и удобней чем постоянно менять приоритет загрузки в БИОСе. Итак, попав в загрузочное меню видим, что в списке, название вставленной нами флешки отображается два раза, с приставкой UEFI и без нее.
Вот это именно те самые режимы о которых я говорил, теперь смотрите, если при установке у вас отображается ошибка, что установка не возможна так как диск имеет стиль разделов MBR. В таком случае выбираем пункт с обычным названием флешки, без приставки UEFi.
В таком случае выбираем пункт с обычным названием флешки, без приставки UEFi.
В ином случае, если в ошибке говорится, что на диске стиль разделов GPT, нам следует в загрузочном меню выбрать пункт в котором перед названием флешки стоит приставка UEFI, выглядит это может примерно так: «UEFI: Kingston 8GB Ultra».
Кстати любителям активировать Windows с помощью активаторов, данный способ установки не подойдет, вам придётся конвертировать диск в MBR иначе активировать вам её не удастся.
В общем, после загрузки в правильном режиме Windows 10 должен установится без проблем как на MBR так и на GPT разделы. Для Windows 7 или 8 все действия аналогичны «десятку» я просто взял в качестве примера, так что данный способ должен работать на всех современных системах.
Нету в загрузочном меню UEFI
Что делать тем у кого в загрузочном меню нет пункта с UEFI? В таком случае вам или не повезло, или придется его включить в настройках БИОСа.
На некоторых материнках UEFI в принципе нету, но иногда попадаются диски на которых изначально установлены стиль разделов GPT. В таком случае опять же придется обратится к одному из вариантов конвертации диска.
Если же у Вас современная материнская плата тогда вам обязательно нужно зайти в БИОС и проверить нет ли там параметра который поможет включить загрузку с UEFI. Пример я приведу своей материнской плате MSI и БИОСе который там установлен.
Так что вероятней всего вы не найдете тут конкретно своей модели. Но не беда, просто напишите мне в комментариях название и модель вашей мат платы и я попытаюсь вам подробно объяснить как действовать в вашем случае. Просто физически не реально привести пример на все существующие модели.
Итак, поехали, перезагружаем компьютер и заходим в БИОС с помощью F2 или клавиши «Delet»
В БИОСе переходим в раздел «Settings» и выбираем пункт «Boot». В общем нам нужно именно раздел Boot, на многих материнских платах данный раздел находится сразу же в навигационном меню которое находится сверху.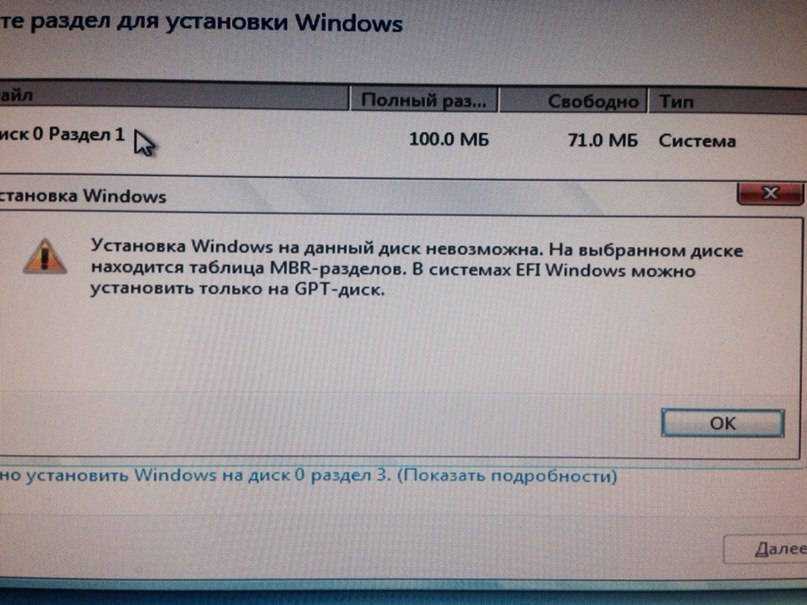
На следующем шаге выделяем пункт «Boot mode select» и нажимаем «Enter».
В открывшемся окошке выбираем режим загрузки в «Legacy+UEFI», сохраняем настройки и выходим с БИОСа, нажав на клавишу «F10».
После этого можно без проблем в загрузочном меню выбрать нужный режим.
ASUS
В ASUS данные режимы включаются следующим образом. Попав в БИОС переходим в раздел «Boot» и выбираем пункт «CSM (Compatibility Support Module)». И уже там в параметре «Boot Device Control» устанавливаем значение «UEFI and Legacy OpROM».
Gigabyte
В Gigabyte зайдя в БИОС нужно перейти к разделу «BIOS Features». И там спустившись к параметру «Boot Mode Selection» выбираем «UEFI and Legacy OpROM».
Как обойти проблему с установкой Windows 10 на GPT или MBR разделы
Метки:Windows 10 Windows 7 Windows 8. 1
1
Как преобразовать установленную систему x64 Windows 7 — драйверы Windows
Обратная связь
Редактировать
Твиттер
Фейсбук
Эл. адрес
- Статья
- 3 минуты на чтение
Следующие шаги предназначены для использования ИТ-специалистами в сценарии, когда им необходимо преобразовать устаревшую MBR+CSM в UEFI+GPT. Обычно этот процесс начинается с системы, на которой установлена Windows 7 x64.
Для систем с ОС x86 см. раздел часто задаваемых вопросов по микропрограммному обеспечению WEG о том, «Какова зависимость между 32-разрядным и 64-разрядным UEFI?».
Установлено в режиме BIOS на загрузочный диск Legacy MBR с включенным CSM, и вы знаете или проверили у OEM, чтобы убедиться, что система имеет следующее:
Возможность включать и отключать CSM
Имеет прошивку UEFI 2.
 3.1c или более позднюю
3.1c или более позднююДля функций безопасности, которые вас интересуют (безопасная загрузка, HVCI и Credential Guard), все необходимые компоненты уже настроены в системе.
Примечание
В настоящее время Microsoft не имеет механизма для преобразования загрузочных дисков Legacy MBR в диски GPT без предварительной очистки существующей файловой системы и создания новой файловой системы на чистом диске.
Например, вам нужно будет использовать Diskpart.exe для очистки существующего раздела перед запуском команды convert GPT на этом диске. Команда clean сотрет весь диск.
Убедитесь, что все данные скопированы с основного загрузочного устройства, и пользователь или ITPro подтвердил, что основным загрузочным устройством является диск 0
Основное загрузочное устройство было полностью заархивировано (любые данные, оставшиеся на диске, будут стерты)
Перезагрузитесь в BIOS (обратитесь к производителю за инструкциями по переключению режима загрузки BIOS в режим загрузки UEFI) и переключитесь на UEFI+CSM
Загрузка с флэш-накопителя USB, содержащего x64 WinPE
После загрузки в WinPE в командной строке:
Открыть Diskpart.
 exe
exeвыбор диска 0
список пар
list VOL <= для определения текущих букв дисков, чтобы вы знали, где назначена существующая ОС (укажите букву диска для ОС, используемую позже)
преобразовать GPT
выбрать раздел 1
создать номинальный размер EFI = 800 (мг)
формат fs=fat32 label=Система
присвоить букву S
создать пар MSR
список пар
выезд
Вернувшись в командную строку, введите следующее:
с:
BCDboot c:\windows /s s: /f UEFI
Примечание
Это буква диска, указанная в шагах c и d выше
дир /a
Вы должны увидеть s:\EFI
Перезагрузка и попытка загрузки ОС
Убедитесь, что система загружается в режиме UEFI
Используйте один из следующих методов, чтобы убедиться, что система загружается в режиме UEFI.
MSINFO32
В системах Windows 10:
Нажмите <клавиша Windows> +
, чтобы открыть диалоговое окно «Выполнить » Введите Msinfo32 и нажмите ОК
Страница «Сводка системы» открывается по умолчанию. Для запуска от имени администратора выполните следующие действия:
Начните вводить «Информация о системе»
Если Информация о системе выделена, удерживайте
Система управления доступом пользователей (UAC) предложит вам следующее сообщение: Вы хотите, чтобы это приложение внесло изменения в ваш рабочий стол?
BCDEDIT
В системах Windows 7 и более поздних версиях:
Запустите командную строку с повышенными привилегиями
Выполнить «BCDedit/enum {текущий}»
Примечание
При загрузке из WinPE используйте переключатель «/store» в BCDedit.
 exe.
exe.
Если у вас UEFI, путь покажет Winload.efi.
Если у вас есть CSM, путь покажет Winload.exe, как указано в образце выходных данных.
Пример вывода
Загрузчик Windows
--------------------
идентификатор {текущий}
раздел устройства = C:
путь \WINDOWS\system32\winload.efi
NOTEPAD и SETUPACT.LOG
Запустить командную строку с повышенными привилегиями
Запустите «блокнот c:\windows\panther\setupact.log»
Нажмите
+ для поиска (или поиска) Поиск «Callback_BootEnvironmentDetect»
Результаты будут выглядеть примерно так:
Callback_BootEnvironmentDetect:FirmwareType 1 Callback_BootEnvironmentDetect: Обнаруженная загрузочная среда: BIOS
или
Callback_BootEnvironmentDetect:FirmwareType 2 Callback_BootEnvironmentDetect: Обнаруженная загрузочная среда: UEFI
Возможно, вам потребуется проконсультироваться с OEM-производителем для получения подробной информации о конфигурации вашей конкретной системы.
Предупреждение
Использование diskpart.exe или программы установки для очистки или удаления информации о разделах жесткого диска приведет к уничтожению всех данных на диске. Прежде чем вносить какие-либо изменения, проконсультируйтесь с производителем ПК относительно методов восстановления заводского образа или вариантов резервного копирования данных.
Рекомендуемые конфигурации разделов диска на основе UEFI
Win7 Резервное копирование программ, системных настроек и файлов
Win7 Защитите свои файлы и ПК с помощью резервного копирования Windows 7
Обратная связь
Отправить и просмотреть отзыв для
Этот продукт
Эта страница
Просмотреть все отзывы о странице
Установка 64-разрядной версии Windows 7 в UEFI BIOS (системы Intel до 6-го поколения)
Это руководство устарело. Обновленное руководство, в котором рассказывается о загрузке установочного носителя Windows 7, потоковой передаче обновлений и драйверов, создании загрузочного USB-накопителя и чистой установке с предустановкой с блокировкой системы OEM, доступно здесь:
Обновленное руководство, в котором рассказывается о загрузке установочного носителя Windows 7, потоковой передаче обновлений и драйверов, создании загрузочного USB-накопителя и чистой установке с предустановкой с блокировкой системы OEM, доступно здесь:
Windows 7
Учебное видео
Это приведет к чистой установке 64-разрядной версии Windows 7 с удалением всех данных на дисках вашей системы .
Если вы не сделали резервную копию своих данных и пришли к этому руководству, потому что ваша система не загружается. Пожалуйста, запустите предзагрузочную диагностику.
- Предзагрузочная диагностика Dell F12 UEFI
- Системы Dell старше 2010 года — устаревшая предзагрузочная диагностика (загрузочный USB)
- Предзагрузочная диагностика Lenovo F10 UEFI
И попытайтесь восстановить данные на внешний жесткий диск с помощью Fedora, прежде чем продолжить:
- Восстановление данных с помощью Fedora
Схему разделов UEFI BIOS и GPT следует использовать по возможности с 64-разрядной версией Windows 7. Вы можете иметь или не иметь эти технологии в зависимости от возраста вашей системы. Для справки:
Вы можете иметь или не иметь эти технологии в зависимости от возраста вашей системы. Для справки:
- OptiPlex 390/790 — 2011 г. (Sandy Bridge 2-го поколения) UEFI BIOS — нет безопасной загрузки, для устаревших ПЗУ нет возможности, поскольку они всегда включены
- OptiPlex 3010/7010 — 2012 (Ivy Bridge 3-го поколения) UEFI BIOS с безопасной загрузкой (только с последним обновлением UEFI BIOS)
- OptiPlex 7020 — 2014 (Intel Haswell 4-го поколения) UEFI BIOS с безопасной загрузкой
- OptiPlex 7040 — 2015 (Intel Skylake 6-го поколения) UEFI BIOS с безопасной загрузкой
В этом руководстве основное внимание уделяется UEFI BIOS. Если у вас система Dell еще более старой версии, чем 2011, игнорируйте любые упоминания слов UEFI, Legacy ROM и Secure Boot, поскольку эти технологии недоступны в вашей системе. Такие системы имеют устаревший BIOS (не UEFI). В остальном инструкции по установке идентичны, однако установочный носитель для них должен быть создан с использованием схемы разделов MBR и формата файла NTFS, а не схемы разделов GPT и формата FAT32.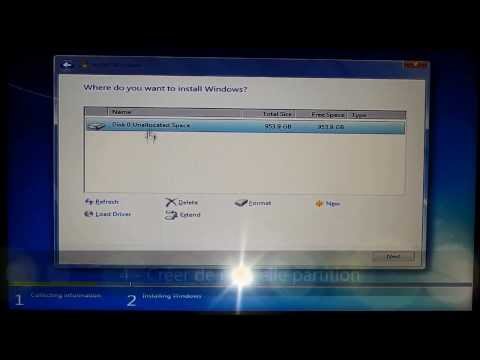
В системе Dell нажмите [F2], чтобы войти в настройку UEFI BIOS, я продемонстрирую использование новейшего оборудования, поддерживаемого для запуска 64-разрядной версии Windows 7 — OptiPlex 7040:
Windows 7 64-разрядная версия не поддерживает безопасную загрузку , он должен быть отключен в настройках UEFI BIOS для установки 64-разрядной версии Windows 7. Найдите вкладку «Безопасная загрузка», разверните ее, выберите «Включить безопасную загрузку» и измените параметр на «Отключено». Выберите OK в любом диалоговом окне с предупреждением:
Устаревшие дополнительные ПЗУ должны быть включены для 64-разрядной версии Windows 7. Перейдите на вкладку «Общие» и выберите «Дополнительные параметры загрузки», убедитесь, что параметр «Включить устаревшие дополнительные ПЗУ» включен. Вы должны оставить Enable Attempt Legacy Boot не отмеченным:
Затем перейдите к Boot Sequence и убедитесь, что для опции Boot List установлено значение UEFI:
Выберите Apply:
Нажмите OK:
case У меня есть один SSD-накопитель на 128 ГБ M. 2, другие могут иметь жесткий диск и SSD-кэш-накопитель малой емкости на 32-64 ГБ:
2, другие могут иметь жесткий диск и SSD-кэш-накопитель малой емкости на 32-64 ГБ:
Для одного диска я могу использовать RAID On или AHCI. Если у вас есть SSD небольшой емкости и большой HDD, вам нужно будет выбрать RAID On (иногда это называется технологией Intel Smart Response):
Теперь выйдите из программы настройки UEFI BIOS, чтобы сохранить изменения:
Использование обновленного установочного носителя уменьшит проблемы с установкой Windows 7 Ошибка из-за отсутствия встроенной поддержки драйверов для систем с UEFI BIOS и значительно сократит время установки время из-за неэффективности Центра обновления Windows. Следуйте моим инструкциям, чтобы загрузить Dell Windows 7 Pro ISO (обновление носителя, январь 2016 г.) с сайта Dell и создать загрузочный USB-накопитель.
Выключите компьютер Dell и вставьте установочный USB-накопитель Windows 7 и убедитесь, что никакие другие USB-устройства, кроме клавиатуры и мыши, не подключены. При использовании модели Dell OptiPlex (или другого настольного компьютера) я рекомендую использовать задние USB-порты, поскольку они находятся непосредственно на системной плате, и избегать передних портов для установки Windows 7.
Удерживайте [F12] при включении компьютера:
Теперь вы войдете в меню загрузки UEFI BIOS:
Обратите внимание, что вверху написано, что режим загрузки установлен на UEFI и безопасную загрузку выключен. Нажимайте [↓], пока не дойдете до USB-накопителя (в моем случае это Sandisc Cruzer Glide 16 ГБ), игнорируйте любые списки в разделе Legacy Boot.
Некоторые системы могут предложить вам нажать любую клавишу, чтобы продолжить загрузку с USB, если они нажимают пробел.
Вы увидите черный экран с надписью «Windows загружает файлы».
Затем тот, который говорит «Запуск Windows».
Вам будет предложено указать язык, формат времени и валюты, а также настройки клавиатуры. Измените их по своему усмотрению. Если вы используете английский .iso, по умолчанию будет установлен английский (США), я собираюсь изменить его на английский (Великобритания):
Выберите «Установить сейчас».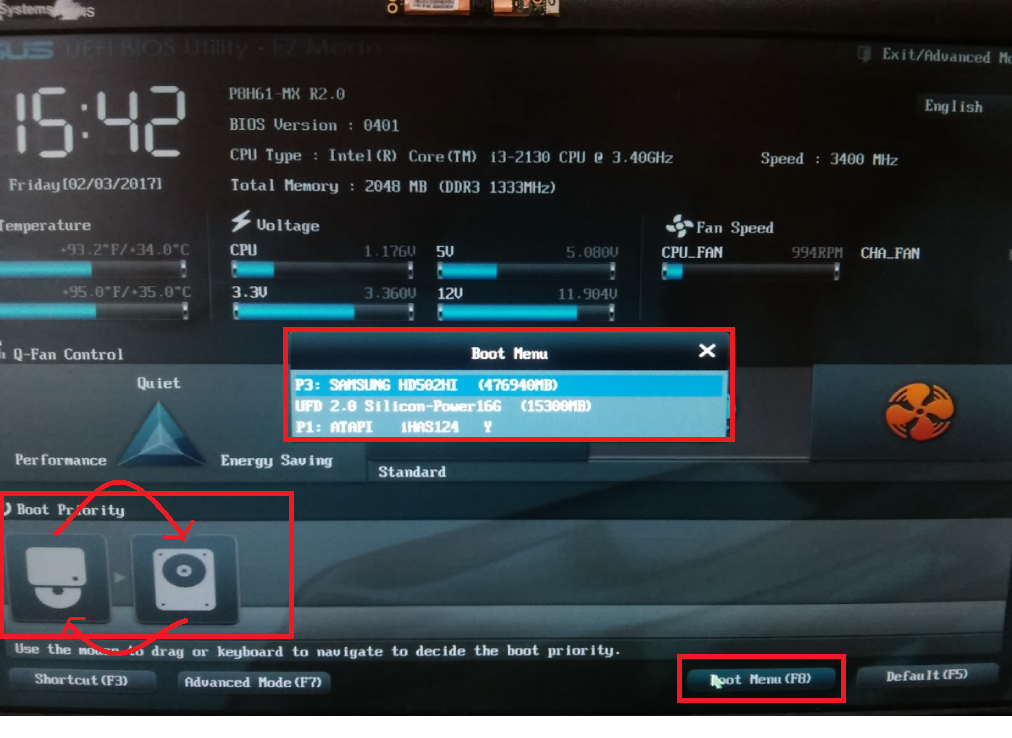
Вы получите стартовый экран установки:
Вы можете получить файл с вопросом, какую версию Windows вы хотите установить. Это зависит от того, есть ли на установочном носителе файл EI.cfg — файл EIF.cfg представляет собой текстовый файл, который автоматически выбирает параметр на этом экране. В моем случае я собираюсь установить Windows 7 Professional с правами на понижение версии Windows 10 Pro OEM на Dell OptiPlex 7040:
Прочтите лицензию, отметьте, чтобы выбрать, а затем нажмите Далее.
Затем выберите Пользовательский (Дополнительно).
Предупреждение. Этот шаг приведет к потере данных на внутренних дисках.
Если вы установили Windows начисто из-за проблемы с загрузкой и не можете сделать резервную копию данных, поскольку Windows не может загрузиться, следуйте моему руководству Восстановление данных с помощью Fedora, в котором используется загрузочный USB-диск Fedora Live Linux, который может получить доступ к жесткому диску / твердотельному накопителю во многих случаях, когда Винда не может.
Если установочный носитель Windows 7 может видеть ваш SSD/HDD/HSSD на следующем экране, вам не нужно загружать предустановочный драйвер SATA, так как он встроен. Это должно быть в случае переустановки Dell Skylake .iso, которые поддерживают системы Intel Skylake до 6-го поколения.
Загрузка драйверов SATA
Аппаратное обеспечение большинства систем UEFI значительно новее, чем установочный носитель Microsoft Windows 7 2010 года выпуска, и, как следствие, в Windows 7 нет драйверов SATA, необходимых для вашего контроллера хранилища. Он не может прочитать ваш SSD/HDD/HSSD.
Если в списке «Где вы хотите установить Windows?» нет дисков? экран, то вы должны выбрать «Загрузить драйвер» и выбрать драйверы SATA с USB-накопителя. Драйверы SATA, по сути, позволяют Windows распознавать контроллер жесткого диска на материнской плате и, таким образом, позволяют Windows просматривать диск, позволяя продолжить установку.
Обратите внимание на сообщение об ошибке:
«Диски не найдены.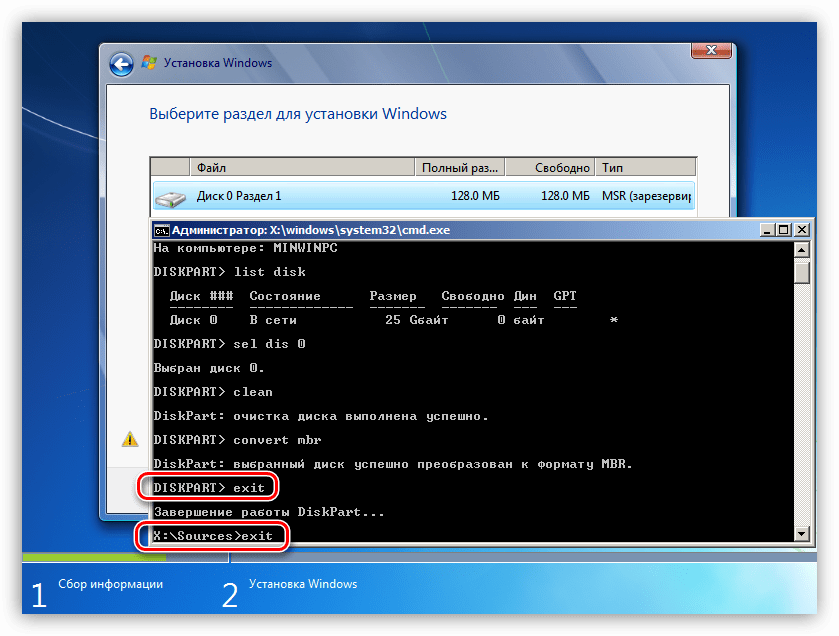 Нажмите «Загрузить драйвер», чтобы предоставить драйвер запоминающего устройства для установки».
Нажмите «Загрузить драйвер», чтобы предоставить драйвер запоминающего устройства для установки».
Довольно часто отображаются другие сообщения об ошибках, такие как
«Отсутствует драйвер носителя, необходимый вашему компьютеру»
«Отсутствует требуемый драйвер устройства привода CD/DVD»
Обычно это означает, что ваш установочный носитель поврежден, а не потому, что вам нужно загрузить драйвер. «Необходимый драйвер устройства привода CD / DVD отсутствует» довольно часто отображается на настольных компьютерах, когда используются передние USB-порты, вместо этого переместите загрузочный USB-накопитель на задние USB-порты и перезагрузите компьютер.
Перейдите на сайт downloads.dell.com
Нажмите [Ctrl] и [ f ], чтобы выполнить поиск. Я собираюсь ввести 7040, поскольку я собираюсь установить Windows 7 64 Bit на эту модель.
Вы можете прокручивать вниз, пока не дойдете до Serial ATA:
Либо нажмите [Ctrl] и [ f ] и выполните поиск F6 (они назывались драйверами F6, так как раньше они загружались в Windows XP с помощью нажав F6 и используя флоппи-дисковод!)
Вы должны извлечь драйвер, так как программа установки Windows не может читать .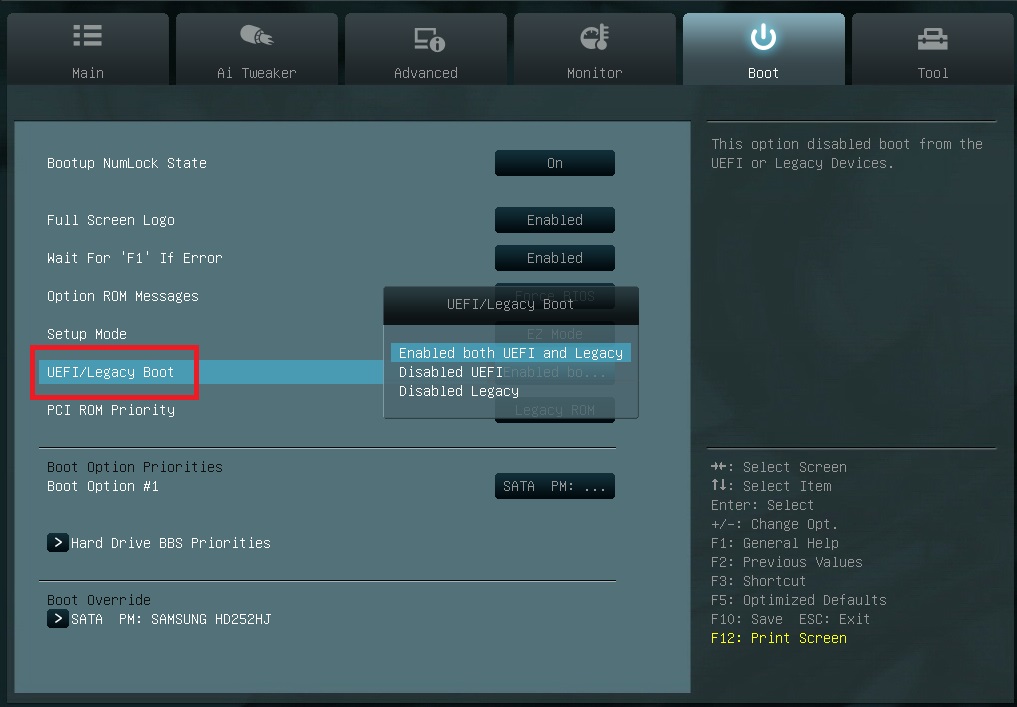 exe. Обычно это можно сделать, запустив программу установки:
exe. Обычно это можно сделать, запустив программу установки:
Примите контроль учетных записей:
Выберите Извлечь:
Укажите расположение:
Скопируйте извлеченную папку на загрузочный USB-накопитель Windows 7.
Просмотрите содержимое извлеченной папки, обычно это подпапка с драйверами и подпапка Windows7-x64:
Содержимое должно выглядеть так:
Это формат, который может прочитать программа установки Windows. Выберите Загрузить драйверы:
Затем просмотрите:
Затем перейдите к подпапке, содержащей драйверы:
Убедитесь, что установлен флажок «Скрыть драйверы, несовместимые с оборудованием на этом компьютере» (по умолчанию он должен быть установлен так ). Выберите «Далее»:
Контроллер хранилища теперь распознается, поэтому отображаются все внутренние жесткие диски/HSSD и т. д. Если это все нераспределенное пространство, как показано, выберите «Далее».
Если вместо этого на ваших дисках установлена предыдущая версия Windows, экран может выглядеть так.
Предупреждение 2. Этот шаг приведет к потере данных на внутренних дисках.
Вы можете выполнить низкоуровневое форматирование с помощью установочного носителя Windows, удалив все разделы на диске. Вам следует сделать это, если:
- Вы правильно установили последнюю версию Windows 10 на свой компьютер.
- Вы уверены, что ваша старая версия Windows не была заражена вредоносным ПО.
- Вы храните свой компьютер…
Вместо этого вам следует выйти из установки Windows и выполнить Secure Wipe с помощью Dell Data Wipe или Parted Magic, если:
- Вы успешно установили последнюю версию Windows 10 из-за вредоносного программного обеспечения.
- Вы купили свой компьютер из вторых рук (и не знаете, что было на ПК у последнего пользователя).

- Вы планируете продать свой компьютер (и не хотите, чтобы передавались личные данные).
Чтобы выполнить низкоуровневое форматирование с помощью установочного носителя Windows, выберите каждый раздел на Диске 0 (или на том диске, на который вы хотите установить Windows, если у вас есть система с конфигурацией из нескольких дисков) и систематически удаляйте все разделы.
Удалить все разделы, включая разделы восстановления , они предназначены для старых устаревших версий Windows и больше не требуются.
Если отображается несколько дисков, возможно, у вас есть SSD и HDD.
Если размер вашего SSD > 128 ГБ, установите Windows 7 на SSD, так как это обеспечит оптимальную производительность.
Если это 32-64 ГБ, это должен быть кэш-накопитель. Удалите все разделы на нем и на HDD. Затем установите на HDD. Операция SATA должна быть в RAID. Примечания по настройке технологии Intel Rapid Storage для использования SSD в качестве кэш-накопителя будут даны позже.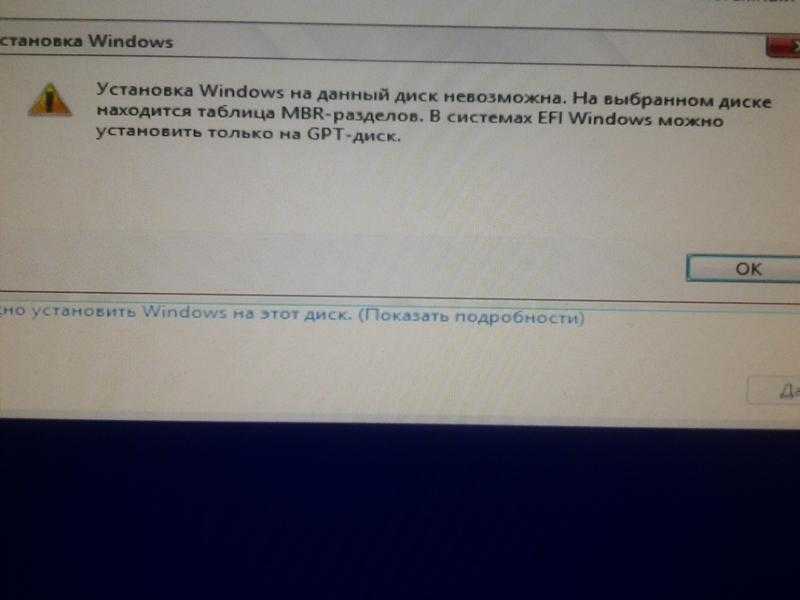
Затем вы увидите экран с сообщением о ходе установки, и Windows перезагрузится один раз:
Введите свое «имя пользователя», по умолчанию имя ПК будет «имя пользователя-ПК», но вы можете изменить это по желанию.
Далее введите свой пароль, повторите его и оставьте себе подсказку.
В качестве альтернативы просто выберите «Далее» (без пароля — не рекомендуется, но необязательно). Лично я для удобства оставляю пароль пустым и добавляю его после установки Windows 7, драйверов и обновлений, так как вам будет несколько раз предложено перезагрузить компьютер.
На этом этапе необходимо вводить ключ продукта только в том случае, если у вас полная розничная лицензия. В противном случае выберите «Пропустить» для OEM-лицензий и розничных лицензий на обновление. Обратите внимание, что этот экран вообще не будет отображаться при использовании носителя для переустановки Dell Windows 7. Установка без ключа продукта даст 30-дневную пробную версию (нам нужно всего около 30 минут этой пробной версии, прежде чем мы продолжим и активируем Windows).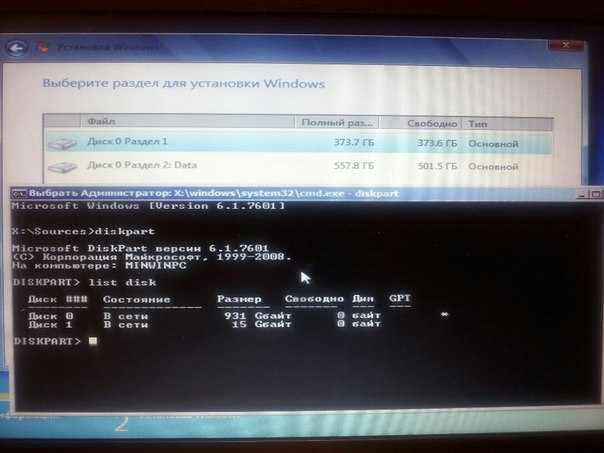
Затем вас спросят о настройках Центра обновления Windows, как правило, лучше всего использовать рекомендуемые.
Затем выберите настройки времени и даты.
Следующий экран должен быть посвящен подключению к Интернету и/или подключению к беспроводной сети. В большинстве случаев в Windows 7 нет встроенного драйвера для системы UEFI, и этот экран не отображается. Установка завершится и перезапустится, и вы перейдете к рабочему столу Windows.
Если вы следовали моему руководству по созданию установочного носителя Windows 7 Slipstreamed, вам нужно будет только установить Microsoft .Net Framework и Microsoft Security Essentials. Возможно, вам потребуется установить последний накопительный пакет безопасности.
Если вы использовали переустановочный ISO-образ Dell Windows 7 Pro 2016 Skylake (и устанавливаете Pro Edition) без дополнительных обновлений. Вам потребуется KB3020369, KB3125574 (перезапуск), последний накопительный пакет безопасности, Microsoft . Net Framework и Microsoft Security Essentials.
Net Framework и Microsoft Security Essentials.
Если вы использовали переустановочный ISO-образ Dell Windows 7 Pro 2016 Skylake (и устанавливаете Non-Pro Edition) без дополнительных обновлений. Вам понадобится KB3020369, KB3125574 (перезапуск), KB2639308, KB2670838, KB2729094, KB2834140 (перезагрузка), затем IE11-Windows6.1 и последний накопительный пакет безопасности. После их установки установите Microsoft .Net Framework.
Если вы использовали Microsoft Windows 7 Pro SP1 2011 ISO (и устанавливаете Non-Pro Edition) без дополнительных обновлений. Вам потребуется KB3020369, KB3125574 (перезапуск), KB2639308, KB2670838, KB2729094, KB2834140 (перезапуск), затем IE11-Windows6.1 и удобный накопительный пакет. После их установки установите Microsoft .Net Framework.
См. здесь автономные обновления для Windows 7.
Если вы использовали носитель для переустановки OEM в системе OEM, например. ISO или DVD для переустановки Dell Windows 7 Professional Reinstallation на подходящей системе Dell, Windows 7 должна быть активирована в автономном режиме автоматически с помощью предустановки OEM System Locked Preinstallation.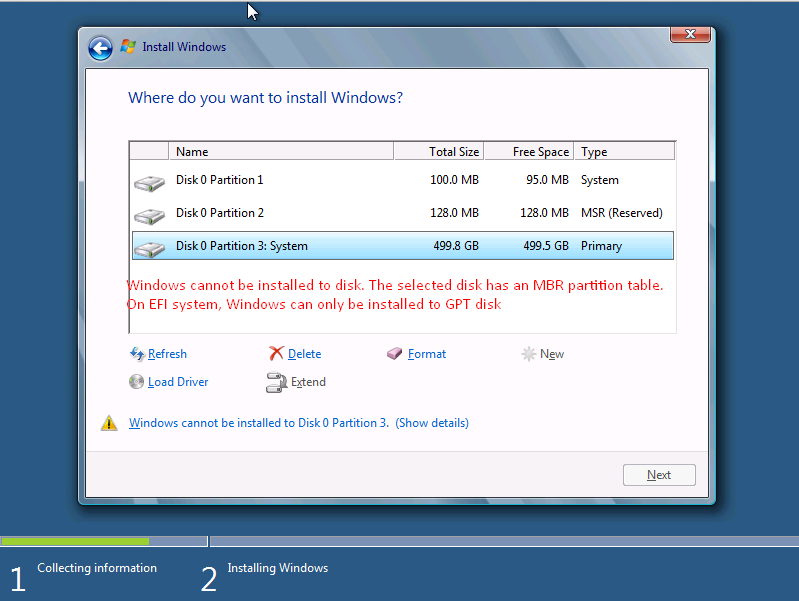
Если вы использовали розничный установочный носитель с полным розничным ключом продукта, вы должны автоматически активировать Windows 7 при подключении к сети.
Если вы использовали розничный установочный носитель в OEM-системе, например. Microsoft Windows 7 Retail ISO или DVD на подходящей системе Dell, HP или Lenovo, вам нужно будет вручную применить предустановку OEM System Locked Preinstallation.
Они доступны здесь:
https://drive.google.com/file/d/1d2xFAA6aDJu3PEtLD2Sv4WUfxg5lTwBl/view?usp=sharing
Извлеките эту папку, выберите OEM, в моем случае Dell, выберите свою версию в моем случае Pro, так как я использую права на понижение версии Windows 10 Pro и скопируйте папку OEM в C:\Drive
. Откройте папку OEM на диске C:\. Щелкните правой кнопкой мыши файл slp.bat
Выберите «Запуск от имени администратора»:
Выберите Да, чтобы разрешить открытие командной строки:
Сертификат OEM будет установлен.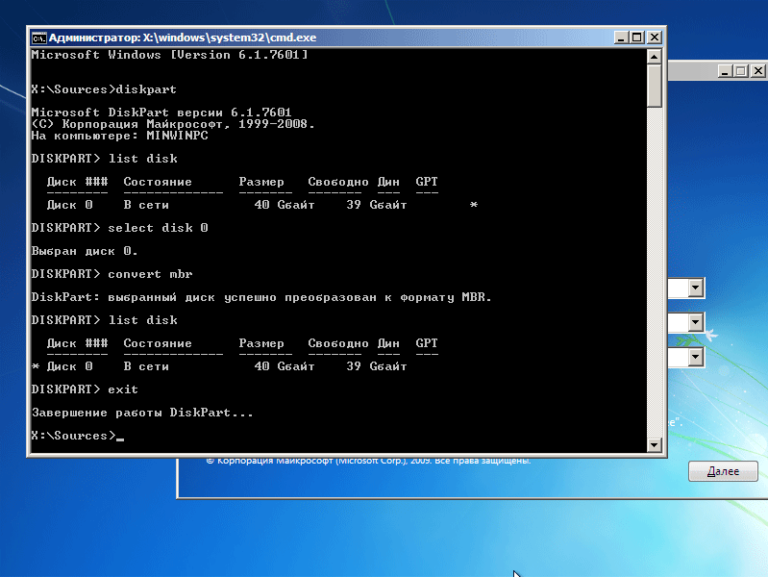 Выберите OK:
Выберите OK:
Будет установлен универсальный ключ OEM SLP (dell использует этот ключ для всех компьютеров Dell, поставляемых с Windows 7 Pro с завода). Нажмите OK:
Нажмите любую клавишу, чтобы продолжить. Командная строка будет закрыта:
Щелкните правой кнопкой мыши кнопку «Пуск» и выберите «Свойства»:
Теперь Windows будет активирована с использованием OEM SLP, идентификатор продукта будет содержать OEM-89.9
Если вы использовали розничный установочный носитель с ключом продукта только для розничного обновления, у вас могут возникнуть проблемы с активацией после выполнения чистой установки. Вместо этого вы должны активировать с помощью командной строки.
Вы можете получить это при попытке обычной активации, чтобы обойти это, мы можем использовать командную строку:
Нажмите кнопку «Пуск» и в поле поиска введите CMD.
Щелкните правой кнопкой мыши CMD.exe и выберите «Запуск от имени администратора». Это откроет командную строку с повышенными привилегиями и примет любое приглашение управления учетной записью пользователя.
Это откроет командную строку с повышенными привилегиями и примет любое приглашение управления учетной записью пользователя.
Для ввода ключа продукта введите:
slmgr /ipk xxxxx-xxxxx-xxxxx-xxxxx-xxxxx
Где xxxxx-xxxxx-xxxxx-xxxxx-xxxxx — ключ продукта, затем нажмите Enter.
Нажмите «ОК», а затем для активации введите
slmgr /ato
Это активирует ваш продукт.
Теперь вам следует посмотреть на установку системных драйверов, начиная с системного программного обеспечения Dell (если применимо для вашей системы) и драйверов набора микросхем. Дополнительные сведения см. в разделе Порядок установки драйверов.
Если вы используете SSD-кэш-накопитель, обязательно настройте его после установки драйвера, следуя приведенным здесь инструкциям.
Возможно, вы установили Microsoft Security Essentials для Windows 7 выше, чтобы обеспечить базовую безопасность вашей системы. Однако Windows 7 не так безопасна, как Windows 10, и вы можете установить другой продукт безопасности, тогда я рекомендую Malwarebytes AntiMalware. Существует бесплатная версия, которая выполняет сканирование только по запросу, или платная версия, которая выполняет защиту в реальном времени. Ниже партнерская ссылка:
Существует бесплатная версия, которая выполняет сканирование только по запросу, или платная версия, которая выполняет защиту в реальном времени. Ниже партнерская ссылка:
Нравится:
Нравится Загрузка…
Заблокировано — активация Win 7 в UEFI
Добро пожаловать в сообщество TeamOS, зарегистрируйтесь или войдите в сообщество, чтобы скачивать торренты, получать доступ к Shoutbox, публиковать ответы, использовать Поисковая система и многие другие функции. Зарегистрируйтесь сегодня!
- Войти
- Регистр
JavaScript отключен. Для лучшего опыта, пожалуйста, включите JavaScript в вашем браузере, прежде чем продолжить.
-
Автор темы
00Протей00 -
Дата начала
- Статус
- Закрыто для дальнейших ответов.
00Proteus00
acta non verba
#1
Хорошо, есть гениальные умы. Я искал в течение 2 дней, чтобы найти решение безрезультатно. У лучшего друга дома установлена мини-НАСА, и теперь все работает на UEFI, как на Windows, так и на Linux. Проблема в том, что большинство его «необходимых» программ предназначены для Win 7, и DAZ не активирует установку UEFI. Я прочитал и попробовал несколько решений на своем реальном оборудовании, но безуспешно.
Я сказал, что это МОЖЕТ быть сделано, но пока НИКАКИХ результатов.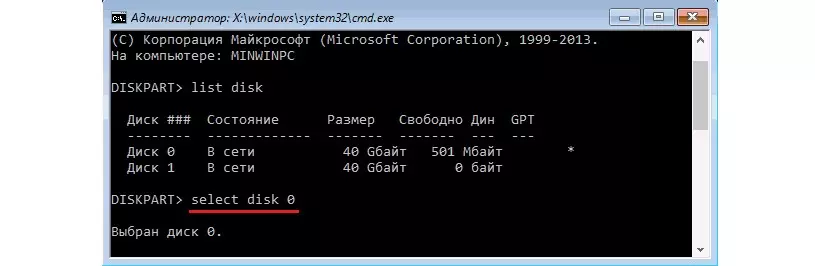 Что мне здесь не хватает? Пробовал все версии DAZ и несколько KMSPICO и более старый MSToolkit, а также цифровой активатор для смеха.
Что мне здесь не хватает? Пробовал все версии DAZ и несколько KMSPICO и более старый MSToolkit, а также цифровой активатор для смеха.
Человек, который поставляет мне РАБОЧЕЕ исправление, получает мою ГЛУБОКУЮ благодарность и большой небрежный виртуальный поцелуй/объятие!
РЕДАКТИРОВАТЬ: Друг — компьютерный гений, который программирует практически на всех языках, начиная с Паскаля для DOS. Он также является профессиональным фотографом и вложил ТОННУ в программное обеспечение/утилиты для своей профессии. Подобно тому, как некоторые больницы до сих пор используют XP в качестве своей ОС (потому что в некоторых областях она по-прежнему хороша), он использует Win7 для своих фотографий. Во всяком случае, просто хотел, чтобы вы знали, что этот парень не n00b и в ЕГО (многих) областях бегает кругами вокруг меня.
Последнее редактирование:
#2
Не хотите уточнить полную спецификацию его мини-установки НАСА?
Я не смог найти его характеристики в Интернете.
#3
Возможно, что-то нашел, пишу вам в личку (держу вас в виртуальных объятиях….)
Алессия_Амелия
#4
Отправил вам ПМ с возможной помощью дорогая.
Имран Хашми
#5
@00Proteus00 Езди осторожно, братан, теперь ты милый .
#6
Прежде чем я начну, я могу ошибаться или просто не понимать, но я не понимаю этого менталитета «я напишу вам в личку».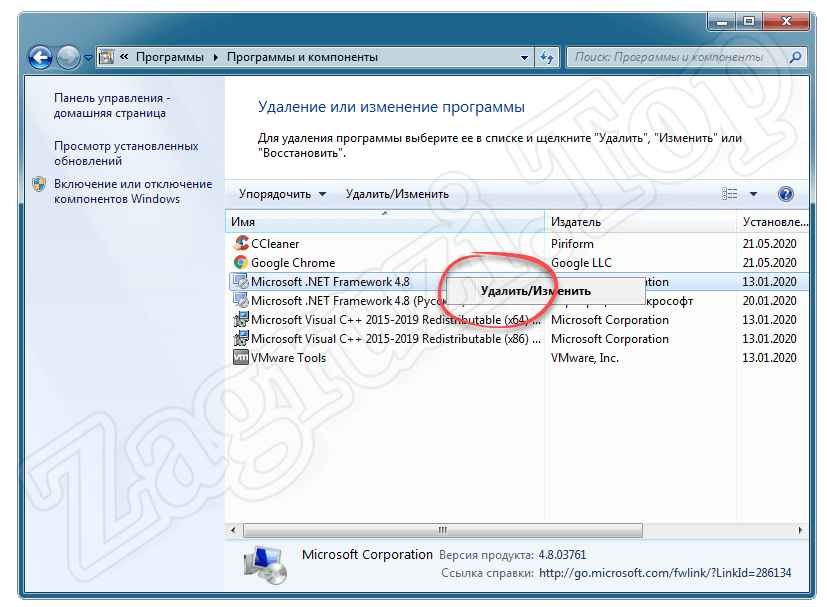 Проблема, с которой столкнулся @00Proteus00, может затронуть и других участников сейчас или в будущем, которые, прочитав эту ветку, не получат желаемого решения, и так… в чем же тогда смысл? Все, что мы будем делать, это заставлять людей делать больше постов/тредов/личных сообщений с сообщениями «поделись со мной, братан» и… вы можете догадаться об остальном.
Проблема, с которой столкнулся @00Proteus00, может затронуть и других участников сейчас или в будущем, которые, прочитав эту ветку, не получат желаемого решения, и так… в чем же тогда смысл? Все, что мы будем делать, это заставлять людей делать больше постов/тредов/личных сообщений с сообщениями «поделись со мной, братан» и… вы можете догадаться об остальном.
Что касается проблемы: есть несколько решений с разбитыми на разделы дисками mini USB (1 ГБ более чем достаточно) в MBR для загрузки достаточного количества загрузочных файлов ОС win 7, в то время как остальная часть системы ОС находится на диске GPT и т. д., Я уверен, что вы видели такие.
Зачем усложнять жизнь?
Мое предложение было бы НАМНОГО проще. Установите Win 7 Enterprise, которая точно такая же, как Ultimate, но предназначена только для корпоративного использования.
Видите ли, проблема, с которой вы сталкиваетесь, заключается в том, что окончательная версия Windows не поддерживает корпоративную лицензию, поскольку это продукт OEM/Home, и поэтому KMS не работает, а с другой стороны, DAZ необходимо вставить SLIC (внутренний лицензионный код системы). ) перед запуском Windows, существенно изменив часть биоса, чтобы ПК отображался как OEM с лицензией, привязанной к mobo. Это будет работать со старыми BIOS (MBR), но не с UEFI из-за более высоких механизмов защиты BIOS, которые запрещают внешние модификации (вышеупомянутое с точки зрения непрофессионала, поскольку предмет немного сложнее).
) перед запуском Windows, существенно изменив часть биоса, чтобы ПК отображался как OEM с лицензией, привязанной к mobo. Это будет работать со старыми BIOS (MBR), но не с UEFI из-за более высоких механизмов защиты BIOS, которые запрещают внешние модификации (вышеупомянутое с точки зрения непрофессионала, поскольку предмет немного сложнее).
Windows 7 Enterprise поддерживает корпоративную лицензию, поскольку это корпоративный продукт, и поэтому она будет успешно работать в системе UEFI без уловок, взломов и т. д., просто используя любой инструмент KMS, который вы хотите.
Поэтому я предлагаю установить Win 7 Ent. и сделать небольшой тест тоже. Не говорите своему другу сразу и посмотрите, заметит ли он это, не глядя на теги. Лучше всего проводить слепые тесты
Надеюсь, это помогло моему другу.
Алессия_Амелия
#7
Следовал указаниям правил размещения сторонних ссылок, это все @Cyler. Извините, если это показалось грубым. Это было непреднамеренно и только для того, чтобы помочь.
#8
Согласен со всем вышесказанным @Cyler, единственная причина, по которой я написал сообщение @00Proteus00, заключается в том, что он включает в себя инструмент, который я не могу или не могу публиковать здесь по той причине, что я не могу оказать поддержку, если у других возникнут вопросы. В остальном согласен с этим менталитетом и точкой зрения на 100%.
#9
Алессия_Амелия сказала:
Следовал рекомендациям в правилах размещения сторонних ссылок, это все @Cyler. Извините, если это показалось грубым. Это было непреднамеренно и только для того, чтобы помочь.
Нажмите, чтобы развернуть…
Skip1 сказал:
Согласен со всем вышеизложенным, @Cyler, единственная причина, по которой я написал сообщение @00Proteus00, заключается в том, что он включает в себя инструмент, который я не могу или не могу публиковать здесь по той причине, что я не могу оказать поддержку, если у других возникнут вопросы. В остальном согласен с этим менталитетом и точкой зрения на 100%.
Нажмите, чтобы развернуть.
..
Это было совсем не грубо, и я знаю, что вы оба пытались помочь, и я благодарен за это, но я думаю, что личные сообщения сводят на нет смысл форума, который заключается в обмене информацией.
Если ссылка является единственной причиной, вы можете использовать тег [icode] , например www.google.com
Что касается случая, когда мы хотим поделиться чем-то конфиденциально, будь то файл или что-то еще и по какой-то причине я думаю, что в целом есть 2 способа сделать это. Либо мы используем ПМ, но не упоминаем его в треде (какой смысл, ОП все равно увидит ПМ), либо, если нужно прокомментировать, загрузить файл и предупредить пользователей о потенциальных рисках.
Пожалуйста, не думайте, что мой комментарий лично выделяет кого-то из вас, это скорее наблюдение за поведением в целом.
#10
Загрузчик Windows 7 eXtreme Edition 3.503 Стабильная версия
лорд небес
#11
для активации Windows 7 в UEFI или для жесткого диска в GPT: используйте: RemoveWat 2.2.6 + RemoveWatermark v0.8, все работает отлично.
СУПЕРПЬЕР
#12
Я сделал это перед понижением версии для клиента или, как он выразился, обновлением с нового ноутбука под управлением Windows 10 .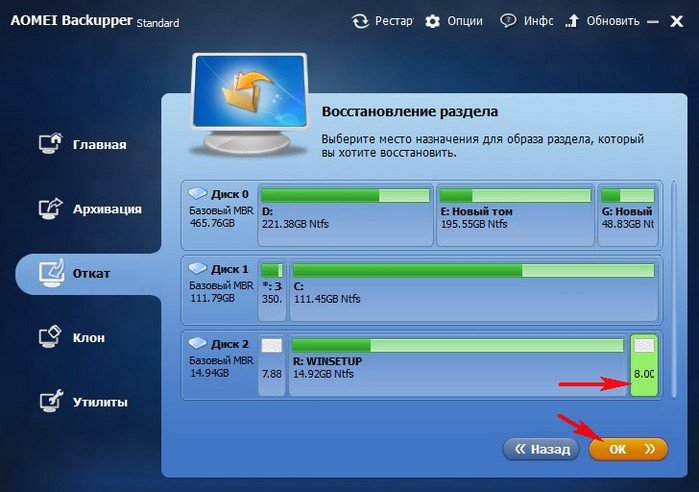 …..
…..
Однако после обновления система загружалась более 20 минут и перешла в состояние черный экран……
и да RemoveWat единственная программа которая мне попадалась в моей коллекции для активации винды.
№13
Сайлер сказал:
Это было совсем не грубо, и я знаю, что вы оба пытались помочь, и я благодарен за это, но я думаю, что личные сообщения сводят на нет смысл форума, который заключается в обмене информацией.
Если ссылка является единственной причиной, вы можете использовать тег[icode], напримерwww.google.com
Что касается случая, когда мы хотим поделиться чем-то конфиденциально, будь то файл или что-то еще и по какой-то причине я думаю, что в целом есть 2 способа сделать это. Либо мы используем ПМ, но не упоминаем его в треде (какой смысл, ОП все равно увидит ПМ), либо, если нужно прокомментировать, загрузить файл и предупредить пользователей о потенциальных рисках.
Пожалуйста, не думайте, что мой комментарий лично выделяет кого-то из вас, это скорее наблюдение за поведением в целом.
Нажмите, чтобы развернуть…
OOT…
К сожалению, как здешние пользователи, мы жестко привязаны к соблюдению правил.
— Не размещайте внешние торрент-ссылки и другие внешние ссылки плюс прямые ссылки для скачивания в темах , чтобы помочь пользователю .
Отправьте эту ссылку в личку (личное сообщение) и разместите только эту в теме » Сообщение отправлено со ссылкой »Нажмите, чтобы развернуть.
..
Вы должны быть зарегистрированы, чтобы увидеть ссылки
И многие сотрудники предупреждали пользователей об этом правонарушении..
Так что, пока эти правила слегка не изменены персоналом, ПМ и менталитет «просто погуглил» будет продолжаться…
Мистер Спейсли
№14
Вы должны быть зарегистрированы для просмотра ссылок
Я думаю, что у меня была win 7 в UEFI на моей старой «сборке», и Daz работал у меня на win 7 Ultimate x64 без проблем.
Пробовали ли вы добавить папку OEM в ISO?
№15
чоли сказал:
OOT…
К сожалению, как пользователи здесь, мы очень привязаны к соблюдению правил.Вы должны быть зарегистрированы, чтобы увидеть ссылки
И многие сотрудники предупредили пользователей об этом правонарушении..
Так что, пока эти правила слегка не изменены персоналом, ПМ и менталитет «просто погуглил» будет продолжаться…Нажмите, чтобы развернуть…
Очевидно, здесь дело в определениях:
Ссылка: это когда объект (текст/изображение) можно щелкнуть, и это может заставить пользователей покинуть форум и посетить другую страницу. Поступая таким образом, они также раскрывают страницу, с которой они пришли, а также использование горячих ссылок может маскировать место назначения и, следовательно, может быть злонамеренным, если участники не обращают внимания
Итак, есть разница между:
1. Горячая ссылка на объект
Горячая ссылка на объект
Вы должны быть зарегистрированы, чтобы увидеть ссылки
или показать прямую ссылку
Вы должны быть зарегистрированы для просмотра ссылок
или даже с использованием изображения в качестве ссылки, подобной этой
Вы должны быть зарегистрированы для просмотра ссылок
2. Используя тег icode https://www.teamos-hkrg.com/ и пользователи должны копировать/вставлять на отдельной вкладке.
Как видите, в случае № 2 вы не можете щелкнуть, поэтому реальной ссылки нет, а сверху вы ясно видите, куда вас приведет ссылка, в отличие от случая № 1. Это просто более практичный способ маскировки ссылок, как когда люди писали w. ж. ж. или w(точка)w(точка)w(точка) и т. д.
Вы можете прочитать о причинах этого здесь, а также о том, почему теги кода разрешены в этом официальном объявлении.
Вы должны быть зарегистрированы для просмотра ссылок
Последнее редактирование:
00Proteus00
acta non verba
№16
чоли сказал:
Не хотите уточнить полную спецификацию его мини-установки НАСА?
Я не смог найти его характеристики в Интернете.Нажмите, чтобы развернуть…
Просто выражение, чтобы сказать, что у него есть около 6 компьютеров, использующих разные современные ОС
.
00Proteus00
acta non verba
# 17
Алессия_Амелия сказала:
Следовал рекомендациям в правилах размещения сторонних ссылок, это все @Cyler. Извините, если это показалось грубым. Это было непреднамеренно и только для того, чтобы помочь.
Нажмите, чтобы развернуть…
Вы не сделали ничего плохого, вы следовали правилам размещения «ссылок» только в личке. Кроме того, мы все еще любим тебя
00Proteus00
acta non verba
# 18
Iceman96 сказал:
Вы должны быть зарегистрированы для просмотра ссылок
Я думаю, что у меня была win 7 в UEFI на моей старой «сборке», и Daz работал у меня на win 7 Ultimate x64 без проблем.
Пробовали ли вы добавить папку OEM в ISO?
Нажмите, чтобы развернуть…
Я пробовал все активаторы (с рабочими ссылками), кроме Removewat, который будет моей следующей попыткой.
# 19
программист, который кодирует на всех языках, имеет 6 современных ОС и не знает как активировать win 7_ему нужно купить лицензию
Джерри_Кристос
#20
Даддо сказал:
программист, который кодирует на всех языках, имеет 6 современных ОС и не знает как активировать win 7_ ему нужно купить лицензию
Нажмите, чтобы развернуть.
..
мне было интересно, почему он не подумал, что
в первую очередь вы должны знать, что активация Windows 7 Ultimate — это совсем другая процедура, чем все другие версии Windows 7
проблема всегда заключалась в том, чтобы активировать Windows 7 Ultimate, а не остальные версии, единственное что было и работает до сих пор это DAZ и WAT но не всегда(если не делал то не узнаешь)
с вашим сценарием мы все должны купить лицензию и не использовать активаторы или даже пытаться тоже……………
- Статус
- Закрыто для дальнейших ответов.
Делиться:
Фейсбук
Твиттер
Реддит
Пинтерест
Тамблер
WhatsApp
Эл. адрес
Делиться
Ссылка на сайт
10 простых способов конвертировать MBR в GPT-диск без потери данных
Встроенный инструмент Diskpart позволяет мгновенно конвертировать файлы
by Милан Станоевич
Милан Станоевич
Эксперт по Windows и программному обеспечению
Милан с детства увлекался ПК, и это привело его к интересу ко всем технологиям, связанным с ПК.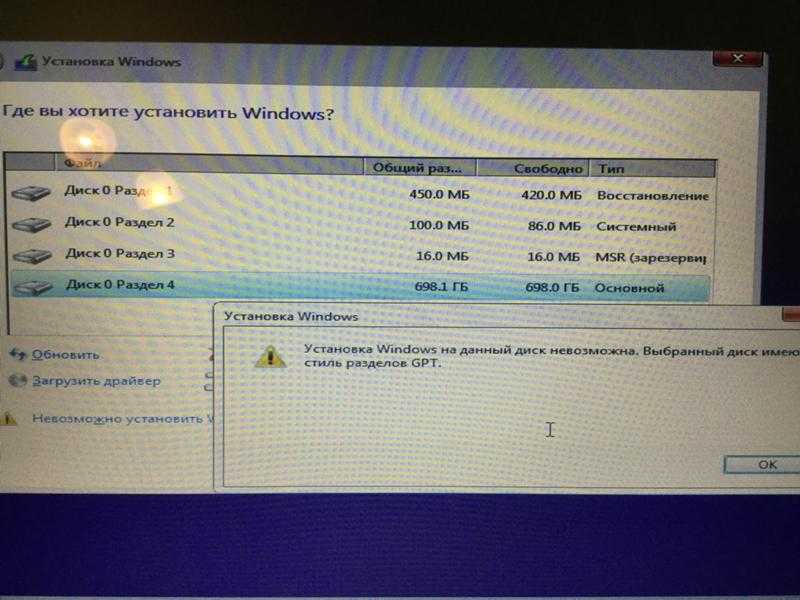 До прихода в WindowsReport он работал… читать дальше
До прихода в WindowsReport он работал… читать дальше
Обновлено
Рассмотрено
Влад Туричану
Влад Туричану
Главный редактор
Увлеченный технологиями, Windows и всем, что имеет кнопку питания, он тратил большую часть своего времени на развитие новых навыков и изучение мира технологий. Скоро… читать дальше
Раскрытие партнерской информации
- Формат MBR постепенно устаревает.
- Пользователи искали способы конвертировать свои MBR-диски в формат GPT без потери своих данных.
- Для этого можно использовать как встроенные средства, так и стороннее ПО.
Существует два типа структуры разделов, которые может использовать ваш ПК: MBR и GPT . Иногда вам может понадобиться преобразовать ваш MBR-диск в GPT-диск , и сегодня мы собираемся показать вам, как это сделать в Windows 10.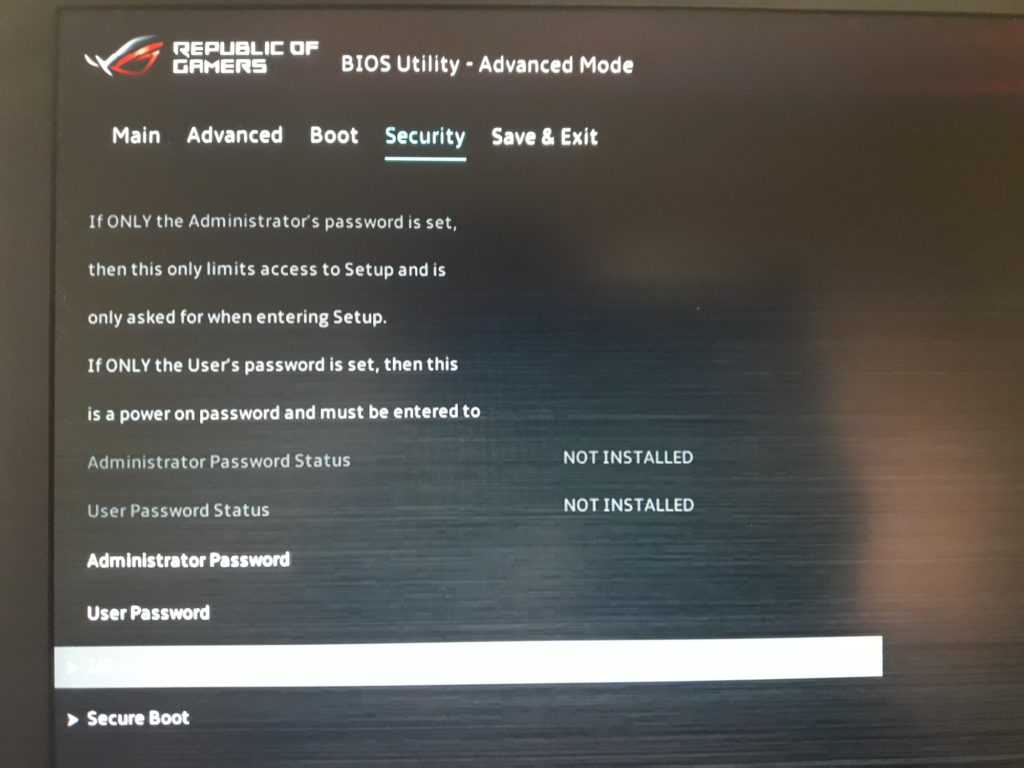
Прежде чем мы покажем вам, как преобразовать MBR в GPT-диск, нам нужно объяснить вам разница между ними.
Что такое MBR?
MBR — это более старая структура разделов, которая была введена в 1983 году. MBR, или основная загрузочная запись, имеет специальный загрузочный сектор, который позволяет вашей операционной системе загружаться.
Эта структура разделов имеет свои ограничения и работает только с дисками размером менее 2 ТБ. Несколько лет назад это не было проблемой, но с ростом числа больших жестких дисков неудивительно, что стандарт MBR медленно, но верно устаревает.
Используя структуру разделов MBR, вы можете иметь до четырех основных разделов, что может быть проблемой для некоторых пользователей.
Что такое GPT?
С другой стороны, таблица разделов GPT или GUID — это новый стандарт, связанный с UEFI. GPT не имеет никаких ограничений своего предшественника, поэтому вы можете иметь практически неограниченное количество разделов.
В отличие от MBR, GPT хранит копии данных разделов и загрузки в разных местах на диске. В результате ваша система будет более стабильной, и у вас не возникнет серьезных проблем, если эти данные будут перезаписаны или повреждены.
GPT также поддерживает функцию проверки циклическим избыточным кодом, которая проверяет ваши данные на наличие повреждений. Если произойдет какое-либо повреждение, GPT может попытаться восстановить данные из другого места на вашем диске.
В целом GPT является более новым стандартом и обеспечивает более высокую производительность, чем его предшественник. Существует аппаратное ограничение, и если вы используете ПК с BIOS вместо UEFI, вы не сможете загружаться с дисков GPT.
GPT также требует 64-разрядной версии Windows 10, 8, 7 или Vista, поэтому, если вы используете любую из этих версий, у вас не возникнет проблем с GPT.
Теперь, когда вы знаете разницу между ними, давайте посмотрим, как мы можем преобразовать диски MBR в GPT.
Как преобразовать MBR в GPT без потери данных?
Вы можете преобразовать диск MBR в GPT без потери данных с помощью инструмента Diskpart. Вы также можете использовать встроенную функцию управления дисками.
В качестве альтернативы вы также можете использовать автоматизированный инструмент под названием MBR2GPT, который преобразует диск из MBR в GPT без удаления каких-либо файлов.
Для получения подробных инструкций о том, как преобразовать MBR в GPT без потери данных, выполните шаги, перечисленные ниже для каждого решения.
1. Используйте Diskpart
Diskpart — это мощный инструмент, который поможет вам преобразовать раздел MBR в GPT без потери данных. Мы должны отметить, что Diskpart удалит все файлы и папки с вашего жесткого диска, поэтому мы настоятельно рекомендуем вам сделать резервную копию важных файлов перед его использованием.
Вы не можете использовать Diskpart на своем системном диске во время работы Windows, но вы можете легко использовать его для преобразования любого другого диска.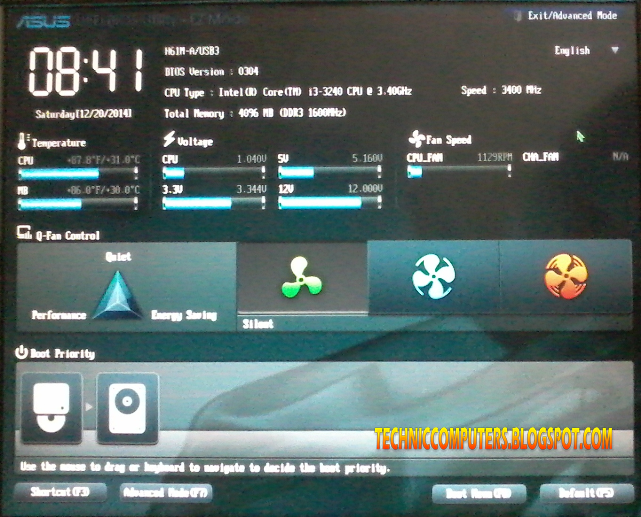
1. Нажмите Клавиша Windows + X 9.0044 , чтобы открыть меню питания.
2. Выберите из списка Командная строка (администратор) . Если Командная строка недоступна, вместо нее можно использовать PowerShell.
3. При запуске командной строки введите diskpart и нажмите Enter .
4. Введите list disk и нажмите Enter r.
Теперь вы увидите список всех жестких дисков на вашем ПК. Если у вас есть только один диск, вы не сможете преобразовать его, пока вы вошли в систему Windows.
5. Введите выберите диск X . Замените X на правильное число, обозначающее ваш жесткий диск. Крайне важно выбрать правильный диск, поэтому будьте особенно осторожны.
Если вы выберете неправильный диск, это приведет к потере данных, поэтому мы советуем вам все перепроверить.
Один из самых простых способов выбрать подходящий жесткий диск — проверить его размер.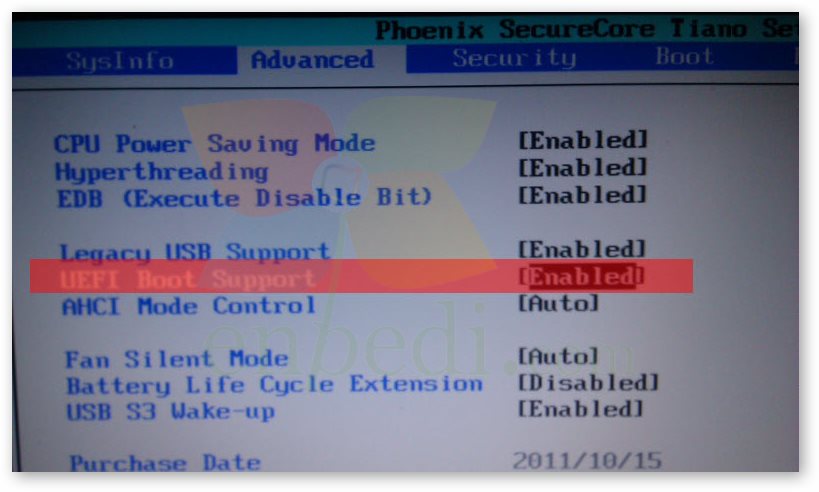 Если у вас есть два или более жестких диска, вы сможете легко отличить их по размеру.
Если у вас есть два или более жестких диска, вы сможете легко отличить их по размеру.
6. Теперь введите clean и нажмите Введите . После запуска этой команды все файлы и разделы будут удалены с вашего жесткого диска, поэтому обязательно сделайте резервную копию всех важных файлов.
7. Теперь просто напишите convert gpt и нажмите Enter .
8. После этого выбранный жесткий диск будет преобразован из MBR в GPT.
2. Преобразование диска при установке Windows
По словам пользователей, ваш компьютер может автоматически преобразовать ваш диск из MBR в GPT во время установки Windows.
Совет эксперта: Некоторые проблемы с ПК трудно решить, особенно когда речь идет о поврежденных репозиториях или отсутствующих файлах Windows. Если у вас возникли проблемы с исправлением ошибки, возможно, ваша система частично сломана. Мы рекомендуем установить Restoro, инструмент, который просканирует вашу машину и определит, в чем проблема.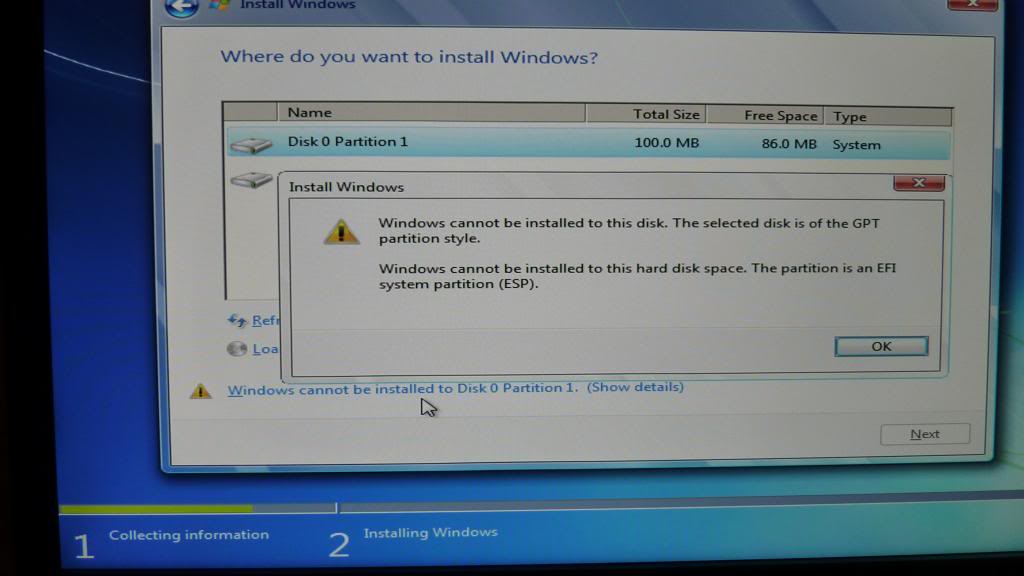
Щелкните здесь, чтобы загрузить и начать восстановление.
Конечно, вам нужно загрузить установочный носитель в режиме UEFI, и тогда диск будет автоматически преобразован в GPT. Для этого выполните следующие действия:
- Загрузите установочный носитель в режиме UEFI.
- Вам будет предложено выбрать тип установки. Выберите Пользовательский .
- Теперь выберите все разделы на вашем диске и нажмите Удалить . Это удалит все файлы с вашего жесткого диска, поэтому обязательно сделайте резервную копию ваших файлов заранее. После удаления всех разделов вы увидите большую единую область нераспределенного пространства.
- Выберите нераспределенное пространство и нажмите Далее .
- Теперь следуйте инструкциям для завершения установки.
Этот метод полезен, если вы устанавливаете Windows на совершенно новый компьютер или хотите переустановить систему и преобразовать основной жесткий диск.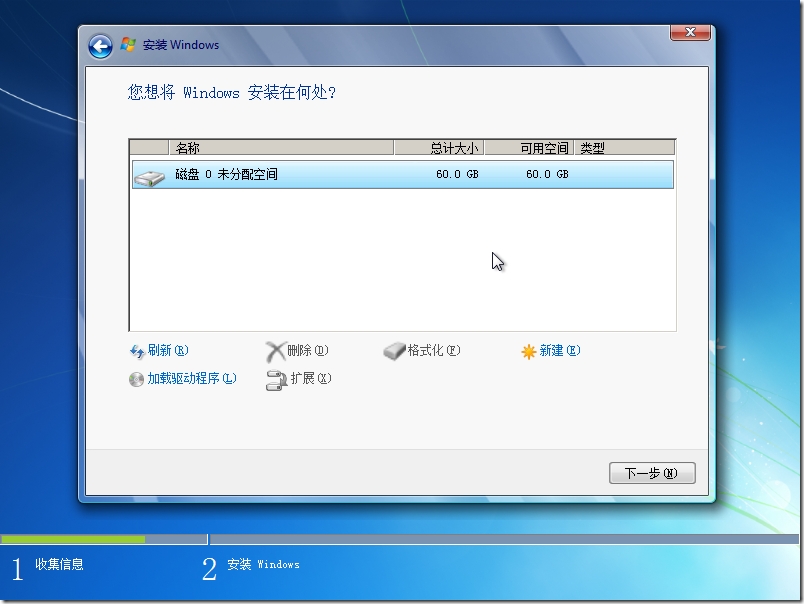 Этот метод довольно прост, но для его использования вам необходимо иметь поддержку UEFI и загружать установочный носитель в режиме UEFI.
Этот метод довольно прост, но для его использования вам необходимо иметь поддержку UEFI и загружать установочный носитель в режиме UEFI.
3. Используйте Diskpart во время установки Windows
Если вы хотите преобразовать диск MBR в GPT, вы можете легко сделать это с помощью Diskpart. Это мощный инструмент, который позволяет с легкостью преобразовать ваш диск. Мы уже показали вам, как использовать Diskpart для преобразования вашего диска, но если вы хотите преобразовать системный диск с Windows, вам нужно сделать это в процессе установки. Для этого выполните следующие действия:
- Загрузите компьютер с установочного носителя.
- Установите нужный язык и нажмите Далее .
- Нажмите на опцию Repair your computer в правом нижнем углу.
- Выберите Устранение неполадок > Дополнительные параметры > Командная строка и выберите свое имя пользователя. При необходимости введите свой пароль.

- После запуска Командной строки выполните шаги из Решение 1 , чтобы запустить и использовать Diskpart.
Мы также должны упомянуть, что вы можете запустить командную строку сразу во время установки Windows, используя сочетание клавиш Shift + F10 .
Этот метод аналогичен нашему первому решению, но запустив Diskpart вне Windows, вы можете преобразовать системный диск, на котором установлена Windows. Еще раз, использование Diskpart удалит все файлы с выбранного жесткого диска, поэтому будьте осторожны при использовании этого метода.
Имейте в виду, что вам не нужно использовать установочный носитель для запуска командной строки вне Windows.
Вы также можете выполнить этот процесс, перейдя к дополнительным параметрам запуска и запустив оттуда командную строку.
Самый простой способ сделать это — открыть меню «Пуск» , нажать кнопку Power , нажать и удерживать клавишу Shift и выбрать Restart из меню.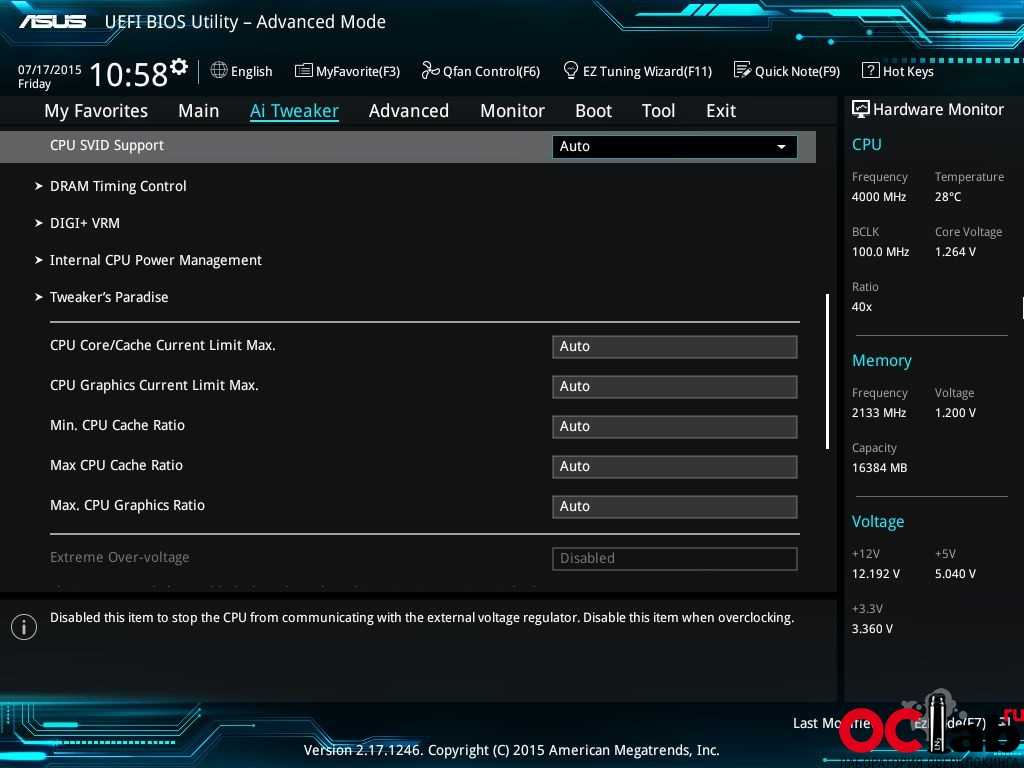 Теперь вам просто нужно перейти к Устранение неполадок> Дополнительные параметры> Командная строка .
Теперь вам просто нужно перейти к Устранение неполадок> Дополнительные параметры> Командная строка .
После этого вы сможете без проблем запустить командную строку и использовать Diskpart.
4. Используйте управление дисками
До сих пор мы показывали вам в основном инструменты командной строки, но если вы предпочитаете более удобное решение, вам будет приятно узнать, что вы можете преобразовать свой диск MBR в GPT с помощью графического интерфейса. пользовательский интерфейс.
Для этого вам просто нужно запустить Управление дисками и преобразовать ваш диск. Это довольно просто, и вы можете сделать это, выполнив следующие действия:
- Нажмите Клавиша Windows + X и выберите Управление дисками .
- Когда откроется Управление дисками , вы увидите список всех жестких дисков и разделов на вашем ПК. Прежде чем вы сможете преобразовать свой диск в GPT, вам необходимо удалить с него все файлы и разделы.
 Для этого щелкните правой кнопкой мыши нужный раздел и выберите Удалить том . Повторите этот шаг для всех разделов на жестком диске.
Для этого щелкните правой кнопкой мыши нужный раздел и выберите Удалить том . Повторите этот шаг для всех разделов на жестком диске. - После удаления всех разделов щелкните правой кнопкой мыши жесткий диск и выберите в меню Преобразовать в GPT-диск .
Имейте в виду, что этот метод не может преобразовать ваш системный диск, когда вы используете Windows, но вы можете преобразовать любой другой жесткий диск на вашем ПК. Как видите, этот метод прост и быстр, и если вы предпочитаете использовать графический интерфейс, не стесняйтесь попробовать его. Мы должны предупредить вас, что этот метод удалит все ваши файлы с жесткого диска, поэтому обязательно сделайте их резервную копию заранее.
5. Используйте MBR2GPT
Преобразование MBR в GPT несложно, но в большинстве случаев в процессе преобразования все файлы будут удалены с вашего диска. В Windows 10 появился новый инструмент под названием MBR2GPT, который позволяет конвертировать диск без удаления файлов.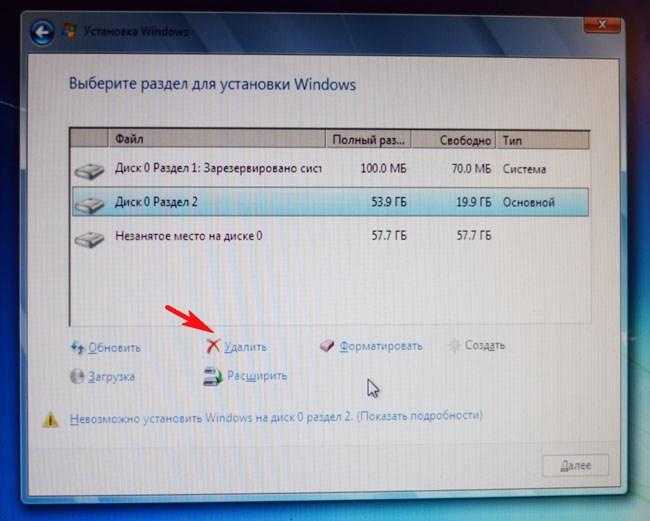 Чтобы использовать этот инструмент, выполните следующие действия:
Чтобы использовать этот инструмент, выполните следующие действия:
- Перейти к Advanced Startup . Для этого просто откройте Start Menu , нажмите кнопку Power , удерживайте Shi ft Key и нажмите Restart .
- Теперь вы увидите список опций. Перейдите к разделу «Устранение неполадок » > «Дополнительные параметры» > «Командная строка ». Теперь выберите свою учетную запись и введите пароль, если требуется.
- При запуске командной строки запустите mbr2gpt /validate 9Команда 0044.
- Если все в порядке и ошибок не возникло, введите команду mbr 2gpt /convert и нажмите Enter . После выполнения этой команды ваш диск будет преобразован из MBR в GPT.
По словам пользователей, вы можете использовать этот инструмент в среде Windows, но это не рекомендуется, так как вы можете столкнуться с различными проблемами.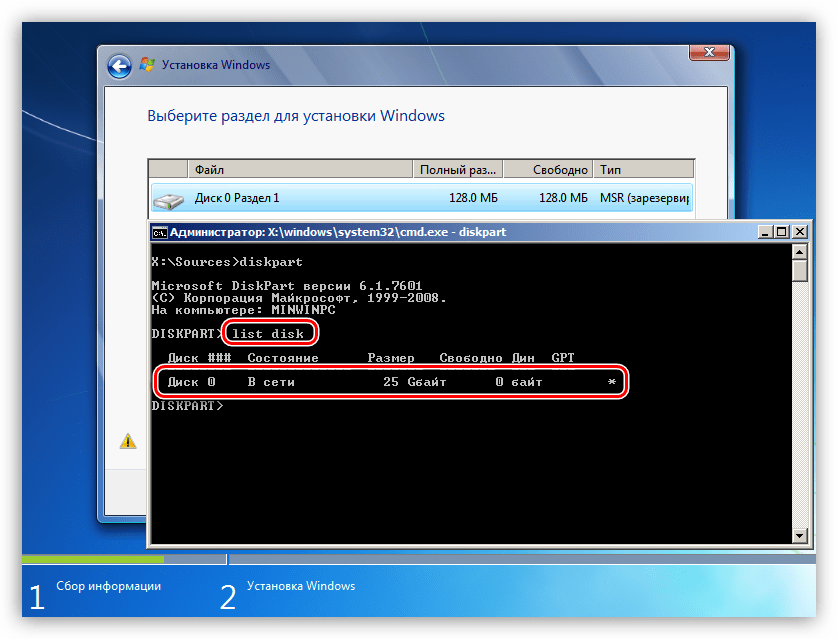 Если вы хотите использовать этот инструмент в среде Windows, вам нужно добавить /allowFullOS после каждой команды. Это означает, что вам нужно будет выполнить следующие команды в среде Windows:
Если вы хотите использовать этот инструмент в среде Windows, вам нужно добавить /allowFullOS после каждой команды. Это означает, что вам нужно будет выполнить следующие команды в среде Windows:
- mbr2gpt /validate /allowFullOS
- mbr2gpt /convert /allowFullOS
Стоит отметить, что вы можете указать, какой диск вы хотите преобразовать, используя параметр /disk:X . Например, если вы хотите преобразовать свой первый жесткий диск, вам просто нужно ввести mbr2gpt /convert /disk:1 .
6. Используйте AOMEI Partition Assistant
Другим бесплатным программным обеспечением, которое поможет вам преобразовать жесткий диск MBR в GPT без потери файлов, является AOMEI Partition Assistant. Приложение относительно простое в использовании, и вы можете преобразовать свой диск, выполнив следующие действия:
- Загрузите AOMEI Partition Assistant и установите его.

- Запустите приложение и выберите свой диск. Теперь выберите Convert to GPT в меню слева.
- Когда появится подтверждающее сообщение, нажмите OK .
- Теперь щелкните значок Применить , и начнется процесс преобразования.
- Дождитесь завершения процесса.
После завершения процесса ваш диск будет преобразован в GPT. Это приложение не удалит ваши файлы во время преобразования, поэтому вы можете использовать его без опасений.
7. Используйте Мастер создания разделов MiniTool
Если вы хотите преобразовать MBR в GPT без потери данных, вы можете сделать это с помощью мастера создания разделов MiniTool. Это бесплатный и простой инструмент, который может легко преобразовать ваш диск. Чтобы использовать этот инструмент, выполните следующие действия:
- Загрузить Мастер создания разделов MiniTool .
- После установки приложения запустите его и нажмите Запустить приложение .

- Выберите диск, который вы хотите преобразовать, а затем выберите параметр Convert MBR Disk to GPT Disk .
- Теперь щелкните значок Применить и, когда появится подтверждающее сообщение, щелкните Да .
- Теперь начнется процесс преобразования. После завершения процесса нажмите на OK , чтобы сохранить изменения.
Мастер создания разделов MiniTool — это простой инструмент, с помощью которого вы можете легко преобразовать свой жесткий диск в формат GPT. Приложение полностью бесплатное и не удалит ваши файлы, так что не стесняйтесь попробовать его.
8. Используйте EaseUS Partition Master
Еще одно бесплатное стороннее приложение, которое поможет вам преобразовать жесткий диск из MBR в GPT без потери данных, — это EaseUS Partition Master. Чтобы преобразовать диск с помощью этого приложения, выполните следующие действия:
- Загрузите EaseUS Partition Master с официальной страницы и установите его.

- После запуска приложения выберите диск, который хотите преобразовать, и нажмите Преобразовать MBR в GPT в меню слева.
- Щелкните значок Применить , а затем щелкните Да , чтобы подтвердить изменения.
- Дождитесь завершения процесса.
После завершения процесса ваш диск будет преобразован со всеми вашими файлами. EaseUS Partition Master — это простое и бесплатное приложение, и если вы хотите преобразовать свой диск без потери файлов, мы предлагаем вам попробовать его.
9. Используйте программное обеспечение PartitionGuru
Если вы хотите преобразовать жесткий диск без потери файлов, попробуйте PartitionGuru. Это мощный инструмент, который позволяет восстанавливать файлы, управлять разделами, удалять файлы, восстанавливать систему Windows, управлять виртуальными дисками и т. д.
Приложение также позволяет с легкостью конвертировать жесткий диск из MBR в GPT. Для этого выполните следующие действия:
- Загрузите PartitionGuru .
 Доступна даже портативная версия, поэтому вам не нужно устанавливать приложение, чтобы использовать его.
Доступна даже портативная версия, поэтому вам не нужно устанавливать приложение, чтобы использовать его. - После запуска приложения выберите свой жесткий диск и перейдите к Диск > Преобразовать в таблицу разделов GUID .
- Когда появится подтверждающее сообщение, нажмите OK .
- Дождитесь завершения процесса преобразования.
После завершения процесса ваш диск будет преобразован в GPT, и все ваши файлы будут сохранены. Это приложение является бесплатным и переносимым, и, поскольку оно может работать без установки, мы советуем вам попробовать его.
10. Используйте gptgen
Если вы хотите преобразовать свой диск из MBR в GPT без потери файлов, вы можете легко сделать это с помощью команды gptgen. Для этого выполните следующие действия:
- Откройте Командную строку от имени администратора.
- Когда откроется командная строка , введите следующие команды:
- gptgen.
 exe .physicaldriveX
exe .physicaldriveX - gptgen.exe .physicaldriveX
- gptgen.exe -w .physicaldriveX
- gptgen.exe -w .physicaldriveX
Перед запуском команд обязательно замените X на жесткий диск, который вы хотите преобразовать. В нашем примере это будет Диск 1, поэтому команды будут выглядеть так:
- gptgen.exe .physicaldrive1
- gptgen.exe .physicaldrive1
- gptgen.exe -w .physicaldrive1
- gptgen.exe -w .physicaldrive1
- gptgen.
После выполнения этих команд ваш диск будет преобразован, и все ваши файлы останутся нетронутыми.
Структура разделов GPT имеет свои преимущества, и в конечном итоге она полностью заменит систему разделов
Мы показали вам несколько способов преобразования MBR-диска в GPT без потери данных, так что не стесняйтесь попробовать любой из них.
Имейте в виду, что некоторые методы удалят все ваши файлы с жесткого диска, поэтому выбирайте внимательно.
Была ли эта страница полезной?
Есть 2 комментария
Делиться
Копировать ссылку
Информационный бюллетень
Программное обеспечение сделок
Пятничный обзор
Я согласен с Политикой конфиденциальности в отношении моих персональных данных
Подготовка к Windows 11: как преобразовать разделы жесткого диска MBR в GPT
г.
Подготовка к Windows 11: как преобразовать разделы жесткого диска MBR в GPT
Для дополнительной безопасности Windows 11 откажется от старой схемы разделов MBR и вместо этого будет использовать GPT.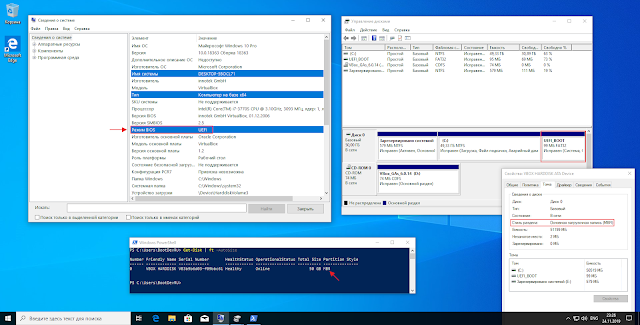 Это может потребовать от пользователей преобразовать свои старые жесткие диски. Вот как это сделать.
Это может потребовать от пользователей преобразовать свои старые жесткие диски. Вот как это сделать.
Изображение: S.Poungsomrith/Shutterstock
Нынешние пользователи Windows 10, которые планируют обновить свои операционные системы до Windows 11, когда она будет выпущена в октябре 2021 года, сначала должны будут выполнить несколько обязательных и строгих предварительных требований. Например, в попытке сделать ПК с Windows более безопасными Microsoft требует, чтобы персональные компьютеры под управлением Windows 11 также использовали прошивку Unified Extensible Firmware Interface, установленную на материнских платах.
Обязательная к прочтению информация о Windows
Изучите QuickBooks менее чем за 50 долларов
Защитите свою сеть с помощью внешних служб безопасности Майкрософт
Как сбросить пароль Windows 10, если вы его забыли
Как очистить кеш DNS в Windows 10
Чтобы получить доступ к расширенным функциям безопасности UEFI, Windows 11 откажется от старой схемы разделов основной загрузочной записи (MBR) и вместо этого будет использовать современную схему таблицы разделов GUID (GPT).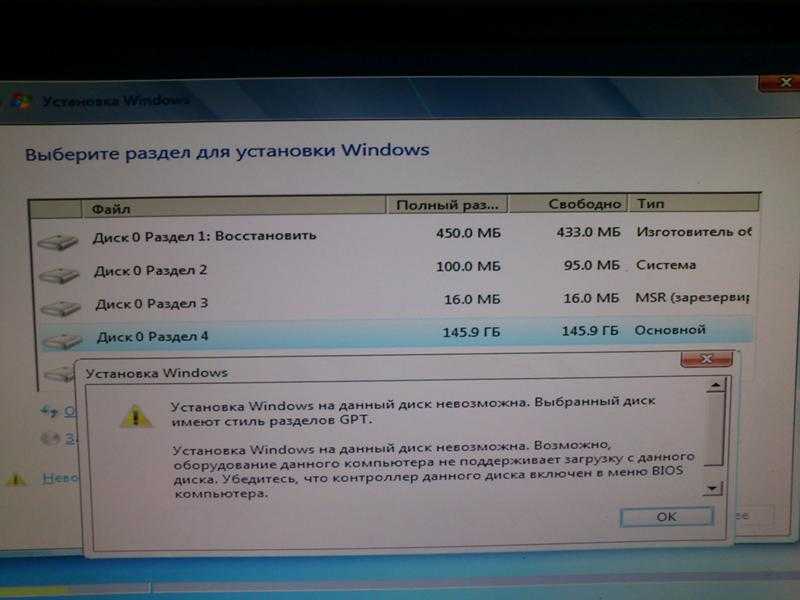 Если ваш компьютер с Windows 10 все еще использует MBR, его необходимо преобразовать в GPT, прежде чем вы сможете обновить его до Windows 11.
Если ваш компьютер с Windows 10 все еще использует MBR, его необходимо преобразовать в GPT, прежде чем вы сможете обновить его до Windows 11.
Примечание. У многих пользователей старых компьютеров UEFI может вообще не быть установлен на их материнских платах, а если и установлен, то прошивка может быть слишком старой, чтобы соответствовать требованиям Microsoft. В любом случае для этих пользователей Windows 11 никогда не может быть установлена, по крайней мере, обычным образом.
СМ.: Контрольный список: Защита систем Windows 10 (TechRepublic Premium)
Как преобразовать разделы жесткого диска MBR в GPT
Чтобы определить, есть ли на вашем ПК UEFI, вам потребуется доступ к системному программному обеспечению вашей конкретной материнской платы. К сожалению, стандартного системного программного обеспечения материнской платы не существует; у каждого производителя он свой. Таким образом, вам придется выяснить, как получить доступ к вашей системе самостоятельно. Как правило, этот метод включает нажатие определенной клавиши во время загрузки системы.
Как правило, этот метод включает нажатие определенной клавиши во время загрузки системы.
Чтобы определить, отформатирован ли жесткий диск с помощью MBR или UEFI, щелкните правой кнопкой мыши кнопку меню «Пуск» и выберите «Управление дисками» в контекстном списке. В окне «Управление дисками», показанном на Рисунок A , щелкните правой кнопкой мыши петицию жесткого диска, выберите «Свойства», а затем перейдите на вкладку «Тома». Тип форматирования будет раскрыт.
Рисунок А
Преобразование раздела MBR в раздел UEFI выполняется с помощью простой утилиты в Windows 10 под названием MBR2GPT.exe, доступ к которой осуществляется из административной командной строки. Важно отметить, что эта утилита выполняет преобразование без потери или перезаписи существующих данных. Для утилиты MBR2GPT.exe требуется Windows 10 версии 1703 или выше, поэтому может быть полезно запустить обновление перед запуском утилиты.
Примечание редактора: TechRepublic ранее рассказывала о работе и преимуществах утилиты MBR2GPT. exe, но мы считаем важным еще раз выделить этот инструмент, поскольку он может сыграть важную роль в вашей подготовке к развертыванию Windows. 11.
exe, но мы считаем важным еще раз выделить этот инструмент, поскольку он может сыграть важную роль в вашей подготовке к развертыванию Windows. 11.
Когда вы будете готовы выполнить преобразование, щелкните правой кнопкой мыши кнопку меню «Пуск» в Windows 10 и выберите административную командную строку в контекстном меню. Вы можете выбрать либо Windows PowerShell (администратор), либо командную строку (администратор), в зависимости от того, как вы выбрали установку.
В качестве меры предосторожности вы должны сначала убедиться, что преобразование из MBR в GPT возможно, введя эту команду в приглашении, как показано на Рисунок B . Примечание. Эта команда ничего не изменит.
mbr2gpt.exe /validate/allowfullos
Рисунок В
Мой жесткий диск уже GPT, поэтому проверка не удалась, но вы поняли. Если утилита возвращает «MBR2GPT: проверка успешно завершена», значит, вы готовы к основной команде, а именно:
mbr2gpt.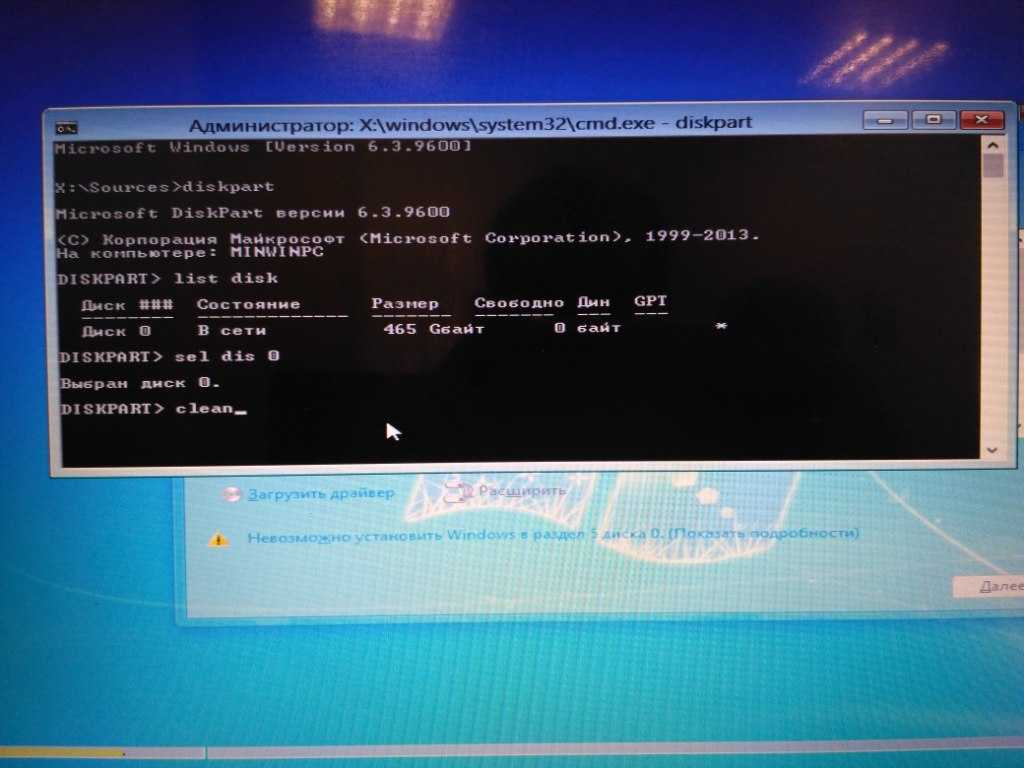 exe /convert /allowfullos
exe /convert /allowfullos
Предполагая, что преобразование завершено успешно, вам придется перезагрузить компьютер, но при этом вы должны получить доступ к системному программному обеспечению материнской платы, чтобы изменить параметр загрузочного раздела с MBR на UEFI, прежде чем Windows 10 начнет процесс загрузки.
Предполагая, что вы выполнили все остальные предварительные требования Microsoft для Windows 11, ваша недавно преобразованная версия Windows 10 GPT теперь должна быть готова для обновления следующего поколения за октябрь 2021 года.
Марк В. Кэлин
Опубликовано:
Изменено:
Увидеть больше Программное обеспечение
См.
 также
также
Как активировать TPM 2.0 и безопасную загрузку в Windows 10
(ТехРеспублика)Windows 11: сведения о системных требованиях и преимуществах безопасности
(ТехРеспублика)Как узнать, может ли ваш компьютер работать под управлением Windows 11
(ТехРеспублика)Как развернуть коммерческую предварительную версию Windows 11 прямо сейчас
(ТехРеспублика)Контрольный список: защита систем Windows 10
(ТехРеспублика Премиум)Обязательно к прочтению: Windows 10
(TechRepublic на Flipboard)
Поделиться: Подготовка к Windows 11: как преобразовать разделы жесткого диска MBR в GPT
Аппаратное обеспечение
Майкрософт
Безопасность
Программного обеспечения
Выбор редактора
- Изображение: Rawpixel/Adobe Stock
ТехРеспублика Премиум
Редакционный календарь TechRepublic Premium: ИТ-политики, контрольные списки, наборы инструментов и исследования для загрузки
Контент TechRepublic Premium поможет вам решить самые сложные проблемы с ИТ и дать толчок вашей карьере или новому проекту.

Персонал TechRepublic
Опубликовано:
Изменено:
Читать далееУзнать больше
- Изображение: Адоб Сток
Инновации
г.
Gartner выделяет 25 новых технологий в цикле ажиотажа 2022 года
По данным компании, эти технологии могут обеспечить иммерсивный опыт, ускоренную автоматизацию искусственного интеллекта и оптимизацию работы технологов в ближайшие два-десять лет.
Эстер Шеин
Опубликовано:
Изменено:
Читать далееУвидеть больше Инновации
- Изображение: BillionPhotos.com/Adobe Stock
CXO
Топ-10 поставщиков ERP 2022 г.
Вы ИТ-менеджер или руководитель и пытаетесь найти нового поставщика ERP? Сравните лучшие программные решения ERP с нашим списком сегодня.
Бренна Майлз
Опубликовано:
Изменено:
Читать далееУвидеть больше
- Изображение: яблоко.
 На WWDC 2022 Apple объявила о запланированном выпуске следующей версии своей операционной системы Mac, macOS Ventura, на осень 2022 года.
На WWDC 2022 Apple объявила о запланированном выпуске следующей версии своей операционной системы Mac, macOS Ventura, на осень 2022 года. - Изображение: elenabsl/Adobe Stock
Программного обеспечения
Лучшие учебные курсы и программные предложения TechRepublic Academy 2022 года
г.
Получите выгодные предложения на учебные курсы для разработчиков и Linux, лицензии Microsoft Office и многое другое благодаря этим предложениям Академии TechRepublic.Бренна Майлз
Опубликовано:
Изменено:
Читать далееУвидеть больше Программное обеспечение
- Изображение: iStock/фототехно
Облако
г.

Объяснение Multicloud: шпаргалка
В этом всеобъемлющем руководстве рассказывается об использовании услуг от нескольких поставщиков облачных услуг, включая преимущества, которые получают предприятия, и проблемы, с которыми сталкиваются ИТ-отделы при использовании мультиоблачных сред.
Мэтт Асай
Опубликовано:
Изменено:
Читать далееУвидеть больше Облако
Beheben von Problemen bei GPT-Schutzpartitionen
Wenn Sie eine interne oder externe Festplatte an Ihr System anschließen, Zeigt die Datenträgerverwaltung von Windows in manchen Fällen and, dass diese eine GPT-Schutzpartition aufweist.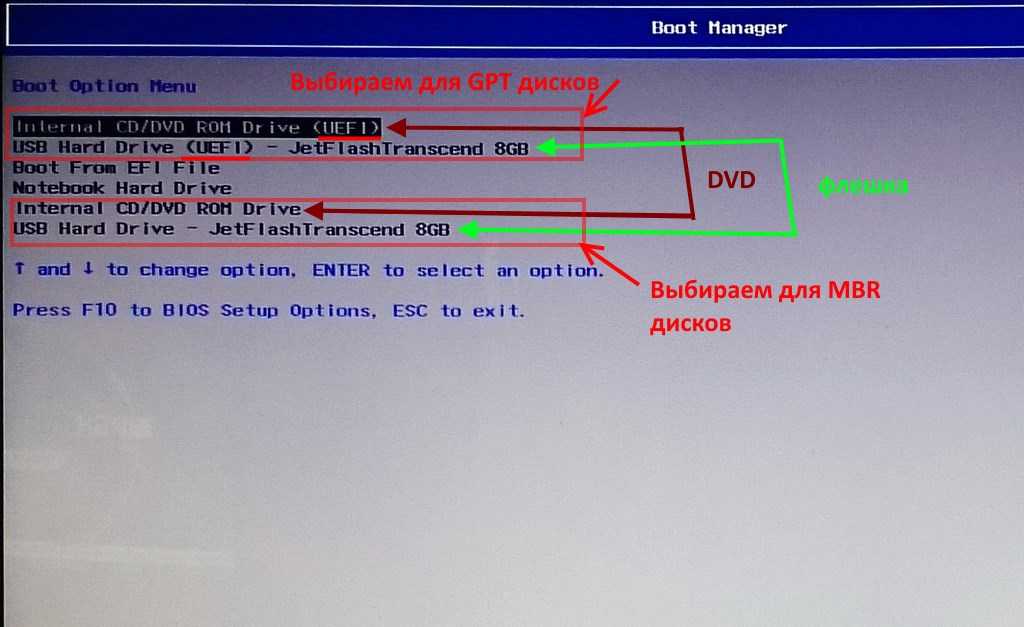 Dies bedeutet, dass Sie die Festplatte nicht neu partitionieren oder formatieren können. Dieser Artikel beschreibt, wie Sie dieses Problem beheben können.
Dies bedeutet, dass Sie die Festplatte nicht neu partitionieren oder formatieren können. Dieser Artikel beschreibt, wie Sie dieses Problem beheben können.
Был ли ist eine GPT-Festplatte?
Стабилизация GUID-раздела (GPT) в соответствии с инициативой Extensible Firmware Interface (EFI) Eingeführt. GPT включает в себя гибкие ресурсы Verfahren zur Partitionierung von Festplatten als das älter Partitionierungsschema Master Boot Record (MBR), на ПК в войне.
Eine Partition ist ein zusammenhängender Speicherplatz auf einer physischen oder logischen Festplatte, der so funktioniert, als wäre es eine physisch getrennte Festplatte. Разметьте разделы, необходимые для прошивки, а также для установки Betriebssystem erkennbar. Der Zugriff auf eine Partition wird vor dem Bootvorgang von der System-Firmware und danach vom Betriebssystem gesteuert.
Стабилизированная схема разделов GUID (GPT-схема) реализована в Microsoft Windows XP x64 Edition, Windows Server 2003 (64-разрядная версия), Windows Server 2003 SP1 (все версии), Windows Vista, Windows 7+.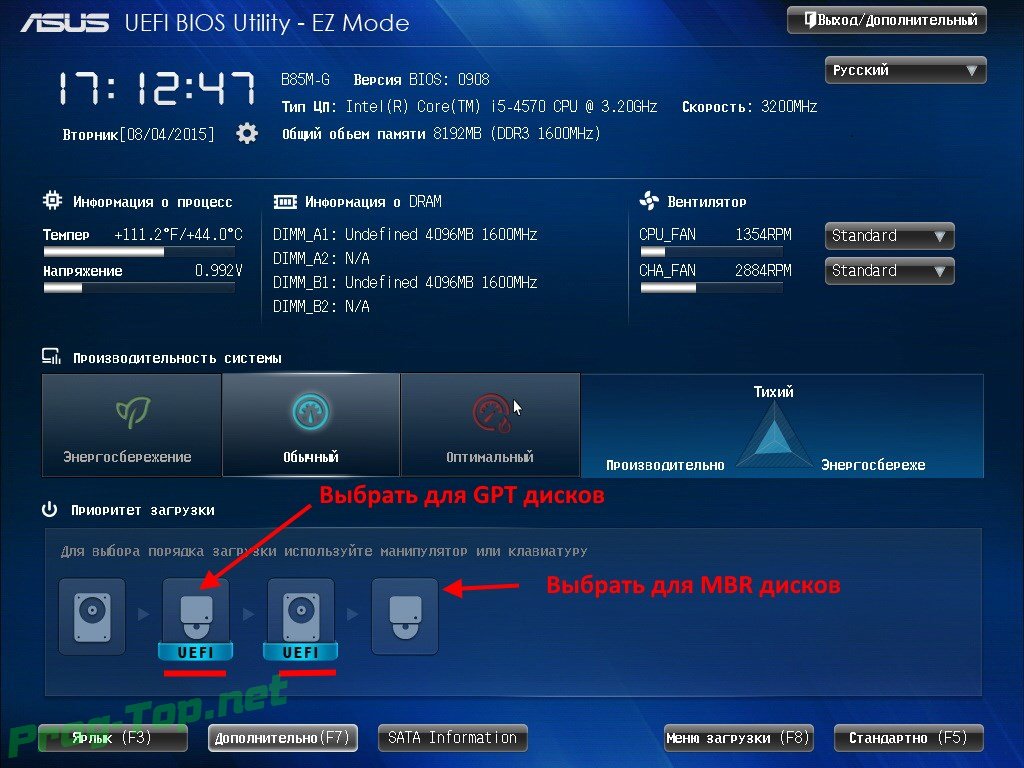
Kurz gesagt wurde die GPT-Partition entwickelt, um bekannte Probleme mit der Größe von MBR-Partitionen zu umgehen; максимальный размер MBR-раздела составляет 2 терабайта (ТБ). Mit GPT können größere Partitionen erstellt werden.
Hinweis : Umfassendere Informationen zu GPT-Schutzpartitionen erhalten Sie unter folgendem Microsoft-Link:
https://docs.microsoft.com/en-us/windows-hardware/manufacture/desktop/windows-and-gpt-faq
Таблица разделов GUID (GPT) Разделена на разделы в Mac OS X версии 10.4.6 и höher enthalten. Alle Mac-Systeme in Intel-Basis benötigen als Bootlaufwerk eine (interne oder externe) GPT-Partition.
Wenn Sie eine interne und/oder externe Festplatte mit einem 32-Bit-Betriebssystem von Windows XP (or neuer) anschließen, werden Sie möglicherweise feststellen, dass Ihr Laufwerk nicht zugriffsbereit ist, und die Datenträgerverwaltung Gufss mellet, dasse -Schutzpartition vorhanden ist. In diesem Zustand lässt sich die Festplatte nicht neu partitionieren oder formatieren.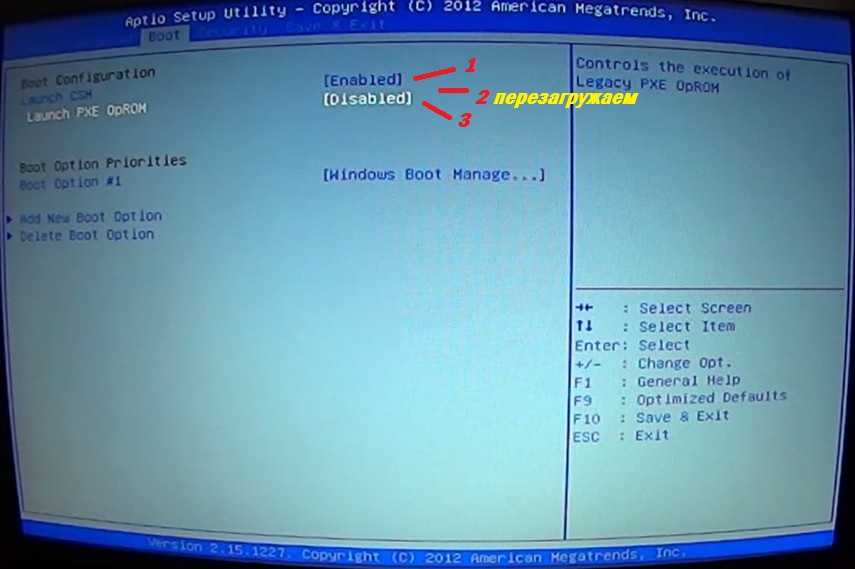 Das legt daran, dass auf der internen oder externen Festplatte bereits eine GPT-Partition mit Einem Windows- или Macintosh-Computer erstellt wurde.
Das legt daran, dass auf der internen oder externen Festplatte bereits eine GPT-Partition mit Einem Windows- или Macintosh-Computer erstellt wurde.
Mit den normalen Optionen der Datenträgerverwaltung lässt sich dieses Problem nicht beheben. Um die Festplatte vorzubereiten, müssen Sie in Windows das Befehlszeilen-Dienstprogramm diskpart verwenden. Das folgende Verfahren beschreibt die Schritte zum Entfernen einer GPT-Schutzpartition von einer Festplatte, die mit einem vorhandenen Windows-XP (или более новая) 32-Bit-Betriebssystem Verbunden ist.
Bei diesem Vorgang werden die Daten unwiederbringlich gelöscht. Bei dieser Vorgehensweise wird nicht nur die Partition der Festplatte entfernt, sondern auch deren Signatur. Wir empfehlen Ihnen daher dringend, vor dem Fortfahren von allen wichtigen Dateien auf der Festplatte eine Sicherungskopie zu erstellen.
Sie müssen die Datenträgerverwaltung öffnen und sich die Datenträger nummer der Festplatte mit der GPT-Schutzpartition notieren, da Sie diese für einen späteren Schritt benötigen.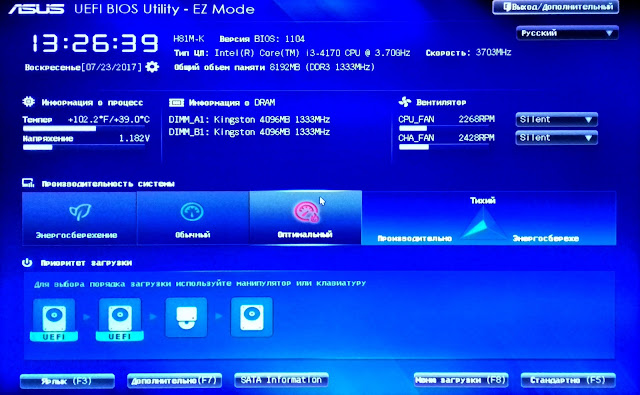
- Ermitteln Sie die Datenträgernummer der Festplatte mit der GPT-Schutzpartition.
- Klicken Sie mit der rechten Maustaste auf «Arbeitsplatz».
- Wählen Sie Verwalten .
- Велен Си Datenträgerverwaltung (под Speicherung aufgeführt).
- suchen Sie nach dem Laufwerk, das als GPT gekennzeichnet ist, und notieren Sie sich die Datenträgernummer (z. B. Festplatte 1).
- Öffnen Sie das Befehlsfenster. Geben Sie an der Eingabeauufforderung diskpart ein und drücken Sie die Eingabetaste . Die Diskpart-Eingabeaufforderung wird geöffnet.
- Geben Sie an der Diskpart-Eingabeaufforderung список дисков ein und drücken Sie die Eingabetaste . Eine Liste der Festplatten wird im Textformat angezigt. Sie gelangen zur Diskpart-Eingabeaufforderung zurück.
- Geben Sie in der Diskpart-Eingabeaufforderung select disk disknumber ein (Beispiel: wenn die Festplatte mit der GPT-Schutzpartition Festplatte 2 ist, geben Sie select disk 2 ein) und drücken Sie die Eingabetaste .
 Eine Meldung wird angezeigt, dass die Festplatte ausgewählt wurde. Sie gelangen zur Diskpart-Eingabeaufforderung zurück.
Eine Meldung wird angezeigt, dass die Festplatte ausgewählt wurde. Sie gelangen zur Diskpart-Eingabeaufforderung zurück. - Geben Sie an der Diskpart-Eingabeaufforderung clean ein und drücken Sie die Eingabetaste . Раздел и Signatur дер Festplatte werden entfernt. Sie gelangen zur Diskpart-Eingabeaufforderung zurück.
- Geben Sie an der Diskpart-Eingabeaufforderung exit ein und drücken Sie die Eingabetaste . Geben Sie erneut exit ein, um das Befehlsfenster zu schließen. Jetzt kann die interne bzw. Externe Festplatte erneut initialisiert, partitioniert und formatiert werden.
- öffnen sie die datenträgerverwaltung, um die festplatte zu initizieren:
- nutzen sie dazu den Asselenten zum initizieren und konvertieren von datenträgern …
-oder —
…
-oder —
.
 ..
..-oder —
…
-oder —
…
-oder —
… Maustaste auf die entsprechende Festplatte und wählen Sie im Kontextmenü Datenträger initialisieren .
- nutzen sie dazu den Asselenten zum initizieren und konvertieren von datenträgern …
- Nach der Initialisierung können Sie die Festplatte mithilfe der Datenträgerverwaltung partitionieren und formatieren.
БЕСПЛАТНО НА ВЕБ-САЙТАХ DRITTANBIETERN Seagate не использует Drittanbieter и их продукты, предназначенные для информации. Es handelt sich weder um Werbung noch um eine Empfehlung, impliziert oder anderweitig, der aufgeführten Unternehmen. Seagate übernimmt keinerlei Garantie, impliziert oder anderweitig, hinsichtlich der Leistungsfähigkeit oder Zuverlässigkeit dieser Unternehmen oder ihrer Produkte. Jedes der Aufgeführten Unternehmen ist ist von Seagate unabhängig und untersteht nicht der Kontrolle durch Seagate.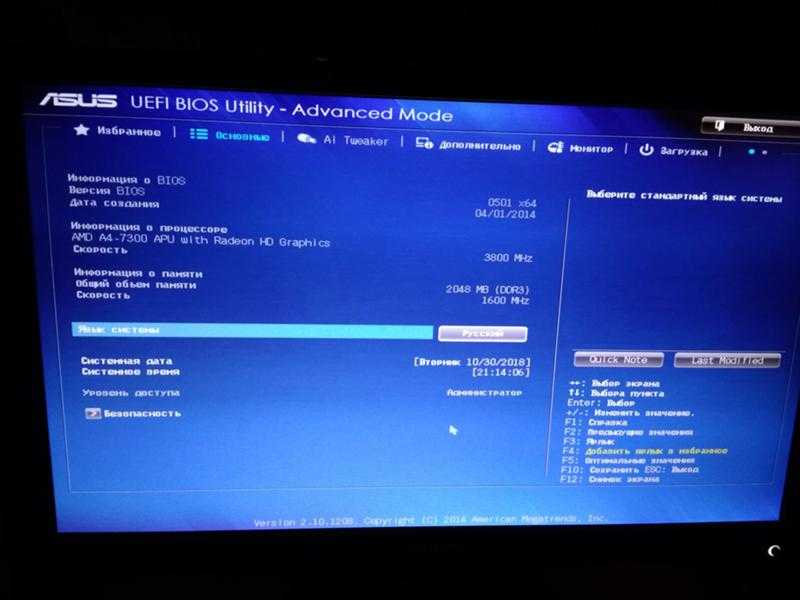

 Затем идите по инструкции написанной на сайте.
Затем идите по инструкции написанной на сайте. Не используйте для USB флешки файловую систему NTFS, т.к. загрузится с такого раздела не получится )
Не используйте для USB флешки файловую систему NTFS, т.к. загрузится с такого раздела не получится )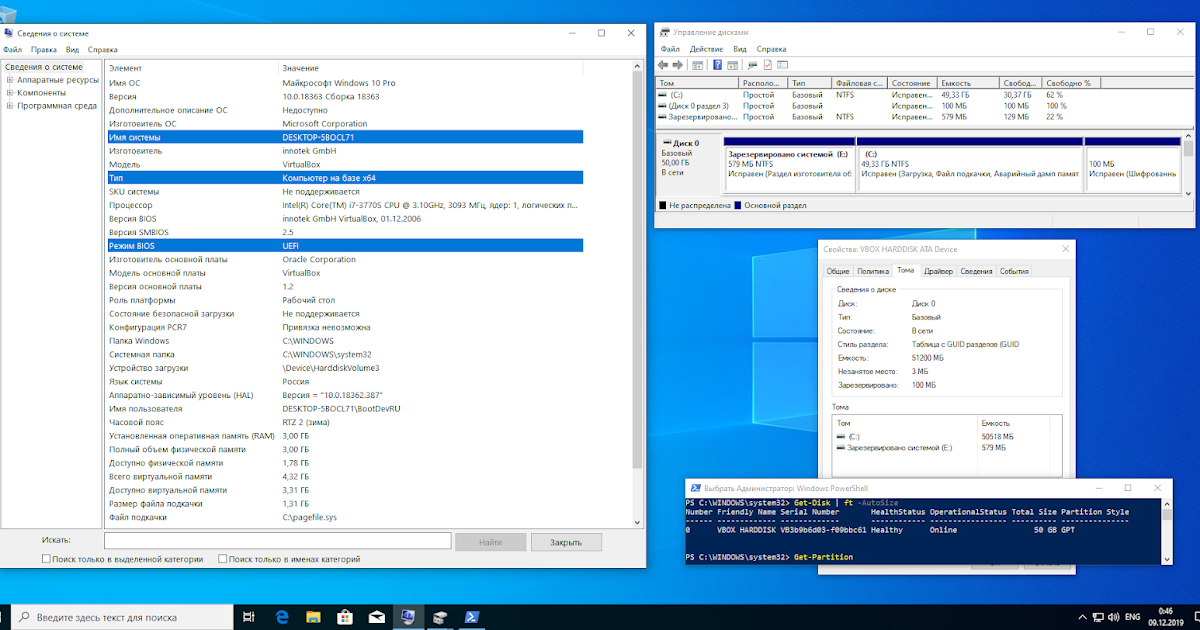
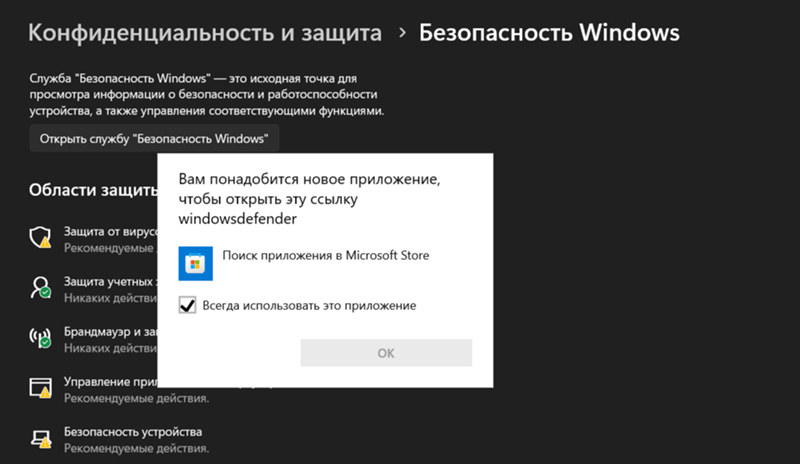 Очень рад, если вы смогли дочитать до конца.
Очень рад, если вы смогли дочитать до конца.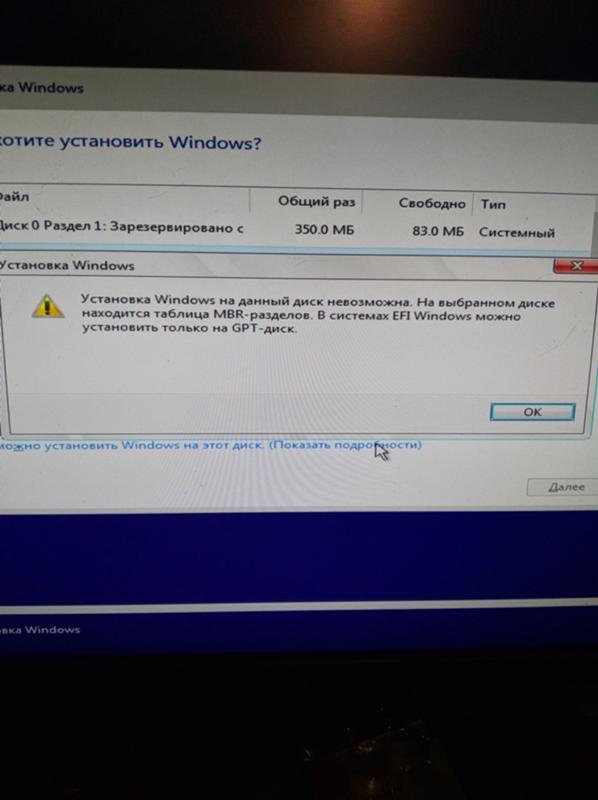
 Или ноут вообще без биос?)
Или ноут вообще без биос?)
 3.1c или более позднюю
3.1c или более позднюю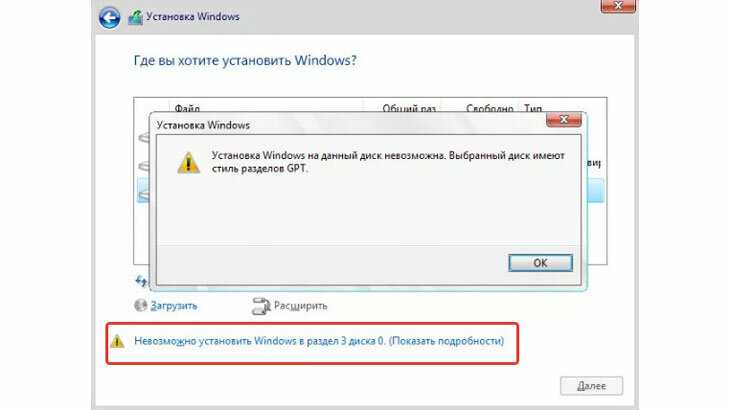 exe
exe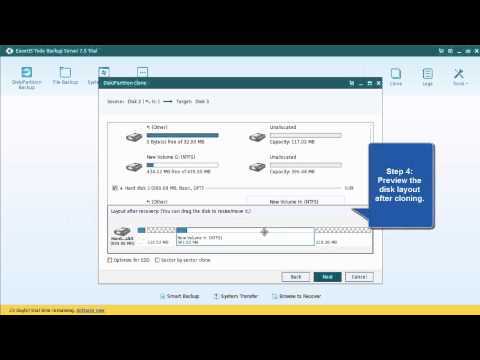 exe.
exe.
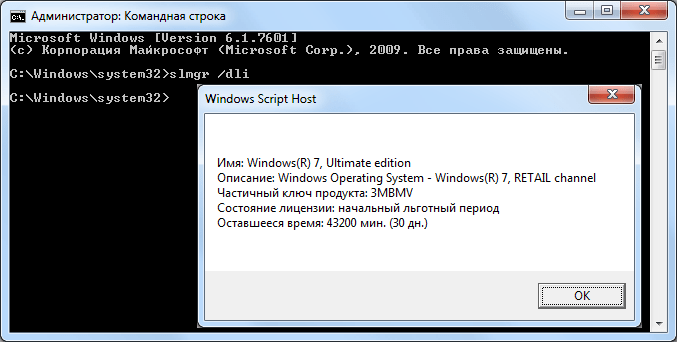 ..
..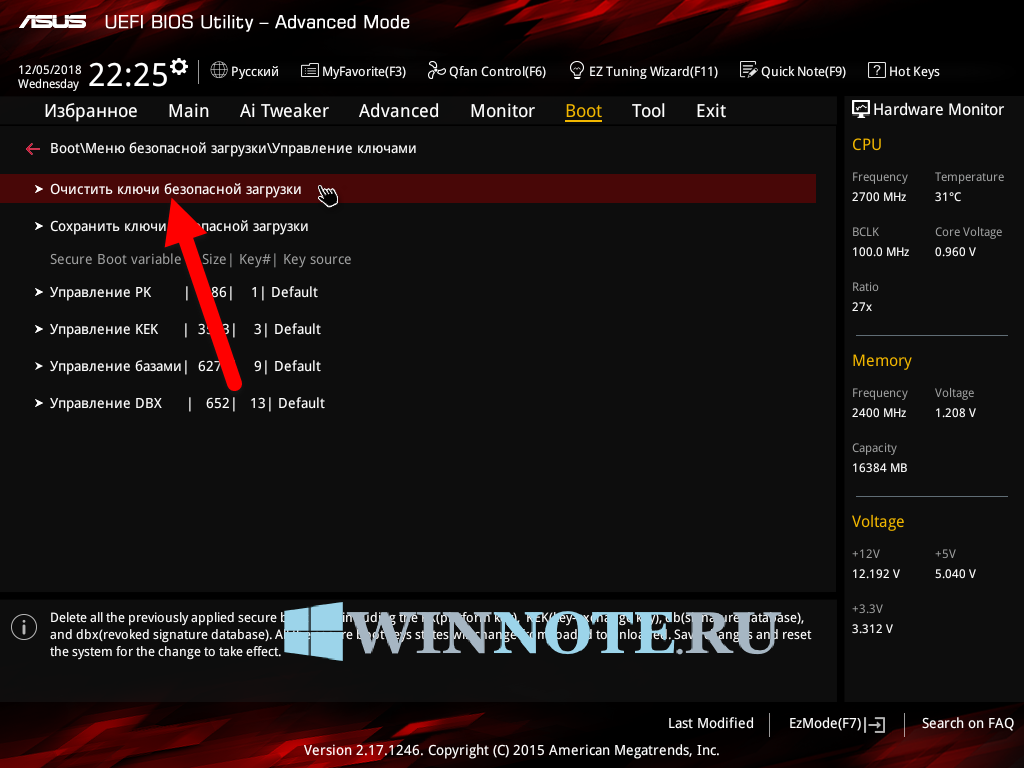 google.com
google.com  ..
..
 ..
..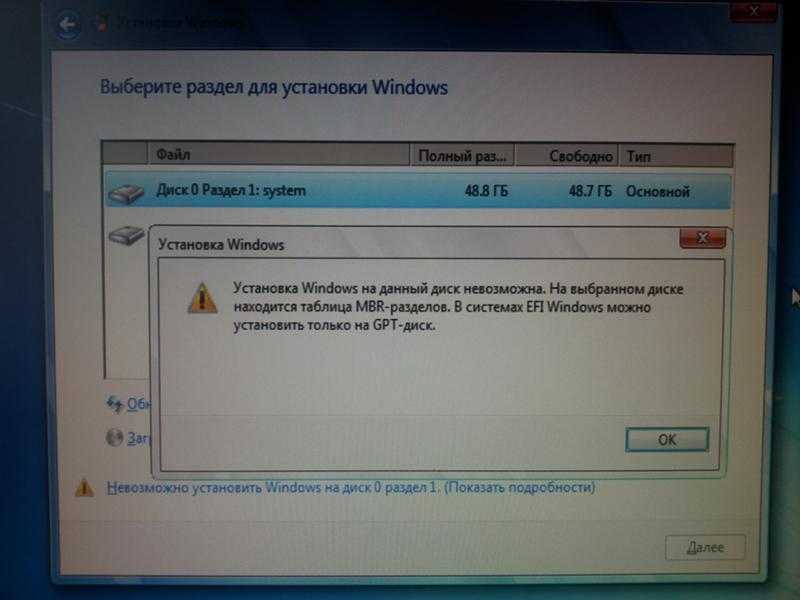
 Для этого щелкните правой кнопкой мыши нужный раздел и выберите Удалить том . Повторите этот шаг для всех разделов на жестком диске.
Для этого щелкните правой кнопкой мыши нужный раздел и выберите Удалить том . Повторите этот шаг для всех разделов на жестком диске.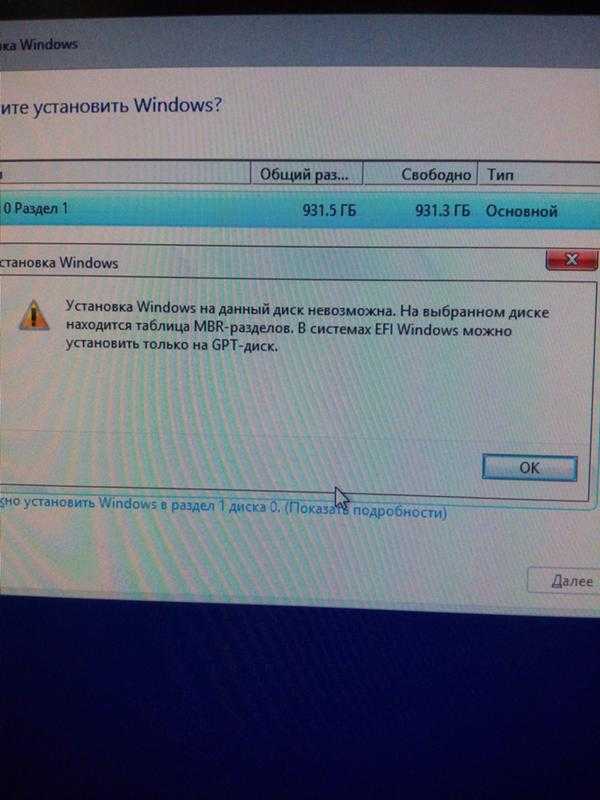

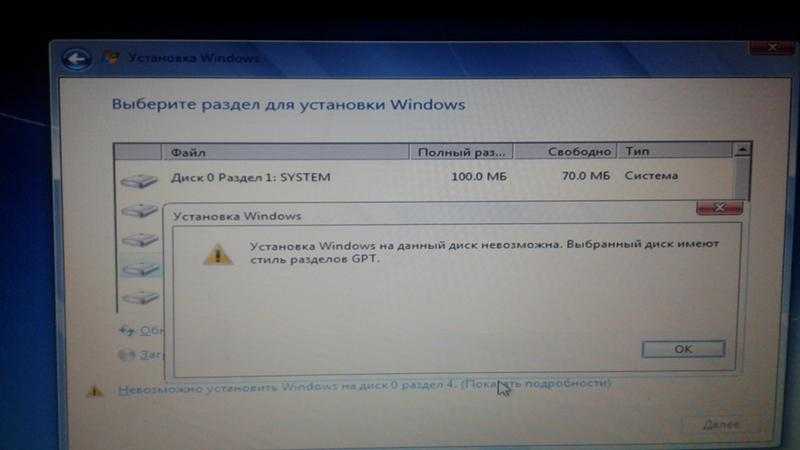
 Доступна даже портативная версия, поэтому вам не нужно устанавливать приложение, чтобы использовать его.
Доступна даже портативная версия, поэтому вам не нужно устанавливать приложение, чтобы использовать его.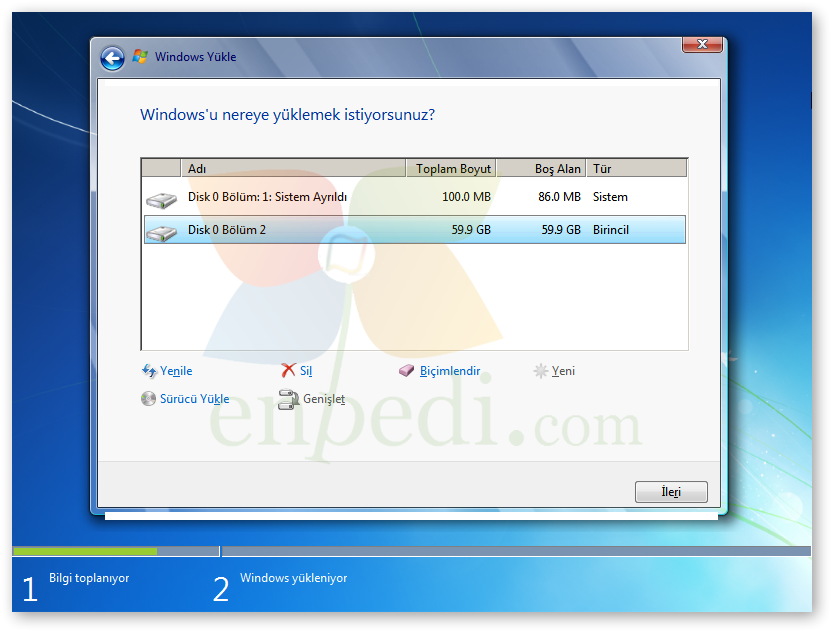 exe .physicaldriveX
exe .physicaldriveX 
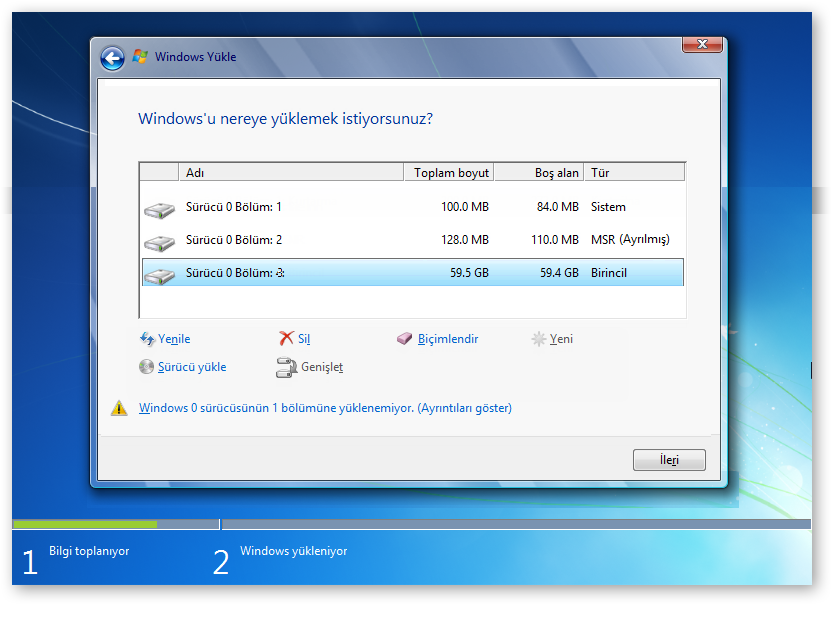 На WWDC 2022 Apple объявила о запланированном выпуске следующей версии своей операционной системы Mac, macOS Ventura, на осень 2022 года.
На WWDC 2022 Apple объявила о запланированном выпуске следующей версии своей операционной системы Mac, macOS Ventura, на осень 2022 года.
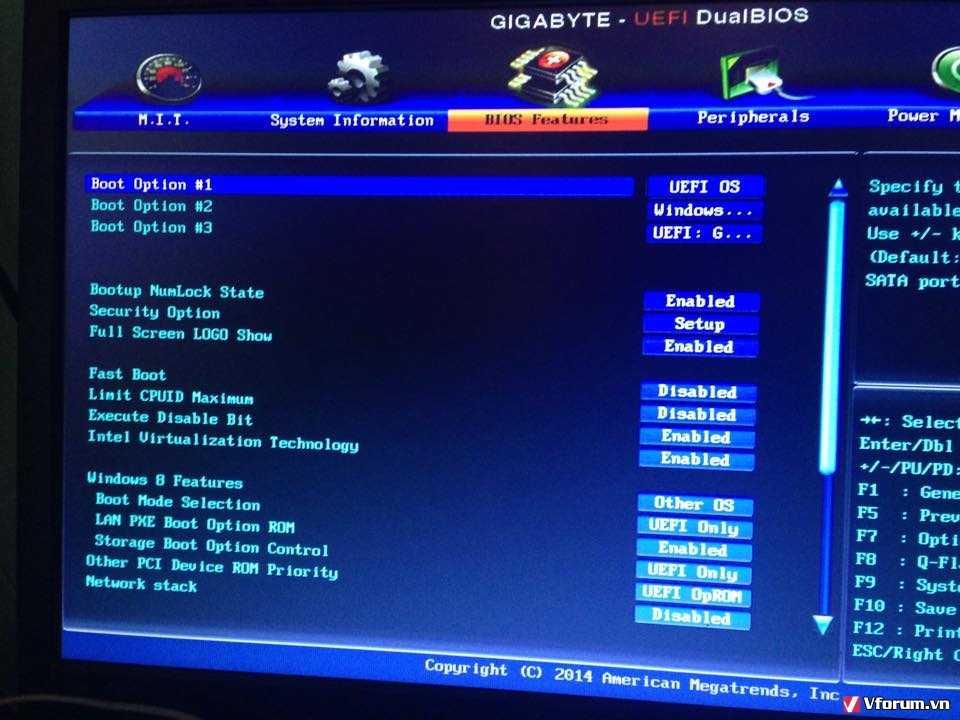 Eine Meldung wird angezeigt, dass die Festplatte ausgewählt wurde. Sie gelangen zur Diskpart-Eingabeaufforderung zurück.
Eine Meldung wird angezeigt, dass die Festplatte ausgewählt wurde. Sie gelangen zur Diskpart-Eingabeaufforderung zurück.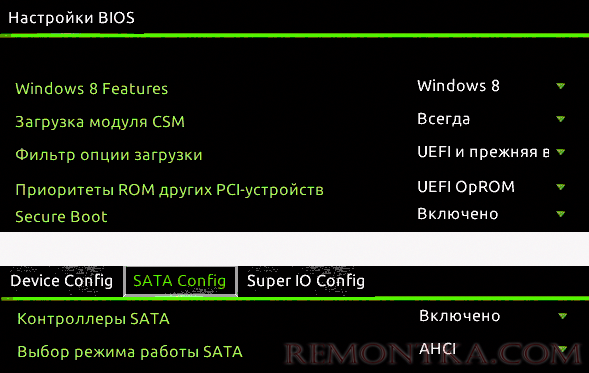 ..
..