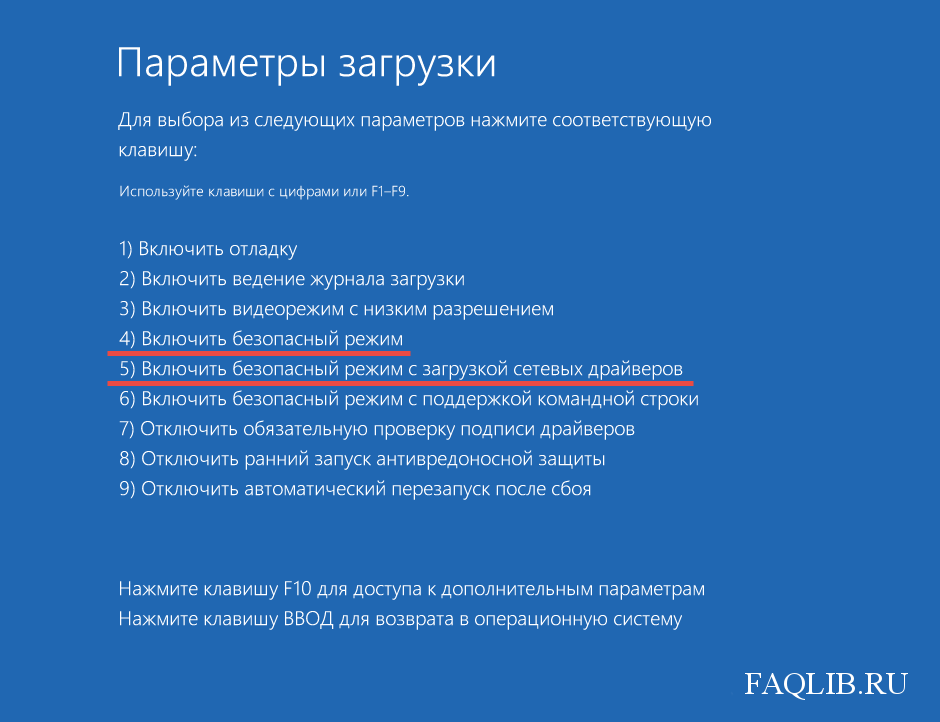Безопасный режим windows 10 как зайти: [Windows 11/10] Как зайти в Безопасный режим? | Официальная служба поддержки
Содержание
Безопасный режим Windows 10
Диагностический, или как его еще называют — безопасный режим работы операционной системы – предназначен для исправления критических неполадок в ОС, которые невозможно исправить при обычной работе системы. В ОС семейства Windows диагностический вариант работы появился сравнительно рано – еще в 95-ой версии.
Безопасный режим Windows 10, конечно, отличается от той первой попытки предоставить пользователю возможность запустить ОС в минимально необходимой конфигурации. Но суть как была, так и осталась прежней – при безопасной загрузке отключаются все второстепенные модули, без которых система в принципе способна загрузиться. В ранних версиях Windows загрузка в безопасном режиме происходила либо через системное приложение msconfig, либо стандартный загрузчик NTLDR. Зайти в него было просто, для этого нужно было удерживать клавишу F8 в момент старта Виндовс.
Вообще говоря, существует не один, а несколько реализаций безопасной загрузки. Все они отличаются составом задействованных модулей. Например, поддержкой сетевых подключений или ее отсутствием. Эти моменты мы обсудим далее. Начиная с Windows версии 8, способ входа в безопасный режим изменился. Мы будем рассматривать запуск Windows 10 в безопасном режиме. Существуют три метода такой загрузки.
Например, поддержкой сетевых подключений или ее отсутствием. Эти моменты мы обсудим далее. Начиная с Windows версии 8, способ входа в безопасный режим изменился. Мы будем рассматривать запуск Windows 10 в безопасном режиме. Существуют три метода такой загрузки.
Содержание
- С помощью системных настроек
- С помощью командной строки
- С помощью меню вариантов старта системы
С помощью системных настроек
Способ загрузки операционной системы можно указать в окне системных настроек – визуальном интерфейсе утилиты msconfig в Windows 10. Зайти это окно можно следующим способом: в строке поиска набираем «msconfig» и щелкаем по верхней строчке выдачи поисковой машины. Откроется окошко примерно такого вида, как на рисунке ниже:
Дальнейшие действия таковы:
- Переходим на вкладку «Загрузка».

- В группе параметров «Параметры загрузки» выставляем галочку «Безопасный режим».
- Отмечаем опцию «Минимальная».
- Жмем на кнопку «Ok» внизу окна.
После этого Windows поинтересуется: желаете ли вы загрузить систему в безопасном режиме. Вам останется только подтвердить свой выбор.
С помощью командной строки
Любителям повозиться с консолью наверняка придется по вкусу другой метод: зайти в безопасный режим, подав команду в окне консоли. Делается это так:
- Заходим в окно командной строки из меню «Пуск».
- В ответ на приглашение системы к вводу команд набираем: «bcdedit /set {default} bootmenupolicy legacy».
- Жмем на «Enter».
Мы проделали интереснейшую вещь: приказали операционной системе вернуться назад во времени – к старой технологии загрузки.
Теперь попасть в безопасный режим Windows 10 можно так же, как и раньше – удерживая клавишу «F8» в момент старта. Как только вы захотите отменить этот режим, наберите в консоли такую строчку: «bcdedit /set {default} bootmenupolicy standard» — все вернется на круги своя.
Как только вы захотите отменить этот режим, наберите в консоли такую строчку: «bcdedit /set {default} bootmenupolicy standard» — все вернется на круги своя.
Визуально наш эксперимент выглядит так:
С помощью меню вариантов старта системы
Имеется очень простой и совершенно типичный для Windows способ запустить систему в безопасном режиме. Вроде бы он должен напрашиваться сам собой, но устройство графического интерфейса пользователя давно уже стало таким, что сам черт не разберется, что и где находиться. Поэтому мы предлагаем подробную инструкцию того, как зайти в меню особых вариантов загрузки:
- Проследуем в направлении: «Пуск» -> «Параметры» -> «Обновление и безопасность» > «Восстановление» > «Особые варианты загрузки» -> «Перезагрузить сейчас».
- Произойдет перезагрузка в окно под названием «Выбор действия»:
- Жмем на пункт «Диагностика».
- В следующей открывшейся панели жмем на кнопку «Дополнительные параметры».

- Далее жмем на кнопку «Параметры загрузки».
- На экране появляется заветная надпись «Включить безопасный режим».
Такой вот замысловатый путь запустить операционную систему в диагностическом режиме, больше похожий на лабиринт с Минотавром.
Как зайти и как выйти из безопасного режима Windows
Главная » помощь
Рубрика: помощь
Содержание
- Зачем нужен
- Способы запуска
- Для Windows 7
- Перезагрузка с параметрами
- Утилита msconfig
- Командная строка
- Установочный диск
- Через F8
- Заключение
Если компьютер не загружается, появляются ошибки в работе или одолели вирусы, попробуйте Safe mode – старт системы в безопасном режиме. Он открывает только базовые службы, помогая восстановить работоспособность ПК. Рассмотрим, как зайти в безопасный режим ОС Windows 10 или 7 – варианты запуска зависят от версии ОС.
Он открывает только базовые службы, помогая восстановить работоспособность ПК. Рассмотрим, как зайти в безопасный режим ОС Windows 10 или 7 – варианты запуска зависят от версии ОС.
Зачем нужен
На компьютере в Safe mode хранятся все данные, но загрузятся только основные программы, базовые компоненты драйверов. Дополнительное ПО, драйверы периферийных устройств и даже порой видеокарты не запускаются, поэтому разрешение монитора будет отличаться от привычного.
Безопасный режим позволяет найти ошибку в системе – отключить нерабочие компоненты, удалить вирусы, сбросить пароль Windows или запустить восстановление. Затем перезагрузитесь в обычной версии ОС, если загрузка системы прошла успешно – проблема устранена.
Способы запуска
Мы собрали полный список способов, как зайти в безопасный режим ОС Windows 7 или 10. Применяйте наиболее подходящий для вашего случая.
Для Windows 7
Простой способ, который не доступен на 10 версии, но помогает быстро осуществить вход в безопасный режим ОС Windows 7:
- перезапустите ПК;
- при старте системы сразу жмите несколько раз F8, до появления логотипа Виндовс;
- покажется меню выбора варианта – чистый Safe mode, с сетевым подключением или командной строкой, выберите необходимый стрелочками на клавиатуре.

Если вы не успели зажать F8, перезагрузите ПК и повторите последовательность заново. Как выйти из безопасного режима ОС Windows 7 – перезагрузитесь в обычную версию, не нажимая никакие клавиши.
Перезагрузка с параметрами
Если Виндовс успешно запущена на компьютере, загрузить Safe mode удобно перезапуском с параметрами. Как войти в безопасный режим ОС Windows 10:
- в «Пуск» запустите перезагрузку, зажав Shift;
- в подменю зайдите в «Поиск неисправностей»;
- переходите в дополнительныеr параметры и щелкните «Перезагрузить» среди вариантов загрузки;
- отметьте разновидность безопасного режима – чистый, с сетью или командной строкой;
- ПК перезагрузится в Safe mode.
Второй способ найти параметры загрузки – через «Пуск»:
- заходите в параметры системы по кнопке с шестеренкой;
- открывайте подраздел «Обновление и безопасность», вкладку «Восстановление»;
- под заголовком «Особые варианты» выбирайте «Перезагрузить сейчас».

Утилита msconfig
Утилита конфигурации умеет осуществлять загрузку Windows 7, 8 или 10 в безопасном режиме. Для ее запуска вызовите диалог «Выполнить» или зажмите Win+R, в строчке впишите msconfig. Появится приложение «Конфигурация системы», зайдите на вкладку «Загрузка».
В верхней части установите ОС для загрузки (если на ПК стоит только одна система, там будет 1 строка), кликните галочкой на пункт «Безопасный режим». Для него отметьте версию:
- минимальная – с наименее возможным количеством служб;
- сеть – если нужно сетевое подключение;
- другая – с поддержкой командной строки.
В конце кликните ОК и перезапустите ПК. Как затем выйти из безопасного режима ОС Windows 10 – опять откройте диалог «Конфигурация системы» и уберите галочку с безопасного старта.
Командная строка
Для старта компьютера с Виндовс в безопасном режиме применяют командную строку. Откройте ее из папки «Служебные» в меню «Пуск», выбрав дополнительную опцию «От имени администратора». В строчку на появившемся черном экране вставьте: bcdedit /copy {current} /d «Наименование режима». В наименование впишите любое название, которое поможет вам узнать созданный сервис.
В строчку на появившемся черном экране вставьте: bcdedit /copy {current} /d «Наименование режима». В наименование впишите любое название, которое поможет вам узнать созданный сервис.
Введенная команда внесет в «Конфигурация системы» новый вариант загрузки. Чтобы Windows загружалась в безопасном режиме, зайдите в msconfig и выберите добавленный командой сервис на вкладке «Загрузка». При перезагрузке вам предложат на выбор 2 системы – обычная Windows и тестовая, в Safe mode. Выберите вторую, ПК запустится.
После завершения отладки вы выйдете из безопасного режима и стартуете загрузку обычной Windows. Чтобы в дальнейшем не выбирать ОС при включении компьютера, запускайте msconfig и уберите созданную команду из списка – выделите строчку и кликните на «Удалить».
Установочный диск
Если система вообще не запускается, то как войти в безопасный режим ОС Windows 7 или 10? Вам понадобится установочный носитель Виндовс – USB-флешка или DVD, который вы скачаете или создадите на работающем ПК.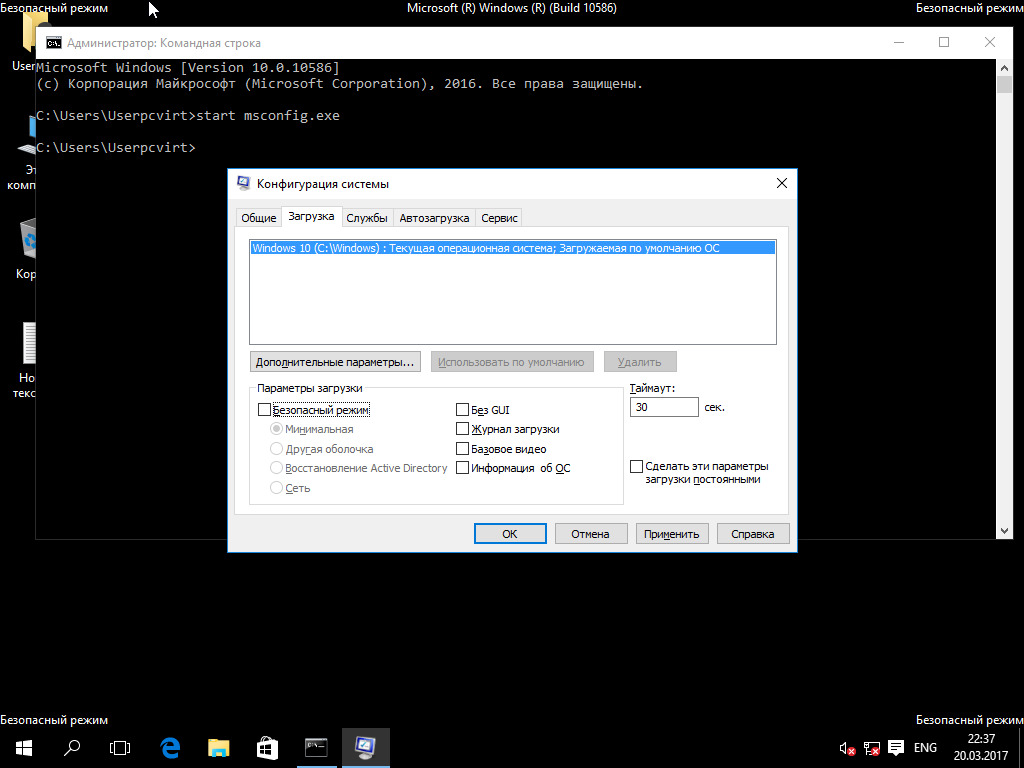 Загрузитесь с носителя, на первом экране установки выберите язык, на втором вместо «Установить» кликните внизу «Восстановление системы».
Загрузитесь с носителя, на первом экране установки выберите язык, на втором вместо «Установить» кликните внизу «Восстановление системы».
Перейдите в «Поиск неисправностей», в опциях запускайте командную строку. В черном окошке впишите: bcdedit /set {default} safeboot minimal. Если вам нужно сетевое подключение, вместо параметра minimal используйте network. Закройте окошко и перезагрузитесь.
Чтобы отключить Safe mode, пропишите bcdedit /deletevalue {default} safeboot, стартовав командную строку из-под администратора или при старте с носителя.
Через F8
Если вы хотите внести в Windows 10 возможность запускать Safe mode при обычной перезагрузке по клику F8, внесите в конфигурацию небольшие корректировки. Стартуйте командную строку и пропишите: bcdedit /deletevalue {current} bootmenupolicy. Будет выведено «Операция завершена успешно», перезагрузитесь. При старте ОС нажимайте F8 до появления окна с вариантами запуска. Вызов функции теперь доступен каждый раз, когда вы включаете компьютер.
Вызов функции теперь доступен каждый раз, когда вы включаете компьютер.
Заключение
Мы рассказали, как запустить компьютер в безопасном режиме. В Windows 7 проще использовать загрузку с F8, в 10 версии ОС – перезагрузку с параметрами. Если же система вообще отказывается загружаться, подготовьте установочный носитель и стартуйте через него Safe mode.
Как вам статья?
Сергей
Задать вопрос
Рейтинг
( Пока оценок нет )
Понравилась статья? Поделиться с друзьями:
Доступ к безопасному режиму Windows 10 для устранения неполадок на ПК
/in Blog, How To, Tech Tips, Windows/Chuck Lobert покончил с классическим методом простой загрузки внутри него. Вместо того, чтобы нажимать F8 во время запуска Windows, теперь вам нужно зайти в настройки и вручную настроить компьютер для этого.
Вместо того, чтобы нажимать F8 во время запуска Windows, теперь вам нужно зайти в настройки и вручную настроить компьютер для этого.
Вот как это делается.
Что такое безопасный режим?
Безопасный режим — это способ загрузки компьютера с ограниченной конфигурацией в попытке устранить основные проблемы, такие как сложности с драйверами устройств. Возможно, вы уже видели возможность загрузки Windows в безопасном режиме. Например, при неожиданном отключении питания вы можете увидеть черный экран, предлагающий либо загрузить Windows в обычном режиме, либо загрузить ее в безопасном режиме. Сообщается, что Windows 10 загружается слишком быстро, чтобы обеспечить обычный доступ к безопасному режиму, поэтому вам нужно пойти окольным путем, чтобы активировать его.
Включение его в Windows 10
По умолчанию Windows 10 загружается в безопасном режиме, если при загрузке возникает постоянная проблема. Однако, чтобы разрешить эту опцию, вам необходимо заранее настроить ее в настройках.
Перейдите в «Настройки» в меню «Пуск» и выберите «Обновление и безопасность». Нажмите на вкладку «Восстановление», и вы увидите элемент под названием «Расширенный запуск». Нажмите кнопку «Перезагрузить сейчас», и ваша система перезагрузится, что позволит вам открыть компьютер в безопасном режиме.
После перезагрузки компьютера вам будет предложено выбрать вариант. Здесь вы хотите нажать на опцию «Устранение неполадок». Затем выберите Дополнительные параметры. Перейдите к параметрам запуска, которые предложат вам перезагрузить компьютер и внести изменения в следующие параметры:
- Включить режим видео с низким разрешением
- Включить режим отладки
- Включить ведение журнала загрузки
- Включить безопасный режим
- Отключить проверку подписи драйверов
- Отключить ранний запуск защиты от вредоносных программ
- Отключить автоматический перезапуск при сбое системы
После перезагрузки компьютера вам будет предложено использовать функциональные клавиши (клавиши F в верхней части клавиатуры) для навигации по списку параметров запуска.