Если долго не включается монитор: Почему не включается монитор при включении компьютера
Как решить проблему с миганием монитора компьютера
Данная публикация подробно объяснит, что делать, если моргает кнопка монитора, и мигает экран.
Содержание
Монитор — это устройство, используемое для отображения пользовательского интерфейса на компьютере. Если монитор вызывает мигание, мерцание или другие проблемы, это может отвлекать и затруднять работу с компьютером. Существует много проблем, которые могут привести к неправильной работе монитора, и поэтому существует несколько способов устранения проблем с монитором.
Что делать, если мигает монитор компьютера?
Итак, наверняка вы спросите «Почему мигает монитор?», причин этой проблемы достаточно много, а решение предусматривает различные способы, о которых вы узнаете ниже.
Способ 1. Перезапуск компьютера и монитора
Выключите компьютер и монитор, а также отключите их от блока питания. Затем снова включите монитор и запустите компьютер. Простой перезапуск электронных устройств иногда решает проблему по которой мигает экран монитора.
Способ 2. Проверка кабельных соединений монитора
Кабель питания должен быть надежно вставлен в разъем задней части монитора и в розетку. VGA-кабель интерфейса монитора также должен быть надежно вставлен в разъем видеокарты процессора.
Рисунок 1. Проверьте надежность соединения VGA-кабеля к монитору.
Если это не помогло решить вашу проблему, то воспользуйтесь следующими способами.
Способ 3. Замена кабеля монитора
Замените кабель питания и VGA-кабель монитора различными кабелями. При наличии перегибов, нарушения изоляции и повреждения у кабеля, это может привести к тому, что монитор будет отображать красный, фиолетовый и зеленые цвета, либо периодически моргать и мигать. Кроме того, попробуйте подключить кабель питания монитора в другую розетку.
Рисунок 2. Подключите кабель питания монитора к другой розетке.
Способ 4. Проверка работоспособности монитора
Отключите монитор и подключите его к другому компьютеру. Если монитор также будет мигать, то это означает, что он пришел в негодность, либо нужно заменить кабель питания. Если мигание отсутствует, то проблема заключается в вашем компьютере.
Если мигание отсутствует, то проблема заключается в вашем компьютере.
Способ 5. Удаление проблемного программного обеспечения
Удалите недавно установленное программное обеспечение. Если проблема возникла после установки новой программы, удалите ее с компьютера. Вы также можете прочитать нашу статью, в которой рассказано 3 метода удаления ПО с компьютера.
Рисунок 3. Удаление программного обеспечения с компьютера.
Способ 6. Обновление драйверов видеокарты
Если установленные драйверы видеокарты на вашем компьютере устарели, то из-за этого могут возникнуть проблемы в работе монитора.
- Нажмите «Пуск», щелкните правой кнопкой мыши «Компьютер», выберите «Управление», «Диспетчер устройств», дважды щелкните мышью на «Видеоадаптеры», щелкните правой кнопкой мыши на своей видеокарте и выберите «Обновить драйвер».
Рисунок 4. Нажмите на пункт Обновить драйверы…
Вы также можете найти драйвер для установки на веб-сайте производителя видеокарты. Ниже мы приведем официальные источники на отсылку к драйверам видеокарты различных производителей:
Ниже мы приведем официальные источники на отсылку к драйверам видеокарты различных производителей:
- Nvidia
- AMD Radeon
- Intel
Что делать, если монитор мигает и не включается?
Способ 7. Извлечение и переустановка платы ОЗУ
Данный способ помогал во многих случаях, которые также были связаны с отсутствием изображения на мониторе. Ниже описаны подробные шаги:
- Откройте крышку процессора, предварительно открутив два болта.
Рисунок 5. Установленные платы ОЗУ на материнской плате, и то, как они выглядят.
- Затем слегка надавите с двух сторон на держатели платы ОЗУ, и извлеките её. Если ваша материнская плата имеет 2 или 4 платы, установите планку в другой разъем.
Рисунок 6. Извлеките планку ОЗУ, и установите в другой слот.
Способ 8. Использование другого VGA-слота на материнской плате компьютера
Итак, если вам не помог ни один из вышеперечисленных способов, то вы можете воспользоваться данным способом. На картинке ниже вы можете увидеть наличие 2-х разъемов для подключения VGA-кабеля.
На картинке ниже вы можете увидеть наличие 2-х разъемов для подключения VGA-кабеля.
Попробуйте использовать их для подключения монитора, возможно после этого монитор и кнопка индикатора перестанет мигать.
Рисунок 6. Используйте первый или второй слот для подключения монитора.
Видео: Компьютер включается, но нет изображения на мониторе и мигает лампочка монитора
Видео: Экран компьютера всё время моргает и гаснет
Видео: Что делать, если в играх мерцает изображение на экране монитора? (проблема с мерцающим экраном)
Моргает монитор при включении компьютера
Содержание
- Аппаратные проблемы
- Причина 1: Внешние проблемы
- Причина 2: Неполадки с блоком питания монитора
- Причина 3: Поломка видеокарты
- Причина 4: Неисправность монитора
- Программные неполадки
- Причина 1: Некорректная работа драйвера видеокарты
- Причина 2: Неправильная настройка частоты обновления
- Причина 3: Повреждение системных файлов
- Причина 4: Версия операционной системы
- Вопросы и ответы
Аппаратные проблемы
В большинстве случаев при включении компьютера экран мигает из-за аппаратных неисправностей, и виной тому может быть: блок питания, неправильное подключение, а также поломка самого монитора или видеокарты. Некоторые неполадки можно решить самостоятельно при наличии нужных навыков, в сложных ситуациях потребуется обратиться в сервисный центр.
Некоторые неполадки можно решить самостоятельно при наличии нужных навыков, в сложных ситуациях потребуется обратиться в сервисный центр.
Причина 1: Внешние проблемы
Самая распространенная проблема – не плотный контакт разъемов для кабелей. Шнур может оказаться и поврежденным, поэтому внимательно осмотрите его на физическую целостность.
Если для соединения системника с монитором используется переходник, попробуйте его заменить на другой и проверить, пропало ли моргание экрана при включении. Очень желательно проверить и саму розетку, попробовав подключить ПК к любой другой.
Когда контакты неплотно соединяются с разъемом в системном блоке или мониторе, нередко возникают неполадки с изображением на экране. Попробуйте вытащить кабель, затем снова его вставить, убедившись в плотности прилегания контактов.
Также можно попробовать подключить к системнику другой монитор с помощью этих же шнуров. Если все оказалось в порядке, переходите к следующим инструкциям.
Причина 2: Неполадки с блоком питания монитора
Если блок питания по каким-то причинам не способен обеспечить монитор достаточным объемом энергии, то экран при запуске вполне может мигать. Разбирать компонент самостоятельно не рекомендуется: лучше отвезти монитор в сервисный центр. Но самостоятельно можно замерить вольтаж для сравнения технических характеристик, которые обычно располагаются на корпусе БП. Для этого потребуется специальный прибор – мультиметр.
Замена внешнего блока питания монитора возможна только на устройство, аналогичное по параметрам.
Причина 3: Поломка видеокарты
Видеокарта отвечает за обработку графических данных на компьютере. При ее нестабильной работе могут появляться самые разные артефакты, в том числе и мигание, которое пользователь ошибочно может принять за проблему самого монитора. В наших отдельных статьях было рассмотрено, как проверить, виноват ли графический адаптер, и если да, то как его заменить (снять и установить в системном блоке).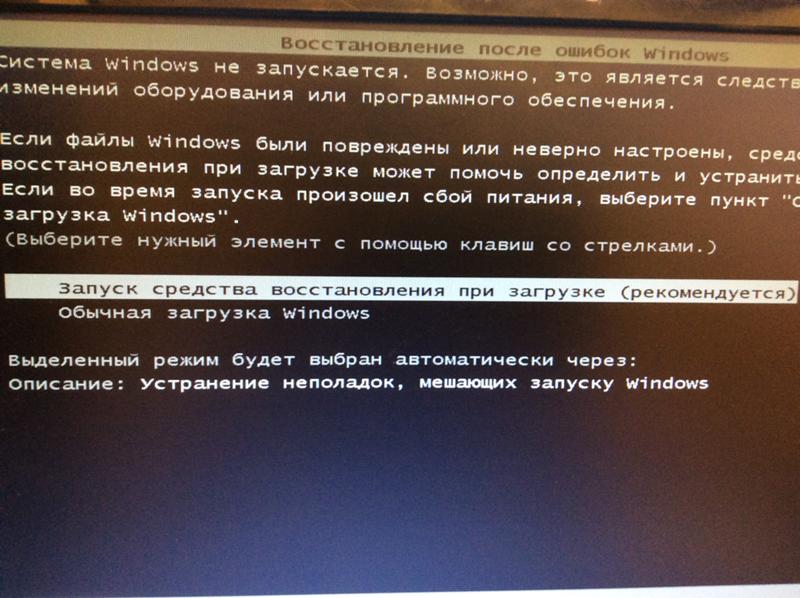
Подробнее:
Как понять, что сгорела видеокарта
Как понять, что видеокарта «умирает»
Исправление артефактов видеокарты
Как снять видеокарту с компьютера
Как установить видеокарту в компьютер
Важно правильно подобрать видеокарту к остальной конфигурации во избежание несовместимости ее и материнской платы. Наш автор развернуто рассматривал, как это сделать.
Подробнее: Как подобрать видеокарту к материнской плате
Рекомендуется периодически чистить от пыли компонент и своевременно менять термопасту. Это поможет продлить срок службы видеокарты и избежать поломок. В отдельных наших статьях есть вся необходимая информация на этот счет.
Подробнее:
Как почистить видеокарту от пыли
Как поменять термопасту на видеокарте
Причина 4: Неисправность монитора
Вызвать моргание экрана могут неполадки с монитором, например вздутые конденсаторы внутри или перегоревшие лампы подсветки. Первый вариант – одна из самых распространенных причин неполадки. Для этого потребуется разобрать корпус монитора и просмотреть элементы в виде небольших бочонков. Если они деформированы или вздуты, то потребуется перепайка всех вышедших из строя конденсаторов. Конечно же, лучше всего доверить это дело специалисту.
Для этого потребуется разобрать корпус монитора и просмотреть элементы в виде небольших бочонков. Если они деформированы или вздуты, то потребуется перепайка всех вышедших из строя конденсаторов. Конечно же, лучше всего доверить это дело специалисту.
Лампы подсветки сгорают в основном у старых мониторов, которые служили продолжительное время. В этом случае поможет только их замена, поскольку устройство уже исчерпало все свои ресурсы.
Программные неполадки
Моргание экрана при включении также может быть вызвано программными неполадками. Например, проблемы с ПО для видеокарты, поврежденные системные файлы или сбои в работе самой операционной системы. Разберем самые распространенные причины подробнее.
Причина 1: Некорректная работа драйвера видеокарты
Моргающий дисплей часто говорит о некорректно функционирующем драйвере видеокарты: он может быть устаревшим, неправильно подобранным или конфликтующим. Чаще всего это решается обновлением до последней версии. Владельцы видеокарт NVIDIA обновить драйвер могут через официальную утилиту NVIDIA GeForce Experience, а те, у кого AMD — через AMD Radeon Software Adrenalin (у кого-то приложение называется не Adrenalin, а Crimson) либо AMD Catalyst Control Center. Но есть и другие способы, которые вы найдете в нашем отдельном руководстве.
Владельцы видеокарт NVIDIA обновить драйвер могут через официальную утилиту NVIDIA GeForce Experience, а те, у кого AMD — через AMD Radeon Software Adrenalin (у кого-то приложение называется не Adrenalin, а Crimson) либо AMD Catalyst Control Center. Но есть и другие способы, которые вы найдете в нашем отдельном руководстве.
Подробнее: Как обновить драйвер видеокарты NVIDIA / AMD
В ряде случаев моргание появляется из-за обратной ситуации — обновления драйвера до последней версии. Поэтому если ПО для видеокарты обновлялось недавно, откатите его к предыдущей версии. В дальнейшем лучше всего дождаться выхода следующего обновления для графического адаптера или апдейта для Windows, ведь это вполне может быть плохой совместимостью с текущей версией операционной системы.
Читайте также: Откат драйвера NVIDIA / AMD
Причина 2: Неправильная настройка частоты обновления
Некорректная настройка частоты обновления экрана приводит к неполадкам с изображением на мониторе. В Windows потребуется перейти в системные настройки и изменить их:
В Windows потребуется перейти в системные настройки и изменить их:
- Кликните правой кнопкой мыши по пустому месту на рабочем столе и перейдите в «Параметры экрана».
- На вкладке «Дисплей» в окне справа найдите ссылку «Дополнительные параметры дисплея» (в Windows 11 вместо нее есть плитка «Расширенный дисплей») и кликните по ней.
- В Windows 11 сразу можно поменять значение. Чем оно выше, тем лучше, поэтому выбирайте максимальную цифру из доступных.
- В Windows 10 сперва откройте свойства видеоадаптера.
- Переключитесь на вкладку «Монитор», затем в выпадающем меню выберите наибольшее значение из списка. Если затрудняетесь, предварительно поставьте галочку около пункта «Скрыть режимы, которые монитор не может использовать» и уже затем разворачивайте список со значениями.
После изменения параметров частоты обновления перезагрузите компьютер, чтобы проверить, будет ли моргать дисплей при включении.
Причина 3: Повреждение системных файлов
В случае если некоторые системные файлы оказываются повреждены, из-за этого возникают проблемы в работе операционной системы и ее взаимодействии с компонентами ПК. Для начала рекомендуется провести проверку и, если поврежденные данные будут выявлены, система исправит их самостоятельно:
- Запустите средство «Командная строка» от имени администратора. Для этого в системном поиске введите соответствующий запрос и выберите нужное в результате. Вместо нее можете использовать и «Терминал Windows» (известный также как «PowerShell»).
- В открывшемся окне введите команду
sfc /scannow, затем нажмите на клавишу «Enter».
После окончания проверки введите еще одну команду — dism /online /cleanup-image /restorehealth. Система проверит целостность файлов в автоматическом режиме и самостоятельно исправит неисправности. Нередко процедура помогает в исправлении моргающего экрана.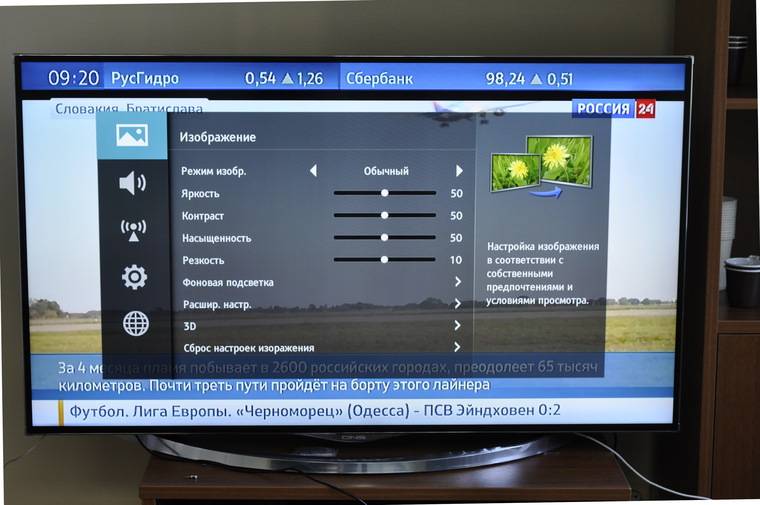
Причина 4: Версия операционной системы
Через обновления разработчики исправляют ошибки в работе операционной системы и ее взаимодействии с аппаратной составляющей ПК, драйверами для некоторых комплектующих. Когда ни один из наших советов не помогает, но вы еще не готовы обращаться в сервисный центр, рекомендуем попробовать обновить ОС до последней версии. Поскольку сейчас Microsoft поддерживается только Windows 10 и 11, то инструкция будет актуальна только для этих двух ОС.
Подробнее: Как обновить Windows 10
Выше уже было сказано, что установка последней версии Виндовс тоже может оказаться неожиданной причиной моргания. Поэтому есть смысл попробовать откатить установленное обновление и дождаться фикса или выхода следующей версии, где неполадка будет исправлена.
Подробнее: Варианты отката Windows к нужной конфигурации
Запуск монитора занимает несколько минут. Он умирает? Поправимо?
Магси
Сообщения: 772 +203
#1
Я использую хороший старый ЖК-монитор Asus VW266 с диагональю 27 дюймов, которому не менее 5 лет.
В последнее время после включения компьютера для окончательного обнаружения сигнала требуется несколько минут.
Когда компьютер выключен, индикатор питания на мониторе горит оранжевым цветом. Когда я включаю свой компьютер, он мигает синим, пока не обнаружит сигнал, после чего он становится постоянно синим. Это занимает около 3 минут, в это время монитор выключен (без логотипа, без подсветки).
После того, как монитор наконец «прогреется», он внезапно обнаруживает сигнал и мгновенно включается (без «плавного появления»). Я подключил его к бортовому видео, чтобы исключить мою видеокарту. Как только он начинает работать, он идеален. Работает нормально в течение нескольких часов. Не мерцает, не мерцает, не отключается.
Итак, мой монитор умирает? Что может быть не так и есть ли способ исправить это, не тратя целое состояние? (в настоящее время очень трудно найти доступные мониторы с соотношением сторон 16:10, поэтому я не стремлюсь их заменить. )
)
Спасибо.
кафамол
#2
Думаю, это легко исправить…
Не волнуйтесь
Технический специалист должен провести несколько тестов, чтобы точно знать, что происходит
Вы также можете попробовать отключить монитор после обнаружения сигнала и снова подключить чтобы увидеть, что произойдет… Это может упростить определение неисправности
Магси
Сообщения: 772 +203
#3
кофемол сказал:
Я думаю, это легко исправить…
Не беспокойтесь
Технический специалист должен провести несколько тестов, чтобы узнать, что именно происходитВы также можете попробовать отключить монитор после обнаружения сигнала и снова подключить его к посмотрим, что произойдет… Это может облегчить определение того, что не так
Нажмите, чтобы развернуть…
Отлично, я попробую это завтра утром и отчитаюсь. Спасибо.
Магси
Сообщения: 772 +203
#4
Хорошо. Утром запустил комп. Монитору потребовалось около 10 минут, чтобы наконец появилось изображение (без плавного появления. Прямо на экран входа в Windows).
Утром запустил комп. Монитору потребовалось около 10 минут, чтобы наконец появилось изображение (без плавного появления. Прямо на экран входа в Windows).
Отключил кабель DVI от задней панели компьютера, и монитор стал черным с сообщением «Сигнал потерян». Подключил его обратно, и изображение вернулось примерно через две секунды.
Какой диагноз, док?
Дополнение: Сделал быструю перезагрузку и все стало нормально. Монитор не нужно было лишний раз «прогревать».
Последнее редактирование:
Магси
Сообщения: 772 +203
#5
В воскресенье моему монитору потребовалось около 2-1/2 минут, чтобы обнаружить сигнал.
Вторник: 6:45
Среда: 8:15
Четверг: 9:30
Надеюсь, это поправимо. Когда монитор включен, он работает без нареканий. Я бы не хотел выбрасывать его и тратить 650 долларов на замену, если в этом нет необходимости.
Кто-нибудь?
Призрачный Райдер
Сообщений: 2,151 +588
#6
Магси сказал:
В воскресенье моему монитору потребовалось около 2-1/2 минут, чтобы обнаружить сигнал.
Вторник: 6:45
Среда: 8:15
Четверг: 9:30Надеюсь, это поправимо. Когда монитор включен, он работает без нареканий. Я бы не хотел выбрасывать его и тратить 650 долларов на замену, если в этом нет необходимости.
Кто-нибудь?
Нажмите, чтобы развернуть…
Просто основываясь на том, что вы сказали, и насколько это случайно, мне кажется, что монитор, возможно, просто стареет и начинает портиться. Когда для обнаружения сигнала требуется время, а время начала случайным образом варьируется, мне кажется, что у монитора проблемы с платой.
Попробуйте прочистить баллончиком с воздухом, включая соединения, чтобы посмотреть, поможет ли это, но, честно говоря, может потребоваться физический ремонт в зависимости от того, что не так. В противном случае я бы не стал сильно беспокоиться, потому что ремонт, как правило, немного дорогой, особенно с учетом того, что этому монитору 5 лет.
Магси
Сообщения: 772 +203
#7
GhostRyder сказал:
Попробуйте очистить баллончиком с воздухом, включая соединения, чтобы посмотреть, поможет ли это
Нажмите, чтобы развернуть…
Я попробую это. Определенно кажется, что что-то умирает (быстро), и каждый день требуется дополнительные 90 секунд для запуска.
Просто когда он появляется, он работает безупречно, поэтому мысль о том, чтобы выбросить его и потратить сотни на замену, кажется импульсивной.
мосу
Сообщения: 572 +204
#8
Вы должны заменить конденсаторы в регуляторе мощности, особенно маленькие, но желательно все сразу. Соблюдайте полярность и используйте качественные материалы.
Соблюдайте полярность и используйте качественные материалы.
Магси
Сообщения: 772 +203
#9
мосу сказал:
Необходимо заменить конденсаторы в регуляторе мощности, особенно маленькие, а лучше все сразу. Соблюдайте полярность и используйте качественные материалы.
Нажмите, чтобы развернуть…
Спасибо за продолжение.
Если бы я хорошо обращался с паяльником, я мог бы попробовать такой ремонт, но так как я не умею и проблема, похоже, в старении электроники, а не в чем-то простом вроде «выдувания пыли», думаю, я собираюсь придется смириться и купить новый монитор. (Я начал искать 27-дюймовые или более мониторы с соотношением сторон 16:10. Удивительно, насколько редкими они стали.)
(Я начал искать 27-дюймовые или более мониторы с соотношением сторон 16:10. Удивительно, насколько редкими они стали.)
Этим утром монитор не включился через 75 минут, прежде чем я сдался и выкопал из шкафа свой старый умирающий 20-дюймовый монитор. .
Спасибо.
сдвоенный вихревой
#10
Вы должны заменить конденсаторы в регуляторе мощности, особенно маленькие, но желательно все сразу. Соблюдайте полярность и используйте качественные материалы.
ПритхвиПРаджпут
#11
Привет, ребята, я также стал жертвой той же проблемы, что мой монитор LG Flatron w 1941 s работал лучше всего более 10 лет непрерывно, и вдруг у него возникла проблема, которая раньше запускалась через 2-3 минуты. в котором не было подсветки или не было непрерывного питания дисплея. только кнопка основного питания мигала синим светом, который постоянно включался и выключался, пока не включится монитор. первоначально это занимало от 2 до 3 минут, но через несколько дней для успешного включения монитора требуется 22, около полутора часов, что было очень странно для меня, тогда я обращаюсь в местный магазин, а также в авторизованный выставочный зал LG как в случаях эти люди прогнозировали мне минимальную стоимость ремонта монитора в 1000 рупий. потом решил сделать сам.
в большинстве случаев есть две основные причины возникновения этих проблем:
1) возможно, материнская плата вашего монитора высыхает, то есть Серебряный путь на кремниевом чипе высыхает из-за экологических проблем, которые можно решить, сделав это с помощью горячего пистолета и осторожно припаивайте высохшую часть.
2) довольно частая проблема при которой вздулся один из конденсаторов из-за перепадов в питании или высокого напряжения что приводит к вздутию конденсаторов покупайте цоколь или головку нужно осторожно вынуть его с помощью паяльника аккуратно и заменить на такие же новые конденсаторы.
ПРЕДУПРЕЖДЕНИЕ ##Выполняя все эти операции вручную или самостоятельно, следует соблюдать крайнюю осторожность.##
в моем случае я открываю монитор осторожно, вы также получите информацию о том, как легко открыть монитор вашей марки на YouTube затем я замечаю, что в моем случае один из конденсаторов был один на 470 мФд и 25 вольт. Я ищу на рынке специально магазин электроники, где раньше ремонтировали телевизоры, и получил такой же конденсатор за 20 рупий, что не имело большого значения, и тщательно припаял его в правильном положении, что является положительной и отрицательной наукой, которую можно наблюдать при удалении конденсаторов. , а Виола ты почти покончила с тем, что закрыла все дело, как было раньше.
в моем случае потребовались мои технические знания и всего 20 рупий вместо минимальной 1000.
Теперь он РАБОТАЕТ КАК НОВЫЙ…
НАДЕЮСЬ, ЭТО БУДЕТ ПОЛЕЗНО МОИМ ДРУГИМ ДРУЗЬЯМ…
GD ДЖАЙ ГАНЕШ
Магси
Сообщения: 772 +203
#12
ПритвиПРаджпут сказал:
Теперь он РАБОТАЕТ КАК НОВЫЙ…
НАДЕЮСЬ, ЭТО БУДЕТ ПОЛЕЗНО МОИМ ДРУГИМ ДРУЗЬЯМ…
Нажмите, чтобы развернуть…
Интересная информация, хотя в следующем месяце будет четыре года с тех пор, как я разместил этот вопрос, и этого монитора уже давно нет.
ПритхвиПРаджпут
№13
Яп, но я недавно присоединился к этой группе, поэтому разместил сейчас, чтобы принести пользу и другим.
магруйер
№14
ПритвиПРаджпут сказал:
Яп, но я недавно присоединился к этой группе, поэтому написал сейчас, чтобы принести пользу и другим.
Нажмите, чтобы развернуть…
У меня такая же проблема с моим Viewsonic VA2216w (старый, но золотой). Я не могу позволить себе купить новый, поэтому сейчас проверю конденсаторы и отчитаюсь. большое спасибо за полезную информацию!
Гипероксия
Сообщения: 111 +16
№15
Вот почему иногда лучше иметь отдельный адаптер питания, чем встраивать его в сам монитор. Это также помогает с интернализацией монитора. Кстати, на что ты его заменил?
andy06shake
Сообщения: 506 +162
№16
Магси сказал:
Я использую хороший старый ЖК-монитор Asus VW266 с диагональю 27 дюймов, которому не менее 5 лет.
В последнее время после включения компьютера для окончательного обнаружения сигнала требуется несколько минут.
Когда компьютер выключен, индикатор питания на мониторе горит оранжевым цветом. Когда я включаю свой компьютер, он мигает синим, пока не обнаружит сигнал, после чего он становится постоянно синим. Это занимает около 3 минут, в это время монитор выключен (без логотипа, без подсветки).
После того, как монитор наконец «прогреется», он внезапно обнаруживает сигнал и мгновенно включается (без «плавного появления»). Я подключил его к бортовому видео, чтобы исключить мою видеокарту. Как только он начинает работать, он идеален. Работает нормально в течение нескольких часов.
Не мерцает, не мерцает, не отключается.
Итак, мой монитор умирает? Что может быть не так и есть ли способ исправить это, не тратя целое состояние? (в настоящее время очень трудно найти доступные мониторы с соотношением сторон 16:10, поэтому я не стремлюсь их заменить.)
Спасибо.
Нажмите, чтобы развернуть…
Похоже, ваши конденсаторы вот-вот сдохнут, заменить их не так уж и сложно, если вы умеете паять, но, возможно, это работа для техника.
Магси
Сообщения: 772 +203
# 17
HyPeroxya сказал:
Кстати, на что вы его заменили?
Нажмите, чтобы развернуть.
..
(Извините, я пропустил ваш вопрос.)
Я заменил его на 30-дюймовый монитор CrossOver 30X-P (корейский бренд, использующий ЖК-экраны производства Apple) 2K-монитор 2560×1600 (16:10). Самый большой монитор с разрешением 16:10, который только можно представить. получить. Работает отлично уже 5 лет.
РБТИГ
# 18
ПритвиПРаджпут сказал:
Привет, ребята, я также стал жертвой той же проблемы, что мой монитор LG Flatron w 1941 s работал лучше всего более 10 лет непрерывно, и внезапно у него возникла проблема, из-за которой раньше требовалось от 2 до 3 минут.
не было подсветки или непрерывного включения дисплея. только кнопка основного питания мигала синим светом, который постоянно включался и выключался, пока не включится монитор. первоначально это занимало от 2 до 3 минут, но через несколько дней для успешного включения монитора требуется 22, около полутора часов, что было очень странно для меня, тогда я обращаюсь в местный магазин, а также в авторизованный выставочный зал LG как в случаях эти люди прогнозировали мне минимальную стоимость ремонта монитора в 1000 рупий. потом решил сделать сам.
в большинстве случаев есть две основные причины возникновения этих проблем:
1) возможно, материнская плата вашего монитора высыхает, то есть Серебряный путь на кремниевом чипе высыхает из-за экологических проблем, которые можно решить, сделав это с помощью горячего пистолета и осторожно припаивайте высохшую часть.
2) довольно частая проблема при которой вздулся один из конденсаторов из-за перепадов в питании или высокого напряжения что приводит к вздутию конденсаторов покупайте цоколь или головку нужно осторожно вынуть его с помощью паяльника аккуратно и заменить на такие же новые конденсаторы.ПРЕДУПРЕЖДЕНИЕ ##Выполняя все эти операции вручную или самостоятельно, следует соблюдать крайнюю осторожность.##
в моем случае я открываю монитор осторожно, вы также получите информацию о том, как легко открыть монитор вашей марки на YouTube затем я замечаю, что в моем случае один из конденсаторов был один на 470 мФд и 25 вольт. Я ищу на рынке специально магазин электроники, где раньше ремонтировали телевизоры, и получил такой же конденсатор за 20 рупий, что не имело большого значения, и тщательно припаял его в правильном положении, что является положительной и отрицательной наукой, которую можно наблюдать при удалении конденсаторов. , а Виола ты почти покончила с тем, что закрыла все дело, как было раньше.
в моем случае потребовались мои технические знания и всего 20 рупий вместо минимальной 1000.
Теперь он РАБОТАЕТ КАК НОВЫЙ…НАДЕЮСЬ, ЭТО БУДЕТ ПОЛЕЗНО МОИМ ДРУГИМ ДРУЗЬЯМ…
GD ДЖАЙ ГАНЕШНажмите, чтобы развернуть…
Чрезвычайно полезно. .. большое спасибо. Я сталкивался с этой же проблемой в течение последнего 1 месяца с моим 10-летним монитором ACER V193HQV. Итак, я пойду по тому же пути, чтобы отремонтировать его, но не сам, Если он выйдет из строя, я пойду за новым.
.. большое спасибо. Я сталкивался с этой же проблемой в течение последнего 1 месяца с моим 10-летним монитором ACER V193HQV. Итак, я пойду по тому же пути, чтобы отремонтировать его, но не сам, Если он выйдет из строя, я пойду за новым.
В1ткор
# 19
ПритвиПРаджпут сказал:
Привет, ребята, я также стал жертвой той же проблемы, что мой монитор LG Flatron w 1941 s работал лучше всего более 10 лет непрерывно, и внезапно у него возникла проблема, из-за которой раньше требовалось от 2 до 3 минут. не было подсветки или непрерывного включения дисплея.
только кнопка основного питания мигала синим светом, который постоянно включался и выключался, пока не включится монитор. первоначально это занимало от 2 до 3 минут, но через несколько дней для успешного включения монитора требуется 22, около полутора часов, что было очень странно для меня, тогда я обращаюсь в местный магазин, а также в авторизованный выставочный зал LG как в случаях эти люди прогнозировали мне минимальную стоимость ремонта монитора в 1000 рупий. потом решил сделать сам.
в большинстве случаев есть две основные причины возникновения этих проблем:
1) возможно, материнская плата вашего монитора высыхает, то есть Серебряный путь на кремниевом чипе высыхает из-за экологических проблем, которые можно решить, сделав это с помощью горячего пистолета и осторожно припаивайте высохшую часть.
2) довольно частая проблема при которой вздулся один из конденсаторов из-за перепадов в питании или высокого напряжения что приводит к вздутию конденсаторов покупайте цоколь или головку нужно осторожно вынуть его с помощью паяльника аккуратно и заменить на такие же новые конденсаторы.ПРЕДУПРЕЖДЕНИЕ ##Выполняя все эти операции вручную или самостоятельно, следует соблюдать крайнюю осторожность.##
в моем случае я открываю монитор осторожно, вы также получите информацию о том, как легко открыть монитор вашей марки на YouTube затем я замечаю, что в моем случае один из конденсаторов был один на 470 мФд и 25 вольт. Я ищу на рынке специально магазин электроники, где раньше ремонтировали телевизоры, и получил такой же конденсатор за 20 рупий, что не имело большого значения, и тщательно припаял его в правильном положении, что является положительной и отрицательной наукой, которую можно наблюдать при удалении конденсаторов. , а Виола ты почти покончила с тем, что закрыла все дело, как было раньше.
в моем случае потребовались мои технические знания и всего 20 рупий вместо минимальной 1000.
Теперь он РАБОТАЕТ КАК НОВЫЙ…НАДЕЮСЬ, ЭТО БУДЕТ ПОЛЕЗНО МОИМ ДРУГИМ ДРУЗЬЯМ…
GD ДЖАЙ ГАНЕШНажмите, чтобы развернуть…
Боже, наконец-то кто-то нашел решение.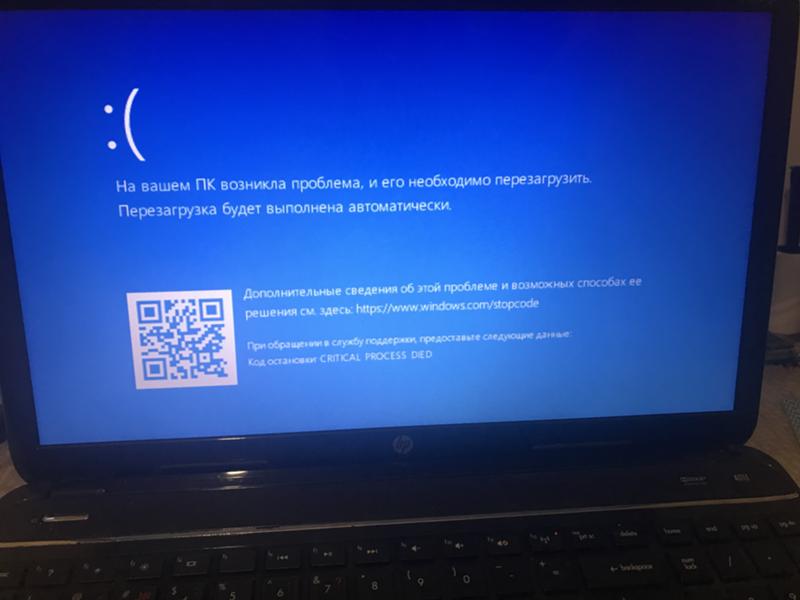 Ищу помощи уже почти месяц. Думаю, я побил мировой рекорд по времени, которое требуется монитору для включения. В прошлый раз потребовалось более 72 ЧАСОВ, и теперь я не могу выключить монитор, потому что я действительно не могу дождаться, когда монитор включится через неделю.
Ищу помощи уже почти месяц. Думаю, я побил мировой рекорд по времени, которое требуется монитору для включения. В прошлый раз потребовалось более 72 ЧАСОВ, и теперь я не могу выключить монитор, потому что я действительно не могу дождаться, когда монитор включится через неделю.
Я попробую то, что вы сказали раньше, и, надеюсь, снова буду работать с двумя мониторами.
(в качестве второго монитора у меня есть Acer RG240Y, который отлично работает с IPS, 1 мс, FHD) ) как второстепенное.
В1ткор
733″ data-date-string=»May 28, 2020″ data-time-string=»12:52 PM» title=»May 28, 2020 at 12:52 PM» itemprop=»datePublished»> 28 мая 2020 г.
#20
V1tkor сказал:
Боже мой, наконец-то кто-то с решением.
Ищу помощи уже почти месяц. Думаю, я побил мировой рекорд по времени, которое требуется монитору для включения. В прошлый раз потребовалось более 72 ЧАСОВ, и теперь я не могу выключить монитор, потому что я действительно не могу дождаться, когда монитор включится через неделю.
Я попробую то, что вы сказали раньше, и, надеюсь, я снова буду работать с двумя мониторами.
(В качестве второго монитора у меня есть Acer RG240Y, который отлично работает с IPS, 1 мс, FHD)РЕДАКТИРОВАТЬ: Моим основным монитором, который я в основном использую, является этот Acer и этот более старый монитор LG Flatron W2234S (возможно, ему около 7-9 лет). ) как второстепенное.
Нажмите, чтобы развернуть…
Обновление:
Сегодня я открыл свой монитор, чтобы посмотреть, в чем причина проблемы. Через несколько минут, разобравшись, как открыть монитор, я обнаружил, что неисправны четыре конденсатора. Поэтому я пошел в местный магазин электроники, чтобы купить их. Я заменил их, и монитор как новый. Спасибо за то, что вдохновили меня на поиск проблемы, особенно потому, что я думал, что проблема больше
Спасибо за то, что вдохновили меня на поиск проблемы, особенно потому, что я думал, что проблема больше
капитанкранки
Сообщений: 19 396 +8 529
# 21
@Mugsy Просто из любопытства, пробовали ли вы монитор на другой машине, хотя бы для того, чтобы исключить видеокарту как виновника?
томкатен
Сообщения: 303 +275
# 22
Престижность за то, что удалось это исправить. Современное общество предпочло бы, чтобы вы заменили совершенно отличный продукт на новый, чтобы повысить доход компаний. А так как большинство ремонтников электроники ушли по пути динозавров, единственный выбор — сдать или разориться.
Современное общество предпочло бы, чтобы вы заменили совершенно отличный продукт на новый, чтобы повысить доход компаний. А так как большинство ремонтников электроники ушли по пути динозавров, единственный выбор — сдать или разориться.
Fix Монитор переходит в режим энергосбережения [ ✓ Решено ]
Современные мониторы имеют режим энергосбережения , который неожиданно затемняет дисплей и снижает частоту обновления при бездействии. Эта функция служит для экономии энергии, снижения энергопотребления и, в конечном итоге, сокращения углеродного следа, связанного с их использованием.
Звучит хорошо. Тем не менее, мечта об энергосбережении может быстро превратиться в разрушительную проблему для пользователей, предпочитающих постоянно включенный дисплей — от видеоредакторов до UIUX-дизайнеров, работающих на нескольких экранах.
В этой статье рассматривается тема случайного перехода мониторов в режим энергосбережения и последствия этого для пользователей. Мы также предоставили возможные решения, чтобы предотвратить автоматический переход вашего монитора в режим энергосбережения при запуске или всякий раз, когда это происходит. Приступим к делу.
Мы также предоставили возможные решения, чтобы предотвратить автоматический переход вашего монитора в режим энергосбережения при запуске или всякий раз, когда это происходит. Приступим к делу.
Почему мой монитор переходит в режим энергосбережения?
Производители вводят в мониторы режим энергосбережения по следующим причинам:
Для экономии энергии .
Мониторы потребляют много энергии и приводят к высоким счетам за электроэнергию и углеродному следу. Перейдя в режим энергосбережения, пользователи могут снизить энергопотребление, сэкономив деньги на счетах за электроэнергию и уменьшив свой углеродный след.Реагирование на бездействие .
Большинство мониторов оснащены функцией автоматического энергосбережения, которая отключает монитор по истечении заданного периода времени. Эта функция предназначена для экономии энергии и снижения энергопотребления, когда монитор не используется.Если компьютер переходит в спящий режим.

В этом случае монитор также переходит в режим энергосбережения. Это связано с тем, что компьютер не используется, и монитор не должен быть активным.Из-за технической проблемы .
Если монитор не может получить передачу от компьютера, он переходит в режим энергосбережения. Это может быть вызвано проблемой с кабелем, соединяющим монитор с компьютером, или неисправностью видеокарты.
Как исправить переход монитора в режим энергосбережения
Вот 7 решений для исправления монитора, который переходит в режим энергосбережения:
- Исправить выполнение основных проверок
- Исправление с панели задач рабочего стола
- Исправление с панели управления
- Исправить с помощью терминала
- Исправление путем настройки разрешения экрана
- Исправление с помощью экранной заставки
- Исправление с помощью средства устранения неполадок Windows
Решение №1 Исправление Выполнение базовых проверок
Монитор переходит в режим энергосбережения из-за программных или аппаратных проблем. Первое, что вам нужно сделать, это основные проверки вашего монитора, чтобы убедиться, что это не аппаратная проблема. Когда ваш монитор не получает электрические сигналы от компьютера, он переходит в режим энергосбережения при запуске.
Первое, что вам нужно сделать, это основные проверки вашего монитора, чтобы убедиться, что это не аппаратная проблема. Когда ваш монитор не получает электрические сигналы от компьютера, он переходит в режим энергосбережения при запуске.
Для диагностики и устранения проблемы выполните следующие действия:
Шаг 1. Проверьте кабели .
Возможно, кабель между компьютером и монитором неправильно подключен. Таким образом, когда вы включаете компьютер, он не посылает сигнал на ваш монитор.
Шаг 2. Подключитесь к другому порту .
Иногда порты, к которым подключены кабели, могут работать со сбоями и отказываться передавать сигналы на монитор. Вы можете переключиться со встроенного видеопорта материнской платы на внешнюю видеокарту, чтобы убедиться, что это так.
**Шаг 3. Перезагрузите Ваш компьютер
Если ваш монитор внезапно переходит в режим энергосбережения во время использования, это может быть результатом перегрева вашего процессора.
 Самое быстрое решение — перезагрузить компьютер, дать ему остыть и перезагрузить.
Самое быстрое решение — перезагрузить компьютер, дать ему остыть и перезагрузить.Шаг 4. Попробуйте другой компьютер.
Иногда проблема может быть связана с несовместимостью деталей. Монитор или видеокарта могут быть несовместимы с конфигурацией системного блока. Лучший способ узнать это — попробовать оба модуля с разными настройками компьютера.
Решение № 2 Исправление с панели задач рабочего стола
На панели задач Windows вы настраиваете параметры монитора, чтобы он не переходил в режим энергосбережения. Следуйте инструкциям ниже, чтобы сделать это.
Шаг 1 . Щелкните правой кнопкой мыши значок питания (значок батареи)
Шаг 2 . Щелкните настройки «Питание и спящий режим» во всплывающем окне.
Шаг 3.
 Измените параметры для каждого элемента на «Никогда».
Измените параметры для каждого элемента на «Никогда». Windows отключит функцию энергосбережения для монитора, чтобы он больше не выключался после заданного периода бездействия.
Решение №3 Исправление с панели управления
Еще один способ предотвратить переход монитора в режим энергосбережения — изменить параметры питания на компьютере. Вы можете сделать это через панель управления или параметры питания в операционной системе Windows.
Изменяя параметры питания, можно настроить монитор так, чтобы он оставался включенным, даже когда компьютер не используется. Вот как это сделать:
Шаг 1. Выберите « Панель управления » на панели меню «Пуск».
Вы можете искать «Панель управления» в строке поиска, если значок отсутствует в меню начального экрана.
Шаг 2. Выберите «Электропитание > Изменить, когда компьютер переходит в спящий режим»
Шаг 3 .
 Измените меню параметров рядом с « Turn Off Display » на « Never » под заголовками « On Battery» и « Plugin In ».
Измените меню параметров рядом с « Turn Off Display » на « Never » под заголовками « On Battery» и « Plugin In ».Шаг 4 . Замените «Перевести компьютер в спящий режим» на « Никогда » в обоих заголовках.
Шаг 5. Нажмите » Сохранить изменения «, чтобы применить настройку.
Решение №4 Исправление с помощью терминала
Шаг 1. Введите «cmd» в «Панель поиска меню «Пуск»» и откройте командную строку.
Шаг 2 . Введите следующую команду.
powercfg-change-standby-timeout-ac 0
Значение «0» — это минуты. Если установить его на 0, компьютер никогда не перейдет в спящий режим.

Шаг 3. Нажмите » enter» для выполнения команды.
Решение №5 Настройте разрешение экрана
Также возможно, что у монитора проблемы с разрешением экрана. Вы можете попробовать настроить параметры разрешения экрана на компьютере, чтобы монитор не переходил в режим энергосбережения
Вот как это сделать:
Шаг 1 . Щелкните правой кнопкой мыши на рабочем столе и нажмите «Настройки отображения» .
Шаг 2. Уменьшите разрешение .
Шаг 3 . Настройте « Настройки масштаба» в соответствии с вашими потребностями.
Решение №6 Использование экранной заставки
Экранные заставки предназначены для поддержания активности монитора и предотвращения его перехода в режим энергосбережения. Выбор экранной заставки, требующей взаимодействия с пользователем, позволяет поддерживать активность монитора, даже когда компьютер не используется.
Выбор экранной заставки, требующей взаимодействия с пользователем, позволяет поддерживать активность монитора, даже когда компьютер не используется.
Вот как это сделать на вашем ПК:
Шаг 1. Нажмите кнопку «Поиск» на панели задач Windows.
Шаг 2. Найдите « Экранная заставка » и нажмите « Изменить экранную заставку» .
Шаг 3 . Выберите заставку из раскрывающегося меню.
Шаг 4 . Настройте время ожидания на высокое значение.
Шаг 5. Нажмите « Применить », а затем «ОК», чтобы сохранить изменения.
Решение №7 Исправление с помощью средства устранения неполадок Windows
Средство устранения неполадок Windows — отличный инструмент для устранения общих проблем с компьютером. Вы также можете использовать его для решения проблем с отображением. Чтобы решить проблему с переходом монитора в режим энергосбережения, попробуйте выполнить следующие действия:
Вы также можете использовать его для решения проблем с отображением. Чтобы решить проблему с переходом монитора в режим энергосбережения, попробуйте выполнить следующие действия:
Шаг 1 . Нажмите клавиши « Windows + I », чтобы открыть «Настройки».
Шаг 2 . Перейдите к «Системе » на левой боковой панели.
Шаг 3 . Нажмите « Устранение неполадок > Дополнительные средства устранения неполадок» .
Шаг 4 . Найдите « Power» и нажмите «Запустить средство устранения неполадок» .
Почему монитор Dell переходит в режим энергосбережения?
Мониторы Dell переходят в режим энергосбережения по следующим причинам:
- Монитор не получает сигнал от компьютера.

- Компьютер перешел в режим гибернации, сна или выключился.
- Активированы настройки энергосбережения монитора.
- Монитор подключен к нестабильному источнику питания
- ЦП компьютера перегревается, а аккумулятор материнской платы разряжен.
Точное поведение монитора при переходе в режим энергосбережения зависит от конкретной модели и производителя. Dell предоставляет дополнительную информацию по этой проблеме в этом руководстве по устранению неполадок с несколькими мониторами.
Монитор, на котором отображается сообщение об отсутствии сигнала и который переходит в режим энергосбережения, возникает из-за того, что он не получает входные сигналы от компьютера. Это может быть вызвано неправильным подключением или неисправностью кабелей, а также аппаратной проблемой.
Убедитесь, что ваши кабели правильно подключены, и если это так, немного переместите их и проверьте, не видите ли вы каких-либо изменений на мониторе. Они также могут быть неисправны, и вам может потребоваться их замена.
Они также могут быть неисправны, и вам может потребоваться их замена.
Если есть возможность, проверьте монитор и компьютер с другим монитором. Скорее всего, это аппаратная проблема с вашим компьютером или монитором, например, графическая карта не выводит сигнал с вашего компьютера.
Почему мой компьютер не выходит из режима энергосбережения?
Если ваш компьютер не выходит из режима энергосбережения, значит, он неправильно подключен к вашему процессору или системному блоку. Если ваш монитор неправильно подключен к ЦП, он не будет получать входные сигналы для отображения. Таким образом, когда вы его наденете, он войдет в режим энергосбережения и не выйдет из режима энергосбережения.
Чтобы устранить эту проблему, выключите компьютер и проверьте подключение кабеля данных монитора.
Fix Монитор переходит в режим энергосбережения во время игры
Если ваш монитор переходит в режим энергосбережения, когда вы активно его используете, это большая проблема. Это свидетельствует о здоровье вашего процессора. Вам нужно исправить это как можно скорее. Двумя вероятными причинами являются устаревшие драйверы и/или перегрев ЦП/ГП.
Это свидетельствует о здоровье вашего процессора. Вам нужно исправить это как можно скорее. Двумя вероятными причинами являются устаревшие драйверы и/или перегрев ЦП/ГП.
Чтобы устранить эту проблему, выполните следующие действия:
Шаг 1. Очистите ЦП и видеокарту VGA
Иногда необходимо удалить пыль, забивающую вентилятор ЦП, и частицы на порте карты. Вы можете использовать грушу, чтобы удалить частицы пыли.
Шаг 2. Загрузите последние версии драйверов с сайта производителя карты VGA.
ATI и NVIDIA — два самых популярных производителя видеокарт.
Управление переходом монитора в режим энергосбережения
Переход мониторов в режим энергосбережения является важным аспектом энергосбережения в современном мире. Мониторы являются одними из самых значительных потребителей энергии в компьютерной настройке.



 Не мерцает, не мерцает, не отключается.
Не мерцает, не мерцает, не отключается. ..
.. не было подсветки или непрерывного включения дисплея. только кнопка основного питания мигала синим светом, который постоянно включался и выключался, пока не включится монитор. первоначально это занимало от 2 до 3 минут, но через несколько дней для успешного включения монитора требуется 22, около полутора часов, что было очень странно для меня, тогда я обращаюсь в местный магазин, а также в авторизованный выставочный зал LG как в случаях эти люди прогнозировали мне минимальную стоимость ремонта монитора в 1000 рупий. потом решил сделать сам.
не было подсветки или непрерывного включения дисплея. только кнопка основного питания мигала синим светом, который постоянно включался и выключался, пока не включится монитор. первоначально это занимало от 2 до 3 минут, но через несколько дней для успешного включения монитора требуется 22, около полутора часов, что было очень странно для меня, тогда я обращаюсь в местный магазин, а также в авторизованный выставочный зал LG как в случаях эти люди прогнозировали мне минимальную стоимость ремонта монитора в 1000 рупий. потом решил сделать сам. 
 только кнопка основного питания мигала синим светом, который постоянно включался и выключался, пока не включится монитор. первоначально это занимало от 2 до 3 минут, но через несколько дней для успешного включения монитора требуется 22, около полутора часов, что было очень странно для меня, тогда я обращаюсь в местный магазин, а также в авторизованный выставочный зал LG как в случаях эти люди прогнозировали мне минимальную стоимость ремонта монитора в 1000 рупий. потом решил сделать сам.
только кнопка основного питания мигала синим светом, который постоянно включался и выключался, пока не включится монитор. первоначально это занимало от 2 до 3 минут, но через несколько дней для успешного включения монитора требуется 22, около полутора часов, что было очень странно для меня, тогда я обращаюсь в местный магазин, а также в авторизованный выставочный зал LG как в случаях эти люди прогнозировали мне минимальную стоимость ремонта монитора в 1000 рупий. потом решил сделать сам. 
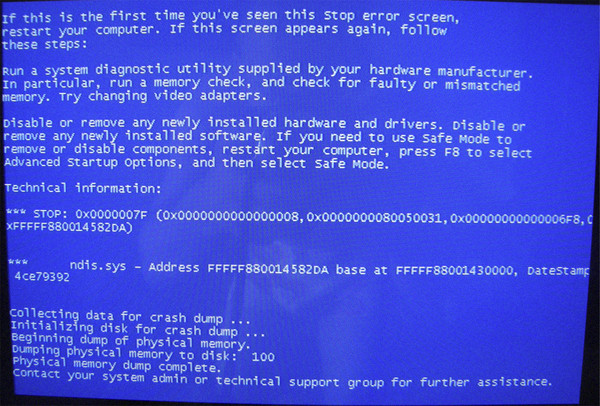 Ищу помощи уже почти месяц. Думаю, я побил мировой рекорд по времени, которое требуется монитору для включения. В прошлый раз потребовалось более 72 ЧАСОВ, и теперь я не могу выключить монитор, потому что я действительно не могу дождаться, когда монитор включится через неделю.
Ищу помощи уже почти месяц. Думаю, я побил мировой рекорд по времени, которое требуется монитору для включения. В прошлый раз потребовалось более 72 ЧАСОВ, и теперь я не могу выключить монитор, потому что я действительно не могу дождаться, когда монитор включится через неделю. 
 Самое быстрое решение — перезагрузить компьютер, дать ему остыть и перезагрузить.
Самое быстрое решение — перезагрузить компьютер, дать ему остыть и перезагрузить. Измените параметры для каждого элемента на «Никогда».
Измените параметры для каждого элемента на «Никогда».  Измените меню параметров рядом с « Turn Off Display » на « Never » под заголовками « On Battery» и « Plugin In ».
Измените меню параметров рядом с « Turn Off Display » на « Never » под заголовками « On Battery» и « Plugin In ».

