Как восстановить операционную систему windows 7 на ноутбуке: Пошаговая инструкция по восстановлению Windows 7
Содержание
Способы восстановления системы Windows 7
Содержание
- Введение
- Создание точки восстановления вручную
- Создание диска восстановления системы
- Роль каждого параметра восстановления
- Восстановление файлов из резервной копии образа системы
- Запуск восстановления системы из командной строки
- Возвращение Windows или компьютера к первоначальным настройкам
- Примечание
Введение
Рассмотрим несколько способов восстановления системы.
Создание точки восстановления вручную
Точка восстановления — это представление сохраненного состояния системных файлов компьютера. Точку восстановления можно использовать для восстановления системных файлов компьютера в состояние, соответствующее моменту времени в прошлом. Точки восстановления автоматически создаются средством восстановления системы еженедельно и при обнаружении средством восстановления системы начала изменения конфигурации компьютера, например при установке программы или драйвера. Хранящиеся на жестких дисках резервные копии образа системы можно использовать для восстановления системы так же, как и точки восстановления, созданные защитой системы. Хотя резервные копии образа системы содержат и системные файлы, и личные данные, восстановление системы не затронет пользовательские файлы данных. Дополнительно о создании точки восстановления
Хранящиеся на жестких дисках резервные копии образа системы можно использовать для восстановления системы так же, как и точки восстановления, созданные защитой системы. Хотя резервные копии образа системы содержат и системные файлы, и личные данные, восстановление системы не затронет пользовательские файлы данных. Дополнительно о создании точки восстановления
Совет: Если после восстановления системы вы заметили пропажу важных файлов, обратитесь к программам для восстановления с жесткого диска. Их огромное количество, советуем выбрать что-нибудь из этой подборки: https://softdroid.net/vosstanovlenie-dannyh-s-zhestkogo-diska-luchshie-recovery-programmy.
Создание диска восстановления системы
Для использования параметров восстановления системы необходим установочный диск Windows или доступ к параметрам восстановления, предоставленным изготовителем компьютера. Если ни то, ни другое получить не удается, для доступа к параметрам восстановления системы можно создать диск восстановления системы.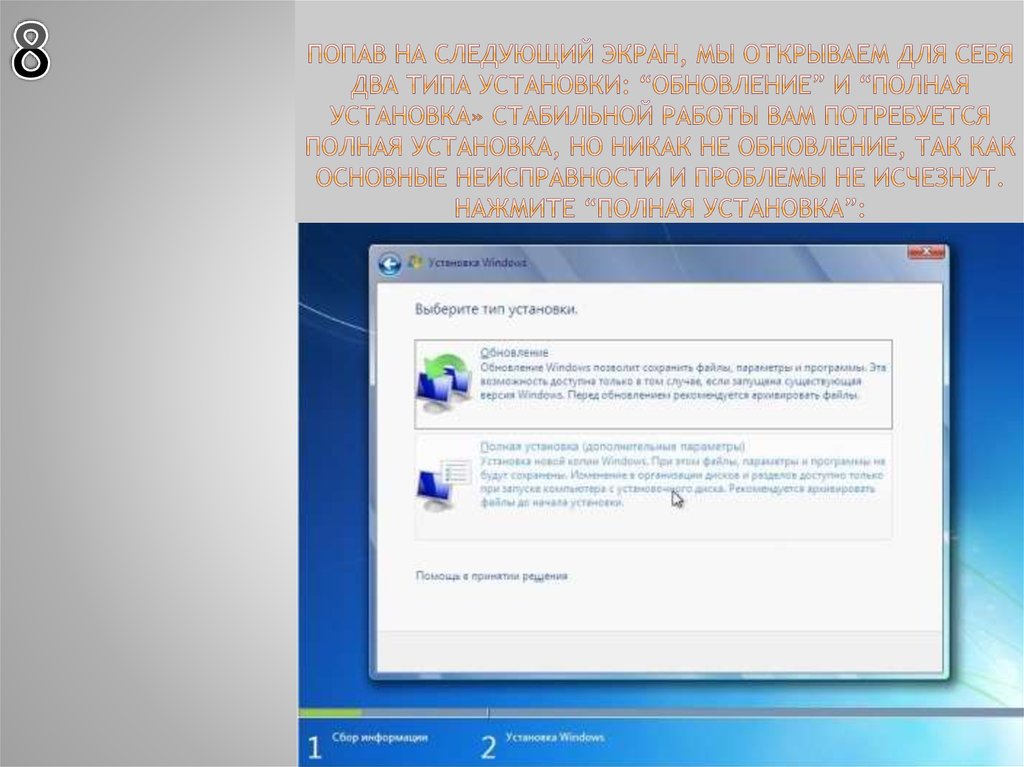 Загрузочный диск — это тип съемного носителя, такого как, компакт-диск или DVD-диск, содержащий загрузочные файлы Windows, используемые компьютером для запуска Windows, если системные файлы Windows на жестком диске повредились.
Загрузочный диск — это тип съемного носителя, такого как, компакт-диск или DVD-диск, содержащий загрузочные файлы Windows, используемые компьютером для запуска Windows, если системные файлы Windows на жестком диске повредились.
Для создания диска восстановления системы, выполните следующие действия:
- Нажмите клавишу Win+R
- Ведите sdclt или Пуск -> Панель Управления -> Архивация и восстановление
- В левой области выберите команду Создать диск восстановления системы и следуйте инструкциям. При появлении запроса пароля администратора или подтверждения введите пароль или предоставьте подтверждение.
- Если будет предложено вставить установочный диск Windows, это значит, что файлы, необходимые для создания диска восстановления системы, не удается найти на компьютере. Вставьте установочный диск Windows 7
На этом создание диска восстановления системы закончено. Для использования диска восстановления системы выполните следующие действия
Для использования диска восстановления системы выполните следующие действия
- Вставьте диск восстановления системы в устройство для чтения компакт- или DVD-дисков и перезагрузитесь
- Для входа в BIOS нажмите клавишу Delete (Del) или F2, F1, F10, F8 (зависит от модели материнской платы) на клавиатуре в самом начале загрузки компьютера:
- Настройте компьютер на запуск с компакт-диска или DVD-диска
- Сохраните параметры и перезагрузитесь.
- Будет выполнена среда восстановления Windows RE
- Выберите вариант восстановления и нажмите кнопку Далее
Роль каждого параметра восстановления
- Восстановление запуска — Устраняет некоторые проблемы, такие как потеря или повреждение системных файлов, которые могут приводить к ошибкам при запуске Windows
- Восстановление системы — Восстанавливает системные файлы компьютера в состояние, соответствующее более раннему времени, не влияя на пользовательские файлы, такие как электронная почта, документы или фотографии.
 При использовании параметра «Восстановление системы» из меню «Параметры восстановления системы» нельзя отменить операцию восстановления. Однако можно будет снова запустить восстановление системы и выбрать другую точку восстановления, если она существует
При использовании параметра «Восстановление системы» из меню «Параметры восстановления системы» нельзя отменить операцию восстановления. Однако можно будет снова запустить восстановление системы и выбрать другую точку восстановления, если она существует - Восстановление образа системы — Перед использованием этого параметра нужно создать образ системы. Образ системы — это персонализированный архив раздела, содержащего ОС Windows и включающего программы и пользовательские данные, такие как документы, изображения и музыка
- Средство диагностики памяти Windows — Проверяет память компьютера на наличие ошибок.
- Командная строка — Опытные пользователи могут выполнять восстановление через командную строку и запускать другие средства для диагностики и устранения неполадок
Восстановление файлов из резервной копии образа системы
Перед использованием этого параметра нужно создать образ системы.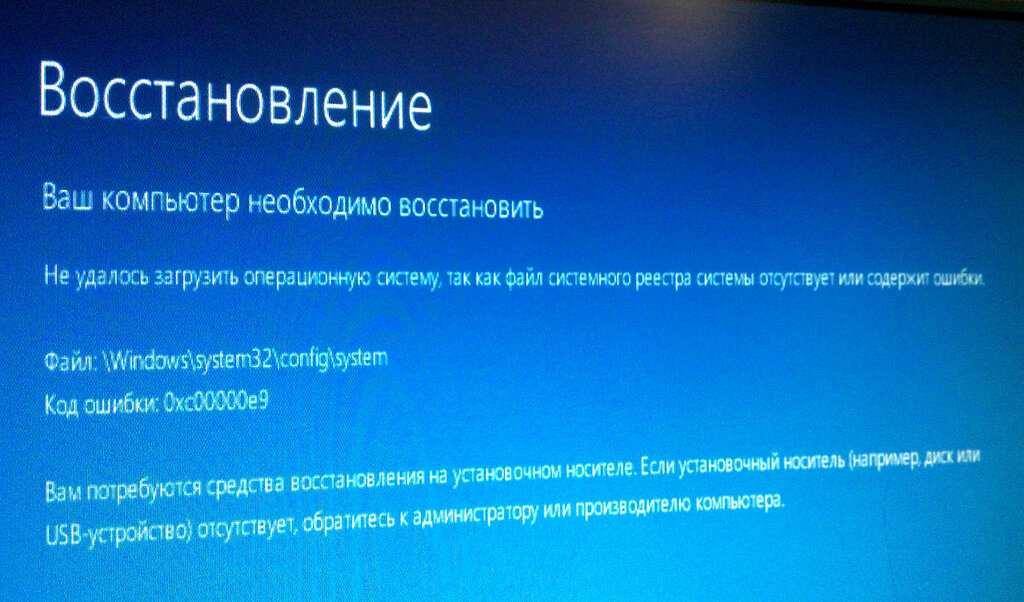 Образ системы — это персонализированный архив раздела, содержащего ОС Windows и включающего программы и пользовательские данные, такие как документы, изображения и музыка
Образ системы — это персонализированный архив раздела, содержащего ОС Windows и включающего программы и пользовательские данные, такие как документы, изображения и музыка
Чтобы создать образ системы для диска, последний должен быть отформатирован под файловую систему NTFS. Диск, на котором сохраняется резервная копия, также должен быть отформатирован под файловую систему NTFS
Для создания резервной копии системы, выполните следующие действия:
- Нажмите клавишу Win+R
- Ведите sdclt или Пуск -> Панель Управления -> Архивация и восстановление
- Выберите Создание образа системы и следуйте инструкциям мастера. При появлении запроса пароля администратора или подтверждения введите пароль или предоставьте подтверждение.
- Если образы системы сохраняются на внутреннем или внешнем диске либо на компакт-дисках или DVD-дисках, то можно хранить несколько версий образов.
 На внутренних и внешних жестких дисках старые образы системы удаляются, когда на диске заканчивается свободное место. Для экономии дискового пространства можно вручную удалять старые образы системы
На внутренних и внешних жестких дисках старые образы системы удаляются, когда на диске заканчивается свободное место. Для экономии дискового пространства можно вручную удалять старые образы системы
Для восстановления системы из образа, откройте компонент «Восстановление». (Пуск — Панель управления — Восстановление системы), выберете Расширенные методы восстановления
Запуск восстановления системы из командной строки
Выполнение этих действий возможно только от имени учетной записи администратора. Запустите компьютер в безопасном режиме с поддержкой командной строки. Во время перезагрузки компьютера нажмите и удерживайте клавишу F8. Клавишу F8 необходимо нажать до того, как появится логотип Windows. Если появилась эмблема Windows, дождитесь появления приглашения Windows для входа в систему.
Войдите в систему и в командной строке введите rstrui.exe и нажмите клавишу ВВОД
Возвращение Windows или компьютера к первоначальным настройкам
Этот метод можно использовать при отсутствии образа системы или если нужно полностью удалить все программы и вернуть ОС Windows к «новым» или заводским параметрам. Понадобится переустановить все добавленные программы и восстановить все пользовательские файлы.
Понадобится переустановить все добавленные программы и восстановить все пользовательские файлы.
Этот метод предложит один из двух вариантов, в зависимости от выбора изготовителя компьютера.
- Возврат компьютера к параметрам по умолчанию. Этот вариант удаляет с компьютера все данные, включая все пользовательские файлы и все установленные программы, и заменяет их образом для восстановления, предоставленным изготовителем компьютера. Образ для восстановления содержит ОС Windows и может содержать программы, предустановленные на компьютере при поставке. Пользователю понадобится самостоятельно восстановить свои файлы и переустановить все ранее установленные программы, используя исходные установочные диски или файлы.
- Переустановить Windows. Этот вариант переустанавливает ОС Windows на компьютере. Пользователю понадобится самостоятельно восстановить свои файлы и переустановить все ранее установленные программы, используя исходные установочные диски или файлы.

Примечание
Для доступа к дополнительным методам восстановления: Пуск — Панель управления — Восстановление и выберите Расширенные методы восстановления
Похожие публикации
- Windows 8 – the Developer Preview. Установка и краткий обзор
- Дефрагментация дисков – основные понятия и изменения в Windows 7
- Обзор Windows 7 build 6574. Часть I
Разделы
Дополнительно
Быстро
Разработка
Восстановление системы Windows 7 — простые способы
Содержание
- 1 Системной утилитой
- 2 До загрузки Виндовс
- 3 Из резервной копии
- 4 С установочного диска
- 5 Утилитой Acronis True Image
- 6 Аварийное восстановление с помощью антивируса
- 7 Подводим итоги
Даже опытный пользователь, представляющий, как обновить Эксплорер и где посмотреть параметры операционной системы, в какой-то момент встретится с новой проблемой: упорным нежеланием Винды загружаться. Дело здесь не в активации; и, к счастью, переустановка необходимо далеко не всегда — чаще всего спасает восстановление. Как вернуть Windows 7 в исходное состояние и избавиться от накопившихся ошибок — попробуем разобраться.
Дело здесь не в активации; и, к счастью, переустановка необходимо далеко не всегда — чаще всего спасает восстановление. Как вернуть Windows 7 в исходное состояние и избавиться от накопившихся ошибок — попробуем разобраться.
Системной утилитой
Вопреки распространённому мнению, чтобы восстановить Виндовс 7, одну из самых гибких операционных систем от Microsoft, вовсе не обязательно перезагружать компьютер или ноутбук, вставлять установочный диск и переходить в режим Recovery. Чаще всего, чтобы решить вопросы с запуском, добиться обратных изменений или отключить неудачно выбранные опции, достаточно сделать несколько щелчков мышью.
Все описанные в этом разделе действия предусмотрены производителем и никак не влияют на действительность лицензии или здоровье компьютера. Восстановить с их помощью Виндовс 7 не сложнее, чем обновить Adobe Flash Player — достаточно аккуратно придерживаться алгоритма.
Важно: если операционная система не запускается и пользователь не может попасть на «Рабочий стол», этот способ следует пропустить и сразу переходить к следующим.
Запустить восстановление Винды с помощью системной утилиты можно следующим образом:
- Включить компьютер или ноутбук и дождаться полной загрузки. Если по каким-либо причинам вход в систему в обычном порядке невозможен, следует попробовать «Безопасный режим», выбрав нажатием клавиши Enter соответствующий пункт на стартовом экране. Если же проблем нет, для восстановления системы достаточно будет «Обычной загрузки Windows».
- Щёлкнуть левой клавишей мыши по флажку Виндовс в нижнем левом углу экрана, после чего перейти в раздел «Компьютер», ссылка на который расположена в правой панели меню «Пуск». При желании юзер может создать ярлык на рабочем столе — тогда пользоваться «Восстановлением системы», как и многими другими функциями Windows 7, станет значительно проще.
- В открывшемся списке выбрать нажатием мыши «Свойства системы»; воспользовавшись одной из соседних кнопок, можно настроить камеру на ноутбуке или удалить лишние программы — одна из них могла привести к сбоям в Виндовс 7.

- Перейти в раздел «Дополнительные параметры системы», находящийся в левом боковом меню нового окна.
- Переключиться на вкладку «Защита системы», вторую по счёту в открывшемся списке настроек.
- Здесь и находятся инструменты управления восстановлением системы. Нажав на одноимённую кнопку, юзер сможет приступить к операции.
- Windows 7 предложит восстановить самые удачные, на взгляд ОС, предыдущие параметры. Если никаких возражений нет, следует нажать на кнопку «Далее» и следовать подсказкам утилиты.
- Если же пользователь хочет вернуть Винду к другой точке, необходимо установить кружок напротив нижней строчки «Выбрать другую точку восстановления».
- В списке, открывшемся в следующем окне, будут представлены точки восстановления Виндовс 7, созданные как системой автоматически, так и самим пользователем в ручном режиме. Выделив нужную нажатием левой клавишей мыши, следует вновь кликнуть на кнопку «Далее».
 Владелец компьютера или ноутбука может посмотреть, каких приложений коснутся изменения, щёлкнув по кнопке «Поиск затрагиваемых программ». Делать это нужно для каждой точки в отдельности.
Владелец компьютера или ноутбука может посмотреть, каких приложений коснутся изменения, щёлкнув по кнопке «Поиск затрагиваемых программ». Делать это нужно для каждой точки в отдельности.
- Ознакомиться с параметрами операции и щёлкнуть по кнопке «Готово». Если надобность в восстановлении отпала или необходимо выбрать другую точку, следует воспользоваться соответственно кнопками «Отмена» и «Назад».
- Подтвердить свои намерения, кликнув в диалоговом окошке по кнопке «Да». Как честно предупреждает ОС, операция необратима: перевернуть экран на ноутбуке с Windows 7 можно в любое время и в любом направлении, а вот вернуться в момент «до восстановления» уже не получится.
- Подождать, пока Виндовс подготовит данные для начала процесса.
- На время восстановления пользователь будет переключён на экран приветствия — на нём начнет отображаться информация о ходе процесса.
- В итоге Windows 7 проинформирует о завершении операции и перезагрузится.

- После включения компьютера или ноутбука в штатном режиме пользователь увидит на экране сообщение об успешном восстановлении. Теперь большая часть ошибок ОС должна быть ликвидирована; если это не так, следует перейти к одному из следующих методов.
- Прежде чем приступать к повседневным делам и радоваться возвращению работоспособности Винды, имеет смысл создать «свежую» точку восстановления. Сделать это можно на уже известной вкладке «Защита системы», нажав на кнопку «Создать».
- Теперь нужно указать имя новой «исходной» версии; чем информативнее оно будет, тем лучше — стоит потратить на наименование немного времени вместо того, чтобы использовать несколько случайных цифр или букв.
- Через минуту-две система уведомит об успешном завершении операции. Теперь юзер в любое время сможет восстановить Windows 7 до текущего состояния или впоследствии подготовить несколько более удачных вариантов.
Важно: довольно часто проблемы с системой связаны с неудовлетворительным состоянием жёсткого диска.
Чтобы проверить его работоспособность, следует вызвать в контекстном меню опцию «Свойства», перейти на вкладку «Сервис» и выбрать пункт «Выполнить проверку».
Установив галочки в обоих чекбоксах, щёлкнув по кнопке «Запуск» и подождав от нескольких минут до часа, пользователь получит исчерпывающую информацию о здоровье диска; в отдельных случаях для этого понадобится перезагрузить Windows 7.
До загрузки Виндовс
Операционная система от Microsoft может вести себя по-разному: время от времени выдавать незначительные ошибки, в случайном порядке закрывать работающие приложения, отказываться от привычных для пользователя действий, а то и вовсе «слететь» и перестать запускаться в штатном режиме.
В последнем случае, прежде чем переустанавливать Виндовс 7, юзер может попробовать восстановить систему из загрузочного меню. Сделать это можно, войдя в «Безопасный режим» (или с помощью установочного диска: переустанавливать ничего не потребуется, достаточно будет вставить его в дисковод, перезапустить компьютер или ноутбук и нажать любую клавишу до загрузки ОС с винчестера).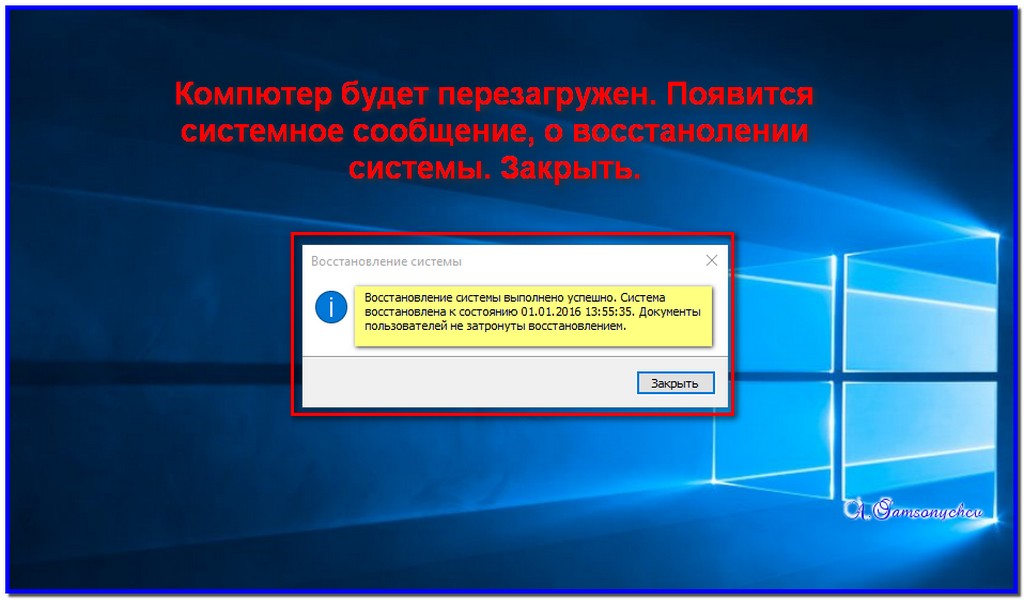
Дождавшись появления чёрного стартового экрана, пользователь должен:
- Перейти в раздел Windows Memory Diagnostic, нажав клавишу Tab или другую — в соответствии с указаниями системы.
- Выбрать запуск утилиты, воспользовавшись клавишей Enter.
- Дождаться окончания проверки памяти — в зависимости от параметров компьютера или ноутбука и серьёзности проблемы она может занять до полутора-двух часов.
- Нажав на F1, юзер сможет выбрать один из способов проверки: базовый, стандартный или расширенный. Несложно догадаться, что время, затрачиваемое на операцию, увеличивается пропорционально возрастанию включённых опций; тем не менее рекомендуется один раз выбрать «полную» проверку — если проблема с работоспособностью Windows 7 связана не с программной, а с аппаратной составляющей, пользователь сможет узнать об этом до полного выхода машины из строя и предпринять соответствующие действия.
- Если с памятью всё хорошо, владелец компьютера может перезагрузить устройство и дождаться старта Винды с жёсткого диска; как правило, в результате всех манипуляций операционная система предложит выбрать один из вариантов старта: уже известный пользователю «Безопасный режим», а также запуск последней удачной конфигурации и стандартное включение.
 Если до последнего момента проблем с работоспособностью ОС не было, стоит попробовать второй по счёту способ.
Если до последнего момента проблем с работоспособностью ОС не было, стоит попробовать второй по счёту способ.
- А если экран появляется уже после исправления сбоев, например в результате незапланированного отключения компьютера от сети, — «Обычную загрузку».
- Выбрав «Безопасный режим», пользователь должен немного подождать, пока система загрузит необходимую конфигурацию; делать это она будет в течение двух-пяти минут — в зависимости от параметров устройства.
- В этом режиме отсутствует подключение к Интернету, большинство служб заблокировано, поэтому удалить ненужную программу или вызвать «Восстановление системы» значительно проще.
- По завершении работы пользователь может просто перезагрузить компьютер или ноутбук из меню «Пуск» — после включения он увидит стандартный экран приветствия.
Из резервной копии
Можно восстановить Windows 7 и из резервной копии, или архива: так пользователь сможет вернуть обратно не только удачные настройки системы, но и получить назад важные файлы. Последнее особенно приятно, если учитывать, что в некоторых случаях Винда может слететь со всеми данными.
Последнее особенно приятно, если учитывать, что в некоторых случаях Винда может слететь со всеми данными.
Важно: если владелец компьютера или ноутбука не вносил никаких изменений, резервная копия не будет создана автоматически, поэтому перед тем, как описывать восстановление, полезно будет рассказать о создании копии и настройках архивирования.
Сделать резервную копию Windows 7 можно следующим образом:
- Включить компьютер или ноутбук, открыть меню «Пуск» и перейти в «Панель управления», расположенную в правом разделе окна.
- Открыть раздел «Система и безопасность».
- Войти в подраздел «Архивация и восстановление».
- Выбрать, где будет сохранена резервная копия, воспользовавшись ссылкой «Изменить параметры».
- В новом окне пользователь сможет выбрать, где будут размещаться резервные копии. В зависимости от потребностей и наличия соответствующего оборудования для сохранения данных подойдут съёмный жёсткий диск, папка во внутренней сети или оптический диск формата DVD-R/RW.

- Самым эргономичным вариантом является сохранение файлов в сети. Указав конкретную папку, введя имя текущего пользователя и придумав (если не был задан) пароль, владелец компьютера или ноутбука может смело нажимать на «ОК».
- Закончив с настройками сохранения, следует, не закрывая окна, щёлкнуть по кнопке «Далее» и перейти к выбору сохраняемых данных.
- В следующем окошке пользователю предстоит выбирать из двух вариантов: создания резервной копии по выбору системы или исходя из собственных предпочтений.
- Установив галочки в нужных чекбоксах, можно продолжать создание копии для восстановления, снова воспользовавшись кнопкой «Далее».
- Здесь же юзер может запросить одновременную запись образа системы, поставив галочку в самом нижнем чекбоксе.
- Остаётся щёлкнуть по кнопке «Сохранить параметры и запустить архивацию».
- Процесс займёт от нескольких минут до нескольких часов; за ходом операции можно следить, сверяясь с постепенно заполняемой шкалой вверху окна.

- Кнопка «Просмотр сведений» поможет юзеру получить чуть больше информации о происходящем — в частности, узнать, чем именно ОС занята сейчас.
- Чтобы ожидание не прошло впустую, рекомендуется воспользоваться ссылкой «Включить расписание», находящейся в том же окне.
- Отключить автоматическое создание копий можно в левой боковой панели «Архивации и восстановления».
- Перейдя по расположенным там же ссылкам, юзер инициирует процедуру создания образа системы или записи его на диск; порядок действий в этих случаях принципиально одинаков, и рассказывать о нём отдельно не имеет смысла.
- Когда резервная копия будет готова, пользователь увидит в окне дату и время её создания, а также размер образа.
Чтобы восстановить Виндовс 7 из ранее сделанной копии, следует:
- В «Панели задач» щёлкнуть по ссылке «Восстановление файлов из архива» в подразделе «Архивация и восстановление».

- Кликнув по ссылке «Управление пространством», владелец компьютера или ноутбука сможет просмотреть текущие архивы (полезно, если создавалось несколько резервных копий) и удалить ненужные.
- Теперь можно приступать к восстановлению, воспользовавшись одной из ссылок в одноимённом поле.
- В новом окне пользователю нужно выбрать, нажав на кнопку «Обзор файлов», какие данные он хочет вернуть.
- Windows 7 откроет окно с папкой, содержащей последние сохранённые копии; навигация в ней осуществляется в обычном порядке.
- По окончании выбора нужно нажать на кнопку «Далее».
- Указать, следует ли заменить текущие файлы сохранёнными, и щёлкнуть по «Восстановить».
Важно: действие, как и восстановление Винды, описанное в первом разделе, не может быть отменено — если за время работы со сбоями были созданы новые важные документы, их следует предварительно скопировать в другую папку.
С установочного диска
Если в распоряжении пользователя есть установочный диск или флеш-карта с записанным образом и восстановление Виндовс 7 из резервной копии невозможно, следует вставить носитель в привод или USB-разъём и перезапустить компьютер, после чего:
- Включить загрузку с диска или флешки, нажав любую клавишу перед запуском с диска, дождаться стартового экрана и воспользоваться кнопкой F8.
- Выбрать один из режимов запуска восстановления; в большинстве случаев достаточно обычного.
- На экране запуска выбрать свой язык.
- И другие языковые параметры системы.
- Вместо кнопки «Установить», расположенной в центре экрана, выбрать менее приметную «Восстановление системы» — в нижнем левом углу.
- Подождать, пока компьютер или ноутбук загрузит необходимые для работы данные.
- Выбрать способ восстановления (стандартный или из ранее созданного образа) и нажать на кнопку «Далее».

- Указать предпочитаемый параметр запуска — чаще всего пользователю нужен первый или второй вариант — и щёлкнуть по нему.
- По окончании работ Windows 7 предложит перезагрузить её.
Совет: если устройство запускается, восстановить систему можно и без перезагрузки, просто вставив установочный диск в дисковод и запустив его прямо в работающей среде.
Утилитой Acronis True Image
Эта программа позволяет вернуть настройки и файлы Windows 7 в исходное состояние на основе ранее сделанной резервной копии и является, вероятно, лучшей заменой стандартному архивированию. Приложение платное, однако пользователю доступна демо-версия с некоторыми ограничениями.
Чтобы создать резервную копию при помощи Acronis True Image, нужно:
- Скачать, установить и запустить программу, после чего создать аккаунт, заполнив краткую форму.
- В следующем окне выбрать параметр «Запустить пробную версию».

- Выбрать, в какую папку будут сохраняться копии, нажав на пустое поле справа.
- При необходимости — задать пароль для доступа к данным, воспользовавшись ссылкой внизу того же поля.
- Выбрать, следует приложению архивировать весь компьютер или отдельные файлы.
- Нажав на кнопку «Параметры» (Options) внизу окна, юзер сможет задать расписание автоматического создания резервных копий и определить алгоритм сохранения данных.
- Вызвав выплывающий список возле кнопки «Создать копию», владелец компьютера или ноутбука определит, через какое время должна начаться операция. Если планируется запустить создание архива прямо сейчас, достаточно просто щёлкнуть по указанной кнопке.
- Процесс займёт некоторое время; его можно остановить, кликнув по одноимённой кнопке, а также запросить выключение устройства по завершении копирования.
- Программа уведомит пользователя об успешном создании архива.
 Теперь можно закрыть приложение и приступить к работе — до тех пор, пока не понадобится восстановить Виндовс 7.
Теперь можно закрыть приложение и приступить к работе — до тех пор, пока не понадобится восстановить Виндовс 7.
Чтобы восстановить данные посредством Acronis True Image, следует:
- Перейти на вкладку «Восстановление», выбрать нужные данные и нажать на кнопку «Далее».
- Определить параметры процесса — или сразу щёлкнуть по кнопке «Восстановить». По окончании перед юзером появится окошко, аналогичное описанному выше.
Важно: в разделе «Инструменты» представлены другие полезные опции Acronis True Image: полное клонирование диска, удалённое восстановление, очистка система и многие другие.
Аварийное восстановление с помощью антивируса
Может система слететь и из-за вирусов, например — блокировщика Windows. Для борьбы с ними используются загрузочные диски с антивирусами; один из самых известных продуктов — Anti WinLocker Live CD, позволяющий загрузить винду даже в самых тяжёлых случаях.
Чтобы вернуть работоспособность Виндовс 7 с его помощью, необходимо:
- Вставить диск в дисковод, перезагрузить компьютер, дождаться загрузки данных и выбрать пункт «Начать лечение».
- Подождать, пока программа закончит расправляться с вирусом; обычно процесс занимает не более десяти минут.
- На вкладке «Выборочное восстановление» пользователь может сам выбрать, какие именно параметры запуска нуждаются в исправлении.
- По окончании процесса на экране появится соответствующее уведомление.
- Войти в систему можно, просто перезагрузив машину и дождавшись запуска с жёсткого диска — или воспользовавшись пунктом «Выход» в выплывающем меню оболочки.
Подводим итоги
Восстановить Windows 7 можно с помощью системной утилиты, из ранее созданной резервной копии или с установочного диска. Сделать архив удастся как встроенными средствами, так и посредством программы Acronis True Image.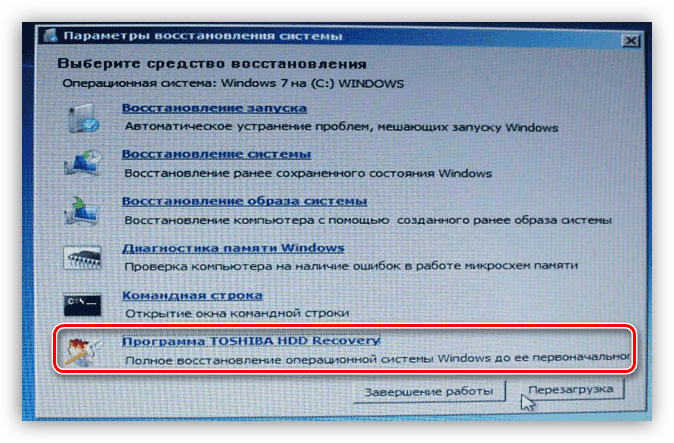 Избавиться от вируса, блокирующего загрузку ОС, пользователь сможет, запустив Live CD с антивирусом.
Избавиться от вируса, блокирующего загрузку ОС, пользователь сможет, запустив Live CD с антивирусом.
Adblock
detector
Восстановление системы на Windows 7 тремя способами
В этой статье в основном рассказывается о как восстановить систему Windows 7 , когда вы чувствуете, что с вашим компьютером что-то не так или он сломался, вы можете откатить его на предыдущий раз до возникновения проблемы.
- Направляющие ступени
- Способ 1: восстановить Windows 7 до точки восстановления
- Метод 2: восстановление системы Windows 7 с помощью резервной копии образа системы
- Способ 3: восстановить систему Windows 7 из безопасного режима
Метод 1: восстановление Windows 7 до точки восстановления
Если у вас возникли проблемы с установкой новой операционной системы, драйвера или программного обеспечения, восстановление системы Windows 7 до точки восстановления может быть хорошим выбором, но при условии, что у вас есть создал резервную копию раньше.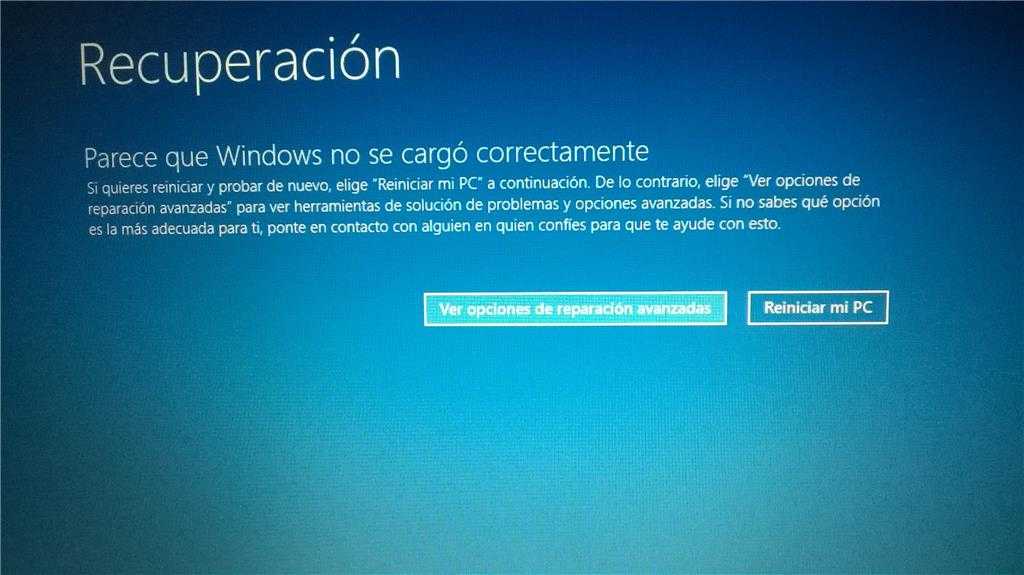
Восстановление системы не повлияет на ваши документы, изображения или другие личные данные. Но недавно установленные программы и драйверы могут быть удалены.
Шаг 1: Нажмите Пуск , нажмите «Панель управления» в меню «Пуск».
Шаг 2: Нажмите «Система и безопасность» на панели управления.
Шаг 3: Нажмите «Резервное копирование и восстановление» , чтобы продолжить.
Шаг 4: Нажмите ссылку «Восстановить настройки системы или компьютера» внизу.
Шаг 5: Нажмите «Открыть восстановление системы» 9Кнопка 0004 справа.
Шаг 6: Нажмите «Далее» , чтобы восстановить системные файлы и настройки.
Шаг 7: Выберите одну точку для восстановления и нажмите Далее .
Если вы хотите узнать, что будет затронуто после восстановления, нажмите кнопку «Поиск уязвимых программ» .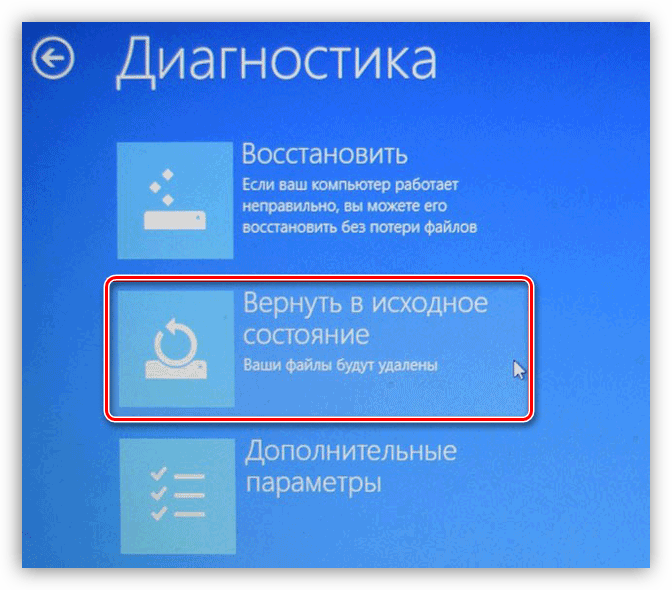
Система рекомендует вам выбрать самую последнюю точку восстановления, установите флажок ниже, чтобы показать больше точек восстановления, если вы хотите выбрать другую точку восстановления.
Шаг 8: Затем нажмите кнопку «Готово» , чтобы начать восстановление.
Примечание:
Система порекомендует вам создать диск для сброса пароля , если вы недавно создали или изменили системный пароль. Нажмите на ссылку, чтобы создать диск для сброса пароля, если пароль был утерян в процессе восстановления перед выполнением восстановления.
Шаг 9: После запуска восстановление системы нельзя прервать, если хотите продолжить, нажмите «Да» .
Затем система подготовится к восстановлению. Это может занять несколько минут, терпеливо подождите.
Шаг 10: Через некоторое время восстановление системы успешно завершено.
Шаг 11: Если восстановление системы не удалось, или если вы считаете, что оно не устранило проблемы или вызвало новые проблемы, вы можете выбрать вариант отменить восстановление системы .
Шаги: Панель управления >> Система и безопасность >> Резервное копирование и восстановление >> Восстановление настроек системы или компьютера >> Открыть восстановление системы >> Выберите Отменить восстановление системы >> Далее >> Готово
Способ 2. Восстановление системы Windows 7 с помощью резервной копии образа системы
В случае серьезных проблем на компьютере можно выбрать методы расширенного восстановления.
Дополнительные методы восстановления включают использование созданного ранее образа системы для восстановления компьютера или переустановку Windows, для которой требуется установочный диск Windows.
Чтобы восстановить систему Windows 7 с помощью образа системы, выполните следующие действия:
Шаг 1: Выберите расширенные методы восстановления следующим образом: Панель управления >> Система и безопасность >> Резервное копирование и восстановление >> Восстановление системных настроек или компьютера >> Расширенные методы восстановления
Шаг 2: Выберите «Использовать созданный ранее образ системы для восстановления компьютера» .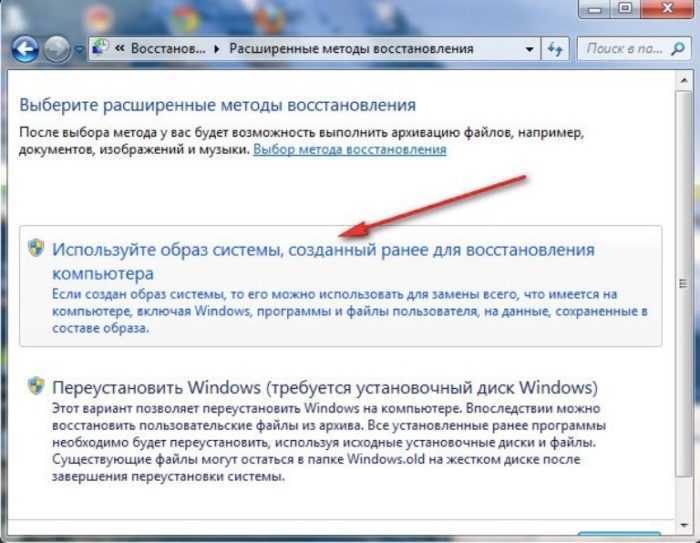
Шаг 3: Нажмите кнопку «Резервное копирование сейчас» для резервного копирования файлов на вашем компьютере.
Советы:
Настоятельно рекомендуется сделать резервную копию, поскольку после завершения процесса восстановления Windows поможет вам восстановить эти файлы на вашем компьютере с помощью резервной копии файлов. Вы также можете пропустить этот шаг, но вы можете потерять свои файлы.
Шаг 4: Выберите место для сохранения резервной копии и нажмите «Далее» .
Шаг 5: Выберите, что вы хотите создать резервную копию, и нажмите «Далее» .
Шаг 6: Нажмите «Сохранить настройки и запустить резервное копирование» , чтобы выполнить резервное копирование.
Шаг 7: После завершения резервного копирования нажмите «Восстановить настройки системы или компьютера», затем нажмите «Дополнительные методы восстановления» , затем нажмите «Использовать созданный ранее образ системы для восстановления компьютера» , в конце нажмите «Пропустить» .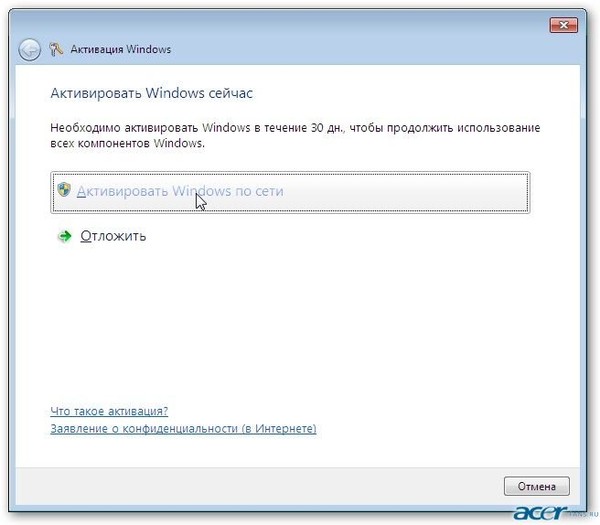
Шаг 8: Нажмите «Перезагрузить» , чтобы продолжить восстановление.
Шаг 9: Выберите метод ввода с клавиатуры и нажмите «Далее» .
Шаг 10: Выберите резервную копию образа системы и нажмите «Далее» .
Шаг 11: Выберите дополнительные параметры восстановления и нажмите «Далее» .
Шаг 12: Нажмите «Готово» , чтобы начать восстановление компьютера. И вы получите подсказку «Все данные о драйверах, подлежащих восстановлению, будут заменены данными в образе системы», нажмите «Да» , чтобы продолжить.
Шаг 13: Windows восстанавливает ваш компьютер из образа системы, это займет от нескольких минут до нескольких часов, терпеливо подождите. Если хотите остановить восстановление, нажмите «Остановить восстановление» .
Шаг 14: Когда восстановление завершено, вы можете нажать кнопку «Восстановить мои файлы» , чтобы восстановить пользовательские файлы.
Шаг 15: Выберите резервную копию, из которой вы хотите восстановить файлы, и нажмите «Далее» .
Шаг 16: Выберите файлы для восстановления, когда восстановление завершится, нажмите Готово .
Способ 3: восстановление системы Windows 7 из безопасного режима
Если система вашего компьютера вышла из строя, и вы не можете войти в Windows или система не может нормально запуститься, вы можете выбрать восстановление системы из безопасного режима.
Советы: Этот метод зависит от того, создали ли вы ранее резервную копию, иначе он вам не подойдет.
Шаги следующие:
Шаг 1: Перезагрузите/включите компьютер и быстро и часто нажимайте F8 до появления логотипа компьютера.
Шаг 2: На экране дополнительных параметров загрузки с помощью клавиш со стрелками выделите параметр Безопасный режим и нажмите Введите , чтобы войти в безопасный режим.
Шаг 3: В безопасном режиме нажмите «Пуск >> Все программы >> Стандартные >> Системные инструменты >> Восстановление системы» .
Шаг 4: Затем выберите точку восстановления, чтобы восстановить систему Windows 7.
Статьи по теме
- Как создать резервную копию системы Windows 7 или 8
- Как обновить ПК с Windows 7 или 8.1 до Windows 10
- Что нужно подготовить перед обновлением моего ПК с Windows 7 до Windows 10
- Как остановить автоматическую загрузку и установку обновлений Windows 10
- Как уберечь компьютер от вирусов
Восстановить образ Windows 7 на другом компьютере
У меня есть компьютер под управлением Windows 7. Я создал образ системы с этого компьютера и хочу «установить» этот образ системы на другой компьютер. Но я продолжаю получать сообщение об ошибке после запуска консоли восстановления, что компьютер не может загрузиться из-за общей ошибки. Можно ли создать образ системы на одном ПК и загрузить его на совершенно другой ПК?
Я создал образ системы с этого компьютера и хочу «установить» этот образ системы на другой компьютер. Но я продолжаю получать сообщение об ошибке после запуска консоли восстановления, что компьютер не может загрузиться из-за общей ошибки. Можно ли создать образ системы на одном ПК и загрузить его на совершенно другой ПК?
- windows-7
- windows
- изображения
4
Я нашел это очень интересным. Это не значит, что это не сработает. (Действительно, некоторые инструменты резервного копирования/образа явно поддерживают эту возможность.) Но означает, что означает, насколько я понимаю, что MS не заботится о об этом сценарии.
Статья Microsoft 279624 —
В течение жизненного цикла операционной системы Microsoft Windows вы можете
необходимо восстановить резервную копию состояния системы, установленную на одном
компьютера на тот же физический компьютер или даже на другой физический
компьютер.Для восстановления после следующих событий может потребоваться восстановление
операция: (…)Вы можете восстановить резервную копию состояния системы с одного физического компьютера на
тот же физический компьютер или другой компьютер той же марки,
модель и конфигурация (идентичное оборудование).Microsoft не поддерживает восстановление резервной копии состояния системы из одной
компьютер на второй компьютер другой марки, модели или аппаратного обеспечения
конфигурация. Microsoft будет предоставлять только коммерчески обоснованные
усилия по поддержке этого процесса. Даже если источник и пункт назначения
компьютеры кажутся идентичными по маркам и моделям, могут быть драйвера,
различия в оборудовании или прошивке между источником и получателем
компьютеры.
В качестве альтернативы можно создать образ с помощью Symantec Backup Exec System Recovery и восстановить его на другом оборудовании. Используйте это часто, и это работает очень хорошо. Только что восстановил ноутбук с текущего Dell E6500 на Dell D810, у нас был запасной. Работал отлично, хотя аппаратное обеспечение было совсем другим. Несколько драйверов требовалось установить, но это были незначительные проблемы. Существует мастер, который проверит наличие драйверов, которые затем можно будет добавить на диск восстановления.
Только что восстановил ноутбук с текущего Dell E6500 на Dell D810, у нас был запасной. Работал отлично, хотя аппаратное обеспечение было совсем другим. Несколько драйверов требовалось установить, но это были незначительные проблемы. Существует мастер, который проверит наличие драйверов, которые затем можно будет добавить на диск восстановления.
1
Используйте ImageX (бесплатный инструмент Microsoft для создания образов), чтобы захватить образ, загрузить этот образ в виртуальную машину (например, виртуальную коробку), а затем выполнить его sysprep, используя флаг /generalize.
sysprep /генерализация /выключение
Generalize подготавливает окна к загрузке на другой ПК. Если вы укажете этот параметр, вся уникальная системная информация будет удалена из установки Windows. SID системы сбрасывается, все точки восстановления системы очищаются, а журналы событий удаляются. При следующем запуске компьютера запускается этап настройки specialize.

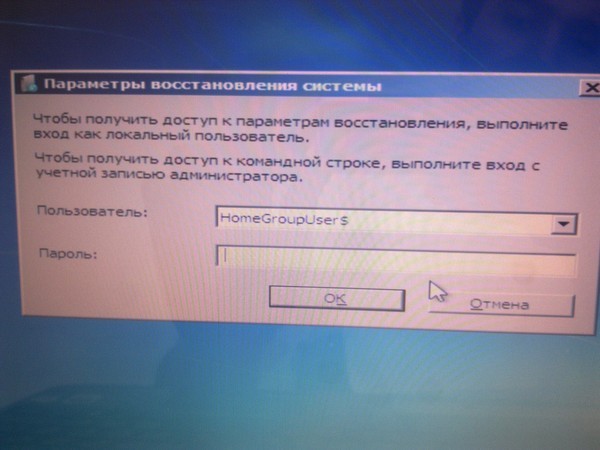 При использовании параметра «Восстановление системы» из меню «Параметры восстановления системы» нельзя отменить операцию восстановления. Однако можно будет снова запустить восстановление системы и выбрать другую точку восстановления, если она существует
При использовании параметра «Восстановление системы» из меню «Параметры восстановления системы» нельзя отменить операцию восстановления. Однако можно будет снова запустить восстановление системы и выбрать другую точку восстановления, если она существует На внутренних и внешних жестких дисках старые образы системы удаляются, когда на диске заканчивается свободное место. Для экономии дискового пространства можно вручную удалять старые образы системы
На внутренних и внешних жестких дисках старые образы системы удаляются, когда на диске заканчивается свободное место. Для экономии дискового пространства можно вручную удалять старые образы системы


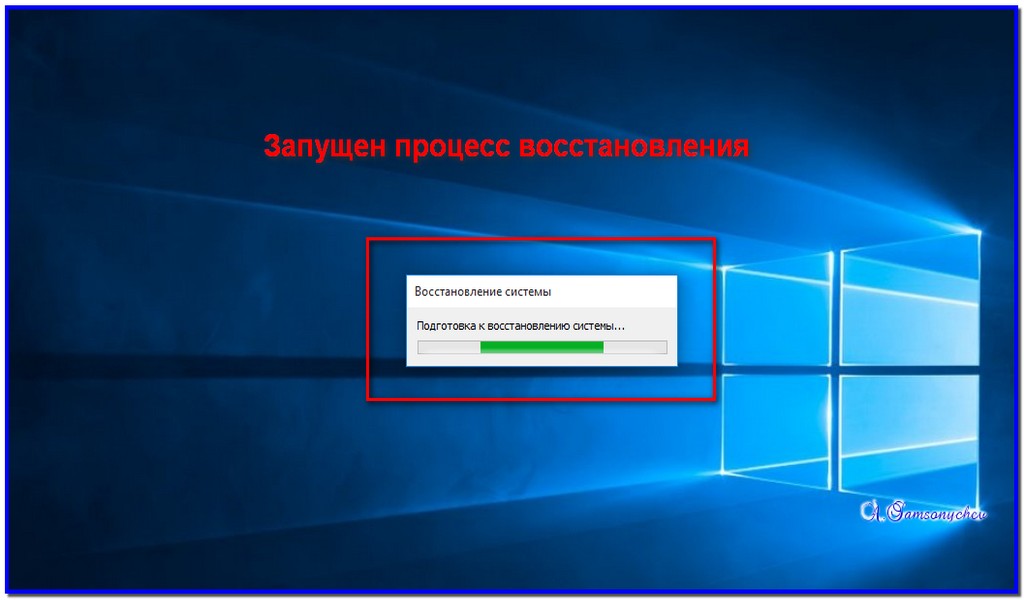 Владелец компьютера или ноутбука может посмотреть, каких приложений коснутся изменения, щёлкнув по кнопке «Поиск затрагиваемых программ». Делать это нужно для каждой точки в отдельности.
Владелец компьютера или ноутбука может посмотреть, каких приложений коснутся изменения, щёлкнув по кнопке «Поиск затрагиваемых программ». Делать это нужно для каждой точки в отдельности.
 Чтобы проверить его работоспособность, следует вызвать в контекстном меню опцию «Свойства», перейти на вкладку «Сервис» и выбрать пункт «Выполнить проверку».
Чтобы проверить его работоспособность, следует вызвать в контекстном меню опцию «Свойства», перейти на вкладку «Сервис» и выбрать пункт «Выполнить проверку». Если до последнего момента проблем с работоспособностью ОС не было, стоит попробовать второй по счёту способ.
Если до последнего момента проблем с работоспособностью ОС не было, стоит попробовать второй по счёту способ.

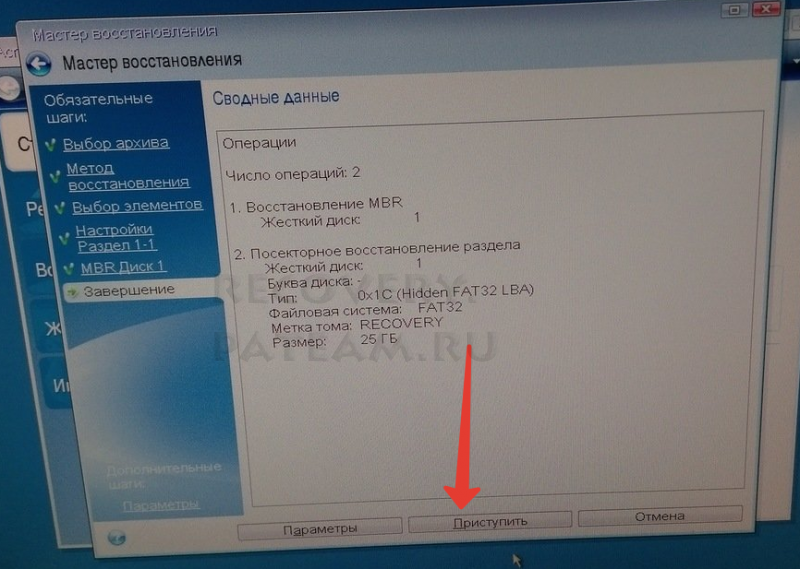


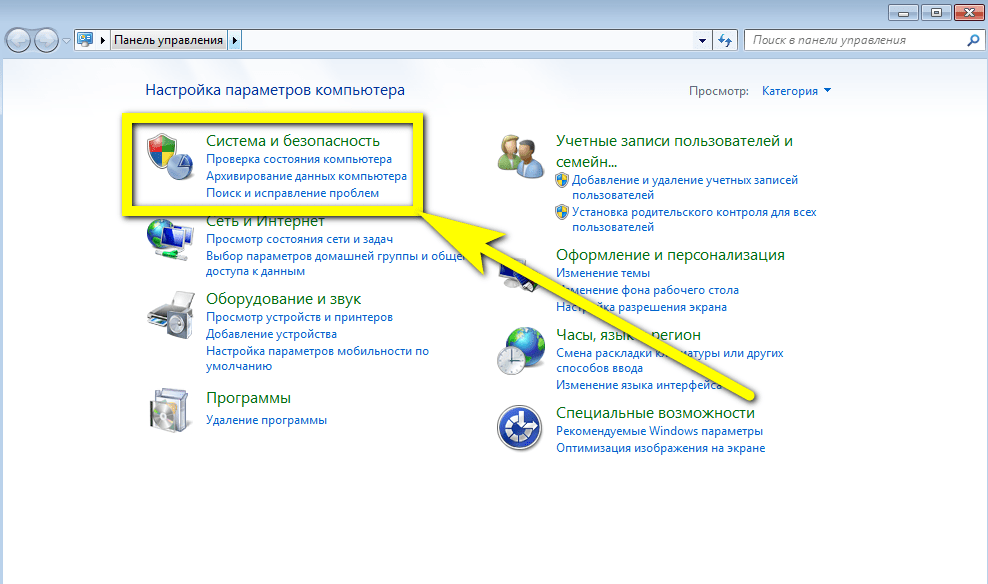
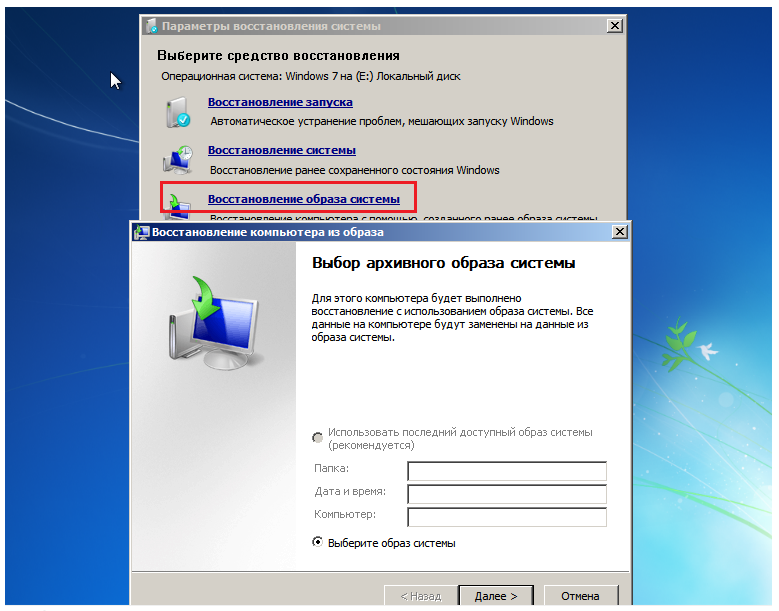 Теперь можно закрыть приложение и приступить к работе — до тех пор, пока не понадобится восстановить Виндовс 7.
Теперь можно закрыть приложение и приступить к работе — до тех пор, пока не понадобится восстановить Виндовс 7.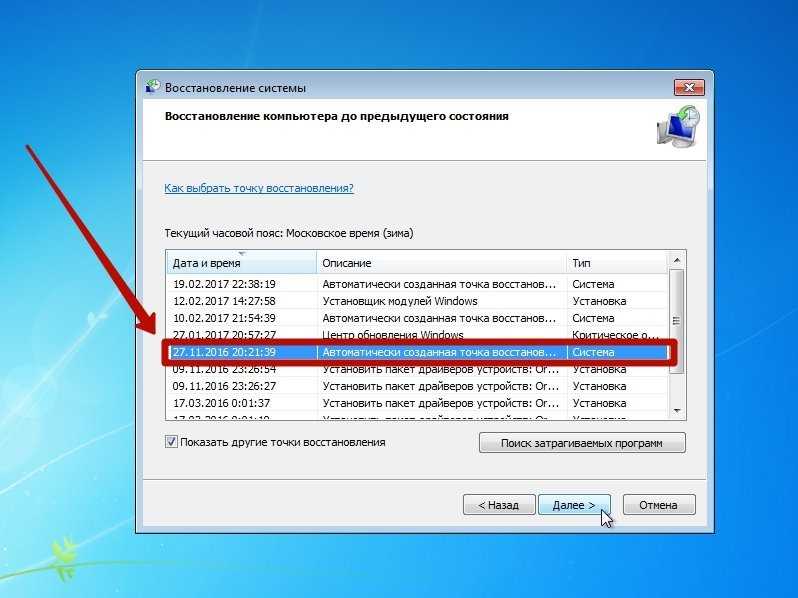 Для восстановления после следующих событий может потребоваться восстановление
Для восстановления после следующих событий может потребоваться восстановление