На ноуте не работает камера: Камера не работает в Windows
Содержание
Не работает камера на ноутбуке Леново: почему перестала включаться
Не работает камера на ноутбуке Леново? Убедитесь в наличии устройства, уберите защитную наклейку, включите функциональную клавишу на клавиатуре, подтвердите настройки конфиденциальности и убедитесь, что вебка правильно распознается в диспетчере устройств. Ниже подробно рассмотрим, в чем могут быть причины того, что не показывает камера на ноутбуке Lenovo, и как устранить проблему.
Причины, почему не работает вебка
Сначала нужно разобраться, в чем могут быть причины неисправности. Эксперты выделяют несколько причин, почему не работает камера на ноутбуке Lenovo. Этому могут быть такие объяснения:
- устройство не предусмотрено в оборудовании;
- девайс выключен с помощью функциональной кнопки и нужно просто включить ее;
- неправильно установлены настройки конфиденциальности;
- отсутствие необходимых драйверов или проблемы с их распознаванием;
- физическая неисправность и т.
 д.
д.
Это основные причины, почему перестала работать камера на ноутбуке Lenovo. Имея эту информацию под рукой, проще принимать решение о дальнейших шагах.
Что делать, если не работает вебка
Теперь разберемся непосредственно с шагами, как действовать, если в ноуте Леново не работает камера. Начните с простых шагов, а уже после переходите к более серьезным действиям.
Проверьте наличие и включение
Для начала убедитесь, что в вашем ноутбуке Леново предусмотрена встроенная камера. Чаще всего устройство установлено в верхней части экрана по центру и имеет вид небольшого кружка. Если девайс предусмотрен, убедитесь в открытии ползунка («шторки»), закрывающей вид.
Одно из объяснений, почему на ноутбуке Леново не показывает камера — установленная защитная пленка, из-за чего изображение на экране расплывчатое. В таком случае обратите внимание на наличие наклейки и, если таковая имеется, удалите ее.
Попробуйте включить устройство на клавиатуре
Многие жалуются, что не работает вебка, но при этом забывают включить ее с помощью горячей комбинации кнопок.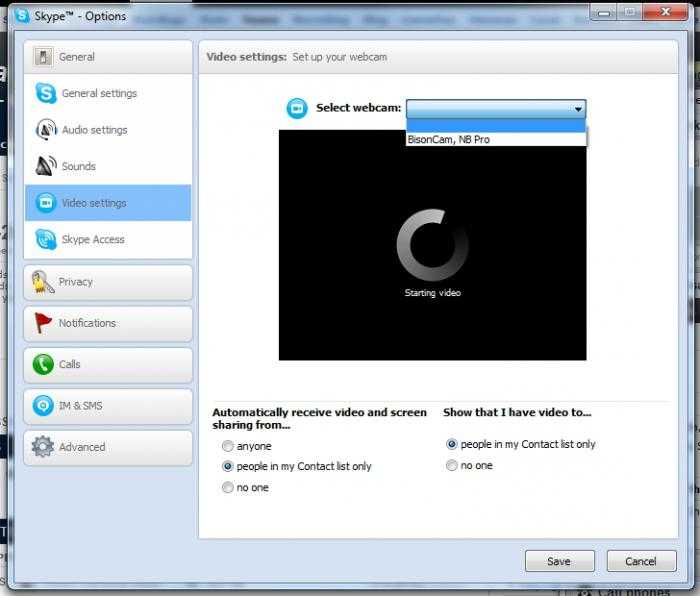 Попробуйте найти на функциональных клавишах изображение камеры. Если таковое имеется, нажмите его комбинацию Fn+найденная кнопка (F с изображением). Если все равно не включается камера на ноутбуке Леново, переходите к следующему шагу.
Попробуйте найти на функциональных клавишах изображение камеры. Если таковое имеется, нажмите его комбинацию Fn+найденная кнопка (F с изображением). Если все равно не включается камера на ноутбуке Леново, переходите к следующему шагу.
Подтвердите настройки конфиденциальности
В ситуации, когда возникают проблемы в работе камеры настройте параметры конфиденциальности.
Сделайте следующее:
- Войдите в «Параметры».
- Перейдите в раздел «Конфиденциальность».
- Кликните на пункт «Камера».
- Переместите тумблер «Разрешить приложениям доступ к камере» в правую сторону. По желанию можно установить, для какой программы устройство должно работать, а для какой — нет. Все регулировки производятся с помощью ползунка.
Для более старых версий Виндовс войдите в панель Charms Bar, жмите «Настройки» и кликните «Информация о ПК» / «Изменить настройки». Далее войдите в «Конфиденциальность» и «Веб-камера». После этого разрешите приложениям использовать устройство.
После этого разрешите приложениям использовать устройство.
Если не работает встроенная камера на ноутбуке Lenovo, причиной могут быть неправильные настройки в программе Lenovo Vantage. Для восстановления работоспособности сделайте следующее:
- Войдите в программу.
- Перейдите в «Устройство», а далее «Настройки моего …».
- Кликните на раздел «Дисплей и камера».
- Прокрутите вниз до настроек девайса.
- Если переключатель зеленого цвета, переведите его, чтобы он стал серным.
- Убедитесь, что девайс больше не находится в режиме конфиденциальности.
Проверьте драйвера
Если вдруг перестала работать камера на ноутбуке Lenovo, причиной могут быть проблемы с программным обеспечением. Для этого сделайте следующее:
- Кликните правой кнопкой мышки на «Мой компьютер».
- Зайдите в «Свойства», на следующем шаге в «Диспетчер …».
- Найдите в списке вебку.
- Если возле устройства обработки картинок стоит восклицательный знак, возможно, модем не настроен, или произошел сбой аппаратуры.

- Кликните ПКМ и жмите «Задействовать». Если девайс уже активен, жмите «Удалить».
- Сканируйте систему на предмет изменений оборудования.
Если желтый знак все еще остался, войдите на сайт support.lenovo.com и найдите с помощью поиска необходимые драйвера. Загрузите их и обновите. В некоторых моделях отдельного ПО дне предусмотрено.
Процесс поиска происходит следующим образом:
- Найдите название ноутбука Леново, на котором не работает вебка.
- Откройте страницу продукта.
- Зайдите в раздел «Драйвер и программное обеспечение».
- Выберите операционную систему.
- Загрузите и установите нужное ПО.
Для упрощения процесса можно использоваться Lenovo Vantage, с помощью которой проще обновить ПО.
Техническая неисправность
Если вы не можете понять, почему не работает веб камера на ноутбуке Леново, а все предложенные шаги не дают результата, причиной может быть техническая неисправность.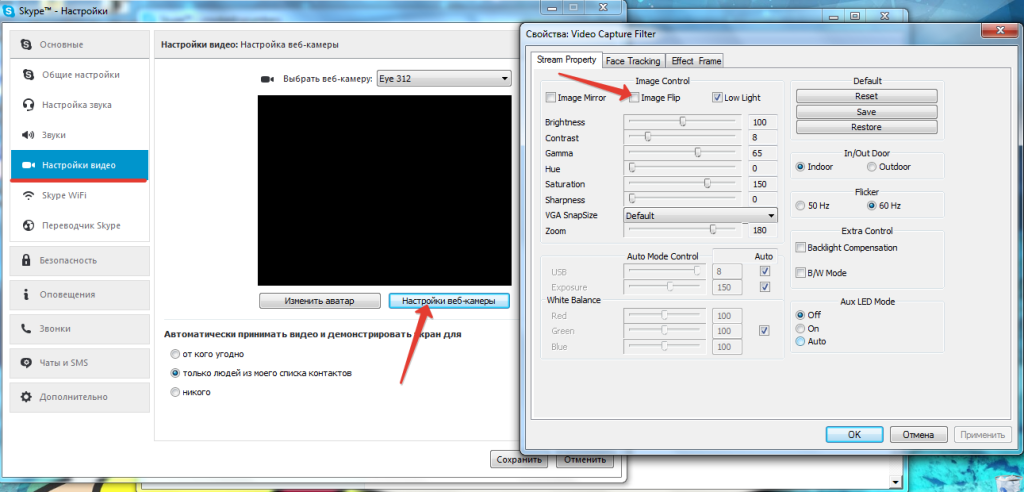 Здесь могут иметь место следующие поломки:
Здесь могут иметь место следующие поломки:
- Повреждение. Такое может произойти при механическом воздействии, к примеру, при падении устройства. В подобных обстоятельствах нужно показать девайс мастеру.
- Поломка шлейфа. Часто вебка не работает из-за повреждения этого элемента. Для его замены нужно разобрать девайс, но лучше поручить работу специалистам.
- Повреждение южного моста. Такая неисправность возможна из-за механических воздействий, попадания влаги и т. д.
Теперь вы знаете, что делать при возникновении подобных неисправностей. Для начала найдите значок перечеркнутой камеры на ноутбуке Леново и попробуйте включить девайс с помощью клавиатуры. Если это не помогло, проверьте настройки конфиденциальности и драйвера. Также не забывайте, что причиной может быть механическая неисправность, но такое происходит редко.
В комментариях поделитесь своим опытом в выполнении таких задач, и как удалось решить проблему.
Не работает камера на ноутбуке: как включить?
Камеры используются в повседневной жизни для осуществления фото и видеосъёмки. С их помощью люди могут сохранить в памяти значимые события, а также распечатать получившиеся фотографии на бумажном носителе. Также в компьютерной технике камеры применяются для взаимодействия с другими пользователями и поддержания связи в режиме онлайн. Особенно актуально это стало с появлением Интернета и свободного выхода в сеть с устройств Виндовс и Айос.
С их помощью люди могут сохранить в памяти значимые события, а также распечатать получившиеся фотографии на бумажном носителе. Также в компьютерной технике камеры применяются для взаимодействия с другими пользователями и поддержания связи в режиме онлайн. Особенно актуально это стало с появлением Интернета и свободного выхода в сеть с устройств Виндовс и Айос.
Применение передовых разработок и современных технологий позволило производителям добавить данное устройство в компьютеры, планшеты, ноутбуки… При их использовании пользователи могут осуществлять видеозвонки, поддерживать связь с другими людьми. При наличии времени и желания вы можете самостоятельно сравнить технические характеристики и выбрать лучшую модель для работы.
При первом использовании стоит прочитать инструкцию и руководство по эксплуатации для правильного подключения и настройки всех параметров работы. Также полезно будет прочитать дополнительную информацию и посмотреть обзоры по данной теме. В нашей статье мы поговорим о режимах работы и возможных неполадках при подключении.
Содержание статьи
- Почему не работает встроенная камера на ноутбуке?
- Проверка драйверов
- Другие возможные причины неполадок
- Как включить камеру, если она отключена программно?
- Что делать, если все вышеперечисленное не помогло?
Почему не работает встроенная камера на ноутбуке?
Обычно при подсоединении камеры у пользователей не возникает трудностей, и техника выполняет свои функции в стандартном режиме без сбоев и неполадок. Однако бывают исключения. В ряде случаев могут возникнуть проблемы при распознавании и работе устройства. В таком случае следует провести тщательную диагностику, выявить причину и при возможности произвести ремонт и настройку параметров работы. Наиболее часто встречаются следующие виды неполадок:
- Неправильное выполнение подсоединения и дальнейших настроек параметров. Чаще всего встречается данный вид проблемы, поэтому необходимо знать механизм подсоединения и регулирования режимов эксплуатации.

- Сбои в работе системы, которые могут привести к различным нарушениям в выполнении функций камеры.
- Отсутствие программного обеспечения и драйверов. Иногда проблема может возникать при использовании устаревшей версии, которая не обеспечивает поддержку современных опций.
- Вирусное поражение операционной системы при скачивании файлов с посторонних источников из сети.
- Неподходящий формат видеокарты, используемой в ноутбуке, или её отсутствие.
Произведите осмотр внешнего вида корпуса конструкции, а также проверьте настройки параметров системы, обращая особое внимание на описанные выше пункты.
В зависимости от вида проблемы алгоритм действий по её устранению будет отличаться.
Важно! При возможности произведите самостоятельный ремонт или замену компонентов. Если это невозможно сделать, обратитесь за помощью в специализированный сервисный центр.
Но в таком случае для получения бесплатной помощи по гарантийному талону нельзя осуществлять самостоятельное вмешательство в конструкцию устройства.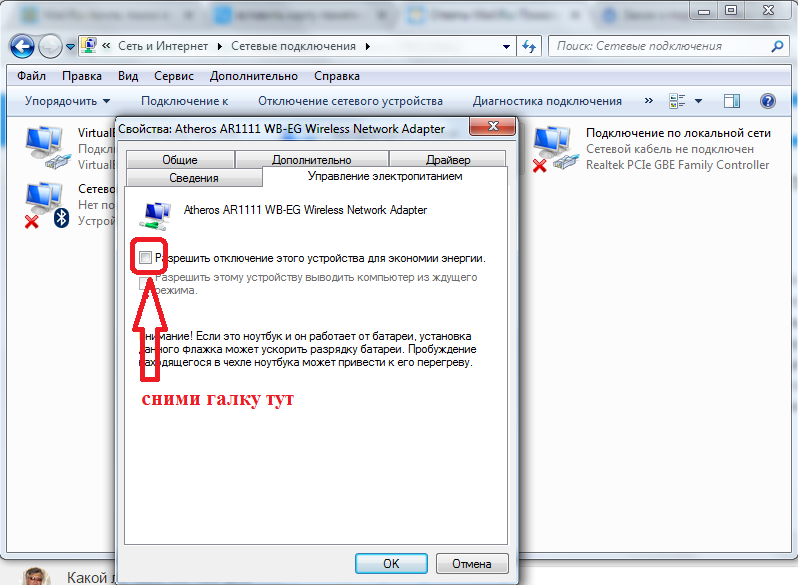
Проверка драйверов
В большинстве случаев решение проблемы не составит большого труда и не потребует от пользователя специальных знаний и навыков в работе с компьютерной техникой. Наибольшую сложность могут составить проблемы с работой драйверов, установленных на ноутбуке. В таком случае потребуется помощь мастера. Но несмотря на сложность можно попробовать произвести диагностику и настройку самостоятельно в домашних условиях. Для этого рекомендуем воспользоваться пошаговым планом выполнения всех манипуляций:
- Подключите ноутбук при помощи провода к источнику питания, выполните запуск системы. После этого осуществите вход на рабочий стол в стандартном режиме пользователя.
- После этого зайдите в основное меню «пуск», нажав на клавишу или кнопку на экране с соответствующим изображением флажка.
- Из предложенного списка возможностей откройте пункт «диспетчер устройств» для открытия диалогового окна.
- В предложенном списке различных параметров выберите и зайдите в строку «устройства обработки изображений».

- Перед вами снова появится диалоговое окно с полным списком подключенных устройств. Найдите название своей камеры и кликните по строке дважды для открытия свойств.
- В контекстном меню выполните вход на вкладку «драйвер», поверьте состояние системы. Если вы увидите кнопку «включить», нажмите на неё для активации, после этого должна появиться кнопка с надписью «отключить», сигнализирующая о правильном выполнении всех действий.
Описанный выше план подойдёт для всех операционных систем. Единственная трудность может возникнуть при использовании другой операционной системы из-за изменённого интерфейса и замены названий некоторых пунктов меню. Ориентируйтесь на основные пункты в представленной инструкции и выполните вход в нужный раздел.
Важно! В зависимости от используемой операционной системы можно выполнить быстрое обнаружение с помощью поисковой строки в меню «пуск» или вызвать диалоговое окно «выполнить» сочетанием клавиш Win+R(в некоторых случаях используется только клавиша Win).
Другие возможные причины неполадок
Мы рассмотрели наиболее распространенные причины неисправностей при подключении камеры к ноутбуку. Однако, если все описанные действия не помогли устранить неполадку, и компьютер по-прежнему не обеспечивает взаимодействие с камерой, стоит рассмотреть другие возможные варианты проблем. Возможно, проблема заключается в одной из следующих неисправностей:
- Отключение камеры случайным нажатием сочетания клавиш. Использование горячих клавиш обеспечивает запуск и отключение камеры, обратите на это внимание при эксплуатации.
- Программное отключение оборудования через настройки системы. В разных версиях может быть установлен автоматический запуск техники при подсоединении.
- Повреждение камеры и элементов, необходимых для сопряжения аппаратуры. Могут быть повреждены провода, чипы и микросхемы, для их восстановления потребуется разобрать конструкцию.
Несмотря на то что данные виды причин встречаются гораздо реже, стоит обращать на них внимание при комплексной диагностике.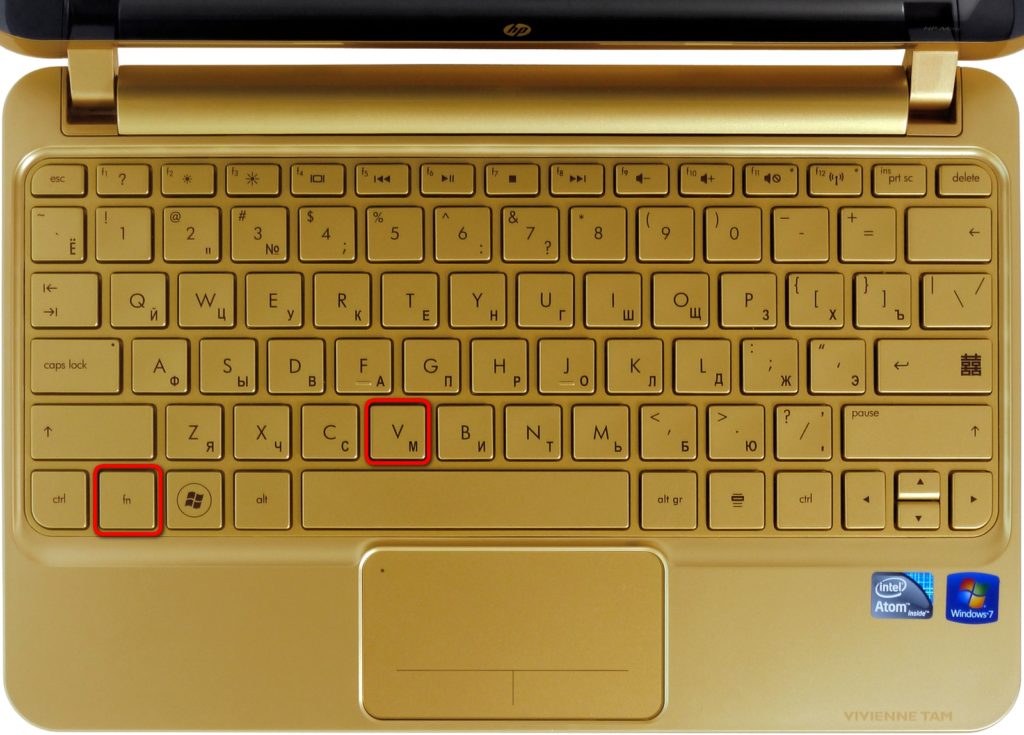 Особенно важно учитывать эти критерии при отсутствии эффекта от стандартных способов ремонта и восстановления функции оборудования.
Особенно важно учитывать эти критерии при отсутствии эффекта от стандартных способов ремонта и восстановления функции оборудования.
Как включить камеру, если она отключена программно?
Если вы столкнулись с проблемой в программном обеспечении функционирования камеры, потребуется самостоятельно произвести её включение через компьютерное меню. Для это придется выполнить следующие манипуляции:
- Зайдите в меню «пуск», а затем пройдите в «диспетчер устройств». Можно воспользоваться быстрым вызовом соответствующего диалогового окна.
- Выберите из появившегося списка строку с названием подключенной камеры.
- После этого кликните правой кнопкой мыши по строке для вызова контекстного меню со списком возможных манипуляций.
- Выберите из списка действий пункт «включить» для активации работы. Если изображение зависло, попробуйте повторно отключить камеру в данном разделе, с затем заново подключить.
Важно! Данный способ рекомендуется применять после проверки функционирования установленного комплекта драйверов.
Что делать, если все вышеперечисленное не помогло?
В редких случаях все описанные способы могут не помочь восстановить функции подключенного оборудования. Если вы столкнулись с подобной ситуацией, скорее всего устройство вышло из строя. В таком случае стоит либо купить новую технику для продолжения работы с камерой в обычном режиме, либо обратиться за помощью к специалистам.
Бесплатную помощь по гарантии вам окажут только в том случае, если вы не производили самостоятельного ремонта и удаления элементов конструкции. При необходимости обращения за платной помощью оцените состояние и срок службы техники. Если техника уже давно используется, гораздо выгоднее будет приобрести современную модель с набором дополнительных возможностей и улучшенными показателями выведения изображения.
Конечно, правильность выполнения различных манипуляций приходит к пользователю с опытом. Но для начала следует воспользоваться полезными советами для комфортной работы и продления срока службы:
- Периодически производите диагностику устройств для выявления и устранения возможных проблем.

- Проводите профилактическую чистку оборудования для удаления скопившейся грязи и пыли, а также посторонних элементов.
- Следите за исправной работой антивируса, не допускайте попадания вирусных приложений и программ в систему компьютера.
- Удаляйте ненужные документы и файлы, не перегружайте программное обеспечение.
Мой ноутбук больше не распознает мою камеру | Малый бизнес
Эндрю Ааронс
Цифровые камеры без компьютера — ничто. Вы можете сделать все снимки, которые хотите, но если вы не сможете подключить камеру к ноутбуку для передачи фотографий, вы не сможете поделиться своими снимками. Хотя, конечно, неудобно, что ваш компьютер перестает распознавать вашу камеру, но это далеко не неразрешимая проблема.
Драйверы
Несмотря на то, что вы можете думать о своих электронных устройствах как о продуктах plug-and-play, все гаджеты, которые подключаются к вашему компьютеру, нуждаются в специальном программном обеспечении для правильной работы.
 Это программное обеспечение называется драйвером. Иногда ваша операционная система загружает драйвер для вас, а иногда вам нужно установить драйверы, предоставленные производителем, самостоятельно. В обоих случаях, когда драйвер перестает работать, ноутбук перестает распознавать камеру. Отключите камеру и переустановите определенные драйверы, чтобы ваш компьютер снова распознал ее.
Это программное обеспечение называется драйвером. Иногда ваша операционная система загружает драйвер для вас, а иногда вам нужно установить драйверы, предоставленные производителем, самостоятельно. В обоих случаях, когда драйвер перестает работать, ноутбук перестает распознавать камеру. Отключите камеру и переустановите определенные драйверы, чтобы ваш компьютер снова распознал ее.
USB-порты
Если ваша камера не выпущена в начале 1990-х годов, она подключается к ноутбуку с помощью USB-соединения. В зависимости от того, какая у вас версия Windows и конфигурация портов USB, ваш компьютер может назначить драйвер только для одного конкретного порта. Это часто происходит с устройствами обработки изображений — сканерами, принтерами и цифровыми камерами — и подключение устройства к другому USB-порту не дает никакого эффекта. Вставьте USB-кабель в камеру и вставьте другой конец кабеля во все USB-порты, чтобы найти тот, на который вы изначально установили камеру.
 Затем вставьте другие USB-устройства — мышь или карту памяти — чтобы убедиться, что ваши USB-порты работают правильно.
Затем вставьте другие USB-устройства — мышь или карту памяти — чтобы убедиться, что ваши USB-порты работают правильно.
Док-станции
Некоторые камеры, в частности модели типа «наведи и снимай», продаются с док-станцией для камеры, электронным приемником, к которому вы подключаете камеру. Док-станция подключается к вашему ноутбуку через USB-кабель, через который камера, док-станция и компьютер обмениваются данными. Подсоедините USB-кабель к док-станции и посмотрите на индикатор, чтобы убедиться, что док-станция включена. Подключите камеру напрямую к компьютеру с помощью USB-кабеля, а не через док-станцию.
Проблемы/повреждения кабеля
Последним элементом головоломки связи между ноутбуком и камерой является USB-кабель. Эти кабели эластичны, но, как и любое электронное оборудование, могут сломаться. Сломанный USB-кабель проявляется в различных проблемах, таких как прерывистая связь или полное отсутствие ответа от такой части оборудования, как ваша цифровая камера.
 Проверьте контакты на обоих концах кабеля, чтобы убедиться, что они ослаблены, и проверьте контакт разъема на вашей камере. Если кабель не работает на другом компьютере с вашей камерой, обратитесь к производителю камеры, чтобы узнать о замене. Вы можете найти универсальные кабели в магазине фотоаппаратов или электроники.
Проверьте контакты на обоих концах кабеля, чтобы убедиться, что они ослаблены, и проверьте контакт разъема на вашей камере. Если кабель не работает на другом компьютере с вашей камерой, обратитесь к производителю камеры, чтобы узнать о замене. Вы можете найти универсальные кабели в магазине фотоаппаратов или электроники.
Биография писателя
Живя в Канаде, Эндрю Ааронс профессионально пишет с 2003 года. Он получил степень бакалавра английской литературы в Университете Оттавы, где работал писателем и редактором университетской газеты. Ааронс также является сертифицированным специалистом по компьютерной поддержке.
Ваша камера MSI не работает? Вот 7 исправлений с картинками!
- Миниинструмент
- Центр новостей MiniTool
- Ваша камера MSI не работает? Вот 7 исправлений с картинками!
Орели | Подписаться |
Последнее обновление
Что вы будете делать, если ваша камера MSI не работает? Вы часами ищете решения для него? Хватит тратить время сейчас! В этом руководстве на веб-сайте MiniTool вы можете легко решить эту проблему за считанные минуты.
Камера MSI не работает
Компания MSI известна как один из лучших в мире производителей игровой периферии. В повседневной жизни вам может понадобиться видеочат с друзьями или коллегами. Если камера вашего игрового ноутбука MSI внезапно перестала работать, это повлияет на вашу работу и игровой опыт. По нескольким причинам веб-камера перестанет работать. Вы можете легко адаптировать решения для решения этой проблемы.
Как исправить, что камера MSI не работает в Windows 10/11?
Исправление 1: включить веб-камеру MSI вручную
По умолчанию камера MSI отключена, поэтому ее необходимо включить вручную. Просто нажмите Fn + F6 , чтобы включить камеру. Если это не работает для вас, вы также можете попробовать нажать клавишу F6 в одиночку.
Исправление 2. Разрешить доступ к камере
Камере MSI требуются некоторые необходимые разрешения из соображений конфиденциальности. Если вы забудете предоставить камере соответствующий доступ, появится сообщение о том, что камера MSI не работает.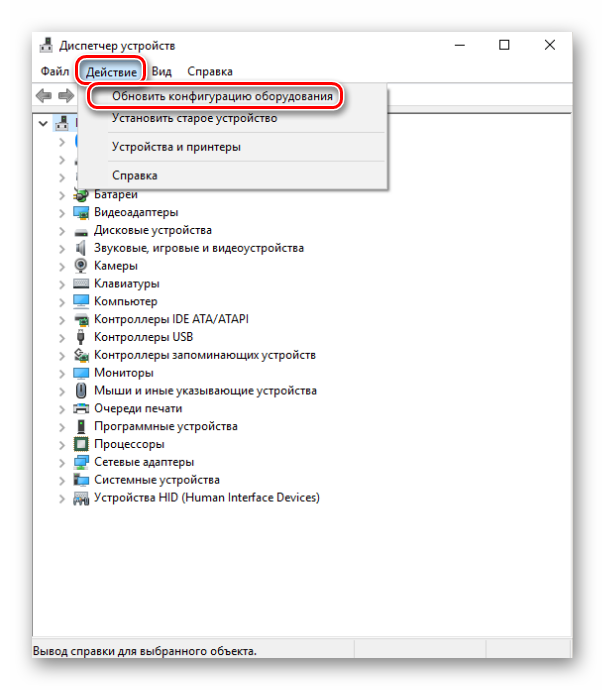
Шаг 1. Нажмите Win + I вместе, чтобы открыть Параметры Windows .
Шаг 2. Перейдите к Конфиденциальность > Камера .
Шаг 3. Нажмите кнопку Изменить под Разрешить доступ к камере на этом устройстве .
Шаг 4. Включите Доступ к камере для этого устройства .
Исправление 3: Включить веб-камеру в MSI Dragon Center
Скорее всего, вы активировали горячую клавишу в MSI Dragon Center, поэтому камера ноутбука MSI не работает. Вы можете открыть свой MSI Dragon Center, чтобы проверить, отключена ли камера.
Шаг 1. Запустите MSI Dragon Center и перейдите к Общие настройки .
Шаг 2. Включите веб-камеру .
Что делать, если MSI Dragon Center не работает? Не принимайте близко к сердцу! Вы можете найти исправления в этом сообщении — MSI Dragon Center не работает в Windows 10/11? [5 проверенных способов].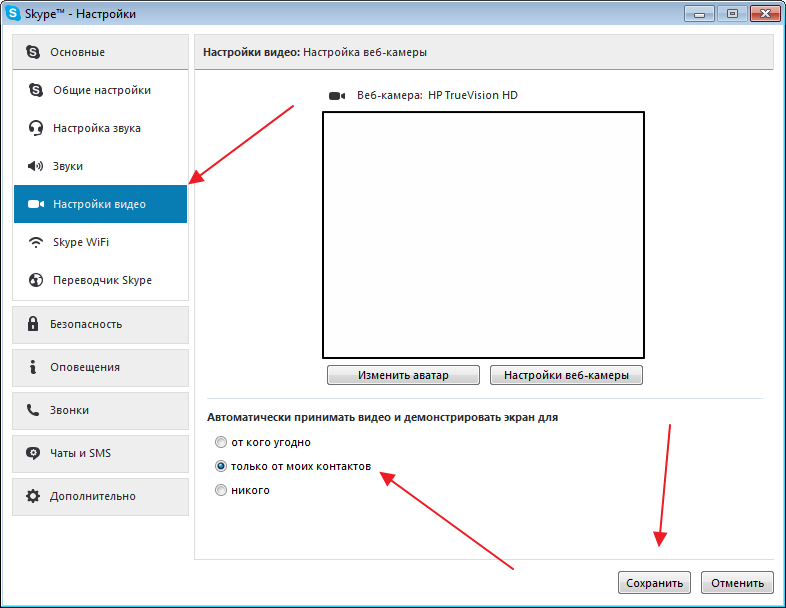
Исправление 4. Обновление драйвера камеры
Устаревший драйвер камеры может быть причиной того, что камера компьютера MSI не работает. Если вы не обновляете драйвер камеры в течение длительного времени, следуйте приведенным ниже рекомендациям:
Шаг 1. Нажмите одновременно Win + X и выделите Диспетчер устройств в контекстном меню.
Шаг 2. Разверните Камера или Устройства обработки изображений , а затем щелкните правой кнопкой мыши первый диск, чтобы выбрать Обновить драйвер .
Шаг 3. Нажмите Автоматический поиск драйверов и подождите, пока система установит для вас последнюю версию драйвера камеры.
Исправление 5: откатить драйвер камеры
Между тем, обновление драйвера камеры также может привести к тому, что камера MSI не будет работать. Поэтому переустановка привода камеры также является решением для вас.
Шаг 1. Введите диспетчер устройств в строке поиска и нажмите Введите .
Введите диспетчер устройств в строке поиска и нажмите Введите .
Шаг 2. Разверните Камера или Устройства обработки изображений и щелкните правой кнопкой мыши первый драйвер, чтобы выбрать Свойства .
Шаг 3. На вкладке Драйвер нажмите Откатить драйвер .
Исправление 6: Удаление недавно установленного приложения
Если вы обнаружите, что камера не работает на ноутбуке MSI после установки программы, попробуйте удалить ее, чтобы проверить улучшения.
Шаг 1. Нажмите Win + R , чтобы открыть окно Выполнить .
Шаг 2. Введите appwiz.cpl и нажмите Enter, чтобы открыть Программы и компоненты .
Шаг 3. Прокрутите вниз, чтобы найти недавно установленное приложение, щелкните его правой кнопкой мыши и выберите Удалить .

 д.
д.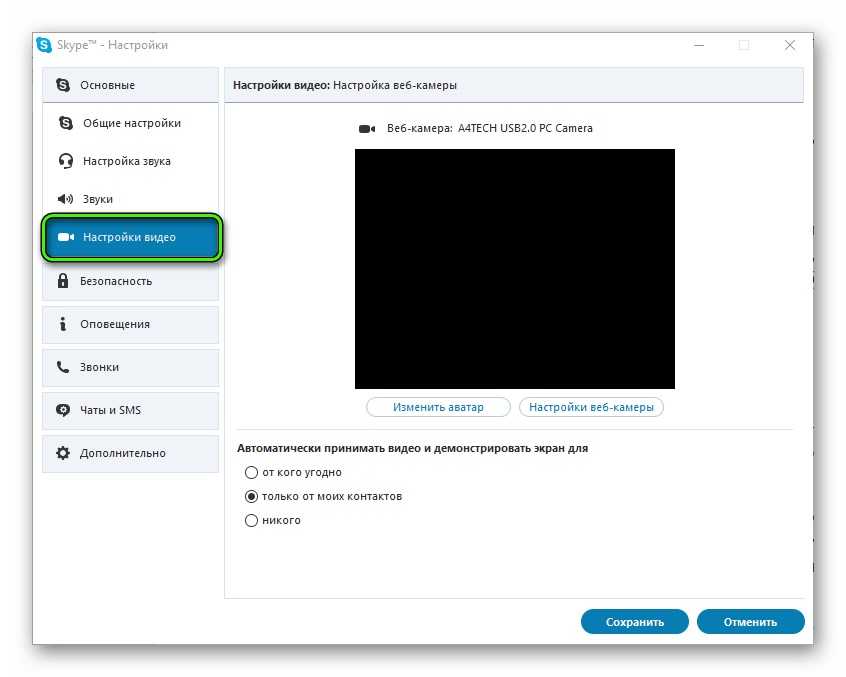
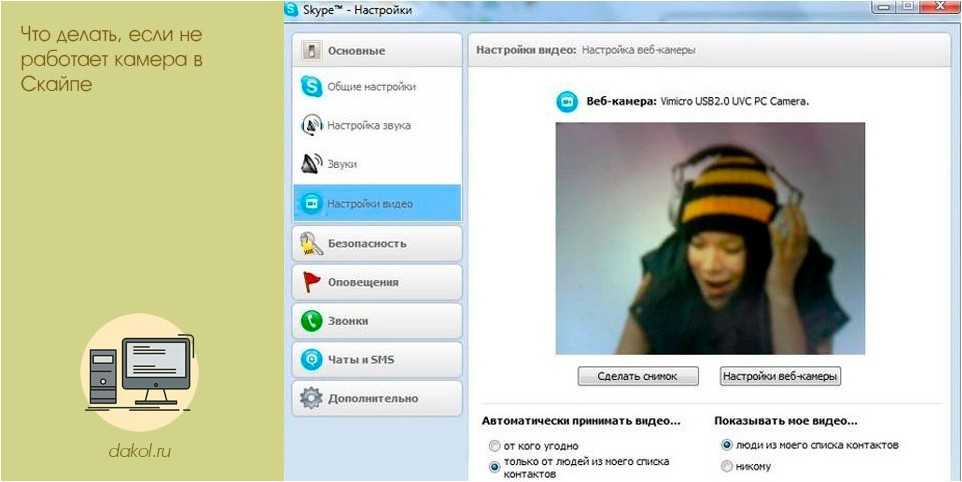




 Это программное обеспечение называется драйвером. Иногда ваша операционная система загружает драйвер для вас, а иногда вам нужно установить драйверы, предоставленные производителем, самостоятельно. В обоих случаях, когда драйвер перестает работать, ноутбук перестает распознавать камеру. Отключите камеру и переустановите определенные драйверы, чтобы ваш компьютер снова распознал ее.
Это программное обеспечение называется драйвером. Иногда ваша операционная система загружает драйвер для вас, а иногда вам нужно установить драйверы, предоставленные производителем, самостоятельно. В обоих случаях, когда драйвер перестает работать, ноутбук перестает распознавать камеру. Отключите камеру и переустановите определенные драйверы, чтобы ваш компьютер снова распознал ее. Затем вставьте другие USB-устройства — мышь или карту памяти — чтобы убедиться, что ваши USB-порты работают правильно.
Затем вставьте другие USB-устройства — мышь или карту памяти — чтобы убедиться, что ваши USB-порты работают правильно.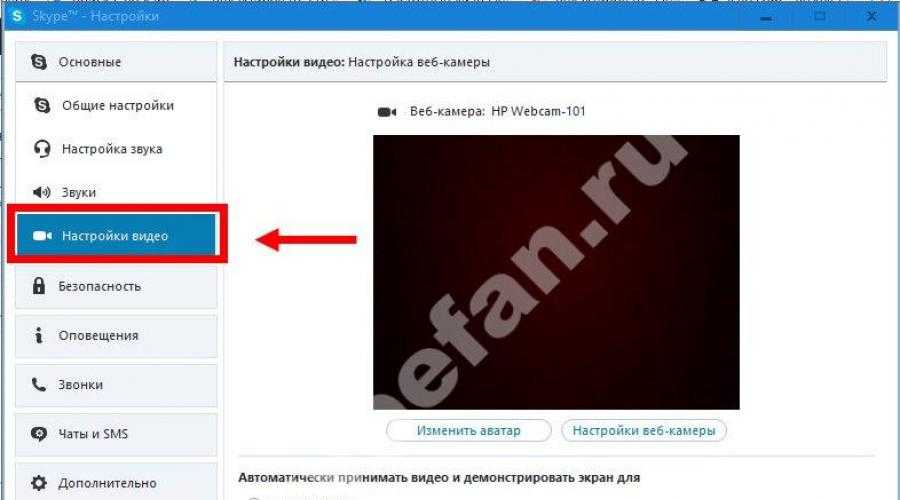 Проверьте контакты на обоих концах кабеля, чтобы убедиться, что они ослаблены, и проверьте контакт разъема на вашей камере. Если кабель не работает на другом компьютере с вашей камерой, обратитесь к производителю камеры, чтобы узнать о замене. Вы можете найти универсальные кабели в магазине фотоаппаратов или электроники.
Проверьте контакты на обоих концах кабеля, чтобы убедиться, что они ослаблены, и проверьте контакт разъема на вашей камере. Если кабель не работает на другом компьютере с вашей камерой, обратитесь к производителю камеры, чтобы узнать о замене. Вы можете найти универсальные кабели в магазине фотоаппаратов или электроники.