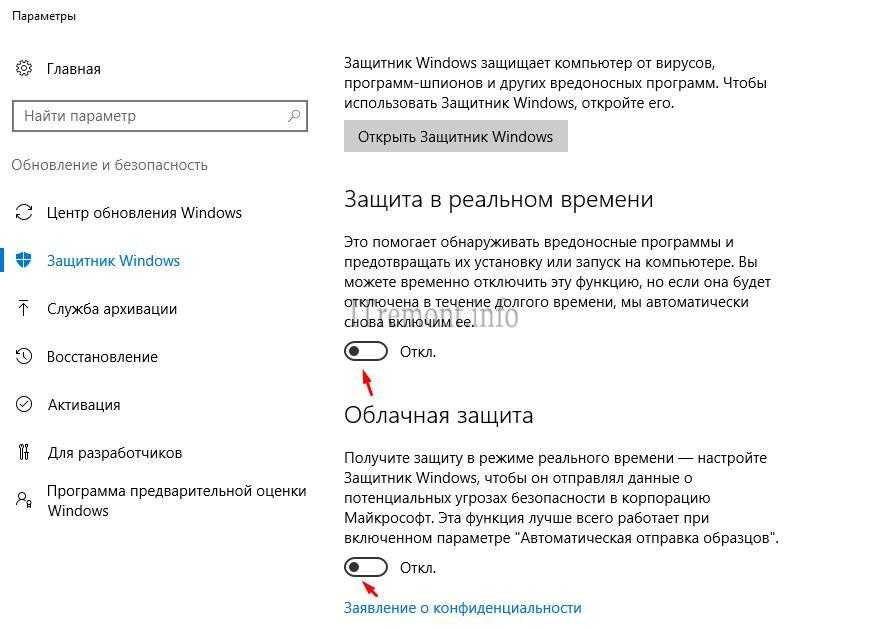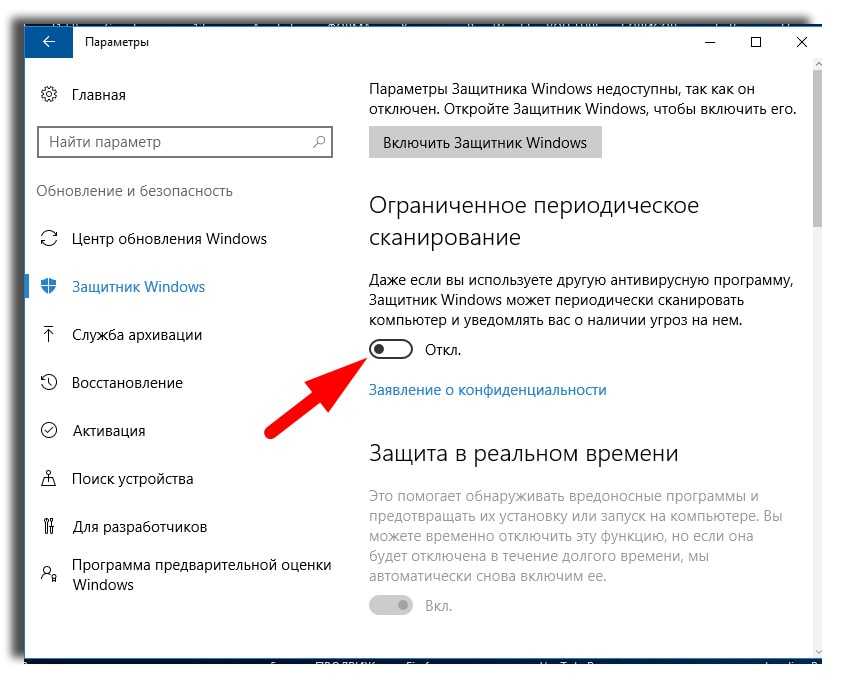Windows 10 отключение антивируса: Отключение антивирусной защиты в Защитнике Windows на панели «Безопасность Windows»
Содержание
Как отключить антивирус
27 марта 2023
Вопрос о том, как отключить антивирус, может возникнуть, когда его так называемое «ложное срабатывание» мешает использованию интернета, документов, приложений. Он отслеживает подозрительные операции и предотвращает угрозы, но за опасность он способен ошибочно принимать некоторые документы или сайты, запрашиваемые в Google или на Яндекс Браузере. В данной ситуации актуальна поправимая блокировка антивирусного ПО.
Отключение для Windows 10
Штатный встроенный антивирусник для Виндовс 10 — это Microsoft Defender. Он бесплатный, уже предустановлен и эффективно предохраняет вашу информацию от вреда, включая вирусы, вымогатели, руткиты, шпионы, не допуская кражи информации и ее повреждения. Если периодически защитник Win 10 ограничивает пользовательские манипуляции, возможно временно отказаться от его помощи. Для этого через командную строку:
После этого юзер сможет загружать любые программные средства или изменять системообразующие файлы без лишних предупреждений и конфликтов с Дефендер (это актуально, например, для KMS). Однако после перезагрузки опция включится самостоятельно.
Однако после перезагрузки опция включится самостоятельно.
Имеется и решение, как прервать антивирусный мониторинг на Windows 10 Pro, — через групповые политики. Метод подойдет и для владельцев Enterprise. Чтобы отключить чекап опасностей навсегда, сначала пользователи прекращают активность предохранения от «пираток», т.е. поддельных утилит. Это реализуемо в той же вкладке, что и полное отключение на время, но по кнопке «Управление параметрами».
Далее важно исполнить описанный ниже алгоритм:
После нажатия Reset системный антивирусник полностью завершит деятельность.
«Касперский» на 10 винде вы способны дезактивировать, выбрав «Приостановить защиту» в специальном лотке (нижнем правом углу) нажатием на соответствующую иконку и определив период бездействия. Другой путь — удалить флажки на строках с задачами программы в ее меню.
Если вас интересует, как дезактивировать на ПК с Windows Аваст, то этот процесс аналогичен Kaspersky. Развернув перечень всех характеристик компонентов безопасности, вы увидите, где отключить их, — это зеленый ползунок, который нужно подвинуть и подобрать срок бездействия функции, затем закрепив выбор кнопкой ОК. Этим же путем легко выключить и Dr Web на время или на постоянной основе.
Развернув перечень всех характеристик компонентов безопасности, вы увидите, где отключить их, — это зеленый ползунок, который нужно подвинуть и подобрать срок бездействия функции, затем закрепив выбор кнопкой ОК. Этим же путем легко выключить и Dr Web на время или на постоянной основе.
Windows 11
Если требуется узнать, как отключить антивирус на виндовс 11 на время, то следуйте этой инструкции:
Встроенный штатный Windows Defender, которым располагает винда 11, может быть остановлен на пару часов или весь день с помощью этой схемы, и на 100% он не будет работать, пока оборудование не перезагрузили. Но здесь представлена еще одна разработка — McAfee. Ненадолго или навсегда ее отключают по схеме:
Полностью любая защитная программа на 11 винде выключается только тогда, когда вы пройдетесь по всем показателям сохранности ваших данных и подключения к интернету, кроме того, отменяете запланированные регулярные проверки состояния.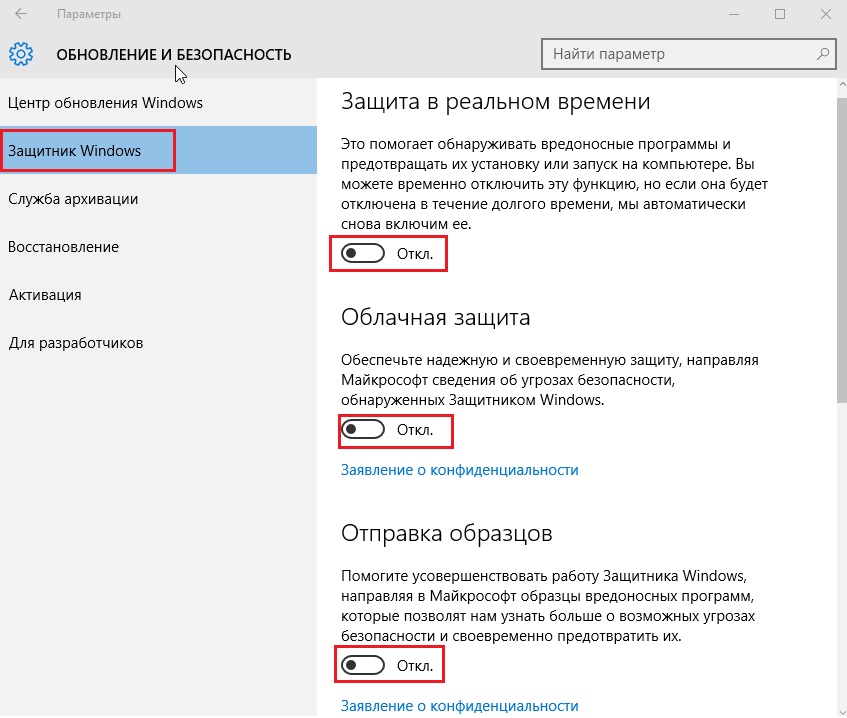 Но временно обнулить возможности ликвидации киберугроз достаточно быстро и несложно, следуя вышеуказанным правилам.
Но временно обнулить возможности ликвидации киберугроз достаточно быстро и несложно, следуя вышеуказанным правилам.
Windows 11 Pro, как и ее предшественница, позволяет сделать неактивным аудит вирусных атак, шпионов только через локальные политики. Чтобы сменить защищенный режим на Win 11 этой серии, осуществите шаги ниже:
Готово. Останется перезагрузить оборудование, чтобы обновленные настройки вступили в силу.
Windows 7
Разработчики Windows 7 позаботились о том, чтобы преграда для фишинговых и вирусных, шпионских внедрений была надежной. Это делается банально для обеспечения сохранности данных. Тем не менее, на ноутбуке или на компьютере исключить применение брандмауэра (предустановленного или скачанного вами) все же возможность есть. Для этого необходимо несколько несложных манипуляций.
Аваст, NOD32 на Windows срочно деактивируются таким образом:
-
Вызвать контекстное меню; -
Отметить флажок активации и перевести ПО в неактивное положение; -
Подтвердить свои действия.
Некоторые продукты по умолчанию помогают инактивировать фаерволл только на конкретный период. Поэтому внимательно просмотрите настройки, чтобы проконтролировать переход барьера для вирусов в активную фазу. Существует вариант и выставить условия включения вручную.
Если выключение на день, неделю, месяц вам не подходит и вы думаете, как отключить антивирус окончательно, на Виндовс 7 понадобится реализовать ряд этапов:
Базовый Защитник не очень результативен как основное средство предотвращения киберугроз. Поэтому его рекомендуется выключать через консоль управления, предварительно подобрав соответствующие альтернативы.
Windows 8
В Виндовс 8 предусмотренную охрану деактивируют двумя методами.
Впоследствии на Windows 8 реально активировать безопасный формат снова. Это же касается и установленных по своей инициативе, и стандартных утилит от разработчиков.
Другой агент, который доступен на этой ОС, — 360 Total Security. Чтобы ненадолго или бессрочно заблокировать его в Windows, надо развернуть окно в панели задач, перевести слайдер рабочей активности влево и согласиться с тем, что вы хотите снять фаерволл со своего оснащения. Чтобы 360 Тотал Секьюрити не вернулась в строй автоматически, выйдите из нее, щелкнув на ее значок на экране быстрого доступа и нажав «Выход».
PRO32
Современные решения от ПРО 32 это усовершенствованный вид ESET NOD32, и они легко контролируются в меню. В частности это предназначенные для дома пакеты PRO 32 Ultimate Security и Total Security. В них меняется режим контроля USB устройств, отменяются запланированные сканирования. На время блокировать защиту целиком тоже допускается, но для этого советуем полноценно изучить экраны приложения и выполнить все действия, останавливающие борьбу с потенциально опасными соединениями и файлами в разных вкладках. А вот в версии EndPoint, которая предполагает внедрение в корпоративную сеть в офисе, приостановить часть или все направления работы антивирусника получится только у администратора и юзеров, наделенных определенными доступами.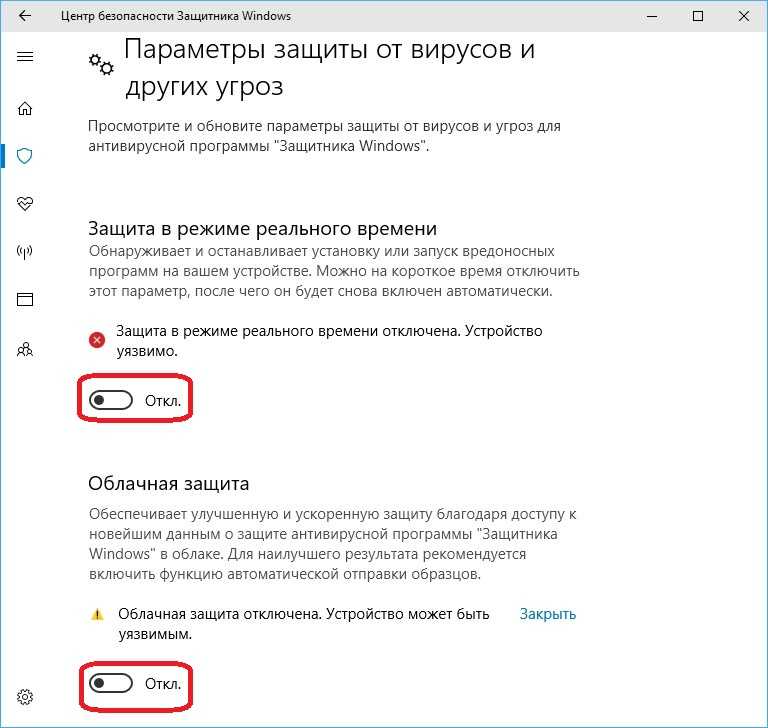 В остальных случаях избавиться от ограничений станет невозможно.
В остальных случаях избавиться от ограничений станет невозможно.
Avast
Чтобы мониторинг потенциальных проблем, который выполняет Аваст Фри на виндовс 7, 8 или 10, не происходил, надо открыть его и на экранах основных компонентов защиты перетащить ползунки на «Откл». Параллельно с этим потребуется выбрать срок, на который защитный барьер останется в нерабочем формате. На Windows 10 Аваст допустимо вовсе удалить, также возможно предусмотреть ограничения на его работу на время. Но находя ответы, как отключить антивирус, стоит помнить, что без борьбы с вредоносными расширениями и сайтами на компьютере и на ноутбуке не стоит оставаться надолго — это большая угроза для безопасности.
К списку новостей
Другие новости
Антивирус для андроид
27 марта 2023
Топ бесплатных антивирусов
27 марта 2023
ТОП-10 компьютерных вирусов
08 февраля 2023
Как отключить Защитник Windows 10 навсегда
Автор comhub Просмотров 17. 8к. Опубликовано Обновлено
8к. Опубликовано Обновлено
Защитник Windows — это средство защиты от вредоносных программ, которое входит в комплект Windows 10 для защиты вашего устройства и данных от вирусов, вымогательств, шпионских программ и многих других угроз безопасности.
Хотя это антивирус, который обеспечивает надежную защиту в режиме реального времени и даже автоматически отключает себя при обнаружении стороннего решения, невозможно окончательно отключить или удалить его полностью, как в предыдущих версиях.
Тем не менее, по-прежнему существует ряд сценариев, когда вы не можете использовать антивирус по умолчанию. Например, при настройке компьютера-киоска, который не будет подключаться к Интернету, никто не сможет подключаться к периферийным устройствам. Или при выполнении определенных задач, которые в противном случае будут заблокированы функцией безопасности. Если вы должны отключить антивирус Защитника Windows, несмотря на то, что ваш компьютер уязвим для угроз, существует несколько способов постоянно отключать антивирус с помощью редактора групповой политики и реестра.
Если вы должны отключить антивирус Защитника Windows, несмотря на то, что ваш компьютер уязвим для угроз, существует несколько способов постоянно отключать антивирус с помощью редактора групповой политики и реестра.
В этом руководстве по Windows 10 мы покажем 3 способа, как навсегда отключить Антивирус Защитник Windows на вашем компьютере. (Также мы покажем вам инструкции по временному отключению антивируса.)
Как отключить защитник windows 10 навсегда
С помощью локальной групповой политики
Если вы используете Windows 10 Pro, Enterprise, ltsb или Education, вы можете использовать редактор локальной групповой политики, чтобы навсегда отключить антивирус защиты Windows на вашем компьютере, используя следующие шаги:
- Используйте комбинацию клавиш Windows + R, чтобы открыть команду «Выполнить».
- Введите gpedit.msc и нажмите «ОК», чтобы открыть редактор локальных групповых политик.
- Пройдите по следующему пути:
- Конфигурация компьютера > Административные шаблоны > Компоненты Windows > Антивирусная программа Защитник Windows
- Конфигурация компьютера > Административные шаблоны > Компоненты Windows > Антивирусная программа Защитник Windows
- Справа дважды щелкните по параметру «Выключить антивирусную программу Защитник Windows».

- Выберите параметр «Включено», чтобы отключить Защитник Windows.
- Нажмите «Применить».
- Нажмите «ОК».
После того, как вы выполнили эти шаги, перезагрузите компьютер, чтобы применить изменения.
Вы заметите, что значок экрана останется в области уведомлений панели задач, но это потому, что значок является частью Центра защиты Windows Defender, а не частью антивируса.
В любое время вы можете снова включить Защитник Windows Defender с помощью этапов, но на шаге № 5 обязательно выберите параметр «Не задано». Затем перезагрузите устройство, чтобы применить изменения.
Через реестр
Если вы используете Windows 10 Home (Домашняя), у вас не будет доступа к редактору локальных групповых политик. Тем не менее, вы можете изменить реестр, чтобы окончательно навсегда отключить антивирус по умолчанию, используя следующие шаги:
Предупреждение. Редактирование реестра является рискованным и может привести к необратимому повреждению вашей установки, если вы не сделаете это правильно.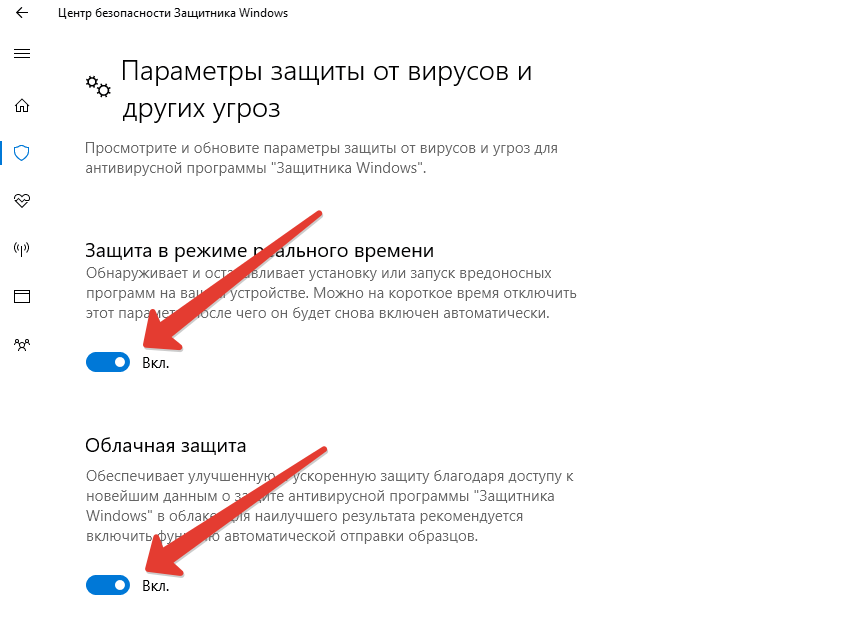 Перед продолжением рекомендуется создать точку восстановления системы.
Перед продолжением рекомендуется создать точку восстановления системы.
- Используйте комбинацию клавиш Windows + R, чтобы открыть команду «Выполнить» .
- Введите regedit и нажмите OK, чтобы открыть реестр.
- Перейдите к HKEY_LOCAL_MACHINE\SOFTWARE\Policies\Microsoft\Windows Defender. Вы можете использовать стрелки слева.
Совет. Вы можете скопировать и вставить путь в адресную строку реестра, чтобы быстро перейти к пункту назначения.
- Если вы не видите DisableAntiSpyware DWORD, щелкните правой кнопкой мыши значок Защитник Windows (папка), выберите «Создать» и нажмите «Значение DWORD (32-разрядное значение)» .
- Назовите ключ DisableAntiSpyware и нажмите Enter.
- Измените данные значения 1. Начальное значение будет 0, что означает, что защитник Windows включен. Измените его для повторного включения Защитника Windows. Вы также можете просто удалить его.
- Нажмите «ОК». Перезагрузите компьютер.
 Защитник Windows больше не будет защищать от вирусов и угроз. Лучше использовать другое антивирусное приложение для защиты.
Защитник Windows больше не будет защищать от вирусов и угроз. Лучше использовать другое антивирусное приложение для защиты.
После выполнения шагов перезагрузите устройство, чтобы применить настройки, а затем антивирус Защитника Windows теперь должен быть отключен.
Если вы больше не хотите, чтобы функция безопасности была отключена, вы можете включить ее снова, используя те же шаги, но на шаге 6 убедитесь, что вы щелкните правой кнопкой мыши на DisableAntiSpyware DWORD и выберите опцию Удалить.
Отключение защитника Windows через командную строку или PowerShell
- Запустите командную строку от имени администратор.
- Вы можете нажать комбинацию Windows + X и выбрать Windows PowerShell (администратор)
- В окне PowerShell введите команду
- Set-MpPreference -DisableRealtimeMonitoring $true
- Сразу после ее выполнения защита в реальном времени будет отключена.
Чтобы использовать эту же команду в командной строке (также запущенной от имени администратора), просто введите powershell и пробел перед текстом команды.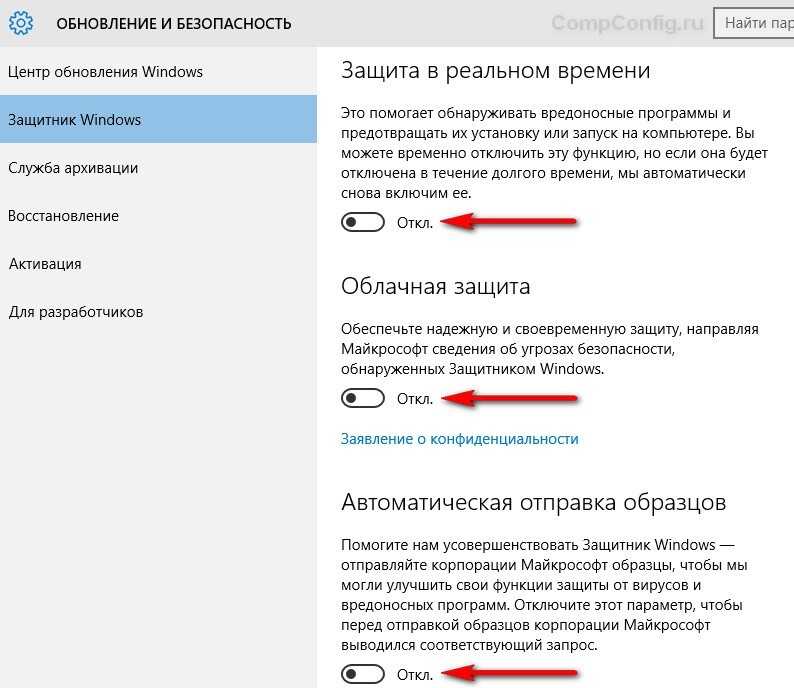
Как отключить центр защитника windows 10 на время
- Откройте приложение «Настройки». Нажмите кнопку Пуск и выберите «Параметры»
- Перейти к «Обновление и безопасность«
- Выберите Защитник Windows из левой панели
- Перейдите на страницу настройки защитника Windows (иконка с изображением щита), а затем нажмите «Параметры защиты от вирусов и других угроз».
- Отключить «Защита в реальном времени».
Обратите внимание, что если переключатели тумблеров выделены серым цветом, это означает, что Защитник Windows отключен навсегда или не включен. Возможно, ваша сторонняя антивирусная программа отключила его.
Как отключить Защитник Windows с помощью программы O&O ShutUp10
- Скачайте программу O&O ShutUp10 . Установка не требуется, программа портативная.
- Запустите программу от имени администратора.

- Перейдите в раздел Windows Defender и Microsoft SpyNet и переключите тумблер Отключить Windows Defender в активное состояние. Остальные параметры можно отключить по желанию.
Примечание: после установки обновлений Windows, настройки системы могут быть снова изменены. Мы рекомендуем после установки обновлений снова запустить программу O&O ShutUp10, изменённые параметры будут выделены, и вы сможете вернуть их назад автоматически.
Антивирус Защитника Windows в Windows 10 — отключить его навсегда и временно
- Последнее изменение сообщения: 31 марта 2023 г.
- Категория сообщения: Windows
- Автор сообщения: Маникандан
Антивирусная программа «Защитник Windows» — это бесплатная встроенная антивирусная функция Windows 10 от Microsoft. Он защищает вас от таких угроз, как вирусы, вредоносные программы, программы-вымогатели и программы-шпионы в приложениях, Интернете и электронной почте. Он поставляется с мощной функцией защиты в реальном времени. Но в Windows 10 нет возможности удалить или навсегда отключить антивирусную программу «Защитник Windows», если только вы не установите сторонний антивирус. Но вы можете сделать это через безопасность Windows, реестр и групповую политику.
Он защищает вас от таких угроз, как вирусы, вредоносные программы, программы-вымогатели и программы-шпионы в приложениях, Интернете и электронной почте. Он поставляется с мощной функцией защиты в реальном времени. Но в Windows 10 нет возможности удалить или навсегда отключить антивирусную программу «Защитник Windows», если только вы не установите сторонний антивирус. Но вы можете сделать это через безопасность Windows, реестр и групповую политику.
Если вы планируете выполнить определенную задачу, вам не нужно постоянно отключать антивирусную программу «Защитник Windows». Вам нужно только временно отключить его.
Временно отключить антивирусную программу «Защитник Windows»:
Вы можете временно отключить антивирусную программу «Защитник Windows» с помощью приложения для обеспечения безопасности Windows 10. Для этого выполните все приведенные ниже шаги.
Нажмите кнопку меню «Пуск» и выберите «Безопасность Windows» из списка всех программ. Затем нажмите «Защита от вирусов и угроз».
Затем нажмите «Защита от вирусов и угроз».
На этом экране в разделе «Параметры защиты от вирусов и угроз» нажмите «Управление параметрами».
Затем отключите защиту в реальном времени с помощью переключателя ниже.
С помощью этой опции вы можете временно отключить защиту в режиме реального времени вашего антивируса Защитника Windows в Windows 10.
Отключить антивирус Защитника Windows Постоянно с помощью групповой политики:
Вы можете навсегда отключить антивирус Защитника Windows с помощью Windows 10 Редактор групповой политики. Для этого вам нужно сначала отключить защиту от несанкционированного доступа. Чтобы отключить защиту от несанкционированного доступа, нажмите кнопку меню «Пуск» и выберите «Безопасность Windows» из списка всех программ. Затем нажмите «Защита от вирусов и угроз», после чего нажмите «Управление настройками» в разделе «Параметры защиты от вирусов и угроз». И, наконец, отключите защиту от несанкционированного доступа.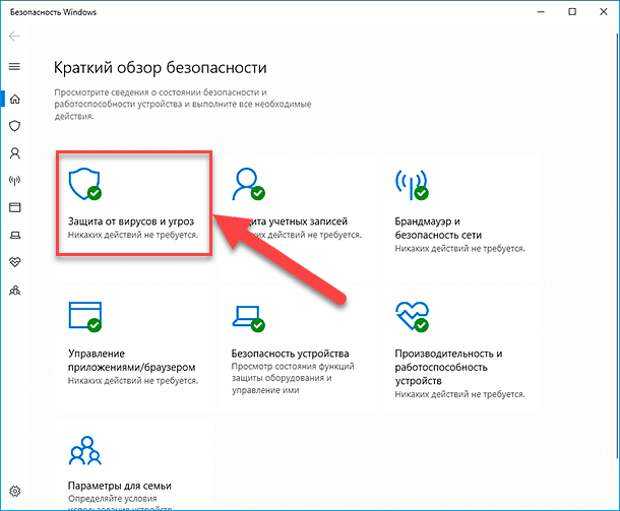
Также читайте: Как решить, что ваш порт 80 на самом деле используется Microsoft IIS. Исправление Apache, не работающего на WAMP . Откроется редактор локальной групповой политики. Затем перейдите к
Конфигурация компьютера->Административные шаблоны->Компоненты Windows->Защитник Windows
Затем щелкните правой кнопкой мыши и выберите параметр «Изменить» или дважды щелкните параметр «Отключить антивирусную политику Защитника Windows».
Откроются другие окна. В этих окнах выберите параметр «Включено», нажмите «ОК» и перезагрузите систему Windows 10. Это навсегда отключит антивирусную программу «Защитник Windows» в Windows 10.
Отключить антивирусную программу «Защитник Windows» навсегда с помощью реестра:
Сначала отключите защиту от несанкционированного доступа, используя описанный выше метод. Затем откройте редактор реестра, выполнив поиск regedit в поиске Windows. Затем перейдите по указанному ниже пути в редакторе реестра.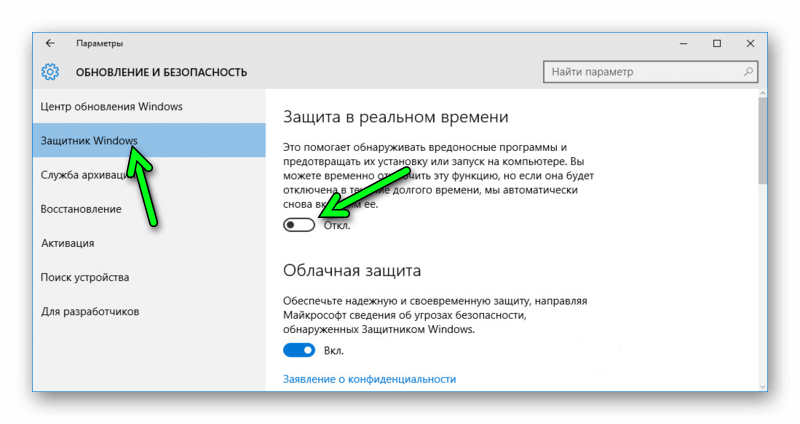
HKEY_LOCAL_MACHINE\SOFTWARE\Policies\Microsoft\Защитник Windows
Щелкните правой кнопкой мыши ключ Защитника Windows, выберите параметр «Создать» и щелкните значение DWORD (32-разрядное) и назовите ключ DisableAntiSpyware и нажмите Enter. После этого дважды щелкните вновь созданный ключ DWORD и измените значение с 0 на 1, чтобы отключить его. Затем нажмите OK и перезагрузите систему. Вот и все.
Если вам понравилась эта статья, подпишитесь на наш канал YouTube. Вы также можете оставаться на связи с нами в Twitter и Facebook.
Теги: антивирус, Windows, Windows 10, Windows Defender Antivirus
Как отключить антивирусную защиту Microsoft Defender в режиме реального времени в Windows 11
В более поздних версиях Windows 10 и Windows 11 антивирусная программа Microsoft Defender теперь называется приложением безопасности Windows. Защитник Microsoft хорошо защищает ваш компьютер от вирусов и других угроз безопасности, но могут быть случаи, когда вам нужно его отключить.
Первая версия Защитника Windows была выпущена в 2006 году как средство защиты от программ-шпионов. В 2009 году Microsoft выпустила новую версию Защитника Windows с антивирусными возможностями. С тех пор программа постоянно обновляется и предлагает комплексную защиту от различного вредоносного программного обеспечения. Он приобрел более широкую популярность с выпуском Windows 7 в 2009 году, когда он был включен по умолчанию.
Он входит в состав Windows 8, Windows 8.1 и Windows 10. Защитник Windows включен по умолчанию и работает в фоновом режиме, отслеживая систему и предупреждая пользователя в случае обнаружения вредоносной активности. Он также предлагает защиту в режиме реального времени, что означает, что он может обнаруживать и удалять угрозы, как только они появляются.
Случаи, когда Защитник Microsoft Windows должен быть отключен
- При установке стороннего антивирусного программного обеспечения Защитник Microsoft Windows необходимо отключить, чтобы избежать конфликтов с другими программами безопасности.

- Защитник Windows может мешать их работе при запуске определенных программ, таких как системные утилиты и определенные игры, поэтому его необходимо отключить.
- Системные администраторы могут захотеть отключить Защитник Windows, чтобы развернуть собственное решение безопасности в организации.
- В некоторых случаях Защитник Windows может вызвать чрезмерное использование ЦП или ОЗУ, поэтому его необходимо отключить для повышения производительности системы.
- Если пользователи часто сталкиваются с ложными срабатываниями Защитника Windows, может потребоваться отключить программу.
Подробнее:
AI Push от Microsoft: Office Suite преображается с помощью технологии ChatGPT
AI Push от Microsoft: Office Suite преображается с помощью технологии ChatGPT
Как отключить антивирусную защиту Microsoft Defender в режиме реального времени
Шаг 1: Найдите приложение безопасности Windows, нажав кнопку «Пуск».
Шаг 2: Выберите «Защита от вирусов и угроз» в приложении «Безопасность Windows».
Шаг 3: В разделе Параметры защиты от вирусов и угроз щелкните Управление.
Шаг 4: Кнопка постоянной защиты будет видна; щелкните по нему, чтобы отключить его.
Шаг 5: Если защита в режиме реального времени отключена, появится красный крестик и уведомление о том, что ваша машина подвергается атакам.
Имея это в виду, антивирусная защита в реальном времени отключается только на мгновение. Microsoft предупреждает, что при отключенной защите в реальном времени потенциально опасные приложения и файлы, загруженные из Интернета, не проверяются.
На всякий случай, если вам нужно навсегда отключить Microsoft Defender, а не только функцию антивируса в реальном времени. Есть еще один способ — установить сторонний антивирусный пакет безопасности, который автоматически отодвинет Microsoft Defender на второй план.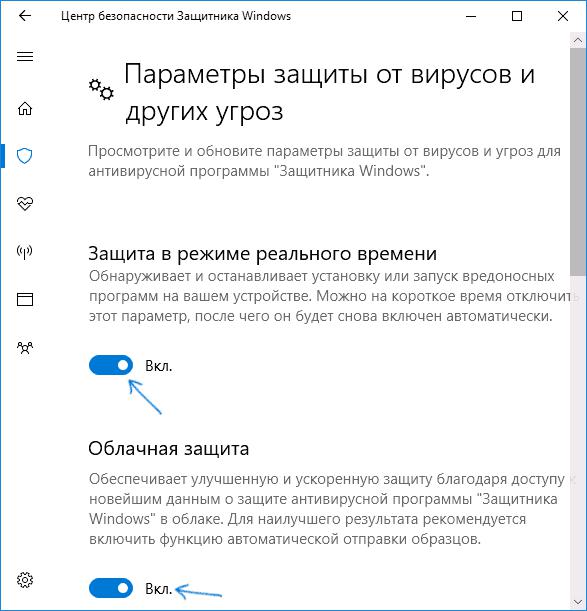

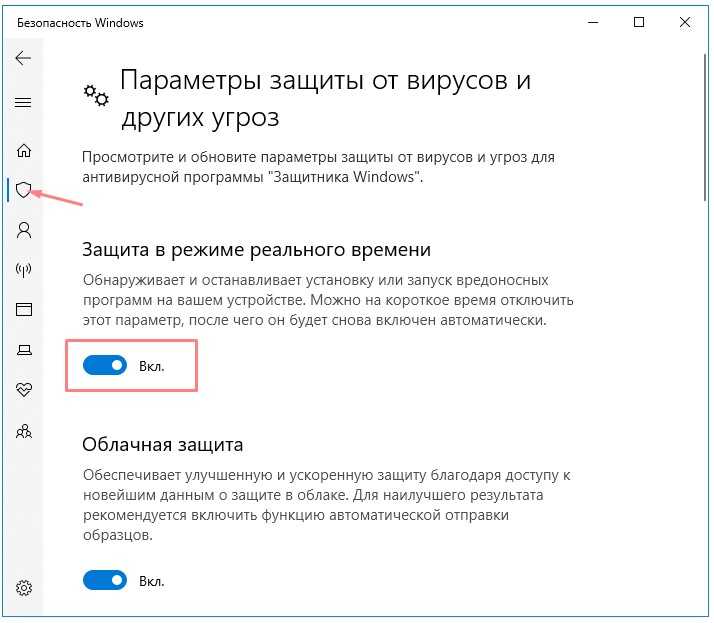

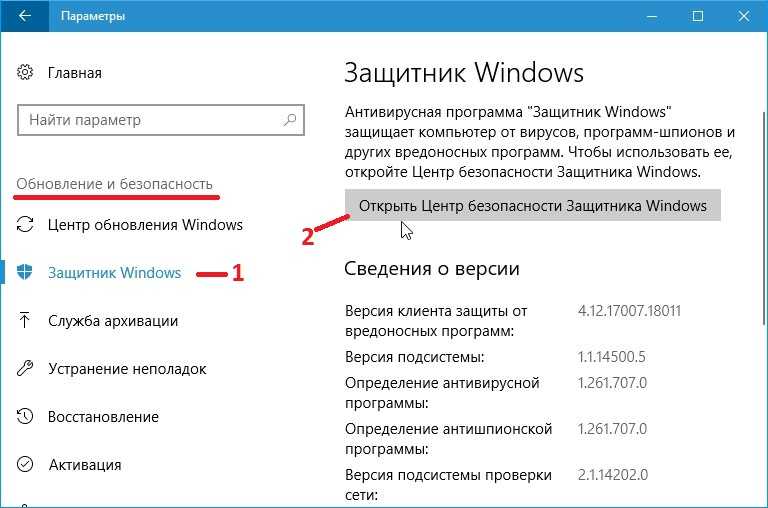 Защитник Windows больше не будет защищать от вирусов и угроз. Лучше использовать другое антивирусное приложение для защиты.
Защитник Windows больше не будет защищать от вирусов и угроз. Лучше использовать другое антивирусное приложение для защиты.