Нет звука на ноутбуке windows xp что делать и как исправить: Нет звука на компьютере Windows XP
Содержание
Нет звука на компьютере Windows XP
Автор admin На чтение 4 мин Просмотров 900 Опубликовано
Если вы столкнулись с отсутствием звукового сопровождения на компьютере с Windows XP, то для решения проблемы необходимо проверить множество настроек и параметров. Если ни один из методов не поможет, тогда следует переходить к диагностике самого оборудования. Сегодня мы разберем проблему, когда нет звука на компьютере с Windows XP, а также что делать и как исправить эту ситуацию.
Содержание
- Проверка громкости и подключения оборудования
- Проверка устройства или драйвера
- Запуск службы Windows Audio
- Установка кодеков
- Видеоинструкция
- Заключение
Проверка громкости и подключения оборудования
Перед тем, как переходить к настройкам драйвера и служб, необходимо изменить текущий уровень громкости в операционной системе. Для этого найдите иконку громкости на панели задач и кликните по ней ПКМ. В появившемся списке выберите пункт «Открыть регулятор громкости».
Для этого найдите иконку громкости на панели задач и кликните по ней ПКМ. В появившемся списке выберите пункт «Открыть регулятор громкости».
Перед вами появится ряд ползунков, каждый из которых отвечает за уровень громкости того или иного компонента. В нашем случае необходимо проверить регулятор «Динамик ПК», а также общую громкость.
«Динамик ПК» подразумевает любое устройство вывода звука, подключенное к основному порту компьютера. Это могут быть наушники, колонки, аудиосистема и так далее. Также проверьте баланс звука – ползунок должен быть по центру, чтобы звук равномерно распределялся по колонкам или наушникам.
Если изменение громкости не решило проблему, то проверьте правильность подключения звукового устройства к компьютеру. Кабель должен подсоединяться к порту 3.5 mm jack на задней или передней панели корпуса. Разъем и кабель отмечаются зеленым цветом. Если звук не работает при подключении к основному порту, то попробуйте проверить работоспособность с помощью переднего разъема.
Если устройство вывода звука подключено исправно, а также микшер Windows настроен на максимальную громкость, но положительного результата нет, необходимо искать причину в ПО.
Проверка устройства или драйвера
Теперь необходимо проверить наличие исправного драйвера звукового устройства. Для этого нужно зайти в «Диспетчер устройств» с помощью панели управления. Откройте свойства системы и зайдите во вкладку «Оборудование». Выберите соответствующую утилиту. Теперь вы увидите список всех компонентов ПК и подключенных устройств. Откройте блок со звуковыми устройствами и посмотрите в свойствах работоспособность драйвера. Если системой обнаружена неполадка, то возле иконки звука появится восклицательный знак.
Чтобы исправить это, кликните по оборудованию ПКМ и выберите пункт «Обновить драйвер». После этого появится окно мастера установки, где необходимо выбрать вариант автоматического или ручного обновления ПО.
Выбирайте автоматическую процедуру, чтобы Windows XP самостоятельно нашла подходящий драйвер.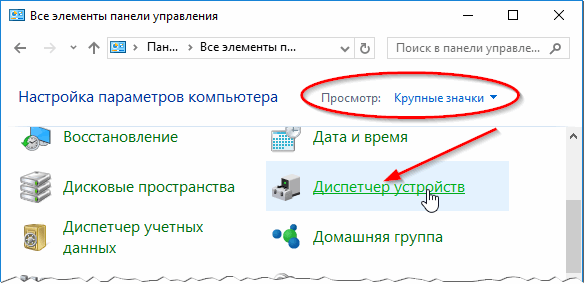 Если у вас есть дистрибутив драйвера для вашей звуковой карты, выберите второй пункт и укажите папку, в которой система должна найти файлы.
Если у вас есть дистрибутив драйвера для вашей звуковой карты, выберите второй пункт и укажите папку, в которой система должна найти файлы.
После установки драйвера перезапустите компьютер и снова проверьте наличие звука. Если его нет, переходите к следующему шагу.
Запуск службы Windows Audio
Еще один вариант исправления проблемы – ручной запуск аудио-службы Windows. Для этого снова потребуется стандартный функционал ОС. Откройте панель управления и зайдите в раздел «Администрирование». После этого откройте утилиту с названием «Службы». В списке всех имеющихся служб найдите позицию Windows Audio и двойным кликом откройте свойства.
Если служба уже запущена, то перезапустите ее. Если Windows Audio выключена, то в поле «Тип запуска» поставьте вариант «Авто» и сохраните изменения. После этого запустите службу и перезагрузите компьютер.
Установка кодеков
Если звук отсутствует при воспроизведении конкретных видео и аудио, то проблему стоит искать в неисправных кодеках.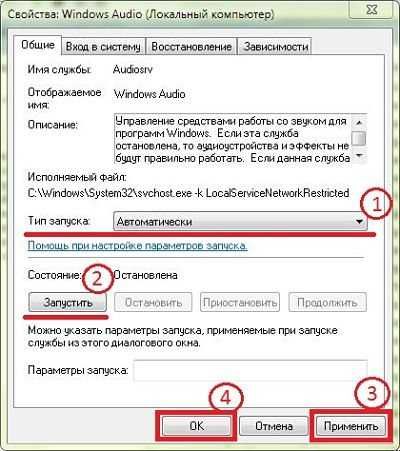 На компьютер необходимо установить полный пакет K-Lite Codec Pack с официального сайта. Рекомендуется скачать полный дистрибутив и инсталлировать ПО на компьютер. Процедура ничем не отличается от инсталляции любой другой программы.
На компьютер необходимо установить полный пакет K-Lite Codec Pack с официального сайта. Рекомендуется скачать полный дистрибутив и инсталлировать ПО на компьютер. Процедура ничем не отличается от инсталляции любой другой программы.
Мнение эксперта
Василий
Руководитель проекта, эксперт по модерированию комментариев.
Задать вопрос
Также необходимо проверить настройки BIOS при запуске компьютера. Возможно, аудиоустройство отключено на аппаратном уровне.
Видеоинструкция
В прикрепленном видео подробно и наглядно разбираются все действия по починке звука на Windows XP.
Заключение
Способы проверки и настройки звука на компьютере с Windows XP полностью схожи с методами для других операционных систем от Microsoft. Если вы применили на практике все описанные методы, но восстановить звук не получилось, нужно проверить работоспособность устройства вывода и звуковой карты.
Если вы применили на практике все описанные методы, но восстановить звук не получилось, нужно проверить работоспособность устройства вывода и звуковой карты.
Пропал звук на Windows XP » Страница 6
Категория: Функционал Windows / BIOS
Добавил: admin
access_timeОпубликовано: 27-07-2011
visibilityПросмотров: 816 426
chat_bubble_outlineКомментариев: 409
Что делать если звук пропал на Windows XP и никак его не найти, что мы только не делали, включали и выключали компьютер и отдыхать ему давали целых 5 минут, в конце концов переставили звуковые колонки в другое место, а звука нет.
Пропал звук на Windows XP
Если вы твёрдо решили найти причину отсутствия звука сами, давайте начнём. Друзья, данная статья для Windows XP, но если у вас установлена Windows 7, то Вам сюда «Пропал звук на Windows 7». Если данная статья вам не поможет, можете ознакомиться с другой нашей статьёй «Как установить драйвер на звук», в ней с подробностями описано как определить ваше звуковое устройство, скачать на него драйвера и установить их.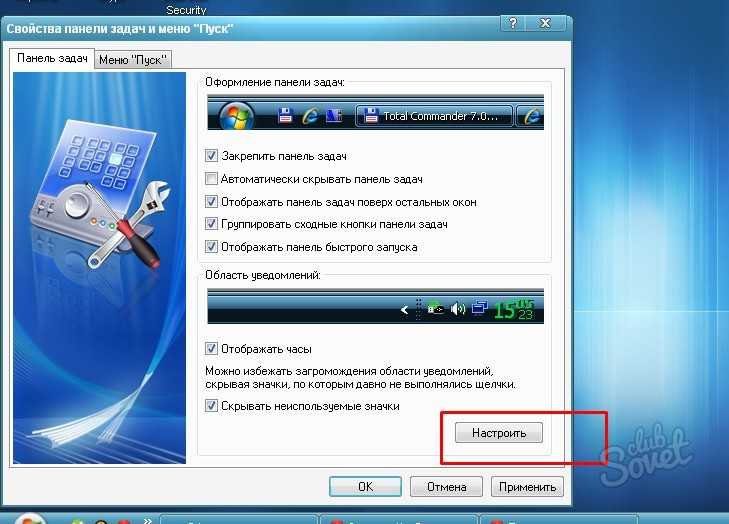
Для проверки работоспособности звуковой системы есть много способов, и мы с вами начнём с самого простого.
- Давайте проверим включены ли наши звуковые колонки, надёжно и правильно они подсоединены к нашему компьютеру. Производители звуковых устройств давно придерживаются определённого стандарта, разъём для подключения звуковых устройств зелёного цвета.
- А может всё намного проще, к примеру вчера мы отсоединили звуковые колонки и подключили наушники, а потом про это забыли. Ещё проверьте, отрегулирована ли у вас громкость и может не нужно будет читать дальше.
- Если всё надёжно подсоединено, давайте попробуем подсоединить к звуковому разъёму наушники, если в наушниках появился звук, значит неисправны звуковые колонки.
- И в наушниках звука нет, тогда давайте через меню Пуск зайдём в Панель управления и выберем пункт Звуки и аудиоустройства, перейдите на вкладку громкость и посмотрите напротив пункта Выключить звук не стоит галочка? её быть не должно, громкость микшера выставьте в положение максимально.
 Если громкость микшера не регулируется и над ним красуется надпись Аудиоустройства отсутствуют, значит у вас слетел драйвер звука или сама звуковая карта неисправна. Перейдите также на вкладку Аудио и обратите внимание на вкладки Воспроизведение звука и Запись звука, ваша звуковая карта должна быть указана в них как устройство по умолчанию.На этой иллюстрации показана типичная ситуация, когда слетел звуковой драйвер и его нужно переустановить.Если переустановить драйвер не получается и вы уверены что делаете всё правильно, возможно ваша встроенная аудио карта вышла из строя, это бывает довольно часто. Тогда придётся купить звуковую карту, в виде платы расширения и установить её в PCI-слот, вышедшую из строя аудиокарту нужно выключить BIOS.
Если громкость микшера не регулируется и над ним красуется надпись Аудиоустройства отсутствуют, значит у вас слетел драйвер звука или сама звуковая карта неисправна. Перейдите также на вкладку Аудио и обратите внимание на вкладки Воспроизведение звука и Запись звука, ваша звуковая карта должна быть указана в них как устройство по умолчанию.На этой иллюстрации показана типичная ситуация, когда слетел звуковой драйвер и его нужно переустановить.Если переустановить драйвер не получается и вы уверены что делаете всё правильно, возможно ваша встроенная аудио карта вышла из строя, это бывает довольно часто. Тогда придётся купить звуковую карту, в виде платы расширения и установить её в PCI-слот, вышедшую из строя аудиокарту нужно выключить BIOS. - Был случай, когда мы с другом долго не могли найти причину отсутствия звука и драйвера скачали на сайте изготовителя и даже установили другую операционную систему, но ничего не помогло, а вот с отдельно ставящийся в PCI-слот картой звук появился.
 Так и пришлось её оставить.
Так и пришлось её оставить. - Другое дело если у вас две аудио карты, одна например профессиональная, вставленная в PCI- слот, а другая встроенная, тогда на вкладках Воспроизведение звука и Запись звука должна быть выставлена именно та аудиокарта, к которой подсоединены звуковые колонки и в большинстве случаев интегрированная или встроенная аудиокарта должна быть выключена в BIOS, положение Disabled. На скришноте можно увидеть, что аудио карта на нашем компьютере одна единственная.
- Давайте проверим в BIOS не выключена ли наша аудио карта. Положение включено Enabled.
- Придём мы в большинстве случаев к варианту с переустановкой драйвера. Попробуйте сначала обновить драйвер автоматически с помощью мастера обновления оборудования или переустановить, как это сделать при наличии дисков с драйверами к вашему компьютеру, подробно описано в нашей статье «После установки Windows пропал звук».
При отсутствии диска с драйверами к вашему компьютеру или при возникновении проблем с установкой драйверов можете почитать наши статьи из раздела «Как правильно установить драйвера».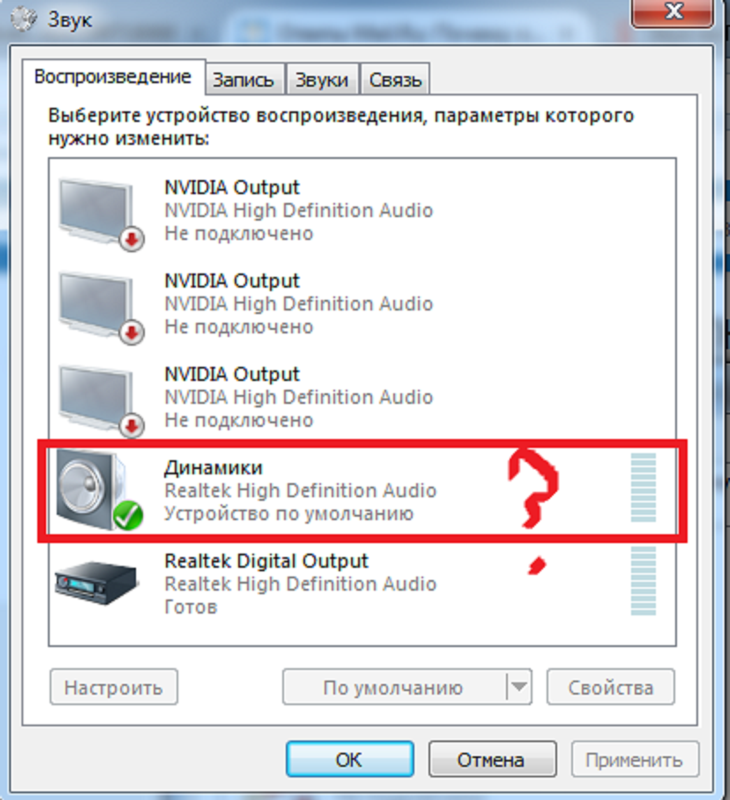
Ctrl
Enter
Заметили ошибку
Выделите и нажмите Ctrl+Enter
Комментарии (409)
Windows XP: нет звука, основная громкость недоступна или отключена, устройство и драйвер отображаются нормально
Задавать вопрос
спросил
Изменено
10 лет, 1 месяц назад
Просмотрено
4к раз
У меня есть машина с Windows XP Prof (ноутбук asus A2D) со встроенной звуковой картой (Realtek AC97), которая раньше работала нормально. В какой-то момент звуковая карта не издает никакого звука и самое странное, что Master Volume пропал из настроек и не может его вернуть (потому что его просто нет) только волна, SW-синтезатор и CD-проигрыватель .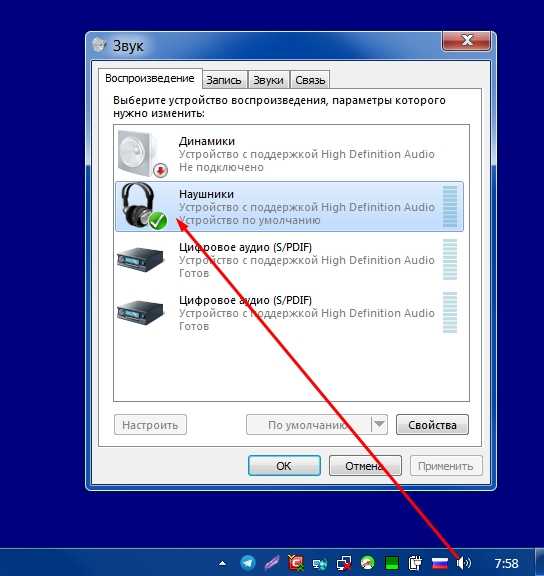
Также в окне свойств не отображаются другие параметры. В диспетчере устройств признаков ошибок нет. На вкладке Пуск|Настройки|Конфигурация|Звук->Громкость отображается ползунок громкости, который отключен (серый), и я также не могу изменить настройки динамика.
Что я пытался решить эту проблему:
Многократная перезагрузка безрезультатно
- Переустановите драйверы, но проблема не решается
- Пробовал звуковую карту Creative USB MP3+, работает нормально
- Поиск в Интернете, но решение не найдено.
- Восстановите SndVol32.exe с установочного компакт-диска, но это не помогает.
- ЭСТ.
Также проверьте устройство с другим жестким диском с Windows XP Home (оригинальный диск), с тем же драйвером, и все работает нормально. Так что проблем с оборудованием нет.
Поскольку внешняя звуковая карта Creative USB MP3+ Soundcard работает нормально, а также другая установка XP Home работает нормально, я думаю, что это как-то связано с реестром.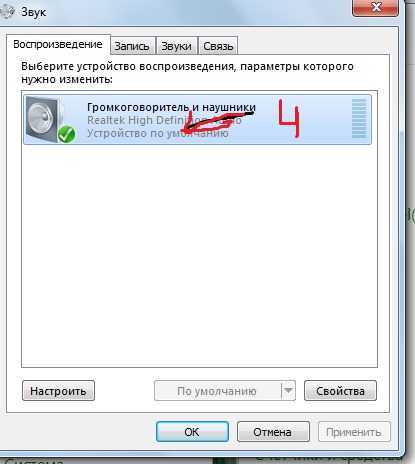 Возможно, некоторые настройки или свойства «Регулятора громкости» неверны для этого устройства/драйвера.
Возможно, некоторые настройки или свойства «Регулятора громкости» неверны для этого устройства/драйвера.
Как восстановить эти настройки без переустановки Windows XP? У меня нет времени этим заниматься. Кто-нибудь знает решение этого?
PS: у меня нет точки восстановления, потому что она отключена на этой машине. Я не думаю, что это как-то связано с драйвером или устройством, это как-то связано с самой Windows. Поскольку нет регулятора громкости, звуки не воспроизводятся.
Есть ли решение этой проблемы?
- windows-xp
- аудио
- звуковая карта
2
Хорошо, это как-то связано с настройками HAL в Windows. Я хотел изменить тип компьютера, но не смог сделать это через диспетчер устройств Windows.
Я нашел решение здесь:
http://falconfour.wordpress.com/2011/03/19/how-to-switch-windows-xp-hal- назад -from-standard-pc-to-acpi-the-clean-way/
Поясню:
Моя Windows XP была от другого ноутбука asus, который недавно умер, и я хочу использовать этот образ на старом ноутбуке, чтобы спасти мою установку WinXP (и иметь доступ ко всем моим программам и настройкам, прежде чем я куплю новый и иметь возможность Сделай что-нибудь).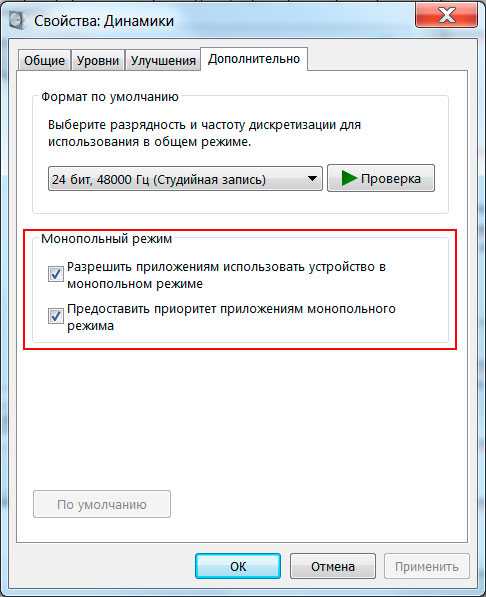
Поскольку ACPI не работает правильно на умершем ноутбуке (из-за плохого заряда батареи и некоторых других проблем), я решил изменить его на стандартный ПК, но возникли проблемы (проблемы с драйверами) на этом старом ноутбуке. Замена на ACPI помогла!
Производительность теперь превосходная (лучше, чем раньше), и звуковая карта теперь работает хорошо.
Кроме того, это доказывает, что вы можете использовать другую установку Windows XP на другом компьютере 😉 без покупки нового серийного номера у Microsoft.
Зарегистрируйтесь или войдите в систему
Зарегистрируйтесь с помощью Google
Зарегистрироваться через Facebook
Зарегистрируйтесь, используя электронную почту и пароль
Опубликовать как гость
Электронная почта
Требуется, но не отображается
Опубликовать как гость
Электронная почта
Требуется, но не отображается
Нажимая «Опубликовать свой ответ», вы соглашаетесь с нашими условиями обслуживания, политикой конфиденциальности и политикой использования файлов cookie
windows xp — нет звука на ноутбуке Toshiba после переустановки ОС
спросил
Изменено
4 года, 8 месяцев назад
Просмотрено
504 раза
У меня ноутбук Toshiba. По ошибке переустановил ОС с отключенным звуком. Теперь звука в системе нет.
По ошибке переустановил ОС с отключенным звуком. Теперь звука в системе нет.
Есть ли способ вернуть звук?
РЕДАКТИРОВАТЬ:
Я отлично вижу значок громкости на панели задач, и нигде ничего не отключается. Все остальное тоже хорошо.
Но я вообще не слышу звука из системы. Даже звука загрузки или звука входа и выхода нет.
Я переустановил ОС в беззвучном режиме и теперь ничего не слышу. Есть ли какие-то конкретные действия, которые можно предпринять, когда кто-то выполняет переустановку ОС в беззвучном режиме?
- windows-xp
- переустановка
Когда вы смотрите в системный трей (нижний правый угол монитора), вы видите один из следующих значков? если да, то какой?
Если вы не видите ни одного из этих значков, перейдите на панель управления и откройте «Звуки и аудиоустройства». На вкладке «Громкость» (вкладка по умолчанию) установлен какой-либо из флажков?
, если установлен флажок «Отключить звук», снимите его и нажмите «ОК», и все будет хорошо.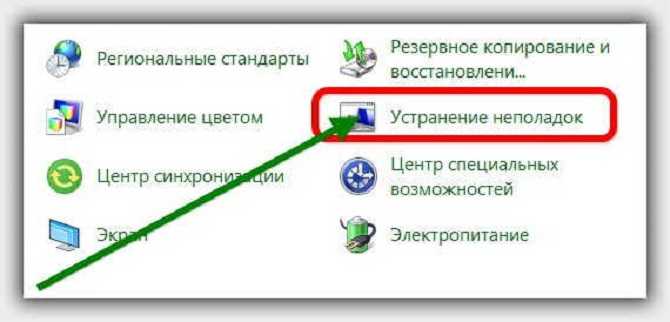 если они оба отключены или выделены серым цветом, перейдите на вкладку «Аудио». Есть ли что-нибудь в раскрывающемся списке «Устройство по умолчанию» для раздела «Воспроизведение звука»?
если они оба отключены или выделены серым цветом, перейдите на вкладку «Аудио». Есть ли что-нибудь в раскрывающемся списке «Устройство по умолчанию» для раздела «Воспроизведение звука»?
, если в раскрывающемся списке ничего нет и он не отключен, выберите устройство по умолчанию и нажмите OK. теперь тебе должно быть хорошо. если раскрывающийся список отключен, выделен серым цветом или в раскрывающемся списке ничего нет, вам необходимо установить драйверы для вашего аудиооборудования. скорее всего их можно найти на сайте Toshiba, если вы знаете номер модели своего ноутбука.
Проверьте настройки BIOS Toshiba (во время загрузки), чтобы убедиться, что звуковые устройства включены. Вот как зайти в БИОС на нескольких (не на всех) ноутбуках Toshiba:
- Включите компьютер, удерживая кнопку питания и одновременно нажимая клавишу ESC.
Аппарат подаст звуковой сигнал, а затем отобразит:
Проверьте систему, затем нажмите клавишу [F1]. - Отпустить клавишу ESC
- Нажмите клавишу F1
http://uk.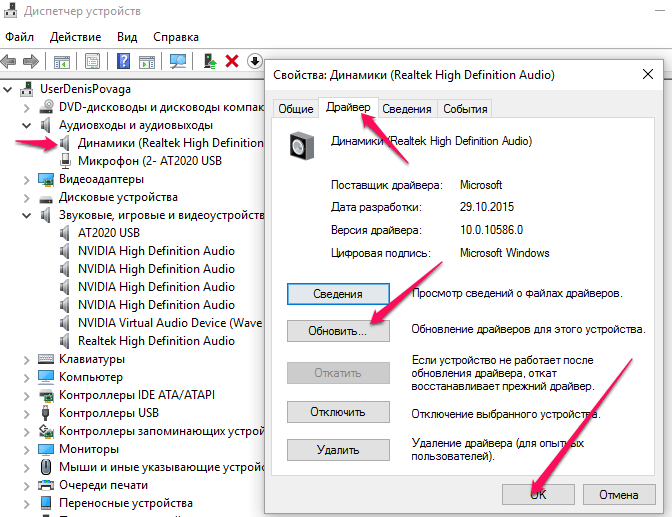

 Если громкость микшера не регулируется и над ним красуется надпись Аудиоустройства отсутствуют, значит у вас слетел драйвер звука или сама звуковая карта неисправна. Перейдите также на вкладку Аудио и обратите внимание на вкладки Воспроизведение звука и Запись звука, ваша звуковая карта должна быть указана в них как устройство по умолчанию.На этой иллюстрации показана типичная ситуация, когда слетел звуковой драйвер и его нужно переустановить.Если переустановить драйвер не получается и вы уверены что делаете всё правильно, возможно ваша встроенная аудио карта вышла из строя, это бывает довольно часто. Тогда придётся купить звуковую карту, в виде платы расширения и установить её в PCI-слот, вышедшую из строя аудиокарту нужно выключить BIOS.
Если громкость микшера не регулируется и над ним красуется надпись Аудиоустройства отсутствуют, значит у вас слетел драйвер звука или сама звуковая карта неисправна. Перейдите также на вкладку Аудио и обратите внимание на вкладки Воспроизведение звука и Запись звука, ваша звуковая карта должна быть указана в них как устройство по умолчанию.На этой иллюстрации показана типичная ситуация, когда слетел звуковой драйвер и его нужно переустановить.Если переустановить драйвер не получается и вы уверены что делаете всё правильно, возможно ваша встроенная аудио карта вышла из строя, это бывает довольно часто. Тогда придётся купить звуковую карту, в виде платы расширения и установить её в PCI-слот, вышедшую из строя аудиокарту нужно выключить BIOS.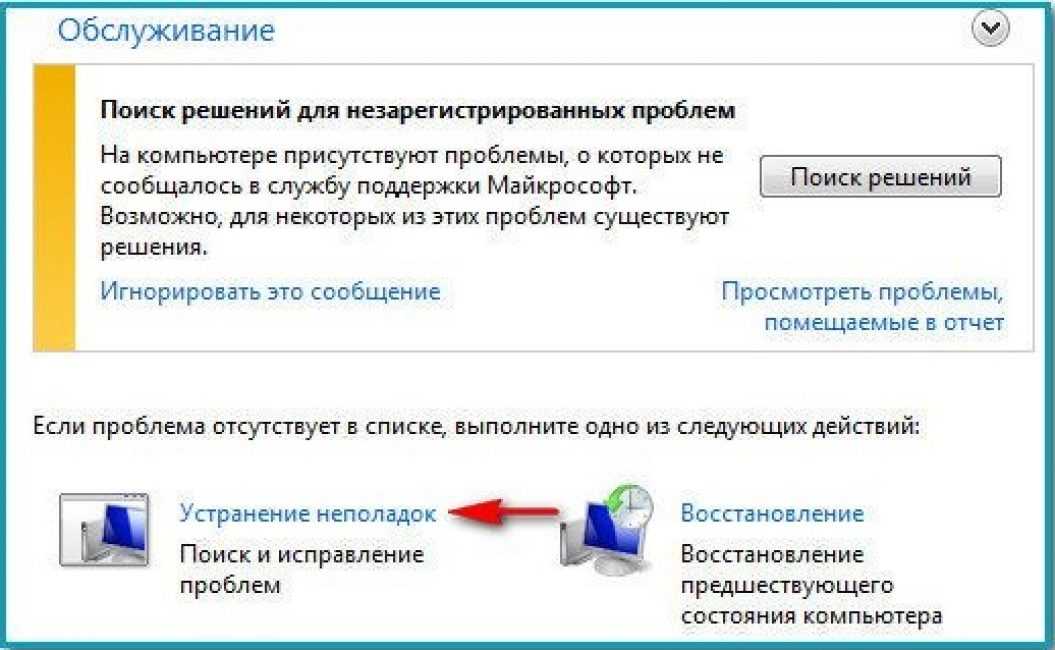 Так и пришлось её оставить.
Так и пришлось её оставить.