Как восстановить офис на ноутбуке: Процесс восстановления не запускается для приложения Office «нажми и работай» — Office
Содержание
Процесс восстановления не запускается для приложения Office «нажми и работай» — Office
Twitter
LinkedIn
Facebook
Адрес электронной почты
-
Статья -
- Чтение занимает 2 мин
-
-
- Применяется к:
- Office Professional Plus 2019, Office Standard 2016, Office Professional Plus 2016, Office Standard 2013, Office Professional Plus 2013, Office Professional 2013, Office Home and Student 2013, Office Home and Business 2013
Симптомы
Предполагается, что приложение Microsoft Office «нажми и работай» аварийно завершается несколько раз при попытке его запуска, а затем отображается следующее сообщение:
Outlook не удалось запустить в безопасном режиме.
Начать восстановление?
При нажатии кнопки «Да» в диалоговом окне процесс восстановления не запускается.
Причина
Это известная проблема в приложениях Office «нажми и работай».
Обходной путь
Чтобы восстановить приложение Office «нажми и работай», выполните следующие действия в соответствии с версией Windows, запущенной на компьютере.
Windows 10, Windows 8.1 и Windows 8:
- На начальном экране устройства Windows введите Панель управления.
- Коснитесь или щелкните пункт Панель управления.
- В разделе Программы коснитесь или щелкните элемент Удаление программы.
- Нажмите Microsoft 365, затем нажмите Изменить.
- Последовательно нажмите кнопки Быстрое восстановление и Восстановить. После завершения восстановления может потребоваться перезагрузить компьютер.
Windows 7:
Нажмите кнопку Пуск и выберите Панель управления.

Дважды щелкните Программы и компоненты.
Выберите Microsoft 365 и нажмите Изменить.
Выберите команду Быстрое восстановление, затем нажмите кнопку Восстановить. После завершения восстановления может потребоваться перезагрузить компьютер.
Примечание Если проблема с аварийным завершением не устранена после использования параметра «Быстрое восстановление», используйте параметр «Восстановление по сети», как показано в следующем диалоговом окне:
Данное поведение является подтвержденной ошибкой продуктов Майкрософт, перечисленных в разделе «Применимо к».
вернуть Microsoft Office на ноутбук?
Вернуть Microsoft Office в лицензионном (и даже не совсем лицензионном) виде после стандартного восстановления операционной системы ноутбука можно всегда.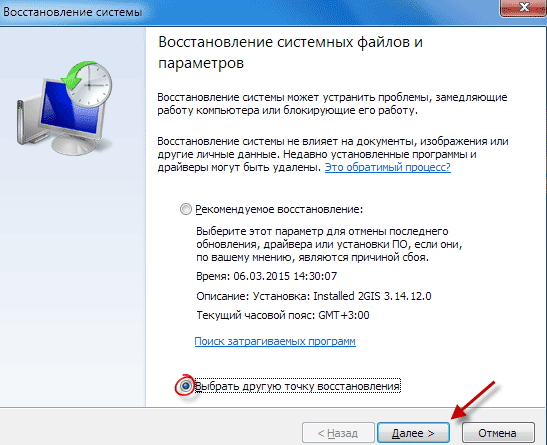 Но как вернуть Microsoft Office, если в перспективе — полная переустановка компа, а ключ и диск пропали?
Но как вернуть Microsoft Office, если в перспективе — полная переустановка компа, а ключ и диск пропали?
Нередко пользователю приходится полностью переустанавливать на своем ноутбуке в буквальном смысле все. К примеру, когда пришло время ноут продавать, и очень не хочется делаться достоянием общественности содержимое его «памяти». Или когда беспечный и/или малоопытный юзер, не удосужившийся поставить нормальный антивирус, а чаще компьютерный мастер (здесь подробнее), которому приходится решать возникшие в последствии проблемы, вынужден искоренять вредоносное ПО столь радикальным методом. Или когда… В общем, причин произвести так называемый возврат ноутбука к заводским установкам, более, чем достаточно, к сожалению.
Однако, данный процесс, как известно, предусматривает гарантированную потерю не только обычных файлов — документов, фоток, видео, музыки — но также и всех установленных приложений, т.е. игрушек, Скайпа, браузера и до кучи всех программ пакета Microsoft Office, который по-прежнему не входит в стандартную комплектацию ОС Windows любой версии.
Зато, как показывает практика, по факту полной переустановки операционки своего ноутбука, юзер первым делом стремится вернуть Microsoft Office, тем более если Word, Excel, PowerPoint и прочие приложения были куплены вместе с ноутом, то бишь являлись официальными и лицензионными.
Так как же вернуть Microsoft Office, раз уж надо форматировать ноутбук и переустанавливать ОС? Все ужасно просто:
Ключ
В идеале, перед полной переустановкой системы обязательно надо найти и качественно сохранить оригинальный ключ (он же код активации, он же серийный номер, он же product key) своей копии Microsoft Office — буквенно-цифровое сочетание длиной, как правило, в 25 символов.
Если этот самый ключ получилось потерять или не получилось найти, то можно попробовать восстановить его непосредственно с ноута с помощью специальных, но бесплатных программных инструментов вроде BeLarc Advisor или Magical Jelly Bean KeyFinder.
Если ни одна из таких утилит восстановить ключ Microsoft Office не смогла, то стоит также попытаться решить проблему с помощью инструментов посерьезнее.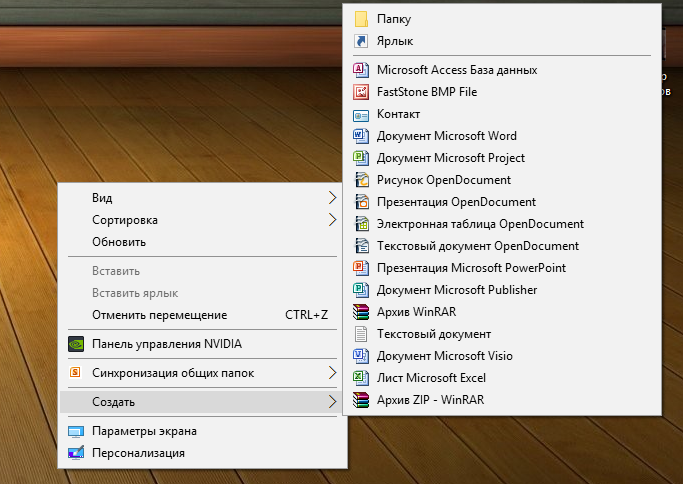 Например, Recover Keys рассчитана на поиск ключей от более, чем 6500 различных программ. Однако стоит эта утилита около $25 (правда, скачать ее со скидкой тоже иногда можно).
Например, Recover Keys рассчитана на поиск ключей от более, чем 6500 различных программ. Однако стоит эта утилита около $25 (правда, скачать ее со скидкой тоже иногда можно).
Вот только восстановить утерянный ключ можно только ДО, а никак не после форматирования ноутбука и установки операционки по-новому.
Установочный диск
Далее, для того, чтобы вернуть Microsoft Office на ноутбук, понадобится установочный носитель. Обычно это CD- или DVD-диск. А вот если вы и его потеряли, или в вашем ноутбуке оптический привод конструкцией не предусмотрен (или не работает), то надо думать, как заполучить установочные файлы иным способом.
Хорошо, что в Microsoft помнят о некоторых проблемах юзеров, которые ранее потратились на MS Office, потому вопрос решить помогут. Заходите на office.microsoft.com/backup, выбираете соответствующую кнопку и качаете. Но только после того, как введете ключ своей копии пакета, чтобы подтвердить, что он действительно ваш. Иначе, официально вернуть Microsoft Office здесь не получится.
Как восстановить файлы Microsoft Office
Перейти к основному содержанию
Когда вы покупаете по ссылкам на нашем сайте, мы можем получать партнерскую комиссию. Вот как это работает.
Иногда происходит сбой Microsoft Office, и вы теряете все. Или ты? Office сохраняет временные версии всего, над чем вы работаете, на всякий случай, и вы можете получить доступ к потерянным файлам в течение ограниченного времени после их исчезновения. Это может быть не совсем так, как вы его оставили, но это, безусловно, лучше, чем отсутствие вашего документа, презентации или электронной таблицы.
Вот как восстановить потерянные файлы в Microsoft Office:
1. Откройте Word, Excel или PowerPoint в пустой документ и щелкните Файл .
2. Нажмите Информация на левой панели.
3. Нажмите «Управление документом».
В Excel и Powerpoint вместо «Документ» на этом или следующем шаге используются «Рабочая книга» и «Презентация».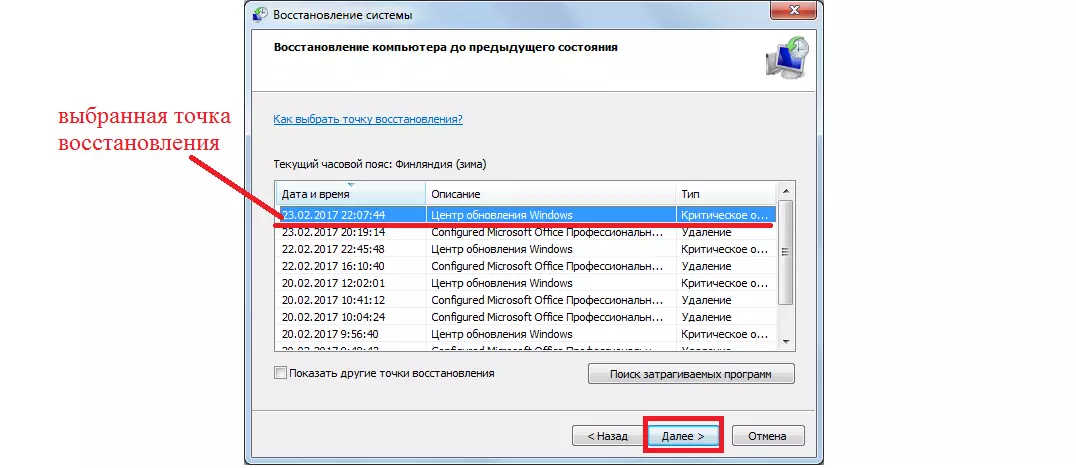
4. Нажмите «Восстановить несохраненные документы».
5. Выберите файл и нажмите Открыть. Если вашего файла нет в списке, перейдите к шагу 6.
6. Если вашего файла нет в списке, попробуйте найти его в папке C:\Users\ИМЯ ПОЛЬЗОВАТЕЛЯ\AppData\Roaming\Microsoft\Excel (или Word или PowerPoint). Там вы можете увидеть файл с правильным именем и дефисом после него, за которым следует длинная строка чисел (например, квартальный отчет-04121200630512349068373463). Откройте этот файл.
Ваш документ появится снова.
- Best Windows 10 Shortcuts Keyboard
- зеркал ваш экран для телевизора или монитора
- Скорость Windows 10. Ваш жесткий диск
- Измерьте время, которое требуется приложениям для загрузки при загрузке
- Используйте максимальную мощность ЦП
- Включите смахивание для удаления в электронной почте
- Скопируйте и вставьте в командной строке
- Как записать свой экран в Windows 10
- Использовать автономные карты
- Получить полный макет на сенсорной клавиатуре Windows 10
- Создать файл .
 Reg для простого взлома реестра
Reg для простого взлома реестра - Запись ПК Игровой процесс в приложении Xbox
- Выполнение чистой установки Windows 10
- Удаление Windows 10 и откат к 7 или 8
- Включение оболочки Linux Bash
- Создание подробного отчета об аккумуляторе
- Превратите ПК в беспроводной дисплей
- Открывайте папки на панели задач
- Открывайте сайты на панели задач
- Импортируйте контакты Gmail
- Получайте уведомления Android
- Используйте несколько рабочих столов
- Используйте функцию управления глазами для возобновления работы временной шкалы a Задача
- Отправка веб-страниц с телефона на ПК
- Все советы по Windows 10
- Увеличьте срок службы батареи
Laptop Mag является частью Future plc, международной медиагруппы и ведущего цифрового издателя. Посетите наш корпоративный сайт (откроется в новой вкладке).
©
Дом на набережной Future Publishing Limited, Амбери,
Ванна
БА1 1UA.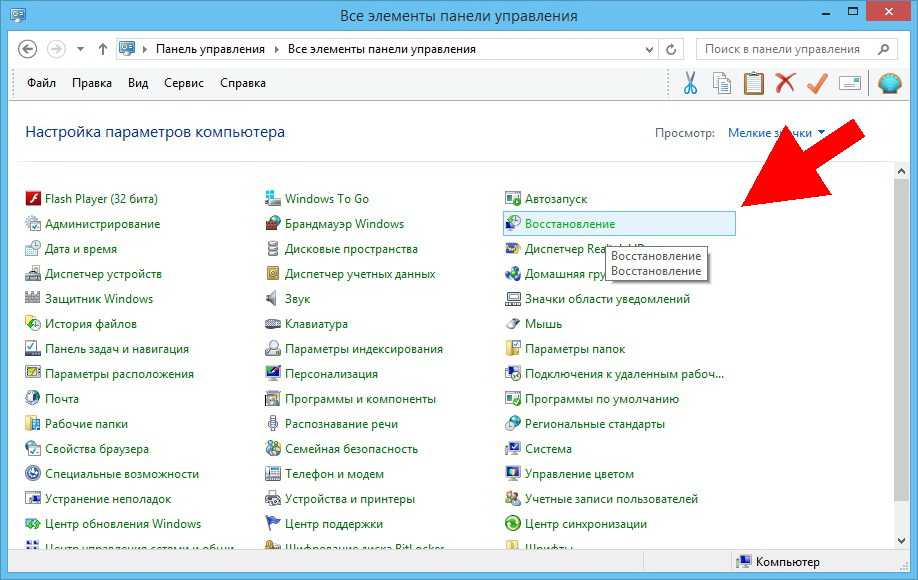 Все права защищены. Регистрационный номер компании в Англии и Уэльсе 2008885.
Все права защищены. Регистрационный номер компании в Англии и Уэльсе 2008885.
2 Решения для переноса Microsoft Office на другой компьютер [2022]
Когда дело доходит до служебных инструментов, Microsoft Office должен быть одним из самых находчивых наборов инструментов для различных приложений. Хотя бывают случаи, когда мы просто переходим на новый компьютер и хотим перенести на него и MS Office. В идеале, есть разные способы сделать это, в зависимости от типа вашей лицензии. В этом посте я быстро расскажу, как перенести Microsoft Office на другой компьютер, исследуя два часто встречающихся сценария.
Способ 1. Перенос Microsoft Office на другой компьютер с подпиской на Office 365
Если у вас есть подписка на Microsoft Office, она будет привязана к вашей учетной записи. Это более разумный подход, который позволяет нам перемещать наш пакет Office из одной системы в другую. Вам просто нужно деактивировать подписку на Office 365 на своем первом компьютере, установить ее в новой системе и активировать подписку там.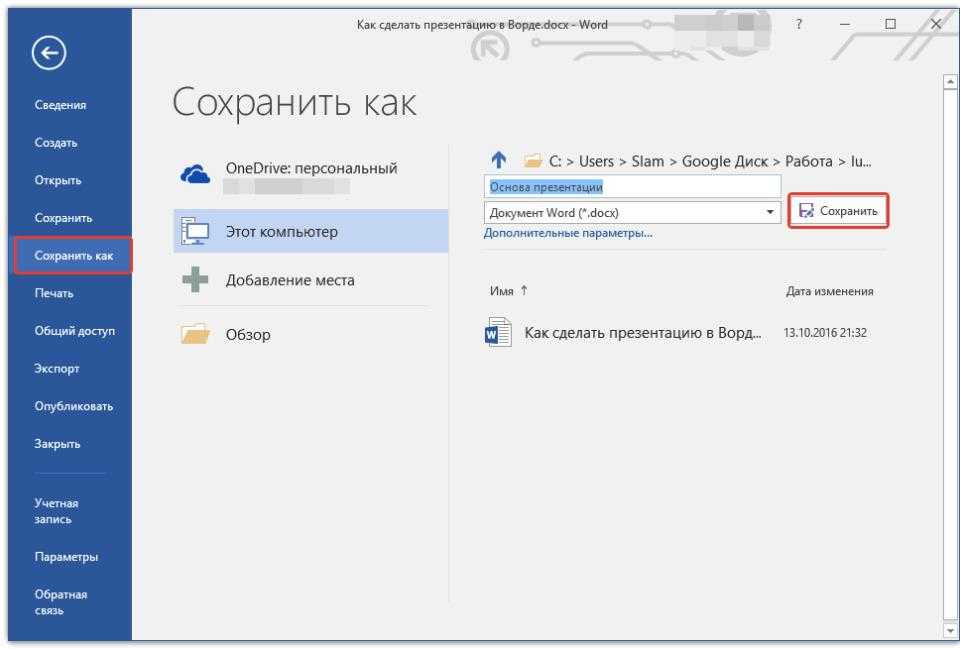 Вот пошаговое решение о том, как перенести Microsoft Office на другой компьютер с помощью подписки на Office 365.
Вот пошаговое решение о том, как перенести Microsoft Office на другой компьютер с помощью подписки на Office 365.
Шаг 1: Деактивируйте подписку на вашем старом компьютере
Сначала нам нужно отвязать ваш предыдущий компьютер от вашей подписки на Office 365. Для этого вы можете перейти на веб-сайт Microsoft Office и войти в свою связанную учетную запись.
После входа в систему перейдите в раздел «Моя учетная запись» сверху (изучив дополнительные параметры). Теперь перейдите в раздел «Установить», чтобы получить дополнительные параметры, связанные с вашей учетной записью. Отсюда вы можете просто выбрать деактивацию MS Office в своей системе и подтвердить свой выбор.
После этого вы можете перейти в Панель управления > Добавить или удалить программу и просто удалить MS Office со своего первого компьютера.
Шаг 2: Установите MS Office на новый компьютер
Чтобы узнать, как перенести Microsoft Office на другой компьютер, вам необходимо сначала загрузить его программу установки.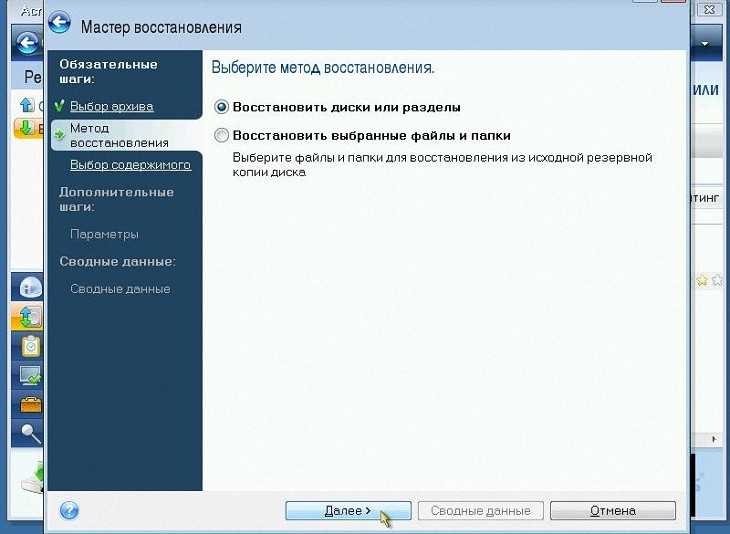 Для этого перейдите на его веб-сайт на своем новом компьютере, перейдите в свою учетную запись Microsoft> Установить и загрузите файл установщика в свою систему.
Для этого перейдите на его веб-сайт на своем новом компьютере, перейдите в свою учетную запись Microsoft> Установить и загрузите файл установщика в свою систему.
Теперь запустите программу установки и воспользуйтесь простым мастером установки MS Office на свой компьютер. Убедитесь, что вы входите в ту же учетную запись Microsoft Office, которая ранее была связана с вашим компьютером.
Шаг 3. Аутентификация подписки на Office 365
Чтобы завершить настройку, вам необходимо ввести ключ продукта, чтобы его можно было связать с вашей учетной записью. Если вы не помните ключ продукта, вы можете просто перейти в свою учетную запись Microsoft > Услуги и подписка и просмотреть ключ продукта здесь.
В конце просто введите этот ключ продукта при установке MS Office в вашей новой системе. Это позволит аутентифицировать программное обеспечение, и теперь вы можете без каких-либо осложнений использовать его на своем новом компьютере.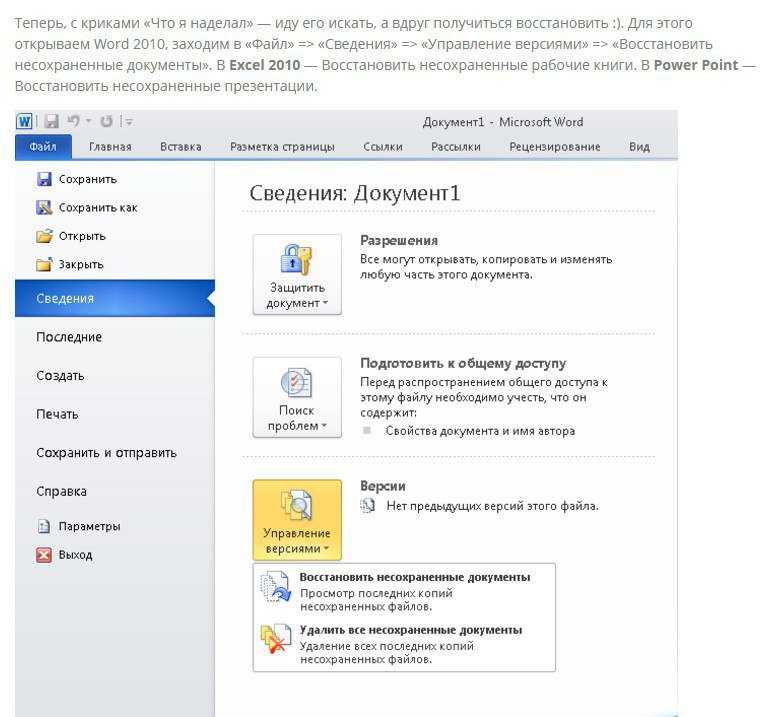
MobileTrans — лучший инструмент для переноса данных с iOS на Android
Решение для переноса данных с iPhone на Android в один клик. Поддерживает передачу контактов, фотографий, музыки, видео, канленды и многого другого.
Попробуйте бесплатно Попробуйте бесплатно
безопасно и надежно
Способ 2: как перенести Microsoft Office 2010 на другой компьютер?
Если у вас есть лицензия Microsoft Office 2010 или 2013, которая не подключена к Office 365, процесс будет немного отличаться. Прежде чем начать, убедитесь, что лицензия MS Office, которой вы владеете, позволяет перенос продукта на другую систему. Кроме того, в некоторых версиях количество переносов MS Office ограничено. Поэтому, чтобы узнать, как перенести Microsoft Office 2010/2013 на другой компьютер, нужно заранее проверить его тип лицензии и версию.
Шаг 1: Проверьте тип лицензии MS Office
Это самое важное, что вам нужно сделать перед переносом вашего MS Office на любой другой компьютер. Во-первых, перейдите в меню «Пуск» и найдите «Cmd», чтобы запустить командную строку в качестве администратора на вашем первом компьютере.
После открытия командной строки введите команду «cd \», чтобы изменить каталог вашей системы. За этим следует «cd» и путь, по которому MS Office установлен на вашем компьютере. В основном это C:\Program Files\Microsoft Office на ПК с Windows.
Перейдя в соответствующую папку, введите команду «cscript ospp.vbs /dstatus» и проверьте тип вашей лицензии. На данный момент Retail, FPP, PKC, HUP, ESD и POSA — это типы лицензий, которые можно перенести в другую систему.
Шаг 2: Удалите MS Office со старого ПК
Если тип вашей лицензии позволяет переустановить MS Office, вам необходимо сначала удалить его на своем первом компьютере.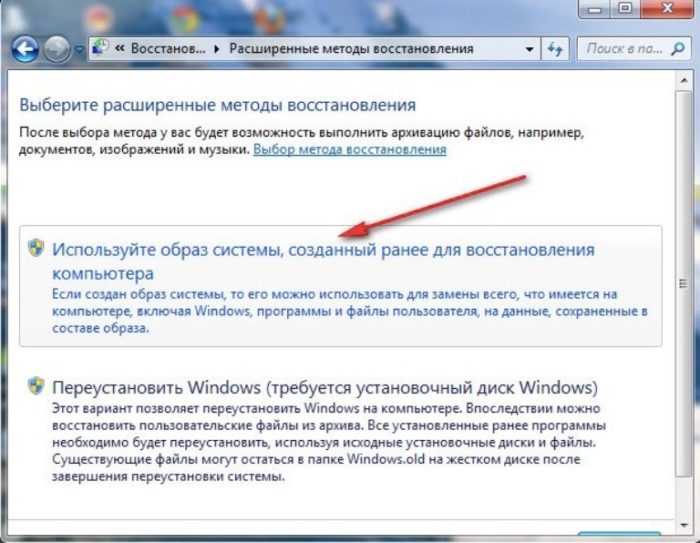 Для этого вы можете зайти в меню «Пуск» и найти опцию «Установка и удаление программ».
Для этого вы можете зайти в меню «Пуск» и найти опцию «Установка и удаление программ».
Кроме того, вы можете перейти в Панель управления > Программы > Программы и компоненты, чтобы получить это. В списке программ, установленных в вашей системе, выберите MS Office и выберите его удаление.
Откроется удобный мастер, с помощью которого вы сможете быстро удалить MS Office со своего старого компьютера.
Шаг 3: Установите и аутентифицируйте MS Office на новом ПК
Отлично! Теперь вам просто нужно установить MS Office 2010/2013 на новый компьютер. Если у него уже есть пробная версия MS Office, то ее нужно предварительно удалить. Позже вы можете использовать установщик MS Office (или его компакт-диск) на своем новом ПК, чтобы выполнить его настройку.
В конце концов, вы можете запустить любое приложение MS Office (например, MS Word) и перейти в его Меню > Учетная запись, чтобы ввести ключ продукта. Это активирует MS Office на вашем новом компьютере, и вы сможете без проблем получить к нему доступ.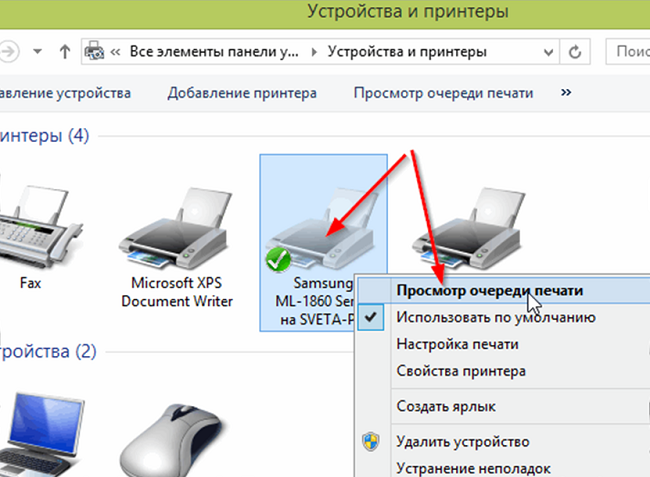

 Начать восстановление?
Начать восстановление?
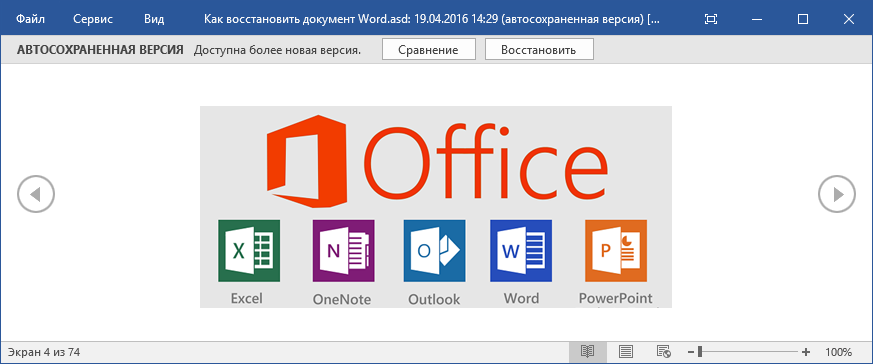 Reg для простого взлома реестра
Reg для простого взлома реестра