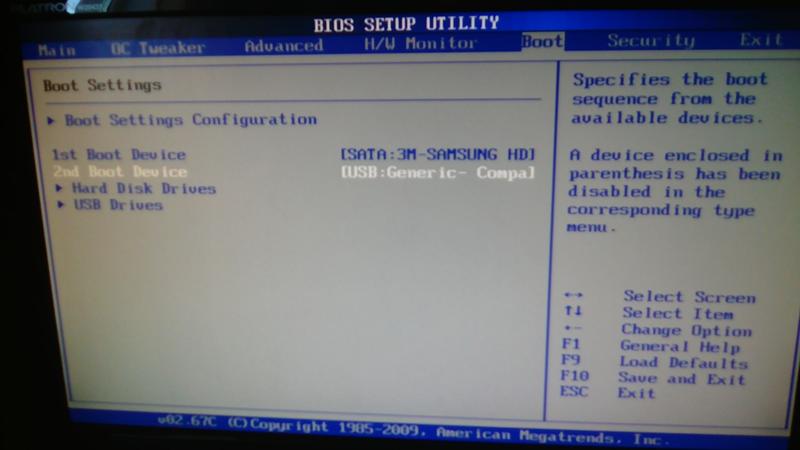Настройка биос ami: Что нужно знать о настройках BIOS AMI?
Содержание
Разблокируем скрытые настройки БИОС
Этот материал написан посетителем сайта, и за него начислено вознаграждение.
Повсеместно распространена практика сокрытия различных функций, параметров, используемых на этапах разработки и тестирования. Вместе с тем производится и сегрегация плат на уровне БИОС. Как результат, пользователь лишается доступа к фактически прописанным и реализованным возможностям.
Естественно, пытливого юзера не может устраивать такое злодейское ограничение пользовательской свободы. В связи с чем предлагаю рассмотреть способы обхода этих искусственных препон. Рассматривать будем на примере плат Intel 100-300 чипсетов. Аспекты работы с AMIBCP общеприменимы.
рекомендации
Способ 1. Простой
требуется: программа AMIBCP и навык прошивки МП
Качаем подходящую версию AMIBCP. В нашем случае v5.02.
File → Open… (файл_биос)
Слева представлено структурное меню БИОС. Сопоставляя названия с фактически наблюдаемыми при входе в БИОС, определяем главный блок.
Сопоставляя названия с фактически наблюдаемыми при входе в БИОС, определяем главный блок.
Именно в этом блоке в соответствующих меню и подменю находятся все доступные настройки. Иерархия та же, что и в БИОС. Наряду со знакомыми наблюдаем и совершенно новые отдельные параметры и даже целые разделы!
Для открытия элемента достаточно поменять значение в колонке Access/Use на USER:
Обратите внимание, на разделы, описанные как бы наравне с главным, есть ссылки в теле главного блока. Т.е. доступ к ним получить можно. Например, по пути Setup → Advanced → System Agent (SA) Configuration → Memory Configuration большой раздел с настройками памяти.
Помимо открытия доступа к настройкам, AMIBCP позволяет изменить значения настроек по умолчанию, переименовать параметры и разделы.
Этим способом можно открыть только те настройки, которые непосредственно прописаны в главном блоке.
Способ 2. Сложный (для разделов)
то же + UEFITool, IFR-Extractor и HEX-редактор
Попытаемся разблокировать тот же раздел с настройками памяти на Gigabyte.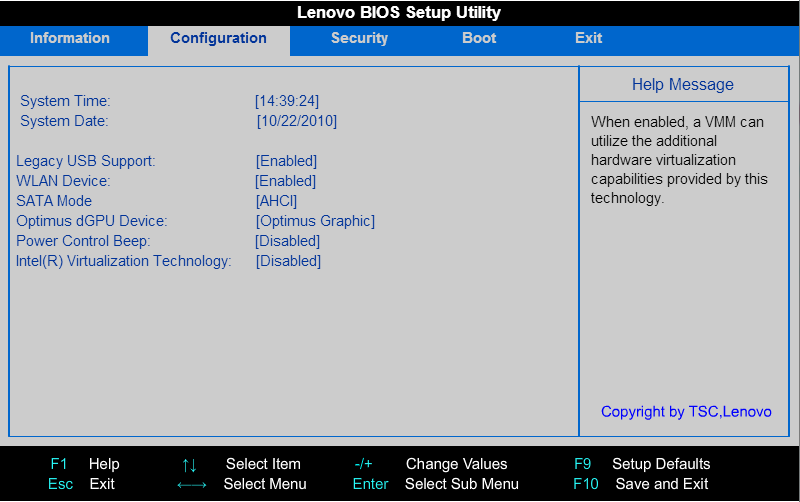 Организация БИОС здесь другая, упоминаний нужного раздела в главном блоке нет.
Организация БИОС здесь другая, упоминаний нужного раздела в главном блоке нет.
Подменим доступный раздел скрытым. «Пожертвуем», к примеру, подменю USB Configuration (Setup → Peripherals).
Определились с тем, что хотим открыть, определились, что хотим закрыть. К делу!
UEFITool
Ищем модуль по сигнатуре $SPF: *Ctrl+F* → Text
Извлекаем и сохраняем модуль: *ПКМ* → Extract Body (to SPF.bin)
Ищем второй модуль по GUID: *Ctrl+F* → GUID=899407D7-99FE-43D8-9A21-79EC328CAC21
GUID модуля может отличаться, в этом случае вести поиск по сигнатуре Setup.
Модуль → PE32 Image Section → *ПКМ* → Extract Body (to Setup.bin)
IFR-Extractor
*открыть* → Setup.bin → Extract (to Setup IFR.txt)
Открываем Setup IFR.txt в блокноте.
Ищем «USB Configuration»:
0x30824 Ref: USB Configuration, VarStoreInfo (VarOffset/VarName): 0xFFFF, VarStore: 0x0, QuestionId: 0x135, FormId: 0x2923 {0F 0F 78 1E 79 1E 35 01 00 00 FF FF 00 23 29}
Нас интересует FormId.
Теперь определим FormId раздела «Memory Configuration»:
0x3B628 Form: Memory Configuration, FormId: 0x2738 {01 86 38 27 72 09}
Открываем SPF.bin в HEX-редакторе.
Ищем HEX-последовательность, соответствующую FormID раздела Memory Configuration:
*Ctrl+F* → Hex Values (3827)
Нас интересует page_id через 4 позиции – 0060 (последовательность 6000)
Аналогично ищем page_id для Usb Configuration. Сразу за page_id 005D следует parent_id 0019.
Parent_id – это page_id родительского раздела, в нашем случае раздела Peripherals.
Ищем обратную последовательность parent_id+page_id (19005D00). Это форма вызова раздела USB Configuration.
Заменяем page_id USB Configuration на page_id Memory Configuration. Вместо 19005D00 получаем соответственно 19006000:
Остается только заменить исходный SPF модуль на модифицированный в UEFITool:
*ПКМ* → Replace Body…
Сохраняем: File → Save image file. Прошиваем.
Прошиваем.
Теперь вместо раздела USB Configuration будет вызываться раздел с настройками памяти.
При желании можно изменить имя раздела в AMIBCP.
Если AMIBCP не работает
С новыми материнками все чаще AMIBCP работать отказывается.
В этом случае остается лишь использовать 2 способ.
О прошивке
На Intel достаточно прошить только bios-region, если модифицировался текущий БИОС. Справятся Afuwin или Flash Programming Tool из-под винды. Должны справиться и встроенные прошивальщики.
UEFITool: https://github.com/LongSoft/UEFITool/releases
IFR-Extractor: https://github.com/LongSoft/Universal-IFR-Extractor/releases
Благодарность теме: https://forums.overclockers.ru/viewtopic.php?f=25&t=599984
Этот материал написан посетителем сайта, и за него начислено вознаграждение.
AMI BIOS обновление
«BIOS» – это основное системное ПО ввода-вывода, а также полноценный набор различных программ. Его главным предназначением является обеспечение стабильной и качественной работоспособности аппаратуры компьютера вместе с разнообразными устройствами, подключаемыми к нему. Сам же термин — достаточно простая аббревиатура «Basic Input/Output System». Он также несет ответственность за столь важную часть работы ПК, как первоначальный пуск и загрузка установленной ОС.
Его главным предназначением является обеспечение стабильной и качественной работоспособности аппаратуры компьютера вместе с разнообразными устройствами, подключаемыми к нему. Сам же термин — достаточно простая аббревиатура «Basic Input/Output System». Он также несет ответственность за столь важную часть работы ПК, как первоначальный пуск и загрузка установленной ОС.
- 1 Определение текущей версии
- 2 Обновление версии «BIOS» компании «AMI» в среде Windows Seven
- 2.1 Видео — AMI BIOS обновление
Без подобного программного обеспечения не было бы возможности вводить и выводить информацию из компьютера. На сегодняшний день программное обеспечение «BIOS» располагает широким функционалом, что позволяет пользователю устанавливать код-пароль для персонального компьютера, указывать необходимую дату и время. «БИОС» также обладает весьма полезной функцией, с помощью которой можно выбирать устройства, используемые для загрузки ОС.
AMI BIOS обновление
«BIOS» время от времени обновляется, получает новые возможности и функции.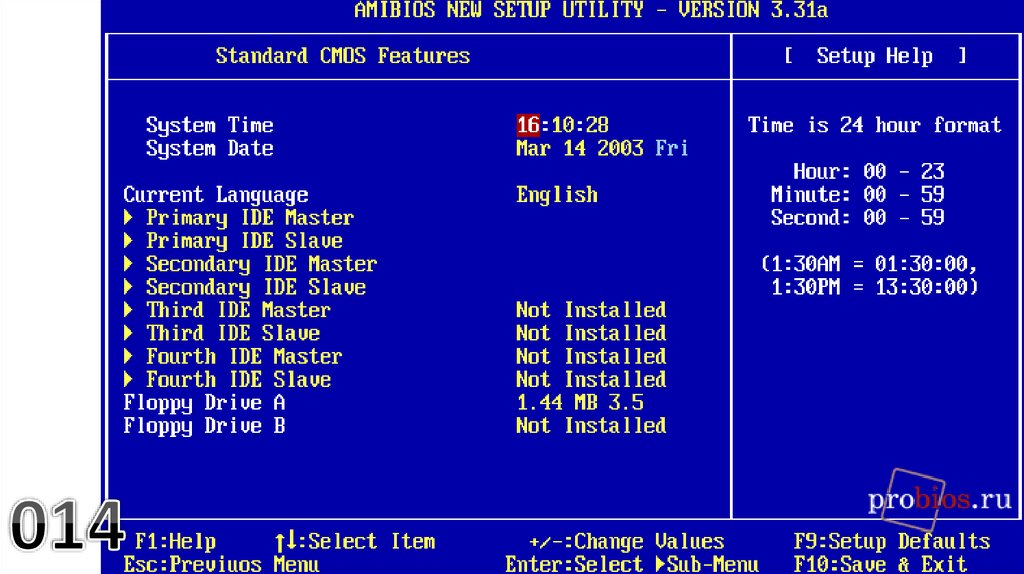 Однако стоит отметить, что как таковое обновление «BIOS» не приводит ни к каким заметным изменениям в качестве работы персонального компьютера. Но если пользователь столкнулся с ошибкой, то в таком случае обязательно необходимо обновить программу до более актуальной версии, так как в ней будет содержаться исправление многих ошибок, а также полезное увеличение общего количества поддерживаемых для взаимодействия процессоров.
Однако стоит отметить, что как таковое обновление «BIOS» не приводит ни к каким заметным изменениям в качестве работы персонального компьютера. Но если пользователь столкнулся с ошибкой, то в таком случае обязательно необходимо обновить программу до более актуальной версии, так как в ней будет содержаться исправление многих ошибок, а также полезное увеличение общего количества поддерживаемых для взаимодействия процессоров.
Примечание! Существует несколько разновидностей «BIOS», и различные производители ПК предпочитают устанавливать на свои девайсы разное программное обеспечение. Но всего существует три главных вида: AMI (American Megatrends Incorporated), Award BIOS (Award Software), UEFI BIOS.
Определение текущей версии
Перед непосредственно началом процедуры обновления подобного ПО необходимо определить имеющуюся у пользователя версию. Для этого нужно:
- Запустить процесс «Выполнить» при помощи запуска из меню «Пуск» или комбинированием клавиш клавиатуры «Win» и «R».

Запускаем процесс «Выполнить»
- В окне «Выполнить» необходимо прописать «msinfo32» и нажать «OK».
В окне «Выполнить» прописываем «msinfo32» и нажимаем «OK»
- Нажатием кнопки мыши отобразить вкладку «Сведения о системе» и в списке найти графу «Версия BIOS».
В списке находим графу «Версия BIOS»
Кроме того, перед тем, как начать обновлять вышеупомянутое ПО, необходимо определить версию материнской платы. Для этого стоит:
- Запустить процесс «Выполнить» при помощи запуска из меню «Пуск» или комбинированием клавиш клавиатуры «Win» и «R».
Запускаем процесс «Выполнить»
- В окне «Выполнить» необходимо прописать «msinfo32» и нажать «OK».
В окне «Выполнить» прописываем «msinfo32» и нажимаем «OK»
- Нажатием кнопки мыши отобразить вкладку «Сведения о системе», и в списке найти графу «Модель».
В списке находим графу «Модель»
Обновление версии «BIOS» компании «AMI» в среде Windows Seven
Перед началом проведения обновления следует понять, что для каждого компьютера требуются разные версии «BIOS».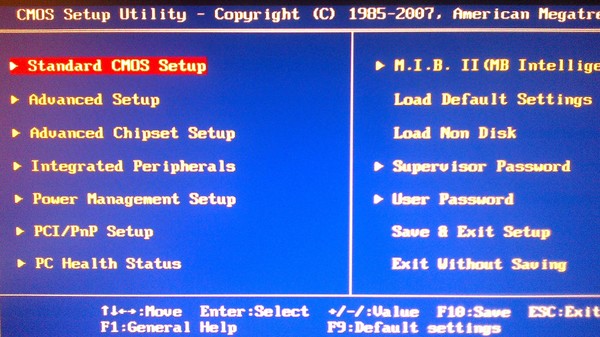 Это зависит как от производителя, так и от многих других факторов. Поэтому перед началом обновления до более актуальной версии необходимо узнать название имеющейся, ведь это будет нужно для поиска нужных улучшений. В зависимости от операционной системы, производителя компьютера и материнской платы, могут различаться действия, необходимые для успешного проведения актуализации среды «BIOS». Итак, для обновления подобного ПО, следует:
Это зависит как от производителя, так и от многих других факторов. Поэтому перед началом обновления до более актуальной версии необходимо узнать название имеющейся, ведь это будет нужно для поиска нужных улучшений. В зависимости от операционной системы, производителя компьютера и материнской платы, могут различаться действия, необходимые для успешного проведения актуализации среды «BIOS». Итак, для обновления подобного ПО, следует:
- Определить версию «BIOS», после чего открыть веб-браузер. В поисковой строке вписать указанную в настройках версию ПО и добавить слово «update».
В поисковой строке браузера вписываем версию ПО и добавляем слово «update»
- Нажать «Enter». В появившихся результатах найти официальный сайт производителя материнской платы, процессора или самого компьютера, на котором будут размещены ссылки на скачивание обновленных версий «BIOS».
В появившихся результатах находим официальный сайт производителя материнской платы
- Ознакомиться с информацией на странице, изучить инструкцию по установке и обновлению вышеупомянутого ПО.

- Убедившись в соответствии «BIOS», начинаем процесс скачивания необходимого файла, нажав на кнопку «Download» или «Загрузить файл».
Нажимаем на кнопку «Download» или «Загрузить файл»
- Закрываем все программы на компьютере и запускаем загруженный ранее файл с обновлением при помощи двойного нажатия на него левой кнопкой мыши.
Закрываем все программы на компьютере и запускаем загруженный ранее файл
- После запуска программы появится окно с уведомлением о изменениях, вносимых в «BIOS», и требованиях при установке, где необходимо будет нажать «ОК» или «Далее».
Нажимаем «ОК» или «Далее»
- Появится еще одна область, в которой будет указан список изменений и отличий в существующей версии программы и обновленной. Нажимаем «OK» для запуска процесса.
Нажимаем «OK» для запуска процесса
- Во время обновления компьютер пройдет процесс перезагрузки, после чего начнется установка новых компонентов. Рекомендуется по окончанию обновления повторно перезагрузить ПК.

Во время обновления компьютер пройдет процесс перезагрузки, после чего начнется установка новых компонентов
Примечание! Перед началом обновления необходимо закрыть все возможные программы и процессы. Кроме того, прерывать процедуру актуализации ни в коем случае нельзя, равно как и отключать ПК от сети, ведь это может привести к выходу из строя всей системы. Обновление для «AMI BIOS» можно найти на официальном сайте компании – ami.com.
Обновление «BIOS» – это сложный процесс, который необходимо выполнять, обладая всей информацией о собственном персональном компьютере. Без информации пытаться обновить «биос» или же изменить его ни в коем случае нельзя, так как это может привести к необратимым последствиям. Первым делом нужно ознакомится с установленной версией подобного ПО на вашем компьютере, после чего узнать версию материнской платы. После сбора подробной информации можно приступать к поиску соответствующих файлов обновления в интернете.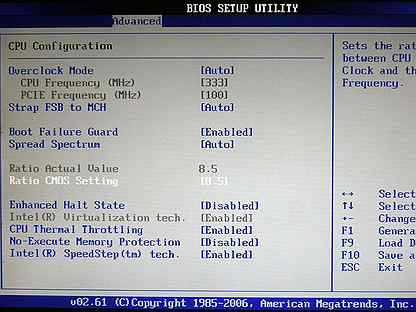 Рекомендуется пользоваться только официальными сайтами разработчиков, так как на них Вы гарантированно получите качественное и безопасное обновление. Если же использовать сторонние сайты, то существует возможность заразить компьютер вредоносными программами или же напрочь сломать систему.
Рекомендуется пользоваться только официальными сайтами разработчиков, так как на них Вы гарантированно получите качественное и безопасное обновление. Если же использовать сторонние сайты, то существует возможность заразить компьютер вредоносными программами или же напрочь сломать систему.
Видео — AMI BIOS обновление
2 способа обновления BIOS American Megatrends
- Мастер разделов
- Диспетчер разделов
- 2 способа обновить American Megatrends BIOS
Линда | Подписаться |
Последнее обновление
Английский
- 日本語
Используете ли вы American Megatrends BIOS? Иногда нужно обновить БИОС. В этом посте MiniTool Partition Wizard покажет вам, как выполнить обновление BIOS American Megatrends .
О компании American Megatrends
Компания American Megatrends, Inc. (сокращенно AMI), основанная в 1985 году, является американской компанией, производящей аппаратное и программное обеспечение, продукция которой в основном состоит из оборудования и микропрограмм для ПК. Компания начинала как производитель материнских плат. С появлением производителей материнских плат на Тайване AMI начала разрабатывать микропрограммы BIOS для производителей материнских плат.
В настоящее время самые популярные версии BIOS материнских плат на рынке представлены в основном компаниями Award, AMI и Phoenix. Эти версии BIOS применяются в материнских платах многих производителей. Поэтому вполне возможно, что ПК сообщает вам, что BIOS производства American Megatrends, Inc., а материнская плата произведена другими брендами.
Нажмите клавишу Windows + клавишу R , введите « msinfo32 » и нажмите Введите . Откроется Системная информация 9.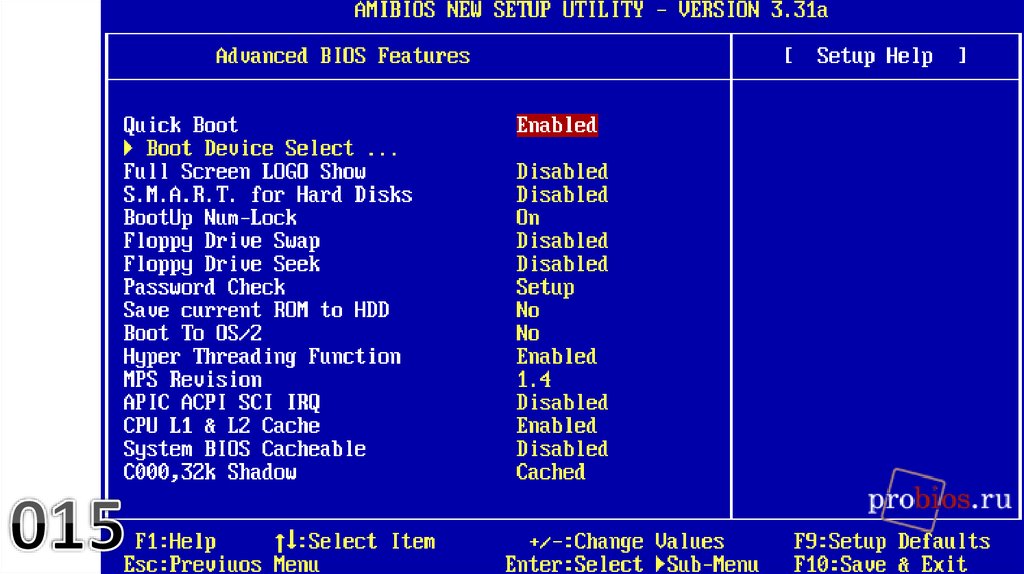 0025 окно, которое сообщит вам эту информацию.
0025 окно, которое сообщит вам эту информацию.
Как обновить BIOS American Megatrends
Иногда может потребоваться обновить BIOS. Обновление BIOS исправит некоторые ошибки, улучшит совместимость с ПК и оптимизирует производительность и стабильность ПК. Если вы обнаружите, что ваш компьютер использует AMI BIOS, у вас есть два случая.
- Материнская плата не от American Megatrends.
- Материнская плата является материнской платой AMI.
Вы можете проверить, в каком деле вы находитесь, используя Системная информация . Но если вы думаете, что информация о BIOS и материнской плате, предлагаемая этим инструментом, не очень ясна. Затем вы можете использовать CPU-Z, бесплатную программу для проверки большей части информации об оборудовании ПК. Вам просто нужно:
- Скачать CPU-Z и запустить его.
- Перейти на вкладку «Материнская плата» и проверить производителя материнской платы и марку BIOS
В случае 1 для обновления BIOS необходимо загрузить последний файл BIOS с веб-сайта производителя материнской платы и использовать утилиту BIOS от производителя материнской платы.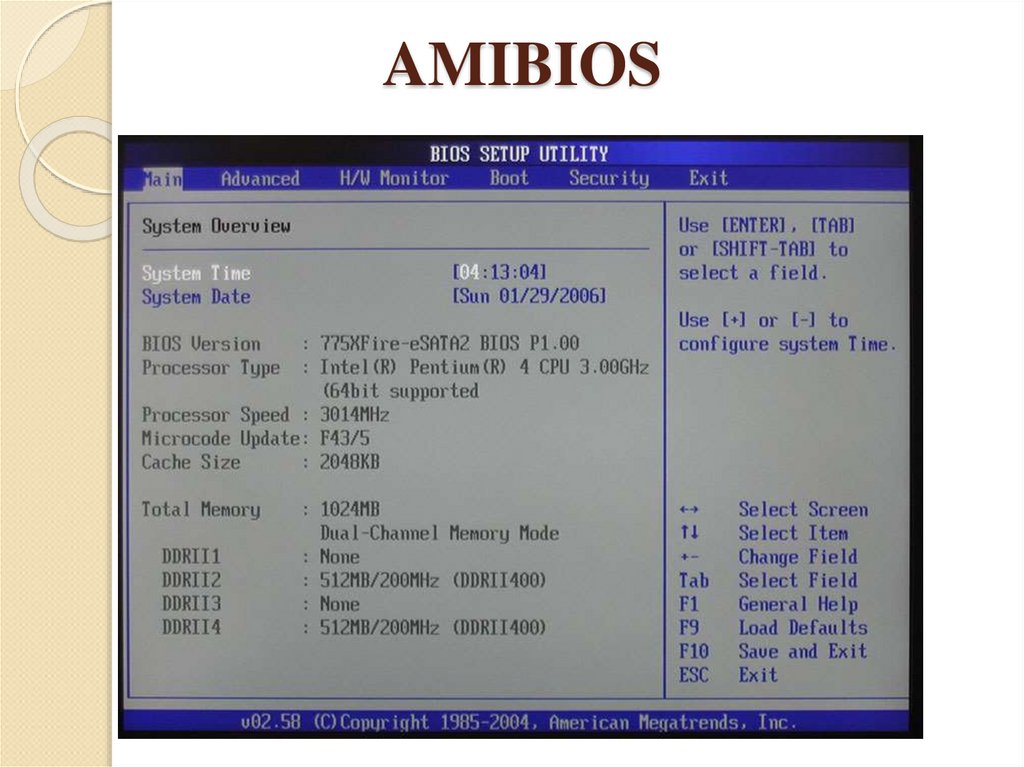
Только в случае 2 можно выполнить обновление BIOS American Megatrends. Чтобы завершить обновление BIOS American Megatrends, обратитесь к следующему руководству:
- Проверьте модель материнской платы и серийный номер. Затем загрузите соответствующий файл BIOS с веб-сайта AMI.
- Извлеките файл BIOS и поместите его на USB-накопитель. Обратите внимание, что файл BIOS нельзя помещать в папку, иначе он не будет распознан.
- Вставьте USB-накопитель в ПК и перезагрузите ПК.
- Во время POST нажмите F12 , чтобы ввести BIOS POST Flash .
- Выберите USB-накопитель, содержащий файл BIOS.
- Выберите файл BIOS для обновления. Пожалуйста, убедитесь, что информация о модели верна.
- Нажмите Да , чтобы подтвердить, что вы хотите перепрограммировать BIOS.
- Нажмите Да , чтобы подтвердить удаление даты DMI.
- Дождитесь завершения процесса обновления BIOS American Megatrends.
 Затем перезагрузите ПК.
Затем перезагрузите ПК.
Как обновить BIOS Windows 10 | Как проверить версию BIOS
Существует еще один способ выполнить обновление BIOS American Megatrends. То есть с помощью утилиты обновления прошивки AMI.
Этот инструмент представляет собой утилиту командной строки с поддержкой сценариев для DOS, Microsoft Windows, Linux, FreeBSD и оболочки UEFI. Он поддерживает архитектуры x86, x64 и ARM. С помощью этого инструмента вы можете обновить всю часть Flash или только часть. Он программирует основной образ BIOS, загрузочный блок или OEM-конфигурируемые области ПЗУ.
Чтобы выполнить обновление BIOS American Megatrends с помощью APU, выполните следующие действия:
- Загрузите файл BIOS и разархивируйте его.
- Загрузите утилиту прошивки AMI и разархивируйте ее.
- Перейдите в папку AFUWIN .
- Выберите 32-битную или 64-битную версию.
- Запустить AFUWIN.EXE .

- Нажмите кнопку Open , чтобы найти и выбрать файл BIOS, загруженный с веб-сайта производителя материнской платы.
- Нажмите кнопку Flash . Отобразится вкладка Process , чтобы показать вам процесс обновления BIOS в действии.
- По завершении процесса выйдите из Flash Utility и перезагрузите компьютер.
- Твиттер
- Линкедин
- Реддит
Об авторе
Комментарии пользователей :
AMI BIOS против Phoenix BIOS: в чем разница?
2 октября 2022 г.
Брайан
Ремонт и обслуживание ПК
BIOS — это аббревиатура от Basic Input/Output System. BIOS — это программа, которая запускает ваш компьютер и помогает ему работать правильно. Phoenix BIOS и AMI BIOS — это два разных типа программного обеспечения BIOS.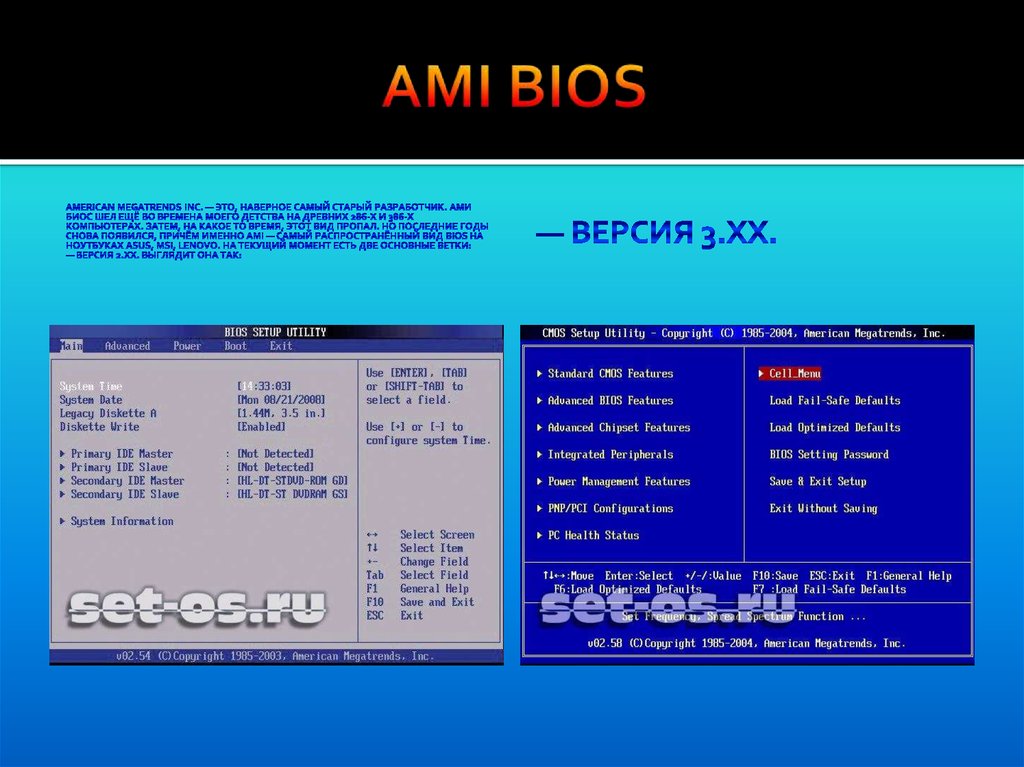 В этой статье мы рассмотрим различия между ними.
В этой статье мы рассмотрим различия между ними.
Что такое BIOS и что он делает?
BIOS — это микросхема ПЗУ, в которой хранится важная информация о конфигурации оборудования вашего компьютера и последовательности загрузки. При первом включении компьютера BIOS загружает все данные конфигурации оборудования, необходимые для правильной работы машины. Сюда входит информация о ваших жестких дисках, оптических приводах, памяти, процессоре и многом другом.
BIOS также управляет последовательностью загрузки вашего компьютера. Он сообщает машине, какие устройства проверять на наличие загрузочного носителя и в каком порядке их пробовать. Например, большинство компьютеров сначала проверяют наличие загрузочного компакт-диска или DVD-диска, прежде чем искать жесткий диск или USB-накопитель.
Если загрузочный носитель не найден, BIOS обычно отображает сообщение об ошибке. BIOS является важным компонентом любого современного компьютера, и без него машина не сможет функционировать.
История AMI BIOS
История AMI BIOS восходит к началу 1980-х годов. В то время большинство персональных компьютеров использовали ROM BIOS, который был очень ограничен с точки зрения функциональности и гибкости. Поскольку рынок ПК начал расти и развиваться, возникла потребность в более сложной BIOS, которая могла бы обеспечить лучшую поддержку новых аппаратных и программных функций. В 1985 году компания American Megatrends Inc. (AMI) выпустила M-BIOS, который был первым коммерческим BIOS, основанным на EEPROM (электрически стираемой программируемой постоянной памяти).
M-BIOS быстро стал отраслевым стандартом и использовался в самых разных ПК таких крупных производителей, как IBM, Compaq и Dell. В конце 1990-х AMI выпустила линейку BIOS Aptio, которая включала множество инновационных функций, таких как возможность обновления флэш-памяти и поддержка ACPI (расширенная конфигурация и интерфейс питания). На сегодняшний день AMI BIOS является одним из наиболее широко используемых решений для прошивки в мире.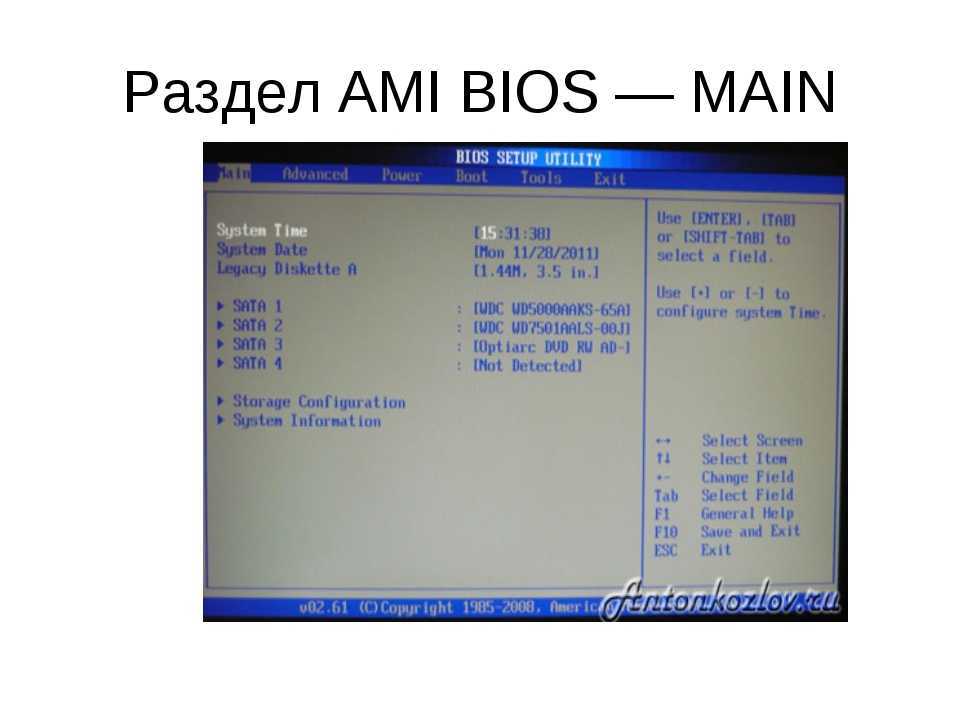
История Phoenix BIOS
Phoenix BIOS впервые был представлен в 1985 от Phoenix Technologies. С тех пор компания была приобретена Acer, но BIOS продолжает использоваться рядом производителей компьютеров. Наиболее распространенные функции Phoenix BIOS включают поддержку Advanced Configuration and Power Interface (ACPI), предзагрузочную среду выполнения (PXE) и безопасную загрузку.
Phoenix BIOS также примечателен тем, что использует полезную нагрузку основной загрузки, что позволяет настраивать и расширять его для конкретных нужд. Например, в ОС Chromium от Google используется специальная версия Phoenix BIOS с полезной нагрузкой основной загрузки, специально разработанной для Chromebook.
Хотя Phoenix BIOS используется не так широко, как другие варианты встроенного ПО, он остается популярным выбором для OEM-производителей и сборщиков систем, которым требуется настраиваемое и расширяемое решение.
Плюсы и минусы каждого из них
Плюсы AMI BIOS:
- AMI обеспечивает лучшую совместимость со сторонним программным и аппаратным обеспечением.
 Это означает, что у вас больше шансов найти драйверы и другое программное обеспечение, которое поддерживает вашу систему, если она использует AMI BIOS.
Это означает, что у вас больше шансов найти драйверы и другое программное обеспечение, которое поддерживает вашу систему, если она использует AMI BIOS. - AMI BIOS обычно более удобен для пользователя, чем Phoenix BIOS. Это связано с тем, что они используют графический интерфейс, а не интерфейс командной строки.
- AMI предоставляет хорошую документацию и поддержку для своих продуктов. Это может быть полезно, если у вас возникнут проблемы при использовании BIOS.
Минусы AMI BIOS:
- Известно, что AMI менее стабилен, чем Phoenix BIOS. Это означает, что вы с большей вероятностью столкнетесь с ошибками и другими проблемами при использовании AMI BIOS.
- Некоторые пользователи считают графический интерфейс AMI слишком простым или упрощенным. Поклонники командной строки могут предпочесть более сложный интерфейс Phoenix более простому подходу AMI.
Phoenix Плюсы:
- Phoenix обеспечивает лучшую стабильность, чем AMI BIOS.
 Это означает, что у вас меньше шансов столкнуться с ошибками и другими проблемами при использовании Phoenix BIOS.
Это означает, что у вас меньше шансов столкнуться с ошибками и другими проблемами при использовании Phoenix BIOS. - Phoenix обеспечивает большую гибкость и контроль, чем графический интерфейс. Это может быть полезно, если вам нужно настроить параметры, которые не легко доступны через графический интерфейс.
- Phoenix предлагает лучшие функции безопасности, чем AMI BIOS. Это включает в себя защиту паролем и возможность отключать определенные функции системы, такие как USB-порты или дисководы.
Интерфейс командной строки
Phoenix Минусы:
- Новичкам может быть сложно использовать Phoenix из-за его интерфейса командной строки. Пользователи, привыкшие работать с графическим интерфейсом, на первый взгляд могут счесть Phoenix BIODS пугающим.
- Документация и поддержка для продуктов Phoenix не так широко доступны, как для продуктов AMI. Это может затруднить устранение неполадок или поиск ответов на часто задаваемые вопросы.
- Некоторые пользователи считают, что в Phoenix BIOS отсутствуют некоторые функции, присутствующие в других типах BIOS.
 Например, некоторые люди упускают возможность просмотра POST-кодов во время процесса загрузки при использовании Phoenix BIOS.
Например, некоторые люди упускают возможность просмотра POST-кодов во время процесса загрузки при использовании Phoenix BIOS.
AMI BIOS и Phoenix BIOS — сводка
AMI BIOS и Phoenix BIOS — два самых популярных типа BIOS, используемых сегодня на ПК. Оба имеют свои преимущества и недостатки, поэтому важно знать разницу между ними, прежде чем принимать решение.
AMI BIOS
- AMI BIOS обычно более удобен для пользователя, имеет простой в использовании интерфейс и исчерпывающую документацию.
- Он также поддерживает широкий спектр аппаратных устройств, что делает его хорошим выбором для тех, у кого более старое или менее распространенное оборудование.
Phoenix BIOS
- Phoenix BIOS часто быстрее и стабильнее, что делает его лучшим выбором для геймеров и опытных пользователей.
- Он также лучше поддерживает новые аппаратные устройства, поэтому его предпочитают те, у кого современные ПК.

- Он также менее подвержен вирусным повреждениям, чем AMI BIOS, что может потребовать ремонта вашего ПК.
В конечном итоге решение о том, какой BIOS использовать, зависит от ваших собственных потребностей и предпочтений.
Заключение
Нет явного победителя в сравнении AMI BIOS и Phoenix BIOS. Какой из них лучше для вас, зависит от ваших потребностей и предпочтений. Если вам нужна лучшая совместимость со сторонним программным и аппаратным обеспечением, то AMI Bios может стать для вас хорошим выбором. Однако, если стабильность и безопасность имеют первостепенное значение, то Phoenix BIOS может быть лучшим вариантом для вас. Прежде чем принимать решение, проведите небольшое исследование, чтобы выяснить, что для вас важно. Таким образом, вы сможете выбрать вариант, который подходит именно вам.
Автор: Брайан
Брайан — компьютерный инженер со страстью ко всем технологиям. Он потратил годы, оттачивая свои навыки в этой области, и всегда готов поделиться своими знаниями и идеями с другими.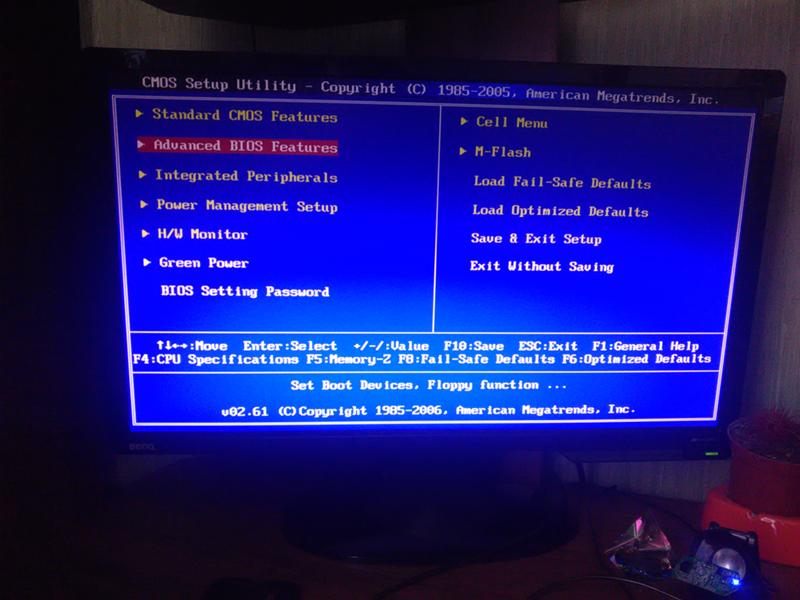



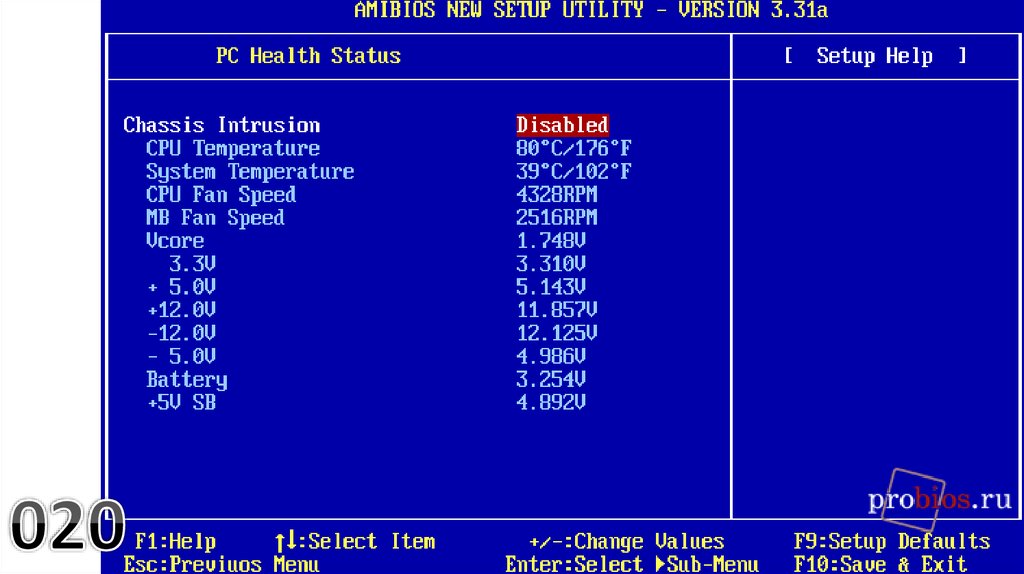
 Затем перезагрузите ПК.
Затем перезагрузите ПК.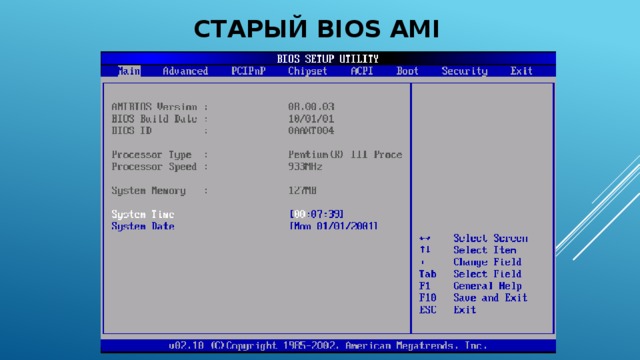
 Это означает, что у вас больше шансов найти драйверы и другое программное обеспечение, которое поддерживает вашу систему, если она использует AMI BIOS.
Это означает, что у вас больше шансов найти драйверы и другое программное обеспечение, которое поддерживает вашу систему, если она использует AMI BIOS. Это означает, что у вас меньше шансов столкнуться с ошибками и другими проблемами при использовании Phoenix BIOS.
Это означает, что у вас меньше шансов столкнуться с ошибками и другими проблемами при использовании Phoenix BIOS. Например, некоторые люди упускают возможность просмотра POST-кодов во время процесса загрузки при использовании Phoenix BIOS.
Например, некоторые люди упускают возможность просмотра POST-кодов во время процесса загрузки при использовании Phoenix BIOS.