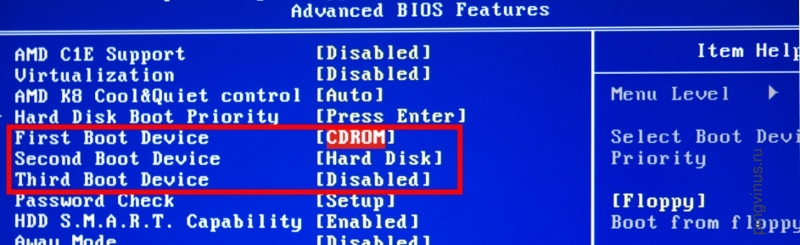Как загрузить диск через биос: Вы заблудились на сайте компьютерного мастера
Содержание
Как запустить компьютер через биос
Как запустить диск с Виндой через БИОС и произвести установку ОС
В какой-то момент операционную систему приходится менять. Возможно, кто-то из вас, уважаемые читатели, наконец решил перейти на более быстродейственную Windows 8 или же произошел неожиданный крах ОС. В любом случае, если вы не знаете, как запустить диск с Виндой через БИОС, то эта статья станет неоценимым подспорьем при решении такого рода затруднения.
Базовая система ввода/вывода — все начинается отсюда
Чтобы установить операционную систему необходимо задействовать некоторые настройки БИОС микросистемы. В частности, требуется выставить приоритетный загрузчик, в нашем случае таковым будет привод для оптических CD/DVD дисков.
Однако для начала нам нужно попасть в интерфейс BIOS программы. В виду различности базовых микросистем, основными производителями которых являются три ведущих компании — American Megatrends, Inc.(AMI), Award Software и Phoenix Technologies, — может предусматриваться особый метод входа в рабочую область БИОС(а).
Наиболее распространенной схемой доступа является использование клавиш «DELITE» и «F2». В момент запуска компьютера нужно несколько раз (с интенсивностью одно нажатие в полсекунды) задействовать служебную клавишу для входа в интерфейс управления ПК (если у вас ноутбук, то стоит обратить ваше внимание на статью, которая находится здесь ).
Назначаем CD/DVD привод приоритетным загрузчиком
Имеет смысл рассмотреть вышеупомянутые БИОС версии в отдельности. Вернее, на примере каждой из них, мы покажем, куда нужно заходить и что необходимо сделать в определенном месте микросистемы БИОС. В результате чего, вам станет понятен алгоритм, сообразно которому и выполняется назначение конкретного устройства приоритетным загрузчиком.
Как запустить диск с Виндой через AMI БИОС
- Используя клавиши вправо/влево откройте вкладку «Boot».
- Нажмите кнопку «Enter» на первом пункте «Boot Device Priority».
- В первую позицию необходимо поставить привод для оптических дисков — находясь на первом пункте, с помощью клавиши «Enter» вызовите меню выбора устройств загрузки.

- Установите значение «CD-ROM».
- Пройдите по вкладке «Exit» и задействуйте пункт «Exit&Save Changes».
- Подтвердите свои намерения сохранить настойки нажатием клавиши «OK».
Выбираем загрузку с привода в Award и Phoenix BIOS
- Активируйте вкладку Advanced BIOS Features».
- Выберете пункт «First Boot Device» и нажмите кнопку «Enter».
- Выберете из списка загрузочных устройств «CDROM» и снова нажмите «Enter».
- Задействуйте клавишу «F10» и подтвердите свое согласие на изменение настроек.
Меню быстрого запуска
Буквально во всех БИОС системах предусмотрено так называемое «Boot menu», в которое можно попасть на начальном этапе загрузки ОС. Из прочтенного выше материала вы узнали, что версии базовых микросистем бывают разными, а посему сценарий входа в быстрое меню загрузки у каждого производителя вычислительной техники может разнится. Причем в ноутбуках для таких целей иногда реализована специальная выносная кнопка (прочтите эту статью ).
Причем в ноутбуках для таких целей иногда реализована специальная выносная кнопка (прочтите эту статью ).
Как правило, чтобы вызвать «Boot menu» нужно, интенсивно нажимать клавишу «F12» или «Esc», во время прохождения компьютерной системой процесса инициализации (POST проверки оборудования). В остальных случаях, возможно, производитель применил другую клавиатурную схему доступа (более подробно об этом моменте описано здесь ).
В завершение
Итак, теперь для вас не является секретом, как запустить диск с Виндой через БИОС. Вы без особого труда сможете повторить все вышеуказанное на практике самостоятельно. Однако не стоит забывать о том, что диск с Windows дистрибутивом, прежде всего, должен быть загрузочным. Впрочем, если у вас что-либо все-таки не получается и вы решили воспользоваться обычной флешкой, то ознакомьтесь с рекомендациями из этой статьи . Благополучной загрузки вам!
Навигация по записям
Как запустить Windows через BIOS
Бывают случаи, когда после включения компьютера нормально не загружается операционная система. Например, если есть диск в оптическом приводе, он начинает раскручиваться, что значительно замедляет запуск ОС. Или же в определенный момент система просто «зависает». Причиной этому может быть некорректная настройка в BIOS-меню. В данной ситуации можно попытаться запустить операционную систему через BIOS.
Например, если есть диск в оптическом приводе, он начинает раскручиваться, что значительно замедляет запуск ОС. Или же в определенный момент система просто «зависает». Причиной этому может быть некорректная настройка в BIOS-меню. В данной ситуации можно попытаться запустить операционную систему через BIOS.
— компьютер с ОС Windows.
Спонсор размещения P&G Статьи по теме «Как запустить Windows через BIOS» Как переустанавливать Windows Как восстановить систему через BIOS Как войти в безопасном режиме
Сначала нужно попасть в BIOS-меню. Для этого требуется нажать клавишу Del сразу же после включения компьютера, когда появится первоначальная информация о вашей системе. Иногда вместо клавиши Del может использоваться другая, например, одна из клавиш F. На многих моделях современных материнских плат на первоначальном экране отображается список клавиш для входа в разные режимы настроек. В этом списке вы можете посмотреть, какая клавиша используется для входа в BIOS. Также узнать об этом вы можете из инструкции к системной платы.
Дальше в BIOS выберите BOOT-раздел. В этом разделе можно задать очередность загрузки устройств компьютера. Выберите в нем пункт 1-st Boot Devise, после чего нажмите Enter.
Появится список устройств, которые вы можете установить на загрузку в первую очередь. Среди них вам следует выбрать жесткий диск (HDD, Hard Drive), затем нажать Enter. Выйдите из BIOS, предварительно сохранив настройки. После этого компьютер перезагрузится. Теперь после включения ПК в первую очередь будет грузиться ваша операционная система.
Если это не помогло, и ваша операционная система не загружается, то в BIOS-меню вы можете настроить загрузку системы с диска и при необходимости переустановить ОС или же восстановить ее работоспособность. Для этого в пункте 1-st Boot Devise установите ваш оптический привод.
Теперь достаточно вставить в оптический привод загрузочный диск, после чего перезагрузить компьютер. Система запустится с загрузочного диска. У вас будет возможность или переустановить операционную систему или же с помощью консоли восстановления вернуть ее работоспособность.
После того как вы переустановите операционную систему или же восстановите ее, не забудьте в пункте 1-st Boot Devise снова установить ваш жесткий диск.
Как из bios загрузить cd
Многие привыкли к установке операционной системы или других программ, используя загрузочный диск. Помимо того что эти диски необходимо правильно записывать, чтобы они запускались до старта ОС, нужно настроить параметры запуска устройств. Вам понадобится — мультизагрузочный диск. Спонсор размещения
Как загрузить Windows из BIOS
Начать установку операционной системы можно несколькими способами. Неопытные пользователи часто начинают ее с рабочего стола. Это часто приводит к тому, что старая ОС не удаляется, а новая попросту устанавливается поверх старой. В итоге пользователь получает две операционные системы, причем
Как настроить BIOS для диска
Зачастую у пользователей ПК появляются проблемы с настройкой Bios для загрузки с диска. Эта функция бывает нужна не только для начала установки Windows, но и для диагностики операционной системы различными утилитами. Спонсор размещения P&G Статьи по теме «Как настроить BIOS для диска» Как
Спонсор размещения P&G Статьи по теме «Как настроить BIOS для диска» Как
Как запустить диск через биос
Часто, например, для установки операционной системы или реанимирования компьютера пользователю требуется произвести загрузку не с жесткого диска, а с оптического или сменного. Выбор источников загрузки осуществляется через BIOS материнской платы компьютера. Спонсор размещения P&G Статьи по теме
Как в ноутбуке зайти в безопасный режим
Иногда требуется загрузить систему в безопасном режиме. Для входа в него на домашних ПК используются всего несколько клавиш. Совсем по-другому обстоят дела с ноутбуками. Моделей портативных устройств очень много, и на каждой из них для входа в безопасный режим может использоваться отдельная
Как восстановить систему через BIOS
Если не запускается операционная система, можно попытаться восстановить ее через BIOS-меню. В BIOS можно запустить процесс восстановления системы с помощью специального диска-реаниматора или же с помощью обычного загрузочного носителя с ОС. Вам понадобится — загрузочный диск с ОС Windows XP.
Вам понадобится — загрузочный диск с ОС Windows XP.
Как зайти с загрузочного диска
Иногда возникает необходимость зайти в систему с загрузочного диска. Например, если нужно восстановить работу операционной системы и при этом не потерять данные, или переустановить ее. Существует несколько способов начать работу ОС с загрузочного диска. Вам понадобится — компьютер; — загрузочный
Как запустить ноутбук с диска через BIOS
Для установки операционной системы или восстановления параметров работы мобильного компьютера необходимо запустить специальный диск. Чтобы успешно выполнить эту операцию, чаще всего приходится изменять параметры меню BIOS. Спонсор размещения P&G Статьи по теме «Как запустить ноутбук с диска через
Как очистить диск из BIOS
Бывают ситуации, когда нужно в срочном порядке отформатировать жесткий диск. Например, если ваш компьютер заражен вирусами, операционная система отказывается загружаться. Тогда лучшим выходом из ситуации будет очистка винчестера и переустановка ОС.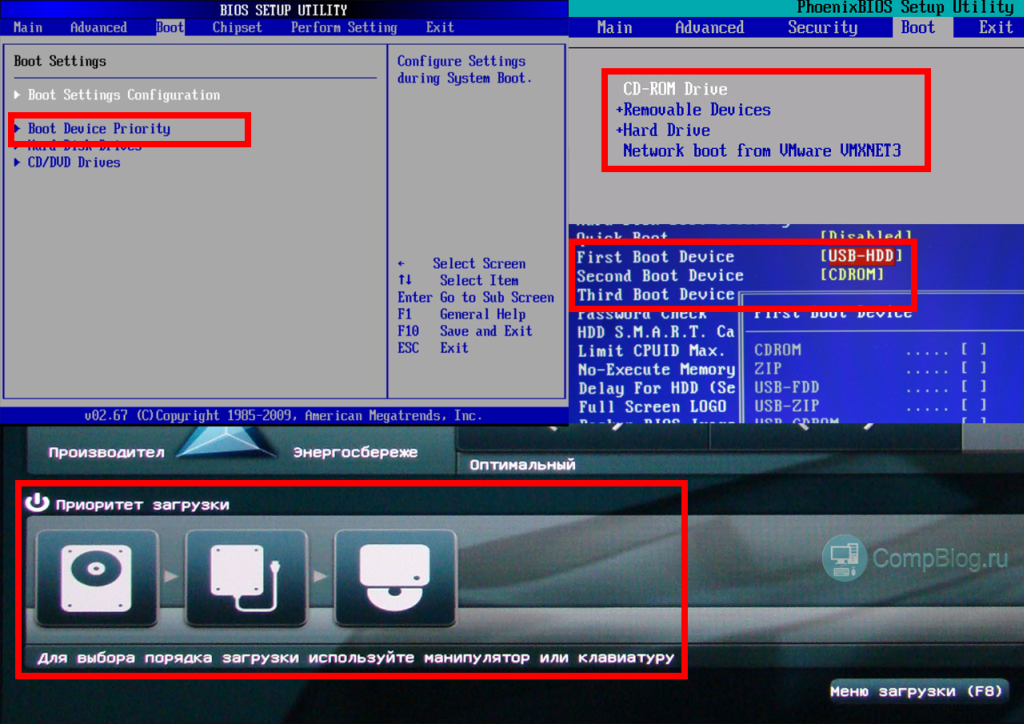 Эту процедуру можно начать, использовав BIOS-меню
Эту процедуру можно начать, использовав BIOS-меню
Как отключить загрузку bios
BIOS-меню позволяет настраивать многие параметры работы компьютера. Например, в BIOS можно отключить загрузку компьютера с определенного устройства. Иногда эта функция очень необходима. К примеру, если включена загрузка с флеш-накопителя, то в некоторых случаях для продолжения включения компьютера
Как запустить компьютер через биос
Разработчиками операционной системы windows предусмотренный ее автоматический запуск. Но если настрой киbios(BasicInput-OutputSystem) установлены неправильно или появляются сбои в работе самой системы, автоматический запуск невозможен и вам нужно войти в биос – базовую систему ввода-вывода.
Как запустить windows через bios на компьютере
Биос это встроенная программа в материнскую плату, которая отвечает за налаженную работу операционной системы (в нашем случае виндовс) и комплектующими деталями ПК. Для того чтобы войти в BasicInput-OutputSystem вам нужно в течении 3-5 секунд загрузки компьютера нажать кнопку внизу экрана, обычно это BIOS Setup или Press DEL to enter setup. Также вы можете войти в биос при загрузке нажав какую то из этих клавиши: Delete, Ins, Esc, F1, F2, F10. Вероятны и всяческие сочетания клавиш, это зависит от operation system, производителя и т.д. Чаще всего вам будет указано, какие именно клавиши или их сочетание нужно нажать.
Также вы можете войти в биос при загрузке нажав какую то из этих клавиши: Delete, Ins, Esc, F1, F2, F10. Вероятны и всяческие сочетания клавиш, это зависит от operation system, производителя и т.д. Чаще всего вам будет указано, какие именно клавиши или их сочетание нужно нажать.
Если вы уже вошли в базовую систему ввода-вывода при помощи стрелок на клавиатуре выберите раздел “Boot”и нажав Enter войдите. Далее вам нужно выполнить следующие команды: Advanced BIOS Features → BootdevicePriority. Ваши последующие шаги будут напрямую зависеть от первопричины неполадок в операционной системе и необходимости ее запуска через BIOS. Если виндовс неисправно работает или поврежден, то вам понадобится вставить в дисковод установочный диск и указать CD/DVD-ROM, как первое загрузочное устройство. Если вы хотите произвести установку ОС не с установочного диска, тогда в этом же разделе FirstBootDeviceукажите HardDrive (название может отличаться, главное чтобы это был жесткий диск). После того, как вы внесли изменения в нужные вам настройки, нажмите SaveandExitSetup или же можно сделать следующие Esc → Exit → Save and Exit Setup. Если вам удалось устранить неполадки с жестким диском, windows загрузится при следующей же попытке. При загрузке с установочного диска, следуйте подсказкам мастера установочного устройства. Он предложит вам исправить ошибки, которые будут обнаружены в процессе запуска.
Если вам удалось устранить неполадки с жестким диском, windows загрузится при следующей же попытке. При загрузке с установочного диска, следуйте подсказкам мастера установочного устройства. Он предложит вам исправить ошибки, которые будут обнаружены в процессе запуска.
Как запустить ноутбук с диска через BIOS
Для того чтобы запустить ноутбук с диска через BasicInput-OutputSystem, понадобится изменить параметры боиса. Для начала вставьте установочный диск в дисковод, ноут при этом должен быть включен. Перезагрузите ОС и сразу же нажмите F8 (в разных моделях это могут быть другие клавиши или их сочетание). Далее следует выполнить такие команды: InternalDVD-Rom → Enter → Press any key to boot from CD → любая клавиша (такой алгоритм действий подходит в случае запуска виндовс с установочного диска). Также можно войти в биос и другим методом. Включите ноутбук, нажмите клавишу F2, затем Start BIOS и Enter.
После этого следует внести необходимые изменения Boot Settings → Boot Device Priority → First Boot Device → Internal DVD-Rom. После этого не забудьте сохранить все изменения, для этого в главном меню нажмите Save&Exit, а затем Enter. После этого компьютер перезагрузится и у вас высветится Press any key to boot from CD. Вы можете воспользоваться не только диском для установки виндовс, но и любым другим накопительным устройством.
После этого не забудьте сохранить все изменения, для этого в главном меню нажмите Save&Exit, а затем Enter. После этого компьютер перезагрузится и у вас высветится Press any key to boot from CD. Вы можете воспользоваться не только диском для установки виндовс, но и любым другим накопительным устройством.
Теперь у вас без проблем получится запустить windows через bios на компьютере или ноутбуке. И вы сможете самостоятельно наладить работу вашей операционной системы.
Разработчиками операционной системы windows предусмотренный ее автоматический запуск. Но если настрой киbios(BasicInput-OutputSystem) установлены неправильно или появляются сбои в работе самой системы, автоматический запуск невозможен и вам нужно войти в биос – базовую систему ввода-вывода.
Как запустить windows через bios на компьютере
Биос это встроенная программа в материнскую плату, которая отвечает за налаженную работу операционной системы (в нашем случае виндовс) и комплектующими деталями ПК. Для того чтобы войти в BasicInput-OutputSystem вам нужно в течении 3-5 секунд загрузки компьютера нажать кнопку внизу экрана, обычно это BIOS Setup или Press DEL to enter setup. Также вы можете войти в биос при загрузке нажав какую то из этих клавиши: Delete, Ins, Esc, F1, F2, F10. Вероятны и всяческие сочетания клавиш, это зависит от operation system, производителя и т.д. Чаще всего вам будет указано, какие именно клавиши или их сочетание нужно нажать.
Для того чтобы войти в BasicInput-OutputSystem вам нужно в течении 3-5 секунд загрузки компьютера нажать кнопку внизу экрана, обычно это BIOS Setup или Press DEL to enter setup. Также вы можете войти в биос при загрузке нажав какую то из этих клавиши: Delete, Ins, Esc, F1, F2, F10. Вероятны и всяческие сочетания клавиш, это зависит от operation system, производителя и т.д. Чаще всего вам будет указано, какие именно клавиши или их сочетание нужно нажать.
Если вы уже вошли в базовую систему ввода-вывода при помощи стрелок на клавиатуре выберите раздел “Boot”и нажав Enter войдите. Далее вам нужно выполнить следующие команды: Advanced BIOS Features → BootdevicePriority. Ваши последующие шаги будут напрямую зависеть от первопричины неполадок в операционной системе и необходимости ее запуска через BIOS. Если виндовс неисправно работает или поврежден, то вам понадобится вставить в дисковод установочный диск и указать CD/DVD-ROM, как первое загрузочное устройство. Если вы хотите произвести установку ОС не с установочного диска, тогда в этом же разделе FirstBootDeviceукажите HardDrive (название может отличаться, главное чтобы это был жесткий диск).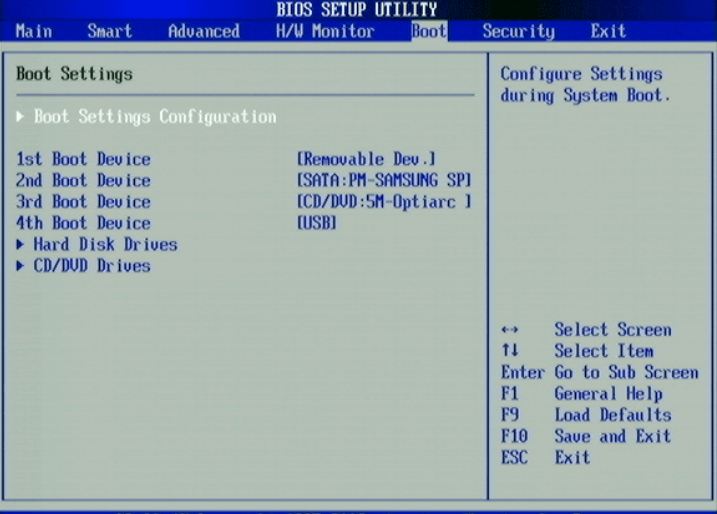 После того, как вы внесли изменения в нужные вам настройки, нажмите SaveandExitSetup или же можно сделать следующие Esc → Exit → Save and Exit Setup. Если вам удалось устранить неполадки с жестким диском, windows загрузится при следующей же попытке. При загрузке с установочного диска, следуйте подсказкам мастера установочного устройства. Он предложит вам исправить ошибки, которые будут обнаружены в процессе запуска.
После того, как вы внесли изменения в нужные вам настройки, нажмите SaveandExitSetup или же можно сделать следующие Esc → Exit → Save and Exit Setup. Если вам удалось устранить неполадки с жестким диском, windows загрузится при следующей же попытке. При загрузке с установочного диска, следуйте подсказкам мастера установочного устройства. Он предложит вам исправить ошибки, которые будут обнаружены в процессе запуска.
Как запустить ноутбук с диска через BIOS
Для того чтобы запустить ноутбук с диска через BasicInput-OutputSystem, понадобится изменить параметры боиса. Для начала вставьте установочный диск в дисковод, ноут при этом должен быть включен. Перезагрузите ОС и сразу же нажмите F8 (в разных моделях это могут быть другие клавиши или их сочетание). Далее следует выполнить такие команды: InternalDVD-Rom → Enter → Press any key to boot from CD → любая клавиша (такой алгоритм действий подходит в случае запуска виндовс с установочного диска). Также можно войти в биос и другим методом.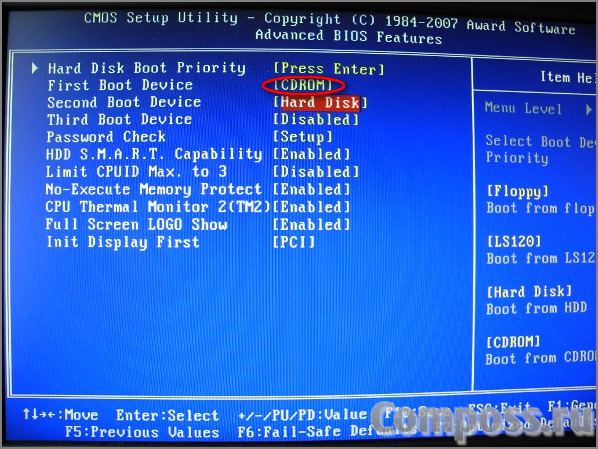 Включите ноутбук, нажмите клавишу F2, затем Start BIOS и Enter.
Включите ноутбук, нажмите клавишу F2, затем Start BIOS и Enter.
После этого следует внести необходимые изменения Boot Settings → Boot Device Priority → First Boot Device → Internal DVD-Rom. После этого не забудьте сохранить все изменения, для этого в главном меню нажмите Save&Exit, а затем Enter. После этого компьютер перезагрузится и у вас высветится Press any key to boot from CD. Вы можете воспользоваться не только диском для установки виндовс, но и любым другим накопительным устройством.
Теперь у вас без проблем получится запустить windows через bios на компьютере или ноутбуке. И вы сможете самостоятельно наладить работу вашей операционной системы.
При условии типичной работы пк операционная система Windows запускается механически позже его включения. Впрочем в некоторых случаях этого не происходит, скажем, когда Windows по тем либо другим причинам перестает типично работать либо установлены неверные настройки BIOS. В таких случаях для запуска Windows появляется надобность войти в BIOS.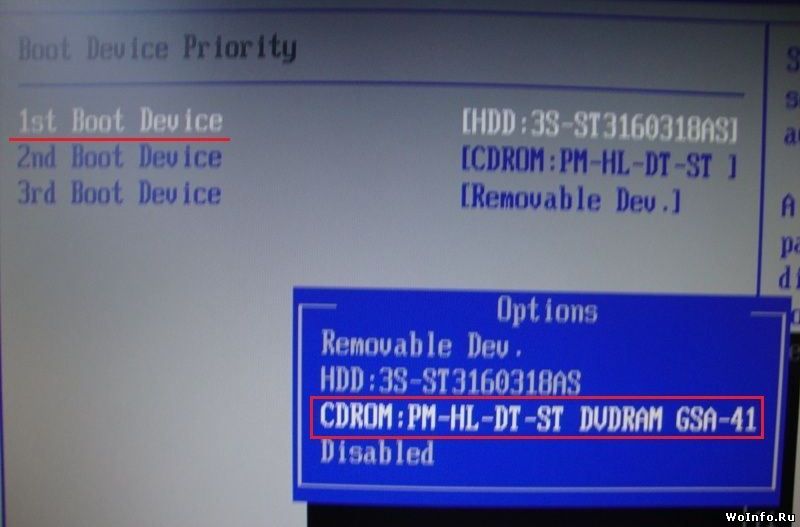
Инструкция
1. BIOS (Basic Input-Output System – базовая система ввода-итога) – это маленькая программа-посредник между комплектующими (физическими деталями) пк и операционной системой. BIOS встроена в материнскую плату компьютера.Основная вероятность войти в BIOS существует у пользователя, как водится, только в один короткий момент – в течение нескольких секунд позже включения компьютера, когда компьютер загружается. На экране монитора (обыкновенно внизу) в данный момент возникает надпись: “: BIOS Setup”, “Press DEL to enter setup” либо схожая.
2. Для входа в BIOS в большинстве случаев нужно в указанный момент нажать на клавиатуре кнопку Delete (Del). В отдельных случаях взамен клавиши Delete требуется в данный момент нажать клавишу Esc, Ins либо F2, реже – F1 либо F10. Встречаются и версии BIOS, для входа в которые нужно нажать две-три разные клавиши единовременно. Обыкновенно на экране монитора в вышеописанный момент загрузки компьютера указано, какие именно клавиши нужно нажимать для входа в BIOS.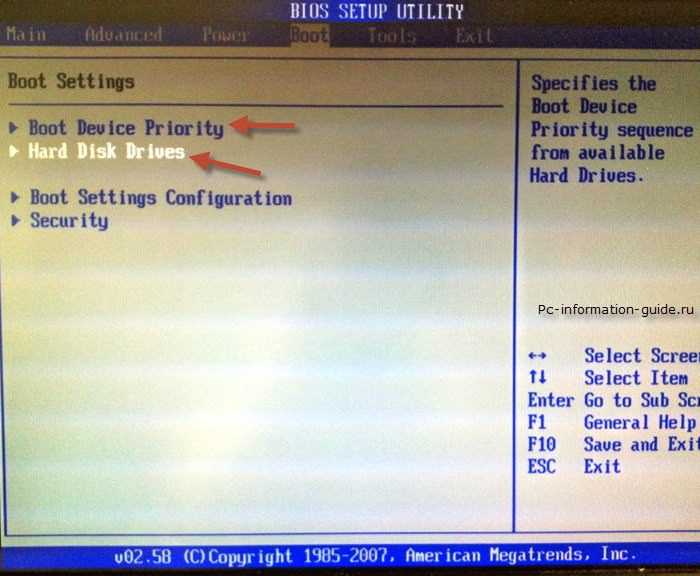
3. Позже входа в BIOS нужно при помощи расположенных на клавиатуре кнопок со стрелками предпочесть раздел «Загрузка» (“Boot”) и нажать клавишу Enter. После этого надобно, аналогичным образом, предпочесть подраздел «Расширенные настройки» (“Advanced BIOS Features”) и дальше – «Последовательность загрузки» (“Boot device Priority”, “Boot device Select”, “Boot Sequence” либо схожее наименование).
4. Последующие действия пользователя зависят от поводы, по которой Windows не запускается: Если повод в том, что компьютер пытается загрузить Windows не с жесткого диска, где она установлена, то нужно в пункте «Первое загрузочное устройство» (“First Boot Device”) указать «Грубый диск» (“HDD”, “IDE”, “Hard Drive”). Если повод в том, что операционная система повреждена либо работает ненормально, то нужно вставить установочный диск Windows в дисковод компьютера и в пункте «Первое загрузочное устройство» указать “CD/DVD-ROM”.Позже этого нужно предпочесть действие «Сберечь настройки и выйти» (“Save and Exit Setup”), либо сначала нажать на клавиатуре кнопку Esc, после этого предпочесть меню «Выход» (“Exit”) и дальше «Сберечь настройки и выйти». В первом случае при дальнейшем же включении компьютера операционная система загрузится. Во втором случае при включении компьютера запустится установочный диск Windows, и для поиска и исправления ошибок в операционной системе понадобится следовать инструкциям, которые будут возникать на экране монитора.
В первом случае при дальнейшем же включении компьютера операционная система загрузится. Во втором случае при включении компьютера запустится установочный диск Windows, и для поиска и исправления ошибок в операционной системе понадобится следовать инструкциям, которые будут возникать на экране монитора.
BIOS — базовая система ввода-вывода информации, проще говоря — микросхема, позволяющая запустить компьютер даже при отсутствии установленной на нём операционной системы. БИОС хранит в себе основные конфигурации компьютера и позволяет изменять их в специальном системном меню. Среди таких конфигураций есть те, которые необходимы для успешного запуска восстановления операционной системы.
Если восстановление операционной системы посредством встроенных программ невозможно, ввиду отсутствия возможности запустить её, на помощь приходит восстановление через БИОС. С помощью данного способа ваши основные файлы будут сохранены, и компьютер вновь сможет успешно запускаться.
Восстановление системы с помощью настроек BIOS
Для начала восстановления необходимо иметь под рукой загрузочный диск с предустановленной системой Windows. Как альтернативу, можно использовать загрузочный flash-накопитель.
Внимание! Системное меню SETUP хранит в себе конфигурации, которые лучше не менять неопытному пользователю. Изменение параметров при незнании их функций может привести к неправильной работе компьютера и, как следствие, неисправимой поломке.
Этап 1: настройка приоритета загрузки устройств в BIOS
- Вставляем загрузочную флешку в USB разъем либо оптический диск в дисковод, после чего запускаем компьютер.
- После запуска компьютера должно высветится меню вашей материнской платы, которое предложит вам зайти в меню настроек BIOS SETUP.
Этап 2: восстановление системы с помощью загрузочного диска
- Не забываем, что теперь в первую очередь будет загружаться устройство с загрузочным образом.
 Если это оптический диск, то при загрузке в левом верхнем углу может появиться сообщение «Press any key to boot CD». Оно требует от вас нажатия любой клавиши для успешной загрузки оптического диска. Если это сообщение проигнорировать, будет загружено следующее в приоритете устройство, то есть, ваш жёсткий диск.
Если это оптический диск, то при загрузке в левом верхнем углу может появиться сообщение «Press any key to boot CD». Оно требует от вас нажатия любой клавиши для успешной загрузки оптического диска. Если это сообщение проигнорировать, будет загружено следующее в приоритете устройство, то есть, ваш жёсткий диск. - Традиционно высвечивается приветственное окно Windows, предлагающее установку, а в левом нижнем углу — кнопка «восстановления системы», на которую вам необходимо клацнуть левой кнопкой мыши.
- Восстановление запуска.
При наличии аппаратных сбоев или неправильной работы операционной системе вследствие действия вирусов это бесполезная функция. Но, при отсутствии вышесказанного, попробовать можно. - Восстановление системы.
Это подходящий нам вариант, поскольку он использует загрузочные файлы на носителе информации для восстановления. - Восстановление образа системы.

Вариант используется пользователями, которые восстанавливают систему с помощью бэкапа.
На этом восстановление системы с помощью БИОС завершено. Если вы не имеете под рукой загрузочного образа операционной системы, к сожалению, такое восстановление вам не подойдёт. В случае отсутствия и загрузочного образа и контрольной точки восстановления, вам придётся переустанавливать операционную систему. Все файлы, находящиеся на системном диске, в таком случае будут полностью уничтожены.
Примечание! Чтобы при аварийных ситуациях не терять важные для вас файлы, сохраняйте их на втором логическом диске, отдельном от системного.
Никогда не ленитесь копировать образ операционной системы, хотя бы раз в месяц. Один потраченный час в месяц может сохранить ваши ценные файлы и главное — нервы.
Загрузка Windows 7/10 с GPT диска на BIOS системе (без UEFI)
Преимущества GPT перед MBR
Какие же преимущества дает использование GUID Partition Table (GPT) — нового формата размещения таблиц разделов на жестком диске.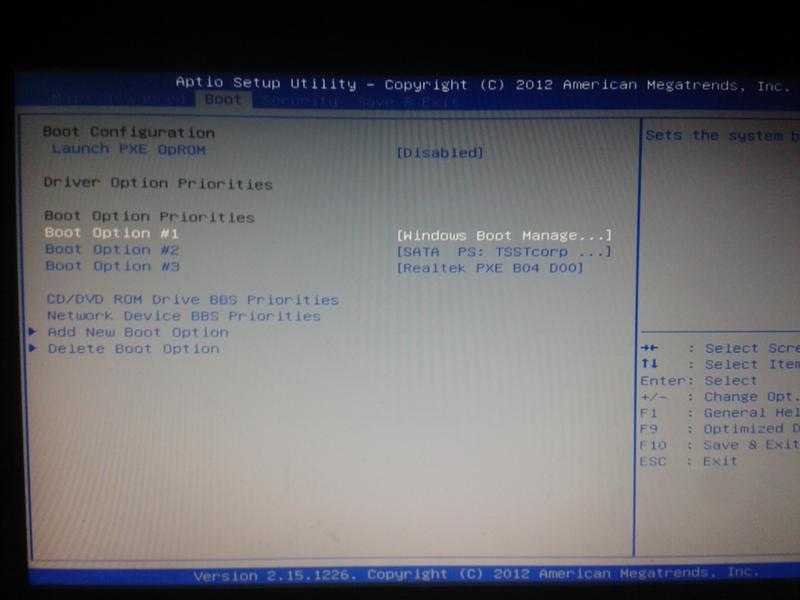 Таблица разделов GPT позволяет обойти ряд ограничений классической таблицы разделов MBR. Перечислим основные моменты:
Таблица разделов GPT позволяет обойти ряд ограничений классической таблицы разделов MBR. Перечислим основные моменты:
- Поддержка жёстких дисков размером более 2,2 Тб (максимальный доступный размер диска для GPT- 9,4 ЗетаБайт (9,4 × 1021 байт))
- Поддержка до 128 разделов на диске (в MBR только 4 раздела)
- Высокая надежность, достигаемая благодаря дублированию таблицы разделов в нескольких местах диска и проверки таблицы разделов с помощью циклической проверки четности с избыточностью (CRC). Таким образом, структура раздела диска не будет потеряна при повреждении первых секторов диска.
- Нет необходимости использовать логические разделы, подверженные различным ошибкам
Что значат все эти аббревиатуры
На смену устаревшему API, который обеспечивал взаимодействие операционной системы с железом и передавал первой бразды управления после инициализации оборудования, пришел интерфейс UEFI.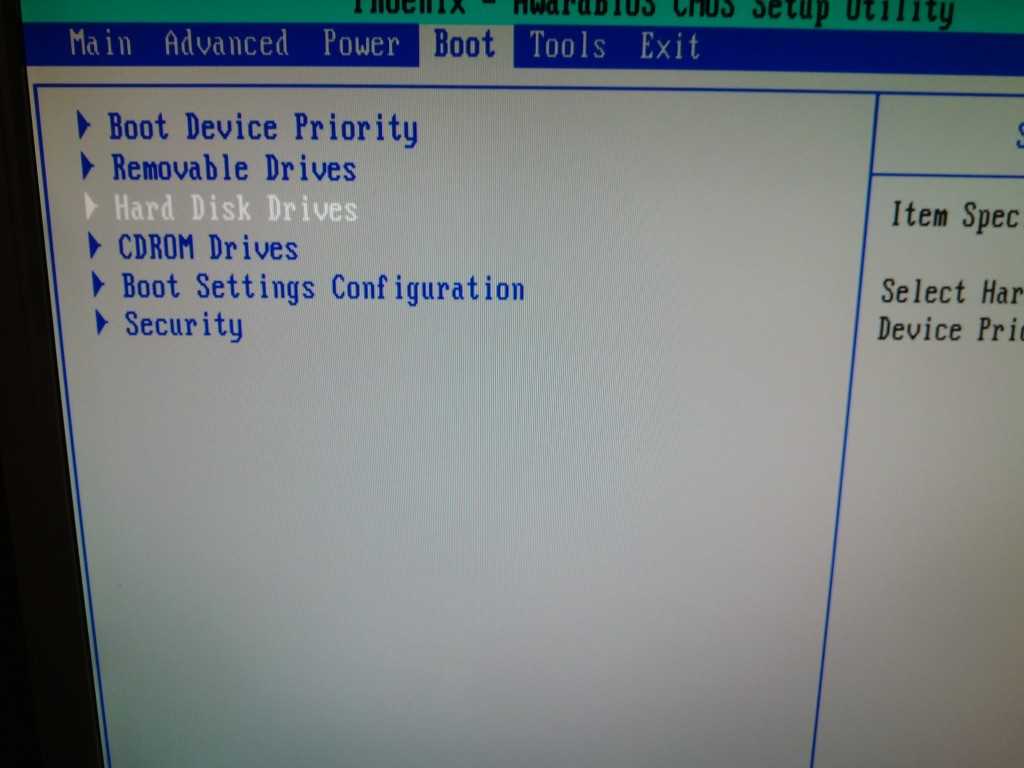
Особенностями UEFI, которые важны для пользователя Windows 10, являются:
- поддержка схемы разделов GPT – о ней поговорим далее;
- наличие сервисов, один из которых необходим для загрузки Windows 10, а второй используется в Linux для хранения дампов, где записывается информация о проблемах, возникших при последнем завершении работы ПК;
- модульная архитектура – здесь реализована установка собственных (загруженных из интернета) драйверов в UEFI. Нужны они, например, для получения доступа в файловой системе на компьютере без установленной операционной системы;
- поддерживает зашифрованный на аппаратном уровне жесткий или логический диск;
- UEFI характеризуется повышенным по сравнению с BIOS быстродействием;
- работает только в 32-х и 64-х битном режиме, не поддерживая функционирование в 16-ти битном;
- интегрированный менеджер закачек – умеет добавлять собственные пункты загрузочного меню.
GPT – новый стандарт размещения файловых таблиц на физических носителях, который пришёл в качестве замены MBR. В отличие от предшественника, выпущенного в массы в далеком 1983-м году, GPT поддерживает любой жесткий диск, объем которого превышает 2 ТБ (при использовании MBR попросту не хватает адресного пространства для адресации всех секторов), умеет работать с более, чем 4-мя активными томами и 128 разделами на одном физическом носителе. Также GPT хранит несколько копий загрузочных данных в различных местах раздела, отчего, используя этот стандарт хранения файлов, вы намного быстрее восстановите поврежденные загрузочные секторы.
В отличие от предшественника, выпущенного в массы в далеком 1983-м году, GPT поддерживает любой жесткий диск, объем которого превышает 2 ТБ (при использовании MBR попросту не хватает адресного пространства для адресации всех секторов), умеет работать с более, чем 4-мя активными томами и 128 разделами на одном физическом носителе. Также GPT хранит несколько копий загрузочных данных в различных местах раздела, отчего, используя этот стандарт хранения файлов, вы намного быстрее восстановите поврежденные загрузочные секторы.
Загрузка Windows с GPT диска
Согласно официальной документации Microsoft https://msdn.microsoft.com/en-us/windows/hardware/gg463525.aspx , все ее ОС, начиная с Windows Server 2003 SP1, поддерживают тома с разметкой GPT в качестве дисков с данными, однако загрузиться с GPT тома смогут лишь 64 битные версии Windows, установленные на материнских платах с поддержкой новой спецификации UEFI (Unified Extensible Firmware Interface). Таким образом, не получится установить или загрузить Windows с GPT диска на старых компьютерах с классическим BIOS.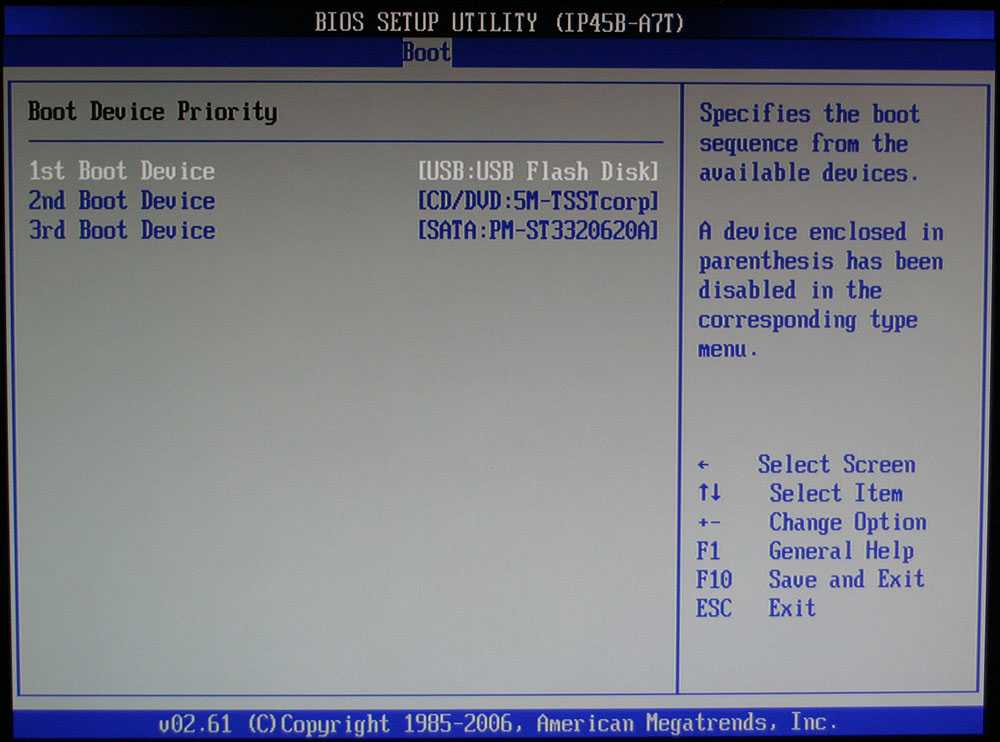
Совет. Существует несколько обходных решений, позволяющих загрузить Windows 10 / 7 x64 на BIOS системах с GPT диска. Для этого нужно воспользоваться загрузочным диском, содержащим эмулятор среды разработки UEFI — DUET (Developer’s UEFI Environment), имитирующую EFI. В этой конфигурации BIOS компьютера начинает загрузку с установленного SYSLINUX, который загружает эмулятор UEFI (DUET). DUET в свою очередь вызывает стандартный загрузчик Windows — bootx64.efi. Также есть возможность перевода диска в гибридный MBR режим (hybrid mbr) с помощью Linux-утилиты gdisk. Однако в обоих случаях процедура довольна сложная и требует от пользователя хорошего знания ОС Linux.
Еще раз отметим важный факт, который следует навсегда усвоить: загрузка Windows x64 с GPT диска возможна только на системе с UEFI.
Таким образом, если ваш компьютер работает на базе BIOS, и вам необходимо чтобы его диск содержал таблицу разделов GPT, проще всего будет добавить в систему еще один жесткий диск (обычный или SSD) с разметкой MBR, установить на него Windows и в дальнейшем загружаться уже с него.
Мы попробуем немного модифицировать эту методику. Для этого нам понадобится USB флешка или SD карта небольшого объема (не менее 64 Мб) с MBR разметкой, на которой мы разместим диспетчер загрузки Windows – bootmgr. Эта загрузочная флешка будет обеспечивать первоначальную загрузку системы и передавать управление загрузчику основной системы, расположенному на GPT томе.
Важно. Система должна на уровне BIOS поддерживать загрузку с USB флешки или SD карты.
Таким образом мы сможем обеспечить загрузку любой (как 32, так и 64 битной версии Windows !!!) с GPT диска на системе с BIOS, не поддерживающей EFI.
Настоящее (UEFI и GPT) и прошлое (BIOS и MBR)
Раньше материнская плата ПК оснащалась ПО BIOS. Оно осуществляло диагностику и анализ железа, а затем загружало ОС, опираясь на загрузочную запись раздела MBR.
В более современных моделях роль BIOS выполняет UEFI. Загружается быстрее и поддерживает:
- Безопасную загрузку.

- HDD, зашифрованные на аппаратном уровне.
- Драйвера UEFI.
- GPT-диски.
- Установка Windows 10 на диск MBR и GPT при наличии BIOS или UEFI
GPT превосходит MBR по важным параметрам:
- Работает с HDD большего объема.
- Большее число разделов на HDD.
Установка Windows на GPT диск на компьютере с BIOS
Предположим, у нас есть компьютер с BIOS (без UEFI), на жестком диске которого используется новая таблица разделов GPT. При попытке установить Windows на gpt диск такой компьютер, установщик Windows выдаст ошибку:
Windows cannot be installed to this disk the selected disk is of the GPT Partition Style
В русской версии ошибка:
Установка Windows на данный диск невозможна. Выбранный диск имеют стиль разделов GPT.
Совет. Сконвертировать диск из MBR в GPT с потерей всех данных можно, нажав на экране установки Windows комбинацию Shift+F10. И выполнив в командной строке следующие команды: Diskpart select disk 0 (если в системе один жесткий диск) clean (очистить содержимое диска) convert gpt (преобразовать таблицу разделов в GPT)
Установить Windows 10/8. 1/7 непосредственно на GPT диск в такой ситуации возможно только в режиме UEFI через эмуляцию этой среды с помощью DUET. Но в таком режиме возможно установка только 64 битных версий Windows, и сама процедура, как мы уже говорили выше, довольно сложная.
1/7 непосредственно на GPT диск в такой ситуации возможно только в режиме UEFI через эмуляцию этой среды с помощью DUET. Но в таком режиме возможно установка только 64 битных версий Windows, и сама процедура, как мы уже говорили выше, довольно сложная.
В таком случае, гораздо проще в обычном режиме установить Windows на MBR диск, а потом сконвертировать его в GPT с помощью утилиты gptgen.
Конвертация с потерей данных
Если важно сохранить информацию на диске, придется использовать другой способ. Приходится делать еще одну загрузочную флешку (помимо флешки с ОС) с программой для форматирования дисков.
Это очень неудобный способ. При том, что большинство программ – платные. Рекомендуем использовать способ, описанный ниже. Это позволит сохранить данные диска и не «танцевать с бубном» вокруг конвертации диска.
Изменение UEFI на стандартный биос
Об этом способе решить ошибку установки Windows 10 мы уже говорили. Нужно загрузиться не в режиме UEFI, а в более ранней версии BIOS (в режиме Legacy).
В настройках биоса нам нужно поменять режим загрузки. На каждом ноутбуке параметры разные. Вот как это примерно выглядит.
Также вы можете поставить установочную флешку в загрузку без пометки UEFI. Делается это в Boot Menu. Еще один способ – сделать приоритет для флешки (поставить ее на первой место загрузки), но также без UEFI-отметки.
Gptgen – преобразуем таблицу разделов диска из MBR в GPT без удаления разделов
Консоль Windows “Управление дисками” позволяет сконвертировать диск из разметки MBR в GPT только «чистые» неразмеченные диски. Консоль не позволит выполнить конвертацию разделов на диске, на котором уже установлена ОС.
Примечание. В Windows 10 1703 (и выше) имеется консольная утилита mbr2gpt.exe, позволяющая выполнить конвертацию таблицы разделов диска из MBR в GPT без потери данных (см. статью Конвертация MBR в GPT без потери данных в Windows 10)
Для онлайн преобразования жесткого диска из MBR в GPT можно воспользоваться небольшой утилитой Gptgen, позволяющей «на лету» преобразовать формат таблицы раздела без необходимости удаления всех разделов (без потери данных).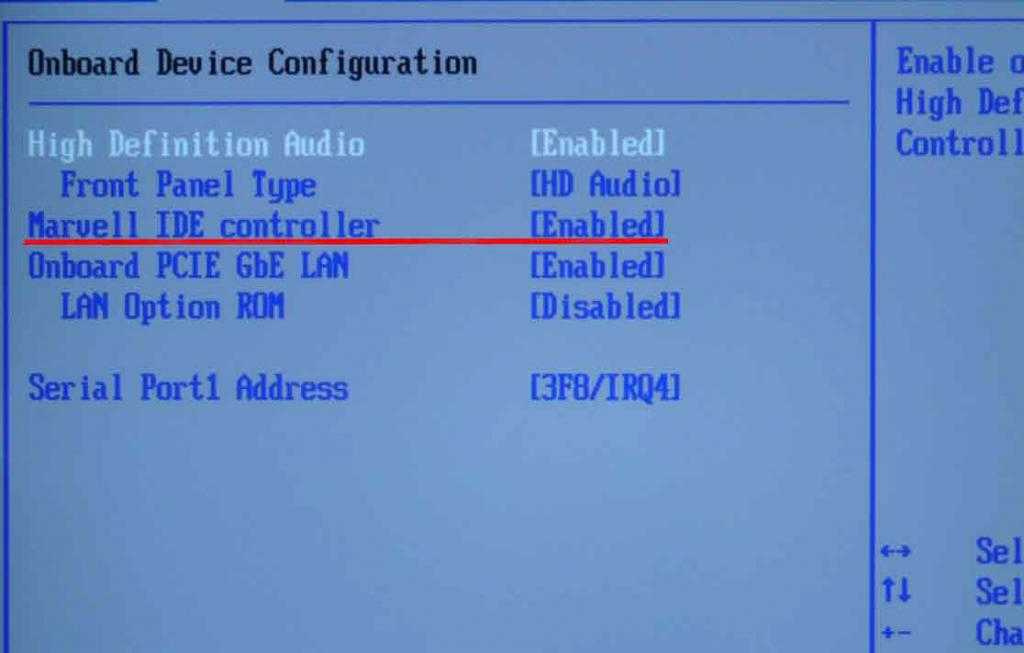
Важно. Перед выполнением преобразования настоятельно рекомендуется скопировать все критичные данные на внешней носитель. И хотя, я еще не сталкивался с некорректной работой утилиты gptgen, которая бы привела к полному обрушению файловой системы, я рекомендую всем пользователям все-таки сохранять свои важные данные перед конвертацией таблицы разделов, чтобы потом не было претензий к автору статьи
Как загрузить ноутбук извне | Small Business
By C. Taylor
Хотя типичный ноутбук загружается с внутреннего жесткого диска, содержащего операционную систему, бывают случаи, когда вам необходимо выполнить загрузку с внешнего устройства, такого как флэш-накопитель USB, DVD или внешний жесткий диск. . Это может потребоваться для установки новой операционной системы, загрузки отдельной операционной системы или запуска диагностических утилит. Для внешней загрузки ноутбуку необходимо знать, с какого устройства он должен загружаться; это делается через базовую систему ввода/вывода компьютера, или BIOS.
Подключите внешнее загрузочное устройство к компьютеру.
Перезагрузите компьютер и найдите сообщение «Нажмите XX, чтобы войти в программу установки» или «Нажмите XX, чтобы войти в BIOS». Это сообщение должно появиться на первом экране во время загрузки и сообщить вам комбинацию клавиш (где выше указано «XX»), необходимую для входа в BIOS.
Несколько раз нажмите эту комбинацию клавиш во время загрузки. Если вы не увидели сообщения, предлагающего вам комбинацию клавиш, попробуйте обычные комбинации клавиш, такие как «F2», «F1», «ESC» или «Удалить». Если Windows начинает загружаться, вы ошиблись при вводе комбинации клавиш; перезапустите и попробуйте еще раз. Начните нажимать комбинацию клавиш, как только появится первый экран, если не чуть раньше. При успешном входе вы увидите сообщение «Entering Setup» или «Entering BIOS».
Используйте клавиши со стрелками для навигации по BIOS и нажмите «Enter», чтобы сделать выбор.
 Ваша мышь не будет работать в BIOS. BIOS каждого компьютера немного отличается, поэтому вам нужно найти правильный вариант. Найдите «Последовательность загрузки», «Меню загрузки» или «Параметры загрузки». Иногда этот параметр отображается в виде подкатегории в разделе «Дополнительные параметры BIOS». Когда вы найдете этот параметр, вы увидите упорядоченный список загрузочных устройств, в котором сверху вниз указано, какие устройства имеют приоритет загрузки.
Ваша мышь не будет работать в BIOS. BIOS каждого компьютера немного отличается, поэтому вам нужно найти правильный вариант. Найдите «Последовательность загрузки», «Меню загрузки» или «Параметры загрузки». Иногда этот параметр отображается в виде подкатегории в разделе «Дополнительные параметры BIOS». Когда вы найдете этот параметр, вы увидите упорядоченный список загрузочных устройств, в котором сверху вниз указано, какие устройства имеют приоритет загрузки.Измените порядок загрузки, чтобы внешнее устройство располагалось выше внутреннего жесткого диска. Это делается двумя основными способами: некоторые BIOS требуют, чтобы вы выбрали внешнее устройство и нажимали стрелку вверх, чтобы переместить его выше в списке, в то время как другие требуют, чтобы вы выбрали первую позицию и выбрали внешнее устройство из списка доступных устройств. .
Нажмите «F10», чтобы сохранить настройки и перезагрузить компьютер. После этого ноутбук должен загрузиться с вашего внешнего загрузочного устройства.

Найдите сообщение «Нажмите любую клавишу для загрузки с XXXX», где «XXXX» — внешнее загрузочное устройство. Когда вы увидите это сообщение, нажмите любую клавишу на клавиатуре. Этот шаг необязателен на некоторых ноутбуках, но на других вам предоставляется время, чтобы убедиться, что вы действительно хотите загрузиться извне. В противном случае по умолчанию будет использоваться внутренний жесткий диск.
Ссылки
- Специалист службы поддержки: Как изменить последовательность загрузки в BIOS
Советы
- Некоторые ноутбуки предлагают меню быстрого выбора загрузки, чтобы избавить вас от необходимости настраивать BIOS. Найдите «Нажмите XX для меню загрузки» на первом экране загрузки и нажмите эту комбинацию клавиш. Затем вам предоставляется список вариантов загрузки. Выделите внешнее устройство с помощью клавиш со стрелками и нажмите «Ввод».
Предупреждения
- Для загрузки с внешнего устройства оно должно содержать загрузочный формат, такой как установочный диск Windows, Linux LiveCD или антивирусная диагностическая утилита.
 Если в устройстве нет загрузочного носителя, ноутбук загрузится с внутреннего жесткого диска.
Если в устройстве нет загрузочного носителя, ноутбук загрузится с внутреннего жесткого диска.
Биография писателя
К. Тейлор начала профессиональную писательскую карьеру в 2009 году и часто пишет о технологиях, науке, бизнесе, финансах, боевых искусствах и природе. Он пишет как для онлайн-изданий, так и для офлайн-изданий, включая Journal of Asian Martial Arts, Samsung, Radio Shack, Motley Fool, Chron, Synonym и другие. Он получил степень магистра биологии дикой природы в Университете Клемсона и степень бакалавра искусств в области биологических наук в Колледже Чарльстона. Он также имеет несовершеннолетние в статистике, физике и изобразительном искусстве.
Как отформатировать жесткий диск из BIOS в Windows? Доступны 3 надежных метода
Обновлено
Трейси Кинг, 27 сентября 2022 г.
Могу ли я отформатировать жесткий диск из BIOS ? Вот краткое руководство, которому вы можете следовать:
- 1st. Сделайте резервную копию всех важных данных с жесткого диска на другой диск.

- 2-й. Создайте установочный носитель Windows или загрузочный USB-накопитель с помощью стороннего инструмента форматирования, такого как EaseUS Partition Master.
- 3-й. Подпишитесь и 9Жесткий диск формата 0063 из BIOS с соответствующим руководством.
Вы ищете эффективное решение с подробным руководством, которое поможет вам отформатировать жесткий диск из BIOS? На этой странице мы покажем вам полную процедуру самостоятельного форматирования жесткого диска из BIOS. Готов идти? Давайте начнем.
СОДЕРЖАНИЕ СТРАНИЦЫ:
- Метод 1. Форматирование жесткого диска из BIOS с помощью EaseUS Bootable USB Format Tool
- Метод 2. Форматирование жесткого диска из BIOS с помощью командной строки
- Метод 3. Форматирование жесткого диска из BIOS во время установки Windows
Как отформатировать жесткий диск из BIOS
Можно ли отформатировать бывший в употреблении жесткий диск из BIOS на компьютере с Windows? В процессе управления компьютером и жестким диском может потребоваться форматирование жесткого диска из БИОС в связи со следующими перечисленными ситуациями:
- Для полного удаления всех данных на жестком диске на сдохшем ПК.

- Для сброса жесткого диска, готового к установке Windows из BIOS.
- Отформатировать жесткий диск без ОС на компьютере.
- Для форматирования жесткого диска на незагружаемом компьютере.
- Отформатируйте жесткий диск, который не загружается.
- Отформатировать системный жесткий диск.
- Важно
Форматирование диска — это процесс очистки или очистки устройства хранения, например жесткого диска, USB-накопителя или SD-карты, на компьютерах с Windows. Он удалит все существующие данные с вашего устройства. Поэтому убедитесь, что вы заранее сделали резервную копию всех важных данных с целевого жесткого диска в другом безопасном месте.
Чтобы отформатировать диск с данными, вы можете перейти по этой ссылке: отформатировать диск Windows 10 для справки. Если ваш компьютер не загружается, вы можете перейти по этой ссылке, чтобы узнать, как создавать резервные копии файлов, не загружая Windows 10.

Итак, как отформатировать жесткий диск из BIOS после резервного копирования всех важных данных? У нас есть решения для вас.
3 способа форматирования жесткого диска из BIOS
- #1. Используйте инструмент форматирования загрузочного USB-накопителя EaseUS — самый простой
- №2. Используйте командную строку
- №3. Процесс установки Windows
Вот сравнительная таблица, и вы можете следовать ей, чтобы узнать, какой метод подходит вам лучше:
| Инструменты для форматирования жесткого диска | Необходимые инструменты | Сложный Уровень |
|---|---|---|
| Средство форматирования загрузочного USB-накопителя EaseUS |
| Легкий, для начинающих. |
| Командная строка |
| Комплекс, для опытных пользователей.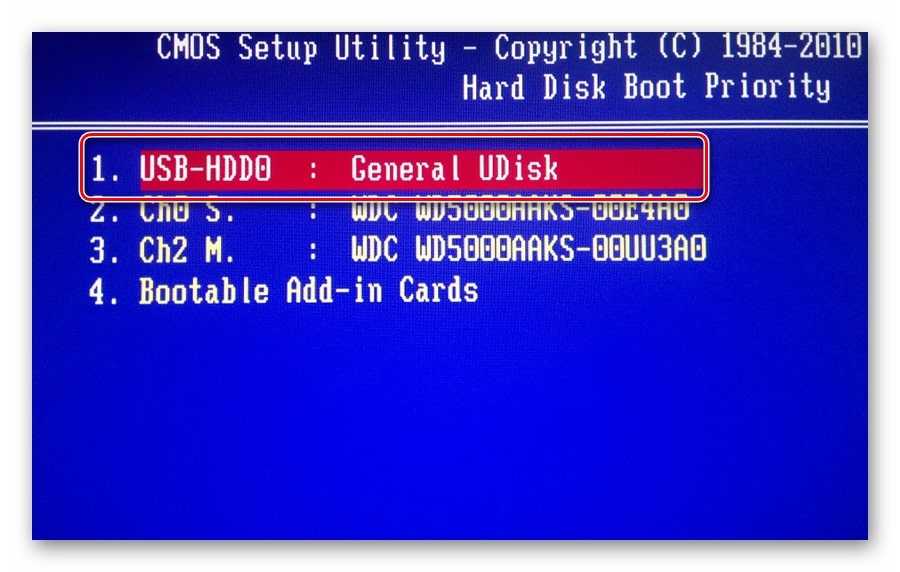 |
| Процесс установки Windows |
| Комплекс, для опытных пользователей. |
Согласно этой таблице становится ясно, что начинающим пользователям Windows больше подходит инструмент для форматирования загрузочного USB EaseUS. Итак, приступим к просмотру деталей форматирования жесткого диска или SSD в настройках BIOS.
Обратите внимание, что как для метода 2, так и для метода 3 необходимо заранее создать установочный носитель Windows на USB-накопителе. Подробное руководство можно найти на этой странице:
Как создать установочный USB-накопитель Windows 10
Это официальный и наиболее очевидный способ создания установочного носителя Windows 10 с помощью Media Creation Tool. Таким образом, вы можете использовать его для установки Windows, ремонта компьютера и даже форматирования жесткого диска с загрузочного USB.
Метод 1. Форматирование жесткого диска из BIOS с помощью EaseUS Bootable USB Format Tool
- Подходит для: Windows для начинающих
- Поддерживаемые ОС: Все операционные системы Windows
- Необходимые инструменты: Пустой USB-накопитель, EaseUS Partition Master
Самое простое решение для форматирования жесткого диска из BIOS — обратиться за помощью к стороннему программному обеспечению для форматирования, такому как EaseUS Partition Master. Его функция WinPE может помочь вам создать загрузочный USB-накопитель, с помощью которого вы сможете легко отформатировать любой тип жесткого диска без загрузки Windows.
Вы можете напрямую отформатировать жесткий диск из BIOS всего за несколько кликов. Вот как это сделать:
1. Создать инструмент форматирования загрузочного USB
Шаг 1. Чтобы создать загрузочный диск EaseUS Partition Master, подготовьте носитель, например USB-накопитель, флэш-накопитель или компакт-диск.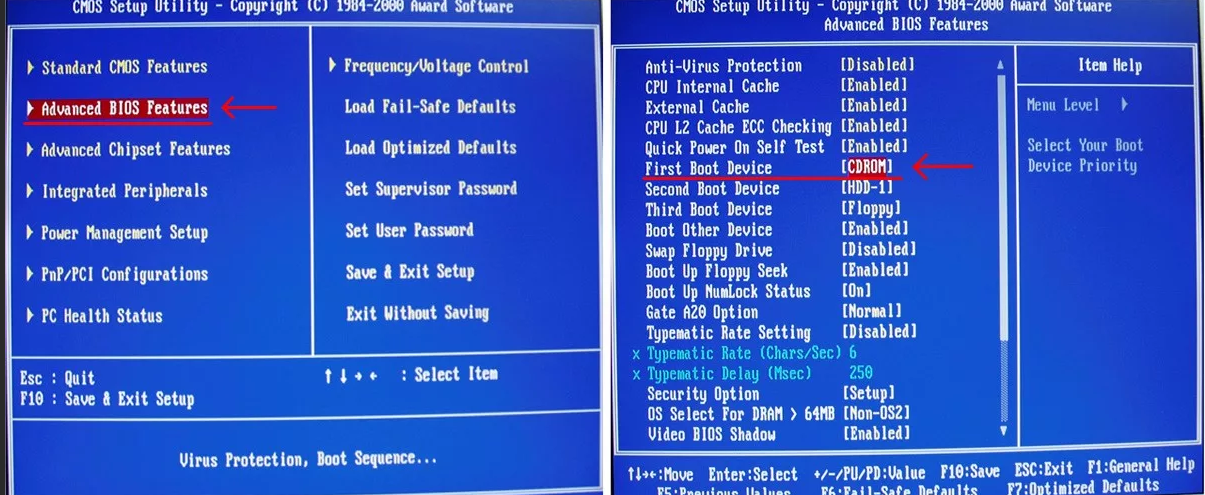 /DVD-диск. Затем правильно подключите диск к компьютеру.
/DVD-диск. Затем правильно подключите диск к компьютеру.
Шаг 2. Запустите EaseUS Partition Master и найдите функцию «Загрузочный носитель» слева. Нажмите здесь.
Шаг 3. Вы можете выбрать USB или CD/DVD, когда дисковод доступен. Однако, если у вас нет под рукой запоминающего устройства, вы также можете сохранить файл ISO на локальный диск, а позже записать его на носитель. После выбора опции нажмите кнопку «Создать», чтобы начать.
- Проверьте предупреждающее сообщение и нажмите «Да».
Когда процесс завершится, вы успешно создали загрузочный диск EaseUS Partition Master WinPE. Теперь вы можете управлять своими жесткими дисками и разделами через загрузочный диск, когда компьютер не загружается нормально.
Если у вас есть диски RAID, сначала загрузите драйвер RAID, нажав «Добавить драйвер» в строке меню, что может помочь вам добавить драйвер вашего устройства в среду WinPE, поскольку некоторые конкретные устройства не могут быть распознаны в среде WinPE без установленных драйверов. например, RAID или какой-либо конкретный жесткий диск.
например, RAID или какой-либо конкретный жесткий диск.
2. Отформатируйте жесткий диск из BIOS
Подключите загрузочный USB-накопитель к компьютеру, перезагрузите компьютер и нажмите F2/Del для входа в BIOS, установите загрузочный USB-накопитель в качестве загрузочного диска. Затем подождите, пока компьютер загрузится в EaseUS Partition Master в BIOS, чтобы отформатировать диск.
Шаг 1. Запустите EaseUS Partition Master, щелкните правой кнопкой мыши раздел жесткого диска, который хотите отформатировать, и выберите «Форматировать».
Шаг 2. В новом окне задайте Метку раздела, Файловую систему (NTFS/FAT32/EXT2/EXT3/EXT4/exFAT) и Размер кластера для форматируемого раздела, затем нажмите «ОК».
Шаг 3. Затем появится окно с предупреждением, нажмите в нем «Да» для продолжения.
Шаг 4. Нажмите кнопку «Выполнить 1 задание», чтобы просмотреть изменения, затем нажмите «Применить», чтобы начать форматирование раздела на жестком диске.
Что еще можно сделать с помощью EaseUS Bootable USB Format Tool?
Помимо форматирования жесткого диска из BIOS, вы также можете управлять жестким диском и данными компьютера с помощью следующих операций с помощью инструмента форматирования EaseUS Bootable USB:
- Форматирование жесткого диска или форматирование твердотельного накопителя без Windows
- Преобразование MBR в GPT без операционной системы
- Клонирование жесткого диска без загрузки Windows
- Отформатировать диск C в диске C без загрузки Windows
- Очистить жесткий диск из BIOS
Если у вас также есть одно из перечисленных выше требований, вы можете прямо сейчас обратиться за помощью к EaseUS Partition Master с его рекомендуемыми функциями.
Метод 2. Форматирование жесткого диска из BIOS с помощью командной строки
- Подходит для: Опытных пользователей Windows
- Поддерживаемые ОС: Все операционные системы Windows
- Необходимые инструменты: Загрузочный USB-накопитель, созданный с помощью установочного носителя Windows 9.
 0010
0010
Как мы знаем, вы можете напрямую отформатировать жесткий диск с помощью быстрой команды Diskpart format fs=ntfs для форматирования жесткого диска, когда операционная система работает нормально. Однако, если вы не можете загрузить компьютер или вам необходимо отформатировать жесткий диск из BIOS без загрузки Windows, вам потребуется использовать установочный USB-накопитель Windows для выполнения операции.
Вот шаги для форматирования жесткого диска из BIOS с помощью командной строки:
Шаг 1. Подключите загрузочный USB-накопитель к компьютеру, перезагрузите компьютер и нажмите F2.
Шаг 2. Войдите в BIOS, установите USB-накопитель в качестве загрузочного и подождите, пока откроется установочный носитель Windows.
Шаг 3. Нажмите «Восстановить компьютер» в окне «Установить новую».
Шаг 4. Перейдите в раздел «Устранение неполадок» и выберите «Командная строка» на экране «Дополнительные параметры».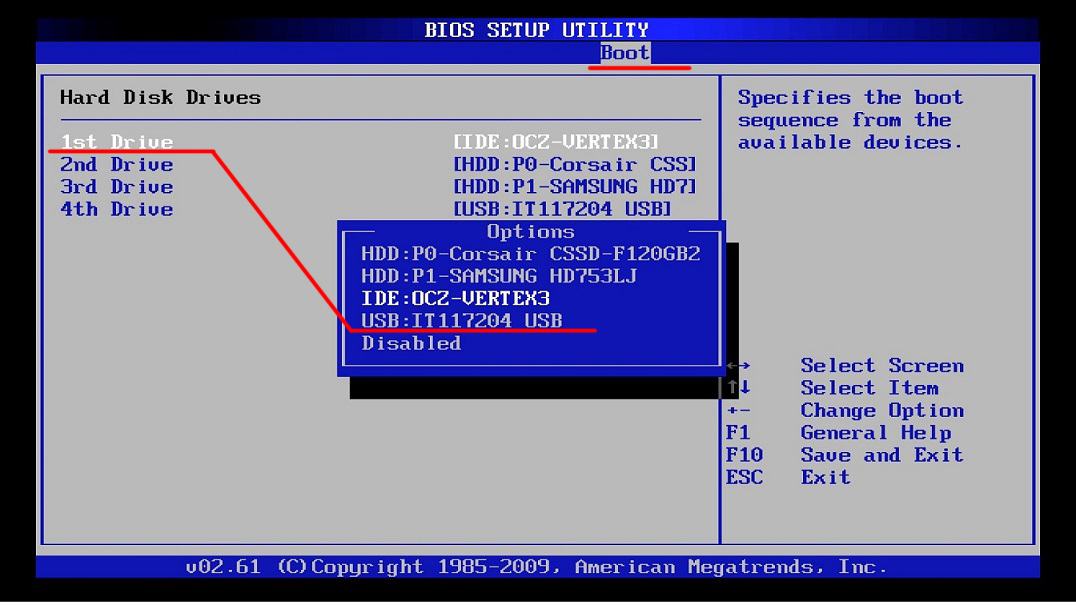
Шаг 5. Когда откроется командная строка, введите следующие командные строки, чтобы начать форматирование томов жесткого диска из BIOS в командной строке:
- дискпарт
- том списка
- выход
- каталог C: (Если системный диск не помечен как C, замените его на D, E или F, пока не найдете диск ОС.)
- формат C: /fs:NTFS (Замените C: другими буквами на жестком диске, который вы хотите отформатировать.)
- Д
Повторяйте процесс, пока не завершите форматирование всех существующих разделов на жестком диске с помощью командной строки в BIOS.
Метод 3. Форматирование жесткого диска из BIOS во время установки Windows
- Подходит для: Опытных пользователей Windows
- Поддерживаемые ОС: Все операционные системы Windows
- Необходимые инструменты: Загрузочный USB-накопитель, созданный с помощью установочного носителя Windows
Этот метод в основном предназначен для пользователей, которым необходимо переустановить компьютер с установочного носителя Windows. Если вы один из них и вам нужно отформатировать жесткий диск в BIOS для переустановки операционной системы Windows, вы можете сначала загрузить Windows ISO и создать установочный носитель Windows на USB-накопителе.
Если вы один из них и вам нужно отформатировать жесткий диск в BIOS для переустановки операционной системы Windows, вы можете сначала загрузить Windows ISO и создать установочный носитель Windows на USB-накопителе.
Затем выполните следующие действия, чтобы отформатировать жесткий диск из BIOS:
Шаг 1. Подключите загрузочный USB-накопитель к компьютеру, перезагрузите компьютер и настройте загрузку с USB-накопителя.
Шаг 2. Нажмите «Установить сейчас» в окне настройки.
Шаг 3. Пропустите настройки ключа продукта Windows и условий лицензии и выберите «Пользовательский: установить только Windows (дополнительно)».
Шаг 4. Выберите один за другим существующие разделы на целевом жестком диске и нажмите «Форматировать».
Шаг 5. Нажмите «ОК», чтобы подтвердить форматирование выбранного раздела на целевом жестком диске.
Повторяйте процесс, пока не завершите форматирование всех жестких дисков на вашем компьютере.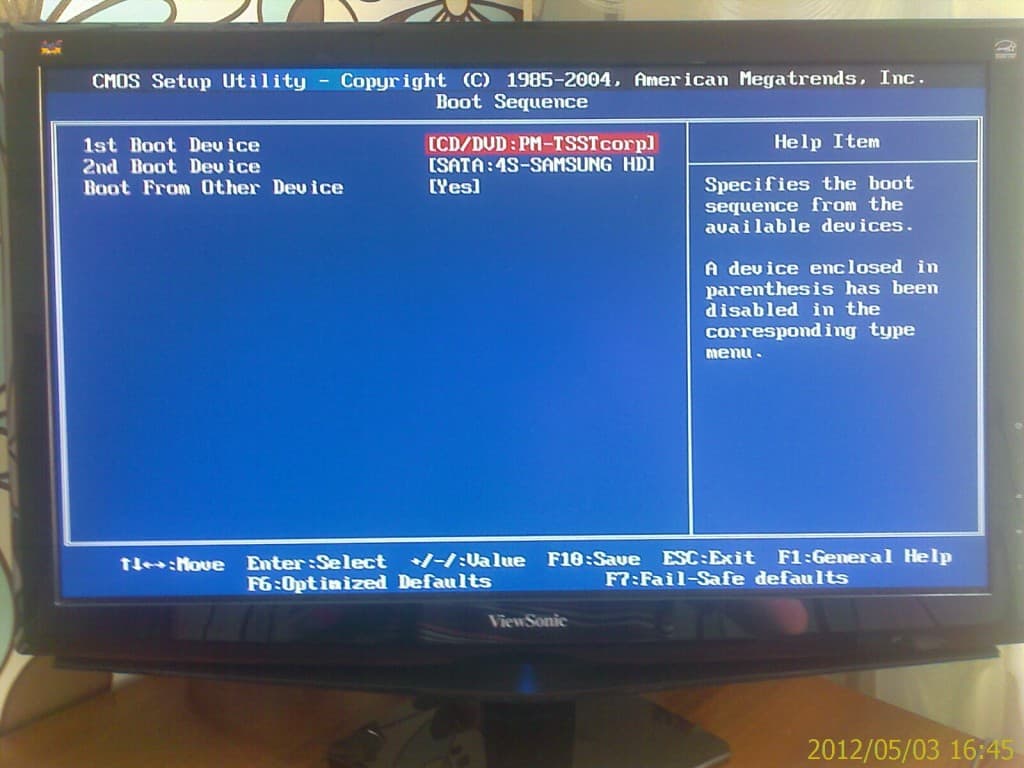
Обратите внимание: если вы не хотите завершать установку Windows на жесткий диск, вы можете остановить процедуру после форматирования всех существующих разделов на жестком диске из BIOS с помощью описанных выше действий.
Форматирование жесткого диска из BIOS сложно, и вы можете сделать это так же просто, как 1-2-3
На этой странице мы обсуждали, что многим людям необходимо отформатировать жесткие диски из BIOS из-за системного сбоя или по неизвестным причинам.
Решения для форматирования жестких дисков из настроек BIOS сложны, и большинству новичков в Windows необходимо обратиться за помощью к профессионалам. В Методе 1 мы отобразили процедуру с помощью надежного стороннего инструмента форматирования — EaseUS Partition Master. Пользователи могут просто отформатировать свои диски в BIOS с помощью созданного инструмента форматирования загрузочного USB с помощью EaseUS Partition Master.
Что касается опытных пользователей, мы предлагаем вам попробовать метод командной строки, упомянутый выше.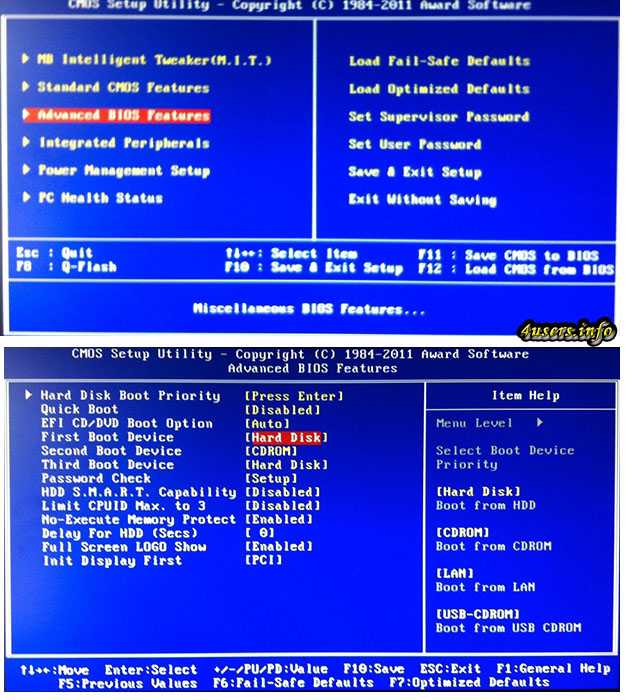 Это гораздо проще по сравнению с процедурой установки Windows.
Это гораздо проще по сравнению с процедурой установки Windows.
Часто задаваемые вопросы о форматировании жесткого диска из BIOS
Если у вас все еще есть вопросы по этому поводу, обратитесь к ответам, приведенным ниже.
1. Как стереть жесткий диск из BIOS?
Чтобы стереть жесткий диск из BIOS, вы можете создать загрузочный USB-диск с помощью EaseUS Partition Master WinPE Creator. Затем загрузите ПК в BIOS и настройте его на загрузку с загрузочного USB. После входа в EaseUS Partition Master щелкните правой кнопкой мыши жесткий диск и выберите «Очистить диск», чтобы начать очистку жесткого диска из BIOS.
2. Как полностью отформатировать жесткий диск?
- Во-первых, убедитесь, что вы создали резервную копию всех важных данных в другом безопасном месте.
- Во-вторых, откройте Управление дисками.
- Щелкните правой кнопкой мыши каждый раздел на диске и выберите «Форматировать…».
- Установите формат файловой системы и отметьте «Выполнить быстрое форматирование», нажмите «ОК» для подтверждения.


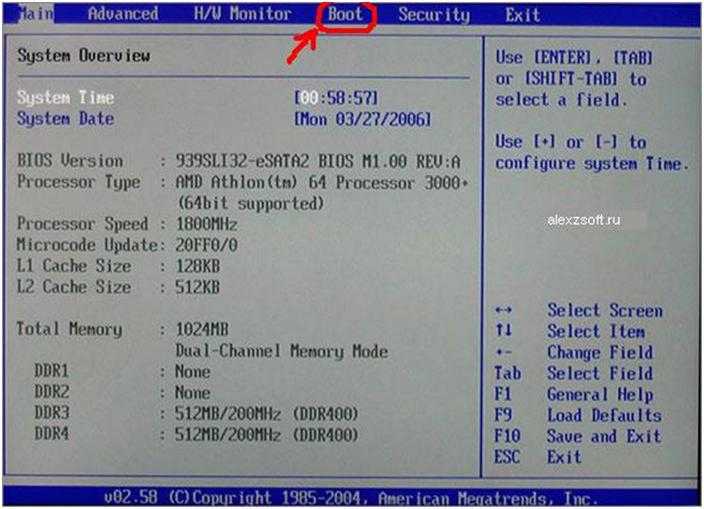


 Если в устройстве нет загрузочного носителя, ноутбук загрузится с внутреннего жесткого диска.
Если в устройстве нет загрузочного носителя, ноутбук загрузится с внутреннего жесткого диска.

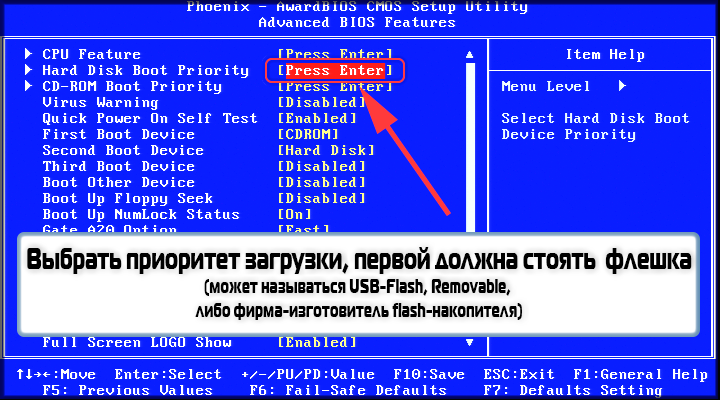
 0010
0010