После форматирования остаются файлы на флешке: После форматирования на флешке остаются файлы – почему и что делать
Содержание
Восстановление данных с флешки
В одной из наших прошлых статей шла речь о том, как правильно использовать и защитить Вашу флешку, однако случаются непредвиденные ситуации, когда данные на ней становятся недоступны. Ведь USB flash-накопители – неизменные спутники любого пользователя компьютера, поскольку они компактны, удобны в использовании, да и цены на них постоянно снижаются.
Но абсолютно надежные вещи встретишь редко, а потому мы не задумываемся, насколько для нас важны те сведения, которые хранятся на флеш-накопителе, и хватаемся за голову, когда информация уже потеряна. В данной статье пойдет речь о том, как восстановить данные на флешке. То есть нашей целью будет восстановить потерянную информацию, которая сохранена на флешке.
Восстановление данных с флешки: причины неисправности
Вначале стоит разобраться с тем, почему выскакивает сообщение, что «устройство не отформатировано» и какая такая файловая система RAW указана в ее свойствах. Дело в том, что такая файловая система в Windows используется в случаях, когда вид файловой системы не определяется. Это означает, что драйвер файловой системы не может обнаружить технический раздел на flash-накопителе, в котором перечислены сведения о виде файловой системы. Почему так происходит? Во-первых, может случиться сбой системы. Тогда такая проблема, как восстановление данных с флешки решается простой перезагрузкой компьютера. Если не помогло, читаем дальше.
Дело в том, что такая файловая система в Windows используется в случаях, когда вид файловой системы не определяется. Это означает, что драйвер файловой системы не может обнаружить технический раздел на flash-накопителе, в котором перечислены сведения о виде файловой системы. Почему так происходит? Во-первых, может случиться сбой системы. Тогда такая проблема, как восстановление данных с флешки решается простой перезагрузкой компьютера. Если не помогло, читаем дальше.
Во-вторых, могут быть проблемы с разъемом или USB-контроллером на компьютере или ноутбуке. Чтобы это проверить, вставьте флешку в любой другой компьютер. Если на другой машине накопитель работает, значит, проблема не в нем, а в USB-разъеме. В-третьих, причина может быть механическая или техническая. То есть флешка сломалась (сгорел контроллер на накопителе, отвечающий за работу с устройством, испортилась схема флэш-памяти, отошел контакт в месте соединения USB-штекера с платой). Если причина в последнем, то можно аккуратно припаять ее самому, а вот если причина в контроллере, то необходимо обращаться в специализированный сервисный центр, но стоить это будет очень дорого, чаще всего легче просто выбросить флешку.
И, наконец, самой распространенной причиной порчи файлов на флешке, но не такой грозной, как предыдущая, является порча структуры данных. Иными словами, в секторах, отвечающих за сохранение служебных сведений, испорчена информация. Такие сектора имеются на любом флеш-накопителе, и включают они данные о типе файловой системы, числе секторов, размерах кластера и пр. Все эти данные необходимы Windows-проводнику для того, чтобы пользователь мог просматривать содержимое флешки. То есть, если эти сведения испорчены, проводник Windows ничего не сможет выдать ни про вид файловой системы, ни про сами файлы, хранимые на накопителе. Но самое важное то, что файлы остаются на месте, и их можно восстановить.
Программа восстановления данных с флешки
Программа восстановления данных с флешки читает данные, не обращаясь к служебной информации, напрямую. Именно благодаря этой опции данные можно восстановить. Если при помощи подобного программного обеспечения Вы обнаружите хоть один файл на флешке, значит проблема не в контроллере или самом накопителе, а в порче секторов со служебными данными.
Когда причина неисправностей определена, программы Recover my files либо R-studio, главной опцией которых служит восстановление данных с флешки скачать можно в Интернете.
Результаты поиска в программе Recover my files
Работа программы R-studio
Давайте рассмотрим на примере программного продукта R-studio, как восстановить обнаруженную на флеш-накопителе информацию. По завершении сканирования флешки необходимо выполнить операцию восстановления найденных файлов и папок. Для этого заходим: R-studio > Меню > Диск > Восстановить все файлы.
Потом выбираем папку, куда сохраняются восстановленные с флеш-накопителя файлы, и жмем «ок». Однако при такой автоматической операции восстановления не все файлы могут быть восстановлены (причина в том, что сведения о структуре данных были сильно нарушены).
Если восстановились не все файлы, стоит произвести операцию под названием «восстановление удаленных данных с флешки» в ручном режиме. Для этого идем таким путем: R-studio > Меню > Диск > Открыть все файлы с диска, которые упорядочены по <…>, а затем выбираем оптимальный параметр.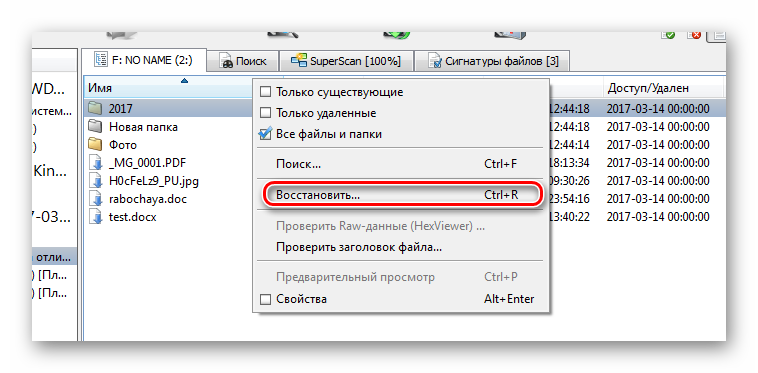
Вначале пробуем действительную структуру файловой системы. Если не получается, используем дату изменения или создания. Когда Вы точно знаете время создания файла, выбирайте «время создания», а когда знаете время изменения, то «время изменения».
Потом сохраняйте найденные файлы вручную. Обычно в этом случае находится и восстанавливается вся утерянная информация, которую не удалось вернуть в автоматическом режиме работы программы.
Если, по Вашему мнению, информации на флешке большой ценности не представляет, то лучше всего просто отыскать хорошую программу для форматирования накопителя, посмотрев диск, который шел в комплекте с флеш-картой, либо зайти на сайт ее производителя. В случае недоступности этих методов обращайтесь к стандартной процедуре Windows. Открываем Панель управления > Администрирование > Управление компьютером > Управление дисками. Отыскиваем раздел флешки, удаляем и форматируем.
И в конце хотелось бы напомнить, что профилактика – это гораздо лучшее средство, чем «хирургическое вмешательство» при помощи программ или специалистов из сервисного центра. Следуйте золотому правилу пользователей компьютеров и всегда делайте копии, чтобы потом не думать, как Вам произвести восстановление данных после форматирования флешки, не храните на flash-накопителях информацию, которая у Вас есть только в единственном экземпляре. Если пользуетесь флеш-картой фотоаппарата, не ждите, пока она полностью заполнится фотографиями, при первой возможности сбрасывайте изображения на компьютер, жесткий диск или CD/DVD.
Следуйте золотому правилу пользователей компьютеров и всегда делайте копии, чтобы потом не думать, как Вам произвести восстановление данных после форматирования флешки, не храните на flash-накопителях информацию, которая у Вас есть только в единственном экземпляре. Если пользуетесь флеш-картой фотоаппарата, не ждите, пока она полностью заполнится фотографиями, при первой возможности сбрасывайте изображения на компьютер, жесткий диск или CD/DVD.
Как восстановить файлы на флешке.: spayte — LiveJournal
?
Category:
- Компьютеры
- Cancel
Как восстановить файлы на флешке, если они вдруг стали недоступны для вас. Главное не паниковать и не форсировать события.
Обычно все поправимо. Действительно иногда случается, что при попытке открыть флешку, она не открывается или открывается, но мы не видим находящиеся на ней файлы. Причем в большинстве случаев этой ситуации предшествует сбой в файловой системе флешки, заражение вирусом, неправильное обращение с носителем, скачки напряжения или механические повреждения. Поэтому сначала попробуем выяснить, что же случилось со съемным диском.
Для этого правой кнопкой мыши вызываем свойства диска и в открывшейся вкладке нажимаем на пункт «сервис — Выполнить проверку», откроется новая вкладка в которой надо поставить галочки на значения — «Автоматически исправлять системные ошибки» и «Проверять и восстанавливать поврежденные сектора» и нажать запуск. Если проверка не принесла желаемого результата, пробуем проверить флешку на вирусы любым доступным антивирусом и после проверки попытаться открыть флешку посредством контентного меню Windows — «Открыть». В случае неудачи, есть два варианта для продолжения:
Восстановление файлов без форматирования диска
Если флешка стала открываться, но данные на ней остаются недоступны, их можно восстановить одной из доступных программ для восстановления данных.
«>Неплохие результаты по восстановлению файлов показывают такие бесплатные программы как R-saver, PC INSPECTOR File Recovery, Undelete 360, PhotoRec. Из платных хороший результат можно получить с EasyRecovery Professional.
Восстановление файлов после форматирования диска
Если флешка после проделанных действий не открывается, придется прибегнуть к форматированию. В этом случае нужно выполнить форматирование съемного диска в несколько простых шагов. Для этого, щелчком правой кнопки мыши по диску выбрать пункт «Форматировать». В открывшейся вкладке выбираем тип файловой системы (FAT32), способ форматирования (быстрое) и нажимаем кнопку «Начать».
Через некоторое время появится окно с сообщением «Форматирование завершено». Закрываем все вкладки и приступаем непосредственно к восстановлению файлов. После форматирования флешка будет открываться и станет доступной, как для записи, так и для восстановления записанной на ней информации. Информация не пропадает бесследно, а остается на диске и некоторые программы способны извлекать эту информацию даже после форматирования.
Для этого можно воспользоваться возможностями бесплатной программы PhotoRec. Эта замечательная программа способна восстановить файлы на флешке с поврежденной файловой системой и после форматирования. Программа с успехом восстанавливает файлы документов, изображений, видео, музыкальные файлы, файлы архивов и тд. Работает с файловыми системами дисков FAT, FAT32, NTFS, EXT2/EXT3 filesystem, HFS+. Входит в состав сборки TestDisck, которая предназначена для восстановления потерянных разделов дисков.
Работа с программой не вызывает ни каких трудностей и проходит следующим образом. Скачиваем программу и разархивируем в отдельную папку на жестком диске компьютера. Запускаем «photorec_win.exe», программа начнет поиск подключенных устройств к компьютеру и вскоре отобразит их в своем окне как на скриншоте. Сам процесс работы с программой проходит в несколько шагов.
Каждый шаг сопровождается подтвержением нажатия на клавишу «Enter», а выбор значений стрелками «Вверх» и «Вниз» на клавиатуре.
- Первый шаг — выбор устройства для восстановления
- Второй шаг — выбор типа файловой системы носителя (intel)
- Третий шаг — выбор раздела для поиска файлов (новый раздел или весь полный)
- Четвертый шаг — опять выбираем тип файловой системы (FAT..)
- Пятый шаг — выбор директории для сохранения файлов (по умолчанию эта директория создается в папке с программой, можно создать в другом месте) с нажатием на клавишу «Y» — смотрите нижний скриншот
Программа начнет поиск потерянных файлов и через некоторое время в зависимости от объема накопителя предоставит результаты своей работы в директории «recup_dir». На этом процесс восстановления данных окончен. Особенно хорошо, программа PhotoRec восстанавливает изображения с цифровых карт памяти(CompactFlash, Memory Stick, SecureDigital, SmartMedia, Microdrive, MMC, USB Memory Drives) и жестких дисков.
Как восстановить файлы на флешке, если ничего не помогло? Придется приложить немало труда и усилий в поиске новых и записи их на новую флешку.
Совет — всегда делайте резервные копии данных. Используйте флеш-диск для временного хранения и переноса данных, а не для постоянной работы с ним.
http://recoveryfile.ru/kak-vosstanovit-fajly-na-fleshke/
Оригинал записи и комментарии на LiveInternet.ru
Subscribe
Как отключить обновления в Windows 10.
Как отключить обновление Windows — такой вопрос задают пользователи, которым необходимо запретить установку обновлений системы на компьютер. При…
Как конвертировать PDF в JPG — 5 способов.
Вообще, если у вас не слишком большие и сложные документы PDF — то задача решаема достаточно быстро. Ниже в статье приведены несколько рабочих…
Battery Optimizer — продление срока службы ноутбука.
Все ноутбуки поставляются производителями с литий-ионным аккумулятором, который может обеспечить работу устройства в течение нескольких часов.
 …
…
Photo
Hint http://pics.livejournal.com/igrick/pic/000r1edq
Что происходит при удалении файла с USB-накопителя
Нилеш Кумар |
Изменено: 23 августа 2022 г. | Восстановление данных | 5 минут чтения
Большинство пользователей сталкивались с проблемами потери данных всякий раз, когда они сохраняли важные данные на USB-накопителе. В основном, большинство пользователей не подозревают о реальности, т.е. когда они нормально удаляют или безвозвратно удаляют, нажав кнопку Shift+удалить любой файл с флешки. Таким образом, файл будет безвозвратно удален с USB-накопителя вместо того, чтобы попасть в корзину. После безвозвратного удаления пользователи находят мгновенное решение для восстановления безвозвратно удаленных файлов с USB-накопителя.
Не существует ручного метода, гарантирующего восстановление удаленных данных с USB-накопителя. По сути, использование программного обеспечения — лучший способ добиться выдающихся результатов. Итак, с помощью этой статьи мы должны решить наиболее часто задаваемые вопросы; например, что происходит, когда вы удаляете файл с USB-накопителя, и как восстановить удаленные данные.
Итак, с помощью этой статьи мы должны решить наиболее часто задаваемые вопросы; например, что происходит, когда вы удаляете файл с USB-накопителя, и как восстановить удаленные данные.
Темы, затронутые в этом блоге:
- Куда попадают удаленные файлы с USB?
- Как восстановить удаленные файлы с флешки?
- Как восстановить удаленные файлы с USB без программ?
Куда попадают удаленные файлы с USB?
Обычно удаляемые файлы с USB-накопителя удаляются безвозвратно, а не отправляются в корзину. Таким образом, вы не можете просто восстановить элементы из корзины. Ведь удаленные файлы с USB не попадают в корзину.
Но если рассматривать ответ с технической точки зрения, то удаленные файлы на самом деле все еще присутствуют на физическом диске. Просто используемое им хранилище помечено как пустое и не видно пользователям. Это также является причиной того, что если вы перезаписываете USB-накопитель, используется «пустое» пространство для хранения, и вы теряете шанс когда-либо восстановить удаленные файлы.
Здесь мы придумываем эффективную технику для мгновенного восстановления удаленных файлов, которые либо предварительно очищены от корзины, либо безвозвратно удалены. Это сторонний инструмент под названием Pen Drive Recovery Tool . Этот инструмент имеет возможность восстанавливать поврежденные, удаленные и отформатированные файлы с USB-накопителя.
Однако это программное обеспечение имеет уникальную функцию, т. е. выделяет удаленные файлы красным цветом. Таким образом, становится просто определить, какие данные удаляются безвозвратно. Кроме того, у этого инструмента нет проблем с совместимостью.
Связанный: Как восстановить удаленные PDF-файлы с флешки?
Действия по восстановлению удаленного файла с USB-накопителя
Здесь, в этом сегменте, мы собираемся раскрыть инструкции по восстановлению потерянных файлов с USB-накопителя разумным способом. Просто последовательно выполните все шаги, чтобы эффективно выполнить процедуру восстановления:
Шаг 1: Во-первых, загрузите и установите программное обеспечение на свой рабочий стол. На главном экране отобразится список всех подключенных к вашей системе USB-накопителей.
На главном экране отобразится список всех подключенных к вашей системе USB-накопителей.
Загрузить сейчас Купить сейчас
Шаг 2: Здесь это программное обеспечение для восстановления предоставляет вам два варианта сканирования флэш-накопителя: сканирование и форматирование. Вы можете выбрать вариант Scan для восстановления поврежденных данных с USB-накопителя или Formatted Scan для извлечения удаленных файлов с диска.
Шаг 3: Затем инструмент отобразит все восстановленные папки на левой панели и выделит жирным черным жирным шрифтом все папки, содержащиеся внутри. Таким образом, вы можете исследовать папку и просмотреть все данные в правой панели программного обеспечения.
Шаг 4: Этот инструмент восстановления флэш-накопителя USB предоставит вам два варианта сохранения восстановленных данных, например, сохранить указанные данные или завершить восстановленных данных. Здесь вы можете выбрать вариант в соответствии с вашими потребностями.
Здесь вы можете выбрать вариант в соответствии с вашими потребностями.
Шаг 5: Все перечисленные файлы успешно восстановлены.
Как восстановить удаленные файлы с USB без программного обеспечения?
Если вы не хотите использовать программу, хотя она и рекомендуется, есть два других варианта. Если вам повезет, то любой из этих методов сработает за вас.
I. Используйте командную строку для получения данных USB
- После подключения USB-накопителя к компьютеру нажмите Windows+R . Теперь введите cmd и нажмите кнопку OK .
- Вы также можете выполнить поиск CMD в строке поиска, чтобы запустить Командную строку 9Экран 0012.
- Когда он откроется, введите attrib -H -R -S /S /D Z:*.* (здесь замените Z на имя подключенного USB-накопителя).
- Нажмите клавишу Введите .
- Теперь Windows попытается восстановить удаленные файлы с флешки.
 После завершения процесса найдите их на USB-накопителе.
После завершения процесса найдите их на USB-накопителе.
II. Используйте «Восстановление предыдущих версий»
Если функция «Восстановление системы» была включена перед удалением файлов, то вы можете восстановить удаленные файлы, которые существовали, когда система создала для них точку восстановления. Без включенной функции защиты следующие шаги бесполезны:
- Щелкните правой кнопкой мыши папку, которая когда-то содержала удаленные файлы, или сделайте это для всего USB-накопителя.
- Выберите Восстановить предыдущие версии .
- Если точки восстановления существуют, они будут показаны.
- Выберите версию файла, которую хотите восстановить, и нажмите кнопку Восстановить .
Запросы пользователей
Здравствуйте, последние два года я пользовался флешкой Samsung. Я сохранил все свои важные данные, такие как изображения, видео, документы и т.
д., на флешке. Вчера я удалял ненужные данные с флешки. Я не знаю, когда я удалил из него свою важную официальную папку. Теперь я хочу вернуть свои данные, потому что все данные очень важны для меня. Пожалуйста, помогите мне и подскажите, как мне восстановить безвозвратно удаленные файлы с моей флешки?
Вчера я отдал флешку HP своему другу. Он хочет скопировать наши отпускные фотографии. Когда он вернет мне флешку. Пен-драйв был пуст. Не было данных. Теперь я хочу вернуть свои данные, пожалуйста, дайте мне лучшее предложение, чтобы восстановить безвозвратно удаленные файлы с флешки.
Пришло время выйти за пределы
В приведенной выше статье мы объяснили, что происходит, когда вы удаляете файл с USB-накопителя. Чтобы преодолеть эту ситуацию, вы можете попробовать вышеупомянутое программное обеспечение и безопасно и надежно восстановить свои данные без каких-либо проблем.
Флэш-накопитель Восстановление данных с отформатированных флэш-накопителей
Проблемы с флэш-накопителями
Флэш-накопители, или просто USB-накопители, являются самыми удивительными продуктами, используемыми для хранения различных данных, таких как аудио, видео, документы и т. д. Они компактны. , имеют огромные емкости для хранения и доступны по цене. Люди, как правило, всегда имеют при себе хотя бы одну флешку. В конце концов, он выполняет множество функций, включая хранение фильмов, музыки, документов, загрузок и многого другого. Однако с флешками многое может пойти не так. Это обсуждение будет посвящено одной такой проблеме, когда ваш флеш-накопитель не определяется на вашем ПК, и тому, как вы можете выполнить восстановление данных с флэш-накопителя с недоступных, поврежденных или отформатированных USB-накопителей, широко известных как флэш-накопители.
д. Они компактны. , имеют огромные емкости для хранения и доступны по цене. Люди, как правило, всегда имеют при себе хотя бы одну флешку. В конце концов, он выполняет множество функций, включая хранение фильмов, музыки, документов, загрузок и многого другого. Однако с флешками многое может пойти не так. Это обсуждение будет посвящено одной такой проблеме, когда ваш флеш-накопитель не определяется на вашем ПК, и тому, как вы можете выполнить восстановление данных с флэш-накопителя с недоступных, поврежденных или отформатированных USB-накопителей, широко известных как флэш-накопители.
Флэш-накопитель не отображается в «Моем компьютере»
Во время работы на компьютере вам может понадобиться сделать резервную копию важного файла или послушать любимую песню, хранящуюся на флэш-накопителе. Представьте себе сценарий, в котором вы подключаете флешку к компьютеру, слышите знакомый звук подключения устройства, но после этого ничего не происходит. Окно автовоспроизведения не всплывает, а когда вы открываете «Мой компьютер», диск там даже не отображается. Что делать дальше? Проверка в разделе «Управление дисками» кажется очевидным шагом. Итак, вы идете в Пуск -> Компьютер -> Щелкните правой кнопкой мыши на нем -> Управление. Откроется окно «Управление дисками», где вы наверняка найдете флешку. Но, к сожалению, его там тоже нет. Именно тогда вы понимаете, что что-то не так и что вам нужно сделать что-то быстро, чтобы сохранить ваши данные.
Что делать дальше? Проверка в разделе «Управление дисками» кажется очевидным шагом. Итак, вы идете в Пуск -> Компьютер -> Щелкните правой кнопкой мыши на нем -> Управление. Откроется окно «Управление дисками», где вы наверняка найдете флешку. Но, к сожалению, его там тоже нет. Именно тогда вы понимаете, что что-то не так и что вам нужно сделать что-то быстро, чтобы сохранить ваши данные.
Возможные причины этой проблемы
Чтобы устранить проблему, вы должны сначала понять ее основную причину. С чем могло быть связано такое поведение флешки? Вот возможные причины:
• Неправильное обращение — Небрежное обращение с любым электронным носителем может привести к его необратимому повреждению. . В результате форматирование может оказаться единственным решением, приводящим к потере данных
• Скачки напряжения – Внезапное отключение питания или скачки напряжения при подключении флешки к ПК могут привести к ее повреждению
• Резкое завершение работы системы – Внезапное отключение ПК при это также может быть потенциальной причиной повреждения или повреждения флэш-накопителя.
• Извлечение флэш-накопителя без проверки безопасности — Многие пользователи считают это само собой разумеющимся. Многократное отключение флешки без выполнения проверки «Безопасное извлечение носителя» может со временем привести к повреждению флешки.
Как восстановить данные с флешки после форматирования?
При форматировании устройства очевидным стрессом, который постоянно беспокоит пользователя, является неминуемая потеря данных. Тем не менее, с наличием отличного программного обеспечения для восстановления данных с флэш-накопителей, это одна из областей, о которой пользователям не нужно беспокоиться. Рекомендуемым программным обеспечением, которое творит чудеса в области восстановления флешек, является >Stellar Data Recovery Professional.
Некоторые важные функции программного обеспечения:
Это программное обеспечение использует передовые алгоритмы для сканирования отформатированных устройств и поиска восстанавливаемых данных. Затем он дает пользователю возможность выбрать, какие все файлы он хочет восстановить. Так просто! Вот некоторые ключевые особенности этого продукта:
Затем он дает пользователю возможность выбрать, какие все файлы он хочет восстановить. Так просто! Вот некоторые ключевые особенности этого продукта:
• Восстанавливает критически важные файлы с жесткого диска Windows и поддерживаемых внешних носителей.
• Восстанавливает удаленные типы данных электронной почты из MS Outlook и Outlook Express.
• Восстанавливает файлы с поврежденных или поврежденных оптических носителей. восстановление широкого спектра типов файлов, включая документы, фотографии и мультимедийные файлы
• Предлагает уникальную функцию «Raw Recovery» для безупречного восстановления файлов с сильно поврежденных носителей
Как использовать программное обеспечение:
- Загрузите и установите программное обеспечение Stellar.
- Вы найдете следующий интерфейс:
- Выберите, что вы хотите восстановить, и нажмите кнопку «Далее», чтобы возобновить процесс восстановления.

- Выберите место, откуда вы хотите получить данные, и нажмите «Сканировать». Это покажет вам время, оставшееся и прошедшее во время сканирования выбранного диска.
- После сканирования диска ваши файлы/папки отображаются в разделе Тип файла, Древовидное представление и Список удаленных.
- Выберите файл в соответствии с вашими требованиями и нажмите кнопку «Сохранить».
Примечание: Deep Scan тщательно просканирует каждый сектор вашего диска. Используйте эту функцию, если вас не устраивают обычные результаты.
- Функция сохранения запросит у вас место назначения для сохранения файла в вашей системе.
- Выберите место назначения и нажмите кнопку Сохранить, чтобы сохранить и использовать восстановленный файл.
Общие исправления флэш-накопителя, которые вы можете попробовать
Когда это происходит, наиболее распространенным способом повторного использования флэш-накопителя является его форматирование. Незапланированное форматирование, как в этой ситуации, обязательно приведет к потере данных. И, конечно же, вы не хотите, чтобы это произошло. Поэтому сначала попробуйте следующие исправления:
Незапланированное форматирование, как в этой ситуации, обязательно приведет к потере данных. И, конечно же, вы не хотите, чтобы это произошло. Поэтому сначала попробуйте следующие исправления:
• Проверьте флэш-накопитель на другом компьютере.
• Протестируйте флешку на других портах вашего компьютера.
• Подключите любое другое устройство к компьютеру и проверьте, работает ли оно. Это позволит установить, связана ли проблема с устройством или портом.
• Назначьте диску букву. Для этого выполните следующие действия:
o Перейдите в Управление дисками
o Найдите нужный диск
o Щелкните правой кнопкой мыши и выберите «В сети»
o Назначьте ему букву диска, которая еще не используется
• Удалить порты в устройстве Диспетчер, а затем перезагрузите компьютер. Операционная система должна распознать порты после перезагрузки.
• Проверьте правильность установки драйвера флэш-накопителя. Если нет, загрузите его из Интернета и переустановите.

 Обычно все поправимо. Действительно иногда случается, что при попытке открыть флешку, она не открывается или открывается, но мы не видим находящиеся на ней файлы. Причем в большинстве случаев этой ситуации предшествует сбой в файловой системе флешки, заражение вирусом, неправильное обращение с носителем, скачки напряжения или механические повреждения. Поэтому сначала попробуем выяснить, что же случилось со съемным диском.
Обычно все поправимо. Действительно иногда случается, что при попытке открыть флешку, она не открывается или открывается, но мы не видим находящиеся на ней файлы. Причем в большинстве случаев этой ситуации предшествует сбой в файловой системе флешки, заражение вирусом, неправильное обращение с носителем, скачки напряжения или механические повреждения. Поэтому сначала попробуем выяснить, что же случилось со съемным диском. «>Неплохие результаты по восстановлению файлов показывают такие бесплатные программы как R-saver, PC INSPECTOR File Recovery, Undelete 360, PhotoRec. Из платных хороший результат можно получить с EasyRecovery Professional.
«>Неплохие результаты по восстановлению файлов показывают такие бесплатные программы как R-saver, PC INSPECTOR File Recovery, Undelete 360, PhotoRec. Из платных хороший результат можно получить с EasyRecovery Professional.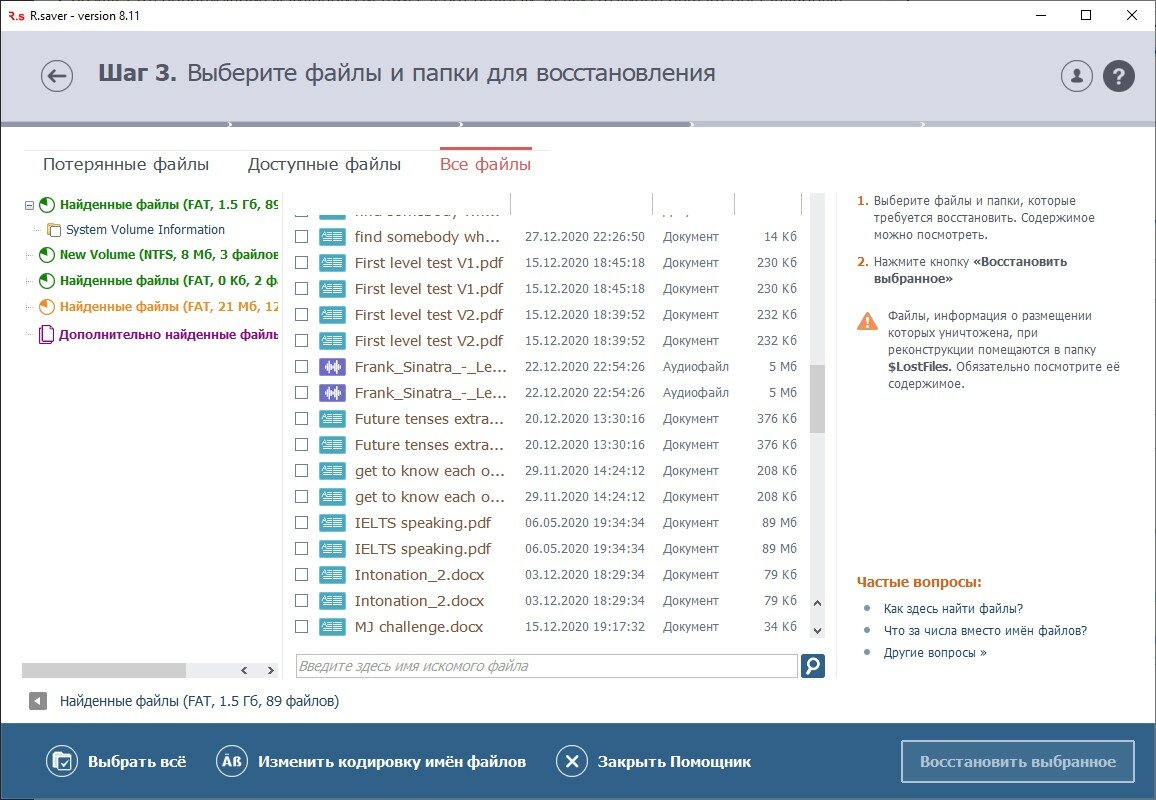
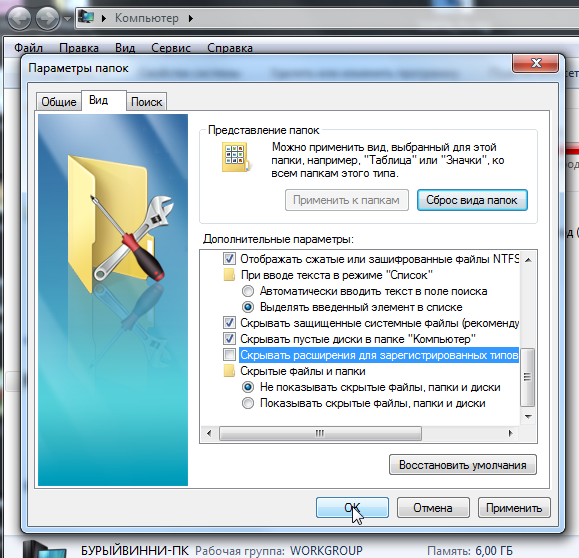
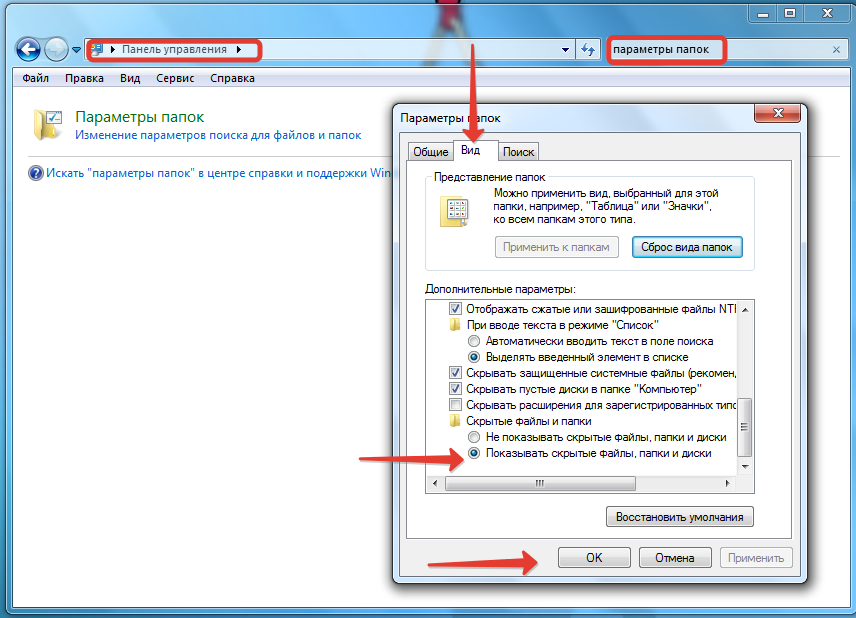 Совет — всегда делайте резервные копии данных. Используйте флеш-диск для временного хранения и переноса данных, а не для постоянной работы с ним.
Совет — всегда делайте резервные копии данных. Используйте флеш-диск для временного хранения и переноса данных, а не для постоянной работы с ним. …
…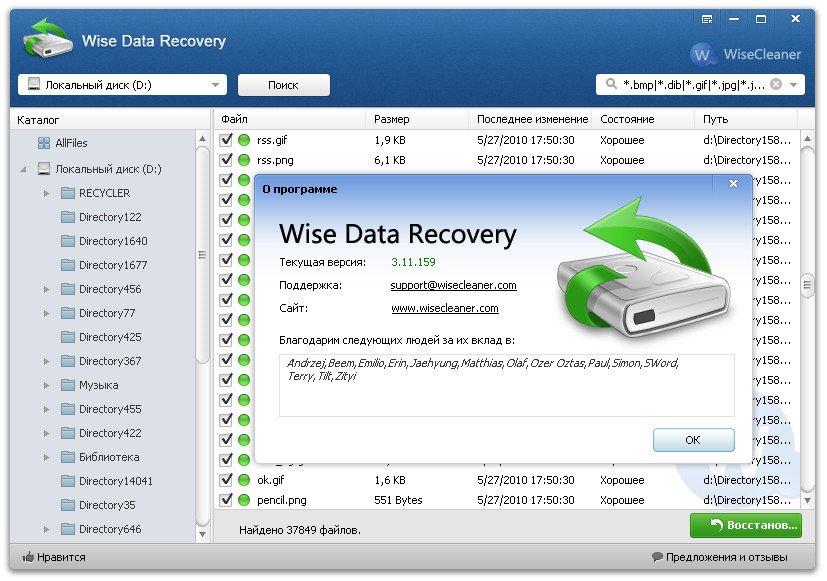 После завершения процесса найдите их на USB-накопителе.
После завершения процесса найдите их на USB-накопителе. д., на флешке. Вчера я удалял ненужные данные с флешки. Я не знаю, когда я удалил из него свою важную официальную папку. Теперь я хочу вернуть свои данные, потому что все данные очень важны для меня. Пожалуйста, помогите мне и подскажите, как мне восстановить безвозвратно удаленные файлы с моей флешки?
д., на флешке. Вчера я удалял ненужные данные с флешки. Я не знаю, когда я удалил из него свою важную официальную папку. Теперь я хочу вернуть свои данные, потому что все данные очень важны для меня. Пожалуйста, помогите мне и подскажите, как мне восстановить безвозвратно удаленные файлы с моей флешки? 
