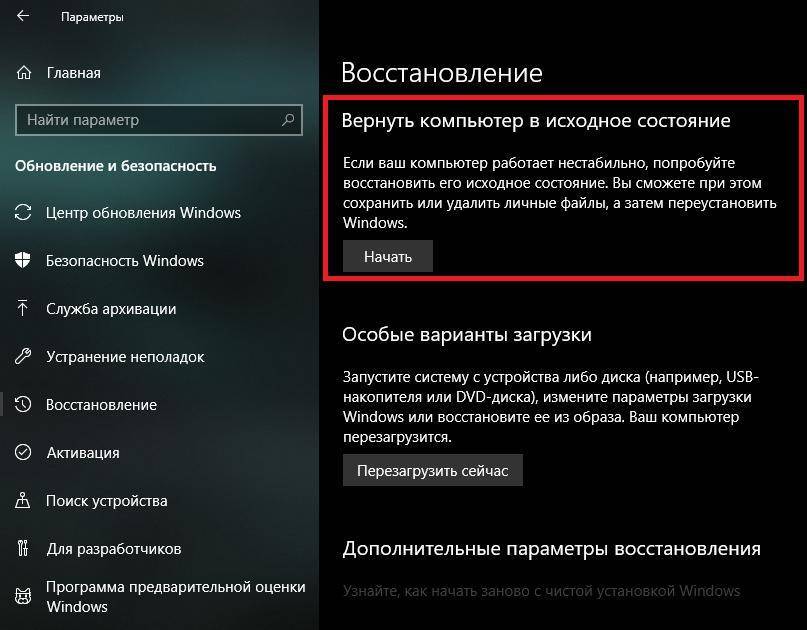Как восстановить на заводские настройки: Как сделать сброс настроек (hard reset, factory reset) на Samsung Galaxy
Содержание
Как восстановить данные после сброса настроек Android
Вопрос: Как восстановить удаленные данные после перезагрузки Android до заводских настроек
Здравствуйте . Помогите пожалуйста . У меня на планшете произошел полный сброс настроек .Восстановит ли это приложение файлы ?
Методы: Как выполнить восстановление данных Android после сброса настроек
- Метод 1. UltData for Android для восстановления удаленных данных
- Метод 2. Вернуть файлы на андроиде через 7- Data Android Recovery
- Метод 3. Восстановить данные с помощью EaseUS MobiSaver
- Метод 4. Восстановление файлов android через iMobie PhoneRescue
- Метод 5. iSkySoft Android Data Recovery- инструмент для восстановления данных на андроиде
Метод 1. UltData for Android для восстановления удаленных данных
Как вернуть данные после сброса настроек? Если вы хотите простое и эффективное решение, попробуйте с Tenorshare UltData for Android. Этот инструмент способен восстанавливать данные с телефонов Android и планшетов под управлением Android 12/11/10/9/8. 1/8/7/6/5 и т.д.. После сброса их на заводские настройки, исправления или удаления файлов по ошибке.
1/8/7/6/5 и т.д.. После сброса их на заводские настройки, исправления или удаления файлов по ошибке.
UltData for Android может значительно восстановить удаленные фото ,удаленное видео , потерянные контакты в телефоне Android, текстовые сообщения, историю звонков, видео и другие файлы. В следующем руководстве объясняется, как восстановить данные после сброса настроек Андроид.
Скачайте и установить Tenorshare UltData for Android на ПК. Потом запустите программу и выберите «Восстановить данные Android».
Подключите Android-устройство к компьютеру. Не забудьте включить опцию отладки USB на вашем телефоне Android.
После подключения устройства вы увидите различные варианты на экране. Выберите вам нужные данные и нажмите кнопку «Начать» для процесса сканирования.
Подождите, пока программа завершит процесс сканирования. Затем программное обеспечение отобразит все восстанавливаемые файлы.
Перед извлечением данных с Android после жесткого сброса, просмотрите восстанавливаемые файлы и выберите нужные для восстановления.
 Затем вам нужно будет найти место назначения для сохранения сохраненных данных и нажать кнопку «Восстановить».
Затем вам нужно будет найти место назначения для сохранения сохраненных данных и нажать кнопку «Восстановить».
Плюсы:
Восстановить разные типы данных Android без root; простой в использовании; скачать безплатно.
Минусы:
Программа платная
Метод 2. Вернуть файлы на андроиде через 7- Data Android Recovery
Важно, что 7- Data может восстановить большинство удаленных файлов как во внутренней памяти так и на внешней карте без особого труда. Эта программа нет совершено бесплатная. Следуйте инструкциям по шагам.
Равным образом, перед восстановлениям надо включить откладку USB устройства и подключить смартфон к компьютеру с помощью USB кабеля.
1. Загрузите и установите программное обеспечение на свой персональный компьютер или ноутбук. После этого открываем 7- Data Android Recovery. В окне нажимаем «Далее», и выбраем нужные файлы.
2. Полное сканирование начинается, проста требуется ждать нескольно минут. Когда программа просканирует устройство и список файлов отображается.
Когда программа просканирует устройство и список файлов отображается.
3. После сканирования папок файлов устройства появится. Вы можете восстановить данные, которые вам нужно.
Найденные данные сохраняются в отдельную папку на компьютере. К тому же, вам нужно по времени почистить мусорные данные на телефоне, чтобы избавиться от полного места устройства.
Плюсы:
Можно восстановить большинство удаленных файлов.
Минусы:
Не бесплатная.
Метод 3. Восстановить данные с помощью EaseUS MobiSaver
Существует программа «EASEUS Mobisaver», которую мы будем использовать, она может восстановить частичные данные. Но для того, чтобы полноценно работать в данной программе, придется активировать root-права. Следует отметить, что активация root-прав не влияет на загрузку программного обеспечения, но есть угрозы безопасности. Поскольку обычное программное обеспечение может получать разрешения после root, это означает, что вирусное программное обеспечение также может получать разрешения.
Шаг 1. Подключите Android-устройство к компьютеру
Запустите EaseUS MobiSaver для Android и подключите Android-устройство к компьютеру с помощью USB-кабеля. Затем нажмите кнопку «Пуск», а затем программное обеспечение быстро попытается распознать и подключить ваше устройство.
Шаг 2. Сканирование устройства Android для поиска потерянных данных.
EaseUS MobiSaver для Android автоматически сканирует ваше устройство и анализирует данные. Во время процесса сканирования программное обеспечение будет отображать все найденные файлы в режиме реального времени.
Шаг 3. Предварительный просмотр восстанавливаемых данных на устройстве Android.
Сканирование займет у вас некоторое время, и после этого все найденные файлы классифицируются в хорошо организованные категории в соответствии с разными типами файлов. Вы можете выбрать любой тип файла для предварительного просмотра их в правой части окна по одному.
Шаг 4: Восстановление потерянных данных с вашего устройства Android
Вы можете легко выбрать файлы, которые хотите вернуть. Затем отметьте эти выбранные файлы и нажмите кнопку «Восстановить», чтобы извлечь их с вашего устройства Android. Наконец, вам нужно указать папку на вашем компьютере, чтобы сохранить все восстановленные данные.
Затем отметьте эти выбранные файлы и нажмите кнопку «Восстановить», чтобы извлечь их с вашего устройства Android. Наконец, вам нужно указать папку на вашем компьютере, чтобы сохранить все восстановленные данные.
Минусы:
Нужно активироватьroot-права; не бесплатная.
Метод 4. Восстановление файлов android через iMobie PhoneRescue
Эта программа также может восстановить файлы с устройства Android. Она отображает се типы файлов, поддерживаемые PhoneRescue для Android. Для категорий, которые вы не хотите сканировать или восстанавливать, снимите флажки перед ними.
Если вы укоренили свое Android-устройство, функция Deep Scan будет доступна сразу. Если нет, для начала, PhoneRescue для Android запустит ваше устройство. Как только начнется процесс укоренения, отобразится интерфейс ниже. В то же время укоренение вашего устройства Android может занять несколько минут. Пожалуйста, держите пациента.
Как только процесс укоренения завершается, операция Deep Scan начнется автоматически. Процесс сканирования может занять несколько минут в зависимости от объема данных на вашем устройстве.
Процесс сканирования может занять несколько минут в зависимости от объема данных на вашем устройстве.
Минусы:
Не поддерживает русский язык; не бесплатная.
Метод 5. iSkySoft Android Data Recovery- инструмент для восстановления данных на андроиде
Функция восстановления данных Android предназначена для восстановления удаленных файлов на устройствах Android, независимо от причин потери данных. Это означает, что если люди случайно удалили файлы или пострадали от вирусных атак, независимо от того, были ли неисправности программного обеспечения или файлы повреждены, у вас всегда будет возможность восстановить файлы. Но большенство восстановлений данных восстановлены из кэша, которые сохраняются на телефоне, не успеющие удалить.
Здесь вам предлагаются два разных режима сканирования: «Стандартный режим» и «Расширенный режим». Стандартный режим выполняет базовое сканирование удаленных файлов на вашем устройстве. С другой стороны, расширенный режим выполняет -depth сканирования вашего устройства, занимает больше времени.
Плюсы:
Существует стандарный и расширенный режим для восстановления данных Android.
Минусы:
Не бесплатная.
Заключение
Как восстановить все данные после сброса настроек Android? Если вы хотите быстро восстановить данные без root, мы рекомендуем вам использовать Tenorshare UltData for Android на русском. Он имеет простой интерфейс, и данные восстановления более эффективны.
Tenorshare UltData for Android
Лучшая программа для восстановления WhatsApp на Android без рута
- Восстановить удаленные сообщения WhatsApp на Samsung, Huawei, Xiaomi, OPPO без рута
- Восстановить фотографии, контакты, сообщения, видео и все, что вы потеряли
- Предварительный просмотр отдельного файла перед восстановлением данных
- Поддержка большинства телефонов и планшетов Android
Скачать Бесплатно
Скачать Бесплатно
Как сбросить Айфон до заводских настроек | Восстановление заводских настроек iPhone — 4 простых способа
Несмотря на то, что смартфоны от Apple сегодня по праву считаются наиболее стабильными устройствами, даже они временами подвержены различным программным сбоям. Всевозможные ошибки в работе операционной системы iOS, отказ включения или подтормаживания в работе программ — все это можно легко исправить с помощью процедуры сброса гаджета. Как сделать это правильно, а также как не потерять личные данные при сбросе, расскажем в этой инструкции.
Всевозможные ошибки в работе операционной системы iOS, отказ включения или подтормаживания в работе программ — все это можно легко исправить с помощью процедуры сброса гаджета. Как сделать это правильно, а также как не потерять личные данные при сбросе, расскажем в этой инструкции.
Как сделать бэкап на компьютере?
Как создать резервную копию через iCloud?
Как удалить все данные с iPhone?
№1. Как восстановить устройство из меню телефона?
№2. Как восстановить iPhone с помощью iTunes?
№3. Как восстановить iPhone в режиме DFU?
№4. Как восстановить айфон без пароля?
Что еще можно стереть в смартфоне без полного восстановления к заводским настройкам?
Как сделать бэкап на компьютере?
Как создать резервную копию через iCloud?
Как удалить все данные с iPhone?
№1. Как восстановить устройство из меню телефона?
№2. Как восстановить iPhone с помощью iTunes?
№3. Как восстановить iPhone в режиме DFU?
№4. Как восстановить айфон без пароля?
Что еще можно стереть в смартфоне без полного восстановления к заводским настройкам?
Ещё
Вероятных сценариев для сброса смартфона от Apple может быть несколько.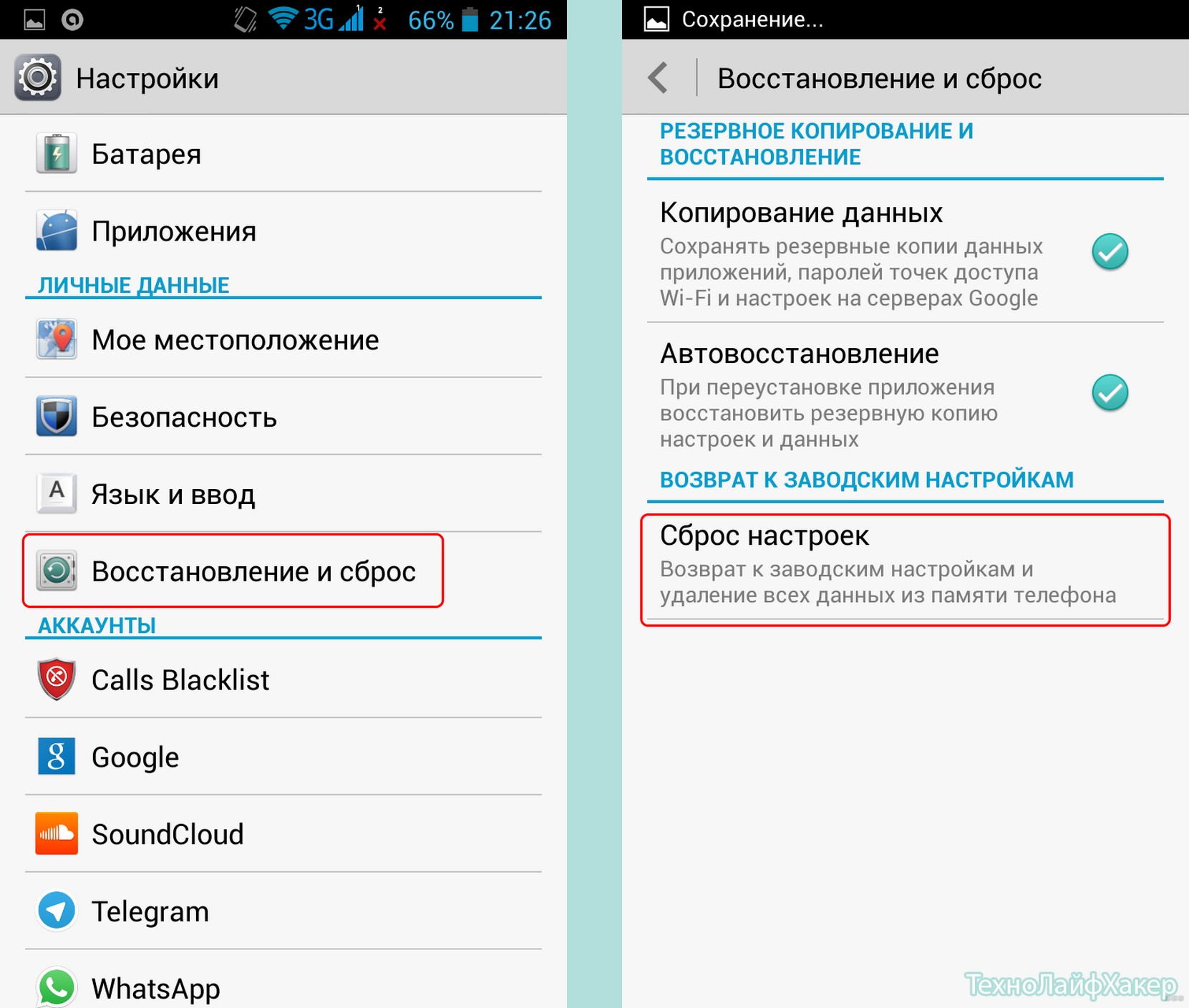 Обычно к нему прибегают, когда гаджет начинает вести себя странно, постоянно перезагружается или зависает. Но еще чаще восстановлением настроек пользуются те, кто собирается продать свой смартфон на «вторичке». Такая предосторожность перед продажей поможет обезопасить ваши личные данные, да и новому владельцу будет вдвойне приятно получить гаджет полностью чистым.
Обычно к нему прибегают, когда гаджет начинает вести себя странно, постоянно перезагружается или зависает. Но еще чаще восстановлением настроек пользуются те, кто собирается продать свой смартфон на «вторичке». Такая предосторожность перед продажей поможет обезопасить ваши личные данные, да и новому владельцу будет вдвойне приятно получить гаджет полностью чистым.
Сброс настроек способен вернуть телефон к первоначальному состоянию и удалит из iOS всю личную информацию. Однако в первую очередь до сброса стоит озаботиться созданием актуальной резервной копии. Процедура резервного копирования поможет вам в любой момент восстановить удаленную информацию со смартфона или перенеси ее на новое устройство от Apple, при этом ничего не потеряв.
Как сделать бэкап на компьютере?
Основных способов для сохранения резервной копии существует два – это создание локальной копии на компьютере или в iCloud. Бэкап через облако быстрее и удобнее, так как в принципе не требует обязательного подключения к ПК и установки дополнительных программ – все можно сделать прямо через смартфон.
Однако по умолчанию в облаке доступно только 5 ГБ дискового пространства, поэтому бэкап на компьютере выглядит предпочтительнее для тех, кто не готов переплачивать за дополнительные гигабайты. Кроме того, этот способ не требует подключения к интернету, а размер локальной версии на компьютере ограничивается только свободным пространством его жёсткого диска.
Интерфейс программы iTunes. Подключение iPhone к компьютеру Windows
Для того чтобы сделать бэкап на ПК:
- Скачайте и установите на компьютер программу iTunes. (Для macOS Catalina и более поздних версий используйте программу Finder).
- Подключите смартфон к ПК с помощью кабеля USB, выдайте доступ к информации на устройстве Apple, а затем подтвердите запрос на подключение, нажав «Доверять этому компьютеру» на экране смартфона.
- Нажмите на значок с изображением своего устройства в левом верхнем углу окна айтюнс и кликните по пункту «Обзор» на боковой панели программы.
- Дождитесь окончания процесса синхронизации.

- В блоке «Резервные копии» выберете «Этот компьютер» в качестве места хранения и кликните «Создать копию сейчас». Если вы хотите, чтобы резервная копия, помимо основной информации, содержала данные паролей, а также приложений Здоровье и HomeKit, отметьте чекбокс «Зашифровать локальную копию».
- По окончании процесса нажмите «Готово».
Создание резервной копии в программе iTunes
Как создать резервную копию через iCloud?
- Подключите ваш смартфон от Apple к сети Wi-Fi.
- Откройте «Настройки», кликните по своему имени в самом верху страницы.
- Перейдите в пункт меню «iCloud».
- Пролистайте экран вниз и убедитесь, что переключатели напротив всех необходимых для копирования информации пунктов активированы.
- Перейдите в пункт «Резервная копия в iCloud» и удостоверьтесь, что ползунок напротив резервного копирования активирован. Он отвечает за автоматическое создание резервных копий на вашем устройстве, когда оно заблокировано, подключено к зарядке и сети Wi-Fi.

- Кликните «Создать резервную копию» и убедитесь, что время последнего резервного копирования изменилось на текущее.
Порядок действий по созданию резервной копии в iCloud
Как удалить все данные с iPhone?
После создания бэкапа можно приступать к полному сбросу данных. Если процедура выполняется в связи с продажей, то также потребуется удалить из операционной системы iOS всю личную информацию. Для этого первым делом отключаем функцию «Найти iPhone». Действие необходимо для того, чтобы полностью отвязать ваш смартфон от учетной записи.
Удаление личной информации из iPhone
Для этого:
- Переходим в Настройки → Имя пользователя→ Локатор.
- Деактивируем переключатель напротив надписи «Найти iPhone».
- Вводим пароль от Apple ID и жмем «Выключить».
Выходим из Apple ID
Следующим действием потребуется выйти из своей учетной записи. Для этого возвращаемся на один шаг назад и листаем экран до конца вниз. Жмем «Выйти». Система iOS спросит вас, нужно ли хранить данные на этом устройстве. Если восстановление делается для переноса информации на новый iPhone или в связи с продажей, оставляем переключатели неактивными. Жмем «Выйти». Это действие позволит выйти из Apple ID старого владельца и удалить всю личную информацию с устройства. После этого можно полностью сбросить смартфон.
Жмем «Выйти». Система iOS спросит вас, нужно ли хранить данные на этом устройстве. Если восстановление делается для переноса информации на новый iPhone или в связи с продажей, оставляем переключатели неактивными. Жмем «Выйти». Это действие позволит выйти из Apple ID старого владельца и удалить всю личную информацию с устройства. После этого можно полностью сбросить смартфон.
Внимание! Все описанные действия в этой инструкции могут привести к необратимым последствиям. Вернуть информацию на смартфон после сброса к заводским настройкам вы сможете только при правильно выполненном бэкапе.
No1. Как восстановить устройство из меню телефона?
Первый способ восстановить смартфон от Apple скрыт в меню гаджета, поэтому, пожалуй, – самый простой из всех. Он позволяет восстановить устройство кнопками из меню без использования стороннего софта или компьютера, и пригодится в том случае, когда необходимо стереть информацию перед продажей или восстановить нормальную работу смартфона после смены прошивки. Однако предполагает, что владелец гаджета точно помнит свой пароль от айклауд.
Однако предполагает, что владелец гаджета точно помнит свой пароль от айклауд.
Шаги для сброса iPhone через меню
Чтобы восстановить устройство без компьютера:
- Запустите программу айтюнс или Finder в зависимости от версии ОС.
- Подключите смартфон к компьютеру или ноутбуку с помощью USB и представьте ему доступ к информации на смартфоне.
- Подтвердите запрос на подключение, нажав «Доверять этому компьютеру» на экране iPhone или iPad.
- Откройте «Локатор» и отключите параметр «Найти iPhone» в настройках смартфона.
- В блоке с основной информацией о вашем смартфоне кликните «Восстановить iPhone».
- Подтвердите действие, нажав кнопку «Восстановить» во всплывающем окне.
No2. Как восстановить iPhone с помощью iTunes?
- Запустите программу айтюнс или Finder в зависимости от версии ОС.
- Подключите смартфон к компьютеру или ноутбуку с помощью USB и представьте ему доступ к информации на смартфоне.

- Подтвердите запрос на подключение, нажав «Доверять этому компьютеру» на экране iPhone или iPad.
- Откройте «Локатор» и отключите параметр «Найти iPhone» в настройках смартфона.
- В блоке с основной информацией о вашем смартфоне кликните «Восстановить iPhone».
- Подтвердите действие, нажав кнопку «Восстановить» во всплывающем окне.
Восстановление заводских настроек в программе iTunes
Телефон вернется к первоначальному состоянию, а также на него будет загружена последняя версия iOS.
No3. Как восстановить iPhone в режиме DFU?
Если ваш смартфон имеет серьезные проблемы в программной части, не реагирует на нажатия или не включается, восстановить его можно с помощью программы iTunes (Finder) и режима Recovery (DFU).
Чтобы сбросить его кнопками:
- Подключите iPhone к компьютеру или ноутбуку с помощью USB.
- Откройте программу iTunes или Finder на компьютере.
- Войдите в режим восстановления.

На iPhone 6s и более ранних моделях: одновременно зажмите и удерживайте клавишу «Домой» и кнопку питания.
Также войти в режим восстановления в один клик и исправить всевозможные ошибки в работе операционной системы позволяет популярная программа Tenorshare ReiBoot для Windows и МАС.(Стоимость годовой лицензии от 35.95 до 49.95$)
Когда на экране смартфона появится фирменная заставка режима DFU, вернитесь в программу iTunes и нажмите «Восстановить» во всплывающем окне.
Заставка на экране iPhone в режиме восстановления/ Интерфейс программы iTunes при включении режима DFU
В этом случае iPhone также будет сброшен, а на устройство будет установлена последняя версия iOS.
No4. Как восстановить айфон без пароля?
Если вы забыли пароль от iPhone, но при этом ранее уже были авторизованы в своем iCloud на другом устройстве, то сбросить гаджет от Apple можно удаленно с помощью отпечатка пальцев. Таким способом можно не только восстановить iPhone без пароля, но и также отвязать его от айклауд. Этот же метод поможет вам в случае утери или кражи устройства.
Этот же метод поможет вам в случае утери или кражи устройства.
Как сбросить iPhone удаленно
- Перейдите на icloud.com и авторизуйтесь с помощью отпечатка пальцев;
- На следующем экране нажмите на значок «Локатор»
- Подождите, когда местоположение вашего устройства будет определено, и кликните по пиктограмме с изображением вашего смартфона.
- В выпадающем меню выберите «Стереть iPhone» и следуйте инструкции на экране.
Важно! Если iPhone на момент сброса находился в режиме онлайн, удаление данных начнется сразу после выполнения вышеописанных шагов. В том случае, если устройство было оффлайн, очистка данных начнется в момент следующего подключения в сети.
Что еще можно стереть в смартфоне без полного восстановления к заводским настройкам?
Если наблюдаются только частичные проблемы в работе гаджета и вы не хотели бы полностью его сбрасывать, можно прибегнуть к выборочному сбросу.
Мягкий сброс iPhone
Для этого:
- Перейдите в настройки → Основные.

- Пролистайте экран вниз и выберете «Перенос или сброс iPhone».
- Выберите «Сброс». На экране отобразится 5 вариантов для восстановления.
«Сбросить все настройки». При выборе этого параметра с устройства удаляются все ручные настройки. Медиафайлы и приложения пользователя не затрагиваются.
«Сбросить настройки сети». Этот вариант сбросит информацию о сети и операторе, удалит пароли Wi-Fi, а также очистит все временные файлы и кэш.
«Сбросить словарь клавиатуры». Выберите этот параметр, если вы заметили проблемы при наборе текста или появилась необходимость откатить пользовательский словарь автозамены.
«Сбросить настройки “Домой”» (макет главного экрана). Этот параметр отвечает за восстановление главного экрана и возвращает расположение иконок на рабочем столе к первозданному виду.
«Сбросить геонастройки» (местоположение и конфиденциальность). При выборе этого пункта отзываются все выданные ранее разрешения на использование геопозиции и конфиденциальности.
Теперь вы знаете, как восстановить айфон до заводских настроек, когда гаджет ведет себя странно, а также — как сделать правильный бэкап перед продажей. Описанные в статье действия позволят вам не потерять личную информацию и вернуть вашему гаджету состояние нового телефона.
<iframe src=»https://www.youtube.com/embed/9Oef6hL2hxg» title=»YouTube video player» frameborder=»0″ allow=»accelerometer; autoplay; clipboard-write; encrypted-media; gyroscope; picture-in-picture» allowfullscreen></iframe>
Это тоже интересно
Автор: Антон Соколов
iOS
лайфхаки
Подпишитесь на нас
Новости Hi-Tech Mail.ru
Нажимая «Подписаться» вы соглашаетесь с условиями использования
- Mail.Ru
- О компании
- Реклама
- Редакция
- Условия использования материалов
- Обратная связь
Что делает сброс к заводским настройкам: полное руководство
Сброс к заводским настройкам восстанавливает компьютер, смартфон и т. д. до состояния, в котором он был при выпуске с завода. Это включает в себя удаление всех данных, приложений и настроек, которые пользователь изменил на устройстве. У следующего человека, который будет его использовать, должно быть такое же впечатление, как и при первой распаковке.
д. до состояния, в котором он был при выпуске с завода. Это включает в себя удаление всех данных, приложений и настроек, которые пользователь изменил на устройстве. У следующего человека, который будет его использовать, должно быть такое же впечатление, как и при первой распаковке.
В зависимости от электроприбора сброс до заводских настроек можно выполнить различными способами. В некоторых случаях это можно сделать, войдя в сервисное меню устройства. Для других гаджетов может потребоваться полная переустановка программного обеспечения. В следующих разделах будет объяснена важность сброса к заводским настройкам и подробно описано, как восстановить заводские настройки для различных распространенных устройств.
Что такое сброс до заводских настроек?
Сброс к заводским настройкам — это процесс, который удаляет все данные и настройки с устройства и возвращает его к настройкам по умолчанию, что означает, что устройство сбрасывается до точки, в которой оно находится в том же состоянии, в котором оно было при первом использовании. из коробки.
из коробки.
Что дает сброс до заводских настроек?
Это помогает пользователям восстановить контроль над своими устройствами и быстро устранять неполадки, безвозвратно удаляя всю личную информацию, включая контакты, сообщения, изображения и приложения.
Сброс настроек устройства до исходного состояния помогает решить любые проблемы с программным обеспечением или конфигурацией, позволяя ему снова нормально функционировать. Это может включать устранение проблем с обновлениями программного обеспечения, исправление ошибок в операционной системе и повышение общей производительности.
Удаляет ли сброс к заводским настройкам вирусы?
Сброс к заводским настройкам может быть эффективным способом удаления вирусов с устройства, поскольку он стирает все данные и настройки, включая любые вирусы или вредоносные программы, которые могут присутствовать на устройстве.
Однако важно помнить, что не все вредоносные программы и вирусы можно устранить с помощью сброса настроек. Кроме того, даже после сброса устройства к заводским настройкам некоторые вирусы могут сохраняться, особенно если они хорошо внедрены в прошивку или операционную систему; обращение за профессиональной помощью в таких случаях необходимо.
Кроме того, даже после сброса устройства к заводским настройкам некоторые вирусы могут сохраняться, особенно если они хорошо внедрены в прошивку или операционную систему; обращение за профессиональной помощью в таких случаях необходимо.
Причины для сброса настроек устройства
Сброс настроек должен быть последним средством пользователя, поскольку он полностью удаляет все приложения, данные и т. д. с устройства. В случае утери или кражи устройство удаленной блокировки и очистки, такое как Apple Lock Factory Reset, для удаленной блокировки устройства может быть менее решительным шагом с последующим сбросом настроек, если это необходимо.
Однако существуют некоторые сценарии, в которых сброс настроек может быть правильным выбором. К ним относятся следующие.
Подготовка устройства к сдаче в аренду сотруднику
Логичным выбором для организации, стремящейся максимально эффективно использовать свой ИТ-бюджет, является сдача устройств во временное пользование.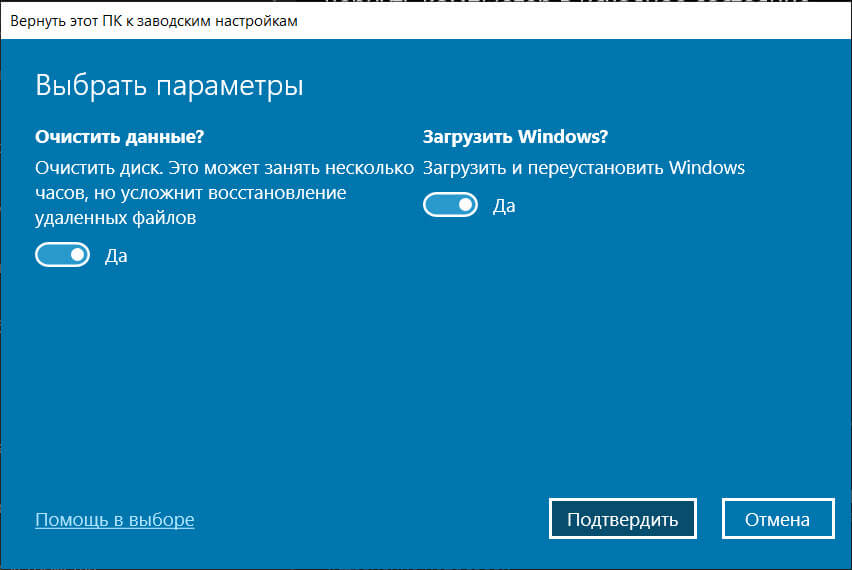 Разрешение сотрудникам проверять устройства по мере необходимости предотвращает потери, если они используют их только спорадически, если вообще используют.
Разрешение сотрудникам проверять устройства по мере необходимости предотвращает потери, если они используют их только спорадически, если вообще используют.
Однако совместно используемые корпоративные устройства создают для сотрудников возможность ненужного и несанкционированного доступа к корпоративным данным, хранящимся на них. Выполнение сброса устройств к заводским настройкам между владельцами помогает предотвратить эти случайные утечки данных.
Вирусы, вредоносное ПО и другие угрозы
Некоторые типы вредоносных программ разработаны так, чтобы быть стойкими и их трудно удалить с устройства. Простого удаления вредоносного ПО может быть недостаточно, если оно внесло глубокие изменения в настройки системы.
Поскольку сброс к заводским настройкам восстанавливает исходное состояние устройства, он может быть решением для этих устойчивых вариантов вредоносных программ. Удаление всех файлов и восстановление исходных настроек приводит к удалению вредоносного ПО и различных механизмов его сохранения.
Вы хотите продать свое устройство
Информация, случайно оставленная на проданных или выброшенных устройствах, является частым источником утечки данных. Некоторые субъекты киберугроз скупают их из вторых рук, чтобы собрать конфиденциальную информацию, которая была случайно оставлена на них.
Восстановление заводских настроек перед продажей или утилизацией устройства является хорошей практикой обеспечения безопасности. Удаление данных и приложений с любого гаджета помогает защититься от потери данных и гарантирует, что следующий пользователь не получит доступ к корпоративным приложениям или системам.
Вы собираетесь установить какое-либо ПЗУ или модифицировать систему.
Смартфоны обычно имеют встроенные ограничения на то, что могут делать их владельцы. Например, единственный способ получить права root на этих телефонах — выполнить рутирование/джейлбрейк устройства, используя уязвимость в операционной системе.
Для большей конфигурируемости и контроля некоторые пользователи смартфонов устанавливают специальные ПЗУ. При этом сброс устройства до заводского состояния является необходимым первым шагом.
При этом сброс устройства до заводского состояния является необходимым первым шагом.
У вас возникли проблемы с данными на вашем устройстве.
Приложения, параметры конфигурации и другие факторы, которые могут привести к тому, что устройство станет непригодным для использования. Если он работает медленно или зависает, первым логическим шагом будет попытка определить и исправить проблемное приложение или настройку.
Однако лучшим вариантом может быть сброс до заводских настроек, если это не решит проблему. Поскольку это удаляет все приложения и данные с устройства и сбрасывает его настройки до заводского состояния, это, вероятно, может исправить любые проблемы, связанные с программным обеспечением, на неисправном устройстве.
Как восстановить заводские настройки устройства
Процесс сброса заводских настроек зависит от типа устройства и операционной системы. Самый простой способ выполнить сброс до заводских настроек — использовать инструменты защиты данных, которые предлагают эту функцию.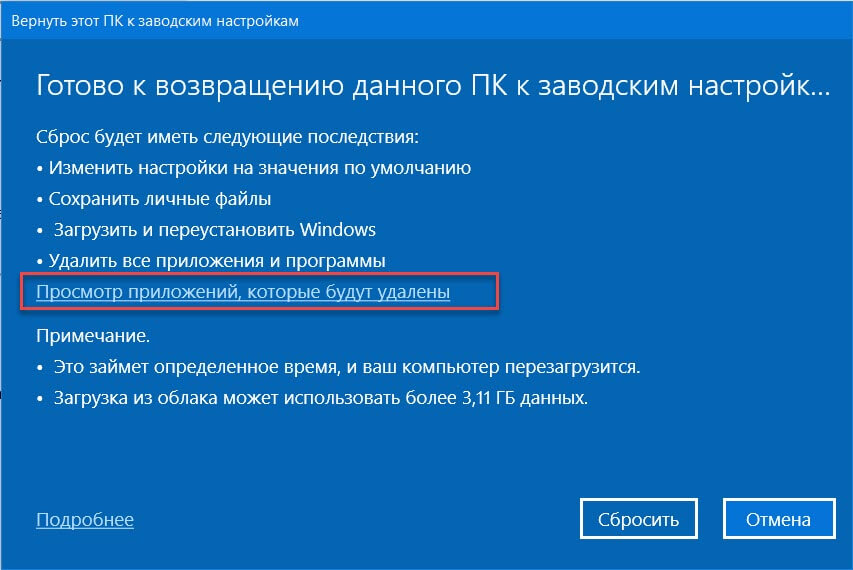 Если такие инструменты не установлены, вот как выполнить сброс настроек к заводским настройкам на Android, iPhone, macOS и Windows.
Если такие инструменты не установлены, вот как выполнить сброс настроек к заводским настройкам на Android, iPhone, macOS и Windows.
Сброс до заводских настроек для устройств Android
Для разных устройств Android и версий ОС предусмотрены разные процессы сброса до заводских настроек. Параметр «Сброс» обычно находится в приложении «Настройки» в разделе «Общее управление», но его также можно найти, выполнив поиск в приложении «Настройки» по слову «Сброс».
В окне «Сброс» должна быть опция «Сброс заводских данных». Нажатие на эту опцию и выполнение подсказок приведет к удалению всех установленных пользователем приложений и данных с устройства.
Сброс настроек для iPhone
iPhone, iPad или iPod Touch можно восстановить до заводских настроек, выполнив следующие действия:
- Откройте приложение «Настройки»
- Выберите «Общие»
- Нажмите «Перенос» или «Сброс iPhone»
- Нажмите «Сброс»
- Выберите «Удалить все содержимое и настройки»
- При появлении запроса введите пароль или пароль Apple ID
iPhone также можно сбросить до заводских настроек, подключив его к компьютеру Mac.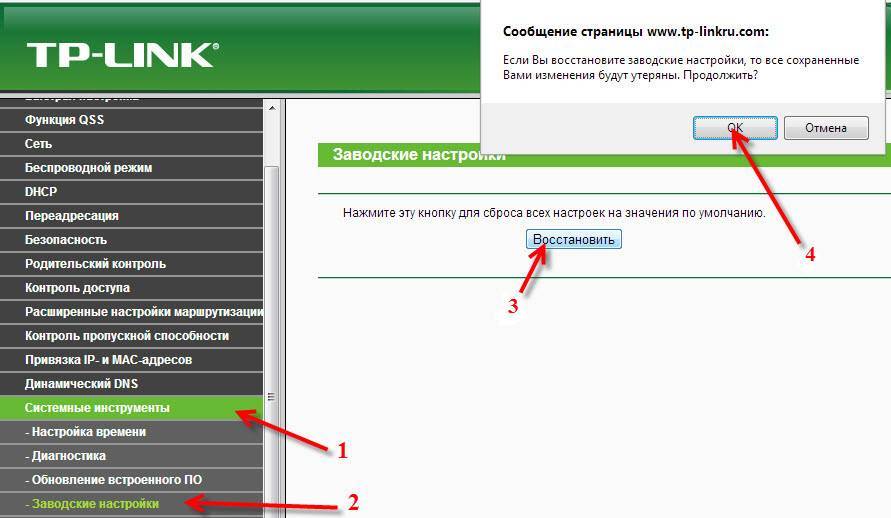 После подключения устройства скажите ему доверять этому компьютеру и выберите его, когда оно появится на Mac. На вкладке «Общие» нажмите «Восстановить iPhone» и подтвердите, нажав «Восстановить».
После подключения устройства скажите ему доверять этому компьютеру и выберите его, когда оно появится на Mac. На вкладке «Общие» нажмите «Восстановить iPhone» и подтвердите, нажав «Восстановить».
Сброс до заводских настроек для macOS
На компьютере Mac под управлением macOS Monterey выполните следующие действия, чтобы восстановить заводские настройки устройства:
- Выберите «Системные настройки» в верхней строке меню
- Нажмите «Удалить все содержимое и настройки»
- Введите свой пароль и нажмите «ОК»
- Нажмите «Продолжить», чтобы избежать создания резервной копии
- Нажмите «Продолжить», чтобы удалить все содержимое и настройки
- При появлении запроса введите пароль для подписи из Apple ID
- Нажмите «Стереть все содержимое и настройки», чтобы стереть данные с устройства
- Следуйте инструкциям в процессе переустановки
В конце процесса восстановления заводских настроек macOS на компьютере должен появиться экран «Активировать Mac».
Сброс до заводских настроек для Windows
На устройстве с Windows выполните следующие действия, чтобы восстановить заводские настройки. Но сначала, если вы используете ноутбук или другое мобильное устройство, подключите его к розетке, чтобы держать его заряженным. Если вы не можете подключить ноутбук к розетке, убедитесь, что заряд батареи составляет не менее 50%; в противном случае Microsoft не позволит вам выполнить сброс до заводских настроек
- Откройте меню «Пуск» и щелкните значок шестеренки, чтобы открыть «Настройки»
- Выберите «Обновление и безопасность»
- Выберите «Восстановление» на левой панели.
Когда После завершения переустановки Windows все установленные пользователем приложения и данные, а также учетные записи пользователей будут удалены с компьютера.
Недостатки сброса к заводским настройкам
В целом, сброс к заводским настройкам может быть полезным инструментом для возврата устройства к его настройкам по умолчанию и решения проблем с устройством.
 Однако важно знать его потенциальные недостатки, чтобы предотвратить потерю важных данных или дальнейшую компрометацию устройства.
Однако важно знать его потенциальные недостатки, чтобы предотвратить потерю важных данных или дальнейшую компрометацию устройства.- Потеря данных. Основным недостатком сброса к заводским настройкам является то, что он стирает все данные на устройстве, включая все контакты, сообщения, фотографии, видео и другую конфиденциальную информацию, которая могла там храниться. В результате крайне важно создать резервную копию всех важных данных перед сбросом настроек.
- Занимает много времени: Выполнение сброса настроек может занять много времени, особенно если у вас нет подходящего инструмента для этого. После сброса вы должны переустановить все свои приложения и настроить все свои параметры.
- Обновления программного обеспечения: потеря обновлений программного обеспечения, установленных на устройстве, также может произойти при выполнении сброса настроек.
- Стойкость вредоносного ПО: как упоминалось ранее, некоторые вирусы могут сопротивляться сбросу к заводским настройкам, особенно если они заразили прошивку или операционную систему устройства.

Упрощенный удаленный сброс до заводских настроек
Хотя мобильные устройства под управлением Android или iOS могут иметь встроенную поддержку удаленной очистки или сброса до заводских настроек, это не всегда верно для ноутбуков. Компании, желающие подготовить ноутбук для нового сотрудника или свести к минимуму риск потери или кражи устройства, могут воспользоваться функцией удаленного сброса настроек. Сброс настроек — одна из многих функций защиты данных, доступных в Prey для устройств Windows. Узнайте больше об инструментах защиты данных Prey Factory Reset и Kill Switch.
Забыли пароль? 4 способа восстановить заводские настройки заблокированных iPhone
- Забыли код доступа к iPhone? Узнайте, как сбросить заблокированный iPhone с помощью iCloud, iTunes или режима восстановления с нашей поддержкой.
- Как восстановить данные с помощью резервных копий iTunes или iCloud и восстановить полную функциональность телефона с нашей помощью.

- Узнайте в этой статье о компаниях, которые покупают iPhone, заблокированные паролем, на случай, если перезагрузка не работает.
Начнем с того, что вы не хотите, чтобы любой мог получить доступ к информации, хранящейся на вашем iPhone. Установка надежного идентификатора Apple ID и пароля — лучший способ защитить эти данные. Повысьте свою безопасность, выбрав шестизначный пароль, который легко запомнить, но сложно угадать.
Если кто-то украдет устройство, у него будет только шесть попыток ввести правильный пароль . Если этого не сделать, они будут полностью исключены из системы. Это хорошая функция безопасности, но она может раздражать, если вы забыли свой код.
В этом посте мы рассмотрим, как сбросить заблокированный iPhone, чтобы вы могли получить доступ.
В этой статье:
- Будьте осторожны! Вы можете отключить свой iPhone
- Что делать, если ваш iPhone отключен?
- Решения, если вы забыли свой пароль iPhone
- компаний, которые будут покупать заблокированные iPhone
Лучшие места для продажи заблокированных iPhone
№1 в рейтинге
5 из 5 на Trustpilot
- Покупки Пароль заблокирован
- Покупка iCloud заблокирована
- Покупки внесены в черный список
- Покупка финансируемых устройств
Сравнить цены перепродажи
Забыли код доступа к iPhone? Будь осторожен!
Это случалось с каждым в тот или иной момент.
 Вы смотрите на свой iPhone и не можете вспомнить, какой может быть пин-код. Вы начинаете сожалеть о той ночи с друзьями, потому что не можете получить доступ к какой-либо информации на своем телефоне.
Вы смотрите на свой iPhone и не можете вспомнить, какой может быть пин-код. Вы начинаете сожалеть о той ночи с друзьями, потому что не можете получить доступ к какой-либо информации на своем телефоне.ВАЖНО!
Заманчиво ввести несколько цифр пароля, которые, по вашему мнению, могут быть правильными. Но перед этим сделайте шаг назад . Всего у вас есть только шесть попыток, чтобы сделать это правильно. Если вы шесть раз неправильно введете код, ваш телефон полностью заблокирует вас .
Вы узнаете, что сделали это, когда получите сообщение о том, что iPhone отключен .
После этого ваш единственный выбор — узнать, как восстановить заводские настройки заблокированного iPhone, а затем восстановить данные из резервной копии. Лучше дать себе немного времени, чтобы потренировать память. Забудьте на время о телефоне и сосредоточьтесь на чем-то другом. Ответ может прийти к вам, когда вы не будете давить на себя.

Что делать, если ваш iPhone отключен?
Когда приходит сообщение об отключении, примите, что ваши несохраненные данные на устройстве исчезли. Вы должны узнать, как выполнить аппаратный сброс на заблокированном iPhone и восстановить заводские настройки и данные из резервной копии.
При сбросе к заводским настройкам ваши фотографии и файлы удаляются, поэтому вам потребуется восстановить их из резервной копии. Если вы хорошо сделали резервную копию в Apple iCloud, вы можете получить данные оттуда.
Если вы этого не сделали, примите это как урок и настройте регулярное расписание резервного копирования, начиная с сегодняшнего дня .
Затем вам нужно настроить телефон с нуля . Вы можете начать с посещения App Store и восстановить все ранее приобретенные приложения. Вам нужно будет переустановить все бесплатные приложения, которые вы использовали ранее.
Вы можете сделать это по телефону:
- Нажав на Настройки
- Затем нажмите ваше имя и выберите iCloud Backup
- Установите ползунок в положение «Вкл.» , и ваш iPhone будет выполнять ежедневное резервное копирование, когда телефон заряжается, имеет стабильное соединение Wi-Fi и заблокирован.
.

Кроме того, вы можете продать его компании по обратному выкупу здесь, в BankMyCell.
Решения, если вы забыли код доступа iPhone
1: Попробуйте восстановить заводские настройки заблокированного iPhone с помощью iCloud
Чтобы восстановить заводские настройки заблокированного iPhone с помощью iCloud, следуйте этому руководству:
- Войдите в iCloud, используя тот же адрес электронной почты и учетную запись, которые вы использовали при настройке функции «Найти iPhone».
- Ваш телефон появится на экране, поэтому нажмите кнопку «Стереть».
- Вам нужно будет подтвердить, что вы понимаете последствия.
- Теперь ваш телефон вернулся к заводским настройкам, и вы можете загрузить резервную копию, если она у вас есть.

2: Попробуйте восстановить заводские настройки iPhone с помощью резервных копий iTunes
- Используйте USB-кабель для подключения iPhone к компьютеру с iTunes.
- Откройте iTunes и выберите экран управления iPhone
- Выберите «Восстановить».
- Затем вы должны подключиться к той же учетной записи iTunes, которую вы использовали для настройки телефона.
- Перерегистрируйте свое устройство в соответствии с инструкциями на экране.
- Выберите резервную копию, которую хотите восстановить.
- Повторное введение данных в телефон может занять до часа.
3: Используйте режим восстановления данных Apple для сброса настроек iPhone
Следуйте этому пошаговому руководству по режиму восстановления:
- Выключите iPhone и подключите его к компьютеру.
- iPhone 8 и новее: Нажмите и удерживайте кнопку увеличения громкости , затем кнопку уменьшения громкости , и боковую кнопку одновременно.

- iPhone 7: Нажмите и удерживайте кнопку уменьшения громкости и боковую кнопку одновременно.
- iPhone 6S и старше: Нажмите и удерживайте обе кнопки Боковые и верхние кнопки.
- Удерживайте их, пока не появится экран режима восстановления подключения iTunes.
- Теперь перейдите к своему ПК и нажмите кнопку «Восстановить» в iTunes.
- Система попросит подтвердить это действие, так как удаляет все данные на вашем телефоне.
- Теперь, когда вы знаете, как очистить заблокированный iPhone, вы можете снова настроить его с нуля.
- Если у вас есть резервная копия для восстановления данных, хранящаяся в iTunes или iCloud, вы можете восстановить заводские настройки iPhone. Если нет, вам нужно перезагрузить приложения и начать заново.
4: Используйте функцию аппаратного сброса
Вам интересно, как сбросить заблокированный iPhone без компьютера? Просто одновременно нажмите и удерживайте кнопки громкости и кнопку «Домой».

- iPhone X, 8 & новее: Нажмите и удерживайте кнопку громкости UP , затем одновременно 9009 кнопку , и кнопку Side .
- iPhone 7 / 7 Plus: Нажмите и удерживайте кнопку уменьшения громкости и боковой кнопки одновременно.
- iPhone 6S и старше: Нажмите и удерживайте кнопки Side и Top .
Система предупредит вас о том, что вы входите в экран режима восстановления данных и стираете все данные, имеющиеся на телефоне.
Теперь, когда вы сбросили iPhone до заводских настроек, вам нужно снова настроить телефон, как если бы он был новым.
5: Продажа iPhone с паролем в BankMyCell
Если ни один из этих вариантов не восстановит права вашего заблокированного iPhone, вы можете рассмотреть возможность продажи его через BankMyCell. Для этого вы должны иметь возможность доказать, что телефон принадлежит вам.
 Если вы нашли заблокированный iPhone, вы должны попытаться связаться с владельцем или отнести его в ближайший полицейский участок. Если вы этого не сделаете, полиция может предъявить вам обвинение в совершении уголовного преступления за продажу телефона.
Если вы нашли заблокированный iPhone, вы должны попытаться связаться с владельцем или отнести его в ближайший полицейский участок. Если вы этого не сделаете, полиция может предъявить вам обвинение в совершении уголовного преступления за продажу телефона.- Введите модель вашего iPhone и найдите предложения
- Сравните предложения от нескольких поставщиков и выберите лучшее
- Зарегистрируйте продажу , чтобы зафиксировать предложение на срок до 30 дней
- Бесплатная доставка телефона ближайшей почтовой службой
- Получить оплату через чек, PayPal или прямой депозит
Компании, которые будут покупать заблокированные iPhone
Лучшие магазины выкупа заблокированных iPhone
Средний рейтинг покупателей:
5 из 5 9 0010 на Trustpilot
SellLocked покупает заблокированные iPhone, если вы провели комплексную проверку
- Просто войдите на веб-сайт и выберите свой телефон из списка
- Они сообщат вам цену, которую они заплатят
- Если вы примете решение, они отправят упаковочный лист
- Затем вы отправляете им свой iPhone по почте
- Они платят вам чеком, PayPal или прямым депозитом в течение пяти дней
Сравните котировки перепродажи
Сводка заводских настроек: как сбросить заблокированный iPhone
Забыть пароль от iPhone — это печально, но не конец света.
 Теперь, когда вы понимаете, как сбросить заблокированный iPhone, это легко сделать. Просто выберите метод, который вам больше всего подходит: с помощью экрана режима восстановления, iCloud или iTunes.
Теперь, когда вы понимаете, как сбросить заблокированный iPhone, это легко сделать. Просто выберите метод, который вам больше всего подходит: с помощью экрана режима восстановления, iCloud или iTunes.Если вы не хотите проходить все эти этапы режима восстановления, вместо этого вы можете продать свой телефон через BankMyCell. Вы получаете около 80% рыночной стоимости устройства, поэтому вы не потеряете много, продав его заблокированным.
Когда вы получите новый телефон, обязательно сохраните свой пароль. Вы можете зарегистрироваться в такой службе, как LastPass, чтобы никогда больше не забыть свой пароль. Завершите выполнение регулярных резервных копий, и все готово.
Мы надеемся, что вам понравилась эта статья, и наши советы дали вам инструменты, которые помогут вам решить проблемы с паролем iOS!
Связанные статьи
Эш Тернер
Автор: Эш Тернер
https://www.bankmycell.com/
Эксперт в области мобильных телефонов, блоггер и владелец BankMyCell.


 Затем вам нужно будет найти место назначения для сохранения сохраненных данных и нажать кнопку «Восстановить».
Затем вам нужно будет найти место назначения для сохранения сохраненных данных и нажать кнопку «Восстановить».



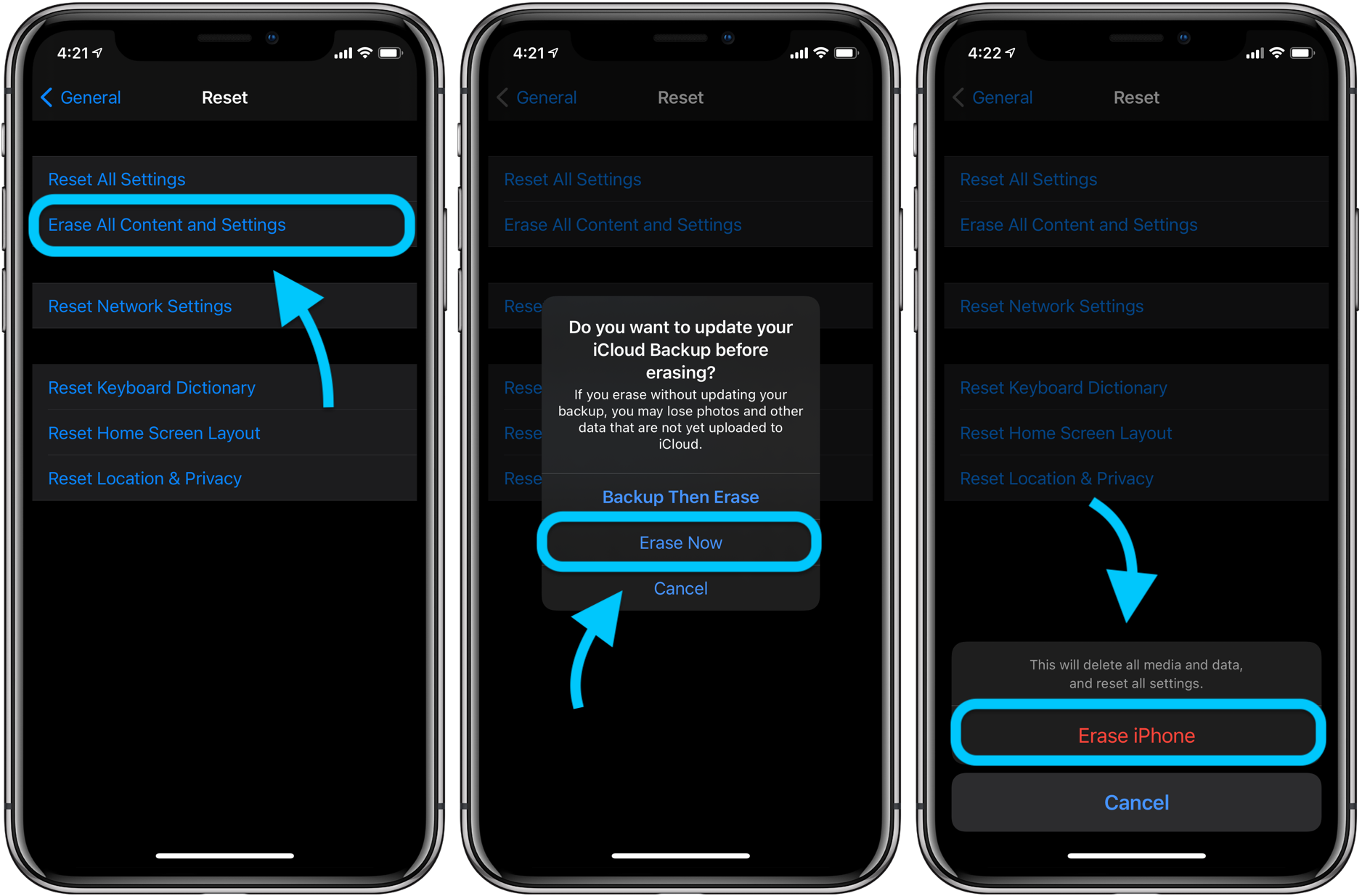
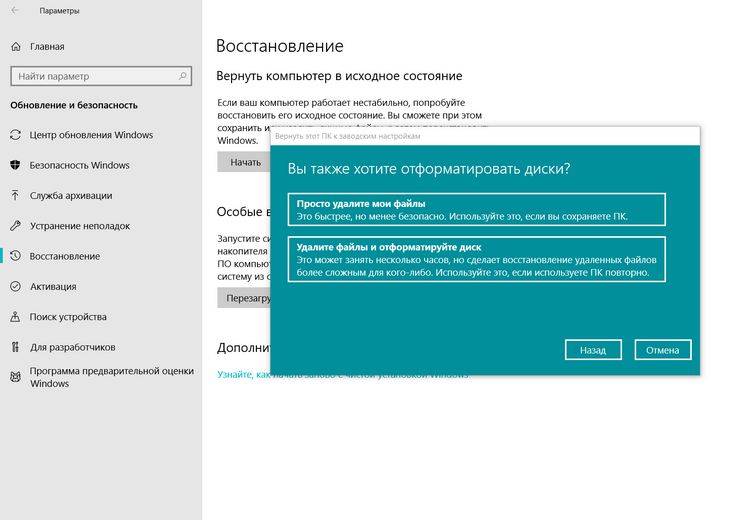 Однако важно знать его потенциальные недостатки, чтобы предотвратить потерю важных данных или дальнейшую компрометацию устройства.
Однако важно знать его потенциальные недостатки, чтобы предотвратить потерю важных данных или дальнейшую компрометацию устройства.

 Вы смотрите на свой iPhone и не можете вспомнить, какой может быть пин-код. Вы начинаете сожалеть о той ночи с друзьями, потому что не можете получить доступ к какой-либо информации на своем телефоне.
Вы смотрите на свой iPhone и не можете вспомнить, какой может быть пин-код. Вы начинаете сожалеть о той ночи с друзьями, потому что не можете получить доступ к какой-либо информации на своем телефоне.
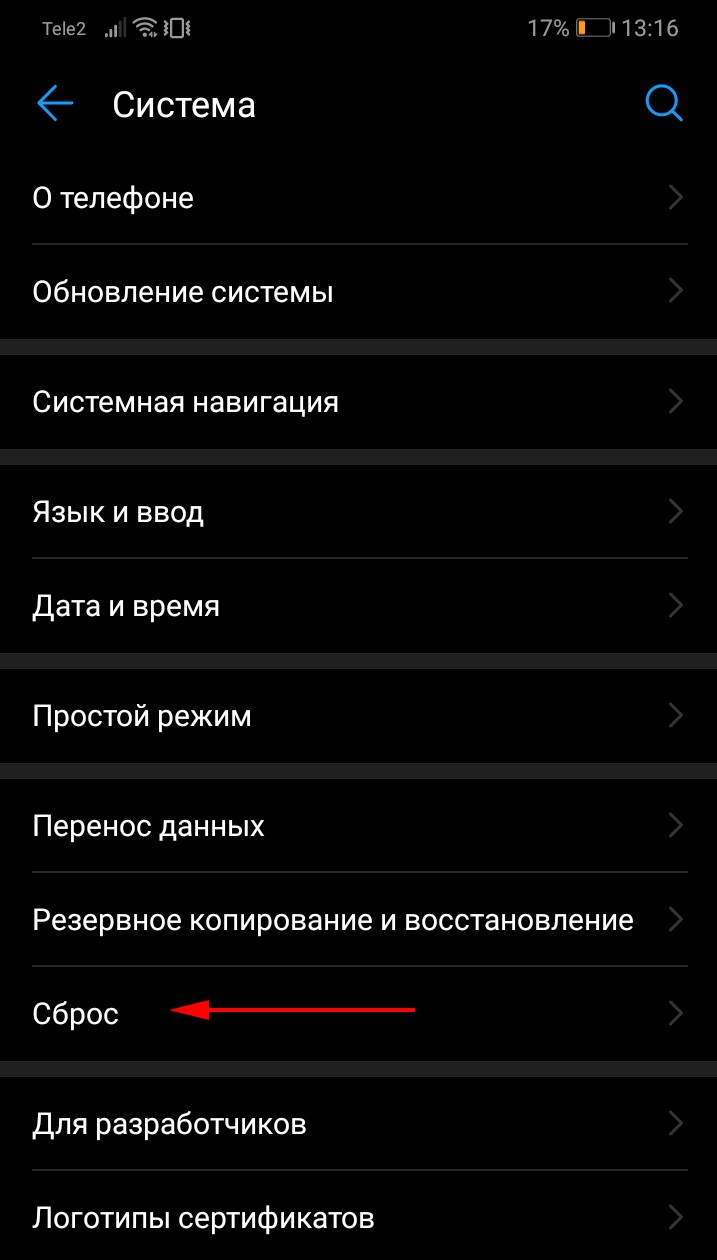



 Если вы нашли заблокированный iPhone, вы должны попытаться связаться с владельцем или отнести его в ближайший полицейский участок. Если вы этого не сделаете, полиция может предъявить вам обвинение в совершении уголовного преступления за продажу телефона.
Если вы нашли заблокированный iPhone, вы должны попытаться связаться с владельцем или отнести его в ближайший полицейский участок. Если вы этого не сделаете, полиция может предъявить вам обвинение в совершении уголовного преступления за продажу телефона.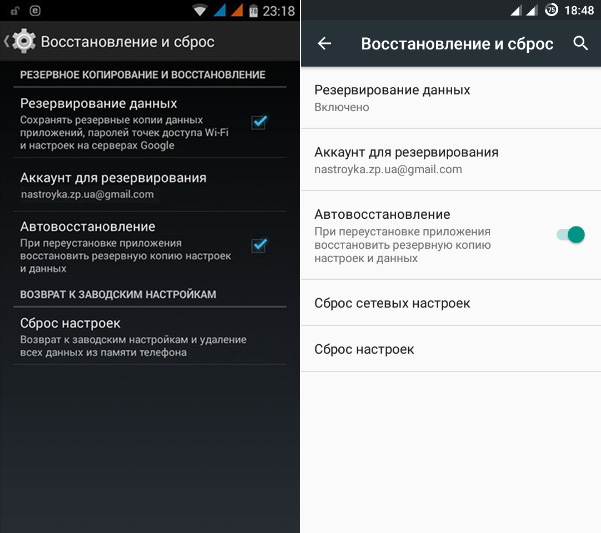 Теперь, когда вы понимаете, как сбросить заблокированный iPhone, это легко сделать. Просто выберите метод, который вам больше всего подходит: с помощью экрана режима восстановления, iCloud или iTunes.
Теперь, когда вы понимаете, как сбросить заблокированный iPhone, это легко сделать. Просто выберите метод, который вам больше всего подходит: с помощью экрана режима восстановления, iCloud или iTunes.