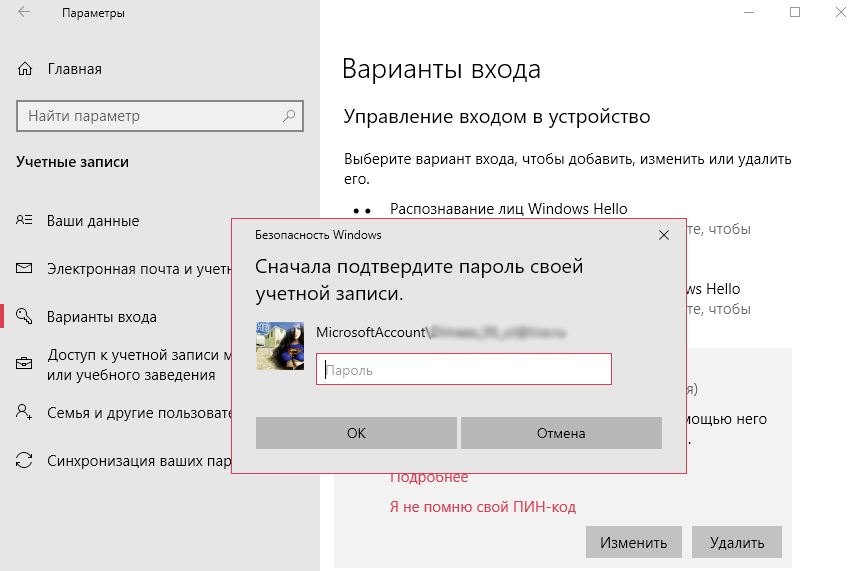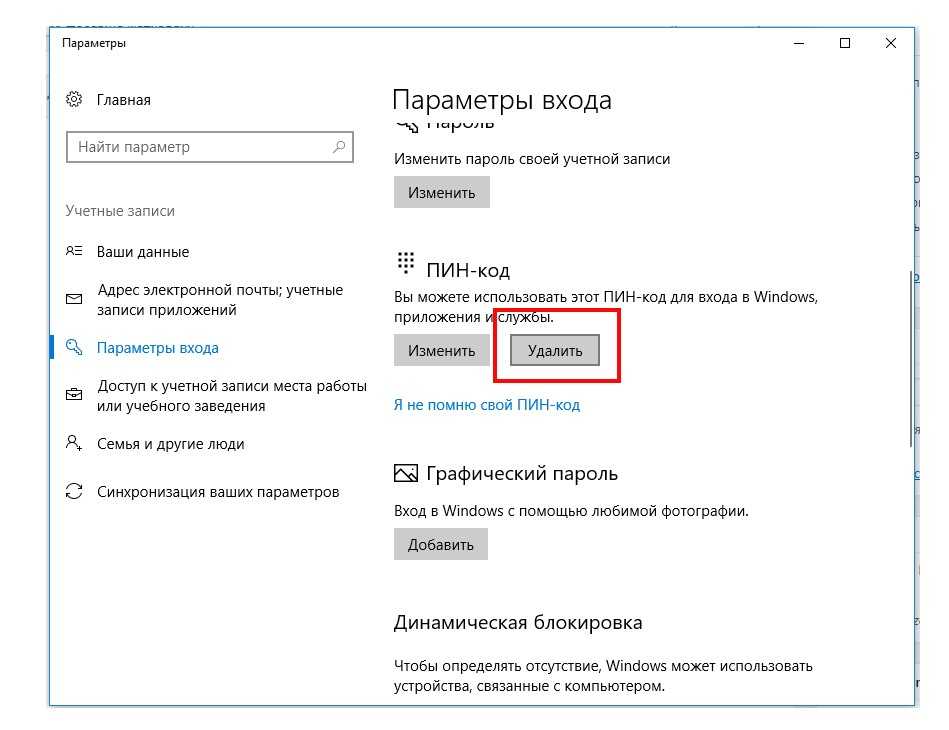Windows 10 убрать пин код: Настройка, изменение или удаление PIN-кода
Содержание
Как отключить PIN-код в Windows 10 и убрать запрос на его создание
Windows 10 как операционная система представляет из себя назойливого цифрового ребенка, которому вечно что-то нужно и он ни за что не отстанет от вас, пока не получит желаемое. Один из самых раздражающих моментов винды это PIN-код. Страшный синий экран с запросом на его создание настигнет вас еще на этапе установки ОС и не отпустит до победного. А самое досадное то, что отключить эту функцию достаточно легко но далеко не все пользователи об этом знают. Ну что же, сейчас мы исправим данное упущение.
Инструкция по отключению PIN-кода в Windows 10
Для начала мы расскажем как отключить запрос на создание PIN-кода.
- Нажимаем одновременно кнопки Win+R на клавиатуре, далее в появившемся окне вводим gpedit.msc и жмем Enter.
- Далее мы увидим панель редактора локальной групповой политики. Там идем по пути: Конфигурация компьютера — Административные шаблоны — Компоненты Windows — Windows Hello для Бизнеса.

- Затем находим кнопку «Использовать Windows Hello для бизнеса» и кликаем по ней два раза. В появившемся меню выбираем вариант «Отключено» и жмем кнопку применить.
- Перезагружаем ПК.
После проделанных манипуляций, раздражающее окно перестанет вас донимать.
Но что делать, если при установке системы вы все же согласились на предложение и установили PIN-код? На самом деле здесь нет ничего страшного, отключить его можно буквально парой кликов мышки. Главное — четко следовать инструкциям.
- Переходим в меню параметров системы (Win+I). Далее идем по пути — Учетные записи — Варианты входа.
- Выбираем подменю «PIN-код для Windows Hello» и жмем «Удалить».
3. Даем согласие на удаление и подтверждаем свои действия войдя в аккаунт Microsoft.
4. Перезагружаем ПК и наслаждаемся отсутствием поля ввода PIN-кода на экране.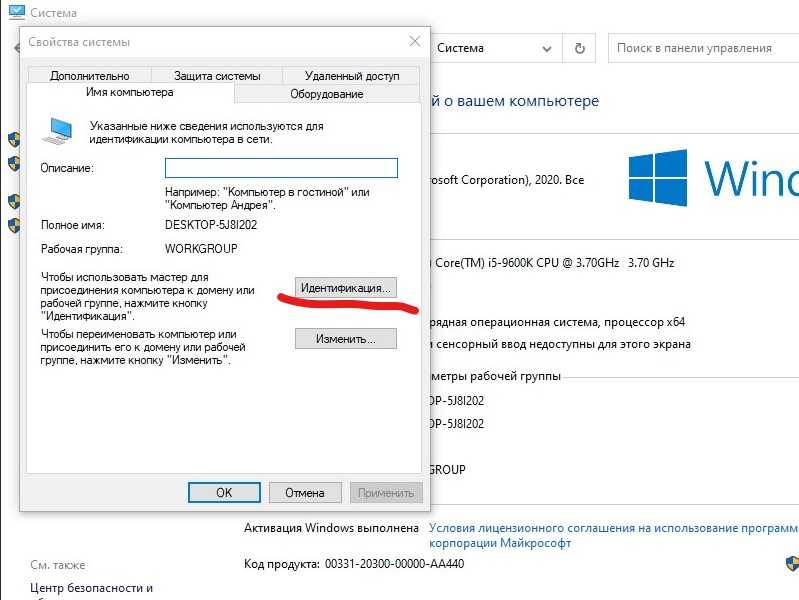
Вот и все, на этом процедура успешно завершена, пользуйтесь системой с комфортом и до новых встреч на страницах сайта.
Важно: Дисклеймер!
Цифровой PIN-код — простой и удобный способ авторизации для входа в ОС Windows, который заменяет сложный пароль. Поэтому, применяйте полученные знания с умом. Подумайте, имеет ли смысл отключать данную функциональность. Все процедуры производятся на ваш страх и риск, мы не несем ответственность за последствия ваших действий с ПК. Кроме того, если вы захотите вернуть функцию и включить запрос PIN-кода позже, вы знаете, что делать. Просто проделайте описанные выше процедуры в обратном порядке.
Внимание! Если вы хотите получить совет по вопросам, связанным с покупкой и эксплуатацией гаджетов, выбором железа и ПО, советуем оставить заявку в разделе «Скорая помощь«. Наши авторы и эксперты постараются ответить как можно быстрее.
Читайте также:
- Как удалить браузер Microsoft Edge из Windows 10, если система не позволяет этого сделать
- Советы: как продлить время автономной работы смартфона
- Microsoft Cloud PC: Windows из облака не желаете?
- Как выбрать процессор для ноутбука и чем отличаются мобильные CPU?
Как убрать ПИН-код на Windows 10
По умолчанию настроенная Windows 10 предлагает пользователям множество навязчивых функций, которые не всем нужны. В этот список можно внести и ПИН-код. Операционная система будет регулярно вам предлагать его установить. Даже во время инсталляции «десятка» не упустит возможность сделать такое «заманчивое» предложение. И если вы согласитесь, то при каждом запуске компьютера вам придется вводить секретную комбинацию. Это не очень удобно.
В этот список можно внести и ПИН-код. Операционная система будет регулярно вам предлагать его установить. Даже во время инсталляции «десятка» не упустит возможность сделать такое «заманчивое» предложение. И если вы согласитесь, то при каждом запуске компьютера вам придется вводить секретную комбинацию. Это не очень удобно.
Хотя мы не являемся сторонниками незащищенных паролем операционных систем, всё же допускаем, что для некоторых юзеров это более комфортные условия пользования. Поэтому рассказываем несколько способов, как отключить ПИН-код на Windows 10.
Изменяем PIN-код через учетные записи пользователей
- Нажмите комбинацию клавиш Win + R и в появившемся поле введите команду netplwiz. Нажатием клавиши Enter подтвердите операцию.
- Откроется окно, в котором вы увидите все учетные записи, имеющиеся на компьютере. Здесь же можно создать новых пользователей компьютера или удалить старых.
Для каждой учетной записи можно включить или отключить ПИН-код если воспользоваться пунктом «требовать ввод имени пользователя и пароля» в верхней части окна. Также если нажать комбинацию клавиш CTRL + ALT + DEL, откроется меню, в котором нужно выбрать пункт «изменить пароль». Стоит отметить, что для установки нового пароля требуется знать текущий пароль.
Также если нажать комбинацию клавиш CTRL + ALT + DEL, откроется меню, в котором нужно выбрать пункт «изменить пароль». Стоит отметить, что для установки нового пароля требуется знать текущий пароль.
Программы и приложения
Тест антивирусных сканеров 2020: лучшие программы безопасности для Windows
Не обязательно полностью избавляться от защиты операционной системы. Можно,например, удалить пароль для гостевых аккаунтов, а для администратора, который обладает повышенным уровнем доступа, наоборот, оставить.
Доступ через редактор реестра
Нажмите комбинацию клавиш Win + R и введите команду regedit. В левой части окна проследуйте по адресу: HKEY_LOCAL_MACHINE\ Software\ Microsoft\ Windows NT\ CurrentVersion\ Winlogon.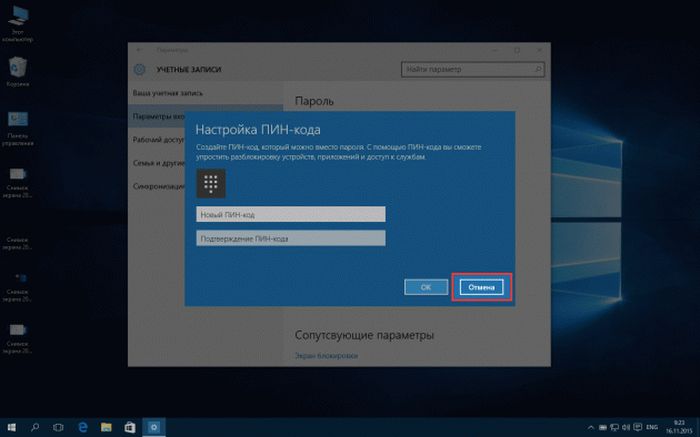 Здесь требуется создать строковый параметр с именем DefaultPassword и прописать пароль в виде значения.
Здесь требуется создать строковый параметр с именем DefaultPassword и прописать пароль в виде значения.
Параметр DefaultDomainName должен соответствовать имени локального компьютера. А для параметра AutoAdminLogon требуется задать значение 1. После внесения всех изменений нужно перезагрузить компьютер, чтобы всё заработало.
Как на Windows 10 сменить ПИН-код на другой способ входа
Не обязательно осуществлять вход в операционную систему с помощью классического многозначного пароля. Это устаревший метод. Современная Windows 10 предлагает пользователю различные варианты, включая распознавание лиц. Чтобы воспользоваться данным функционалом, нам потребуется открыть «Мой компьютер» и в верхней части окна зайти в «Параметры». Затем перейдите в раздел «Учетные записи» и, наконец, в меню «Варианты входа».
Здесь на ваш вкус будет предложено 6 вариантов: распознавание лиц Windows Hello, распознавание отпечатков пальцев Windows Hello, ПИН-код для Windows Hello, ключ безопасности, пароль и графический пароль. Можно выбирать любой, какой понравится. Также здесь можно осуществить настройку динамической блокировки, в результате которой ОС будет блокировать связанные с Windows 10 устройства, когда они выйдут за пределы допустимого диапазона. Теперь вы знаете, как на Windows 10 поставить не только ПИН-код, но и осуществить вход другими способами.
Можно выбирать любой, какой понравится. Также здесь можно осуществить настройку динамической блокировки, в результате которой ОС будет блокировать связанные с Windows 10 устройства, когда они выйдут за пределы допустимого диапазона. Теперь вы знаете, как на Windows 10 поставить не только ПИН-код, но и осуществить вход другими способами.
Читайте также:
- Как настроить VPN-соединение в Windows 10
- Срочно менять! Названы самые популярные в России пароли
Как удалить PIN-код для входа в Windows 10
Вход на компьютер с использованием учетной записи Майкрософт более выгоден по сравнению с локальной учетной записью пользователя. Что делать, если вы хотите удалить аутентификацию входа с помощью PIN-кода для своей учетной записи? Если вы искали способы удаления PIN-кода на своем ПК, эта статья может оказаться вам полезной. Если вы хотите узнать ответ о том, как удалить знак в Windows 10 или, в частности, как удалить PIN-код p-знака в Windows 10, прочитайте статью до конца. В этой статье будут объяснены пути решения вопроса, как удалить PIN-код для входа в Windows 10.
В этой статье будут объяснены пути решения вопроса, как удалить PIN-код для входа в Windows 10.
PIN-код Windows Hello используется для входа в учетную запись Microsoft на вашем ПК. Вы также можете использовать этот PIN-код для доступа к приложениям Microsoft на вашем ПК.
Способ 1. Использование параметров Windows
Вы можете использовать приложение «Параметры», чтобы удалить PIN-код Windows Hello. С помощью этого параметра вы можете изменить или удалить любой из методов входа.
1. Нажмите одновременно клавиши Windows + I , чтобы открыть приложение Настройки .
2. Нажмите на опцию Accounts в отображаемом меню.
3. Щелкните вкладку Параметры входа на левой панели окна.
4. Щелкните параметр Windows Hello PIN в списке.
5. Нажмите кнопку Удалить , чтобы удалить PIN-код, установленный на вашем ПК.
6. Нажмите на кнопку Удалить , чтобы подтвердить свой выбор.
7. Введите пароль и нажмите кнопку 9.0009 OK кнопка для удаления PIN-кода.
Читайте также: Исправление Windows Hello недоступно на этом устройстве в Windows 10
Способ 2. Использование учетных записей пользователей
Вы можете использовать окно учетных записей пользователей, чтобы отключить необходимость ввода пароля для входа в систему. , Этот метод будет ответом на то, как удалить PIN-код для входа в Windows 10. Выполните шаги, указанные ниже, чтобы удалить PIN-код с помощью окна учетной записи пользователя.
1. Откройте Run , нажав одновременно клавиши Windows + R .
2. Введите netplwiz и нажмите кнопку OK , чтобы открыть окно Учетные записи пользователей .
3. Снимите флажок Пользователи должны ввести имя пользователя и пароль для использования этого компьютера .
4. Наконец, нажмите Apply , а затем OK , чтобы внести это изменение.
Метод 3: Используйте редактор групповой политики
Вы можете использовать редактор групповой политики, чтобы отключить возможность входа с использованием PIN-кода, выполнив шаги, указанные в этом методе.
1. Нажмите одновременно клавиши Windows + R , чтобы открыть диалоговое окно «Выполнить ».
2. Введите gpedit.msc и нажмите кнопку OK , чтобы открыть окно редактора групповой политики.
3. В папке Конфигурация компьютера разверните папку Административные шаблоны .
4. Раскройте в списке папку System .
5. Выберите папку Logon в отображаемом списке.
6. На правой панели дважды щелкните параметр Включить удобный вход с помощью PIN-кода .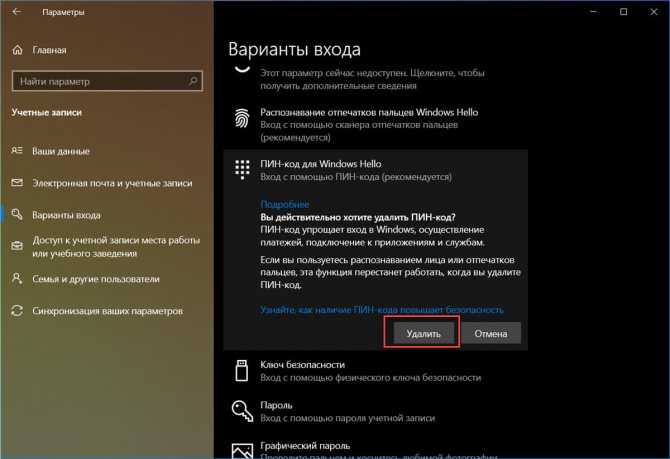
7. Нажмите на опцию Disabled в следующем окне.
8. Нажмите на Применить и затем OK кнопок для внесения изменений.
9. Наконец, перезагрузите ваш компьютер чтобы внести изменения в ваш компьютер.
Читайте также: Установите редактор групповой политики (gpedit.msc) в Windows 10 Home
Способ 4. Удаление папки Ngc
Ngc — это папка, в которой хранятся все данные для PIN-кода Windows Hello на вашем ПК. Вы можете удалить свой PIN-код, деактивировав и удалив эту папку. Деактивация папки Ngc станет решением вопроса, как убрать PIN-код для входа в Windows 10.
1. Нажмите клавишу Windows , введите Командная строка и нажмите Запуск от имени администратора .
2. Введите команду и нажмите клавишу Enter .
takeown /f %windir%\ServiceProfiles\LocalService\AppData\Local\Microsoft\NGC /r /d y
3. Подождите несколько минут, пока не появится сообщение об успешном выполнении в командной строке .
4. Затем введите данную команду и нажмите Введите ключ .
icacls %windir%\ServiceProfiles\LocalService\AppData\Local\Microsoft\NGC /grant administrators:F /t
на следующий путь местоположения.
C:\Windows\ServiceProfiles\LocalService\AppData\Local\Microsoft
6. Найдите папку Ngc и удалите все файлы в папке.
Метод 5: Используйте редактор реестра
Используя окно редактора реестра, вы можете установить значение записи для входа с PIN-кодом на ноль. Это будет рассматривать его как нулевую запись и предоставит доступ к ПК без необходимости ввода PIN-кода.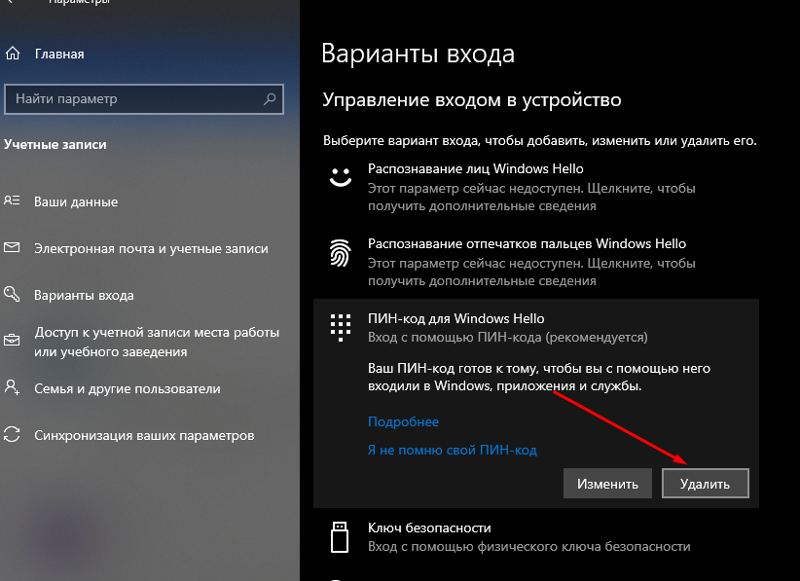
1. Откройте диалоговое окно «Выполнить », нажав одновременно клавиши Windows + R .
2. Введите regedit и нажмите кнопку OK , чтобы открыть редактор реестра 9Окно 0010.
3. Разверните папку HKEY_LOCAL_MACHINE , а затем разверните папку SOFTWARE .
4. Разверните папку Policies , а затем разверните папку Microsoft .
5. Разверните папку Windows и дважды щелкните папку System в списке.
6. На правой панели щелкните правой кнопкой мыши пустое место и наведите курсор на Новая опция . Теперь выберите String Value в отображаемых параметрах.
7. Назовите файл AllowDomainPINLogon и нажмите клавишу Enter .
8.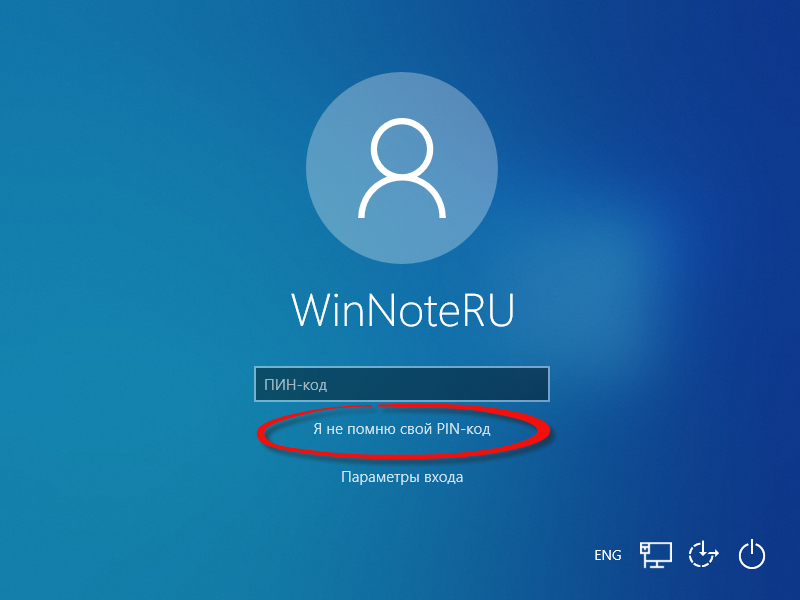 Дважды щелкните файл AllowDomainPINLogon, установите значение 0 на панели и нажмите кнопку OK .
Дважды щелкните файл AllowDomainPINLogon, установите значение 0 на панели и нажмите кнопку OK .
9. Наконец, перезагрузите компьютер , чтобы применить это изменение.
Читайте также: Fix Keyboard Not Printing in Windows 10 Issue
Метод 6: Используйте Windows PowerShell
Окно PowerShell управляет программами Windows на вашем ПК. Вы можете отключить настройку PIN-кода на своем ПК, выполнив команду в окне PowerShell.
1. Нажмите клавишу Windows , введите PowerShell и нажмите Запуск от имени администратора .
2. Введите следующую команду и нажмите клавишу Enter .
#Отключить требование PIN-кода $path = "HKLM:\SOFTWARE\Policies\Microsoft" $key = "PassportForWork" $name = "Enabled" $value = "0" New-Item -Path $path -Name $key – Force New-ItemProperty -Path $path\$key -Name $name -Value $value -PropertyType DWORD -Force #Удалить существующие контакты $passportFolder = "C:\Windows\ServiceProfiles\LocalService\AppData\Local\Microsoft\Ngc", если (Test-Path -Path $passportFolder) { Takeown /f $passportFolder /r /d "Y" ICACLS $passportFolder /reset /T /C /L /Q Remove-Item –path $passportFolder –recurse -force } 3. Нажмите клавишу Enter и подождите несколько минут, пока команда не сработает.
Нажмите клавишу Enter и подождите несколько минут, пока команда не сработает.
4. Наконец, перезагрузите компьютер и попробуйте войти в свой компьютер.
Следовательно, вот как удалить PIN-код p-знака в Windows 10.
Часто задаваемые вопросы (FAQ)
Q1. Целесообразно ли удалять PIN-код Windows с ПК?
Ответ. Вы можете использовать PIN-код Windows в качестве дополнительной защиты для доступа к приложениям Microsoft или для использования вашего Microsoft учетная запись . Рекомендуется использовать PIN-код для входа в качестве дополнительной меры безопасности и удалять его только в случае необходимости.
Q2. Могу ли я использовать свой PIN-код Windows для входа в свою учетную запись Microsoft на любом другом устройстве?
Ответ. ПИН-код Windows Hello связан с устройством, которое вы используете в данный момент. Таким образом, PIN-код нельзя использовать для доступа к вашей учетной записи Microsoft на любом другом устройстве, кроме того, которое вы установили.
Таким образом, PIN-код нельзя использовать для доступа к вашей учетной записи Microsoft на любом другом устройстве, кроме того, которое вы установили.
Рекомендуем:
- 4 способа смотреть канал Hallmark без кабеля
- Исправление службы автонастройки беспроводной сети wlansvc не работает в Windows 10
- Исправить основной рабочий процесс MoUSO в Windows 10
- Как активировать подарочную карту в учетной записи Microsoft
В этой статье объяснены методы ответа на вопрос о том, как удалить PIN-код для входа в Windows 10 . Если вы пытаетесь найти ответы, используя термины, как удалить PIN-код p-sign в Windows 10 или как удалить вход в Windows 10, вы можете использовать эту статью в качестве справочного файла. Пожалуйста, оставьте свои предложения и оставьте свои вопросы в разделе комментариев.
Как удалить/изменить/сбросить PIN-код Windows 10 [обновлено]
- Миниинструмент
- Центр новостей MiniTool
- Как удалить/изменить/сбросить PIN-код Windows 10 [обновлено]
Тина | Подписаться |
Последнее обновление
Знаете ли вы, как удалить PIN-код Windows 10? Вы знаете, как изменить PIN-код Windows 10? Вы знаете, как сбросить PIN-код Windows 10? Этот пост от MiniTool покажет вам, как решить эти проблемы.
PIN-код — это личный идентификационный номер. PIN-код — это набор личных номеров, используемых для подтверждения личности. Он часто используется с банкоматами, телефонными карточками и доступом к беспроводным сетям.
На компьютере вы можете использовать PIN-код для входа в свой компьютер, магазин или другие службы. Но если по каким-то причинам вам нужно удалить, изменить или сбросить свой PIN-код Windows 10, вы также можете это сделать. Поэтому в этом посте мы покажем вам, как удалить PIN-код Windows 10, как изменить PIN-код Windows 10 и как сбросить PIN-код Windows 10.
Как удалить PIN-код Windows 10?
Если вам не нужен PIN-код, вы можете удалить его. В этой части мы покажем вам, как сначала удалить PIN-код Windows 10.
А теперь урок.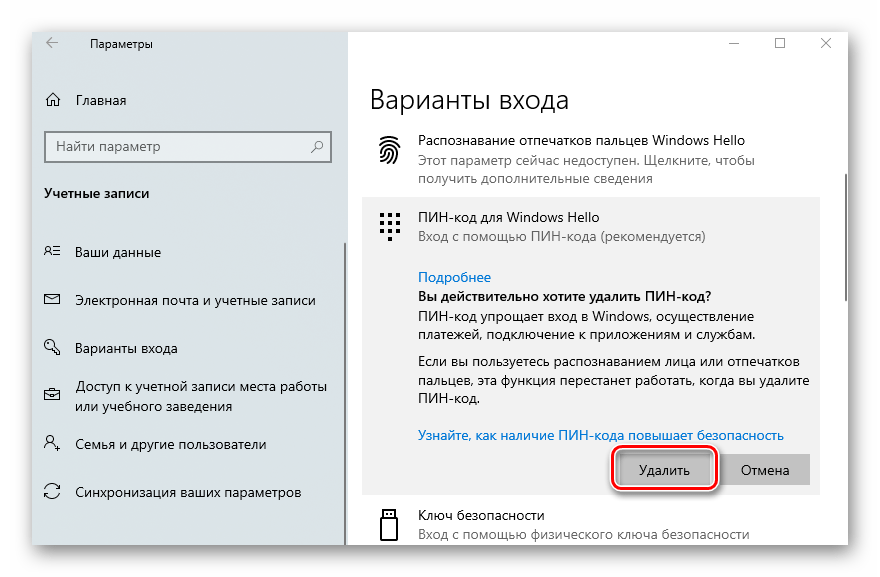
- Нажмите одновременно клавишу Windows и клавишу I , чтобы открыть Настройки .
- Затем выберите Accounts , чтобы продолжить.
- На левой панели щелкните Параметры входа .
- На правой панели выберите Удалите из раздела PIN .
После этого вы успешно удалили PIN-код со своего компьютера.
Если вы забыли PIN-код, вы можете нажать Я забыл свой PIN-код . Затем нажмите Продолжить и Далее . Затем оставьте поля PIN-кода пустыми и нажмите Cancel , чтобы продолжить. После этого вы удалили PIN-код Windows 10.
Как изменить PIN-код Windows 10?
Во второй части мы покажем вам, как изменить PIN-код Windows 10.
А теперь урок.
- Нажмите одновременно клавишу Windows и клавишу I , чтобы открыть Настройки .

- Затем выберите Accounts .
- Затем выберите Параметры входа на левой панели.
- В разделе PIN выберите Изменить , чтобы продолжить.
- Введите исходный PIN-код и новый PIN-код, а затем подтвердите его.
- После этого нажмите OK для продолжения.
По завершении всех шагов вы успешно изменили свой PIN-код на своем компьютере.
Как сбросить PIN-код Windows 10?
В предыдущей части мы показали, как удалить и изменить PIN-код Windows 10. Если вы забыли PIN-код Windows 10, что бы вы сделали? В этой ситуации вы можете сбросить PIN-код Windows 10.
Итак, в этом разделе мы покажем вам, как сбросить PIN-код Windows 10.0009 Настройки .