Как восстановить на ноутбуке асус заводские настройки: [Игровой ноутбук/десктоп] MyASUS Введение в заводские настройки восстановления (ASUS Recovery) | Официальная служба поддержки
Содержание
Как включить Wi-Fi в Windows 10, когда нет кнопки Wi-Fi и ошибка «Не удалось найти беспроводные устройства на этом компьютере»
Долго не мог придумать хороший заголовок для этой статьи, что бы было понятно о чем она, и что бы можно было легко найти ее при проблемах с Wi-Fi в Windows 10. Сейчас мы постараемся разобраться, почему нет кнопки Wi-Fi в Windows 10. Где вообще искать настройки беспроводной сети, как включить Wi-Fi и почему появляется такая проблема. Расскажу об ошибке «Не удалось найти беспроводные устройства на этом компьютере» в Windows 10.
Сразу скажу, что когда вы не можете найти «Wi-Fi» на своем ноутбуке (нет кнопки включения, нет пункта в настройках и т. д.), то скорее всего, что у вас просто не установлен драйвер на Wi-Fi, у вас нет Wi-Fi приемника, либо он выключен. Давайте подробно во всем разберемся.
Суть проблемы:
Вся проблема заключается в том, что мы не можем подключится к Wi-Fi сети на Windows 10. Я уже писал подробную статью по подключению к Wi-Fi. Но, когда мы открываем окно управления подключениями, то там просто нет кнопки управления Wi-Fi адаптером.
Но, когда мы открываем окно управления подключениями, то там просто нет кнопки управления Wi-Fi адаптером.
Если мы перейдем в настройки, в сетевые параметры, то там так же не обнаружим пункта «Wi-Fi». А на вкладке Режим «в самолете» мы увидим выделенную ошибку «Не удалось найти беспроводные устройства на этом компьютере».
Такая проблема может означать что:
- На вашем компьютере просто физически нет Wi-Fi приемника. Если у вас ноутбук, то в нем должен быть встроенный беспроводной адаптер. На компьютере, можно использовать внешний Wi-Fi приемник. Если вы точно уверены, что в вашем компьютере есть Wi-Fi (пользовались раньше до установки Windows 10, посмотрели в характеристиках, подключили внешний приемник и т. д.), то нужно проверить другие причины.
- Не установлен драйвер на Wi-Fi адаптер. В какой-то статье я уже писал, что Windows 10 сама устанавливает драйвер на беспроводные адаптеры.
 Но не всегда. И не всегда, эти драйвера работают так как нужно. Поэтому, самая частая причина, при таких проблемах с Wi-Fi в Windows 10 — это отсутствие драйвера беспроводного адаптера, или неподходящий драйвер.
Но не всегда. И не всегда, эти драйвера работают так как нужно. Поэтому, самая частая причина, при таких проблемах с Wi-Fi в Windows 10 — это отсутствие драйвера беспроводного адаптера, или неподходящий драйвер. - Ну и может быть такое, что адаптер «Беспроводная сеть» просто отключен. Я вот только что проверил, отключил его, «симптомы» проблемы точно такие, как я описывал выше.
Один небольшой нюанс. Вы наверное знаете, что на ноутбуке есть сочетание клавиш, для включения и отключения беспроводных сетей. На моем Asus, например, это клавиши Fn+F2. В Windows 10, эти клавиши отвечают за включение и отключение режима «В самолете». Если у вас на панели уведомлений вместо значка интернета, значок «самолета», то просто отключите этот режим клавишами на вашем ноутбуке, или нажав на сам значок и отключив режим «В самолете».
В любом случае, можете проверить сочетании клавиш на вашем ноутбуке, вдруг поможет. У разных производителей, эти сочетания могут быть разными. Как правило, это клавиша Fn + клавиша со значком антенны.
У разных производителей, эти сочетания могут быть разными. Как правило, это клавиша Fn + клавиша со значком антенны.
Давайте проверять и исправлять.
Давайте первым делом проверим, включен ли адаптер «Беспроводная сеть», а если этого адаптера у вас совсем нет, то убедимся в том, что проблема в драйвере, или вообще в отсутствии этого адаптера в вашем компьютере.
Нажмите правой кнопкой мыши на значок подключения к интернету на панели уведомлений, и откройте Центр управления сетями и общим доступом. В новом окне выберите пункт Изменение параметров адаптера.
Если вы увидите там адаптер «Беспроводная сеть» (или что-то в этом роде), и он отключен, то нажмите на него правой кнопкой мыши, и выберите Включить. После этого, Wi-Fi должен появится на вашем ноутбуке, и вы сможете подключится к беспроводной сети.
Если же адаптера «Беспроводная сеть» нет вообще, то как я уже писал выше, на вашем компьютере скорее всего не установлен драйвер на Wi-Fi.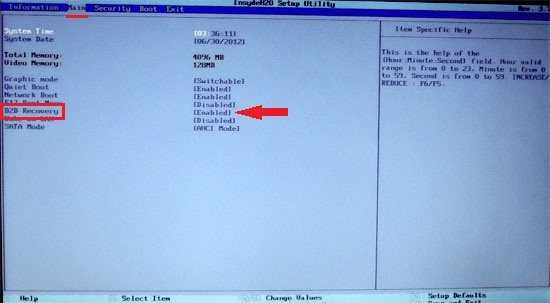 Или он установлен, но работает не стабильно.
Или он установлен, но работает не стабильно.
Проблемы с драйвером Wi-Fi адаптера в Windows 10
Нам нужно зайти в диспетчер устройств, и посмотреть что там. Есть ли беспроводной адаптер, и как он работает. Для этого, нажмите на меню Пуск и выберите Параметры.
Дальше, выберите пункт Устройства.
Внизу страницы перейдите в Диспетчер устройств.
В диспетчере устройств, откройте вкладку Сетевые адаптеры. Обычно там два адаптера: LAN — для подключения интернета по сетевому кабелю (сетевая карта), и беспроводной адаптер. Как правило, в названии беспроводного адаптера есть слово «Wireless». Вот так выглядит Wi-Fi адаптер в диспетчере устройств на моем ноутбуке:
Как видите, в названии указан производитель и модель. Если у вас есть адаптер в диспетчере устройств, и он включен (как проверить, показывал выше), но включить Wi-Fi все ровно не получается, то попробуйте обновить драйвер для своего адаптера. Или, попробуйте выполнить операции с адаптером, о которых я писал в этой статье.
Или, попробуйте выполнить операции с адаптером, о которых я писал в этой статье.
Если драйвера нет, или нет самого адаптера, то в диспетчере устройств вы его так же не увидите.
Но, обратите внимание, что если в диспетчере адаптера нет (а в компьютере, ноутбуке он есть), то в диспетчере устройств должно быть хоть одно «Неизвестное устройство», как у меня на скриншоте. В таком случае, нужно попробовать установить драйвер на Wireless адаптер.
Как установить, или обновить драйвер Wi-Fi адаптера?
Если у вас ноутбук, то зайдите на официальный сайт производителя, через поиск, или через меню ищите свою модель, там найдите раздел с загрузками драйверов, и ищите драйвер для Wireless адаптера. Обратите внимание, что скорее всего, там будет возможность выбрать операционную систему. Выберите Windows 10. Если драйвера для «десятки» нет, то можно попробовать выбрать Windows 8 (8.1). Так же, драйвер может быть на диске, который как правило идет в комплекте с ноутбуком (но вряд ли там будет драйвер для «десятки»).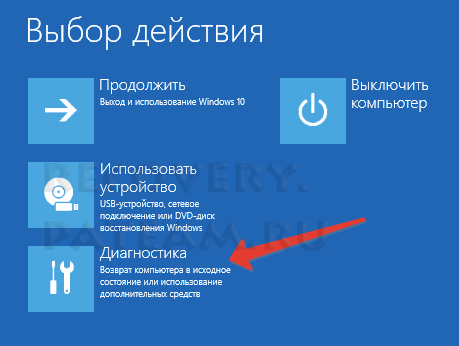
Сохраните драйвер на компьютер и просто запустите его установку. Если вы скачали архив, то в архиве должен быть установочный файл, который нужно просто запустить, и следовать инструкциям. После установки, перезагрузите ноутбук, и пробуйте подключится к Wi-Fi сети (Wi-Fi должен быть включен).
Если у вас стационарный компьютер с USB/PCI адаптером, то драйвер ищите на сайте производителя самого адаптера. По модели адаптера. Ну и диск с драйверами у вас должен быть.
Что касается обновления драйвера, то делаем все так же, как в случае с установкой: находим, скачиваем на компьютер, и устанавливаем.
И еще…
На всякий случая оставлю ссылку на статью с решением самой популярной проблемы «Ограничено» в Windows 10. А то мало ли что может случится после того, как вы все таки почините Wi-Fi и подключитесь к интернету:)
Кстати, после установки драйвера на беспроводной адаптер, когда он заработает, вы сможете раздавать интернет со своего ноутбука — очень полезная штука.
Делитесь в комментариях результатами, задевайте вопросы, а я постараюсь дополнять эту статью новой информацией, по решению этой проблемы с Wi-Fi на «десятке».
Обновление: совет из комментариев
На диске С включил поиск и нашёл папку wireless LAN
C:\eSupport\eDriver\Software\WirelessLan\Qualcomm Atheros\WirelessLan\10.0.0.342\2886\
Там два файла есть Setup. Я их оба запустил и у меня все вернулось на круги своя.
Если кому поможет, спасибо Константину!
Обновление: служба WLAN
Проверьте, запущена ли на вашем компьютере служба автонастройки WLAN. Как этот сделать, я показывал здесь.
Обновление: служба «Журнал событий Windows»
В комментариях появилось рабочее решение, которое заключается в том, что нужно включить службу «Журнал событий Windows». Заходим в службы (можно нажать Win+R и выполнить команду services.msc).
Находим службу «Журнал событий Windows» и открываем ее свойства (нажав на нее правой кнопкой мыши). Проверяем, установлен ли тип запуска «Автоматически» и запущена ли сама служба. Если нет – нажимаем на кнопку «Запустить». Можно попробовать остановить ее и запустить заново.
Проверяем, установлен ли тип запуска «Автоматически» и запущена ли сама служба. Если нет – нажимаем на кнопку «Запустить». Можно попробовать остановить ее и запустить заново.
Делитесь решениями в комментариях! Задавайте вопросы.
Мои впечатления от игры Arcania Gothic 4. Часть 3
Этот материал написан посетителем сайта, и за него начислено вознаграждение.
Мои впечатления от игры Arcania Gothic 4. Часть 1
Мои впечатления от игры Arcania Gothic 4. Часть 2
рекомендации
Размещение очков навыков, которые вы получаете по мере роста уровня, — это один из двух способов настройки вашего аватара, и ни в нем, ни в экипировке игры нет достаточного количества мяса, чтобы удержать интерес. Всего восемь дорожек навыков дают очень мало возможностей для выбора умений, особенно если учесть, что три навыка ближнего боя влияют на игру одинаково, как и три магических навыка. Единственная дорожка навыков, посвященная дальнему бою, дает убогие пассивные бонусы и, в конце концов, на очень высоких уровнях открывает дополнительный урон от выстрелов в голову. Навык подкрадывания не дает никакой эффективной пользы, кроме возможности напасть из засады на одного врага, чтобы получить бонусный урон, так как альтернативных решений для препятствий почти нет — ни заманить патрулирующих стражников в ловушки, ни проскользнуть незамеченным в подземелье, чтобы освободить друзей. Практически каждая ситуация имеет одно решение: идти куда-то, бить чувака по лицу, пока он не бросит добычу/не даст нужную информацию/не откроет дверь.
Навык подкрадывания не дает никакой эффективной пользы, кроме возможности напасть из засады на одного врага, чтобы получить бонусный урон, так как альтернативных решений для препятствий почти нет — ни заманить патрулирующих стражников в ловушки, ни проскользнуть незамеченным в подземелье, чтобы освободить друзей. Практически каждая ситуация имеет одно решение: идти куда-то, бить чувака по лицу, пока он не бросит добычу/не даст нужную информацию/не откроет дверь.
Что подводит нас к сюжету, персонажам и диалогу. Точнее, к их отсутствию. Чем меньше говорить об этих элементах, тем лучше. NPC поочередно являются стереотипами, от которых рябит в глазах, и настолько безвкусными, что их трудно запомнить после выхода из диалога. Сюжет… ух. Все, что касается ролевой части игры, ужасно, кроме заметно растущего разочарования главного героя от того, что ему приходится использовать все тропы RPG последних двадцати лет, чтобы отомстить безумному королю, который сжег его родной город.
Хочется посочуствовать фанатам Готики, а также разработчикам. Этим людям нужно зарабатывать на жизнь, и, честно говоря, серия Gothic добилась умеренных успехов, но это не то, что можно назвать блокбастером. Нужно отнестись к этой версии непредвзято. Если вы не готовы принять отупевшую версию ролевой игры, то не тратьте свое время. Это не сложная игра, но вы определенно сможете получить удовольствие. С новой графикой, новым движком и новым подходом у разработчиков, возможно, что-то и получится, но потребуется еще несколько попыток, прежде чем серия обретет свою индивидуальность. На данном этапе она слишком предсказуема, избыточна и упрощена. Как будто в ней установлен постоянный чит-код.
Народ вашего королевства был истреблен неизвестными силами. Чтобы отомстить, вам предстоит выполнить ряд заданий и отправиться в путешествие по зачарованным землям, изобилующим подземельями, демонами и сокровищами.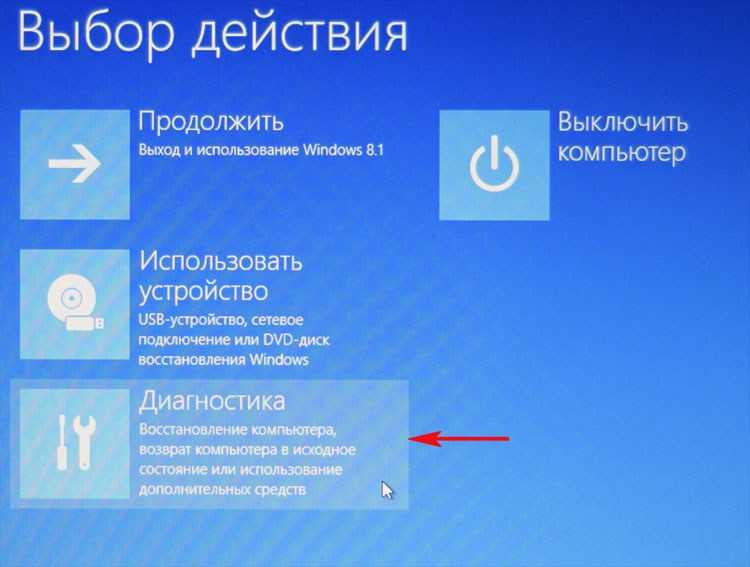 Геймплей, как и сюжет, линейный, но не слишком очевидный. Темп игры поддерживается короткими заданиями. Вы знаете, где вы находитесь и куда идете, и практически нет необходимости возвращаться назад. По мере прохождения игры ваш персонаж будет продолжать расти в области силы и навыков. Повышение уровня происходит автоматически, но у вас есть возможность распределять очки опыта и тратить золото по своему усмотрению.
Геймплей, как и сюжет, линейный, но не слишком очевидный. Темп игры поддерживается короткими заданиями. Вы знаете, где вы находитесь и куда идете, и практически нет необходимости возвращаться назад. По мере прохождения игры ваш персонаж будет продолжать расти в области силы и навыков. Повышение уровня происходит автоматически, но у вас есть возможность распределять очки опыта и тратить золото по своему усмотрению.
Маг, рейнджер и воин — три основных класса. В начале игры не рекомендуется специализироваться на каком-либо конкретном атрибуте. Всем классам понадобятся различные навыки для ведения боя на расстоянии и в ближнем бою. Независимо от выбранной вами дисциплины, в некоторых случаях вам придется достать меч и вступить в схватку. Наряду с мечом для ближнего боя, лук и стрелы являются вашим оружием для дальнего боя, но вы также сможете метать огненные шары и другие магические атаки. Используя двухкнопочную схему мыши, а также стандартные горячие клавиши, вы можете наносить удары, блокировать, перекатываться и приостанавливать действие, чтобы получить доступ к инвентарю и сменить предметы, такие как оружие или доспехи, а также пополнить здоровье и произнести заклинания.
Заклинания ограничены тремя основными атаками, включая огонь, лед и молнию. Сила этих заклинаний будет возрастать на протяжении всей игры. Некоторые даже превратятся в мощные атаки, уничтожающие экран. С какими бы препятствиями или опасностями вы ни столкнулись, всегда найдется что-нибудь, что поможет вам. В подземельях можно найти зелья, оружие и золото. Золото позволит вам приобрести улучшения. Поищите немного в любом окружении, и вы найдете всевозможные ресурсы, такие как растения и минералы, которые можно использовать для ремесел. Просто вызовите соответствующий рецепт из окна меню, и, как по волшебству, процессор вознаградит вас еще одним сокровенным приобретением. Вы даже можете заходить в магазины и буквально красть все, что захотите. Без каких-либо последствий. Не стоит сомневаться, что ваш моральный компас никак не повлияет на результат.
В Gothic 4 вы можете в прямом и переносном смысле избежать наказания за убийство. Вас некому судить, и нет никого, кто бы следил за вашими действиями. Это свобода для всех. Убиться практически невозможно. Самое худшее, что может случиться, — это то, что вас задержат, пока вы не поймете, что вам нужно, чтобы выйти из ситуации. Все замки так или иначе откроются перед вами. Здесь нет фракций, с которыми нужно бороться или вступать в союз. Нет необходимости в отдыхе или еде, так как восстановление сил происходит мгновенно при использовании соответствующих зелий. Предметы не нужно хранить. Ваш инвентарь неограничен.
Если ваш компьютер способен работать с новым графическим движком Vision Engine 7, вас ждет визуальное удовольствие. Невероятные расстояния прорисовки с просторным окружением наверняка приведут агорафобов в припадок. Деревни хорошо прорисованы с отличными архитектурными деталями. NPC безвкусные, функциональные, но не очень характерные. Талант разработчиков явно лежит в области окружения.
Деревни хорошо прорисованы с отличными архитектурными деталями. NPC безвкусные, функциональные, но не очень характерные. Талант разработчиков явно лежит в области окружения.
Серия Gothic всегда отличалась недостаточной проработкой, поэтому приятно видеть, как новый движок создает такие удивительные сцены. Возможно, в следующий раз удастся переработать звуковое сопровождение. Звуковые эффекты, особенно окружающие звуки, великолепны. Их сопровождает богатый оркестровый саундтрек, вызывающий соответствующее настроение сцены. Есть несколько персонажей, которые звучат правдоподобно, но большинство из них просто отвратительны. Такое впечатление, что актеры только что научились читать. А с такими ужасными диалогами, которые к тому же плохо переведены, это выглядит неуместно комично. Это тот случай, когда я бы не отказался вернуться к классическим текстовым RPG.
В жизни вы сами принимаете решения. В Gothic 4 вам не придется принимать много решений, но, по крайней мере, вы можете принять решение о покупке или прохождении игры.
Хотя версия для ПК, безусловно, превосходит консольный порт, Arcania: Gothic IV мало что делает для развития жанра — особенно в области структуры миссий и сюжета — но что она в конечном итоге дает, так это насыщенное лутом прохождение подземелий, которое не требует от вас особых навыков. Вместо этого она позволяет вам неспешно наслаждаться миром и убивать по пути множество гоблинов и болотных мух. Таким образом, серия Gothic всегда была более казуальной, чем аналогичные ролевые игры. Бой имеет приличный уровень глубины, остров разрастается, хотя, конечно, не является по-настоящему открытым миром, но, по крайней мере, разнообразен и детализирован.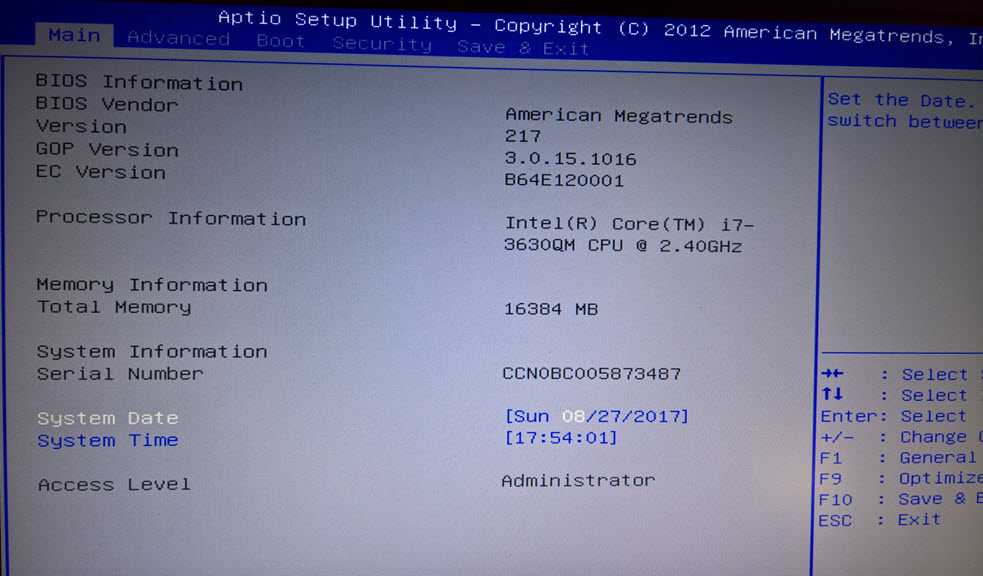 Сюжет отвлекающий и одноразовый — вроде бы приятный, но не утонченный. Она не понравится хардкорным D&D; пуристам или геймерам, ищущим следующую Elder Scrolls, но как нечто среднее между более глубокими играми и линейными приключениями, Arcania: Gothic IV попадает в точку.
Сюжет отвлекающий и одноразовый — вроде бы приятный, но не утонченный. Она не понравится хардкорным D&D; пуристам или геймерам, ищущим следующую Elder Scrolls, но как нечто среднее между более глубокими играми и линейными приключениями, Arcania: Gothic IV попадает в точку.
Arcania — это не то, чем, по мнению многих, должна была стать Gothic 4. Это малокомпетентная экшен/RPG с глубиной детского бассейна, а не огромная ролевая эпопея с открытым миром, которой ранее славилась серия. По крайней мере, она не страдает от чумы ошибок, которая поразила Gothic 3 во время релиза.
Название вводит в заблуждение. Arcania: Gothic 4 должна называться Arcania: Gothic: A New Beginning. Конечно, я знаю, что «Новое начало» — это банально, но это не настоящее продолжение серии, это касательная. Сюжет развивается, опираясь на фундамент, заложенный тремя предыдущими играми, но игровой процесс был изменен, чтобы приспособиться к более массовой аудитории.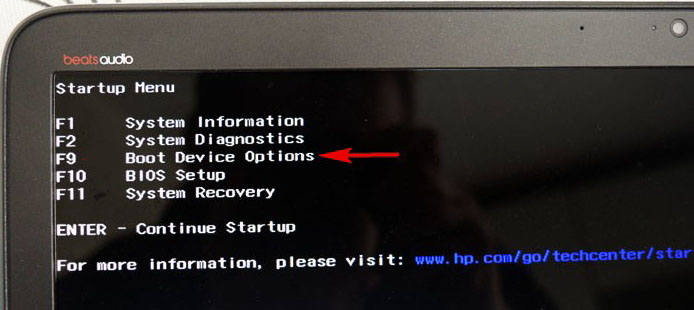 Это сценарий хорошей/плохой новости, и все зависит от того, по какую сторону забора RPG вы пускаете слюни.
Это сценарий хорошей/плохой новости, и все зависит от того, по какую сторону забора RPG вы пускаете слюни.
Этот материал написан посетителем сайта, и за него начислено вознаграждение.
Как восстановить заводские настройки ноутбука MSI
Подарите своим гаджетам новую жизнь.
Наша миссия в Gadget Salvation состоит в том, чтобы внести как можно больший вклад в рынок перепродажи электроники, чтобы продлить срок службы наших гаджетов и сократить количество отходов. Наш процесс прост и незаметен.
1
Ответьте на несколько вопросов и получите оценку.
2
Доставьте гаджет бесплатно.
3
Получите оплату в течение двух рабочих дней с момента получения нами ваших гаджетов.
Продайте свои гаджеты
Сбросьте свой ноутбук MSI до заводского состояния, выполнив следующие простые шаги.
Ноутбуки MSI хорошо известны и любимы игровым сообществом за превосходное оборудование и высокую производительность. Но даже самые лучшие ноутбуки иногда сталкиваются с некоторыми проблемами. Со временем вы можете поймать некоторые вредоносные программы или столкнуться с отсутствующими журналами файлов, программными ошибками и т. д., что приведет к зависанию или сбоям в работе системы. Выполнение сброса настроек на вашем ноутбуке MSI часто является первым шагом для устранения неполадок и часто решает эти проблемы. Или вам просто может понадобиться удалить все установленное программное обеспечение и восстановить ноутбук в исходное состояние.
Но даже самые лучшие ноутбуки иногда сталкиваются с некоторыми проблемами. Со временем вы можете поймать некоторые вредоносные программы или столкнуться с отсутствующими журналами файлов, программными ошибками и т. д., что приведет к зависанию или сбоям в работе системы. Выполнение сброса настроек на вашем ноутбуке MSI часто является первым шагом для устранения неполадок и часто решает эти проблемы. Или вам просто может понадобиться удалить все установленное программное обеспечение и восстановить ноутбук в исходное состояние.
Наш пост шаг за шагом проведет вас через процесс перезагрузки вашего ноутбука MSI.
Несгибаемые поклонники MSI могут также найти другие наши публикации, «Лучшие игровые ноутбуки MSI» и «Игровые ноутбуки MSI на 2021 год», заслуживающие внимания.
Учтите это перед форматированием ноутбука MSI
Независимо от того, хотите ли вы восстановить заводские настройки ноутбука MSI в качестве подготовительного шага перед его продажей или как часть процесса устранения неполадок, сначала сделайте резервную копию своих данных.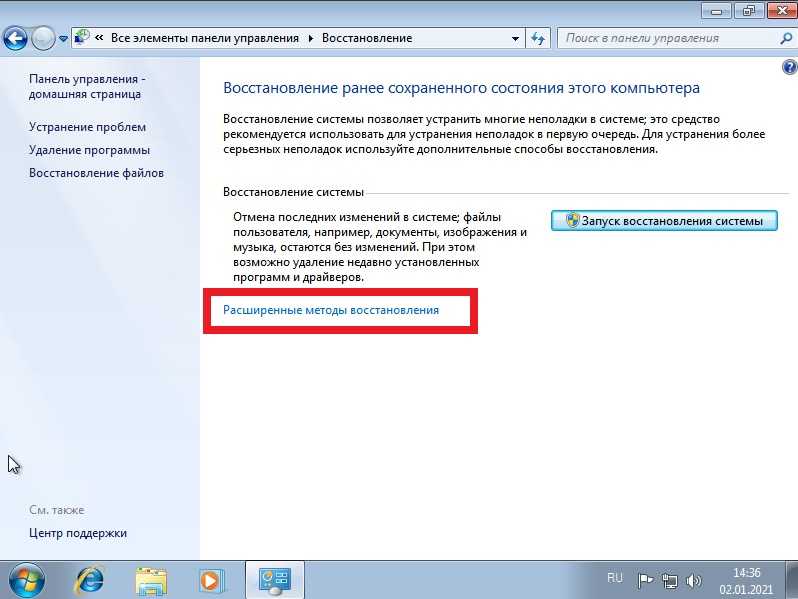 Вы можете сделать это с помощью внешнего жесткого диска или облачного хранилища. Двумя наиболее популярными облачными вариантами являются Google Диск и Dropbox. У обоих есть бесплатные варианты с 15 ГБ и 2 ГБ дискового пространства соответственно.
Вы можете сделать это с помощью внешнего жесткого диска или облачного хранилища. Двумя наиболее популярными облачными вариантами являются Google Диск и Dropbox. У обоих есть бесплатные варианты с 15 ГБ и 2 ГБ дискового пространства соответственно.
После того, как вы создали резервную копию файлов и программ, пришло время стереть жесткий диск вашего ноутбука, а затем восстановить заводские настройки системы по умолчанию.
И если вы готовите свой ноутбук к продаже, мы думаем, что вам может пригодиться наша статья «Обмен ноутбука: как правильно подготовить устройство».
Восстановление заводских настроек ноутбука MSI шаг за шагом
Производитель делает процесс сброса довольно простым. Ноутбуки MSI поставляются с предварительно загруженными разделами восстановления на своих дисках. Доступ к этому разделу можно получить с помощью клавиши F3. Вот как это сделать:
- Подключите ноутбук MSI к источнику питания. Если он работает, выключите его, а затем снова включите.

- После появления логотипа MSI нажмите клавишу F3, чтобы войти в интерфейс восстановления системы.
- Выберите «Устранение неполадок» и нажмите клавишу Enter.
- Затем выберите «Восстановить заводские настройки MSI».
- После этого нажмите «Восстановление системного раздела». Система предложит вам стереть и отформатировать диск.
- Нажмите «Да», чтобы продолжить процесс сброса.
- После начала восстановления убедитесь, что ваш ноутбук MSI остается включенным в розетку.
- После завершения процесса сброса нажмите «ОК», чтобы продолжить настройку.
- Наконец, выберите «Продолжить», чтобы выйти из окна сброса настроек MSI и перезагрузить компьютер.
Теперь ваш ноутбук MSI восстановлен до исходного заводского состояния. Вы должны увидеть увеличение скорости и общий прирост производительности после сброса. Выйдя в Интернет, обязательно проверьте наличие обновлений Windows. Обновление драйверов вашего ноутбука гарантирует бесперебойную работу машины.
Обновление драйверов вашего ноутбука гарантирует бесперебойную работу машины.
Если вы собираетесь сохранить свежесброшенный ноутбук MSI
После сброса настроек и настройки ноутбука вы можете вернуть свои данные и программы из резервной копии. Вот и все: теперь вы снова можете играть в ААА-игры!
Однако, если вы собираетесь перепродать ноутбук, мы рекомендуем не продолжать настройку после восстановления системы. Если оставить все как есть, новый владелец сможет настроить систему так, как ему нравится.
Заключительные слова
Сброс настроек ноутбука до заводских — это эффективный способ устранения ошибок и проблем с программным обеспечением. Например, сброс системы удалит ненужные вредоносные программы и нежелательные программы с накопителя вашего компьютера. Но не забудьте сделать резервную копию всех ваших документов, фотографий, паролей и т. д., используя облачное хранилище или внешний диск. И помните: если вы когда-нибудь решите расстаться со своим устройством, обменяйте ноутбук MSI с помощью Gadget Salvation! Мы даем оценку цен в режиме реального времени, предлагаем бесплатную доставку и быстрые платежи.
Кроме того, наша база данных не ограничивается ноутбуками! Мы также принимаем смартфоны, планшеты, игровые приставки и многое другое. Так что заходите на нашу домашнюю страницу и начните продавать свою ненужную технику уже сегодня!
Как восстановить заводские настройки Windows 11
Поиск
Shaant Minhas
Опубликовано в:
HOW-TO
Как сбросить Windows 11
несколько шагов. Начнем:
- Нажмите клавишу Windows + I , чтобы запустить настройки.
- Перейдите к Система > Восстановление .
- В меню восстановления нажмите Сброс ПК .
- Выберите Сохранить мои файлы или Удалить все .
- Затем выберите из Локальная переустановка или Загрузка из облака .
- Нажмите Далее и, наконец, выберите Сброс .

Сброс к заводским настройкам в Windows 11 — это измельчение файлов вашего компьютера. Часто используется в качестве последнего средства для решения различных проблем с Windows. Параметр сброса настроек Windows 11 до заводских настроек также удобен, когда вы хотите перезагрузить компьютер, особенно когда другие методы не подходят для этой задачи.
Не волнуйтесь, метод не так уж сложен и, вероятно, займет всего несколько минут вашего времени. Итак, давайте сразу приступим к сбросу настроек.
Как восстановить заводские настройки Windows 11
Во-первых, прежде чем вы начнете процесс сброса настроек, рекомендуется иметь резервную копию. На случай, если по какой-либо причине что-то пойдет не так, резервная копия гарантирует, что вам будет на что опереться.
Ранее мы уже рассматривали подробное руководство по резервному копированию файлов Windows 11. Так что не забудьте проверить это. После того, как вы закончите резервное копирование, вы можете вернуться к заводским настройкам. Вот как вы можете начать:
Вот как вы можете начать:
- Перейдите к меню «Пуск» строке поиска, введите «настройки» и выберите наилучшее соответствие. Или нажмите Клавиша Windows + ярлык I .
- Перейти к Система > Восстановление .
- В меню Recovery нажмите Reset PC .
- Теперь выберите Сохранить мои файлы или Удалить все . Если вы выберете «Сохранить мои файлы», вы сможете сохранить все свои файлы во время сброса Windows. В последнем случае все ваши файлы, включая приложения и настройки на вашем ПК, будут удалены.
- Выберите Локальная переустановка или Загрузка из облака .
- Внесите необходимые дополнительные изменения и нажмите Далее .
- Наконец, нажмите Сброс .
Как только вы выполните шаги, выделенные выше, начнется процесс сброса настроек Windows. Весь процесс может занять от нескольких минут до часа, в зависимости от особенностей вашего оборудования.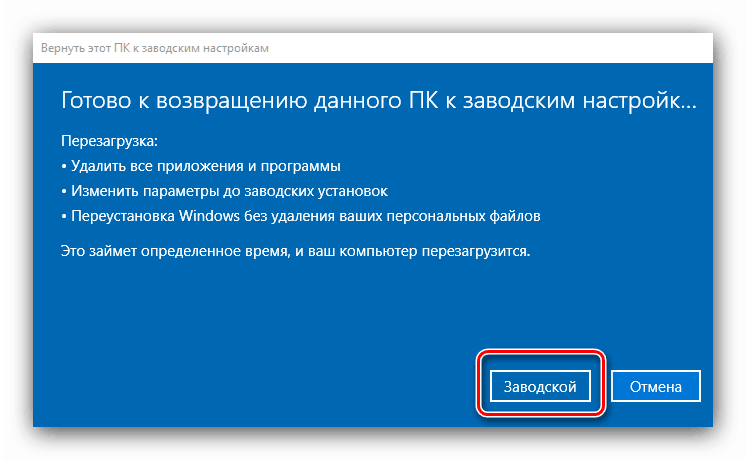

 Но не всегда. И не всегда, эти драйвера работают так как нужно. Поэтому, самая частая причина, при таких проблемах с Wi-Fi в Windows 10 — это отсутствие драйвера беспроводного адаптера, или неподходящий драйвер.
Но не всегда. И не всегда, эти драйвера работают так как нужно. Поэтому, самая частая причина, при таких проблемах с Wi-Fi в Windows 10 — это отсутствие драйвера беспроводного адаптера, или неподходящий драйвер.

