Как в виндовс 10 запустить командную строку: Как получить доступ к командной строке без загрузки рабочего стола
Содержание
Как освоить командную строку в Windows 10 • Оки Доки
Командная строка — это утилита Windows, которая позволяет давать системные инструкции. Он может автоматизировать задачи, устранять неполадки и выполнять всевозможные функции. Мы собираемся показать вам, как получить от этого максимальную пользу, включая изменение цветов, выполнение нескольких команд, получение справки по любой команде и многое другое.
Чтобы открыть командную строку, введите cmd в строке поиска меню «Пуск» и выберите «Лучшее совпадение». Либо нажмите клавиши Windows + R, введите cmd в утилиту «Выполнить» и нажмите Enter, чтобы запустить командную строку.
1. Как всегда открывать командную строку от имени администратора
Командную строку можно запустить в стандартном режиме и режиме администратора. Некоторые команды будут работать только в последнем, поэтому обычно имеет смысл использовать этот режим все время.
Программы для Windows, мобильные приложения, игры — ВСЁ БЕСПЛАТНО, в нашем закрытом телеграмм канале — Подписывайтесь:)
Чтобы настроить командную строку так, чтобы она всегда открывалась от имени администратора из меню Пуск:
Введите cmd в строке поиска меню «Пуск».

Щелкните правой кнопкой мыши «Лучшее совпадение» и выберите «Открыть расположение файла».
Щелкните правой кнопкой мыши ярлык командной строки и выберите Свойства.
На вкладке «Ярлык» нажмите «Дополнительно».
Отметьте Запуск от имени администратора и дважды нажмите ОК.
2. Как быстро получить доступ к командной строке через меню опытного пользователя
Если вы нажмете клавишу Windows + X, вы откроете меню опытного пользователя. Это дает вам быстрый доступ к таким вещам, как диспетчер устройств, управление дисками и диспетчер задач.
Он также может отображать командную строку, но вместо нее может быть Windows PowerShell.
Чтобы настроить это так, чтобы командная строка отображалась в меню опытного пользователя:
Нажмите клавишу Windows + I, чтобы открыть Настройки.

Щелкните Персонализация> Панель задач.
Сдвиньте строку «Заменить командную строку» на Windows PowerShell в меню, когда я щелкаю правой кнопкой мыши кнопку «Пуск» или нажимаю клавишу с логотипом Windows + X в положение «Выкл.».
3. Как открыть командную строку через контекстное меню папки.
Иногда вам нужно запустить строку командной строки из определенной папки. Вместо того, чтобы делать это вручную, вы можете отредактировать реестр, чтобы при нажатии Shift и щелчке правой кнопкой мыши внутри папки вы получали возможность Открыть здесь окно команд.
Чтобы применить это изменение, перейдите к TenForums и загрузите его настройку реестра.
Связанный: Как изменить каталог с помощью командной строки в Windows 10
4. Как скопировать и вставить в командной строке
Как скопировать и вставить в командной строке
Чтобы вставить текст в командную строку, нажмите Ctrl + V, как и в большинстве других приложений.
Копирование работает немного иначе. Сначала нажмите Ctrl + M, чтобы войти в режим отметки. Щелкните левой кнопкой мыши и перетащите, чтобы выделить нужный текст, затем нажмите Ctrl + C или Enter, чтобы скопировать его в буфер обмена.
Думаете, это звучит слишком громоздко? Щелкните правой кнопкой мыши строку заголовка командной строки и выберите «Свойства». Перейдите на вкладку «Параметры», установите флажок «Режим быстрого редактирования» и нажмите «ОК». Теперь вам не нужно ничего нажимать, чтобы выделить текст.
5. Используйте клавиши со стрелками для предыдущих команд.
Если вы ввели предыдущую команду, которую хотите использовать снова, используйте стрелки вверх и вниз на клавиатуре для перемещения между ними.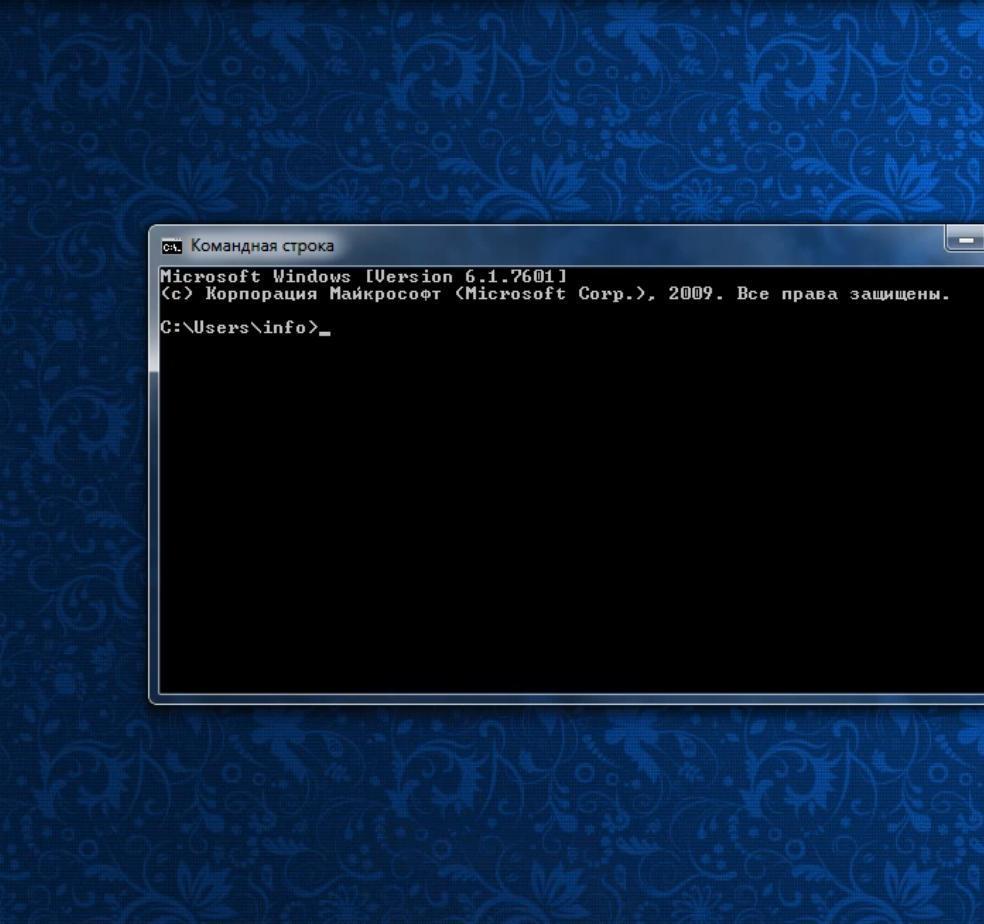 Это удобно, если вы многократно выполняете одни и те же команды или хотите исправить ошибку в только что отправленном сообщении.
Это удобно, если вы многократно выполняете одни и те же команды или хотите исправить ошибку в только что отправленном сообщении.
Вы также можете нажать клавишу со стрелкой вправо, чтобы ввести предыдущую команду символ за символом. Это может быть полезно, если вам нужно ввести несколько команд с одним и тем же открытием.
Или нажмите F7, чтобы просмотреть список всех ваших предыдущих вводов, используя стрелки вверх и вниз для навигации и Enter, чтобы выбрать, или введите doskey / history, чтобы вывести его в командную строку.
6. Перетаскивайте файлы для ввода в командной строке.
Записывать путь к папке или файлу в командной строке может быть утомительно. Однако вам не нужно тратить время зря, потому что есть гораздо более быстрый способ.
Перейдите к нужной папке или файлу в проводнике. Щелкните левой кнопкой мыши и перетащите его в окно командной строки. Затем появится этот путь. Это так просто!
Щелкните левой кнопкой мыши и перетащите его в окно командной строки. Затем появится этот путь. Это так просто!
Связанный: Руководство для начинающих по командной строке Windows
7. Как получить помощь с любой командой
Есть ли команда, которую вы не можете вспомнить, как ее использовать или что она делает? Без проблем. Просто добавьте /? к вашей команде, и вам будет показана информация об этой команде, например, какие параметры вы можете использовать, и несколько примеров. Это работает на всех из них.
Например, если вам нужна дополнительная информация о команде ipconfig, введите ipconfig / ?. На самом деле он не будет запускать команду, так что не беспокойтесь об этом.
8. Используйте вкладку для автозаполнения команд.
Вы можете нажать клавишу TAB для автозаполнения вашей команды.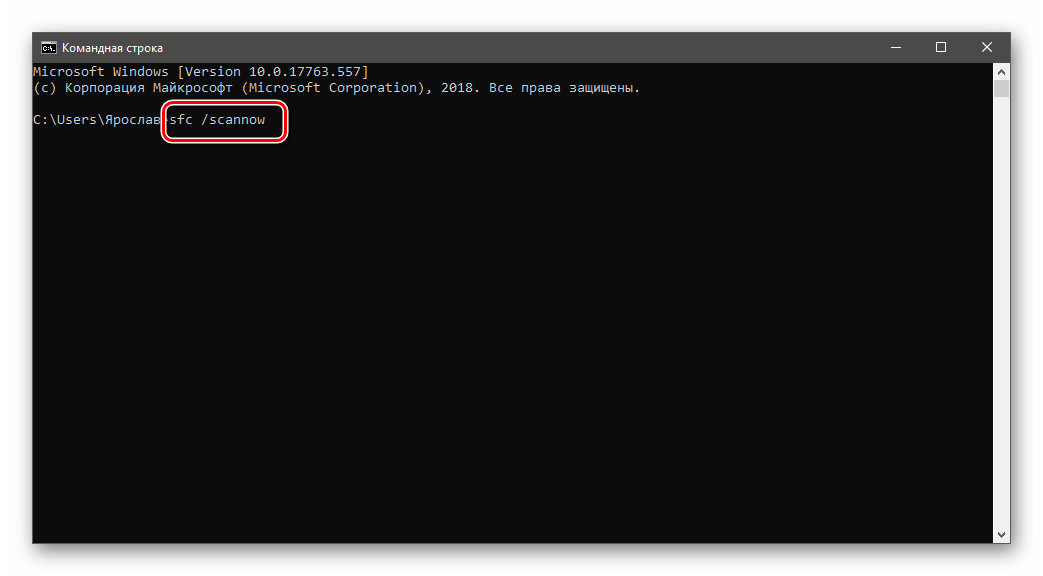 Это полезно, если вы не знаете полного имени команды или экономите время. Например, вы можете нажать Tab для автоматического завершения, а не вводить полный путь к файлу.
Это полезно, если вы не знаете полного имени команды или экономите время. Например, вы можете нажать Tab для автоматического завершения, а не вводить полный путь к файлу.
Если то, что он обслуживает, не то, что вам нужно, просто продолжайте нажимать Tab для перехода между вариантами. Либо нажмите Shift + Tab, чтобы просмотреть параметры в обратном направлении.
9. Как выводить данные в файл или буфер обмена в командной строке
Если вы хотите сохранить вывод командной строки, вы можете скопировать его, вставить в текстовый редактор и затем сохранить. Но есть более быстрый способ — все в командной строке.
Для этого введите свою команду, затем> и файл, в который вы хотите выводить данные. Например, чтобы вывести ваш ipconfig в текстовый файл в моих документах, я бы ввел ipconfig> C: Users Joe Documents myinfo.txt.
Вы также можете выводить в буфер обмена, готовые для вставки в другое место.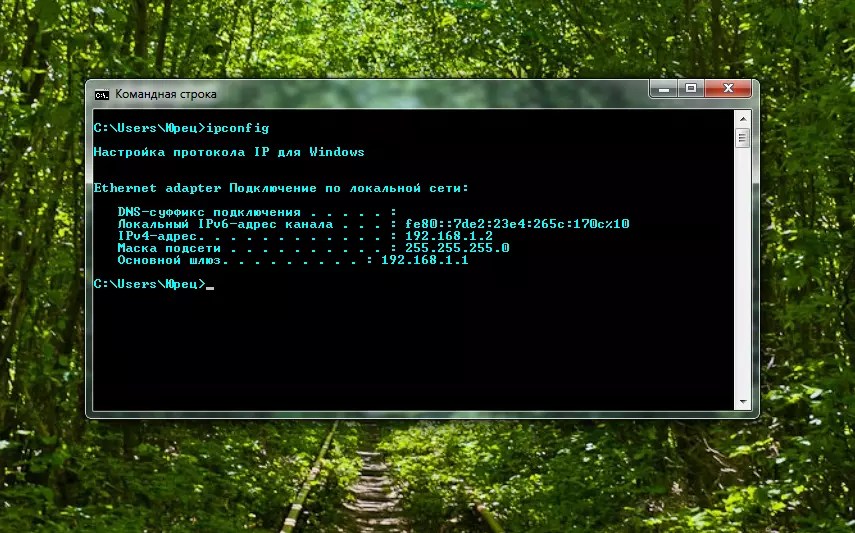 Для этого введите свою команду, а затем нажмите | клип. Например, ipconfig | клип.
Для этого введите свою команду, а затем нажмите | клип. Например, ipconfig | клип.
10. Как отменить команду
Если вы отправили команду, которую хотите остановить, просто нажмите Ctrl + C. Это завершит команду до момента, когда она была обработана. Это не отменит того, что уже было сделано, но остановит его от дальнейшего продвижения.
Вы обнаружите, что многие команды будут выполнены еще до того, как у вас будет время нажимать клавиши, но это полезно для тех, кому не нужно полностью выходить из командной строки.
11. Как выполнять несколько команд
Если вы хотите использовать несколько команд, вам не нужно вводить каждую по очереди и ждать их завершения. Вместо этого вы можете разделить свои команды с помощью &&.
Например, если вы хотите вывести и ipconfig, и tree, вы должны ввести ipconfig && tree. Вы можете сделать это для любого количества команд, которые вам нужны. Это не ограничивается двумя.
Это не ограничивается двумя.
12. Как настроить внешний вид командной строки
Черно-белый внешний вид командной строки по умолчанию является иконическим, но не помешает немного перепутать вещи. Чтобы начать настройку внешнего вида, щелкните правой кнопкой мыши строку заголовка командной строки и выберите «Свойства».
Начните с вкладки Шрифт. Здесь вы можете изменить размер и шрифт. Для более четкого отображения рекомендуется использовать шрифт TrueType (обозначенный символом TT).
Перейдите на вкладку Layout. Здесь вы можете изменить размер и положение окна командной строки. На самом деле, это проще сделать в самом окне: перетащите стороны окна, чтобы изменить размер, и перетащите строку заголовка, чтобы переместить окно.
Наконец, перейдите на вкладку Цвета. Как и следовало ожидать, здесь вы можете изменить цвет многих элементов командной строки. С помощью переключателей выберите то, что вы хотите перекрасить, затем щелкните цвет, чтобы установить его. Или введите значения красного, зеленого и синего цветов. Ползунок «Непрозрачность» полностью регулирует окно командной строки. Установите значение 100%, если вам не нужна непрозрачность.
Как и следовало ожидать, здесь вы можете изменить цвет многих элементов командной строки. С помощью переключателей выберите то, что вы хотите перекрасить, затем щелкните цвет, чтобы установить его. Или введите значения красного, зеленого и синего цветов. Ползунок «Непрозрачность» полностью регулирует окно командной строки. Установите значение 100%, если вам не нужна непрозрачность.
Изучите некоторые новые команды
Надеюсь, вы узнали что-то новое о том, как максимально эффективно использовать командную строку. Командная строка может сделать многое, будь то что-то для повышения вашей эффективности, например, вывод в файл или автозаполнение команды, или просто что-то забавное, например, изменение цветов.
Как запустить командную строку или PowerShell в проводнике?
Командная строка является невероятно полезным способом для выполнения определенных задач. Например, если вы хотите запустить программу со специальными параметрами, командная строка — это один из быстрых способов сделать это. Проблема состоит в том, что навигация по структуре каталогов современного компьютера может быть настоящей болью при использовании командной строки. Тем более что Windows 10 поддерживает такие длинные имена папок и программ.
Проблема состоит в том, что навигация по структуре каталогов современного компьютера может быть настоящей болью при использовании командной строки. Тем более что Windows 10 поддерживает такие длинные имена папок и программ.
Хорошей новостью является то, что вы можете открыть командную строку прямо из окна Windows Explorer. Вы попадете прямо в эту папку!
Командная строка против PowerShell
Одним из важных моментов, связанных с открытием командной строки в папке, является то, что мы обращаемся именно к командной строке Windows, а не к PowerShell. Хотя обе программы выглядят одинаково, будучи интерфейсом текстовых команд, на самом деле они очень разные.
Командная строка — это простой, легкий текстовый интерфейс для Windows. Напротив, PowerShell — это сложный, мощный инструмент командной строки, который позволяет опытным пользователям выполнять всестороннее управление системой компьютера, среди множества других полезных возможностей.
Командная строка использует «CMD.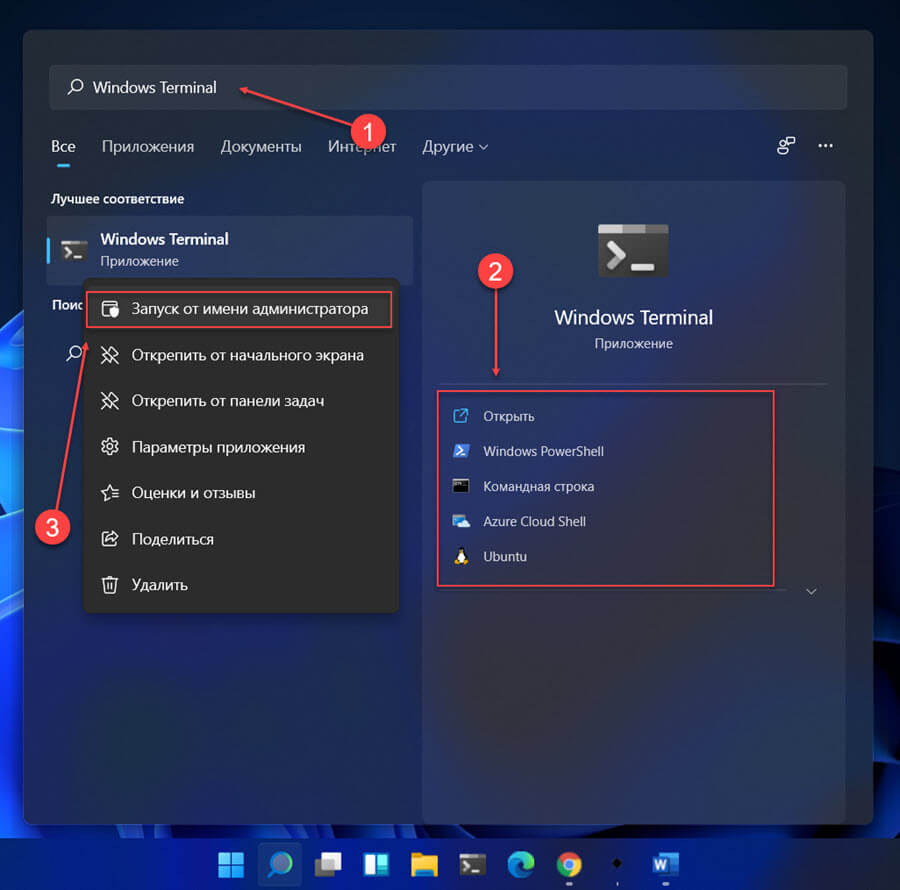 exe», в то время как PowerShell использует «powershell.exe», поэтому они полностью разделены. Хотя некоторые функции перекрываются, две программы могут использовать разные команды для выполнения одной и той же работы. Эта статья посвящена только командной строке, но некоторые ярлыки также будут работать для PowerShell. Мы укажем, когда это так.
exe», в то время как PowerShell использует «powershell.exe», поэтому они полностью разделены. Хотя некоторые функции перекрываются, две программы могут использовать разные команды для выполнения одной и той же работы. Эта статья посвящена только командной строке, но некоторые ярлыки также будут работать для PowerShell. Мы укажем, когда это так.
Открыть командную строку с помощью адресной строки Explorer
Когда вы открываете папку Windows Explorer, вы увидите адресную строку, похожую на ту, что в веб-браузере. По умолчанию он показывает путь к текущей папке. Вы можете видеть это здесь.
Если вы нажмете на эту адресную строку, вы можете ввести текст. Набрав «cmd» и нажав Enter, вы откроете командную строку в этом месте.
Это также будет работать, если вы введете «powershell» вместо «cmd». Переносит вас непосредственно к приглашению Windows PowerShell в этой папке.
Добавление «Открыть окно команд здесь»
В ранних версиях Windows 10 существовала запись в контекстном меню под названием «Открыть окно команды здесь», которая открывала командную строку в указанной вами папке. Например, если вы щелкнете правой кнопкой мыши по папке и воспользуетесь этой командой, командная строка запустится с текущей папки.
Например, если вы щелкнете правой кнопкой мыши по папке и воспользуетесь этой командой, командная строка запустится с текущей папки.
После обновления 2017 Creator для Windows 10 Microsoft удалила эту опцию. Почему? Скорее всего, именно благодаря усилиям Microsoft оттолкнуть людей от использования командной строки к использованию PowerShell.
Вернуть эту команду не очень сложно, но она требует некоторой обработки в реестре Windows. Если вам неудобно это делать, лучше всего пропустить этот метод, но если вы действительно хотите вернуть эту опцию контекстного меню, вот что нужно сделать.
Сначала нажмите Пуск и введите regedit. Затем нажмите на запись программы regedit.
Открыв редактор реестра, найдите следующий раздел реестра по этому пути:
HKEY_CLASSES_ROOT\Directory\Shell\CMD
Здесь вещи могут начать казаться немного рискованными, но мы не делаем ничего, что сломало бы ваш компьютер. Но обязательно следуйте этим точным инструкциям!
Щелкните правой кнопкой мыши по ключу и выберите «Разрешения» в контекстном меню.
В открывшемся диалоговом окне нажмите «Дополнительно».
В верхней части окна расширенных настроек вы увидите указанного в списке владельца ключа. Нажмите «Изменить».
Затем введите свое имя пользователя и затем нажмите «Проверить имена», чтобы подтвердить его. Затем нажмите ОК.
Наконец, убедитесь, что установлен флажок Заменить владельца на субконтейнеры и объекты, прежде чем нажимать ОК.
Теперь мы вернулись на страницу разрешений. Выберите «Администраторы» в группе или именах пользователей и выберите «Разрешить» рядом с «Полное управление». Затем нажмите ОК.
Теперь нам нужно восстановить пункт контекстного меню для командной строки.
Вернувшись в окно CMD, все, что нам нужно сделать, это изменить «DWORD» с «HideBasedOnVelocityiD» на «ShowBasedOnVelocityId». Просто щелкните по нему правой кнопкой мыши и выберите «переименовать», затем измените имя DWORD.
Если все прошло по плану, вы должны увидеть опцию «Открыть окно командной строки», когда вы нажимаете SHIFT + правой кнопкой мыши на элементе в окне проводника Windows.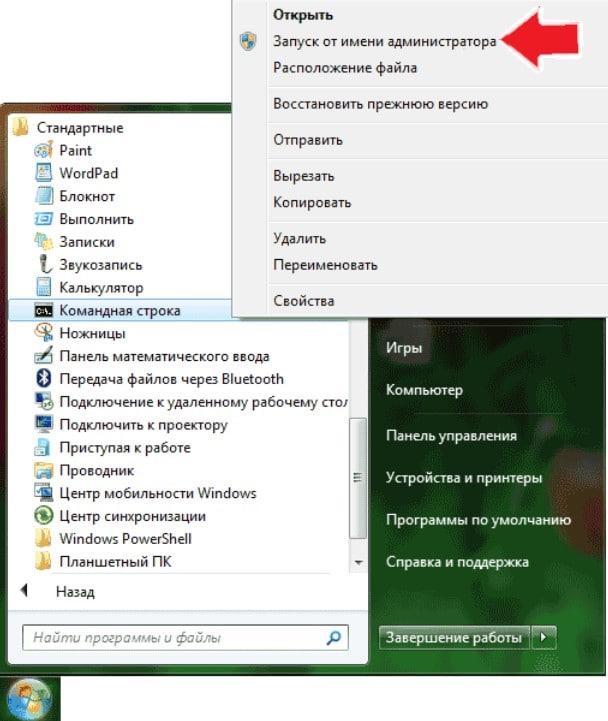
Открытие командной строки с помощью проводника Windows
Этот следующий метод открытия командной строки из окна проводника Windows включает в себя переход к месту хранения самой программы командной строки и запуск ее непосредственно оттуда. Это по-прежнему полезно, когда по тем или иным причинам другие средства открытия командной строки не работают.
Вы можете найти «cmd.exe» в C:\Windows\System32. Если вы хотите запустить его с правами администратора, просто щелкните правой кнопкой мыши cmd.exe и выберите Запуск от имени администратора . Существует множество команд, которым требуются административные привилегии, и это один из способов запуска командной строки с этими привилегиями, не выходя из Проводника.
Вы в команде сейчас!
Как и в случае с HyperTerminal, Microsoft может в один прекрасный день полностью отказаться от командной строки в пользу PowerShell. Хотя это само по себе неплохо, PowerShell мог бы немного поработать, чтобы помочь неопытным пользователям, которым было бы удобно с командной строкой, использовать обычные функции так же легко. Тем не менее, до того дня, когда командная строка действительно пойдет по пути Dodo, вы можете быть уверены, что это всего лишь несколько щелчков мышью.
Тем не менее, до того дня, когда командная строка действительно пойдет по пути Dodo, вы можете быть уверены, что это всего лишь несколько щелчков мышью.
Если вам нужно улучшить навыки командной строки, то почему бы не проверить эти 21 команду, которую должен знать каждый пользователь Windows. Вы будете быстро выполнять задания, вооруженные этими невероятно полезными трюками.
Насколько публикация полезна?
Нажмите на звезду, чтобы оценить!
Средняя оценка / 5. Количество оценок:
Оценок пока нет. Поставьте оценку первым.
Статьи по теме:
Оболочки командной строки и приглашение для разработчиков — Visual Studio (Windows)
- Статья
Применяется к: Visual Studio Visual Studio для Mac Visual Studio Code
Visual Studio включает две оболочки командной строки для разработчиков, командную строку и экземпляр PowerShell, а именно:
Командная строка разработчика Visual Studio — стандартная командная строка с определенными переменными среды, установленными для упрощения использования инструментов разработчика из командной строки. Доступно с Visual Studio 2015.
Visual Studio Developer PowerShell — более мощный, чем командная строка. Например, можно передать выходные данные одной команды (известной как командлет ) другому командлету. В этой оболочке установлены те же переменные среды, что и в командной строке разработчика. Доступно с Visual Studio 2019.
Начиная с Visual Studio 2019, Visual Studio включает встроенный терминал , на котором может размещаться любая из этих оболочек (Командная строка разработчика и PowerShell разработчика).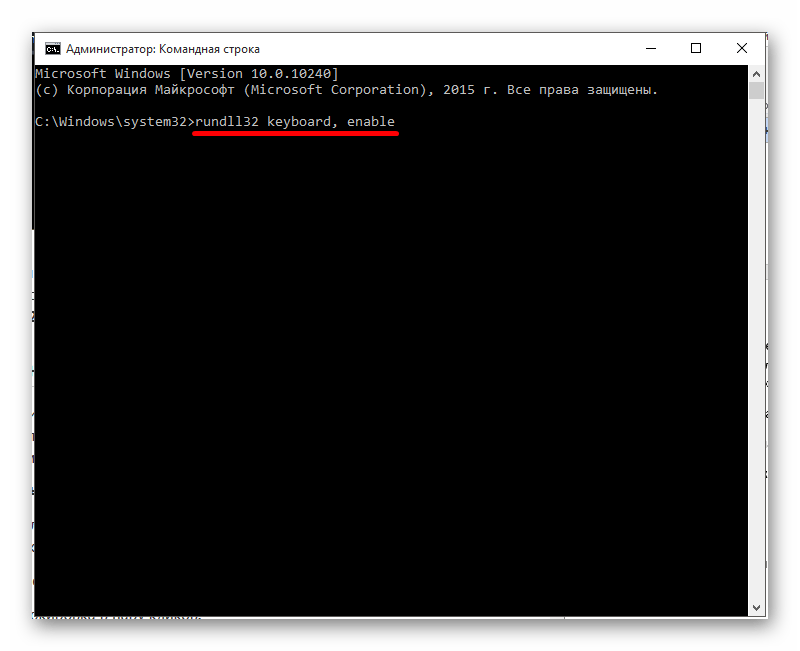 Вы также можете открыть несколько вкладок каждой оболочки. Терминал Visual Studio построен поверх терминала Windows. Чтобы открыть терминал в Visual Studio, выберите View > Terminal .
Вы также можете открыть несколько вкладок каждой оболочки. Терминал Visual Studio построен поверх терминала Windows. Чтобы открыть терминал в Visual Studio, выберите View > Terminal .
Совет
На этой странице описывается, как использовать оболочки командной строки в Visual Studio. Если вы ищете аналог в Visual Studio Code, также известный как Код VS — см. Интерфейс командной строки (CLI) и основы работы с терминалом.
Когда вы открываете одну из оболочек разработчика из Visual Studio, либо как отдельное приложение, либо в окне терминала, она открывается в каталог вашего текущего решения (если у вас загружено решение). Такое поведение упрощает выполнение команд для решения или его проектов.
В обеих оболочках установлены определенные переменные среды, упрощающие использование инструментов разработчика из командной строки. Открыв одну из этих оболочек, вы можете вводить команды для различных утилит, не зная, где они находятся.
| Популярные команды | Описание |
|---|---|
MSBuild | Создание проекта или решения |
цвет | Средство .NET Framework для CLR |
ильдасм | Инструмент .NET Framework для дизассемблера |
точка сети | Команда интерфейса командной строки .NET |
дотнет запустить | Команда интерфейса командной строки .NET |
Класс | Средство компиляции C/C++ |
NMAKE | Средство компиляции C/C++ |
ЛиБ | Инструмент сборки C/C++ |
ПОМОЙКА | Инструмент сборки C/C++ |
Запуск в Visual Studio
Выполните следующие действия, чтобы открыть командную строку разработчика или PowerShell разработчика из Visual Studio:
Откройте Visual Studio.

В строке меню выберите Инструменты > Командная строка > Командная строка разработчика или Разработчик PowerShell .
Другой способ запуска оболочек — из меню «Пуск». У вас может быть несколько командных строк, в зависимости от версии Visual Studio и любых дополнительных пакетов SDK и рабочих нагрузок, которые вы установили.
Windows 11
Выбрать Старт
, а затем в диалоговом окне Введите здесь для поиска введите либо
командную строку разработчика, либоразработчик powershell.Выберите результат приложения, связанный с текстом поиска.
Windows 10
Выберите Start , а затем прокрутите до буквы V .
Расширение Visual Studio 2019Папка или Visual Studio 2022 .

Если вы используете Visual Studio 2019, выберите либо Командная строка разработчика для VS 2019 , либо Developer PowerShell для VS 2019 . Если вы используете Visual Studio 2022, выберите Developer Command Prompt для VS 2022 или Developer PowerShell для VS 2022 .
Кроме того, вы можете начать вводить имя оболочки в поле поиска на панели задач и выбрать нужный результат, когда в списке результатов начнут отображаться результаты поиска.
Windows 8.1
Перейдите к экрану Start , нажав, например, клавишу с логотипом Windows на клавиатуре.
На экране Start нажмите Ctrl + Tab , чтобы открыть список приложений , а затем нажмите V . Появится список, включающий все установленные командные строки Visual Studio.
Если вы используете Visual Studio 2019, выберите Developer Command Prompt для VS 2019 или Developer PowerShell для VS 2019 .
 Если вы используете Visual Studio 2022, выберите Developer Command Prompt для VS 2022 или Developer PowerShell для VS 2022 .
Если вы используете Visual Studio 2022, выберите Developer Command Prompt для VS 2022 или Developer PowerShell для VS 2022 .
Windows 7
Выберите Пуск и затем разверните Все программы .
Выберите Visual Studio 2019 > Инструменты Visual Studio > Командная строка разработчика для VS 2019 или PowerShell разработчика для VS 2019 . (Если вы используете Visual Studio 2022, ищите те же элементы, которые содержат «2022» вместо «2019».)
Если у вас установлены другие SDK, например Windows SDK или предыдущие версии, вы можете увидеть дополнительные командные строки. Ознакомьтесь с документацией по отдельным инструментам, чтобы определить, какую версию командной строки следует использовать.
Запуск из файлового браузера
Обычно ярлыки для установленных оболочек помещаются в папку меню «Пуск» для Visual Studio, например, в %ProgramData%\Microsoft\Windows\Start Menu\Programs\Visual Studio 2019 \Инструменты Visual Studio . Но если поиск в командной строке не дает ожидаемых результатов, вы можете попытаться найти файлы на своем компьютере вручную.
Но если поиск в командной строке не дает ожидаемых результатов, вы можете попытаться найти файлы на своем компьютере вручную.
Командная строка разработчика
Найдите имя файла командной строки, которое равно VsDevCmd.bat или перейдите в папку Tools для Visual Studio, например %ProgramFiles%\Microsoft Visual Studio\2022\Community\Common7\Tools (путь меняется в зависимости от версии, выпуска и установки Visual Studio). расположение).
Найдя файл командной строки, откройте его, введя следующую команду в обычном окне командной строки:
"%ProgramFiles%\Microsoft Visual Studio\2022\Community\Common7\Tools\VsDevCmd.bat"
Или введите следующую команду в Windows Запустите диалоговое окно :
%comspec% /k "C:\Program Files\Microsoft Visual Studio\2022\Community\Common7\Tools\VsDevCmd.bat"
"%ProgramFiles(x86)%\Microsoft Visual Studio\2019\Community\Common7\Tools\VsDevCmd.bat"
Или введите следующую команду в диалоговом окне Windows Run :
%comspec% /k "C:\Program Files (x86)\Microsoft Visual Studio\2019\Community\Common7\Tools\VsDevCmd.bat"
Совет
Обязательно отредактируйте путь, чтобы он соответствовал используемой версии или выпуску Visual Studio.
Developer PowerShell
Найдите файл сценария PowerShell с именем Launch-VsDevShell.ps1 или перейдите в папку Tools для Visual Studio, например %ProgramFiles(x86)%\Microsoft Visual Studio\2019\Community\Common7 \Инструменты . (Путь меняется в зависимости от версии, выпуска и места установки Visual Studio.) Найдя файл PowerShell, запустите его, введя следующую команду в командной строке Windows PowerShell или PowerShell 6:
& 'C:\ Программные файлы (x86)\Microsoft Visual Studio\2019\Сообщество\Common7\Tools\Launch-VsDevShell.ps1'
По умолчанию запускаемая оболочка Developer PowerShell настроена для установки Visual Studio, в пути установки которой находится файл Launch-VsDevShell.ps1.
Совет
Политика выполнения должна быть бегать.
Сценарий Launch-VsDevShell. работает, находя модуль PowerShell  ps1
ps1 Microsoft.VisualStudio.DevShell.dll в пути установки Visual Studio, загружая его и вызывая Командлет Enter-VsDevShell . Установленные ярлыки, такие как в меню «Пуск», загружают модуль и вызывают командлет напрямую. Launch-VsDevShell.ps1 — это рекомендуемый способ инициализации Developer PowerShell в интерактивном режиме или для автоматизации сборки сценариев.
Аргументы командной строки
Вы можете использовать аргументы командной строки для любой из оболочек, Командной строки разработчика или PowerShell разработчика.
Целевая архитектура и хост-архитектура
Для инструментов сборки, таких как компилятор C++, которые создают выходные данные, предназначенные для конкретных архитектур ЦП, оболочки разработчика можно настроить с помощью соответствующего аргумента командной строки. Архитектуру двоичных файлов инструмента сборки также можно настроить с помощью аргументов командной строки. Это полезно, когда машина сборки имеет другую архитектуру, чем целевая архитектура.
Это полезно, когда машина сборки имеет другую архитектуру, чем целевая архитектура.
Совет
Начиная с Visual Studio 2022, msbuild по умолчанию будет 64-разрядным двоичным файлом msbuild.exe, независимо от архитектуры хоста.
| Корпус | Аргумент |
|---|---|
| Командная строка разработчика | -arch=<Целевая архитектура> |
| Командная строка разработчика | -host_arch=<Архитектура хоста> |
| PowerShell разработчика | -Арх <Целевая архитектура> |
| PowerShell разработчика | -HostArch <Архитектура хоста> |
Важно
Аргументы разработчика PowerShell -Arch и -HostArch доступны только начиная с Visual Studio 2022 версии 17.1.
В следующей таблице перечислены поддерживаемые архитектуры и могут ли они использоваться в качестве аргументов целевой архитектуры или архитектуры хоста.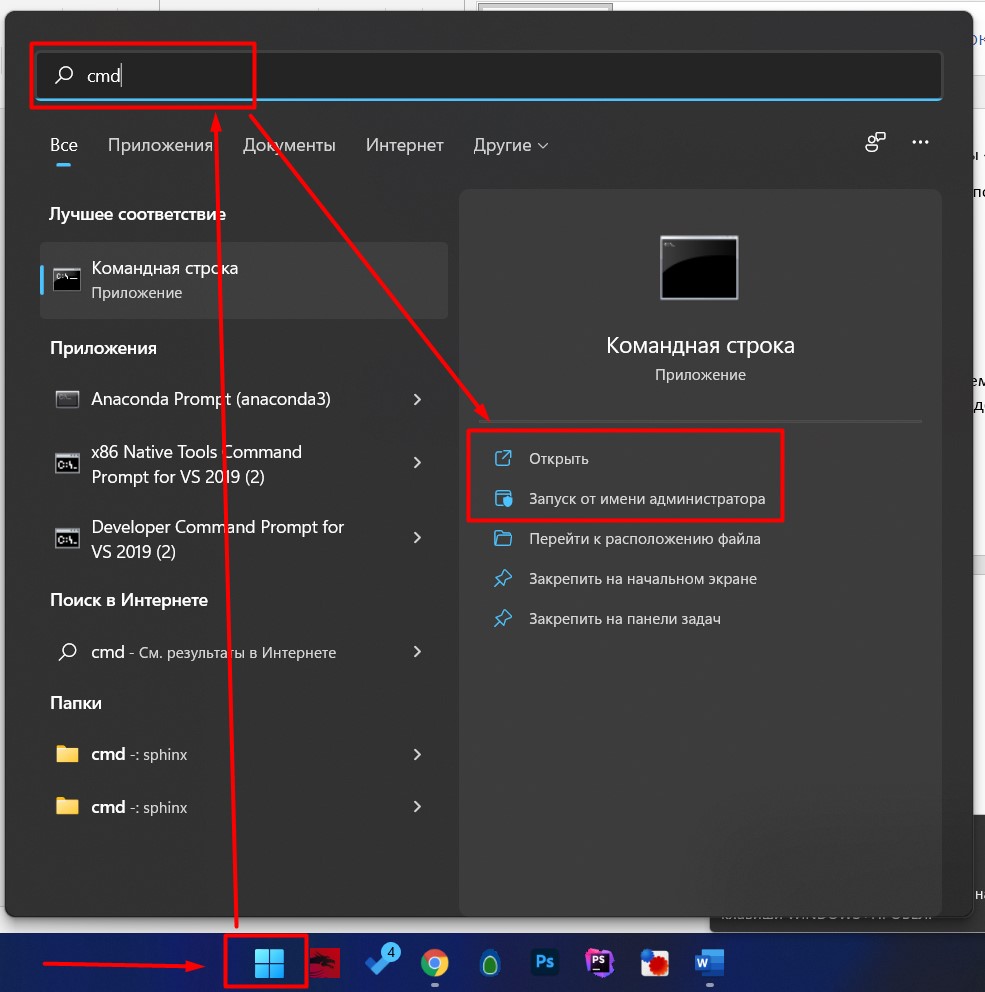
| Архитектура | Целевая архитектура | Хост-архитектура |
|---|---|---|
| x86 | По умолчанию | По умолчанию |
| амд64 | Да | Да |
| рычаг | Да | № |
| рычаг 64 | Да | № |
Совет
Если задать только целевую архитектуру, оболочки попытаются согласовать архитектуру хоста. Это может привести к ошибкам, если только для целевой архитектуры задано значение, которое также не поддерживается архитектурой хоста.
Примеры
Запустите командную строку разработчика для Visual Studio 2019 Community Edition на 64-разрядной машине, создав выходные данные сборки, предназначенные для 64-разрядной версии:
"%ProgramFiles(x86)%\Microsoft Visual Studio\2019\Community\Common7\Tools\ VsDevCmd.bat" -arch=amd64
Запустите командную строку разработчика для Visual Studio 2019 Community Edition на 64-разрядной машине, создав выходные данные сборки, предназначенные для руки:
"%ProgramFiles(x86)%\Microsoft Visual Studio\2019\Community\Common7\Tools\VsDevCmd .bat" -arch=arm -host_arch=amd64
Запустите Developer PowerShell для Community Edition Visual Studio 2022 версии 17.1 или новее на 64-разрядной машине, создав выходные данные сборки, предназначенные для arm64:
& 'C:\Program Files (x86)\Microsoft Visual Studio\2022 \Community\Common7\Tools\Launch-VsDevShell.ps1' -Arch arm64 -HostArch amd64
SkipAutomaticLocation
Для Developer PowerShell стартовым каталогом оболочки является расположение проекта Visual Studio. Эта локаль по умолчанию имеет приоритет над любыми другими путями, такими как рабочий каталог. Это поведение можно отключить с помощью аргумента командной строки 9.0074 -SkipAutomaticLocation . Это может быть полезно, если вы хотите, чтобы оболочка оставалась в текущем каталоге после инициализации.
Расположение проекта можно изменить в Инструменты > Параметры > Проекты и решения > Расположение проекта .
Совет
Аргументы командной строки -Arch , -HostArch и -SkipAutomaticLocation поддерживаются как Launch-VsDevShell.ps1 и командлет Enter-VsDevShell .
См. также
- Терминал Windows
- Инструменты .NET Framework
- Использовать набор инструментов Microsoft C++ из командной строки
Как управлять и настраивать Windows Terminal
Советы опытным пользователям Windows
Приложение Windows Terminal предоставляет доступ к нескольким инструментам командной строки для Windows 10 и 11. Некоторые ключевые настройки делают его еще более полезным.
Эд Титтел
Компьютерный мир |
Эд Титтел / IDG
Советы опытным пользователям Windows
Советы по устранению неполадок Windows, инструменты,.
 ..
..Как восстановить Windows 10 (и 11) за 4…
Как сделать образ Windows 10 или 11…
Winget: лучший способ сохранить Windows…
Особенности восстановления данных в…
Показать больше
Как для Windows 10, так и для 11 приложение Windows Terminal предлагает мощные и интересные способы запуска и взаимодействия с различными средами командной строки. Через единый интерфейс этот инструмент предлагает доступ к нескольким версиям PowerShell, командной строке, Azure Cloud Shell и широкому спектру оболочек Linux через подсистему Windows для Linux (bash, Z-shell, Korn Shell и т. д.). .
Работа с Windows Terminal может включать в себя не что иное, как запуск среды командной строки по вашему выбору. Но это только начало того, на что способна эта необыкновенная среда. Предупреждение! Как только вы поймете, что позволяет Windows Terminal, это может легко стать огромной тратой времени. Это потому, что нет ограничений на настройки и настройки, которые он поддерживает.
Это потому, что нет ограничений на настройки и настройки, которые он поддерживает.
Но обо всем по порядку. Давайте рассмотрим основы Windows Terminal, а затем рассмотрим, как узнать, какая версия Windows Terminal и PowerShell у вас запущена. Это вполне естественно приводит к тому, как обновить их, чтобы сделать их актуальными (при необходимости). С этой точки зрения возможен почти безграничный набор настроек. Я расскажу о некоторых из наиболее популярных и полезных вариантов и завершу набором указаний для дальнейшего чтения и исследования.
Запуск Windows Terminal
Windows Terminal встроен в Windows 11. Пользователям Windows 10 необходимо загрузить его из Microsoft Store и установить. После его установки вы можете использовать один из следующих методов для запуска терминала Windows:
- Нажмите клавишу Windows + R , чтобы открыть окно «Выполнить», затем введите wt и нажмите OK .
- В поиске Windows найдите терминал и выберите Windows Terminal из результатов поиска.
 Чтобы запустить приложение с правами администратора, щелкните правой кнопкой мыши Терминал Windows в результатах поиска и выберите Запуск от имени администратора .
Чтобы запустить приложение с правами администратора, щелкните правой кнопкой мыши Терминал Windows в результатах поиска и выберите Запуск от имени администратора .
По умолчанию терминал Windows открывается в PowerShell. Но вы можете изменить это, как я расскажу позже в этой истории.
Проверка и обновление Windows Terminal и PowerShell
Интересно, что одна команда PowerShell покажет вам установленные версии PowerShell и Windows Terminal на вашем ПК. Эта команда:
winget list powershell
Выдает вывод, подобный показанному на рисунке 1. В PowerShell также работает команда
$PSVersionTable.PSVersion
. (Для достижения наилучших результатов запустите Windows Terminal или PowerShell от имени администратора.)
Эд Титтел / IDG
Рисунок 1: Winget показывает установленные версии Windows Terminal и PowerShell.
Так получилось, что это самые последние версии, потому что я запускал команду на трехнедельном ноутбуке. Вы всегда можете узнать, какая версия этих программ актуальна, проверив Последняя ссылка на страницах Windows Terminal и PowerShell GitHub. Если вы не в курсе (или один или другой не установлен), вы можете перейти по ссылке Latest на любой странице, чтобы загрузить и установить или обновить соответствующий инструмент.
Вы всегда можете узнать, какая версия этих программ актуальна, проверив Последняя ссылка на страницах Windows Terminal и PowerShell GitHub. Если вы не в курсе (или один или другой не установлен), вы можете перейти по ссылке Latest на любой странице, чтобы загрузить и установить или обновить соответствующий инструмент.
Терминал Windows после установки будет обновляться через Microsoft Store. Вы можете обновить PowerShell разными способами. Я предпочитаю команду Powershell
winget upgrade Microsoft.PowerShell
Если это не сработает, попробуйте этот вариант в административном сеансе PowerShell:
iex "& { $(irm https://aka.ms/install-powershell.ps1) } -UseMSI"
Это должно сработать!
Выбор оболочки по умолчанию в Windows Terminal
Предварительные версии Windows 11 Insider Preview предлагают ссылку «Настройки» на панели инструментов Windows Terminal. Производственные версии Windows 10 и 11 обеспечивают доступ к настройкам с помощью символа вставки, показанного на рис. 2 (посмотрите справа от символа +).
2 (посмотрите справа от символа +).
Эд Титтел / IDG
Рисунок 2. Стрелка вниз позволяет вам выбрать, какую командную строку вы хотите запустить, и обеспечивает доступ к настройкам.
По умолчанию пользователи Windows 10 и 11 имеют доступ к нескольким оболочкам. К ним относятся:
- более старая версия Windows PowerShell (синим цветом вверху; это говорит мне, что это версия 5.1.22000.832)
- Командная строка (она же cmd.exe)
- Azure Cloud Shell (доступен только тем, у кого есть действительный клиент Azure, но в остальном аналогичен локальному PowerShell, за исключением того, что он предназначен для ресурсов и систем Azure)
- последняя версия PowerShell (в настоящее время это 7.2.6, как показано на заднем плане рис. 2)
Если установлена подсистема Windows для Linux (WSL), все оболочки, связанные с этой средой, также будут отображаться.
Нажмите Настройки , чтобы открыть мир возможностей.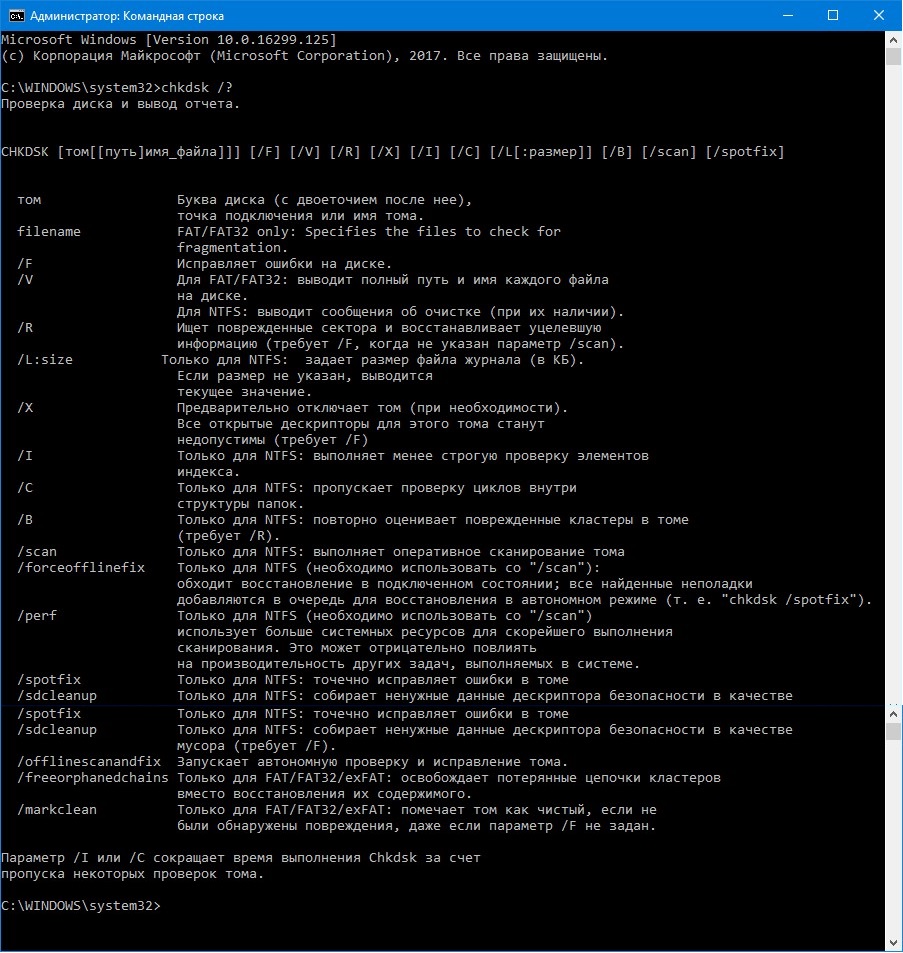 Я всегда меняю профиль по умолчанию с верхней записи (Ctrl+Shift+1) на четвертую запись (Ctrl+Shift+4). Это делает текущую версию PowerShell моим выбором по умолчанию. Я рекомендую вам сделать так же. Другие общие параметры настроек показаны на рис. 3 (щелкните изображение, чтобы увеличить его).
Я всегда меняю профиль по умолчанию с верхней записи (Ctrl+Shift+1) на четвертую запись (Ctrl+Shift+4). Это делает текущую версию PowerShell моим выбором по умолчанию. Я рекомендую вам сделать так же. Другие общие параметры настроек показаны на рис. 3 (щелкните изображение, чтобы увеличить его).
Эд Титтел / IDG
Рис. 3. При посещении настроек терминала Windows открывается целый мир возможностей. (Щелкните изображение, чтобы увеличить его.)
Работа с некоторыми важными базами Windows Terminal
Несмотря на то, что существует множество настроек и настроек, которые можно исследовать в Windows Terminal (не говоря уже о его различных оболочках), некоторые важные моменты могут значительно улучшить персонализированный опыт работы с Windows Terminal. По сути, для каждой оболочки, о которой знает Windows Terminal — сюда входят элементы по умолчанию, упомянутые в предыдущем разделе (PowerShell, командная строка и т. д.), а также каждая оболочка, установленная в WSL, — она определяет связанный профиль по умолчанию. Даже если вы не настраиваете какой-либо такой профиль, набор определений для этого профиля автоматически создается как часть работы Windows Terminal.
Даже если вы не настраиваете какой-либо такой профиль, набор определений для этого профиля автоматически создается как часть работы Windows Terminal.
Вы можете, например, получить доступ ко всем таким настройкам в виде файла JSON (компактная текстовая нотация, расширяющая JavaScript и другие среды выполнения) для каждой оболочки. Таким образом, вы можете просмотреть файл settings.json для PowerShell в терминале Windows, удерживая нажатой клавишу Shift и щелкнув раскрывающийся элемент Settings (как показано на рисунке 4).
Эд Титтел / IDG
Рис. 4. Если удерживать нажатой клавишу Shift при нажатии Настройки , связанный файл JSON откроется в текстовом редакторе по умолчанию (обычно Блокнот). (Щелкните изображение, чтобы увеличить его.)
В этой истории я не буду сильно копаться в файле settings.json . Отмечу только, что все изменения, внесенные в профиль, связанный с этими настройками, записываются в этот файл.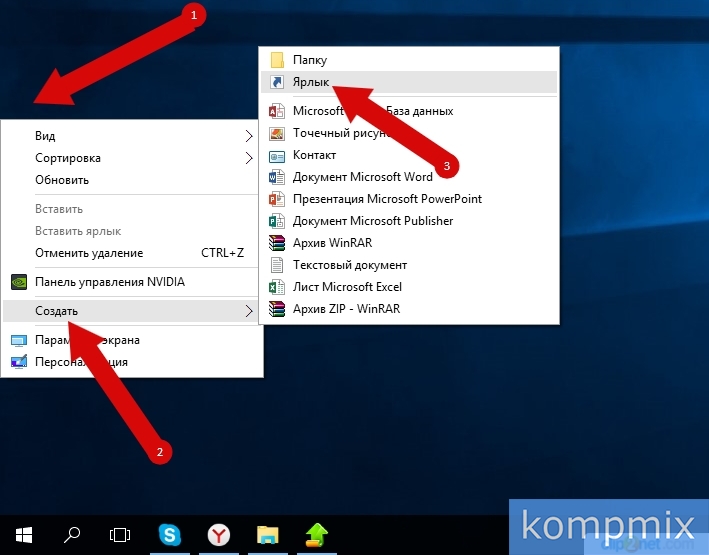 Таким образом, можно также изменить все и вся в работе Windows Terminal, работая непосредственно с его файлом
Таким образом, можно также изменить все и вся в работе Windows Terminal, работая непосредственно с его файлом settings.json в текстовом редакторе. Для тех, кто хочет узнать больше, Microsoft Learn предлагает раздел учебника под названием «Настройка параметров» как часть общей информации о терминале Windows, в которой рассказывается о большинстве кровавых деталей.
Еще одно замечание по рисунку 4: различные элементы отображаются в цвете. Например, зеленый текст обозначает имена исполняемых файлов и связанных файлов пакетов. Красный текст обозначает сообщение об ошибке. Синий текст показывает имена загружаемых файлов, а синие полосы показывают процесс загрузки. (Поскольку задействованные команды winget завершены, то есть и все индикаторы выполнения.) Все эти текстовые и визуальные элементы отражают используемую цветовую схему. Это также является предметом манипуляций пользователей. Это может происходить поэлементно, или пользователи могут выбирать целые цветовые схемы, которые назначают наборы цветов для многих типов текстовых элементов, которые Windows Terminal распознает во время работы.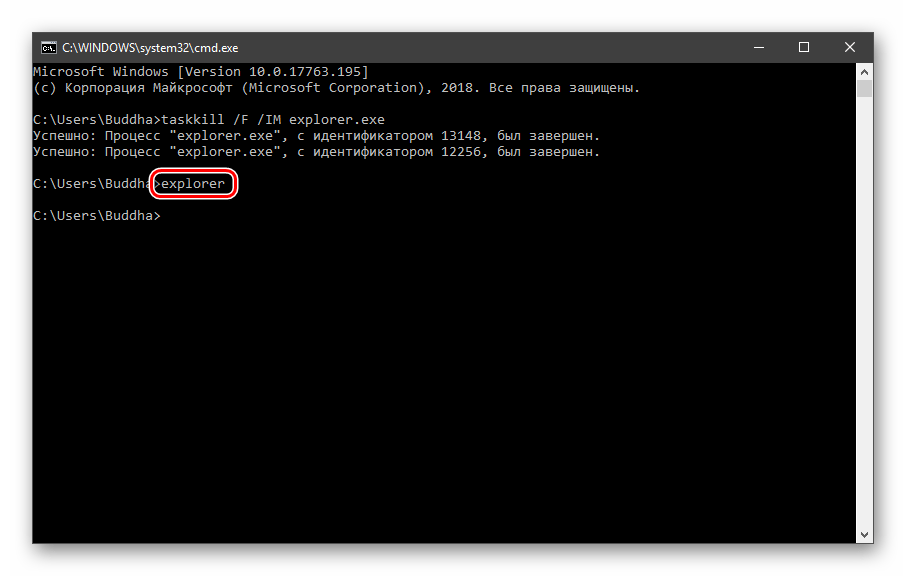
По умолчанию Windows Terminal использует цветовую схему под названием «Campbell». Многие другие предварительно определены в Windows Terminal (см. рис. 5 в следующем разделе). Тем не менее, в Интернете есть много источников тем для терминала Windows. Темы включают фоновые изображения или цвета, (текстовые) цветовые схемы и другие элементы, влияющие на внешний вид окон, вкладок и панелей терминала Windows. Один отличный сайт, который стоит изучить, называется Windows Terminal Themes (когда я пишу это, он предлагает наглядные примеры для 283 именованных тем, готовых для загрузки и использования). Microsoft также предлагает собственную галерею тем (с несколькими полезными примерами, которые показывают соответствующие данные настроек JSON).
На темном фоне
Одной из действительно интересных настроек (точнее, вариантов выбора), которые пользователи могут сделать для Windows Terminal, является фоновое изображение. В качестве иллюстрации на рис. 5 показано одно из многих ярких изображений Microsoft Brightspot (используемое для поворота изображений рабочего стола и экрана блокировки в самой Windows) в качестве фона для Windows Terminal.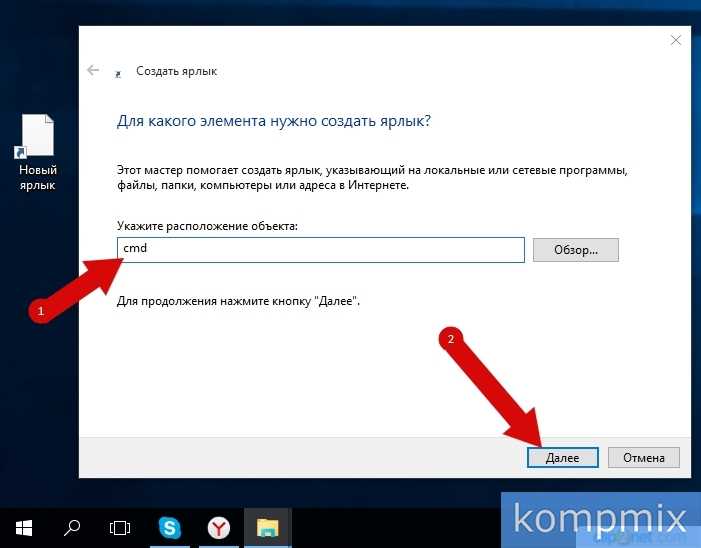 Обратите внимание, что исходное изображение довольно яркое, поэтому я уменьшил его непрозрачность до 37%, чтобы текст на переднем плане не размывался. В результате получается интересный вид с полностью читаемым текстом. И снова я использую 9Команда 0074 winget для отображения цветовой схемы на этом фоне.
Обратите внимание, что исходное изображение довольно яркое, поэтому я уменьшил его непрозрачность до 37%, чтобы текст на переднем плане не размывался. В результате получается интересный вид с полностью читаемым текстом. И снова я использую 9Команда 0074 winget для отображения цветовой схемы на этом фоне.
Эд Титтел / IDG
Рис. 5. Команда winget обеспечивает передний план, а изображение Windows Brightspot — фон. (Щелкните изображение, чтобы увеличить его.)
Получите доступ к этому набору элементов управления в Терминале Windows, открыв окно Настройки , затем нажав По умолчанию > Внешний вид . Затем перейдите (прокрутите вниз) к разделу Фоновое изображение , как показано на рис. 6.
Эд Титтел / IDG
Рис. 6. Обратите внимание на путь к изображению (заполняется при просмотре проводника) и параметры прозрачности изображения. Это ключ к эффективному и интересному фону. (Щелкните изображение, чтобы увеличить его. )
)
Работа с Winfetch
Самый простой способ понять различные темы Windows Terminal — посмотреть, как они используются. Сам по себе Windows Terminal не так уж и прост. Впрочем, это нормально — для этого есть скрипт PowerShell. Он называется Winfetch и доступен с помощью встроенного 9Команда 0074 winget . Рисунок 7 буквально рассказывает вам о пакете Winfetch и показывает синтаксис winget для его установки.
Эд Титтел / IDG
Рисунок 7: Информация о пакете Winfetch и его установка, любезно предоставленная командой winget. (Щелкните изображение, чтобы увеличить его.)
После установки Winfetch необходимо перезапустить Терминал Windows. Затем вы можете использовать эту команду, чтобы отобразить информацию о теме для любой темы Windows Terminal, которую вы используете. Вы можете изменить соответствующую цветовую схему, фон и другие параметры или изменить целые темы. Затем снова запустите Winfetch, и он покажет все действующие в данный момент настройки. (Примечание: при первом запуске Winfetch он создаст для вас необходимый файл конфигурации: не беспокойтесь.) Действительно, Winfetch — это обязательная надстройка для Windows Terminal, поэтому вы можете видеть, что делаете. Это абсолютно бесценно, когда вы возитесь с Windows Terminal.
(Примечание: при первом запуске Winfetch он создаст для вас необходимый файл конфигурации: не беспокойтесь.) Действительно, Winfetch — это обязательная надстройка для Windows Terminal, поэтому вы можете видеть, что делаете. Это абсолютно бесценно, когда вы возитесь с Windows Terminal.
На рис. 8 показаны мои текущие настройки через Winfetch на вкладке PowerShell. Он также отображает полезную версию терминала, системную информацию и тому подобное.
Эд Титтел / IDG
Рис. 8. Работа Winfetch с цветовой палитрой внизу по центру. (Щелкните изображение, чтобы увеличить его.)
Но подождите, это еще не все…
Одна из самых интересных тем Windows Terminal с бесчисленными вариациями называется Oh-My-Posh. Он позволяет ввести экранный шрифт с различными графическими символами (называемыми глифами), которые действительно оживляют внешний вид Windows Terminal. Лучшее место, где можно узнать больше об Oh-My-Posh, — это страницы документации разработчиков. Головокружительный показ примеров см. на странице тем; на GitHub также есть полная коллекция. Вышеупомянутый веб-сайт Oh-My-Posh также содержит инструкции по установке и настройке.
Головокружительный показ примеров см. на странице тем; на GitHub также есть полная коллекция. Вышеупомянутый веб-сайт Oh-My-Posh также содержит инструкции по установке и настройке.
Обратите внимание: для использования глифов необходимо установить так называемый «ботаничий шрифт» (для этого на сайте есть инструкция). На рис. 9 показан краткий фрагмент страницы тем, чтобы подогреть ваш интерес.
Эд Титтел / IDG
Рисунок 9: Всего четыре из сотен тем Oh-My-Posh для Windows Terminal. (Щелкните изображение, чтобы увеличить его.)
Нет предела возможностям
Вы помните, я предупреждал вас, что настройка и настройка Windows Terminal может быть огромной и бесконечной. Хотя это, несомненно, правда, также верно и то, что вы получите отличную окупаемость инвестиций, вложенных во время, усилия и обучение, превратив Windows Terminal в именно то, что вы хотите. Я предоставил множество указателей и информации, чтобы помочь вам в этом путешествии, и желаю вам удачи.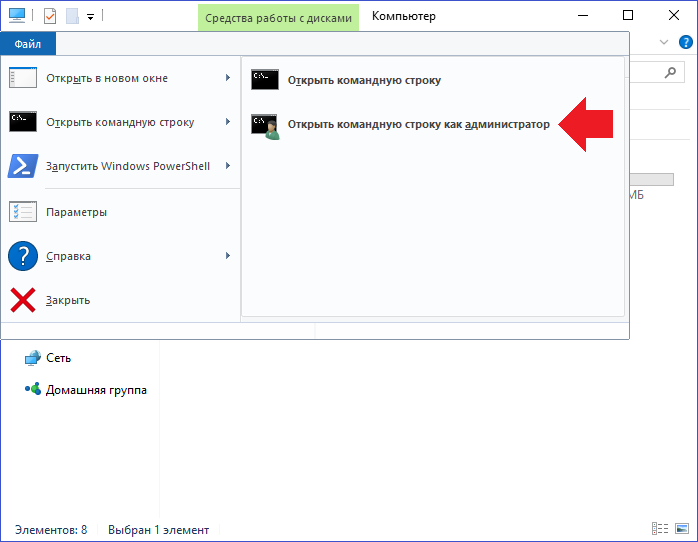





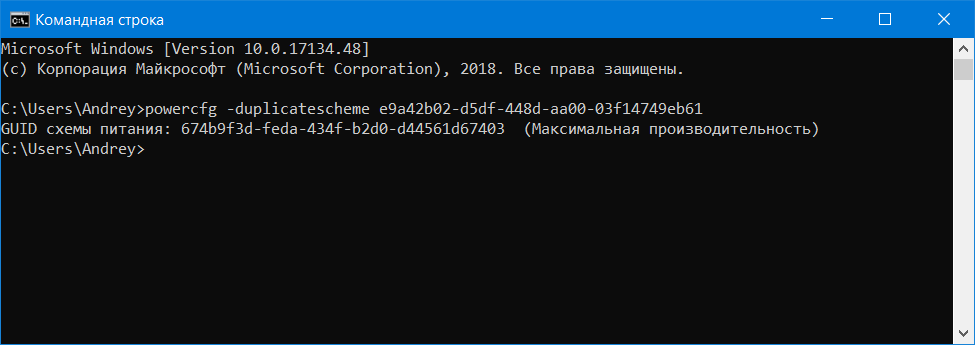 Если вы используете Visual Studio 2022, выберите Developer Command Prompt для VS 2022 или Developer PowerShell для VS 2022 .
Если вы используете Visual Studio 2022, выберите Developer Command Prompt для VS 2022 или Developer PowerShell для VS 2022 . bat"
bat"
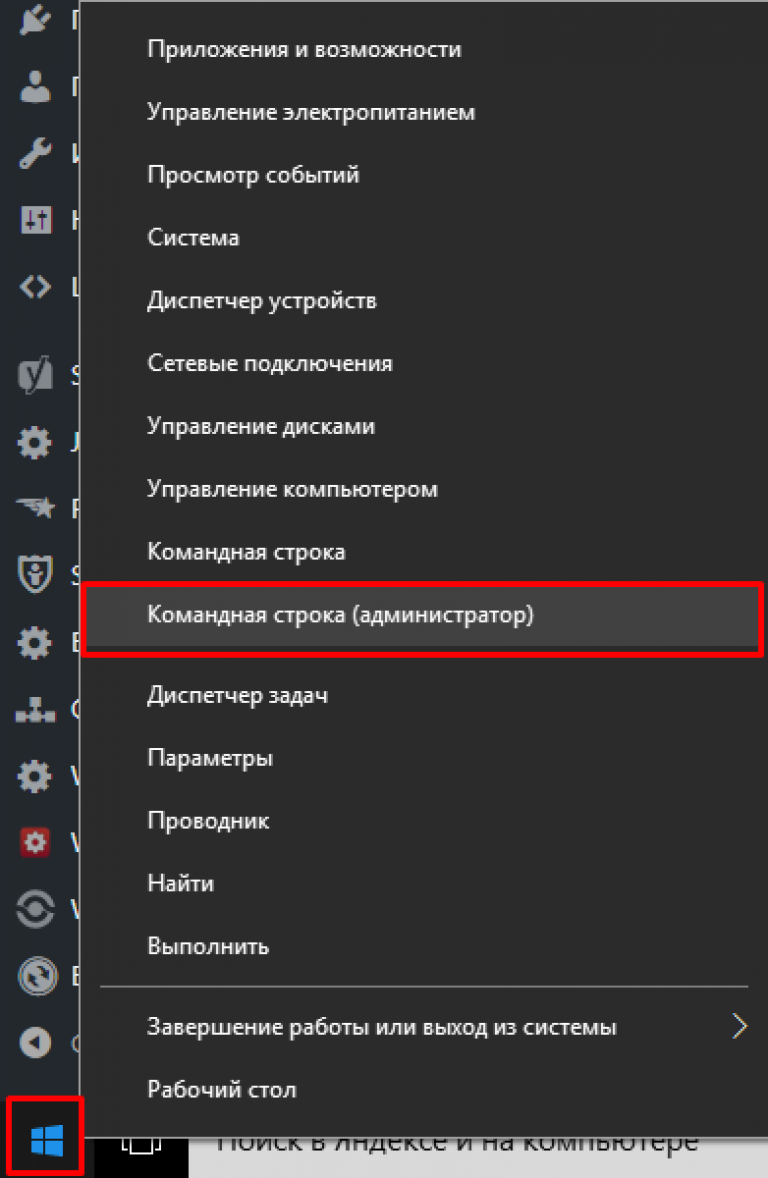 bat" -arch=arm -host_arch=amd64
bat" -arch=arm -host_arch=amd64
 ..
.. Чтобы запустить приложение с правами администратора, щелкните правой кнопкой мыши Терминал Windows в результатах поиска и выберите Запуск от имени администратора .
Чтобы запустить приложение с правами администратора, щелкните правой кнопкой мыши Терминал Windows в результатах поиска и выберите Запуск от имени администратора .