Windows 10 перевести в безопасный режим windows: Загрузка безопасного режима в windows 10 при загрузке на ноутбуках asus, lenovo
Содержание
Как перевести windows 10 в безопасный режим
Содержание
- Утилита MSConfig (Конфигурация системы)
- Сочетание Shift + Restart
- Запуск режим диагностики из интерфейса новой Панели управления
- Запуск безопасного режима из командой строки
- Возвращаем старое текстовое меню загрузки
- Запуск Safe Mode из режима восстановления
- Используем меню конфигурации операционной системы
- Особые варианты запуска
- Применяем загрузочное устройство для вызова безопасного режима
- Последний метод
- Возвращаем меню, вызываемое клавишей «F8»
- 1. Простой способ
- 2. Запуск вручную
- 3. Для опытных пользователей
- 4. Для самых продвинутых
- Обратите внимание
- 5. Режим выбора типа загрузки как в Windows 7
Windows 10 унаследовала все особенности системы загрузки у Windows 8, предоставляя такую же графическую среду для выполнения задач восстановления системы. Предполагается, что операции восстановления системы после сбоев будут преимущественно выполняться системой автоматического восстановления. В том случае, если Windows 10 не загружается корректно, запускается система автоматического восстановления, которая без участия пользователя пытается найти и исправить проблемы, мешающие нормальной загрузке системы. Однако это не означает, что в Windows 10 отсутствует безопасный режим (Safe mode), просто по умолчанию этот режим загрузки скрыт от пользователей.
В том случае, если Windows 10 не загружается корректно, запускается система автоматического восстановления, которая без участия пользователя пытается найти и исправить проблемы, мешающие нормальной загрузке системы. Однако это не означает, что в Windows 10 отсутствует безопасный режим (Safe mode), просто по умолчанию этот режим загрузки скрыт от пользователей.
В некоторых случаях необходимо запустить систему в безопасном режиме, например чтобы отладить или удалить службу, драйвер или приложение. Посмотрим как включить безопасный режим в Windows 10.
Windows 10 можно загрузить в безопасном режиме несколькими разными способами.
Утилита MSConfig (Конфигурация системы)
Самый простой способ загрузить Windows 10 в безопасном режиме, как и в предыдущих версиях Windows, воспользоваться утилитой msconfig.exe. Для этого:
- Нажмите сочетание клавиш Win+R и наберите msconfig
- В открывшемся окне перейдите на вкладку Boot
- В разделе Boot options поставьте флажок у пункта Safeboot
- Сохраните изменения (OK), согласитесь с предложением перезагрузить систему (Restart)
- После перезагрузки системы, Windows 10 загрузится в безопасном режиме (о чем свидетельствует надпись SafeMode во всех углах экрана)
Совет.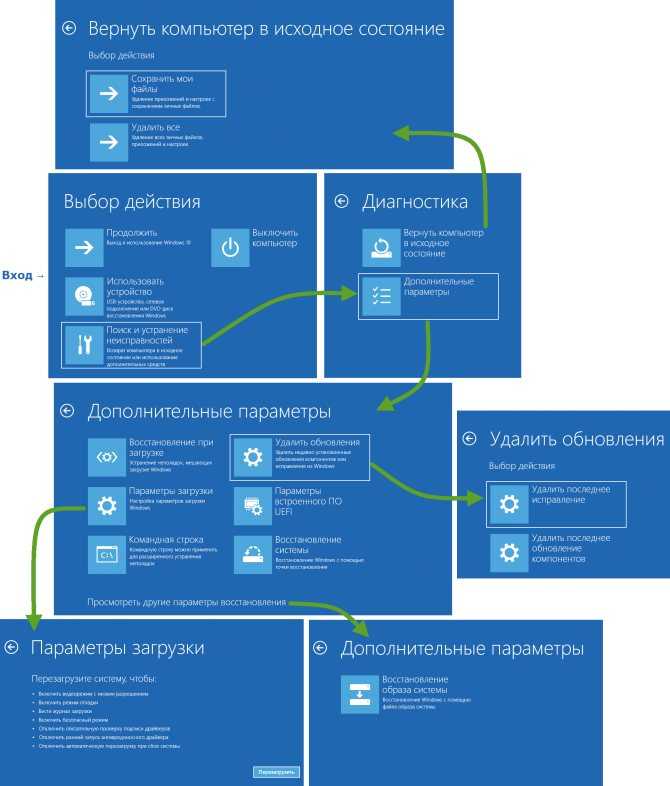 Отключить загрузку в безопасном режиме нужно также с помощью msconfig, сняв флажок у пункта Safe boot.
Отключить загрузку в безопасном режиме нужно также с помощью msconfig, сняв флажок у пункта Safe boot.
Сочетание Shift + Restart
В стартовом меню нажмите кнопку Power и, зажав Shift на клавиатуре, выберите пункт перезагрузки системы (Restart)
В появившемся диалоге последовательно выберите пункты Troubleshoot (Диагностика) -> Advanced options (Дополнительные параметры)-> Startup Settings (Параметры загрузки).
Перезагружаем компьютер, нажав кнопку Restart.
После перезагрузки появится окно с доступными опциями загрузки системы ( 9 вариантов, включая три вида безопасного режима). Для загрузки в безопасном режиме, нажмите клавишу F4 или 4 (или F5/F6 для загрузки в безопасном режиме с поддержкой сети или командной строки соответственно).
Запуск режим диагностики из интерфейса новой Панели управления
Для запуска новой современной Панели управления Windows 10, нажмите кнопку Start и выберите меню Settings. Затем перейдите в раздел Update & security.
Затем перейдите в раздел Update & security.
Перейдите в раздел Recovery и в секции Advanced Startup нажмите Restart now.
Далее все аналогично предыдущему способу.
Запуск безопасного режима из командой строки
Возможно также настроить запуск Windows 10 в безопасном режиме и из командной строки. Для этого откройте командную строку (cmd) с правами администратора и выполните команду:
bcdedit /set safeboot minimal
Затем перезагрузите компьютер командой:
Теперь Windows 10 всегда будет загружаться в безопасном режиме. Чтобы вернуть обычный режим загрузки:
bcdedit /deletevalue safeboot
Возвращаем старое текстовое меню загрузки
В Windows 10/8 возможно вернуться к старому текстовому загрузчику Windows, поддерживающего клавишу F8 (Shift+F8) и возможность выбора параметров запуска системы.
Чтобы вернуть тестовый загрузчик, выполните в командной строке с правами администратора:
bcdedit /set bootmenupolicy legacy
Теперь при загрузке компьютера после стадии самотестирования (POST) , нужно несколько раз нажать клавишу F8. Должно появится старое-доброе текстовое меню с параметрами загрузки системы.
Должно появится старое-доброе текстовое меню с параметрами загрузки системы.
Чтобы отключить текстовый режим загрузчика, и вернуться к быстрой загрузке, выполните:
bcdedit /set bootmenupolicy standard
Запуск Safe Mode из режима восстановления
Мало кто знает, что, чтобы включить безопасный режим и прочие параметры восстановления в Windows 10, достаточно 3 раза подряд прервать загрузку системы кнопкой отключения питания.
На 4 раз запустится среда восстановления системы (Recovery mode), из которой можно выбрать загрузку в безопасном режиме или другие варианты загрузки системы.
Выберите пункт See advanced repair options и следуйте инструкциям из второго пункта нашей статьи.
Нашел способ захода в безопасный режим на новых компьютерах, поддерживающих загрузку с efi-файла.
Необходимо просто выбрать в вариантах загрузки — загрузка с файла EFI (ну или как там будет написано).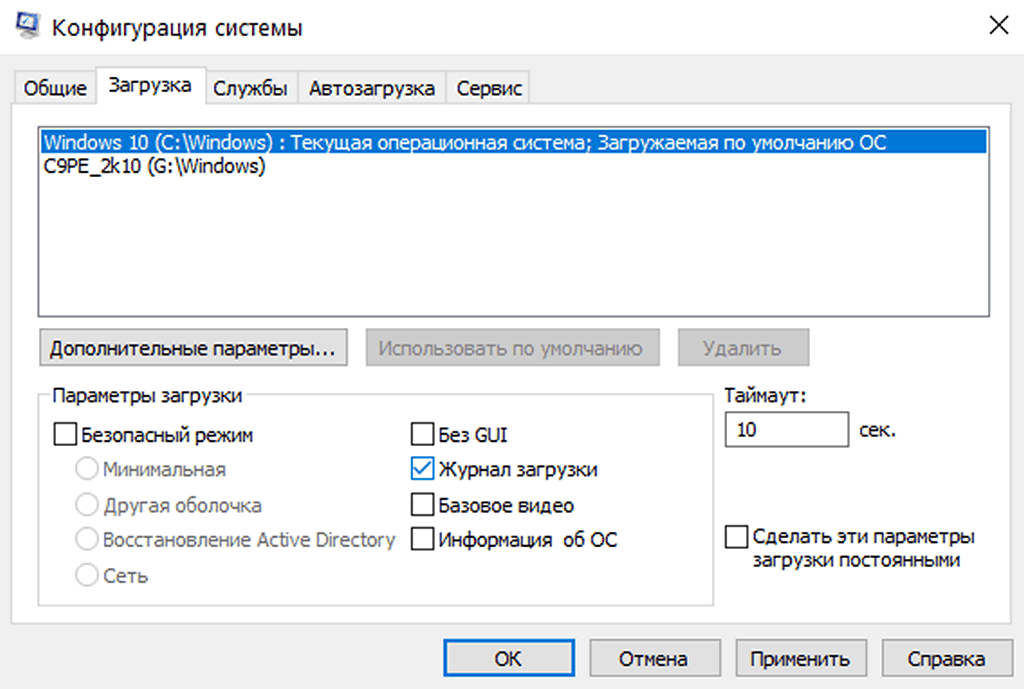
Далее выбрать файл /efi/boot/bootx64.efi
Запустится автоматическое восстановление. Но необходимо нажать не кнопку восстановление, а отмену.
После этого переходим в раздел «Диагностика». Потом открываем подраздел «Дополнительные параметры». Перейдите в «Параметры загрузки». «Перезагрузить».
После перезагрузки откроется меню, в котором с помощью функциональных клавиш F1-F9 можно выбрать необходимый режим загрузки, например безопасный режим.
После восстановления работы не забываем включить F8 через команду bcdedit /set bootmenupolicy legacy
Ну и пакость эта Win 10… замаялся искать причины тормозов. Уже поотключал все что позможно вирусы вычистил NOD-ом и касперским … все равно тормозит по страшнрому , загружается по 10 минут , посреди работы начинает обращаться к диску и наглухо зависает минут на 20 (можно пойти кофе попить прогулятться ) пока запускается приложение. Обращегние к диску загружено на 100 % . И не понять что за хрень. До этого была Win 7 купленная вместе с компом работала без проблем … Отвлекся на телефонный разговор не отменил очередное обновление и Мелкософт втюхал Win 10 … уроды !
Скорее всего винт посыпался, либо криво установили ОС
В сегодняшней статье рассмотрим, как зайти в безопасный режим Windows 10, если ноутбук/компьютер исправно работает или операционная система по какой-либо причине не запускается. Дело в том, что привычный путь вызова окна с выбором варианта запуска операционной системы стал не актуален. Ему на смену пришло несколько методов, позволяющих осуществить включить ПК в безопасном режиме.
Дело в том, что привычный путь вызова окна с выбором варианта запуска операционной системы стал не актуален. Ему на смену пришло несколько методов, позволяющих осуществить включить ПК в безопасном режиме.
Безопасный режим Windows 10, называемый Safe Mode, представляет собой диагностический режим загрузки операционной системы, предназначенный для поиска и решения многих проблем в операционной системе с целью вернуть ее к работоспособному состоянию. Используется этот режим в случаях, когда компьютер отказывается запускаться в штатном режиме, с последней удачной конфигурации или невозможно выполнить какое-либо действие ввиду использования целевых файлов и драйверов самой Windows 10.
Во время загрузки ПК в Safe Mode в оперативную память помещаются только необходимые для запуска и работы операционной системы компоненты, такие как драйверы, системные службы, проводник, ядро ОС. Прикладное программное обеспечение и драйверы периферийных устройств, ненужных для работы компьютера, не загружаются.
Безопасный режим полезен для удаления вирусов, исправления ошибок с драйверами, возникших из-за их несовершенства или неполной совместимости, устранения причины возникновения синих экранов и зависаний, удаления программ, восстановления системы, активации аккаунта администратора и т. д.
Используем меню конфигурации операционной системы
Знакомый еще с «семерки» вариант загрузки компьютера в safe mode — использование утилиты для конфигурации системы.
1. Запускаем командный интерпретатор, представленный диалоговым окном с названием «Выполнить», которое запускается посредством «Win+R».
2. Вводим системную команду «msconfig», запускающую утилиту для конфигурирования запуска Windows 10.
Кстати, команду можно запустить через поисковую строку Виндовс 10.
3. В появившемся окошке активируем вторую вкладку «Загрузка» и выбираем операционную систему, что должна запускаться в диагностическом режиме.
4. Отмечаем флажком расположенную ниже формы со списком ОС опцию «Безопасный режим».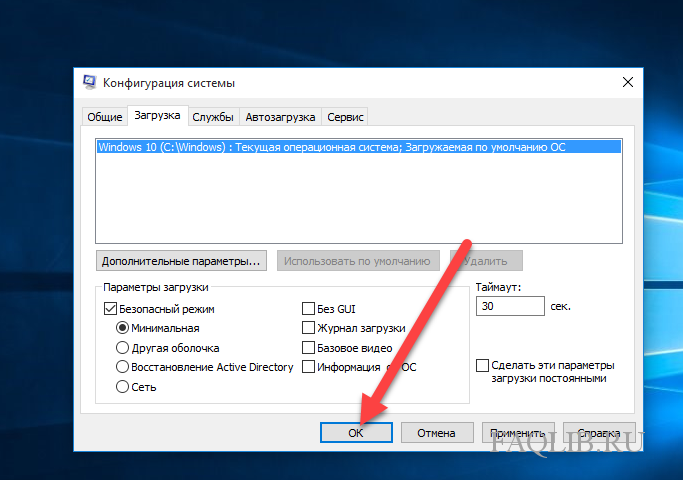
5. Далее необходимо выбрать одну из предлагаемых конфигураций загрузки компьютера:
- «Минимальная» — классический безопасный режим с минимумом системных компонентов и проводником Windows;
- «Другая оболочка» — новое название конфигурации, которая именовалась «С поддержкой командной строки»;
- «Сеть» — с запуском сетевых драйверов в целях использования сетевого соединения.
6. Нажимаем «Применить» для подтверждения намерений и жмем «OK», дабы закрыть окно.
7. Используя меню «Пуск» или иной удобный вариант выключения компьютера перезагружаем его.
8. После запускаем окно конфигурации системы, и на вкладке «Загрузка» убираем ранее поставленный флажок, дабы вернуть запуск компьютера к нормальному режиму.
Особые варианты запуска
1. Открываем окно «Параметры», воспользовавшись поисковой строкой, комбинацией «Win+R» или кнопкой в «Пуске».
2. Нажимаем по названию раздела «Обновление, безопасность», где переходим в подраздел «Восстановление».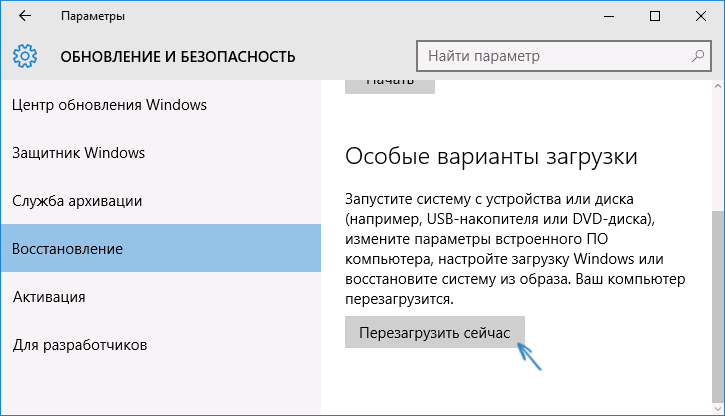
3. Находим пункт «Особые варианты…» и нажимаем по кнопке «Перезагрузить сейчас».
4. После самотестирования оборудования появится экран дополнительных вариантов запуска компьютера, где выбираем вариант «Диагностика».
5. Затем нажимаем по «Дополнительные опции», «Параметры загрузки» и жмем «Перезагрузить».
6. В меню параметров запуска выбираем нужный режим запуска компьютера при помощи клавиш F4 — F6.
Дабы запустить «Особые варианты» в случае, когда «десятка» не грузится, но экран блокировки отображается, при зажатой кнопке «Shift» выберите вариант «Перезагрузка» после клика по кнопке выключения компьютера.
Применяем загрузочное устройство для вызова безопасного режима
Единственное, что понадобится для запуска «десятки» в режиме диагностики, это загрузочный носитель с файлами установки операционной системы. Подойдёт и диск для восстановления ОС, но имеется он в наличии у ограниченного количества пользователей.
1. Запускаемся с загрузочной флешки, используя Boot Menu вашего BIOS.
2. Зажимаем клавиши «Shift+F10» для запуска командной строки или нажимаем по «Восстановление системы» в окне с кнопкой «Установка», где вызываем «Диагностика», заходим в дополнительные параметры, вызываем командную строку.
3. Посредством командной строки выполняем команду: «bcdedit /set safeboot minimal» для запуска классического режима отладки, а после заменив «minimal» на «network», загружаемся в диагностическом режиме с запуском сетевых драйверов.
Далее выполняем такой фрагмент кода: «bcdedit /set safebootalternateshell yes».
4. Закрываем окно командной строки, перезагружаемся.
5. После решения проблем перезагружаем ОС, запускаем командную строку, как ранее, и вводим и выполняем: «bcdedit /deletevalue safeboot» для выключения безопасного режима.
Последний метод
Данный метод отобразит окно, где можно выбрать один из расширенных вариантов безопасного режима.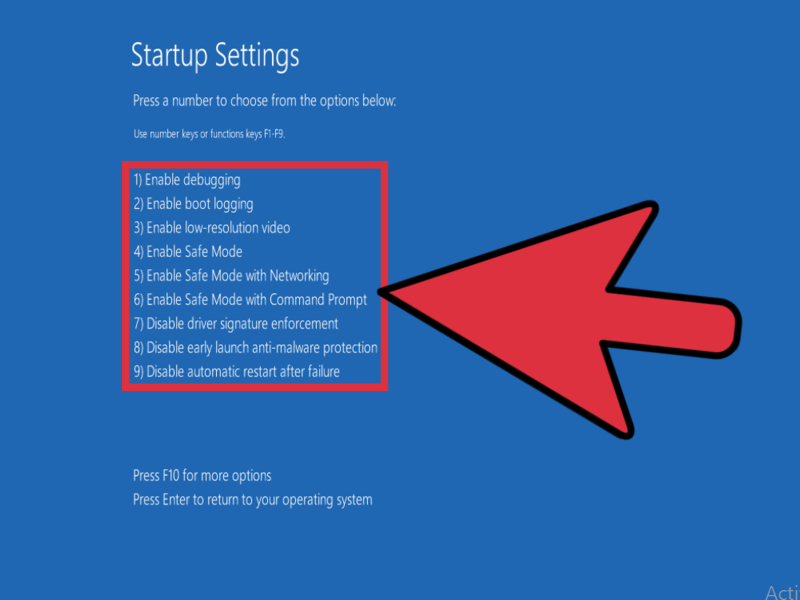 Причем он применим к любой установленной на ПК операционной системе.
Причем он применим к любой установленной на ПК операционной системе.
- Вызываем командную строку, загрузившись с установочной флешки.
- Вводим длинную команду: «bcdedit /set advancedoptions true».
- После появления оповещения о ее успешном выполнении перезагружаемся, закрыв командную строку.
После перезапуска компьютера появится окно с приведенным списком расширенных вариантов загрузки ОС.
Далее, чтобы деактивировать такой способ включения компьютера, нужно выполнить: bcdedit /deletevalue advancedoptions. Вводится команда в командную строку, вызванную с привилегиями администратора.
Возвращаем меню, вызываемое клавишей «F8»
Если хотите знать, как войти в безопасный режим Windows 10 посредством классического способа — клавиши «F8», дочитайте приведенные ниже строчки.
Возвращение вызова окна со списком методов запуска компьютера осуществляется посредством редактирования файла конфигурации запуска «десятки».
1. Запускаем командный рядок с привилегиями администраторской учетной записи.
2. Выполняем «bcdedit /deletevalue bootmenupolicy».
3. После появления текста «Операция завершена» перезагружаем компьютер.
4. После самотестирования аппаратной оболочки жмем «F8», пока не увидим знакомого окна с расширенным списком вариантов запуска «десятки».
Для отмены вызова расширенного списка вариантов включения ПК воспользуйтесь командой «bcdedit /set bootmenupolicy standart».
Выбирайте приемлемый вариант и исправляйте ошибки в функционировании Windows 10, не прибегая к ее переустановке.
Вход в Безопасный режим на компьютере Windows 10 может вызывать некоторые трудности у пользователей. Дело в том, что нажатие по привычной клавише F8 (или другой клавише в зависимости от производителя устройства) во время процесса загрузки может больше не запускать режим поиска неисправностей.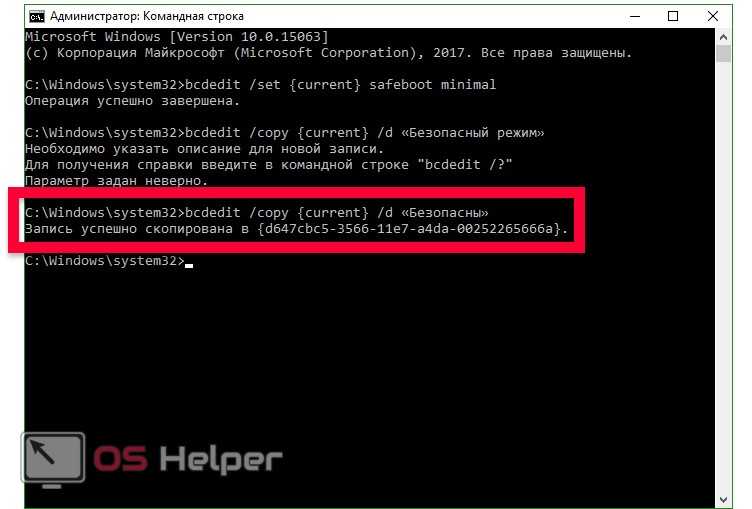
Существуют несколько способов загрузки в Безопасном режиме (Safe Mode). Некоторые из них отличаются простотой, а другие больше подойдут опытным пользователям ПК. Продвинутые пользователи оценят специальные команды, которые можно использовать в скриптах и пакетных файлах (.bat) для удобного запуска Безопасного режима.
1. Простой способ
Самый простой способ для перезагрузки системы в Безопасном режиме: нужно нажать меню Пуск , перейти в параметры управления питанием и, удерживая клавишу Shift , нажать ссылку Перезагрузка . В результате компьютер будет перезагружен и во время загрузки операционной системы появится экран дополнительных параметров. На этом экране выберите раздел Поиск и устранение неисправностей > Дополнительные параметры > Параметры загрузки > Перезагрузить.
После этого вы сможете выбрать необходимые параметры загрузки в Безопасном режиме.
Экран дополнительных параметров загрузки также появляется автоматически, если система не может загрузиться после нескольких попыток.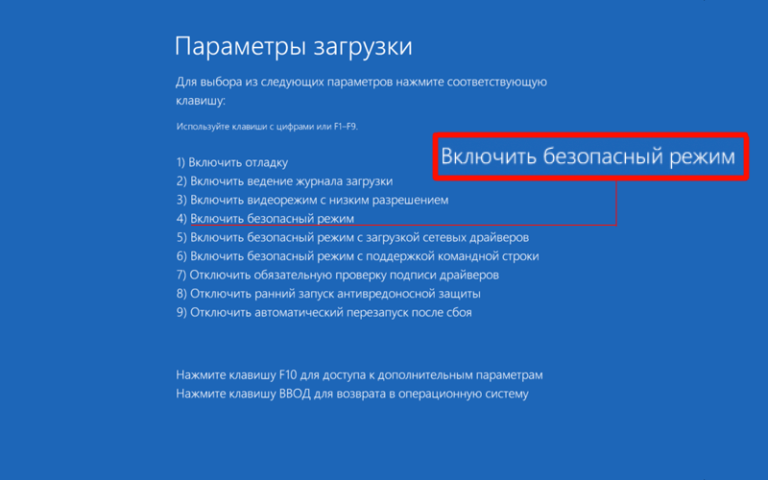
2. Запуск вручную
Если первый метод кажется вам слишком простым, то вам вероятно понравится ручной способ. Запустите классическое приложение Конфигурации системы , для этого нажмите по меню Пуск и введите msconfig.exe. Затем перейдите на вкладку Загрузка. Включите опцию Безопасный режим и при необходимости выберите один из доступных вариантов окружения: Минимальная, Другая оболочка, Восстановление Active Directory или Сеть . Выполните перезагрузку.
Для выхода из Безопасного режима повторите действия выше и отключите опцию Безопасный режим . При следующей перезагрузке система будет загружена в нормальном режиме.
3. Для опытных пользователей
Для загрузки в Безопасном режиме можно использовать командную строку или Windows PowerShell. Запустите командную строку или Windows PowerShell с правами администратора (клик правой кнопкой мыши по меню Пуск , выберите Командная строка (администратор) или Windows PowerShell (администратор)) и введите следующую команду:
Ваша система будет перезагружена и во время загрузки появится экран с параметрами загрузки. Выберите Поиск и устранение неисправностей > Дополнительные параметры > Параметры загрузки > Перезагрузить.
Выберите Поиск и устранение неисправностей > Дополнительные параметры > Параметры загрузки > Перезагрузить.
4. Для самых продвинутых
Это самый сложный метод – в нем используются команды, которые нужно использовать в командной строке с правами администратора.
Чтобы запустить командную строку с повышенными правами, нажмите клавишу Windows , введите cmd.exe, зажмите клавиши Shift + Ctrl и выберите приложение Командная строка.
Обратите внимание
Важно иметь в виду, что при использовании данных команд система будет загружаться в Безопасном режиме бесконечное число раз. Чтобы выйти из цикла загрузки в Безопасном режиме нужно использовать отдельную команду (указана ниже).
Если вы используете дополнительные способы входа в систему (например, пин-код), после ввода команды для входа в систему необходимо будет использовать пароль от учетной записи Microsoft или пароль от локальной учётной записи.
Запустите командную строку и введите следующую команду, если хотите войти в Безопасный режим со стандартными параметрами:
Если нужно войти в Безопасный режим с поддержкой сети:
После применения указанных команд выполните перезагрузку системы.
Чтобы вернуться в режим стандартной загрузки Windows 10, запустите командную строку в безопасном режиме и введите команду:
5. Режим выбора типа загрузки как в Windows 7
Доступна ещё одна команда, которая позволяет после перезагрузки при нажатии на клавишу F8 попасть в стандартный режим выбора типа загрузки как в Windows 7:
После ввода команды режим выбора загрузок будет включаться именно после нажатия клавиши F8 перед запуском системы, а не постоянно, как в предыдущих командах.
Чтобы вернуться в режим стандартной загрузки Windows 10, запустите командную строку в безопасном режиме и введите команду:
Startup settings windows 10 перевод f1 f9
Содержание
- Варианты загрузки Windows 10
- Получение доступа к выбору способа загрузки
- «Включить отладку»
- «Включить ведение журнала загрузки»
- «Включить видеорежим с низким разрешением»
- Варианты «Безопасного режима»
- «Отключить обязательную проверку подписи драйверов»
- «Отключить ранний запуск антивредоносной защиты»
- «Отключить автоматический перезапуск после сбоя»
- Запуск Windows 10 в безопасном режиме
- Рабочие способы загрузить компьютер в безопасном режиме в Windows 10
- Вкратце о том, что такое безопасный режим
- Универсальный способ для любой версии Windows
- Хитрый разработчик
- Способ первый: через «Параметры Windows»
- Второй способ: через пункт меню «Перезагрузка»
- Третий способ входа в режим диагностики: до загрузки Windows
- Переход из среды восстановления Windows 10 к выбору вариантов загрузки и запуск системы в безопасном режиме
- Запуск Windows 10 в безопасном режиме
- Утилита MSConfig (Конфигурация системы)
- Сочетание Shift + Restart
- Запуск режим диагностики из интерфейса новой Панели управления
- Запуск безопасного режима из командой строки
- Возвращаем старое текстовое меню загрузки
- Запуск Safe Mode из режима восстановления
- Как зайти в безопасный режим Windows 10
- Вход в безопасный режим через конфигурацию системы msconfig
- Запуск безопасного режима через особые варианты загрузки
- Как добавить пункт «Безопасный режим» в меню загрузки Windows 10
- Как зайти в безопасный режим Windows 10 с помощью загрузочной флешки или диска восстановления
- Дополнительные способы запустить безопасный режим
- Безопасный режим Windows 10 — видео
- Видео
Варианты загрузки Windows 10
Получение доступа к выбору способа загрузки
Чтобы вызвать меню выбора режимов, необходимо выполнить следующее:
Если система не стартует, при включении компьютера появится соответствующее сообщение, воспользуйтесь в нём кнопкой «Дополнительные варианты восстановления».
После загрузки появится следующее меню.
Далее мы рассмотрим каждый из этих пунктов.
«Включить отладку»
Первый из них, доступный по нажатию клавиши F1, активирует отладку ядра: продвинутый метод диагностики, при котором информация о старте Виндовс может быть передана на другой компьютер или устройство с запущенным отладчиком. Этот метод рекомендуется для опытных пользователей.
«Включить ведение журнала загрузки»
«Включить видеорежим с низким разрешением»
Иногда бывает так, что ОС не загружается, поскольку монитор не поддерживают стандартные для «десятки» разрешение и цветовое пространство. В такой ситуации доступ к системе возможен с опцией запуска под названием «Включить видеорежим с низким разрешением» — щелкните F3, чтобы ею воспользоваться.
Варианты «Безопасного режима»
Наиболее часто используемая дополнительная опция загрузки — «Безопасный режим», у которого есть три вариации:
«Отключить обязательную проверку подписи драйверов»
Ещё с Windows Vista компания Microsoft в целях безопасности требует, чтобы все драйвера имели сертифицированную цифровую подпись – в противном случае пакет просто откажется устанавливаться.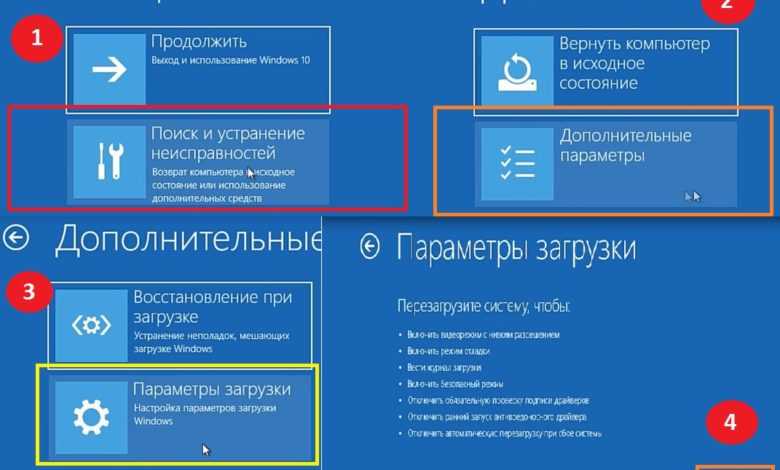 Однако разработчики знают о том, что для задач тестирования может потребоваться инсталляция неподписанных драйверов, и предлагают особый метод запуска, который активируется нажатием на F7 в окне дополнительных параметров. Обратите внимание, что обычному пользователю этим вариантом стоит пользоваться только в самом крайнем случае.
Однако разработчики знают о том, что для задач тестирования может потребоваться инсталляция неподписанных драйверов, и предлагают особый метод запуска, который активируется нажатием на F7 в окне дополнительных параметров. Обратите внимание, что обычному пользователю этим вариантом стоит пользоваться только в самом крайнем случае.
«Отключить ранний запуск антивредоносной защиты»
В «десятке» Windows Defender стал ещё более продвинутым и запускается одновременно с системой. Данное антивирусное ПО нередко замедляет старт ОС или вовсе мешает ему, если вы столкнулись с ложным срабатыванием. Для устранения подобных проблем следует воспользоваться вариантом без запуска драйвера антивируса, доступным по нажатию клавиши F8.
«Отключить автоматический перезапуск после сбоя»
Виндовс 10, как и предыдущие редакции ОС от Майкрософт, по умолчанию перезапускается, если в процессе её работы произошел сбой. Данная возможность не всегда полезна – например, во время тестирования ПО либо какого-то из новых устройств.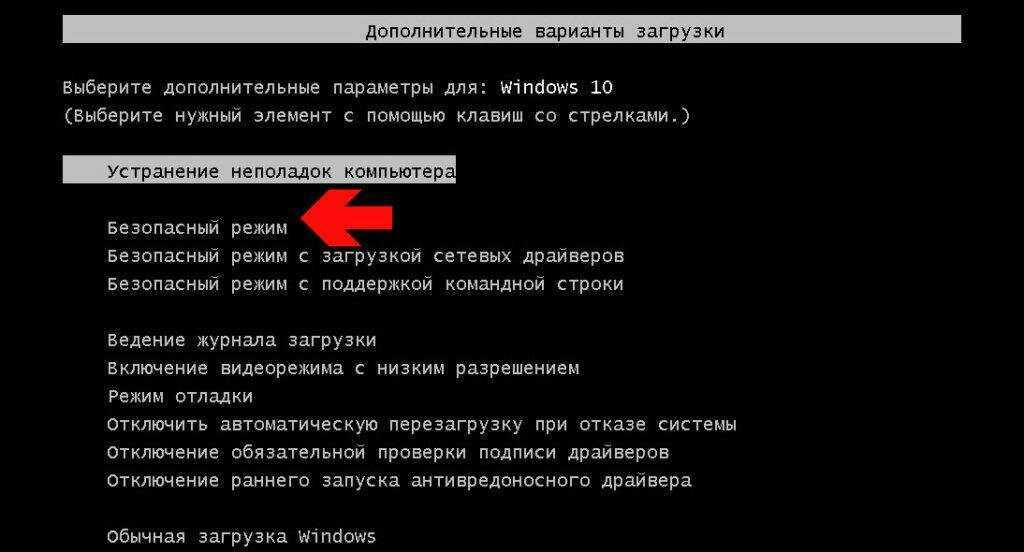 Деактивировать автоматический перезапуск можно посредством специального режима — для его использования нажмите на клавишу F9.
Деактивировать автоматический перезапуск можно посредством специального режима — для его использования нажмите на клавишу F9.
Мы кратко рассмотрели дополнительные варианты загрузки Windows 10. Как видим, не все из них будут полезны рядовому пользователю.
Источник
Запуск Windows 10 в безопасном режиме
Рабочие способы загрузить компьютер в безопасном режиме в Windows 10
Вкратце о том, что такое безопасный режим
В безопасном режиме запуск Windows выполняется с использованием ограниченного набора файлов и драйверов. Если при загрузке в безопасном режиме проблемы не возникают, то из списка возможных причин можно исключить параметры, используемые по умолчанию, и базовый набор драйверов устройств. Загрузка Windows в безопасном режиме позволяет сузить число возможных источников проблемы и помогает при диагностике и устранении неполадок компьютера.
Существует две версии безопасного режима: безопасный режим и безопасный режим с загрузкой сетевых драйверов. Безопасный режим с загрузкой сетевых драйверов также загружает сетевые драйверы и службы, необходимые для доступа к Интернету и другим компьютерам в локальной сети.
Безопасный режим с загрузкой сетевых драйверов также загружает сетевые драйверы и службы, необходимые для доступа к Интернету и другим компьютерам в локальной сети.
Универсальный способ для любой версии Windows
Простейшим способом входа в безопасный режим был и остается старый добрый msconfig. Этот приём работает абсолютно в любой версии Windows и скорее всего вам давно знаком.
При возврате к обычной загрузке Windows в безопасном режиме пройдите тем же путём и убедитесь, что галочка возле строки Безопасный режим снята. Если нет, то снимите её и перезагрузите систему.
Хитрый разработчик
Вышеописанный способ хоть и является универсальным абсолютно для любой версии Windows, но в то же время у него есть существенный недостаток. А именно: войти в безопасный режим таким способом можно только если система загружается. Проще говоря, это можно сделать только с рабочего стола. Но что же делать, если система даёт сбой при загрузке и в рабочую среду Windows попасть невозможно?
На такой случай в Windows XP, 7, 8 открыть меню выбора вариантов загрузки системы можно довольно просто. Для этого нужно непосредственно после включения компьютера, еще до старта операционной системы нажать и удерживать на клавиатуре клавишу F8, а затем выбрать нужный вариант из списка.
Для этого нужно непосредственно после включения компьютера, еще до старта операционной системы нажать и удерживать на клавиатуре клавишу F8, а затем выбрать нужный вариант из списка.
Однако, разработчики Microsoft «спрятали» эту функцию от пользователей и в Windows 10 данный способ не работает. Теперь для выбора вариантов загрузки нужно запустить среду диагностики и восстановления системы и уже из неё выбирать вариант загрузки.
Способ первый: через «Параметры Windows»
Второй способ: через пункт меню «Перезагрузка»
Этот способ даже более простой, чем первый. Он работает как с рабочего стола Windows, так и с экрана входа в систему.
Третий способ входа в режим диагностики: до загрузки Windows
Суть этого метода заключается в том, чтобы «симулировать» сбой загрузки Windows 10. Для этого необходимо в момент начала загрузки искусственно прервать её принудительным выключением устройства кнопкой питания. Этот способ не самый хороший и нежелательный поскольку такие искусственные прерывания беременности могут негативно сказаться на работе устройства и операционной системы. Поэтому без крайней необходимости экспериментировать с этим методом не рекомендуется. Однако, в некоторых ситуациях это единственный способ попытаться провести диагностику и восстановить сбои в системе через безопасный режим. Итак, последовательность действий будет такой:
Этот способ не самый хороший и нежелательный поскольку такие искусственные прерывания беременности могут негативно сказаться на работе устройства и операционной системы. Поэтому без крайней необходимости экспериментировать с этим методом не рекомендуется. Однако, в некоторых ситуациях это единственный способ попытаться провести диагностику и восстановить сбои в системе через безопасный режим. Итак, последовательность действий будет такой:
Практика показала, что не на всех устройствах и не всегда сразу удаётся после этих манипуляций попасть в среду восстановления (winRE). В некоторых случаях запускается автоматическое восстановление, иногда и вовсе Windows продолжает загрузку как ни в чём не бывало. Секрет кроется в моменте, когда вы принудительно прерываете загрузку. Как правило, делать это нужно сразу же после появления эмблемы производителя и/или вращающегося колечка на чёрном экране, которое вы видите в самом начале старта Windows. После принудительного отключения обязательно держите кнопку питания 10 секунд и продолжайте повторять вышеописанные действия до появления окна среды восстановления Windows.
*Способ 100% рабочий и взят не из чьей-то больной головы, а рекомендован службой поддержки Microsoft, но, повторимся, злоупотреблять им не стоит.
Переход из среды восстановления Windows 10 к выбору вариантов загрузки и запуск системы в безопасном режиме
Воспользовавшись одним из вышеописанных способов, вы попадёте в среду восстановления Windows.
Чтобы перейти к выбору вариантов загрузки и запустить Windows 10 в безопасном режиме необходимо из главного окна под названием Выберите параметр пройти по следующему пути:
Диагностика > Дополнительные параметры > Параметры загрузки > Перезапуск
Далее будет выполнена перезагрузка, после которой откроется список вариантов загрузки Windows. Здесь же будет подсказка, какими клавишами производится выбор нужного варианта. Обычно это либо цифры 1-9, либо функциональные клавиши F1-F9. Безопасный режим и безопасный режим с загрузкой сетевых драйверов идут 4-м и 5-м пунктами соответственно. Поэтому выбирать нужно клавишами 4, 5 или F4, F5. После этого система перезагрузится в соответствии с вашим выбором.
Поэтому выбирать нужно клавишами 4, 5 или F4, F5. После этого система перезагрузится в соответствии с вашим выбором.
Примечание
Кроме описанных выше способов есть ещё один, но он потребует установочного носителя с Windows 10 (флешки или DVD-диска). Его мы рассмотрим в одной из следующих публикаций
Источник
Запуск Windows 10 в безопасном режиме
Windows 10 унаследовала все особенности системы загрузки у Windows 8, предоставляя такую же графическую среду для выполнения задач восстановления системы. Предполагается, что операции восстановления системы после сбоев будут преимущественно выполняться системой автоматического восстановления. В том случае, если Windows 10 не загружается корректно, запускается система автоматического восстановления, которая без участия пользователя пытается найти и исправить проблемы, мешающие нормальной загрузке системы. Однако это не означает, что в Windows 10 отсутствует безопасный режим (Safe mode), просто по умолчанию этот режим загрузки скрыт от пользователей.
В некоторых случаях необходимо запустить систему в безопасном режиме, например чтобы отладить или удалить службу, драйвер или приложение. Посмотрим как включить безопасный режим в Windows 10.
Windows 10 можно загрузить в безопасном режиме несколькими разными способами.
Утилита MSConfig (Конфигурация системы)
Самый простой способ загрузить Windows 10 в безопасном режиме, как и в предыдущих версиях Windows, воспользоваться утилитой msconfig.exe. Для этого:
Совет. Отключить загрузку в безопасном режиме нужно также с помощью msconfig, сняв флажок у пункта Safe boot.
Сочетание Shift + Restart
В стартовом меню нажмите кнопку Power и, зажав Shift на клавиатуре, выберите пункт перезагрузки системы (Restart)
Перезагружаем компьютер, нажав кнопку Restart.
После перезагрузки появится окно с доступными опциями загрузки системы ( 9 вариантов, включая три вида безопасного режима). Для загрузки в безопасном режиме, нажмите клавишу F4 или 4 (или F5/F6 для загрузки в безопасном режиме с поддержкой сети или командной строки соответственно).
Для загрузки в безопасном режиме, нажмите клавишу F4 или 4 (или F5/F6 для загрузки в безопасном режиме с поддержкой сети или командной строки соответственно).
Запуск режим диагностики из интерфейса новой Панели управления
Для запуска новой современной Панели управления Windows 10, нажмите кнопку Start и выберите меню Settings. Затем перейдите в раздел Update & security.
Перейдите в раздел Recovery и в секции Advanced Startup нажмите Restart now.
Далее все аналогично предыдущему способу.
Запуск безопасного режима из командой строки
Возможно также настроить запуск Windows 10 в безопасном режиме и из командной строки. Для этого откройте командную строку (cmd) с правами администратора и выполните команду:
bcdedit /set safeboot minimal
Затем перезагрузите компьютер командой:
Теперь Windows 10 всегда будет загружаться в безопасном режиме. Чтобы вернуть обычный режим загрузки:
Чтобы вернуть обычный режим загрузки:
bcdedit /deletevalue safeboot
Возвращаем старое текстовое меню загрузки
В Windows 10/8 возможно вернуться к старому текстовому загрузчику Windows, поддерживающего клавишу F8 (Shift+F8) и возможность выбора параметров запуска системы.
Чтобы вернуть тестовый загрузчик, выполните в командной строке с правами администратора:
bcdedit /set bootmenupolicy legacy
Чтобы отключить текстовый режим загрузчика, и вернуться к быстрой загрузке, выполните:
bcdedit /set
bootmenupolicy standard
Запуск Safe Mode из режима восстановления
Мало кто знает, что, чтобы включить безопасный режим и прочие параметры восстановления в Windows 10, достаточно 3 раза подряд прервать загрузку системы кнопкой отключения питания.
На 4 раз запустится среда восстановления системы (Recovery mode), из которой можно выбрать загрузку в безопасном режиме или другие варианты загрузки системы.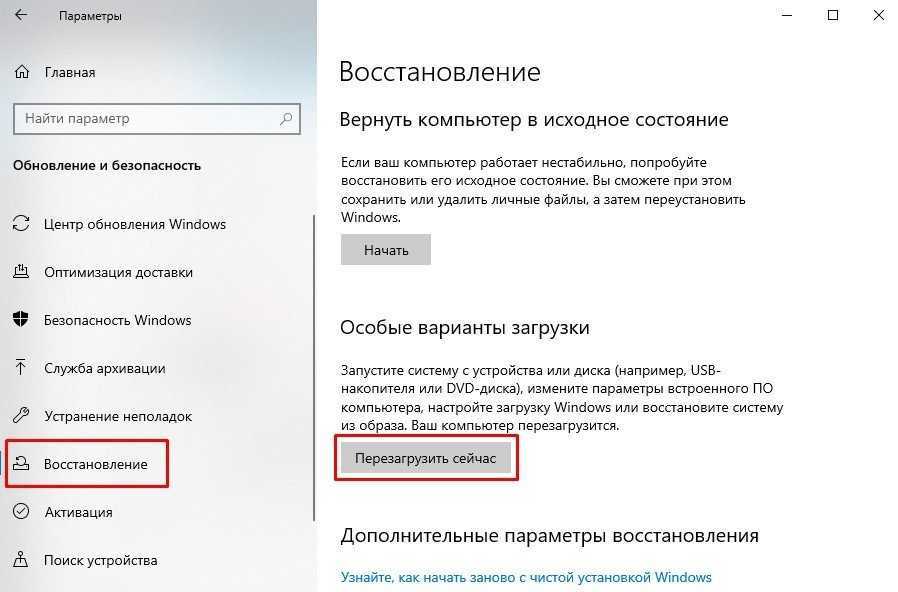
Выберите пункт See advanced repair options и следуйте инструкциям из второго пункта нашей статьи.
Нашел способ захода в безопасный режим на новых компьютерах, поддерживающих загрузку с efi-файла.
Необходимо просто выбрать в вариантах загрузки — загрузка с файла EFI (ну или как там будет написано).
Далее выбрать файл /efi/boot/bootx64.efi
Запустится автоматическое восстановление. Но необходимо нажать не кнопку восстановление, а отмену.
После этого переходим в раздел «Диагностика». Потом открываем подраздел «Дополнительные параметры». Перейдите в «Параметры загрузки». «Перезагрузить».
После перезагрузки откроется меню, в котором с помощью функциональных клавиш F1-F9 можно выбрать необходимый режим загрузки, например безопасный режим.
После восстановления работы не забываем включить F8 через команду bcdedit /set bootmenupolicy legacy
Скорее всего винт посыпался, либо криво установили ОС
Источник
Как зайти в безопасный режим Windows 10
Безопасный режим Windows 10 может быть полезен при решении самых различных проблем с компьютером: для удаления вирусов, исправления ошибок драйверов, в том числе вызывающих синий экран смерти, сброса пароля Windows 10 или активации учетной записи администратора, запуска восстановления системы из точки восстановления.
В этой инструкции — несколько способов зайти в безопасный режим Windows 10 в тех случаях, когда система запускается и вы можете в нее зайти, а также когда запуск или вход в ОС по тем или иным причинам невозможен. К сожалению, знакомый многим путь запуска безопасного режима через F8 больше не работает (но вы можете сделать, чтобы работала: Как включить вход в безопасный режим клавишей F8 в Windows 10), а потому придется пользоваться иными методами. В конце руководства имеется видео, в котором наглядно показаны способы входа в безопасный режим.
Вход в безопасный режим через конфигурацию системы msconfig
Первый, и, наверное, многим знакомый способ запустить безопасный режим Windows 10 (он работает и в предыдущих версиях ОС) — использовать встроенную утилиту конфигурации системы. Минус метода — невозможность попасть в безопасный режим, если система не запускается. Необходимые шаги:
По завершении, нажмите «Ок» и перезагрузите компьютер, Windows 10 запустится в безопасном режиме.
Затем, чтобы вернуть обычный режим запуска, тем же методом снова используйте msconfig, но в этот раз снимите установленную ранее отметку запуска безопасного режима, примените настройки и перезагрузите ПК или ноутбук.
Запуск безопасного режима через особые варианты загрузки
Данный способ запуска безопасного режима Windows 10 в общем случае также требует, чтобы ОС на компьютере запускалась. Однако, есть две вариации этого способа, позволяющие зайти в безопасный режим, даже если вход в систему или ее запуск невозможен, которые я также опишу.
В общем случае способ подразумевает выполнение следующих простых шагов:
Как добавить пункт «Безопасный режим» в меню загрузки Windows 10
При необходимости обезопасить себя от возможных проблем или если вы часто используете безопасный режим Windows 10, вы можете добавить его в меню загрузки вашего компьютера или ноутбука:
При необходимости, вы можете изменить время ожидания в меню загрузки (то есть то время, по истечении которого произойдет автоматическая загрузка Windows 10 в обычном режиме). Для этого используйте команду
Для этого используйте команду
Как зайти в безопасный режим Windows 10 с помощью загрузочной флешки или диска восстановления
И, наконец, если не удается попасть даже на экран входа в систему, то есть и еще один способ, но вам потребуется загрузочная флешка или диск с Windows 10 (которые можно легко создать на другом компьютере). Загрузитесь с такого накопителя, а затем либо нажмите клавиши Shift + F10 (это откроет командную строку), либо после выбора языка, в окне с кнопкой «Установить» нажмите «Восстановление системы», затем Диагностика — Дополнительные параметры — Командная строка. Также для этих целей можно использовать не дистрибутив, а диск восстановления Windows 10, который легко делается через панель управления в пункте «Восстановление».
В командной строке введите (безопасный режим будет применен к ОС, загружаемой на вашем компьютере по умолчанию, на случай, если таких систем несколько):
Если требуется запуск безопасного режима с поддержкой командной строки, используйте сначала первую из перечисленных выше команд, а затем: bcdedit /set safebootalternateshell yes
После выполнения команд, закройте командную строку и перезагрузите компьютер, он автоматически загрузится в безопасном режиме.
В дальнейшем, чтобы включить обычный запуск компьютера, используйте в командной строке, запущенной от имени администратора (или же способом, описанным выше) команду:
Еще один вариант почти же способа, но запускающий не сразу безопасный режим, а различные варианты загрузки, из которых можно выбрать, при этом применяет это ко всем совместимым ОС, установленным на компьютере. Запустите командную строку с диска восстановления или загрузочной флешки Windows 10, как это уже было описано, затем введите команду:
И после успешного ее выполнения, закройте командную строку и перезагрузите систему (можно нажать «Продолжить. Выход и использование Windows 10». Система загрузится с предложением нескольких вариантов загрузки, как и в способе, описанном выше, и вы сможете войти в безопасный режим.
В дальнейшем, чтобы отключить особые варианты загрузки, используйте команду (можно из самой системы, используя командную строку от имени администратора):
Дополнительные способы запустить безопасный режим
В дополнение к вышеизложенным методам, ещё два способа, позволяющих запустить Windows 10 в безопасном режиме, оба также показаны в видео ниже:
Безопасный режим Windows 10 — видео
И в завершение видео руководство, в котором наглядно показаны способы зайти в безопасный режим различными способами.
Думаю, какой-то из описанных способов вам непременно подойдет. Также в данном контексте может оказаться полезным руководство Восстановление Windows 10.
А вдруг и это будет интересно:
Почему бы не подписаться?
Рассылка новых, иногда интересных и полезных, материалов сайта remontka.pro. Никакой рекламы и бесплатная компьютерная помощь подписчикам от автора. Другие способы подписки (ВК, Одноклассники, Телеграм, Facebook, Twitter, Youtube, Яндекс.Дзен)
Помогите я пытался переустоновить виндовс но случайно выключил пк, он мне показывал ошибку что компьютер был неожиданно выключен я изменил значение с 1 на 3 после этого он стал перезагружаться что делать?
запусти заново установку …форматни С и устанавливай
Случайно выкл. ПК – случайно ОС послала пользователя (я бы это сказал без цензуры).
Любое прерывание извне во время установки ОС или её обновления – ставит на неё крест и последующие «экраны» не будет неожиданностью.
Что б люди также случайно мозг вставляли в голову, когда вставляют флешку в порты.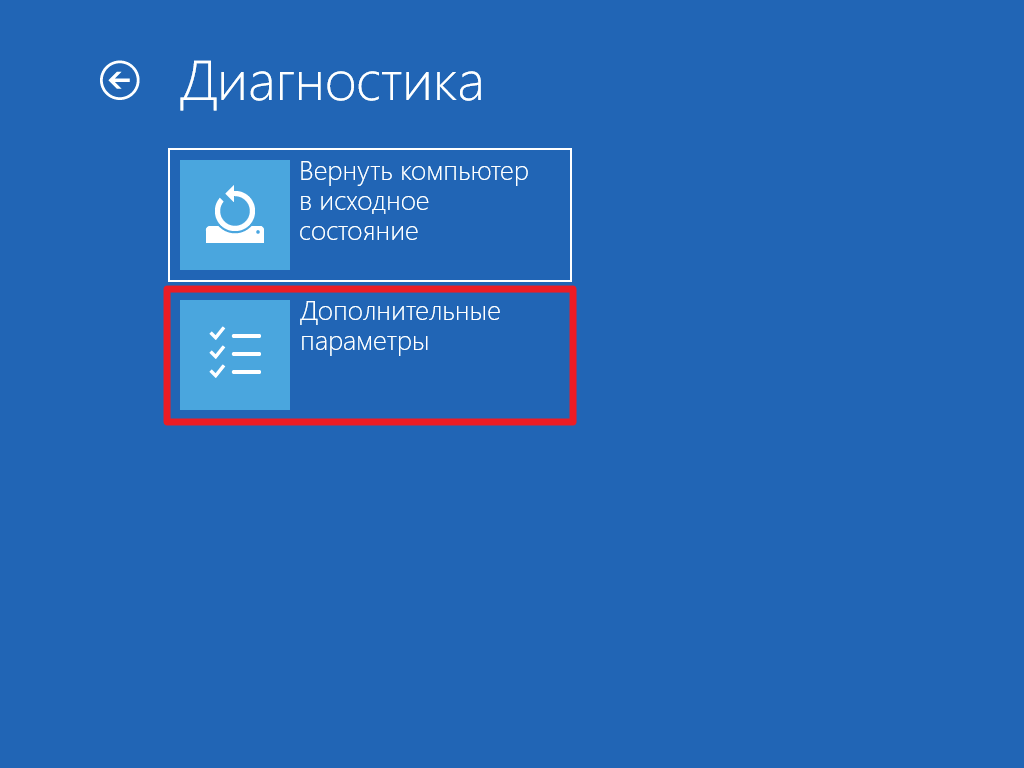 Может, активность в СЦ бы уменьшилась.
Может, активность в СЦ бы уменьшилась.
Добрый вечер. Извиняюсь если не очень по теме. Проблема такая. Пытался создать VPN подключение, не получилось. Появилось требование установить на компьютер сертификат компьютера. Один раз уже была такая проблема, в тот раз помогло восстановление системных файлов. Сейчас не сработало. Полез дальше выяснилось что не работает «Обычный запуск» в Windows 10 (октябрь), только «Выборочный». Может дело в этом? Пробовал восстановление с помощью загрузочной флешки не удалось. Так же присутствует: неправильное разрешение для каталогов службы поиска.
P.S. Извиняюсь, была ошибка диска(исправил). Но «Обычный запуск» так и не работает, и восстановление с помощью загрузочной флешки тоже. Что интересно если создать нового пользователя, то у него «Обычный запуск» работает.
Вкл.выкл, меню загрузки — bcdedit /set advancedoptions true
bcdedit /deletevalue advancedoptions
Вкл, выкл меню загрузки Ф8 —
bcdedit /deletevalue bootmenupolicy
bcdedit /set bootmenupolicy standart помогло. когда из под винды никак, на всякий случай. я сто раз просил. Автор спасибо
когда из под винды никак, на всякий случай. я сто раз просил. Автор спасибо
где статья про добавление новых записей в меню загрузки Windows — безопасный режим, б.р с сетью, с поддержкой командной строки? НЕ могу найти только про один без.режим
Нет такого в тексте. Но вообще, как только вы добавите хоть какой-то пункт в меню загрузки (в примере — простой безопасный режим), внизу там появляется пункт для дополнительных параметров загрузки, откуда можно загрузить и другие варианты.
Но можно и вручную конечно, всё то же самое, но в команде:
1. /set safeboot network (с сетью).
2. добавить еще одну команду к тому же пункту в меню, /set safebootalternateshell yes (с поддержкой командной строки).
Благодарю за полезную информацию!
Возник вопрос.
Сделал следующее:
Получил нужный результат (как на Вашем скрине). Всем доволен, всё работает.
Но теперь хочу убрать это меню с выбором загрузки, всплывающее при загрузке компьютера.
Как мне отменить введенные команды?
Здравствуйте. Проще всего будет зайти в Windows в обычном режиме, затем: Win+R — msconfig
Проще всего будет зайти в Windows в обычном режиме, затем: Win+R — msconfig
В открывшемся окне на вкладке «загрузка» удалить ненужный пункт.
Здравствуйте!
Есть ещё один способ зайти в выбор режимом загрузки через командную строку.
«shutdown /o /r» (задержка в минуту с выводом предупреждения пользователю)
«shutdown /o /r /t 0» (мгновенный вход)
Источник
Видео
Параметры загрузки Windows 10
Функциональные Клавиши F1-F12
Как убрать ф1 при включении/запуске/ how to fix F1 at startup PC
HP 250 G4 Notebook PC Boot key F9 Bios key F10
Fixing C Stage Windows 10 как убрать
Press f1 to continue. Как избавиться? | PCprostoTV
🔥🔥🔥 EFI Shell — при включении компьютера что делать? / how install Windows 10? ✅
Принудительно настроить параметры запуска при загрузке для устранения неполадок с ПК
биос uefi настройка
Secure boot violation как отключить
Как установить обновления Windows в безопасном режиме
by Мадалина Динита
Мадалина Динита
Эксперт по Windows и программному обеспечению
Мадалина была фанаткой Windows с тех пор, как она получила в свои руки свой первый компьютер с Windows XP.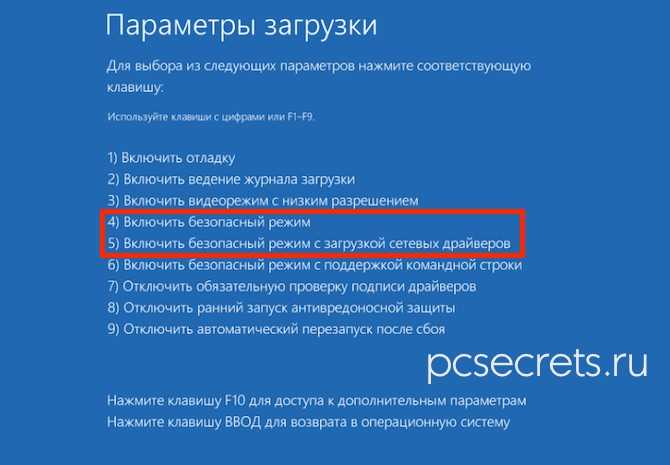 Она интересуется всеми технологиями, особенно новыми технологиями… читать дальше
Она интересуется всеми технологиями, особенно новыми технологиями… читать дальше
Обновлено
Раскрытие информации о партнерах
- Безопасный режим — это диагностический режим Windows, в котором будут работать только основные системные программы.
- Рекомендуется обновлять Windows 10 в безопасном режиме, только если вы не можете нормально запустить компьютер.
- Если вы устанавливаете обновления в безопасном режиме после перезагрузки компьютера, обычно у вас будет установлено только ограниченное количество компонентов.
- Если вам удалось нормально запустить компьютер, переустановите обновления или пакеты обновлений еще раз.
XУСТАНОВИТЬ НАЖМИТЕ НА ФАЙЛ ЗАГРУЗКИ
Для устранения различных проблем с ПК мы рекомендуем Restoro PC Repair Tool:
Это программное обеспечение исправит распространенные компьютерные ошибки, защитит вас от потери файлов, вредоносных программ, сбоев оборудования и оптимизирует ваш компьютер для достижения максимальной производительности.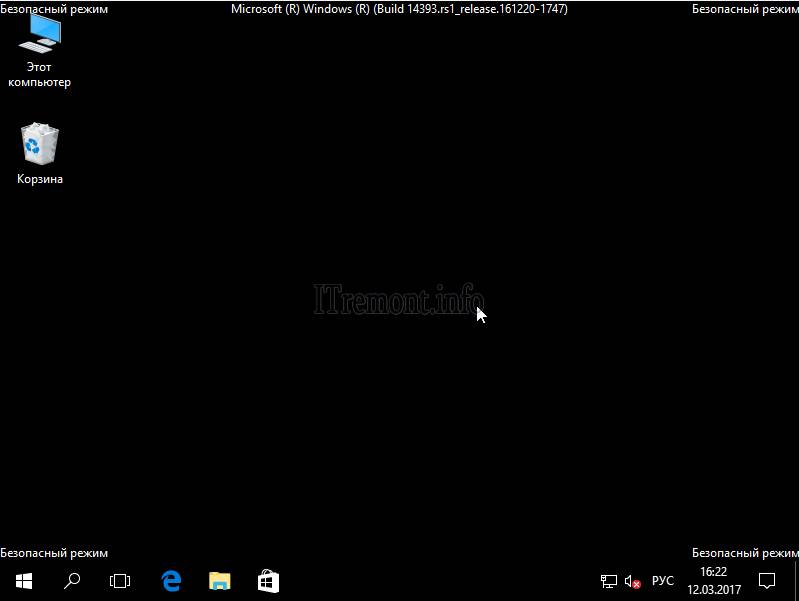 Исправьте проблемы с ПК и удалите вирусы прямо сейчас, выполнив 3 простых шага:
Исправьте проблемы с ПК и удалите вирусы прямо сейчас, выполнив 3 простых шага:
- Загрузите Restoro PC Repair Tool , который поставляется с запатентованными технологиями (патент доступен здесь).
- Нажмите Начать сканирование , чтобы найти проблемы Windows, которые могут вызывать проблемы с ПК.
- Нажмите Восстановить все , чтобы устранить проблемы, влияющие на безопасность и производительность вашего компьютера.
- Restoro был загружен 0 читателями в этом месяце.
Если у вас когда-либо возникали проблемы с компьютером, то, скорее всего, вам нужно было использовать безопасный режим. Для тех из вас, кто не знает, безопасный режим — это диагностический режим любой ОС.
В случае Windows безопасный режим позволяет запускать только основные системные программы и службы при загрузке.
Кроме того, всякий раз, когда вы устанавливаете обновление, Windows будет сканировать, какие устройства и системные компоненты включены, чтобы определить, какие из них будут обновлены.
Таким образом, обновление Windows 10 в безопасном режиме не оптимально, если вы не можете нормально запустить компьютер.
Следует ли устанавливать обновления Windows в безопасном режиме?
Поскольку не все устройства и компоненты активны в безопасном режиме, это приведет к частичному обновлению. Это в конечном итоге приводит к периодическим ошибкам файлов или ошибкам реестра, когда вы, наконец, загружаете компьютер в обычном режиме.
Из-за этого службы и функции, которые мы привыкли использовать в фоновом режиме, такие как обновления Windows, не будут активированы по умолчанию.
Примечание. Корпорация Майкрософт рекомендует не устанавливать пакеты обновлений или обновления, когда Windows работает в безопасном режиме , за исключением случаев, когда вы не можете нормально запустить Windows .
Единственная допустимая ситуация — если вы не можете нормально запустить Windows или если Центр обновления Windows не работает. Тем не менее, если вы устанавливаете пакет обновления или обновление, когда Windows работает в безопасном режиме, немедленно переустановите его после обычного запуска Windows.
Тем не менее, если вы устанавливаете пакет обновления или обновление, когда Windows работает в безопасном режиме, немедленно переустановите его после обычного запуска Windows.
Как установить обновления Windows в безопасном режиме?
- Нажмите Windows .
- Нажмите кнопку питания .
- Удерживайте Shift и выберите Перезапустить .
- Выберите параметр Устранение неполадок .
- Выберите Расширенные настройки .
- Выберите Параметры запуска.
- Нажмите Перезапустить .
- Нажмите 5 , чтобы выбрать Безопасный режим с поддержкой сети .
- Нажмите Введите .
- Откройте меню «Пуск» .
- Введите Центр обновления Windows в строку поиска.
- Щелкните значок Центра обновления Windows .

- Перейти в левую часть экрана.
- Нажмите Изменить настройки .
- Выберите Автоматическая установка обновлений .
- Щелкните Проверить наличие обновлений ( Последние обновления будут отображаться как доступные ).
- Щелкните Просмотр доступных обновлений .
- Выберите нужные обновления и нажмите Установить .
- Перезагрузите ПК после завершения обновления.
- Переустановите обновления после загрузки ПК в обычном режиме.
Выполнив следующие действия, вы сможете получать последние обновления Windows даже при загрузке ПК в безопасном режиме.
Хотя это не рекомендуется, есть несколько ситуаций, когда это может быть вашим единственным оставшимся выбором.
Центр обновления Windows в безопасном режиме. Что-то пошло не так
Говоря об ограниченном выборе, вы можете даже столкнуться с ошибками Центра обновления Windows при загрузке в безопасном режиме. Так обстоит дело и с этим: Центр обновления Windows что-то пошло не так. Попробуйте открыть настройки позже .
Так обстоит дело и с этим: Центр обновления Windows что-то пошло не так. Попробуйте открыть настройки позже .
Хотя ситуация не из приятных, будьте уверены, что не все потеряно.
Вот что делать, если Центр обновления Windows сообщает, что что-то пошло не так:
- Откройте командную строку в безопасном режиме (вам просто нужно получить доступ к среде восстановления Windows , как вы делали это раньше).
- Выберите Устранение неполадок , Дополнительные параметры , Перезапустите и Включите безопасный режим с командной строкой .
- Не беспокойтесь о привилегиях, поскольку по умолчанию в безопасном режиме вы будете перенаправлены на экземпляр CMD администратора.
- Следующим шагом является перезапуск службы Windows Update .
- Для этого просто вставьте следующие команды в окно CMD и нажимайте Enter после каждой:
Чистая остановка WuauservNet Stop Bitsnet Stop CryptsvcRen %Systemroot %SoftwareStribitionoftSoftistribution. Bak
Bak SoftistributionOftistribution.BAK
биты старта сети старт сети cryptsvc
Если вы являетесь пользователем Windows 11, также ознакомьтесь с этим руководством, включающим 4 способа запуска Windows 11 в безопасном режиме. Вы сразу увидите, что отладка ваших проблем в безопасном режиме работает так же, как и в Windows 10.
Было ли это руководство полезным для вас? Сообщите нам, какие другие процессы вы хотите запустить в безопасном режиме, в разделе комментариев ниже.
Часто задаваемые вопросы
Могу ли я установить обновления Windows 10 в безопасном режиме?
Не рекомендуется это делать, если вы не можете нормально запустить ПК. Если это так, ознакомьтесь с этим отличным руководством по установке обновлений в безопасном режиме.
Можно ли обновить драйверы в безопасном режиме?
Нет, вы не можете обновить драйверы в безопасном режиме.
 Однако у нас есть экспертное руководство по обновлению драйверов в Windows 10.
Однако у нас есть экспертное руководство по обновлению драйверов в Windows 10.Могу ли я установить Windows в безопасном режиме?
Нет, вы не можете установить Windows в безопасном режиме. Однако у нас есть отличное руководство по установке последнего обновления Windows 10.
Была ли эта страница полезной?
Есть 2 комментария
Делиться
Копировать ссылку
Информационный бюллетень
Программное обеспечение сделок
Пятничный обзор
Я согласен с Политикой конфиденциальности в отношении моих персональных данных
Как загрузить Windows 11, Windows 10, Windows 8.1/7 в безопасном режиме или режиме восстановления
Безопасный режим в ОС Windows обычно используется для устранения неполадок, связанных с драйверами и компонентами операционной системы. В этом режиме вместе с ОС загружаются только самые необходимые драйвера и установленные компоненты. Ненужные файлы, приложения и драйверы не загружаются, пока вы запускаете ОС в безопасном режиме. До сих пор мы использовали очень известный метод (т. е. нажатие F8/Shift+F8 во время загрузки Windows) до 9.0003 загрузиться в безопасном режиме . Правило не применимо к Windows 8 и более поздним выпускам (Windows 8.1, Windows 10, Windows 11 и т. д.), поскольку они используют метод быстрой загрузки UEFI . Все мы хорошо знаем, что благодаря интеграции UEFI Windows 8, 8.1, 10 и 11 загружаются быстрее по сравнению с Windows 7 и другими более ранними ОС Windows. UEFI — это метод быстрой загрузки, который не позволяет ОС получать какие-либо нажатия клавиш во время загрузки. Таким образом, в безопасный режим не так-то просто попасть (нажав клавишу F8).
В этом режиме вместе с ОС загружаются только самые необходимые драйвера и установленные компоненты. Ненужные файлы, приложения и драйверы не загружаются, пока вы запускаете ОС в безопасном режиме. До сих пор мы использовали очень известный метод (т. е. нажатие F8/Shift+F8 во время загрузки Windows) до 9.0003 загрузиться в безопасном режиме . Правило не применимо к Windows 8 и более поздним выпускам (Windows 8.1, Windows 10, Windows 11 и т. д.), поскольку они используют метод быстрой загрузки UEFI . Все мы хорошо знаем, что благодаря интеграции UEFI Windows 8, 8.1, 10 и 11 загружаются быстрее по сравнению с Windows 7 и другими более ранними ОС Windows. UEFI — это метод быстрой загрузки, который не позволяет ОС получать какие-либо нажатия клавиш во время загрузки. Таким образом, в безопасный режим не так-то просто попасть (нажав клавишу F8).
Затем, как запустить Windows 11 в безопасном режиме когда кому-то это очень нужно? Есть ли способ запустить Windows 10/11 в этом режиме? Ответ «ДА». Microsoft переместила параметр безопасной загрузки в другое место, и получить к нему доступ немного сложно. В этом руководстве я покажу вам различных способа запуска Windows 11, Windows 10 и 8.1 в безопасном режиме .
Microsoft переместила параметр безопасной загрузки в другое место, и получить к нему доступ немного сложно. В этом руководстве я покажу вам различных способа запуска Windows 11, Windows 10 и 8.1 в безопасном режиме .
Что такое безопасный режим Windows 11/10?
Что такое безопасный режим для операционной системы Windows — очень частый вопрос большинству новичков, которые только что услышали термин « Безопасный режим », но больше об этом не знаю — например, что такое безопасный режим или , как перевести свой ноутбук или компьютер с Windows в безопасный режим и т. д. Согласно Википедии, безопасный режим — это диагностический режим для ОС Windows (как и любой другая операционная система), которая позволяет запускать и запускать только очень важные службы, программы, приложения при загрузке в безопасном режиме. Вы можете назвать это рабочим режимом для любой ОС. Безопасный режим для операционной системы Windows используется для устранения различных проблем Windows, таких как отключение вирусов Windows, вредоносных программ, которые невозможно удалить в обычном режиме. Поскольку в этом безопасном режиме запуск и работа большинства служб Windows ограничены на уровне ОС, поэтому удалить уязвимые программы Windows в безопасном режиме относительно проще. Другими словами, безопасный режим Windows — это режим, который помогает вам безопасно загрузить Windows и исправить все скрытые проблемы Windows для безопасности вашего компьютера. Клавиша F8 в Windows 11/10/7/8.1 называется клавишей безопасного режима, как вы можете легко загрузитесь в безопасном режиме любого ноутбука с Windows или ПК с Windows, нажав клавишу F8 во время загрузки ОС Windows, за исключением случаев, когда вы используете режим UEFI или Windows 10.
Поскольку в этом безопасном режиме запуск и работа большинства служб Windows ограничены на уровне ОС, поэтому удалить уязвимые программы Windows в безопасном режиме относительно проще. Другими словами, безопасный режим Windows — это режим, который помогает вам безопасно загрузить Windows и исправить все скрытые проблемы Windows для безопасности вашего компьютера. Клавиша F8 в Windows 11/10/7/8.1 называется клавишей безопасного режима, как вы можете легко загрузитесь в безопасном режиме любого ноутбука с Windows или ПК с Windows, нажав клавишу F8 во время загрузки ОС Windows, за исключением случаев, когда вы используете режим UEFI или Windows 10.
Вариант устранения неполадок
Если ваш компьютер загружается на экран входа в систему (если вы не обходили экран входа в Windows) в ОС Windows 8.1/10 и Windows 11, выполните следующие действия:
- Удерживайте нажатой клавишу Shift и нажмите клавишу Перезапустите опцию .
 Удерживайте клавишу Shift до перезагрузки Windows.
Удерживайте клавишу Shift до перезагрузки Windows. - Он загрузится в окно восстановления ( Выберите вариант экрана ). Нажмите «Устранение неполадок » >> «Дополнительные параметры» >> «Параметры запуска» >> «Перезагрузить » и дождитесь перезагрузки Windows.
- Чтобы войти в безопасный режим, просто нажмите кнопку F4 на клавиатуре.
- Готово. Теперь ОС перезагружается в безопасном режиме.
Если у вас есть диск восстановления вашей ОС, то вы можете легко получить вышеуказанные варианты с помощью « Отремонтируйте компьютер ».
2. Используйте «Настройки» для загрузки Windows 11/10 в безопасный режим
Вы можете запустить ПК в безопасном режиме, используя параметры ОС. Давайте посмотрим метод.
- Нажмите Windows+I вместе, чтобы открыть окно настроек . В противном случае перейдите к настройкам из меню «Пуск» Windows 10/11.
 Сначала устраните проблему, если меню «Пуск» Windows 10/11 не работает должным образом.
Сначала устраните проблему, если меню «Пуск» Windows 10/11 не работает должным образом. - Перейдите к Обновление и безопасность >> Восстановление
- Там вы найдете опцию Расширенный запуск . Нажмите кнопку Перезагрузить сейчас .
- Затем ПК перезагружается и открывается экран выбора параметров. Теперь выполните шаг 2 и 3 метода 1 .
3. Загрузите Windows 10/11 в безопасном режиме с использованием параметра загрузчика
Вы можете использовать командную строку для изменения параметра загрузчика Windows. Таким образом, вы можете загрузиться в безопасном режиме из вашей ОС Windows.
- Щелкните правой кнопкой мыши кнопку «Пуск» Windows и выберите Командная строка (администратор) опция.
- Введите следующую команду в командном окне:
bcdedit /set {bootmgr} displaybootmenu yes - Это включает нормальное меню загрузки.
 Теперь нажмите клавишу F8 во время загрузки Windows 11 или Windows 10.
Теперь нажмите клавишу F8 во время загрузки Windows 11 или Windows 10. - Показывает параметр «безопасный режим» на экране диспетчера загрузки Windows.
Чтобы отключить текстовый загрузчик и вернуться к исходному состоянию, вам нужно ввести следующую команду:
bcdedit /set {bootmgr} displaybootmenu no 4. Всегда запускать Windows в безопасном режиме
В настройках конфигурации системы Windows 11/Windows 10 можно заставить Windows 10/11 всегда загружаться в безопасном режиме. Как я уже упоминал, Windows загружает только самые необходимые драйверы, файлы и приложения при загрузке в безопасном режиме.
Чтобы заставить Windows 10/11 всегда загружаться в безопасном режиме, внесите следующие изменения:
- Нажмите Windows+R , чтобы открыть диалоговое окно «Выполнить». Тип msconfig и нажмите Введите . Открывается панель конфигурации системы.

- Перейдите на вкладку Boot , в разделе «Параметры загрузки» установите флажок «Безопасная загрузка» с минимальным параметром.
- Нажмите кнопку «Применить» и «ОК».
- Перезагрузите компьютер. Теперь ваша ОС Windows 10/11 загружается в безопасном режиме, пока вы не отмените изменения.
Вы можете создать отдельную начальную точку Windows и внести вышеуказанные изменения в эту запись, чтобы при выборе этого параметра во время запуска Windows при выборе этого конкретного параметра Windows 11/10/8.1 загружалась в безопасный режим.
Вот как добавить опцию безопасной загрузки в окно запуска Windows .
Просто откройте командную строку с правами администратора и введите следующую команду:
bcdedit /copy {current} /d «Безопасный режим Windows 10» Вот и все. Вы можете удалить эту опцию, используя любое приложение Windows «bcdeditor».
Как перевести ноутбук в «Безопасный режим»?
Большинство пользователей, у которых на ноутбуке установлена последняя версия ОС Windows (Windows 8/8. 1/10 или Windows 11), не знают как перевести ноутбук в безопасный режим . Как я уже упоминал, последние версии Windows включены в быструю загрузку на основе UEFI, которая предотвращает получение операционной системой Windows каких-либо нажатий клавиш. Вот почему каждому пользователю ноутбука немного сложнее перевести свой ноутбук в безопасный режим для любых диагностических операций Windows. Однако, если вы являетесь пользователем ноутбука Samsung, Dell, Toshiba Satellite, HP и все еще используете Windows 7 или более раннюю версию на своем ноутбуке, то вам довольно просто перевести свой ноутбук в безопасный режим. Если на вашем ноутбуке/ПК установлена Windows 7 и вы хотите загрузиться в безопасном режиме, просто перезагрузите ноутбук и нажимайте кнопку «F8» во время загрузки Windows, пока не появится экран параметров загрузки Windows. Вы обязательно получите « Безопасный режим ” вариант есть. Если указанный метод не работает, просто продолжайте одновременно нажимать Shift+F8 вместо F8 , чтобы загрузить Windows в режиме восстановления.
1/10 или Windows 11), не знают как перевести ноутбук в безопасный режим . Как я уже упоминал, последние версии Windows включены в быструю загрузку на основе UEFI, которая предотвращает получение операционной системой Windows каких-либо нажатий клавиш. Вот почему каждому пользователю ноутбука немного сложнее перевести свой ноутбук в безопасный режим для любых диагностических операций Windows. Однако, если вы являетесь пользователем ноутбука Samsung, Dell, Toshiba Satellite, HP и все еще используете Windows 7 или более раннюю версию на своем ноутбуке, то вам довольно просто перевести свой ноутбук в безопасный режим. Если на вашем ноутбуке/ПК установлена Windows 7 и вы хотите загрузиться в безопасном режиме, просто перезагрузите ноутбук и нажимайте кнопку «F8» во время загрузки Windows, пока не появится экран параметров загрузки Windows. Вы обязательно получите « Безопасный режим ” вариант есть. Если указанный метод не работает, просто продолжайте одновременно нажимать Shift+F8 вместо F8 , чтобы загрузить Windows в режиме восстановления. В случае, если вы используете Windows 8 или более позднюю версию ОС Windows (например, Windows 11) на своем ноутбуке/ПК, выполните шаги, которые я уже упоминал в этой статье, или бегло взгляните ниже.
В случае, если вы используете Windows 8 или более позднюю версию ОС Windows (например, Windows 11) на своем ноутбуке/ПК, выполните шаги, которые я уже упоминал в этой статье, или бегло взгляните ниже.
Обычно пользователи Windows 11 не знают как перевести ноутбук в безопасный режим . Итак, нажмите кнопку «Перезагрузить», удерживая Нажимайте клавишу Shift вашего ноутбука, пока Windows не загрузится в окно восстановления. Следуйте следующему щелчку мыши: Устранение неполадок > Дополнительные параметры > Параметры запуска > Перезагрузить . На этот раз нажмите F4 , пока Windows 10/11 перезагружается. Это все. Теперь ваш ноутбук автоматически переводится в безопасный режим, какой бы ноутбук вы ни использовали. Этот метод применим к ноутбукам HP Pavilion, Samsung, Toshiba Satellite, Dell Inspiron и т. д., которые поставляются с предустановленной Windows 10.
Загрузка Windows в режиме восстановления — ноутбук Samsung в безопасном режиме с ОС Windows 8/8.
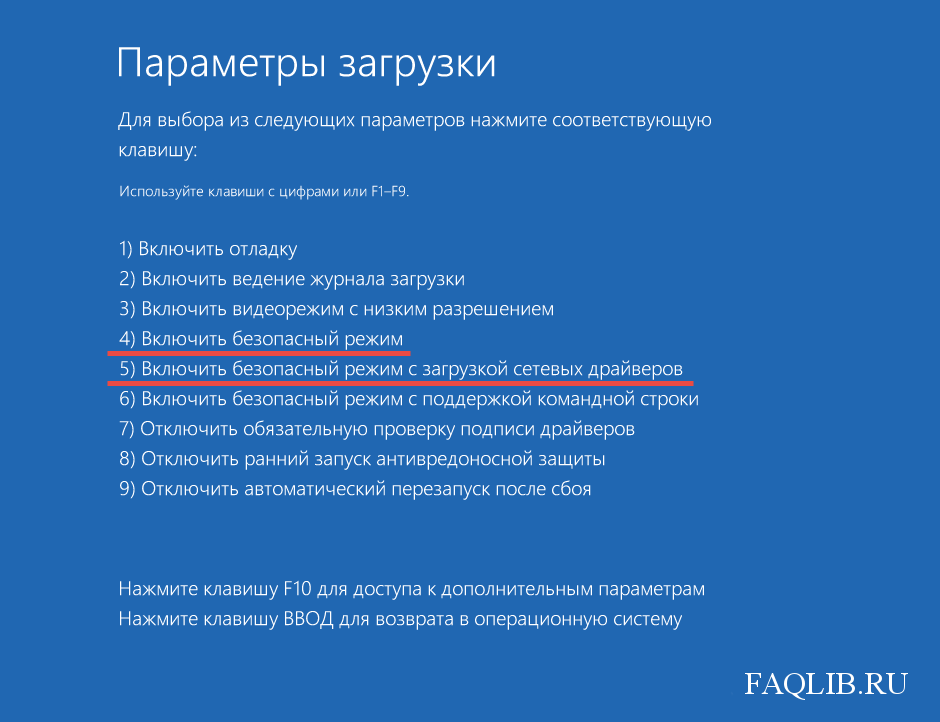 1/10/11
1/10/11
Чтобы перевести ноутбук Samsung в безопасный режим в Windows 8/8.1/10/11 или загрузить Windows 8/10 в режиме восстановления используйте метод 1, упомянутый выше в этой статье. Либо откройте командную строку с правами администратора и введите команду bcdedit /set {bootmgr} displaybootmenu yes . Затем перезапустите ОС Windows (Windows 8, 8.1, 10, 11 или более поздние версии) и нажмите « F8 9».0004’ ключ во время загрузки точно так же, как вы загружаете Windows в режиме восстановления в Windows 7 или более ранней версии Windows.
Как запустить ноутбук HP в безопасном режиме в Windows 11/10?
Невозможно перевести ноутбук HP с предустановленной Windows 10 в безопасный режим, так как ОС поддерживает быструю загрузку. Таким образом, использование «техники F8» здесь не работает для запуска Windows в безопасном режиме. Чтобы загрузить ноутбук Samsung в режиме восстановления , который входит в комплект с последней ОС Windows, либо следуйте любому из вышеупомянутых методов, описанных ранее. В качестве альтернативы выполните следующие действия.
В качестве альтернативы выполните следующие действия.
- Введите
msconfigв диалоговом окне запуска Windows и нажмите клавишу «Ввод». - Перейдите на вкладку «Загрузка»; Установите флажок «Безопасная загрузка» и выберите «минимальный» режим.
- Примените изменения и перезагрузите ноутбук HP, чтобы загрузиться в режиме восстановления или в безопасном режиме в ОС Windows 11/10.
Где вы можете использовать вышеупомянутые методы для загрузки ПК с Windows в режиме восстановления или перевести ноутбук с Windows в безопасный режим?
В этой статье описывается пошаговое руководство по загрузке Windows 10/11, Windows 8/8.1, ноутбука или ПК с Windows 7 в безопасном режиме/режиме восстановления . Любой, включая вас, может следовать этому руководству в следующих случаях.
- Если вы хотите перевести свой ноутбук в безопасный режим и не знаете как перевести ноутбук в безопасный режим/режим восстановления .

- Вы являетесь пользователем ноутбука Samsung и хотите, чтобы ноутбук загружался в безопасном режиме с установленной на нем Windows 8 или Windows 10.
- Вы пытаетесь загрузить любую ОС Windows в режиме восстановления .
- Вы не знаете как запустить ноутбук HP в безопасном режиме с Windows 10/11 .
- Если вы являетесь пользователем компьютера Dell и компьютер Dell не загружается . Вариант Dell F8 вам не подходит. Следовательно, вы хотите перевести ноутбук Dell Inspiron в безопасный режим с ОС Windows 7 или Windows 10/11.
- Опция F8 ноутбука Toshiba Satellite не работает.
- Компьютер HP не запускается или не загружается, и вы хотите запустить режим диагностики или безопасную загрузку с минимальными параметрами. Вы не находите другого варианта, но не знаете , как запустить ноутбук HP в безопасном режиме .
- Если у меня проблема с компьютером, и я не знаю , почему мой компьютер не загружается на домашнем экране Windows 10/11 .

- Вы являетесь пользователем ноутбука ASUS и вам требуется Диагностическая загрузка ноутбука ASUS .
- Если вы не знаете, что такое Безопасный режим ноутбука Dell .
- Вы хотите перезапустить Alienware в безопасном режиме , но ничего не работает идеально для вас.
- Вы хотите, чтобы ваш Windows 7 Professional восстанавливался в безопасном режиме .
- Если вы находитесь в загрузочном цикле, и ваша ОС Windows готовит автоматическое восстановление, чтобы исправить загрузочный цикл смерти . На самом деле, устранение проблем с Windows в режиме восстановления — это лучший способ восстановить Windows 7 , Windows 8 и Windows 11/10.
Я думаю, теперь у вас достаточно знаний, чтобы перевести свой ноутбук или ПК в режим восстановления. Однако, если вы не знаете , как вывести компьютер из безопасного режима , не беспокойтесь.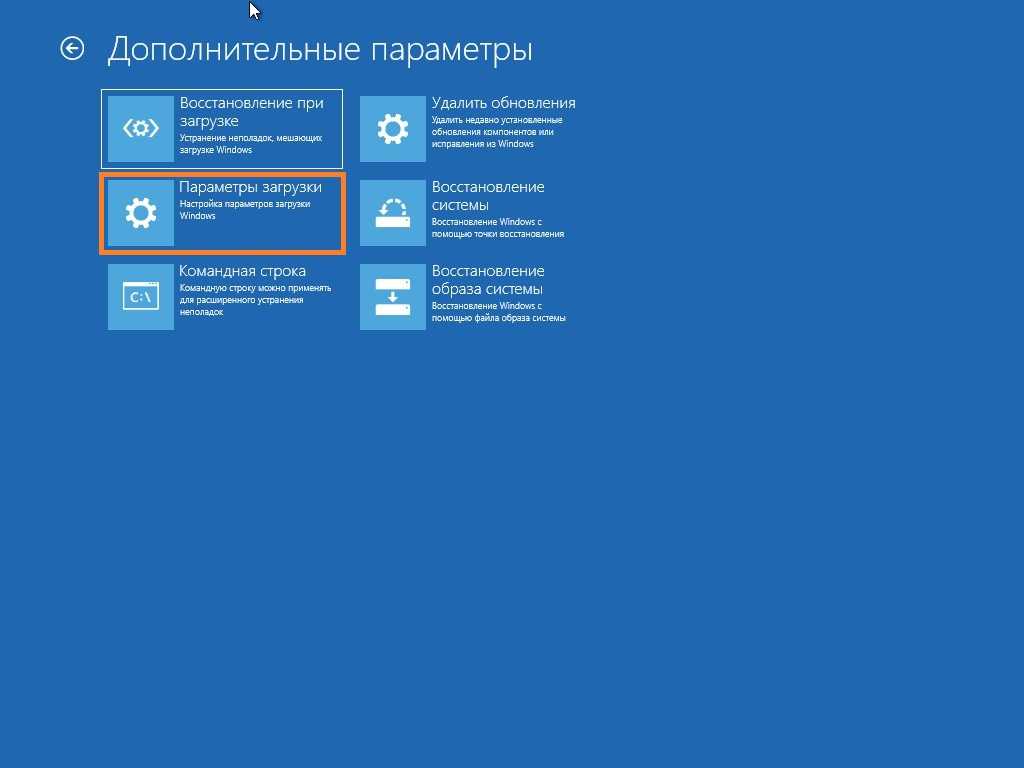 Это очень просто. Просто перезагрузите компьютер еще раз, чтобы загрузить ПК или ноутбук с Windows 11 в обычном режиме. Если вы все еще сталкиваетесь с проблемой и если Windows перезагружается для восстановления даже после перезагрузки компьютера, тогда введите
Это очень просто. Просто перезагрузите компьютер еще раз, чтобы загрузить ПК или ноутбук с Windows 11 в обычном режиме. Если вы все еще сталкиваетесь с проблемой и если Windows перезагружается для восстановления даже после перезагрузки компьютера, тогда введите msconfig в окне запуска Windows, нажмите клавишу Enter, перейдите в меню загрузки, снимите флажок «Безопасная загрузка», примените изменения и перезагрузите ноутбук или ПК , чтобы вывести компьютер из безопасного режима.
Заключительные слова:
В этом уроке я покажу вам различные способы загрузки любой ОС Windows 10/11 в безопасный режим . И да, это вполне возможно и с Windows 8.1. На мой взгляд, не завися ни от чего, просто создайте и настройте параметр безопасного режима в разделе запуска Windows, чтобы вы могли получить к нему доступ при необходимости. Если вы найдете более раннюю версию Windows в меню загрузки, просто удалите ее. Кроме того, вы можете создать отдельный диск восстановления системы Windows, чтобы войти в безопасный режим.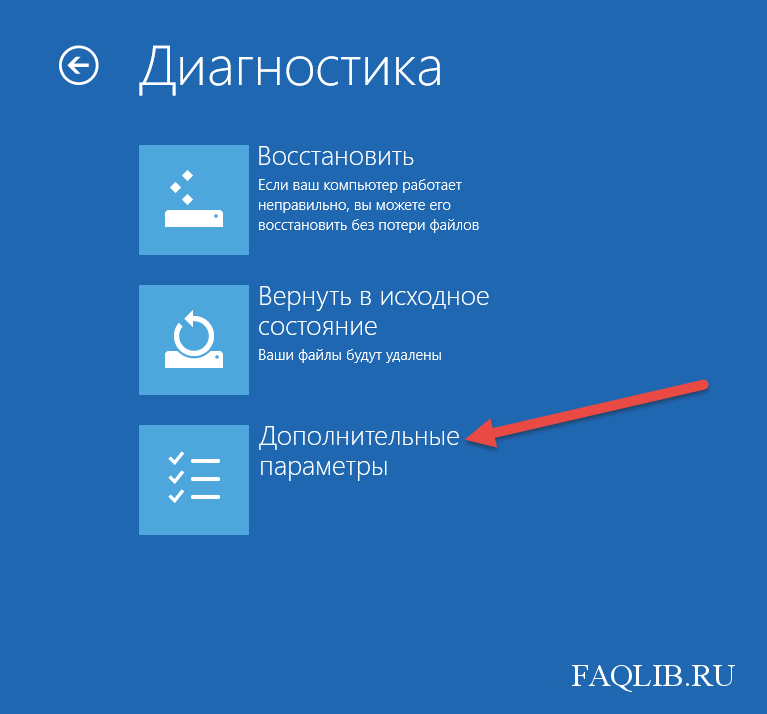


 Bak
Bak  Однако у нас есть экспертное руководство по обновлению драйверов в Windows 10.
Однако у нас есть экспертное руководство по обновлению драйверов в Windows 10. Удерживайте клавишу Shift до перезагрузки Windows.
Удерживайте клавишу Shift до перезагрузки Windows. Сначала устраните проблему, если меню «Пуск» Windows 10/11 не работает должным образом.
Сначала устраните проблему, если меню «Пуск» Windows 10/11 не работает должным образом.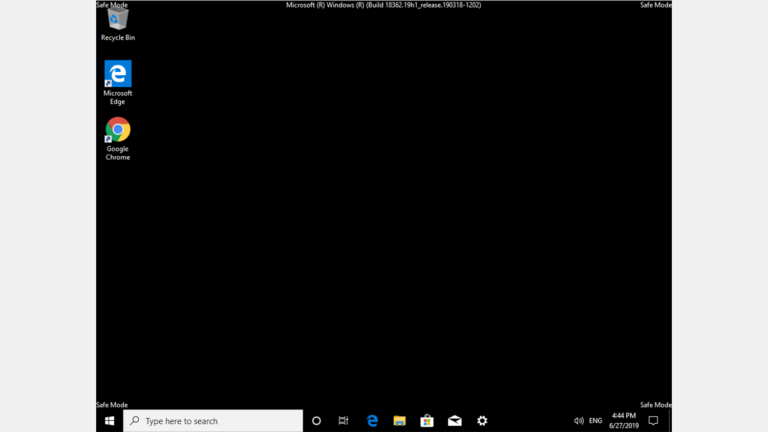 Теперь нажмите клавишу F8 во время загрузки Windows 11 или Windows 10.
Теперь нажмите клавишу F8 во время загрузки Windows 11 или Windows 10.


