Как восстановить hosts файл windows 7: Как восстановить файл Hosts по умолчанию в Windows
Содержание
Как восстановить файл hosts Windows 7
Файл hosts отвечает за соответствие между доменом сайта и IP сервером, имея приоритет перед обращением к DNS-серверу. Содержимое этого файла контролируется администратором компьютера или, что тоже бывает нередко, вредоносными приложениями.
Зачем восстанавливать файл?
Если у вас появились баннеры в браузере или вы не можете попасть на какой-то сайт, то восстановить hosts – это один из самых действенных шагов по «излечению» компьютера. Таким образом, вы сможете не только удалить рекламный вирус из браузера, но и очистить систему после удаления Денвера.
Удалить hosts нельзя – сам по себе он не является никаким вирусом; вредоносный адрес просто прописывается в нем и изменяет настройки браузеров. Поэтому единственный способ исправить возникшие ошибки – создать новый файл со стандартными параметрами.
Восстановление файла
Первым делом необходимо найти файл хостс на компьютере. Обнаружить его можно, пройдя последовательно по пути C:\Windows\System32\drivers\etc. У этого файла нет расширения, однако его легко открыть с помощью стандартного «Блокнота».Для Windows 7 содержимое текстового документа должно выглядеть примерно так:
У этого файла нет расширения, однако его легко открыть с помощью стандартного «Блокнота».Для Windows 7 содержимое текстового документа должно выглядеть примерно так:
Никаких дополнительных адресов внизу быть не должно. Если они есть – сотрите их и сохраните внесенные изменения. В частности, так можно удалить goinf ru и различные вирусы, мешающие зайти на свою страничку в социальных сетях.
Не удаляйте старый файл! Добавьте в его имя слово «old» и оставьте его в папке «etc».
Пройдите по пути C:\Windows\System32\drivers\etc. Щелкните правой кнопкой на пустом месте, раскройте раздел «Создать» и выберите «Текстовый документ».Наберите имя «hosts» и подтвердите создание файла без расширения *.txt, нажав «Да».
Откройте документ и скопируйте в него следующий текст:
# Copyright (c) 1993-2009 Microsoft Corp.
#
# This is a sample HOSTS file used by Microsoft TCP/IP for Windows.
#
# This file contains the mappings of IP addresses to host names.
Each
# entry should be kept on an individual line. The IP address should
# be placed in the first column followed by the corresponding host name.
# The IP address and the host name should be separated by at least one
# space.
#
# Additionally, comments (such as these) may be inserted on individual
# lines or following the machine name denoted by a ‘#’ symbol.
#
# For example:
#
# 102.54.94.97 rhino.acme.com # source server
# 38.25.63.10 x.acme.com # x client host
# localhost name resolution is handled within DNS itself.
# 127.0.0.1 localhost
# ::1 localhost
Нажмите кнопку «Сохранить».
В результате у вас должна получиться такая картина:Те же самые действия необходимо выполнять в Windows 8 или XP. Единственное отличие – в тексте. Для Windows XP, например, содержимое файла должно быть следующим:
# Copyright (c) 1993-1999 Microsoft Corp.
#
# This is a sample HOSTS file used by Microsoft TCP/IP for Windows.
#
# This file contains the mappings of IP addresses to host names. Each
# entry should be kept on an individual line. The IP address should
# be placed in the first column followed by the corresponding host name.
# The IP address and the host name should be separated by at least one
# space.
#
# Additionally, comments (such as these) may be inserted on individual
# lines or following the machine name denoted by a ‘#’ symbol.
#
# For example:
#
# 102.54.94.97 rhino.acme.com
# source server
# 38.25.63.10 x.acme.com
# x client host 127.0.0.1 localhost
После сохранения изменений ваш браузер избавится от назойливых баннеров и начнет корректно запускать все сайты.
Файл HOSTS — функции и восстановление по умолчанию
Расположение:
Файл hosts можно найти в C: WINDOWS system32 drivers etc hosts
Файл без расширения, по умолчанию система + скрытые атрибуты накладываются.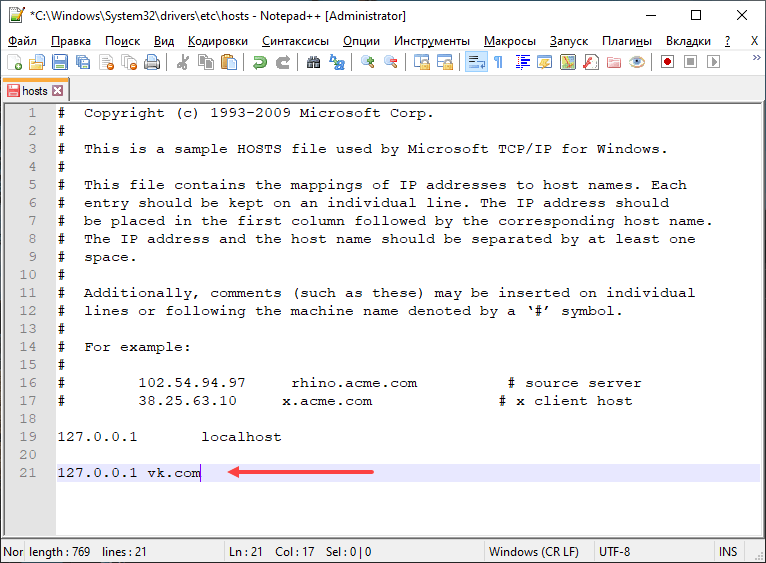 Чтобы увидеть это, нам нужно обнаружить скрытые и системные файлы .
Чтобы увидеть это, нам нужно обнаружить скрытые и системные файлы .
Чтобы отредактировать файл, откройте его в блокноте – дважды щелкните файл и выберите «Блокнот» в окне «Открыть с помощью».
Мы также можем сразу же открыть файл для редактирования в Блокноте, вставив команду в командную строку (в Windows 7/8 запускайте от имени администратора):
Блокнот C: / Windows / System32 / драйверы / etc / hosts
Особенности:
Блокировка доступа к нежелательным сайтам
введите комбинацию 127.0.0.1 доменное имя
пример:
127.0.0.1 nk.pl 127.0.0.1 www.nk.pl
После добавления вышеуказанной записи компьютер не будет подключаться к веб-сайту nk.pl.
Создание перенаправлений
это работает таким образом, что после входа в www.zzz.pl мы переходим на www.yyy.pl
пример:
если адрес страницы, которую вы хотите перенаправить, – www.nk.pl, и вы собираетесь настроить перенаправление на www. wp.pl, введите IP-адрес веб-сайта www.wp.pl в файле hosts и введите адрес заблокированной страницы. После ввода адреса www.nk.pl мы переходим на сайт www.wp.pl:
wp.pl, введите IP-адрес веб-сайта www.wp.pl в файле hosts и введите адрес заблокированной страницы. После ввода адреса www.nk.pl мы переходим на сайт www.wp.pl:
212.77.100.101 www.nk.pl
IP-адрес можно получить, открыв командную строку и введя команду: «ping page address».
Однако это также связано с опасностью. Шпионское ПО также может добавлять вредоносные записи – путем введения злонамеренных перенаправлений, например, на обманчиво похожие доверенные веб-сайты, но фактически подражая им.
Ускоренное отображение страницы
браузер после ввода доменного имени отправляет запрос на DNS-сервер, чтобы преобразовать его в IP-адрес. Вы можете обойти это, введя IP-адрес и имя той же страницы в файле HOSTS
пример:
212.77.100.101 wp.pl
Это приводит к тому, что IP-адрес домена берется прямо из файла HOSTS без запроса DNS-сервера. Это также способ доступа к сайту, когда DNS-сервер все еще использует IP-адрес старого домена при переходе на другой хостинг.
Защита файлов:
Шпионские программы часто добавляют вредоносные перенаправления / блокируют удаление страниц приложения в файле hosts. Чтобы предотвратить это, мы можем наложить атрибуты «Только для чтения», System + Hidden на файл. Для этого откройте командную строку и введите команду:
attrib + r + s + h C: WINDOWS system32 drivers etc hosts
Если заражение шпионскими программами заблокировало доступ к файлу, что проявляется в сообщении «доступ к файлу запрещен» при попытке редактирования / удаления, мы должны разблокировать файл, предоставив разрешения . Затем мы используем скрипт в командном файле:
@ эхо выключено echo, Y | cacls "% WinDir% system32 drivers etc hosts" / G каждый: f attrib -s -h -r "% WinDir% system32 drivers etc hosts"
Сценарий предоставляет нам доступ к файлу (предоставляет разрешения) и удаляет атрибуты. Для удобства готов файл: hosts-perm.zip (в Windows 7 запускается от имени администратора).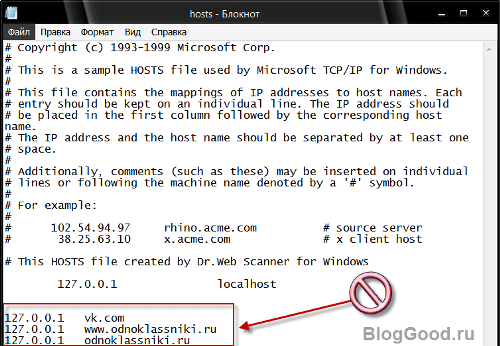
проблемы:
При наличии большого файла HOSTS между службой DNS-клиента может возникнуть конфликт, который может значительно замедлить работу компьютера и Интернета. решения:
- чтобы сохранить файл HOSTS с рекламными блоками и вредоносными сайтами, необходимо постоянно отключить службу DNS-клиента (отключение службы не вызовет никаких проблем)
- чтобы сохранить DNS-клиента, нам нужно уменьшить количество записей до нескольких или восстановить файл HOSTS по умолчанию. Также можно попробовать приложение HostsOptimizer, которое оптимизирует содержимое файла и позволит вам использовать больше записей.
Однако лучшим выбором будет уменьшение количества записей до нескольких или использование файла по умолчанию. Очень часто приложение конечного уничтожения Spybot Search добавляет в файл несколько тысяч записей, что замедляет работу компьютера.
Как восстановить файл hosts по умолчанию?
Мы меняем имя текущего файла hosts на hosts.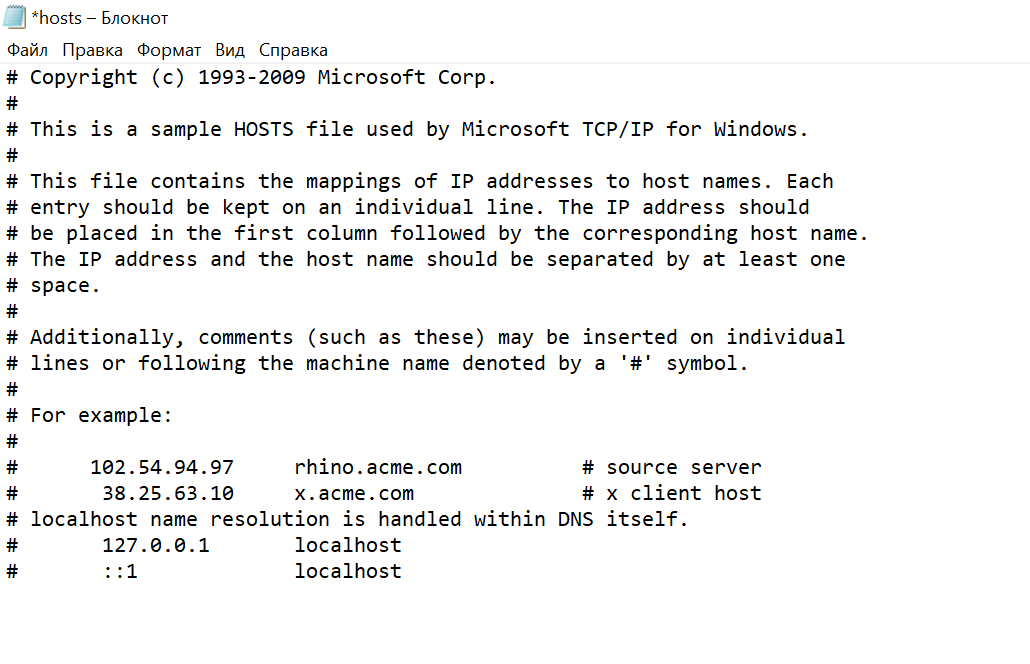 bak, создавая таким образом резервную копию. Затем мы создаем файл хостов по умолчанию: PPM -> Новый текстовый документ -> изменить имя на хосты (без расширения). Открываем файл в блокноте, вставляем текст и сохраняем.
bak, создавая таким образом резервную копию. Затем мы создаем файл хостов по умолчанию: PPM -> Новый текстовый документ -> изменить имя на хосты (без расширения). Открываем файл в блокноте, вставляем текст и сохраняем.
Для удобства готовые файлы по умолчанию: default_HOSTS.zip
Файл HOSTS по умолчанию для Windows XP / 2003
# Copyright (c) 1993-1999 Microsoft Corp. # # Это образец файла HOSTS, используемый Microsoft TCP / IP для Windows. # # Этот файл содержит сопоставления IP-адресов с именами хостов. каждый # запись должна храниться в отдельной строке. IP-адрес должен # находиться в первом столбце, за которым следует соответствующее имя хоста. # IP-адрес и имя хоста должны быть разделены хотя бы одним # пробел # # Кроме того, комментарии (такие как эти) могут быть вставлены на отдельных # строк или после имени машины, обозначенного символом «#». # # Например: # # 102.54.94.97 rhino.acme.com # исходный сервер # 38.25.63.10 x.acme.com # x клиентский хост 127.0.0.1 localhost
Файл HOSTS по умолчанию для Windows Vista
# Copyright (c) 1993-2006 Microsoft Corp. # # Это образец файла HOSTS, используемый Microsoft TCP / IP для Windows. # # Этот файл содержит сопоставления IP-адресов с именами хостов. каждый # запись должна храниться в отдельной строке. IP-адрес должен # находиться в первом столбце, за которым следует соответствующее имя хоста. # IP-адрес и имя хоста должны быть разделены хотя бы одним # пробел # # Кроме того, комментарии (такие как эти) могут быть вставлены на отдельных # строк или после имени машины, обозначенного символом «#». # # Например: # # 102.54.94.97 rhino.acme.com # исходный сервер # 38.25.63.10 x.acme.com # x клиентский хост 127.0.0.1 localhost :: 1 localhost
Файл HOSTS по умолчанию для Windows 7/2008/8
# Copyright (c) 1993-2009 Microsoft Corp. # # Это образец файла HOSTS, используемый Microsoft TCP / IP для Windows. # # Этот файл содержит сопоставления IP-адресов с именами хостов.каждый # запись должна храниться в отдельной строке. IP-адрес должен # находиться в первом столбце, за которым следует соответствующее имя хоста. # IP-адрес и имя хоста должны быть разделены хотя бы одним # пробел # # Кроме того, комментарии (такие как эти) могут быть вставлены на отдельных # строк или после имени машины, обозначенного символом «#». # # Например: # # 102.54.94.97 rhino.acme.com # исходный сервер # 38.25.63.10 x.acme.com # x клиентский хост # Разрешение имени локального хоста обрабатывается в самом DNS. # 127.0.0.1 localhost # :: 1 localhost
HostsMan
Лицензия: бесплатная
Платформа: Windows 98SE, Me, NT4 SP6, 2000, XP, Server 2003, Vista, Server 2008, 7
HOSTS файловый менеджер с большими возможностями.
Запись: HOSTS file – функции и восстановление по умолчанию .
После запуска приложения появится небольшое окно с тремя значками:
- Деактивация / активация файла HOSTS: эта опция позволяет временно отключить файл HOSTS, записи которого не рассматриваются системой.
 Это работает путем создания файла HOSTS.ehm рядом с обычным файлом.
Это работает путем создания файла HOSTS.ehm рядом с обычным файлом. - обновлять новыми записями: у нас есть возможность обновлять новыми записями, блокирующими вредоносные сайты. Загружается готовый файл с базой адресов веб-сайтов, который заменяет текущий запущенный.
- открытие файла для редактирования: здесь открывается редактор, позволяющий изменять записи: добавлять, удалять, искать и т. д.
: Меню Файл :
Open Hosts – открытие системного файла для редактирования
Импорт / Экспорт … – импорт / экспорт записей из текстового файла
Включить хосты – деактивировать / активировать файл хостов
Меню хостов
Проверить обновления – обновление файла с новыми записями блокировки
Управление источниками обновлений – управление поставщиками обновлений
Сканировать файл hosts – сканирование на наличие ошибок
Найти дубликаты – найти дубликаты записей
Удалить комментарии – удалить все комментарии из файла, что уменьшит размер файла
Replece IP – смена IP-адресов
Оптимизировать – оптимизация файлов
Управление резервными копиями – менеджер резервного копирования.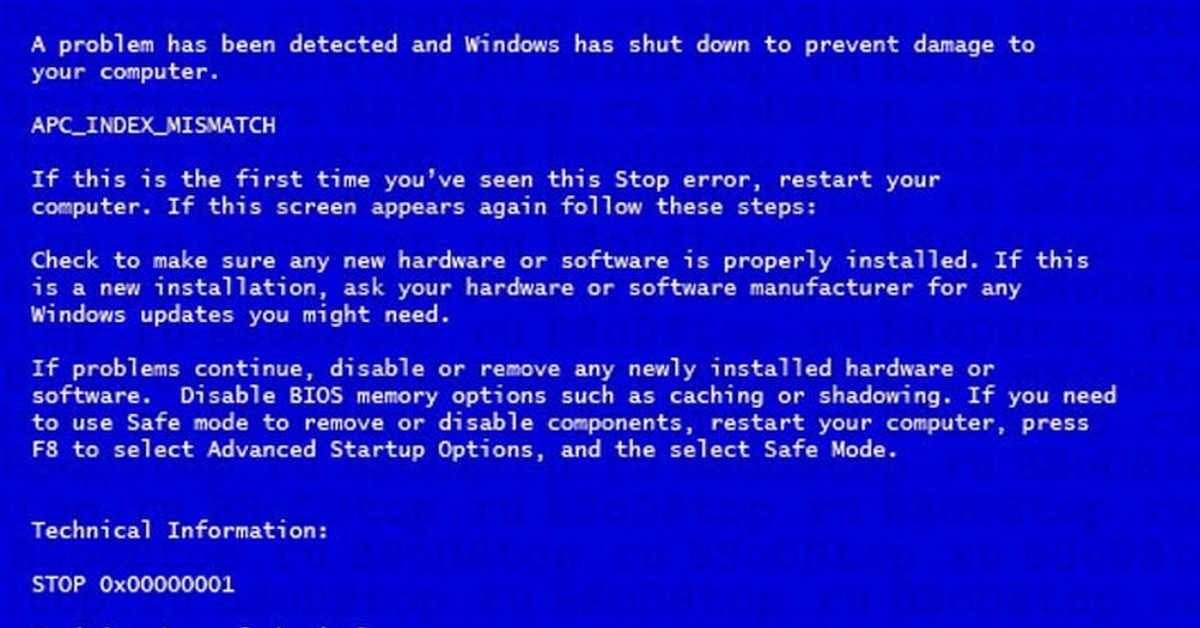 Вы можете создавать, восстанавливать, удалять и просматривать копии
Вы можете создавать, восстанавливать, удалять и просматривать копии
Список исключений – адреса сайтов, которые следует игнорировать и не блокировать
Открыть хост с помощью блокнота – открывает файл в блокноте
Свойства файла – отображает вкладку «Свойства файла», вы можете присвоить / удалить атрибут «Только для чтения»
Меню инструментов
Параметры – параметры приложения. В разделе «Система» отображается состояние службы DNS-клиента (теоретически вы можете включить и отключить службу здесь, хотя отключение у меня не работает). В разделе Защита мы указываем каталог для хранения резервной копии. В разделе «Редактор» мы можем указать внешний редактор.
HostsMan editor – редактор файлов
Очистить кэш DNS – удалить кэш DNS
Open Hosts Folder – открывает папку, в которой находится файл hosts, в проводнике Windows или из командной строки
Resolve Host Name – полезная функция, которая заменяет введенный адрес домена его IP-адресом. Адреса DNS-сервера также могут быть предоставлены.
Адреса DNS-сервера также могут быть предоставлены.
HostsOptimizer – запуск прилагаемого приложения HostsOptimizer: описание производителя . Приложение позволяет использовать обширный файл HOSTS, пока активна служба DNS-клиента. Файл оптимизирован таким образом, чтобы макс. 9 сайтов в одну строку, все комментарии и дубликаты сайтов удалены.
скачать
- Версия установки: последняя версия
- версия без установки : HostsMan Portable
Снимок экрана:
Редактор хостов онлайн-решений “OSHE” скачать: oshe_hosts_editor_portable.rar
сосредоточены на самом редактировании. Дополнительные функции включают атрибуцию файла «Только для чтения» и восстановление файла HOSTS по умолчанию
Загрузка HostsXpert : последняя версия (установка не требуется)
HOSTS файловый менеджер.
Раздел Обработка файлов
- Make ReadOnly – настройка файла «только для чтения», который защищает от модификации.
 Если мы хотим отредактировать файл, надпись будет иметь форму Make Writeable.
Если мы хотим отредактировать файл, надпись будет иметь форму Make Writeable. - Резервное копирование / Восстановление – создать копию файла и восстановить его
- Восстановить файл MS Hosts – восстановить файл по умолчанию.
Редактирование раздела
- Удалить – удаляет элемент
- Добавить строку – добавить запись
Раздел загрузки позволяет загружать готовые файлы HOSTS со списком заблокированных сайтов. В разделе Инструменты у нас есть возможность отредактировать файл во встроенном редакторе и проверить состояние службы DNS-клиента.
Любой Веблок
Лицензия: бесплатная
Платформа: Windows 2000 / XP / Vista / 7 + NET.Frammework 2.0
Приложение позволяет заблокировать доступ к выбранным веб-сайтам, изменив файл HOSTS. Это может быть полезно особенно для родителей в качестве родительского контроля. Работает с любым браузером, очень прост в использовании, и вы можете защитить себя от нежелательного запуска, введя пароль доступа.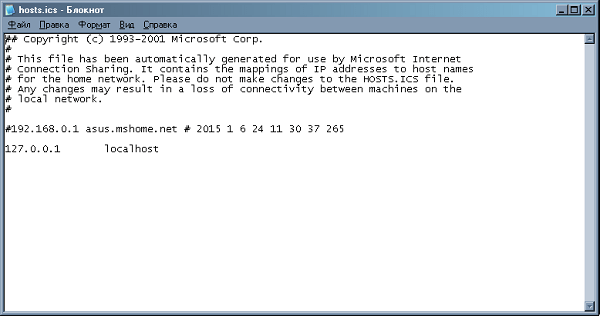 Блокировка сайта работает даже после удаления приложения.
Блокировка сайта работает даже после удаления приложения.
Чтобы заблокировать данную страницу, нажмите кнопку «Добавить» и введите название сайта без www в разделе «Блокировать этот сайт». При выборе Не блокировать это, но опция ниже его поддоменов позволяет получить доступ к веб-сайту без www, то есть у нас есть доступ к wp.pl, но не к поддомену www.wp.pl. Если на сайте есть какие-либо другие субдомены, мы также можем добавить их в раздел Дополнительные субдомены, например, для субдомена mail.wp.pl, введите слово mail и нажмите Добавить.
Кнопка Удалить удаляет сайт, а кнопка Изменить – изменяет. Чтобы изменения вступили в силу, нажмите кнопку «Применить изменения». Внимание! Если после нажатия кнопки мы получим сообщение об ошибке, мы должны убедиться, что в файле HOSTS удалены атрибуты hidden + system . Мы можем сделать это, вставив следующую команду в командную строку:
attrib -s -h C: WINDOWS system32 drivers etc hosts
скачать
- Версия установки: последняя версия
- версия без установки : загрузите установку и распакуйте ее в UniwersalExtractor; Настройки сохраняются в C: Документы и Settingstraxter Локальные настройки Данные приложения AnnaUtils
Снимок экрана:
- Мітка
- окна
Windows загальне
Софт для Windows
Универсальный экстрактор: извлечение установщиков
maxwelhelp — 0
Неинсталляционная версия: загрузите установку и распакуйте ее в Universal Extractor https://rapidu.net/6312616782/UniversalExtractor-199.zip Это выражение означает, что вы можете извлечь…
Windows 10
Файл
Hosts в Windows 7 облажался!
спросил
Изменено
11 лет, 8 месяцев назад
Просмотрено
3к раз
Недавно я изменил свой файл Hosts, чтобы заблокировать некоторые веб-сайты в Windows 7. Теперь я думаю, что он блокирует множество других сайтов, которые не были добавлены в файл Hosts. Есть ли способ избежать этого?
Я попытался заменить его свежим файлом Hosts, который нашел в Интернете, но это ничего не меняет. Некоторые сайты перенаправляются на IIS7. Что я делаю не так?
- windows-7
- hosts-файл
1
Фактическое местоположение определяется следующим разделом реестра:
HKEY_LOCAL_MACHINE\SYSTEM\CurrentControlSet\Services\Tcpip\Parameters\DataBasePath
Нет необходимости включать, настраивать или изменять какие-либо настройки, за исключением службы DNS-клиента (см.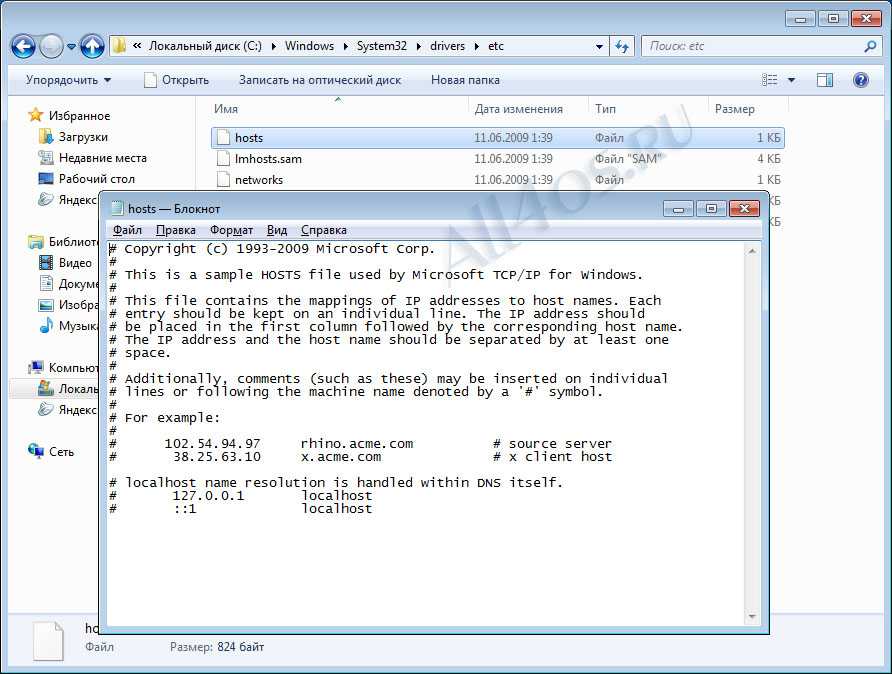 ниже). Windows автоматически ищет наличие файла HOSTS и, если находит, сначала проверяет файл HOSTS на наличие записей на только что запрошенной веб-странице. 127.0.0.1 считается местоположением вашего компьютера, поэтому, когда запрашивается запись (пример) «ad.doubleclick.net», ваш компьютер считает, что 127.0.0.1 является местоположением файла. Когда этот файл не находится, он переходит к следующему файлу, и, таким образом, рекламный сервер блокируется от загрузки баннера, файла cookie или какого-либо недобросовестного файла ActiveX или JavaScript.
ниже). Windows автоматически ищет наличие файла HOSTS и, если находит, сначала проверяет файл HOSTS на наличие записей на только что запрошенной веб-странице. 127.0.0.1 считается местоположением вашего компьютера, поэтому, когда запрашивается запись (пример) «ad.doubleclick.net», ваш компьютер считает, что 127.0.0.1 является местоположением файла. Когда этот файл не находится, он переходит к следующему файлу, и, таким образом, рекламный сервер блокируется от загрузки баннера, файла cookie или какого-либо недобросовестного файла ActiveX или JavaScript.
Если вам интересно, все это происходит за микросекунды, что намного быстрее, чем пытаться получить файл с другого конца света. Еще одна замечательная особенность файла HOSTS заключается в том, что это двусторонний файл, то есть, если какой-то паразит проникнет в вашу систему (обычно в комплекте с другими продуктами), виновник не сможет выбраться (позвонить домой), пока существуют необходимые записи. . Вот почему важно постоянно обновлять файл HOSTS.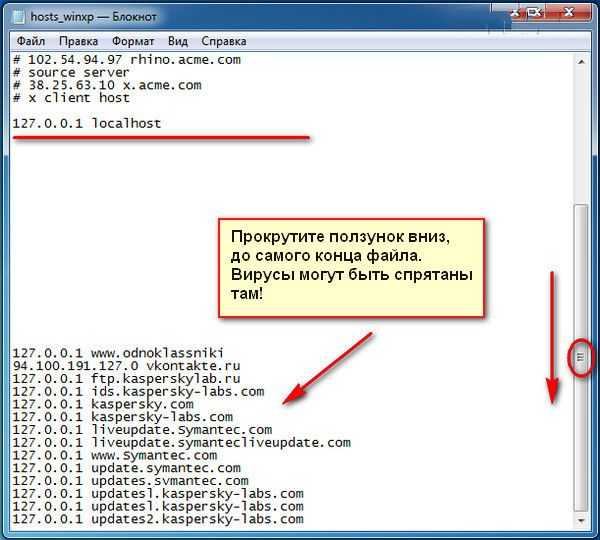
В большинстве случаев большой файл HOSTS (более 135 КБ) замедляет работу машины.
Чтобы решить эту проблему (вручную), откройте «Редактор служб»:
- Пуск > Выполнить > (введите)
services.msc - Прокрутите вниз до «DNS-клиент», щелкните правой кнопкой мыши и выберите: «Свойства» — нажмите «Стоп».
- Щелкните стрелку раскрывающегося списка «Тип запуска».
- Выберите: Вручную (рекомендуется) или Отключено
- Нажмите «Применить/ОК» и перезапустите
.
Если установлено значение «Вручную», вы можете увидеть, что указанная выше «Сервис» не нужна (после небольшого просмотра — когда установлено значение «Вручную»), снова открыв «Редактор служб», прокрутив вниз до DNS-клиента и проверив столбец «Статус». Оно должно быть пустым; если бы это было необходимо, в этом столбце отображалось бы «Начато».
Лучшим обходным решением для Windows 7/Vista было бы добавление двух записей реестра для управления временем сохранения кэша DNS.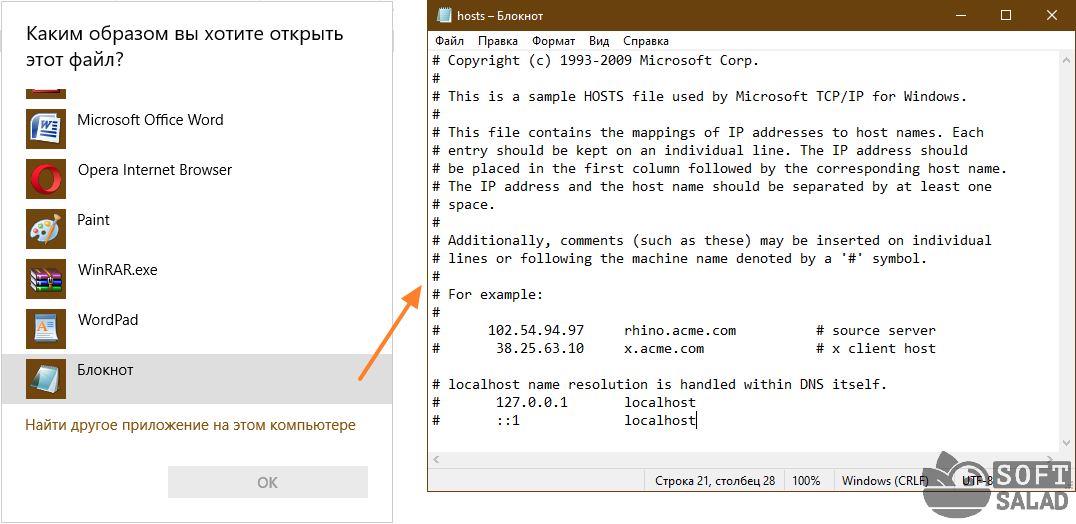
- Очистить существующий кеш DNS
- Пуск > Выполнить (тип)
regedit Перейдите к следующему местоположению:
HKEY_LOCAL_MACHINE\SYSTEM\CurrentControlSet\Services\Dnscache\Parameters
- Щелкните Правка > Создать > Параметр DWORD (тип)
MaxCacheTtl - Щелкните Правка > Создать > Параметр DWORD (тип)
MaxNegativeCacheTtl - Затем щелкните правой кнопкой мыши запись
MaxCacheTtl(правая панель) и выберите: Изменить и измените значение на 1 - Запись
MaxNegativeCacheTtlуже должна иметь значение 0 (оставьте так — см. снимок экрана) - Закройте Regedit и перезагрузите компьютер
- Как обычно, вы всегда должны делать резервную копию вашего реестра перед редактированием; см. справку Regedit в разделе «Экспорт файлов реестра»
.
1
Зарегистрируйтесь или войдите в систему
Зарегистрируйтесь с помощью Google
Зарегистрироваться через Facebook
Зарегистрируйтесь, используя адрес электронной почты и пароль
Опубликовать как гость
Электронная почта
Требуется, но никогда не отображается
Опубликовать как гость
Электронная почта
Требуется, но не отображается
Нажимая «Опубликовать свой ответ», вы соглашаетесь с нашими условиями обслуживания, политикой конфиденциальности и политикой использования файлов cookie
.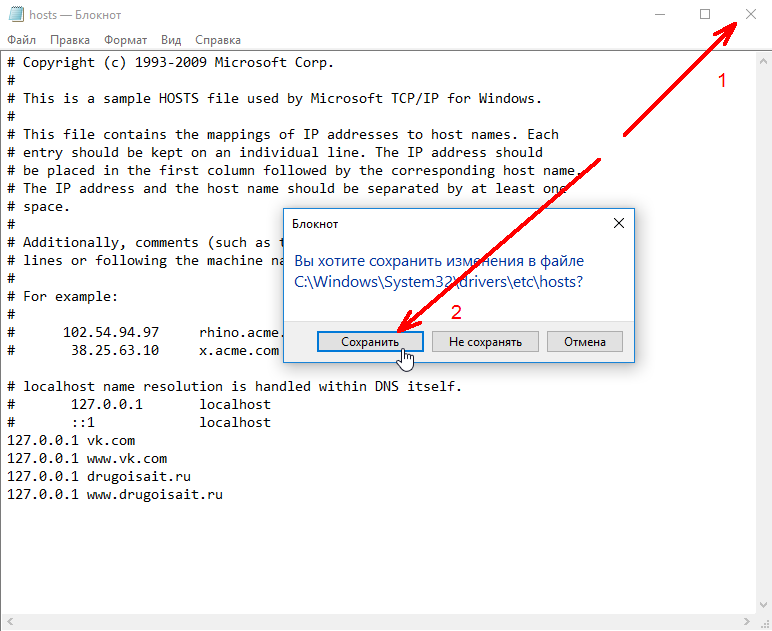
шагов для сброса файла хоста до значения по умолчанию в Windows 10/11
Простое управление файлом hosts Windows
by Иван Енич
Иван Енич
Эксперт по устранению неполадок
Увлеченный всеми элементами, связанными с Windows, и в сочетании с его врожденной любознательностью, Иван глубоко погрузился в понимание этой операционной системы, специализируясь на драйверах и… читать далее
Обновлено
Рассмотрено
Алекс Сербан
Алекс Сербан
Эксперт по Windows Server и сети
Отказавшись от корпоративного стиля работы, Алекс нашел вознаграждение в образе жизни постоянного анализа, координации команды и приставаний к коллегам.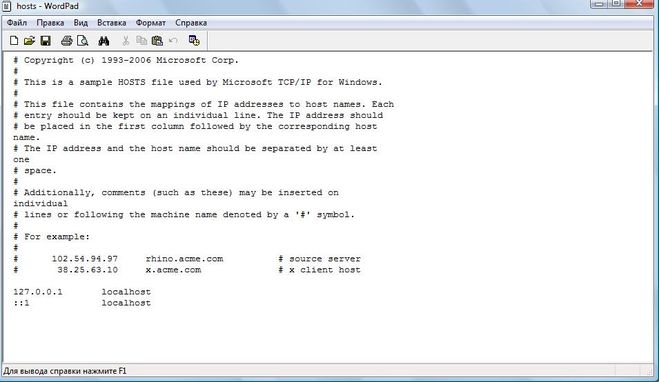 Наличие MCSA Windows Server… читать далее
Наличие MCSA Windows Server… читать далее
Партнерская информация
- Этот файл необходим для сопоставления имен хостов с IP-адресами в операционной системе Windows 10.
- Обновление до новой версии Windows, заражение вредоносным ПО и неправильное редактирование являются причинами для редактирования файла.
XУСТАНОВИТЕ, щелкнув файл загрузки
Для устранения различных проблем с ПК мы рекомендуем Restoro PC Repair Tool:
Это программное обеспечение устраняет распространенные компьютерные ошибки, защищает вас от потери файлов, вредоносных программ, сбоев оборудования и оптимизирует ваш ПК для максимальной производительности. . Исправьте проблемы с ПК и удалите вирусы прямо сейчас, выполнив 3 простых шага:
- Загрузите Restoro PC Repair Tool , который поставляется с запатентованными технологиями (патент доступен здесь).
- Нажмите Запустите сканирование , чтобы найти проблемы Windows, которые могут вызывать проблемы с ПК.

- Нажмите Восстановить все , чтобы устранить проблемы, влияющие на безопасность и производительность вашего компьютера.
- Restoro был загружен 0 читателями в этом месяце.
Файл hosts является важным компонентом вашего компьютера. Если он по какой-то причине изменился, не паникуйте, вы можете быстро сбросить файл hosts Windows 10.
Итак, в этой статье мы рассмотрим некоторые распространенные триггеры изменения файла хоста и покажем вам, как установить значения по умолчанию для этого файла в операционной системе MS.
Что такое файл hosts в Windows?
Файл хостов Windows — это текстовый файл в операционной системе Windows, в котором имена хостов сопоставляются с IP-адресами. Он действует как локальный преобразователь DNS и позволяет вручную сопоставлять доменные имена с IP-адресами.
Этот файл обычно используется для блокировки или перенаправления сетевого трафика и может быть полезен в различных сценариях, например:
- Блокировка рекламы серверы, эффективно блокируя показ всей рекламы в вашем браузере.

- Тестирование веб-сайта – файл hosts можно использовать для тестирования веб-сайта перед его запуском, указав доменное имя на определенный IP-адрес.
- Перенаправление трафика – вы можете перенаправить трафик с одного доменного имени на другое, указав доменное имя на другой IP-адрес в файле hosts.
Однако иногда файл hosts может быть поврежден или изменен вредоносным ПО, что может вызвать проблемы с сетевым подключением.
Совет эксперта:
СПОНСОРЫ
Некоторые проблемы с ПК трудно решить, особенно когда речь идет о поврежденных репозиториях или отсутствующих файлах Windows. Если у вас возникли проблемы с исправлением ошибки, возможно, ваша система частично сломана.
Мы рекомендуем установить Restoro, инструмент, который просканирует ваш компьютер и определит причину неисправности.
Нажмите здесь, чтобы загрузить и начать восстановление.
В таких случаях может помочь сброс до состояния по умолчанию.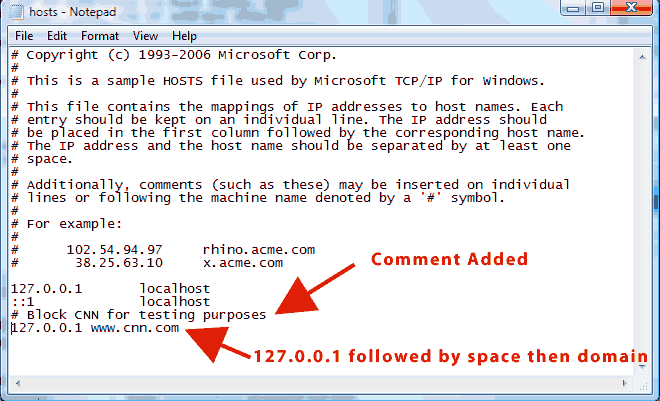 Вот несколько распространенных причин, по которым кто-то может захотеть сбросить этот файл:
Вот несколько распространенных причин, по которым кто-то может захотеть сбросить этот файл:
- Заражение вредоносным ПО – Вредоносное ПО может изменить файл hosts, чтобы перенаправить ваш веб-трафик на вредоносные сайты или заблокировать доступ к законным сайтам. Сброс файла hosts может помочь удалить эти вредоносные записи и восстановить нормальное подключение к сети.
- Неверное ручное редактирование – Если вы вручную отредактировали файл hosts и допустили ошибку, это может вызвать проблемы с сетевым подключением. Сброс файла может помочь удалить любые неверные записи и восстановить правильную функциональность.
- Обновление до новой версии Windows – Обновление до новой версии Windows иногда может вызывать проблемы с файлом hosts. Сброс файла может помочь решить проблемы совместимости и восстановить нормальное сетевое подключение.
Как сбросить файл hosts в Windows 10?
- Нажмите Windows + E , чтобы открыть File Explorer и введите следующее местоположение:
-
C:\Windows\System32\drivers\etc
-
- Найдите файл hosts и переименуйте его в host.
 bak ( Возможно, сначала вам потребуется стать владельцем файла).
bak ( Возможно, сначала вам потребуется стать владельцем файла). - Нажмите Windows + R , введите Блокнот и нажмите Введите .
- Вставьте следующий текст в Блокнот:
-
# Copyright (c) 1993-2009 Microsoft Corp.
#
# Это пример файла HOSTS, используемого Microsoft TCP/IP для Windows.
#
# Этот файл содержит сопоставления IP-адресов с именами хостов. Каждая запись
# должна храниться на отдельной строке. IP-адрес должен быть
# помещен в первую колонку, за которой следует соответствующее имя хоста.
# IP-адрес и имя хоста должны быть разделены хотя бы одним пробелом
#.
#
# Кроме того, комментарии (такие как эти) могут быть вставлены в отдельные
# строки или после имени машины, обозначенного символом '#'.
#
# Например:
#
# 102.54.94.97 rhino.acme.com # исходный сервер
# 38.25.63.10 x.acme.com # x клиентский хост
# разрешение имен localhost обрабатывается самой DNS.
# 127.0.0.1 локальный хост
# ::1 локальный хост
-
- Нажмите «Файл», затем «Сохранить как».
- Сохраните его по указанному ниже пути как hosts :
C:\Windows\System32\drivers\etc
Как отредактировать и заменить файл хоста в Windows 10?
- В поиске Windows введите блокнот, щелкните его правой кнопкой мыши и выберите параметр Запуск от имени администратора .
- Теперь выберите Файл , затем Откройте в Блокноте. Затем перейдите по указанному ниже пути, щелкните файл hosts и выберите Open .
C:\Windows\System32\Drivers\etc - Теперь вы сможете внести нужные изменения в свои хосты и просто нажмите «Сохранить», когда закончите.
Теперь для вашего файла hosts возвращены значения по умолчанию, но рекомендуется создать резервную копию файла hosts, чтобы при необходимости можно было легко заменить его снова.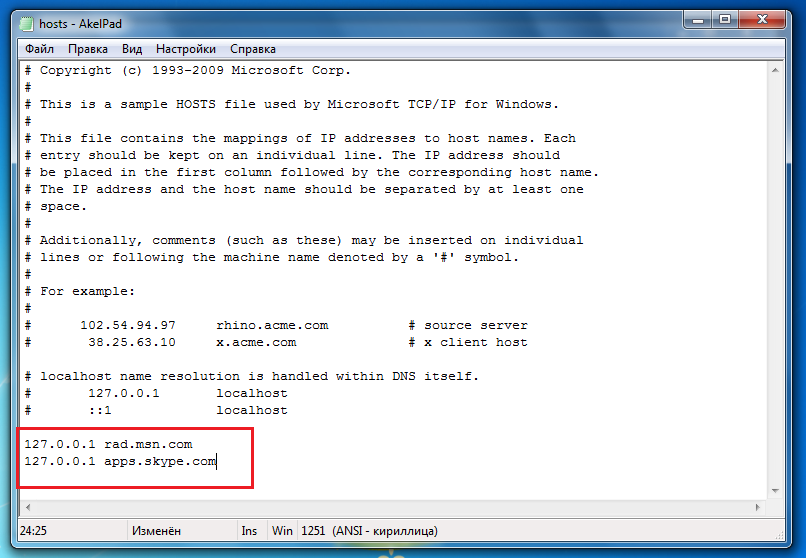

 Each
Each
 0.0.1 localhost
0.0.1 localhost  каждый
# запись должна храниться в отдельной строке. IP-адрес должен
# находиться в первом столбце, за которым следует соответствующее имя хоста.
# IP-адрес и имя хоста должны быть разделены хотя бы одним
# пробел
#
# Кроме того, комментарии (такие как эти) могут быть вставлены на отдельных
# строк или после имени машины, обозначенного символом «#».
#
# Например:
#
# 102.54.94.97 rhino.acme.com # исходный сервер
# 38.25.63.10 x.acme.com # x клиентский хост
# Разрешение имени локального хоста обрабатывается в самом DNS.
# 127.0.0.1 localhost
# :: 1 localhost
каждый
# запись должна храниться в отдельной строке. IP-адрес должен
# находиться в первом столбце, за которым следует соответствующее имя хоста.
# IP-адрес и имя хоста должны быть разделены хотя бы одним
# пробел
#
# Кроме того, комментарии (такие как эти) могут быть вставлены на отдельных
# строк или после имени машины, обозначенного символом «#».
#
# Например:
#
# 102.54.94.97 rhino.acme.com # исходный сервер
# 38.25.63.10 x.acme.com # x клиентский хост
# Разрешение имени локального хоста обрабатывается в самом DNS.
# 127.0.0.1 localhost
# :: 1 localhost 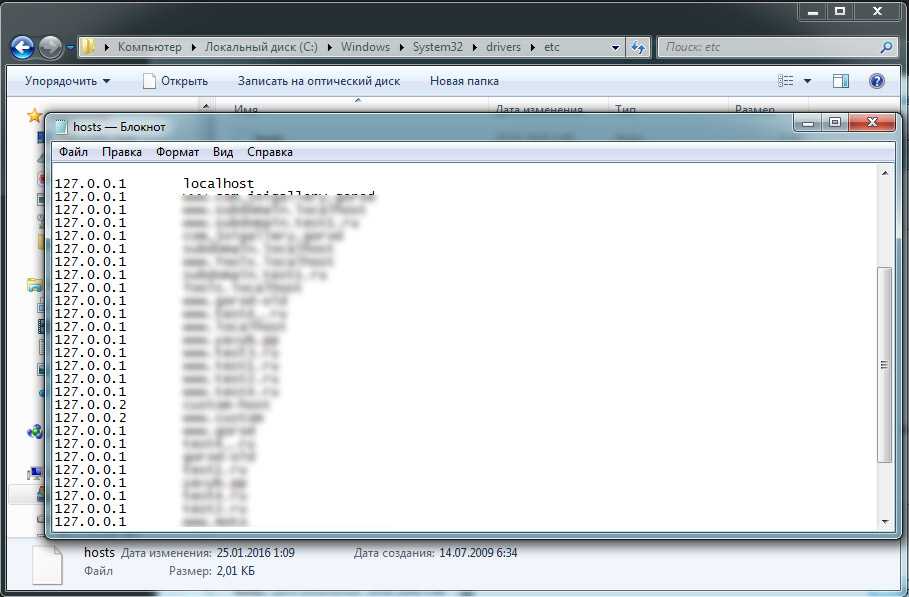 Это работает путем создания файла HOSTS.ehm рядом с обычным файлом.
Это работает путем создания файла HOSTS.ehm рядом с обычным файлом. Если мы хотим отредактировать файл, надпись будет иметь форму Make Writeable.
Если мы хотим отредактировать файл, надпись будет иметь форму Make Writeable.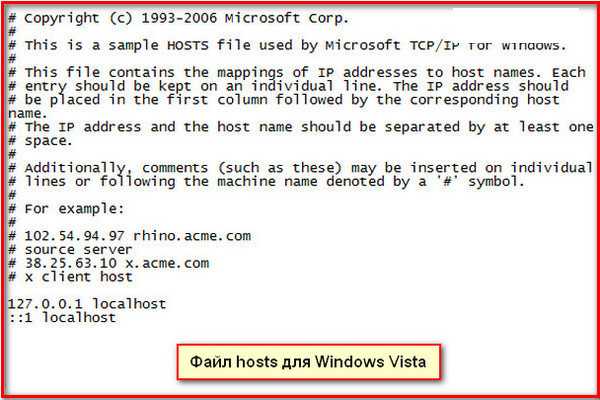
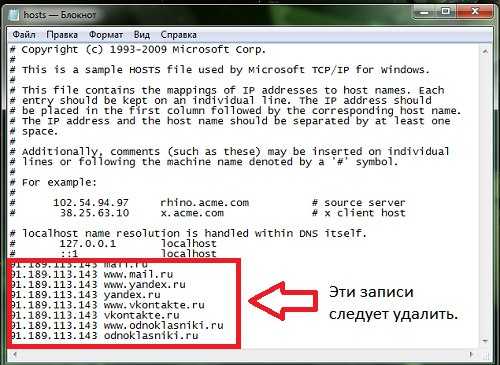
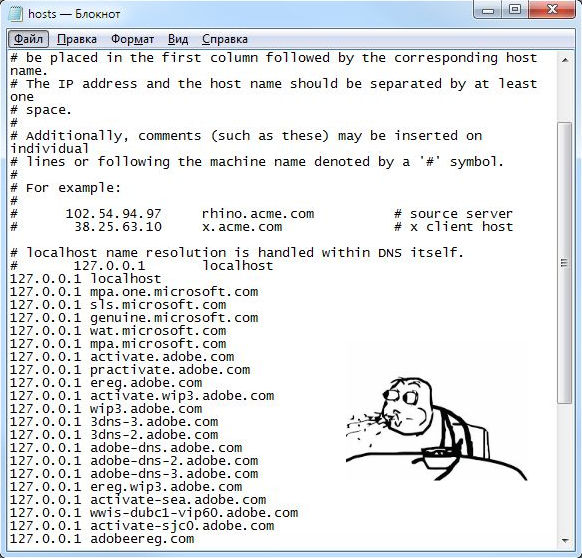 bak ( Возможно, сначала вам потребуется стать владельцем файла).
bak ( Возможно, сначала вам потребуется стать владельцем файла).
