Как вызвать меню загрузки windows 10: Как получить доступ к меню загрузки Windows 10
Содержание
Восстановление меню загрузки на компьютере с двойной загрузкой
Twitter
LinkedIn
Facebook
Адрес электронной почты
-
Статья -
- Чтение занимает 2 мин
-
При настройке компьютера для загрузки нескольких операционных систем иногда может быть потеряна возможность загрузки в одной из операционных систем. Параметр BCDBoot позволяет быстро добавлять параметры загрузки для операционной системы на основе Windows.
Параметр BCDBoot позволяет быстро добавлять параметры загрузки для операционной системы на основе Windows.
- Начните с компьютера, на котором установлен Windows на жестком диске.
- Установите отдельный жесткий диск или подготовьте отдельный раздел, который будет использоваться для другой Windows установки.
- Установите новую операционную систему на жестком диске или в разделе, настроенном на предыдущем шаге. Например, если на компьютере есть Windows 10, установите Windows 11 на другой жесткий диск или раздел.
- Перезагрузите компьютер. Меню загрузки должно отображаться в списке обеих операционных систем.
Если обе операционные системы отсутствуют в списке
Если вы установили две версии Windows на одном компьютере, но они не отображаются в меню загрузки при запуске компьютера, можно вручную добавить установку Windows:
Откройте командную строку и используйте Bcdboot, чтобы добавить новую операционную систему в меню загрузки (см.
 примечание ниже о параметрах для получения в командной строке):
примечание ниже о параметрах для получения в командной строке):Bcdboot D:\Windows
Где
D:\Windowsнаходится путь к новой установке Windows. Если необходимо найти букву диска Windows установки, запуститеdiskpartи просмотритеlist volumeбуквы, назначенные дискам компьютера.Примечание
Вы можете получить доступ к командной строке с помощью любого из следующих методов:
- Загрузка в Windows и открытие командной строки от имени администратора.
- Загрузите компьютер с установочного носителя Windows и нажмите клавиши SHIFT+F10.
- Загрузка в Windows PE.
Перезагрузите компьютер. Теперь в меню загрузки будут показаны оба параметра меню.
Параметры Command-Line BCDboot
Три способа доступа к меню варианты загрузки Windows 10.
В Windows 10 консолидировали различные варианты загрузки в одном окне под названием меню “Дополнительные параметры”. Это меню обеспечивает доступ к инструментам для ремонта, а также к таким опциям, как изменение запуска Windows , а также вы можете включить отладку, загрузиться в безопасном режиме и выполнить запуск в среду восстановления. Примечание: в этой статье мы показываем скриншоты Windows 10, но процесс в значительной степени такой же и в Windows 8. Мы будем указывать на какие-либо различия.
Это меню обеспечивает доступ к инструментам для ремонта, а также к таким опциям, как изменение запуска Windows , а также вы можете включить отладку, загрузиться в безопасном режиме и выполнить запуск в среду восстановления. Примечание: в этой статье мы показываем скриншоты Windows 10, но процесс в значительной степени такой же и в Windows 8. Мы будем указывать на какие-либо различия.
Что Вы можете делать в меню Дополнительные параметры
“Расширенное меню” – предусматривает ряд действий, которые можно предпринять для устранения неполадок или ремонта вашего ПК:
Восстановление системы: запуск утилиты “восстановление системы”, которая позволяет исправить некоторые виды сбоев и ошибок путем восстановления настроек, драйверов и приложений до точку восстановления, которая была создана ранее. Проверьте наше руководство по использованию системы восстановления для получения дополнительной информации.
Восстановление образа системы: позволяет восстановить резервную копию вашего ПК. Проверьте наше руководство по восстановлению образа системы и её архивация в дополнительных сведениях Windows 10.
Проверьте наше руководство по восстановлению образа системы и её архивация в дополнительных сведениях Windows 10.
Запуск ремонта: запускает Windows с интегрированным средство восстановления при загрузке, которое пытается автоматически исправить проблемы запуска. Проверьте наши руководства по ремонту проблем при запуске Windows, инструмент для ремонта и что делать, если Windows не будет загружаться для получения дополнительной информации.
Командная строка: перезапускает ваш компьютер и загружает окно простой командной строки для устранения неполадок.
Параметры запуска: позволяет получить доступ к альтернативным режимам загрузки и инструментам, таким как безопасный режим, в режиме с низким разрешением видео и протоколирование загрузки.
Вернуться к предыдущей версии: позволяет удалить Windows и вернуться к предыдущей версии, которую вы используете, если вы обновили её в течение последних 30 дней.
После выбора этих самых параметров, перезагрузите Windows, а потом загружайте её в режиме (или инструмент), который вы выбрали.
И теперь, когда вы знаете, как вы можете использовать меню “Дополнительные параметры”, давайте взглянем на то, как к нему попасть.
1 вариант: удерживая Shift, нажмите перезагрузка
Если ваш компьютер может запустить Windows в обычном режиме, вы можете быстро попасть в “Расширенное меню”, просто, удерживая клавишу Shift, и нажать на опцию “Перезагрузка”. Вы можете сделать это на экране входа в систему (см. выше) или в меню “Пуск” (см. ниже).
Когда вы сделаете это, ваш компьютер не будет сразу перезагружаться. Вместо этого он будет показывать Вам меню, которое позволяет продолжить сеанс Windows, получить доступ к средствам устранения неполадок, или выключить ваш компьютер. Нажмите кнопку “Диагностика”.
На экране “Устранение неполадок” нажмите кнопку “Дополнительные параметры”.
И, наконец, Вы попадёте в меню “Дополнительные параметры”.
Обратите внимание, что если ваш компьютер не может запустить Windows в обычном режиме два раза подряд, он должен показать вам меню “Дополнительные параметры” автоматически. Если нет, можно попробовать загрузить компьютер с USB-накопителя.
Если нет, можно попробовать загрузить компьютер с USB-накопителя.
2 вариант: использовать настройки приложения
Если вы не хотите, чтобы прыгать через несколько окон, просто нажав Shift+Перезагрузка, Вы также можете запустить меню “Расширенные опции” через приложение настройки. Нажмите Windows+I, чтобы открыть приложение настройки, и затем
Выберите “Обновление и безопасность”.
В левой панели переключитесь на вкладку “Восстановление”. В правой панели, прокрутите немного вниз, а затем нажмите кнопку “Перезагрузить сейчас” в разделе “Особые варианты загрузки”.
Если вы используете Windows 8, вы должны переключиться на вкладку “Общие”, а затем нажмите на кнопку “Рестарт” в разделе “Особые варианты загрузки”.
Третий вариант: ввести команду в PowerShell (или командной строке)
Вы также можете добраться до “Расширенного меню” путем ввода команды с помощью PowerShell или командной строки. Мы будем использовать PowerShell, но эти команды точно такие же в любом случае. Вы можете также создать пакетный скрипт с этой командой, так чтобы вы могли получить доступ к меню “Дополнительные параметры” более легко в будущем.
Вы можете также создать пакетный скрипт с этой командой, так чтобы вы могли получить доступ к меню “Дополнительные параметры” более легко в будущем.
Запустите PowerShell от имени администратора, нажав для Windows+X, а затем нажав кнопку в меню пользователя “Windows PowerShell (Админ)”.
В командной строке введите (или скопируйте и вставьте) следующую команду и нажмите клавишу Ввод:
shutdown.exe /r /o
Появляется сообщение, предупреждающее, что вы собираетесь быть подписаны.
Затем Windows перезапускается автоматически примерно через минуту, и доставит вас в “Расширенном меню”.
Что такое меню загрузки Dell и как в него войти в Windows 10
- Миниинструмент
- Центр новостей MiniTool
- Что такое меню загрузки Dell и как в него войти в Windows 10
Дейзи | Подписаться |
Последнее обновление
Если на вашем компьютере Dell возникают какие-либо проблемы, вам может потребоваться войти в меню загрузки Dell или в BIOS. Затем этот пост от MiniTool содержит информацию о меню загрузки Dell. Вы можете узнать его определение и как ввести его в Windows 10.
Затем этот пост от MiniTool содержит информацию о меню загрузки Dell. Вы можете узнать его определение и как ввести его в Windows 10.
Меню загрузки ноутбука Dell по сути представляет собой меню дополнительных параметров загрузки. При возникновении проблем с запуском или работой на компьютерах Dell вы можете использовать меню загрузки Dell для доступа к параметрам запуска, безопасному режиму и различным другим методам запуска, которые помогут вам получить доступ и восстановить Windows 10.
Теперь давайте посмотрим, как войти меню загрузки Dell. Вы можете нажать клавишу «F2» или «F12», чтобы войти в большую часть меню загрузки ноутбуков и настольных компьютеров Dell. Однако клавиша меню загрузки Dell, а также клавиша BIOS для некоторых старых компьютеров Dell, могут быть «Ctrl+Alt+Enter», «Del», «Fn+Esc», «Fn+F1».
Теперь вы знаете, как использовать меню загрузки Dell для устранения проблем с запуском.
Если запуск системы не проходит через загрузочный экран Dell, вы можете нажать клавишу F2 или F12, чтобы войти в меню загрузки Dell.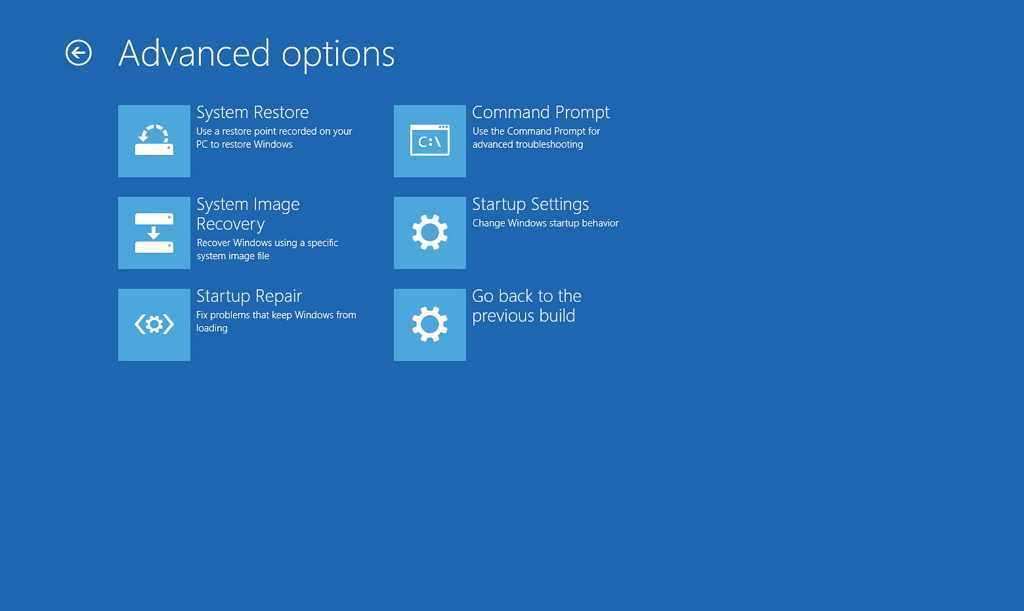 Вы также можете следовать приведенным ниже инструкциям, чтобы исправить это.
Вы также можете следовать приведенным ниже инструкциям, чтобы исправить это.
Шаг 1. Для этого метода вам потребуется загрузочный носитель Windows 10 или загрузочный установочный носитель Windows 10. Затем вам нужно вставить носитель в USB-порт или DVD-привод.
Шаг 2: Выключите компьютер. Включите компьютер и быстро нажмите Клавиша F12 на экране, где отображается логотип Dell, пока не появится Подготовка меню однократной загрузки .
Шаг 3. В меню boot выберите устройство, соответствующее типу вашего носителя (USB или DVD) в разделе UEFI BOOT .
Шаг 4: При загрузке с носителя нажмите Далее, и выберите Восстановить компьютер .
Шаг 5: Нажмите Устранение неполадок и нажмите Дополнительные параметры .
Если Windows 10 обнаруживает одну ошибку запуска или несколько ошибок запуска, она должна автоматически открыть меню дополнительных параметров запуска при следующем запуске.
Если вы можете открыть экран входа в систему, щелкните значок power в правом нижнем углу экрана. Удерживая клавишу Shift , щелкните значок перезагрузки . Затем нажмите «Устранение неполадок» и выберите «Дополнительные параметры».
Если вы иногда можете войти на рабочий стол системы, вам следует открыть Настройки приложение, введя настройки в строке Поиск . Затем следует выбрать раздел Update & Security . После этого выберите Recovery в меню слева. В разделе Расширенный запуск нажмите кнопку перезапустить сейчас в правой части экрана.
Компьютер перезагрузится и войдет в меню Опции . Затем щелкните Устранение неполадок и щелкните Дополнительные параметры 9.0033 .
Заключительные слова
Что такое меню загрузки Dell? Прочитав этот пост, вы знаете, что такое меню загрузки Dell и как войти в меню загрузки Dell в Windows 10. Просто следуйте указанному выше пути, когда вам это нужно.
Просто следуйте указанному выше пути, когда вам это нужно.
- Твиттер
- Линкедин
- Реддит
Об авторе
Комментарии пользователей:
Как получить доступ к меню загрузки MSI
- Мастер разделов
- Диспетчер разделов
- Как получить доступ к меню загрузки MSI
Линда | Подписаться |
Последнее обновление
Английский
- 日本語
Знаете ли вы, как получить доступ к меню загрузки MSI? Что такое ключ меню загрузки MSI и ключ MSI BIOS? В этом посте Мастер создания разделов MiniTool покажет вам, как это сделать. Кроме того, он также предлагает решения для устранения проблемы с ключом меню загрузки MSI и ключом MSI BIOS.
Меню загрузки всегда связано с процессом загрузки компьютера. Процесс загрузки выглядит следующим образом: POST сначала обнаруживает периферийные устройства и устройства, чтобы убедиться, что оборудование готово; далее компьютер обращается к прошивке BIOS и затем назначает загрузку с загрузочного устройства с первым приоритетом; наконец, прочитайте назначенное загрузочное устройство, чтобы войти в операционную систему.
Процесс загрузки выглядит следующим образом: POST сначала обнаруживает периферийные устройства и устройства, чтобы убедиться, что оборудование готово; далее компьютер обращается к прошивке BIOS и затем назначает загрузку с загрузочного устройства с первым приоритетом; наконец, прочитайте назначенное загрузочное устройство, чтобы войти в операционную систему.
Иногда вам нужно открыть меню загрузки и изменить порядок загрузки по следующим двум причинам:
- Компьютер не загружается в операционную систему. Вам нужно проверить загрузочное меню.
- Вам нужно изменить загрузочное устройство, например, вы хотите загрузить MSI с USB.
В любом случае, вам нужно получить доступ к загрузочному меню MSI. Есть два способа получить доступ к загрузочному меню MSI:
- После включения ПК, пожалуйста, начните нажимать клавишу меню загрузки MSI — [ F11 ] — непрерывно, чтобы войти в меню выбора загрузочного устройства.
- При включении ПК нажмите клавишу MSI BIOS — [ Del ] — чтобы войти в меню BIOS; перейти к [ Boot ] > [ Boot mode select ] и выберите [ LEGACY+UEFI ] & [ UEFI ]; выберите [ Boot Option#1 ], чтобы выбрать [ UEFI HARD DISK ] или [ HARD DISK ]; наконец, выберите [ UEFI Hard disk Driver BBS Priority ] или [ Hard disk driver BBS Priority ] и установите [ Boot Option#1 ] в качестве загрузочного устройства.

Вышеуказанными способами вы можете загрузить операционную систему, в которую хотите войти.
В общем, войти в MSI BIOS или загрузочное меню MSI очень просто. Но некоторые люди сообщают, что не могут войти в MSI BIOS или загрузочное меню MSI. В этом случае у вас есть 3 способа решить эту проблему.
Способ 1: Используйте клавиатуру PS/2
Это решение предоставлено пользователем материнской платы MSI. Он сказал, что есть проблема с USB-клавиатурами, которые USB-клавиатуры не распознаются компьютером, пока ОС не начнет загружаться. Поэтому ключ меню загрузки MSI и ключ MSI BIOS не работают.
Чтобы решить эту проблему, вам просто нужно переключить текущую клавиатуру USB на старую клавиатуру PS/2. Если у вас есть клавиатура PS/2, вы можете попробовать этот метод. Если у вас нет такой клавиатуры, просто попробуйте следующие способы.
Способ 2: отключить быстрый запуск
Если вы можете загрузиться в Windows, вы можете использовать этот метод. Пожалуйста, обратитесь к следующим шагам:
Пожалуйста, обратитесь к следующим шагам:
- Загрузитесь в Windows и затем откройте Панель управления .
- Перейдите к Система и безопасность > Параметры питания > Выберите, какие кнопки питания выполняют .
- Нажмите Изменить настройки, которые сейчас недоступны , снимите флажок Включите опцию быстрого запуска и нажмите Сохранить изменения .
Как войти в меню загрузки Lenovo и как загрузить компьютер Lenovo
Способ 3: войти в настройки прошивки UEFI
Если ваш компьютер не может загрузиться в Windows, вы можете использовать этот метод. Пожалуйста, обратитесь к следующим шагам:
- Включите и выключите компьютер непрерывно 3 раза, чтобы войти в среду восстановления Windows.
- Перейдите к Устранение неполадок > Дополнительные параметры > Настройки прошивки UEFI .


 примечание ниже о параметрах для получения в командной строке):
примечание ниже о параметрах для получения в командной строке):

