Почему появляется экран смерти windows 7: Синий экран смерти Windows 7: почему появился, как исправить
Содержание
Черный экран смерти в Windows 7
Как многие из вас уже прекрасно знают, а некоторые и успели с этим столкнутся, в Windows 7 все чаще встречается проблема черного экрана (Black Screen of Death). Выглядит она следующим образом: загрузка Windows 7 проходит без каких-либо проблем. Однако, после регистрации в системе перед вашими глазами предстает полностью черный экран – нет обоев, панели задач, кнопки Пуск, боковых панелей. Один лишь черный экран и, в некоторый случаях, окно Проводника. А если окно свернуто, то и его найти практически нереально.
Судя по всему, проблема активировалась после установки ноябрьских обновлений от Microsoft, хотя сама компания это и отрицает.
Пока в Microsoft изучают проблему и не спешат предлагать ее решение, компания Prevx провела собственное исследование возможных причин. Согласно выводам, полученным на текущий момент, проблема заключается в особенности хранения строковых данных в реестре Windows 7, а именно, в обработке значения Shell со строкой REG_SZ с завершающим нулем. Если вредоносная программа или любая другая изменит значение так, чтобы оно не включало символы с завершающим нулем, значение не будет загружено должным образом, что приводит к появлению ныне печально известного черного экрана Windows.
Если вредоносная программа или любая другая изменит значение так, чтобы оно не включало символы с завершающим нулем, значение не будет загружено должным образом, что приводит к появлению ныне печально известного черного экрана Windows.
Данная проблема далеко не нова и компания Sysinternals несколько лет назад уже предлагала утилиту RegHide, которая модифицировала записи в системном реестре с целью обеспечить их защиту от стороннего доступа. А толку? Правильно, никакого.
Посему мысленно посылаем проклятия Microsoft и предлагаем 4 решения и одно дополнение, которые помогут избавиться от черного экрана.
Какой вариант выбрать? Начните с решения номер 3 – как показывает статистика, этот способ имеет большие шансы на успех. Если не повезло – переходите к первому, затем второму и так далее.
Почему с 3-го а не первого? Изначально все решения писались в порядке приоритета, но потом оказалось, что третий помогает чаще других, так что имеет смысл начать именно с него.
Решение номер 1
Теперь о решении проблемы. Для этого вам понадобится утилита Black Screen Fix, любезно предоставленная компанией Prevx. Загрузите утилиту и запустите, что позволит устранить возможное появление проблемы черного экрана в будущем.
Однако, если вы пытаетесь привести в чувство Windows, которая уже успела познакомится с черным экраном, необходимо сделать следующее.
- Перезагрузите компьютер.
- Зарегистрируйтесь в системе, чтобы появился черный экран.
- Компьютер должен быть подключен к интернету (черный экран в этом не мешает).
- Нажмите <Ctrl+Shift+Esc>, чтобы открыть Диспетчер задач.
- Щелкните на вкладке Приложения.
- Щелкните на кнопке Новая задача.
- В открывшемся окне введите следующую команду (не забудьте про закрывающие кавычки “…”):
“C:\Program Files\Internet Explorer\iexplore.exe" "http://info.prevx.com/download.asp?GRAB=BLACKSCREENFIX”
- При этом в качестве браузера будет использоваться Internet Explorer, так что если вы предпочитаете другой браузер, укажите в команде путь к нему, скажем, “C:\Program Files\Opera\opera.exe”.
- Щелкните на кнопке ОК, после чего начнется загрузка программы.
- В открывшемся окне щелкните на кнопке Выполнить. Программа будет загружена и запущена.
- Осталось перезагрузить компьютер и проблема должна быть решена.
Данный способ не гарантирует 100% успеха по устранению черного экрана, особенно если на компьютере не удалены некоторые вредоносные программы.
Если же данный метод не сработал, читаем дальше.
Решение номер 2 (когда безопасный режим не помогает)
Что ж, возможно и в безопасном режиме остается только черный экран и курсор мыши. Диспетчер задач при этом не запускается. Как докладывают пользователи, нередко причина заключается во внешних устройствах.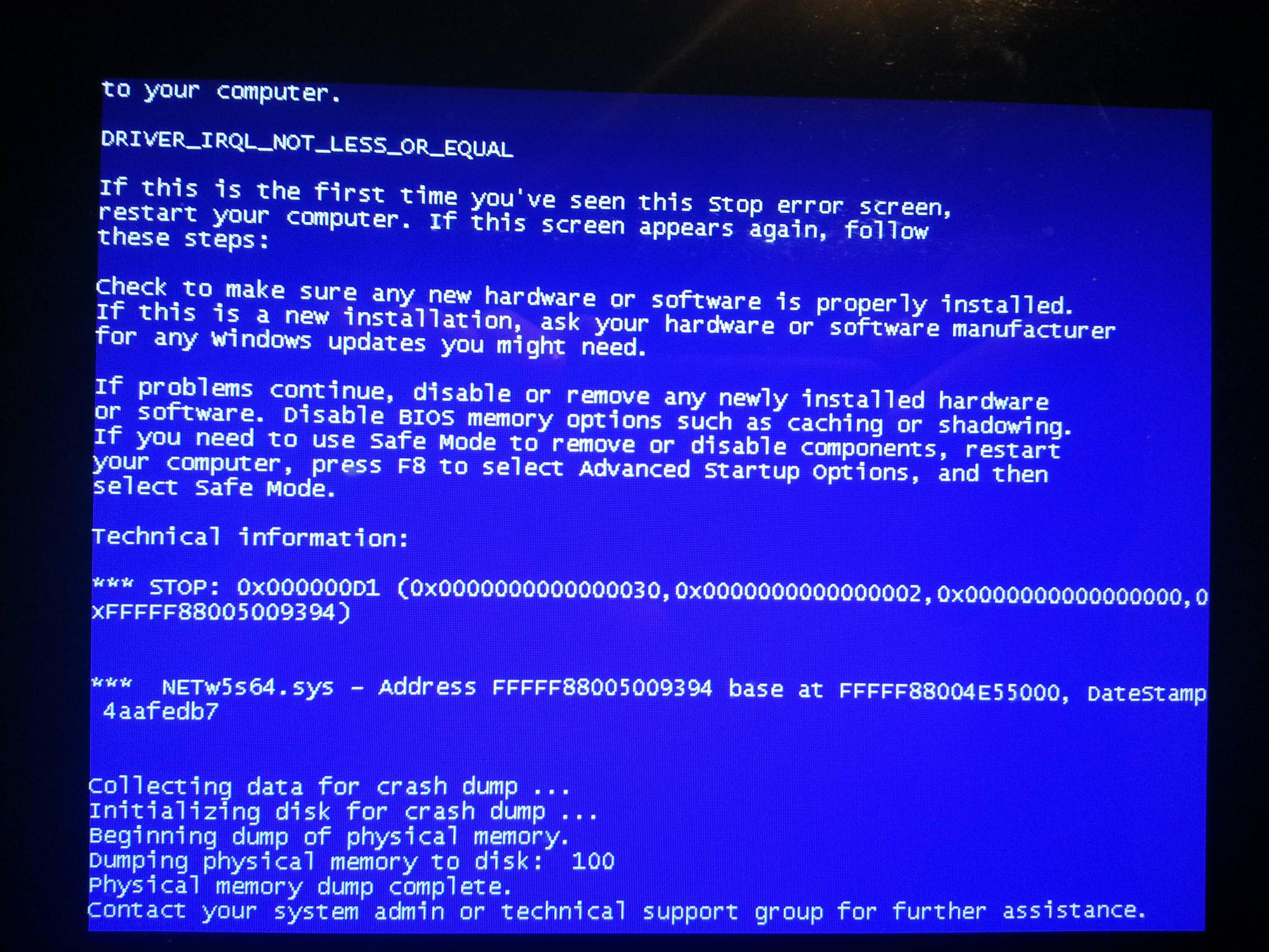
- Например, такое случается, если к компьютеру подключен внешний жесткий диск или флешка USB – отключите их и перезагрузитесь.
- Не помешает и отключиться на время от локальной сети – выключите компьютер, отключите Ethernet-кабель и загрузите Windows 7 заново.
- Если в приводе DVD или BlueRay есть диск – также выньте его перед загрузкой.
Если эти советы нам не помогли, пришло время задействовать тяжелую артиллерию и восстановить систему.
- При загрузке Windows 7 нажмите <F8>.
- Выберите команду Устранение неполадок компьютера.
- В новом окне выберите нужную раскладку языка (русскую, если пароль доступа к Windows 7 на русском или английскую, чтобы ввести англоязычный пароль). Затем выберите учетную запись администратора и введите пароль.
- В новом окне выберите Восстановление запуска.
- Если не поможет – проделайте все то же самое, и в следующий раз выберите Восстановление системы, после чего укажите предыдущую точку восстановления и перезагрузитесь.

Предположим что вы можете вызвать Диспетчер задач (напоминаем – когда появился черный экран, нажимайте комбинацию клавиш <Ctrl+Shift+Esc>), однако метод Prevx не спас. Тогда нам пригодится следующее решение, которое многим помогло и доказало свою эффективность.
В окне Диспетчера задач выберите команду Файл >Новая задача (Выполнить). В открывшемся окне введите regedit и нажмите <Enter>.
Откроется программа Редактор реестра. В ней перейдите в следующую ветку:
HKEY_LOCAL_MACHINE/SOFTWARE/Microsoft/WindowsNT/CurrentVersion/Winlogon
В правой панели дважды щелкаем на ключе Shell. Теперь внимание – в открывшемся окне должно быть указано только значение explorer.exe и больше ничего другого. Если есть что-то лишнее – удалите (например, может быть указано и значение logon.exe). Нужно оставить исключительно explorer.exe и все. Перезагрузитесь.
Если же значение explorer.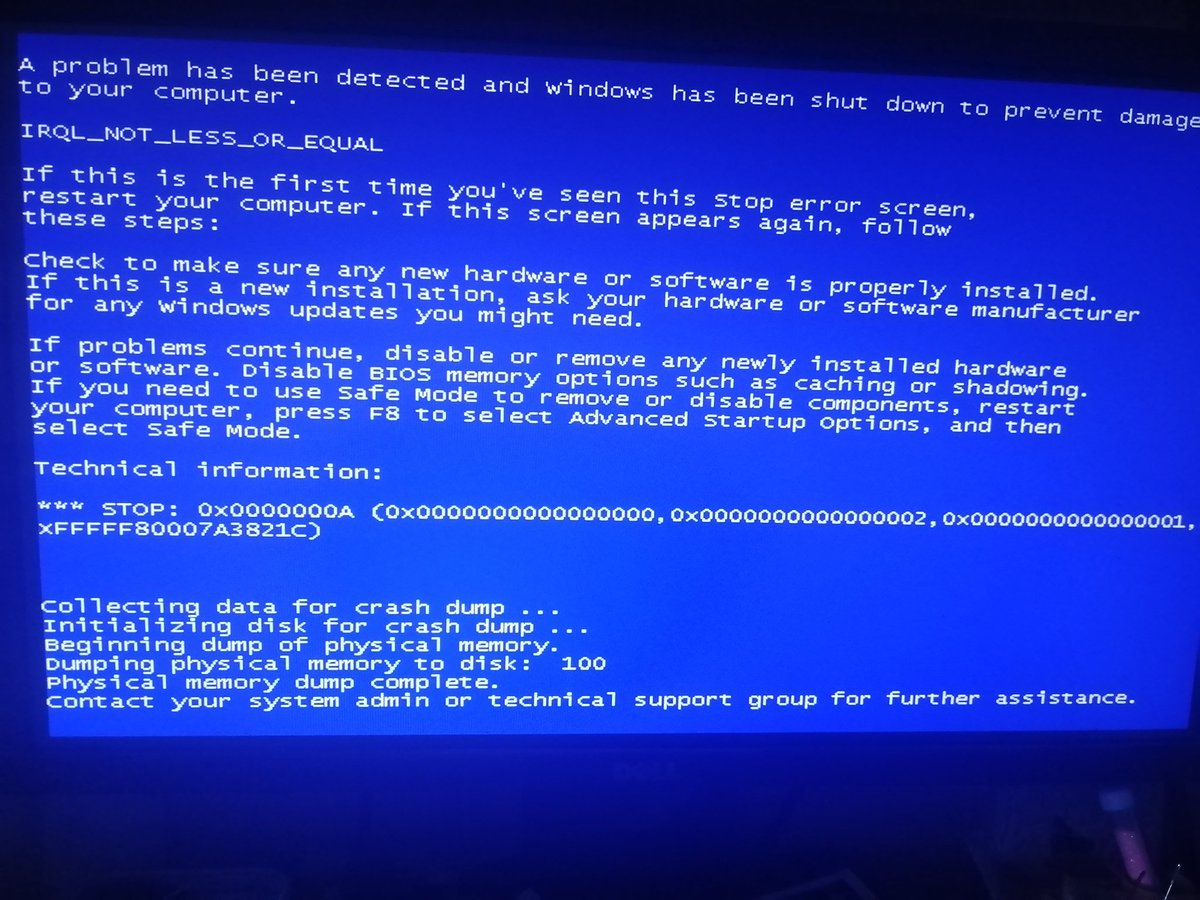 exe и так указано, удалите ключ Shell, затем щелкните правой кнопкой мыши, выберите Создать > Строковый параметр, введите название Shell и нажмите <Enter>. Теперь опять щелкаем на Shell, вводим explorer.exe, щелкаем OK и перезагружаемся.
exe и так указано, удалите ключ Shell, затем щелкните правой кнопкой мыши, выберите Создать > Строковый параметр, введите название Shell и нажмите <Enter>. Теперь опять щелкаем на Shell, вводим explorer.exe, щелкаем OK и перезагружаемся.
Решение номер 4
Продолжаем мучения с черным экраном 🙂 Возможно, внедрившийся вирус или троянская программа нахимичили в реестре. Есть случаи, когда изменяется значение Userinit. Чтобы это исправить, откройте Редактор реестра так, как описано выше. Теперь перейдите в такую ветвь реестра:
HKLM\Software\Microsoft\Windows NT\CurrentVersion\Winlogon\Userinit
Дважды щелкаем на значении Userinit – если там указано не c:\windows\system32\userinit.exe, проблема найдена. Удалите чтобы там ни было.
Теперь введите следующее значение:
c:\windows\system32\userinit.exe
Щелкните на кнопке ОК и перезагрузитесь.
Помните, компьютер может быть заражен
Не забывайте, что компьютер может быть заражен вирусом или троянской программой. При этом Касперский или Доктор Веб не всегда помогают найти хитрый троян.
При этом Касперский или Доктор Веб не всегда помогают найти хитрый троян.
Что же делать? Скачать и установить бесплатную программу Malwarebytes’ Anti-Malware, затем проверить с ее помощью весь компьютер.
Это одна из лучших программ по выявлению троянских программ, Касперский или NOD по сравнению с ней – сидят и нервно плачут.
Нередко пользователи уверены, что у них все в порядке, ведь стоит Касперский, как же. Ничего подобного – Malwarebytes’ Anti-Malware нередко находит то, что Касперскому и не снилось.
Все потому, что это – специализированное средство для выявления именно троянских программ, очень крутое и эффективное. К сожалению, про него многие не знают, и очень зря.
Продолжаем борьбу с черным экраном 🙂 Как появятся новые решения – они будут добавляться в эту статью, так что не забудьте закинуть ее в закладки.
Синий экран смерти на компьютере или ноутбуке Windows
Главная » ПК
Страшный сон любого владельца компьютера или ноутбука с операционной системой Windows. BSoD пугает неопытных пользователей. Бледный белый текст на иностранном языке абсолютно непонятен. Но мы нутром чуем, что он сообщает нам о серьезном сбое в работе системы. И кажется, что ничего уже не поможет…
BSoD пугает неопытных пользователей. Бледный белый текст на иностранном языке абсолютно непонятен. Но мы нутром чуем, что он сообщает нам о серьезном сбое в работе системы. И кажется, что ничего уже не поможет…
Зловещая аббревиатура BSoD переводится на русский язык, как Синий экран смерти. Но враг не столь страшен, как кажется. Нужно просто поближе с ним познакомиться. Мы с вами обсудим, что вызывает появление этой ошибки и как ее устранить, не прибегая к помощи опытного специалиста. Будет несложно и даже немного интересно!
Содержание
Откуда растут корни
Чтобы разобраться, что произошло, необходимо понять, как устроена архитектура операционной системы Windows. Не бойтесь, мы не будем погружаться слишком глубоко. Просто взглянем одним глазком на эту схему. Только, пожалуйста, не переживайте! Мы не будем изучать ее вдоль и поперек. Все будет намного проще, чем кажется.
Всё, что нам нужно извлечь из это схемы — это два режима работы Windows. Они обозначены двумя разными цветами: красным и желтым. Красный цвет обозначает режим работы ядра. А желтый — режим пользователя.
Красный цвет обозначает режим работы ядра. А желтый — режим пользователя.
Большинство программ, которые вы устанавливаете на ПК и в которых работаете функционируют в пользовательском режиме. Эти приложения не имеют доступа к ядру операционной системы, чтобы случайным образом не нарушить работоспособность компьютера в целом.
Это значит, что если происходит ошибка в пользовательском режиме, то она затрагивает только одну конкретную программу, и не влияет на работоспособность операционной системы в целом. И даже если проблема возникла в какой-то конкретной программе, вы можете продолжать пользоваться компьютером и другими программами.
Но иногда ошибки возникают в режиме ядра. И это может привести к полной потери работоспособности системы. Так вот, синий экран смерти BSoD — это защитная реакция, которая возникает при обнаружении неправильно работающего кода. Появляется он для того, чтобы не допустить возникновения критической ошибки.
Итак, мы имеем дело не с крахом системы, как иногда это может показаться.
Это лишь защитная реакция Windows, которая в большинстве случаев спасает вас от этого краха.
В большинстве случаев компьютер действует по следующему алгоритму:
- Обнаружен некорректно работающий код.
- Мгновенно прекращается работа и выводится Синий экран с информацией о возникшей ошибке.
- ПК перезагружается, автоматически исправляя проблему.
- Вы продолжаете работать, как ни в чем не бывало.
Но иногда перезагрузка не помогает и BSoD продолжает периодически появляться и приводить к перезагрузке системы. В этом случае нужно разобраться в проблеме самостоятельно.
Итак, вы хотите успеть изучить информацию о возникшей проблеме, но ПК автоматически перезагружается. Как исправить эту проблему?
Если у вас есть возможность хотя бы недолго работать в интерфейсе операционной системы, то выполните следующие действия (для удобства мы разделили инструкцию на разные ОС. Обратите внимание, что для Windows 10 (а также для «восьмерки») мы публикуем отдельную инструкцию.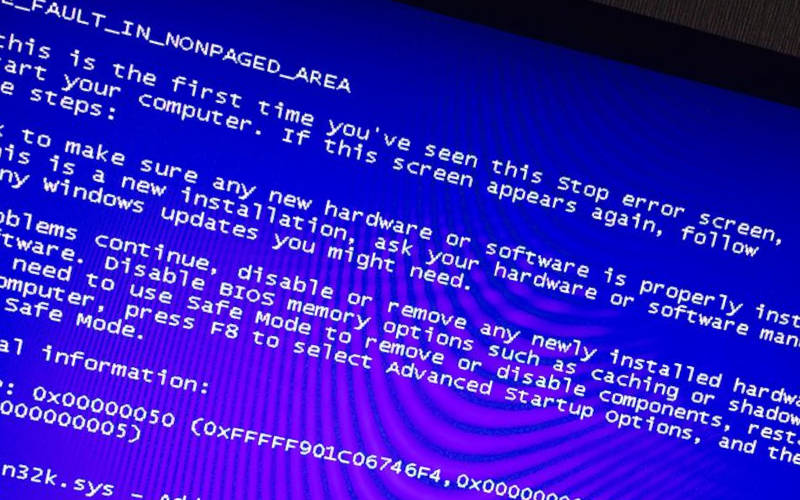
Windows XP
- Вызовите контекстное меню, щелкнув правой клавишей по значку Мой компьютер и выберите пункт Свойства.
- Откройте вкладку Дополнительно.
- Кликните по кнопке Параметры.
- Выключите автоматическую перезагрузку.
Windows 7
- Вызовите контекстное меню, щелкнув правой клавишей по значку Мой компьютер и выберите пункт Свойства.
- Перейдите в дополнительные настройки системы.
- Найдите вкладку Дополнительно.
- Кликните по кнопке Параметры.
- Выключите автоматическую перезагрузку.
Учимся понимать белый текст на экране
Настало время разобраться в том, о чем же сообщает нам система.
Blue Screen of Death сообщает нам следующие данные:
- Как называется ошибка.
- Стандартная инструкция по ее устранению.
- Код ошибки в шестнадцатеричном виде.

- Параметры, которые могут быть важны в некоторых случаях.
- Драйвер, который привел по появлению проблемы (если дело именно в драйвере).
- Адрес, где именно произошла ошибка (иногда не указывается).
Более детально, как действовать в случае возникновения тех или иных ошибок, читайте на нашем сайте. Мы будем публиковать соответствующие материалы.
Причины появления BSoD
Итак, мы разобрались в том, что неправильно работающий код в режиме ядра приводит к возникновению синего экрана смерти. Вот наиболее распространенные причины:
- из строя вышло аппаратное обеспечение ПК;
- перегрелось оборудование;
- произошел конфликт устройств;
- было установлено оборудование, которое несовместимо с Windows;
- был установлен драйвер из ненадежного источника или для другой модели оборудования;
- произошел конфликт между драйверами;
- установленный драйвер не совместим с текущей версией Windows;
- сбились настройки БИОС;
- на жестком диске закончилось свободное место;
- компьютер был заражен вирусом;
- неграмотно осуществлен разгон оперативной памяти или процессора.

Список достаточно большой. Но в 70 процентах случаев ошибка возникает из-за некорректной работы драйверов. В некоторых случаях к проблеме приводит работа программы, которая имеет доступ к режиму ядра.
Чтобы избежать этого недоразумения, устанавливайте только официальные программы и драйвера, скачанные с официальных источников.
Инструкция по устранению
Шаг 1. Драйвера
Раз уж драйвера являются наиболее распространенной причиной появления Синего экрана смерти на Windows, то в первую очередь, на них и нужно обратить внимание.
Найдите на экране название драйвера и по таблице ниже определите, к какой программе или к какому устройству он принадлежит. Если в таблице нет такой информации, напишите об этом в комментарии. Мы обязательно ее добавим!
| Драйвер | К чему относится |
| afw.sys | Файервол или приложение Agnitum Outpost |
| afwcore.sys | Файервол или приложение Agnitum Outpost |
alcxwdm. sys sys | Драйвер звуковой карты Realtek AC’97 |
| ati*.dll | Драйвер видеокарты ATI |
| ati*.sys | Драйвер видеокарты ATI |
| cmaudio.sys | Драйвер звуковой карты C-media |
| cnx* | Драйвер устройств Conexant |
| ctaud2k.sys | Драйвер звуковой карты Creative |
| dwprot.sys | Dr. Web |
| eamon.sys | ESET NOD32 |
| filtnt.sys | Firewall и антивирус Agnitum Outpost |
| ghidpnp.sys | Драйвер мыши Genius |
| ha20x22k.sys | Драйвер звуковой карты Creative |
| ig* | Драйвер устройств Intel |
| kl1.sys | Антивирус Касперского |
| klif.sys | Антивирус Касперского |
| klim5.sys | Антивирус Касперского |
| klim6.sys | Антивирус Касперского |
nv*.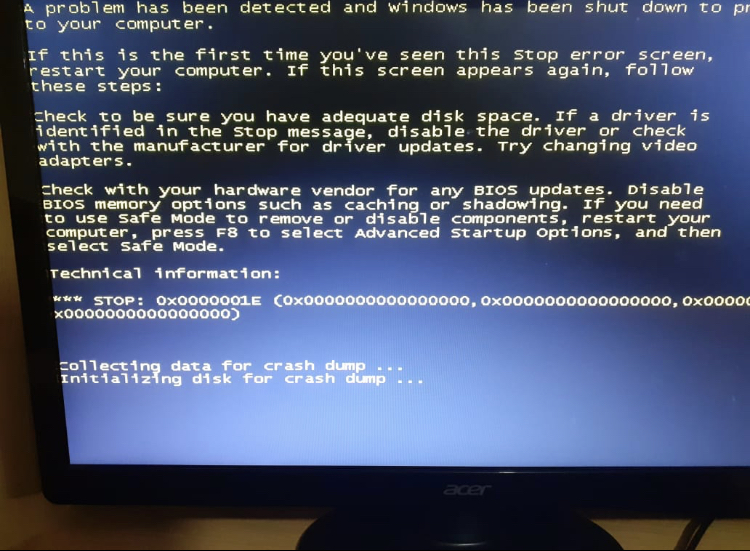 dll dll | Драйвер видеокарты NVIDIA |
| rtl*.sys | Драйвер сетевой карты Realtek |
| spyder.sys | Dr. Web |
| srtsp.sys | Антивирус Symantec |
| symtdi.sys | Антивирус Symantec |
| win32k.sys | Драйвер Windows |
Что делать с этой информацией? Все очень просто!
Если проблема в программном обеспечении, то нужно его удалить и установить снова. Обычно это помогает.
Если же речь идет об оборудовании, то, скорее всего вы используете либо драйвер из ненадежного источника, либо нестабильную новую или устаревшую версию. Попробуйте выполнить следующие действия:
- удалите драйвер;
- скачайте с официального сайта последнюю стабильную версию для вашей текущей операционной системы;
- установите.
Иногда ошибка возникает после обновления, поэтому может помочь откат до предыдущей версии.
Шаг 2. Код ошибки
Найдите код ошибки (как это сделать, показано на скриншоте выше в этой статье). Постепенно на ТелекомДом мы будем выкладывать информацию по устранению всех типов ошибок, которые могут произойти.
Постепенно на ТелекомДом мы будем выкладывать информацию по устранению всех типов ошибок, которые могут произойти.
Вы можете написать в комментариях, какой код выдается в вашем случае. Тогда мы опубликуем материал по вашему запросу в первую очередь.
Наиболее распространенные ошибки, которые возникают у пользователей Windows 7:
- 0x0000007B;
- 0x00000050;
- 0x0000007E;
- 0x0000000A;
- 0x0000003B;
- 0x00000116;
- 0x000000D1;
- 0x0000008E;
- 0x00000024;
- 0x0000001A;
- 0x000000F4;
- 0x000000A5;
- 0x0000007A;
- 0x0000001E.
Шаг 3: общие рекомендации
Если точечная работа со сложными данными вам не по вкусу, вы не хотите разбираться в драйверах и кодах ошибок, то просто следуйте следующей стратегии.
- Проверьте, сколько свободного места осталось на главном разделе вашего жесткого диска. Если его практически нет, это, скорее всего, и вызывает проблемы.

- Проверьте ПК на наличие вирусов. Просканируйте систему установленной антивирусной программой. Дополнительно можно использовать Dr.Web Couriet и Malwarebytes. Это бесплатные, но очень мощные утилиты.
- Обновите Windows до самой последней версии, установите все обновления.
- Если вы недавно установили какую-то программу или устройство, попробуйте удалить это.
- Удостоверьтесь, что установленное устройство совместимо с текущей версией виндовс, которой вы пользуетесь. Иногда синий экран возникает из-за несовместимого оборудования.
- Сбросьте настройки БИОС до заводских.
- Проверьте работоспособность модуля оперативной памяти с помощью программы memtest86+ или подобной. Замените неисправную плашку, если такая есть.
- Просканируйте жесткий диск на ошибки и битые сектора.
- Проверьте, не перегревается ли оборудование ПК. Давно ли менялась смазка процессора и кулеров?
- Удостоверьтесь, что все кабели работают исправно, а их контакты чисты.

Спасибо за чтение!
Итак, какие выводы можно сделать?
- Синий экран смерти на Windows появляется в результате ошибки в режиме ядра.
- Информация на экране помогает определить источник проблемы и устранить неисправность.
В крайнем случае всегда можно переустановить операционную систему. Пользуйтесь официальным установочным дистрибутивом и купленной лицензией. То же самое касается и всех остальных программ. Никогда не устанавливайте пиратское ПО и драйвера из ненадежных источников!
Понравилось?
Windows 7 «Черный экран смерти» — Де жа вю? – Эфлюкс
8 декабря 2009 г.
- Автор: admin
- Категории: Блог, Корпоративное ПО
Microsoft подтвердила, что исследует проблему, описанную как «черный экран смерти», которая затрагивает ее последнюю операционную систему.
Ошибка означает, что пользователи Windows 7 видят полностью черный экран после входа в систему. Фирма заявила, что изучает отчеты, которые предполагают, что ее последнее обновление безопасности было причиной проблемы.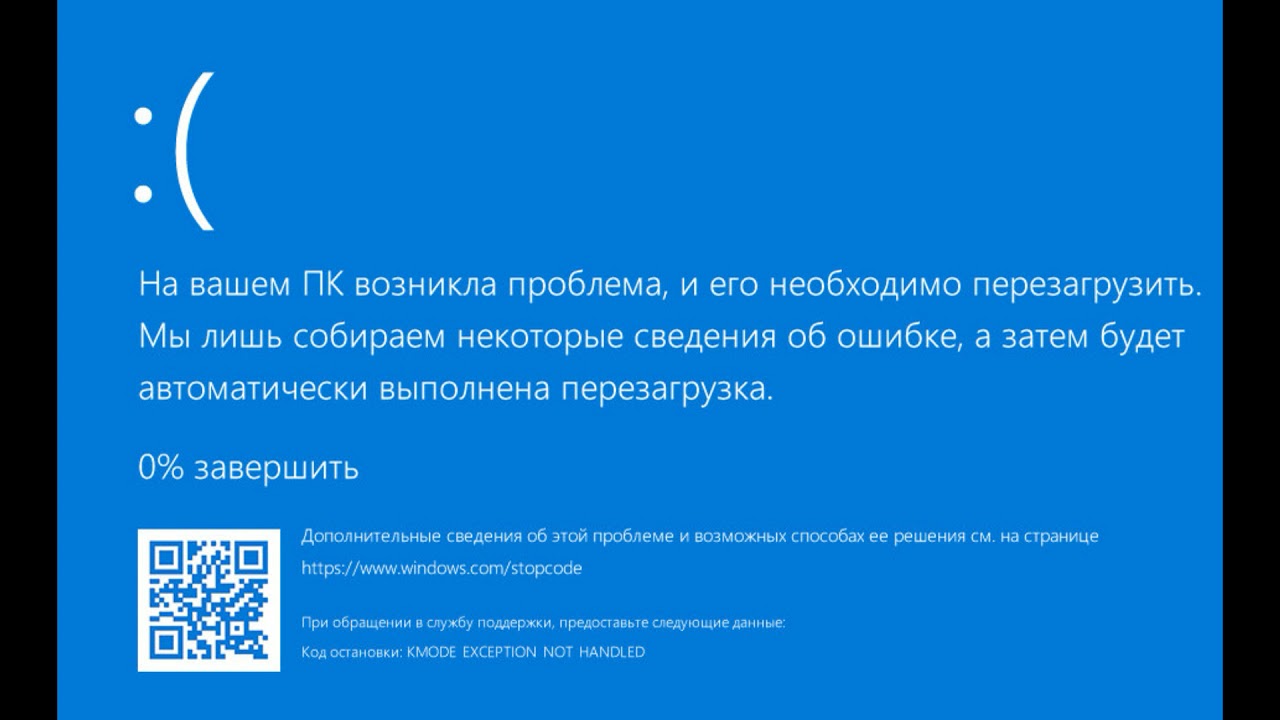 Согласно сообщениям, уязвимость также затрагивает Vista, XP и другие системы.
Согласно сообщениям, уязвимость также затрагивает Vista, XP и другие системы.
Компания-разработчик программного обеспечения Prevx, которая выпустила исправление проблемы, говорит, что могут быть затронуты «миллионы» людей.
Посмотрим правде в глаза, Windows — часть нашей жизни. Но реальный вопрос в том, действительно ли необходим BSOD с каждым новым выпуском? Есть ли реальная проблема с жизненным циклом поставки/версионирования продуктов Microsoft? если да, то когда они намерены это исправить?
Половина выпусков Windows имели «посредственный» успех из-за подобных проблем — не пора ли кому-то из Microsoft проснуться и сказать: «Эй, это действительно портит имидж моей компании, и я больше не буду с этим мириться!» .
Такие люди, как Гейтс и Балмер (Microsoft), Джобс (Apple), Пейдж и Брин (Google), приложили усилия всей своей жизни, чтобы сделать мир программного обеспечения таким, какой он есть сегодня. Подобные несоответствия ставят знаки вопроса о доверии каждого. Примет ли Microsoft это на свой счет и навсегда избавится от таких черных меток? Или это саботаж в работе гигантов dev.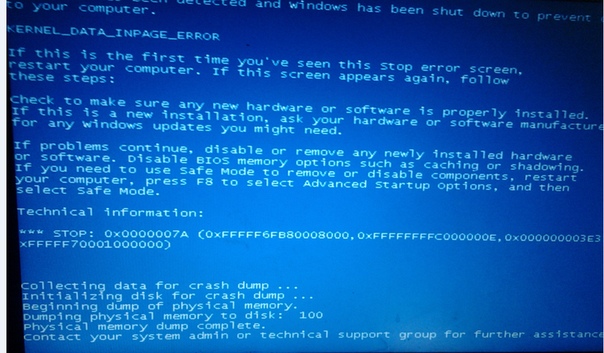 цикл?
цикл?
Выложи свое сердце.
z
Источник новостей: http://news.bbc.co.uk/2/hi/technology/8388253.stm
Категории
КатегорииВыберите категориюПриложения AgileУправление проектами AgileОбеспечение качества AgileБлогДинамика бизнесаКарьерный ростОтношения с клиентамиКоммерческие модели для аутсорсинга AgileСвязьКорпоративная культураCX Success StoriesEnterprise AgilityEnterprise ServicesEnterprise SoftwareProfilesEnterprise ProfilesЗдоровье на рабочем местеЗдравоохранениеУправление персоналомIntegrationIoT Success StoriesJDE Stories Oracle OpenWorldАутсорсинг и гибкостьКонсультации по аутсорсингуКонфиденциальностьОбновления продуктовУправление взаимоотношениямиАнализ требованийSaaSПоисковые системыПоисковый маркетингПриложения SOA и AgileИстории успехаПриложения SwiftОтзывыБез рубрикиВебинарыИнформационные документыМировая экономика
Архивы
Архивы
Выбрать месяц Июнь 2023 Май 2023 Март 2023 Февраль 2023 Январь 2023 Декабрь 2022 Ноябрь 2022 Октябрь 2022 Сентябрь 2022 Август 2022 Июль 2022 Июнь 2022 Май 2022 Апрель 2022 Март 2022 Февраль 2022 Январь 2022 Декабрь 2021 Ноябрь 2021 Сентябрь 2021 август 2021 г. июль 2021 г. июнь 2021 г. май 2021 г. Апрель 2021 Март 2021 Февраль 2021 Декабрь 2020 Ноябрь 2020 Октябрь 2020 Сентябрь 2020 Июль 2020 Апрель 2020 Февраль 2020 Январь 2020 Октябрь 2019Сентябрь 2019 Август 2019 Июнь 2019 Май 2019 Апрель 2019 Март 2019 Декабрь 2018 Ноябрь 2018 Сентябрь 2018 Август 2018 Май 2018 Апрель 2018 Март 2018 Февраль 2018 Декабрь 2017 Ноябрь 2017 Октябрь 2017 Сентябрь 2017 Август 2017 Май 2017 Апрель 2017 Март 2017 Февраль 2017 Январь 2017 Декабрь 2016 Ноябрь 2016 Октябрь 2016 Сентябрь 2016 Август 2016 Июль 2016 Май 2016 Декабрь 2015 Ноябрь 2015 Октябрь 2015 Август 2015 Июль 2015 Май 2015 Март 2015 Февраль 2015 Январь 2015 Декабрь 2014 Ноябрь 2014 Октябрь 2014 Сентябрь 2014 Август 2014 Июль 2014 Май 2014 Апрель 2014 Март 2014 Февраль 2014 Январь 2014 Декабрь 2013 Ноябрь 2013 Октябрь 2013 Сентябрь 2013 Июль 2013 Июнь 2013 Май 2013 Апрель 2013 Март 2013 Февраль 2013 Январь 2013 Декабрь 2012 Ноябрь 2012 Октябрь 2012 Июнь 2012 Май 2012 Апрель 2012 Март 2012 Февраль 2012 Январь 2012 Ноябрь 2011 Октябрь 2011 Сентябрь 2011 Август 2011 Июль 2011 г.
июль 2021 г. июнь 2021 г. май 2021 г. Апрель 2021 Март 2021 Февраль 2021 Декабрь 2020 Ноябрь 2020 Октябрь 2020 Сентябрь 2020 Июль 2020 Апрель 2020 Февраль 2020 Январь 2020 Октябрь 2019Сентябрь 2019 Август 2019 Июнь 2019 Май 2019 Апрель 2019 Март 2019 Декабрь 2018 Ноябрь 2018 Сентябрь 2018 Август 2018 Май 2018 Апрель 2018 Март 2018 Февраль 2018 Декабрь 2017 Ноябрь 2017 Октябрь 2017 Сентябрь 2017 Август 2017 Май 2017 Апрель 2017 Март 2017 Февраль 2017 Январь 2017 Декабрь 2016 Ноябрь 2016 Октябрь 2016 Сентябрь 2016 Август 2016 Июль 2016 Май 2016 Декабрь 2015 Ноябрь 2015 Октябрь 2015 Август 2015 Июль 2015 Май 2015 Март 2015 Февраль 2015 Январь 2015 Декабрь 2014 Ноябрь 2014 Октябрь 2014 Сентябрь 2014 Август 2014 Июль 2014 Май 2014 Апрель 2014 Март 2014 Февраль 2014 Январь 2014 Декабрь 2013 Ноябрь 2013 Октябрь 2013 Сентябрь 2013 Июль 2013 Июнь 2013 Май 2013 Апрель 2013 Март 2013 Февраль 2013 Январь 2013 Декабрь 2012 Ноябрь 2012 Октябрь 2012 Июнь 2012 Май 2012 Апрель 2012 Март 2012 Февраль 2012 Январь 2012 Ноябрь 2011 Октябрь 2011 Сентябрь 2011 Август 2011 Июль 2011 г. Июнь 2011 г. Май 2011 г. Апрель 2011 г. Март 2011 г. Февраль 2011 г. Январь 2011 г. Декабрь 2010 г. Ноябрь 2010 г. Октябрь 2010 г. Сентябрь 2010 г. Август 2010 г. Июль 2010 г.ноябрь 2009 г. октябрь 2009 г. сентябрь 2009 г. август 2009 г. июль 2009 г. июнь 2009 г. май 2009 г. апрель 2009 г. март 2009 г. февраль 2009 г. январь 2009 г. декабрь 2008 г. ноябрь 2008 г.
Июнь 2011 г. Май 2011 г. Апрель 2011 г. Март 2011 г. Февраль 2011 г. Январь 2011 г. Декабрь 2010 г. Ноябрь 2010 г. Октябрь 2010 г. Сентябрь 2010 г. Август 2010 г. Июль 2010 г.ноябрь 2009 г. октябрь 2009 г. сентябрь 2009 г. август 2009 г. июль 2009 г. июнь 2009 г. май 2009 г. апрель 2009 г. март 2009 г. февраль 2009 г. январь 2009 г. декабрь 2008 г. ноябрь 2008 г.
Как исправить белый экран смерти на компьютере?
Обновлено
Дейзи 22 февраля 2023 г.
СОДЕРЖАНИЕ СТРАНИЦЫ:
- Выключить компьютер
- Удалить все внешние устройства
- Включить безопасный режим
- Обновление драйвера видеоадаптеров
- Восстановление данных с помощью EaseUS Partition Master
- Откатить обновление Windows
- Проверить ожидающие обновления Windows
Белый экран смерти — термин, который пугает каждого пользователя Windows. Это ошибка, указывающая на наличие какой-либо проблемы в операционной системе. В этом сценарии белый экран запрещает пользователю доступ к меню входа в систему, не показывая экран Windows или какие-либо параметры загрузки.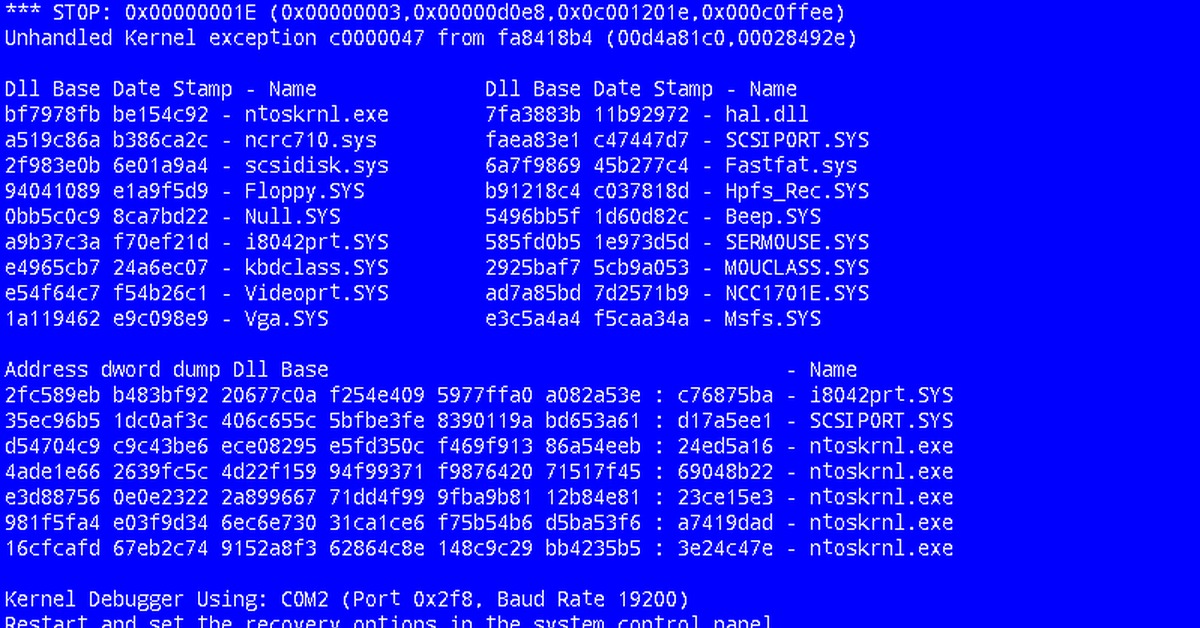 Это ужасный опыт для всех, кто прошел через это.
Это ужасный опыт для всех, кто прошел через это.
Как исправить белый экран смерти на моем компьютере?
Причин появления WSoD в вашей системе может быть множество. Однако она носит преимущественно временный характер и может быть устранена различными методами. В большинстве случаев это происходит из-за вредоносных программ, плохих драйверов видеокарты, внешних устройств, проблем с последним обновлением Windows и т. д. Здесь, в этой статье, мы обсудим решение и устранение всех существенных проблем, которые могут вызвать WSoD, так что придерживайтесь до конца.
1. Выключить компьютер
Проблема с белым экраном смерти может внезапно появиться в любое время из-за проблем, связанных с операционной системой. Если вместо обычной страницы входа в Windows появляется всплывающее окно WSoD, во-первых, вам следует немедленно принудительно перезагрузить устройство. Для этого просто нажмите и удерживайте кнопку питания устройства в течение нескольких секунд. Когда компьютер полностью выключится, подождите несколько секунд и снова нажмите кнопку питания, чтобы полностью перезагрузить систему.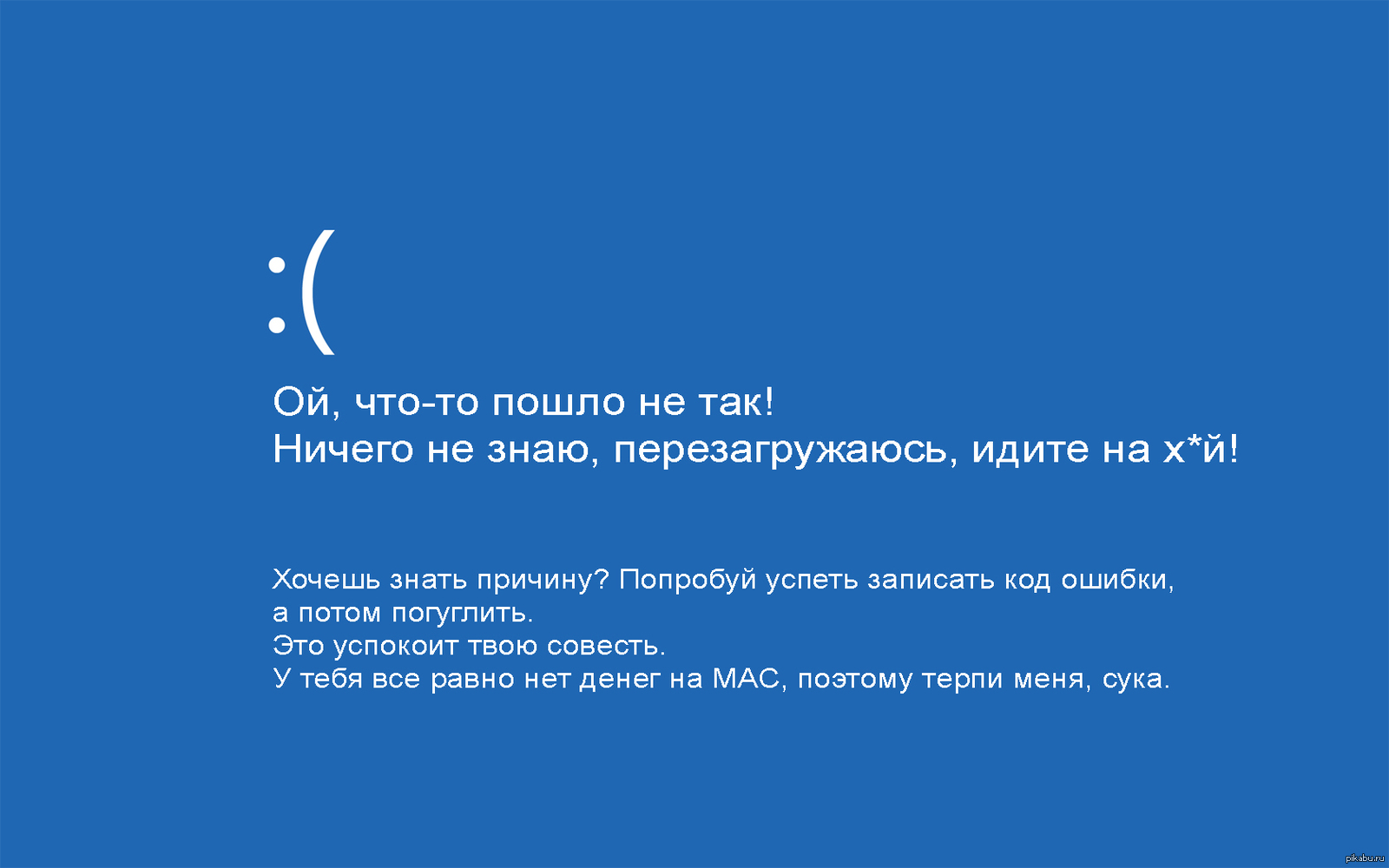
2. Удалите все внешние устройства
Если перезагрузка вашего устройства не помогла устранить Белый экран смерти, вы можете попробовать другой метод. Он включает в себя удаление всех внешних устройств, подключенных к вашему компьютеру через USB. Эта проблема может быть вызвана внешними устройствами, такими как неисправные принтеры, мыши или клавиатуры. Отключите все внешние устройства, включая жесткий диск, а затем принудительно перезагрузите систему и снова включите ее. Если проблема решена, ранее добавляйте внешние устройства по одному к компьютеру, чтобы увидеть, какое из них вызвало проблему.
3. Включите безопасный режим
Существует еще один способ решения этой конкретной проблемы, называемый безопасным режимом. Войдя в безопасный режим, он позволяет вам определить любые дополнительные приложения, которые наносят вред вашей операционной системе или даже сбои оборудования. В этом случае вам необходимо запустить операционную систему без сторонних приложений. Вот пошаговый метод, с помощью которого вы можете войти в безопасный режим и столкнуться с проблемой.
Вот пошаговый метод, с помощью которого вы можете войти в безопасный режим и столкнуться с проблемой.
Шаг 1: Нажмите Win+R, чтобы открыть программу «Выполнить». Введите msconfig и нажмите OK, чтобы открыть окна конфигурации системы. Перейдите на вкладку Загрузка.
Шаг 2: Откроются разделы Boot, там отметьте пункт, который показывает опцию Safe Boot. Вы даже можете выбрать опцию «Сеть», если вам нужно подключение к Интернету, когда вы находитесь в безопасном режиме.
Шаг 3: Перезагрузите систему, чтобы активировать безопасный режим. Раз уж тут и все работает нормально, то нужно для начала посмотреть список недавно установленных приложений или сторонних драйверов, чтобы найти причину.
4. Обновите драйвер видеоадаптеров
Если вы давно не обновляли графические драйверы, это может быть серьезной причиной появления белого экрана смерти. Вы должны проверить, обновлены ли драйвера вашей видеокарты.
Лучший способ обновить графический драйвер — загрузить его с веб-сайта OEM. Центр обновления Windows больше не обновляет графический драйвер. Большинство OEM-производителей предлагают установщик, который может установить драйвер и любые дополнительные исправления.
Центр обновления Windows больше не обновляет графический драйвер. Большинство OEM-производителей предлагают установщик, который может установить драйвер и любые дополнительные исправления.
5. Восстановление данных с помощью EaseUS Partition Master
EaseUS Partition Master — отличный инструмент, если вы потеряли данные при создании разделов в системе Windows. Он имеет удобную функцию под названием «Мастер восстановления разделов», которая поможет вам быстро восстановить случайно удаленные или потерянные разделы. Помимо этого, этот инструмент управления дисками имеет различные полезные функции.
Помимо этого, он отлично справляется с изменением размера, перемещением, миграцией, изменением меток разделов, дефрагментацией и исследованием разделов. С помощью EaseUS можно даже преобразовать MBR в GPT и даже объединить несмежные разделы. Если вы хотите перенести ОС на новое устройство хранения, EaseUS позволяет вам сделать это быстро. Если у вас возникли проблемы с дисковым пространством, вы также можете объединить небольшие разделы в большие.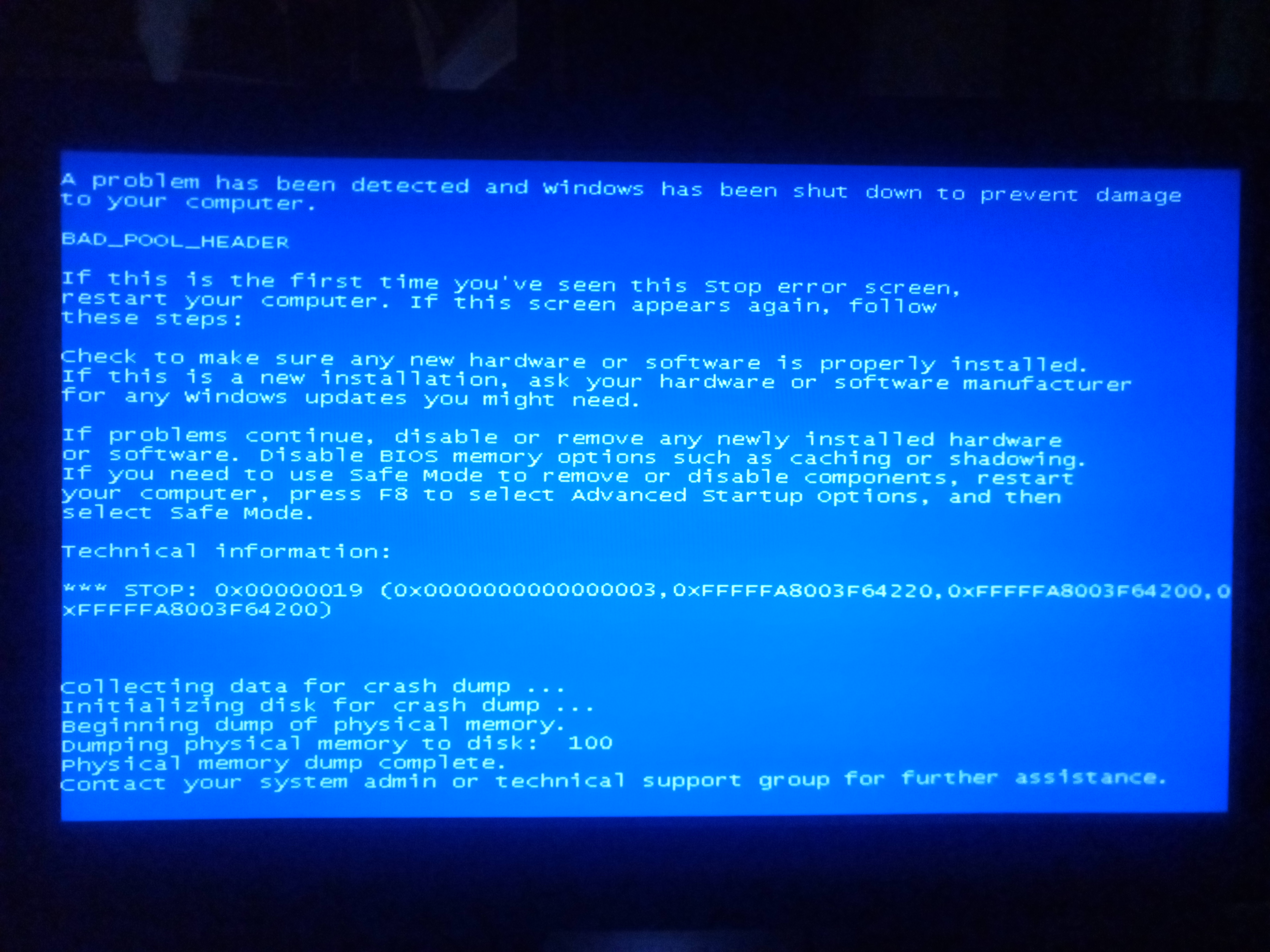 Вы можете загрузить этот инструмент и восстановить ценные данные, которые вы потеряли по ошибке.
Вы можете загрузить этот инструмент и восстановить ценные данные, которые вы потеряли по ошибке.
Шаг 1. Откройте EaseUS Partition Master и нажмите «Восстановление раздела». Выберите целевой диск с потерянным разделом и нажмите «Новое сканирование».
Шаг 2. Терпеливо подождите, пока программное обеспечение выполнит операцию «Быстрое сканирование» и «Полное сканирование». Он пометит ваш удаленный раздел как «потерянный» в разделе «Статус». Выберите потерянный раздел и нажмите «Восстановить».
Вы также можете дважды щелкнуть нужный раздел, чтобы просмотреть его содержимое, и нажать «ОК» для подтверждения.
Шаг 3. Терпеливо подождите и нажмите «Готово», когда процесс восстановления раздела завершится.
6. Откатить обновление Windows
Неисправные или поврежденные обновления Windows могут вызвать проблемы с белым экраном смерти. Часто замечается, что после установки определенных обновлений Windows у разных пользователей возникают проблемы с WSoD.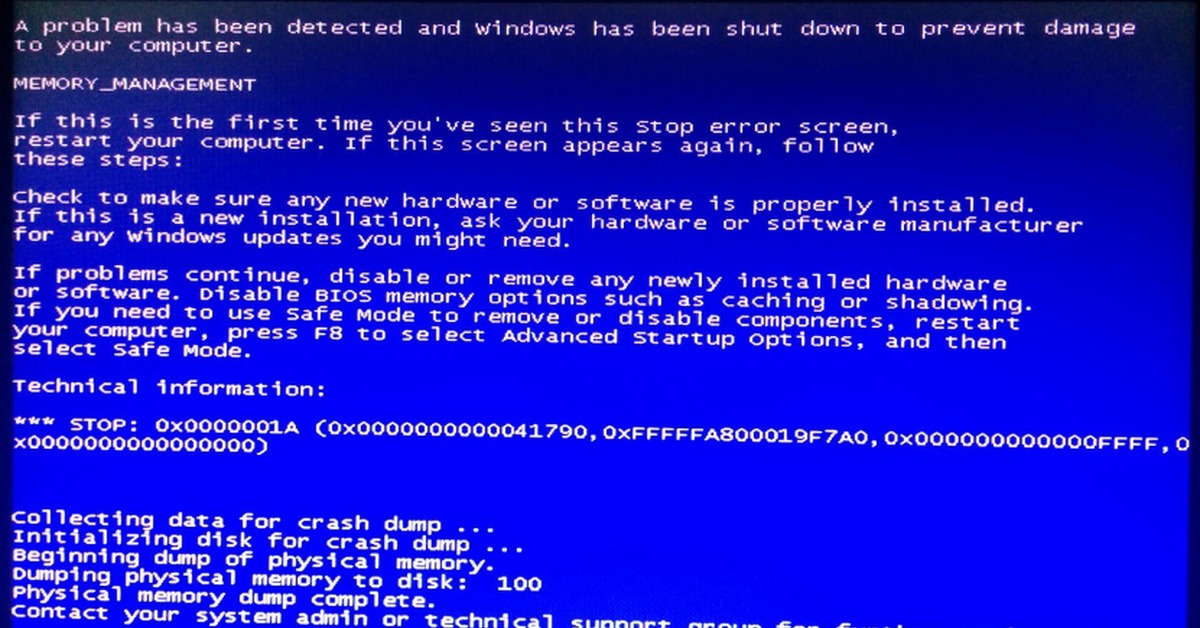 Если вам интересно, что это может быть вероятной причиной, выполните следующие действия:
Если вам интересно, что это может быть вероятной причиной, выполните следующие действия:
Шаг 1: Нажмите Win+I, чтобы открыть настройку. Перейдите в Центр обновления Windows.
Шаг 2: Перейдя туда, нажмите «История обновлений» > «Удалить обновления». Откроется классическое окно, где вы сможете увидеть все недавно установленные обновления.
Шаг 3: Выберите обновление, которое, по вашему мнению, может вызвать проблему, щелкните правой кнопкой мыши и выберите Удалить .
7. Проверьте ожидающие обновления Windows
Если вы пропускаете некоторые важные обновления Windows, эта проблема может возникнуть из-за этого. Проверьте наличие доступных обновлений, так как вам может потребоваться загрузить исправление обновления, чтобы избавиться от этой проблемы. Вот простые шаги, которые вы можете выполнить:
Шаг 1: Откройте настройки Windows и перейдите в Центр обновления Windows. Проверьте, доступно ли обновление; если нет, нажмите кнопку «Проверить наличие обновлений» для загрузки.

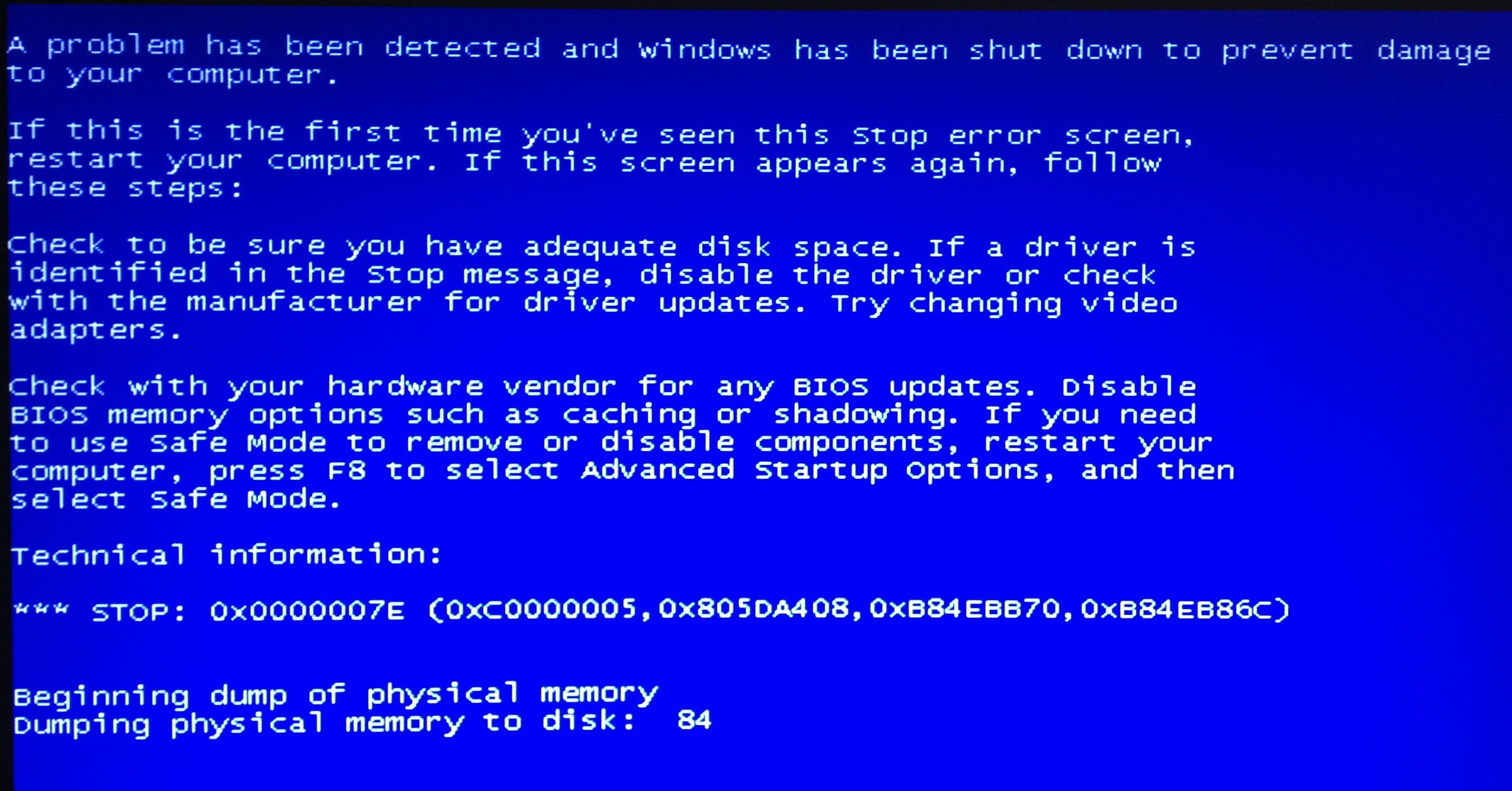 prevx.com/download.asp?GRAB=BLACKSCREENFIX”
prevx.com/download.asp?GRAB=BLACKSCREENFIX”
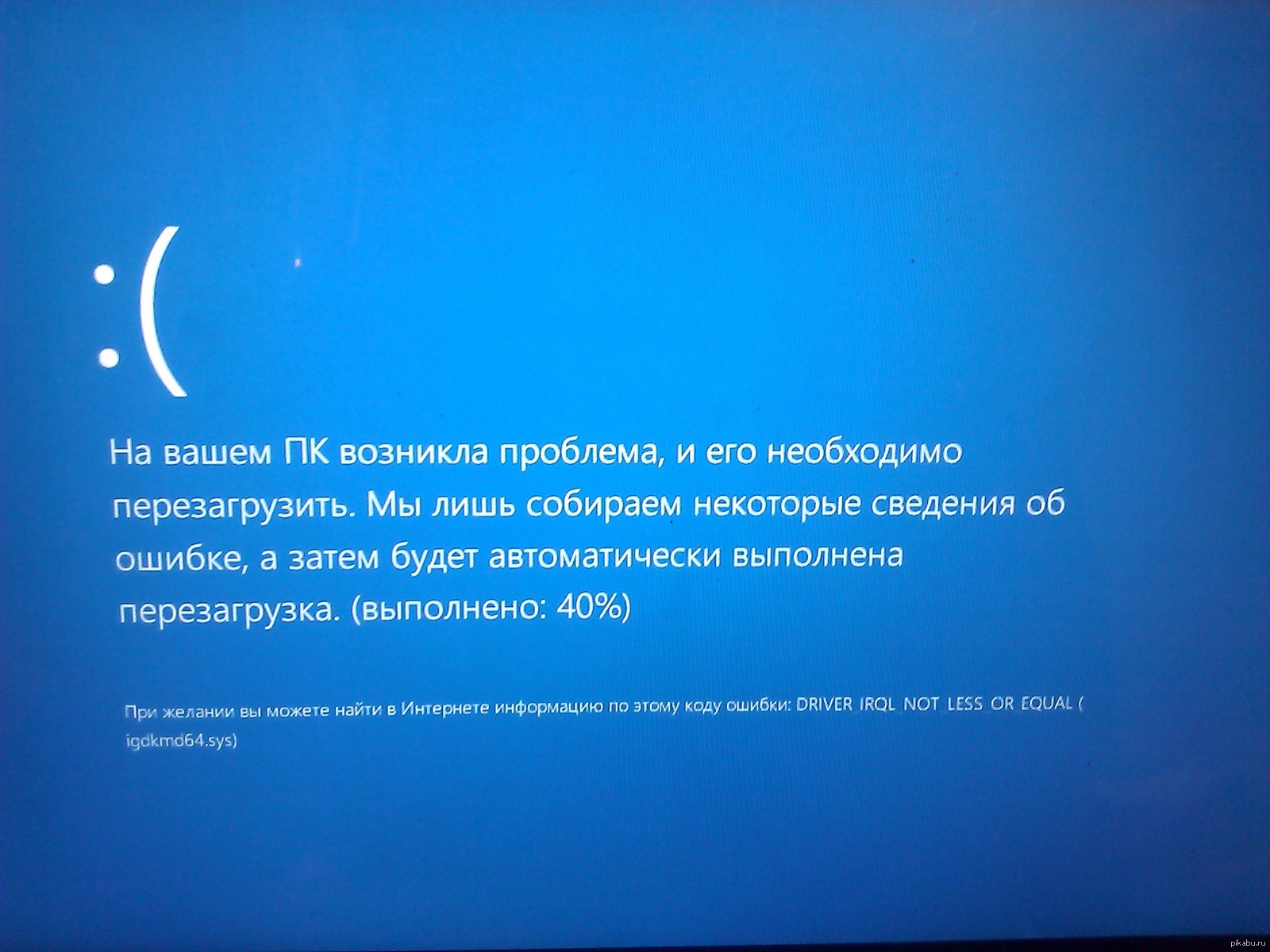 Это лишь защитная реакция Windows, которая в большинстве случаев спасает вас от этого краха.
Это лишь защитная реакция Windows, которая в большинстве случаев спасает вас от этого краха.



