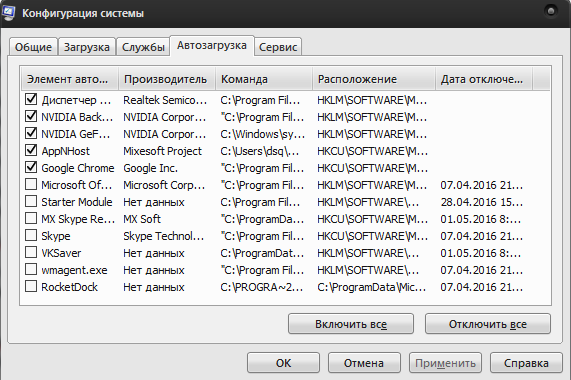Удаление windows 7 из автозагрузки: Как убрать лишние программы из автозагрузки Windows 7?
Содержание
включить и отключить на Windows или Mac OS
Опубликовано: Автор: Adminchik
Для удалённой помощи клиентам, родственникам или знакомым используют программу AnyDesk для организации удаленного доступа через интернет. При регулярном подключении программу целесообразно добавить в автозапуск. В публикации рассмотрим, как настроить авто подключение к удаленному ПК и как это делается на Windows и MacOS. Отдельно рассмотрим, как запретить автоматический запуск.
В каких случаях нужна автозагрузка AnyDesk
Автозагрузка – функция операционной системы для запуска сторонних и встроенных приложений, служб, драйверов после загрузки Рабочего стола. Представьте, у вас всегда работает пару мессенджеров, Anydesk, переключатель раскладки клавиатуры, почтовый клиент, прочие программы. Их запуск автоматизируется благодаря автозагрузке – она включит указанные приложения после старта ОС.
Добавлять в автозапуск ресурсоёмкие программы, вроде браузера, не стоит, как и злоупотреблять функцией – десяток программ замедлят включение компьютера.
Как добавить AnyDesk в автозагрузку на ОС Windows
Настроить AnyDesk, чтобы он автоматически загружался при включении компьютера, можно несколькими способами.
Рассмотрим самый простой способ:
- Зажмите кнопки Win + R, вставьте или пропишите в текстовую сроку команду «shell:startup», нажмите «ОК».
- Перетащите файл AnyDesk.exe в каталог «Автозагрузка» правой клавишей и выберите «Создать ярлыки».
Как убрать автозагрузку AnyDesk на ОС Windows
Для удаления приложения из автозагрузки:
- Вызовите «Диспетчер устройств», например, через меню Win + X.
- Во вкладке «Автозагрузка» щёлкните правой клавишей по названию приложения и выберите «Отключить».
- Автозапуск AnyDesk будет отключён.
Автозагрузка AnyDesk на MacOS
Программы, стартующие с операционной системой MacOS версии 10. 10 и новее, находятся в директории «Системные настройки»:
10 и новее, находятся в директории «Системные настройки»:
- Кликните по пиктограмме яблока в главном меню, выберите одноимённый пункт.
- Перейдите в «Пользователи и группы».
- Слева укажите пользователя, если на ноутбуке несколько учётных записей.
- Кликните по АниДеск во вкладке «Объекты входа», затем по значку «минус» внизу.
Возможно, программу в списке не обнаружите, придётся удалять вручную.
- Откройте Finder комбинацией клавиш Shift + Ctrl + G, просмотрите содержимое каталогов «Library/LaunchDaemons» и «Library/LaunchAgents».
- Идентифицируйте (по названию) принадлежащие приложению файлы и удалите их для отключения автозапуска.
Внимание. Если автозапуск утилиты понадобится, файлы предварительно заархивируйте.
Вопросы и ответы
Можно ли настроить так, чтобы AnyDesk запускался в определённое время?
Существует ли автоматическое отключение программы?
Возникают ли у вас проблемы, связанные с настройкой автозапуска, пишите об этом в комментариях – поможем каждому.
Рейтинг
( 10 оценок, среднее 2.5 из 5 )
Понравилась статья? Поделиться с друзьями:
Как отключить резидентные программы из автозапуска
Поскольку многие резидентные (TSR) или фоновые программы загружаются автоматически при запуске компьютера, то каждый раз удалять их из оперативной памяти довольно-таки трудоёмко. Ниже о том, как удалить эти программы из автозапуска.
Для Microsoft Windows 8 и 10
Нажмите и удерживайте Ctrl + Alt и Del, а затем выберите пункт Диспетчер задач. Или нажмите и удерживайте сочетание клавиш Ctrl + Shift+ ESC, чтобы открыть Диспетчер задач напрямую.
Нажмите на вкладку «Автозагрузка». Выберите программу, которую Вы хотите удалить из автоматической загрузки и нажмите кнопку Отключить.
Удаление программ из автозагрузки через Диспетчер задач в Windows 10
Если Вы не можете, следуя инструкциям выше, в Диспетчере задач найти программу, которая загружается автоматически, то Вы можете попытаться найти её в системном реестре или при помощи специального программного обеспечения (утилиты), например CCleaner.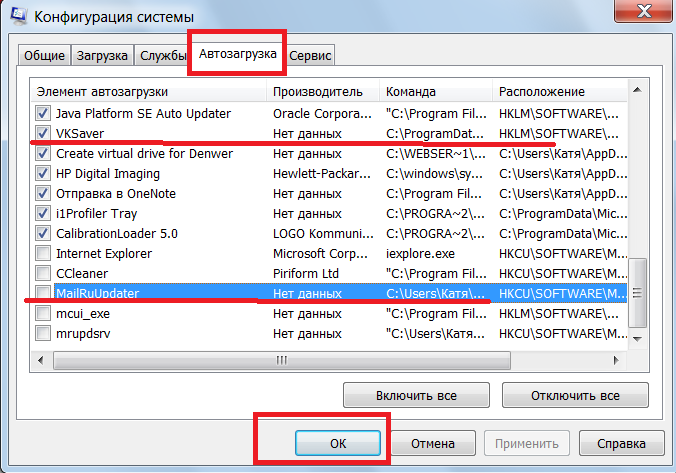
Бесплатная утилита CCleaner — Удаление программ из автозагрузки
Для Microsoft Windows 2000, 95, ХР, Windows Vista и Windows 7
Нажмите Пуск-> в командной строке введите команду msconfig, либо начните набирать Конфигурация системы. Откройте Конфигурацию системы. Во вкладке Автозагрузка выберите нужную программу, установите галочку, подсветите, нажмите Применить, затем ОК. Перезагрузите компьютер.
Конфигурация системы в Windows 7. Отключение программ из автозагрузки
Если Вы не уверены в том, какая именно программа вызывает у Вас проблемы, попробуйте выключить все элементы, а затем медленно начните подключать их по одному, пока не определите источник Вашей проблемы. Перезагружайте компьютер после проверки каждого элемента, чтобы определить, какая именно программа является источником проблемы.
Если Вам не удалось в Конфигурации системы найти программу, которая загружается автоматически, найдите эту программу в системном реестре (подробнее, как полностью удалять программы, здесь).
Дополнительно: Я предпочитаю один простой и доступный способ быстро просмотреть все программы в автозапуске Windows и браузеров, все запланированные задачи и выключить, либо удалить из автозагрузки выбранную программу — это использовать бесплатную утилиту CСleaner (скачать можно с официального сайта здесь: www.piriform.com/ccleaner).
Одинаковые процессы в Диспетчере задач Windows
Как удалить резидентные программы из памяти
Дефрагментация диска в Windows
Проверка и ремонт диска в Windows 10
Типы вредоносных программ
Проверка оперативной памяти компьютера на ошибки
4 полезные фишки для быстрой работы в Интернете
Диспетчер задач Windows
Повреждённые файлы
Функции Диспетчера задач
Как удалить загрузчик Windows 7
Как удалить загрузчик Windows 7 — Учебное пособие по Windows 7 Windows 7 / Начало работы
Если вы хотите удалить Windows 7 из среды с двойной загрузкой, включающей Windows XP
или более ранней версии Windows, выполните следующие действия:
- Используйте Bootsect.
 exe для восстановления программы Ntldr.exe. Для этого введите следующую команду,
exe для восстановления программы Ntldr.exe. Для этого введите следующую команду,
где D:\ — это диск с установочным носителем Windows.
D:\Boot\Bootsect.exe -NT52 Все
После перезагрузки компьютера не загружается программа диспетчера загрузки Windows.
Вместо этого Ntldr.exe загружает и обрабатывает файл Boot.ini для запуска более ранней версии Windows. - Если Windows 7 не установлена на активном разделе, теперь вы можете удалить или удалить
раздел, на котором установлена Windows 7.
Примечание Вы можете выполнить эти шаги в любой версии Windows. Если вы выполните следующие действия
в Windows Vista или Windows 7 запустите команды из командной строки,
повышенные права пользователя. Для этого нажмите «Пуск», нажмите «Стандартные», щелкните правой кнопкой мыши команду
ярлык подсказки, а затем нажмите «Запуск от имени администратора».
[Предыдущий]
[Содержание]
[Далее]
сообщить об этой рекламе 3
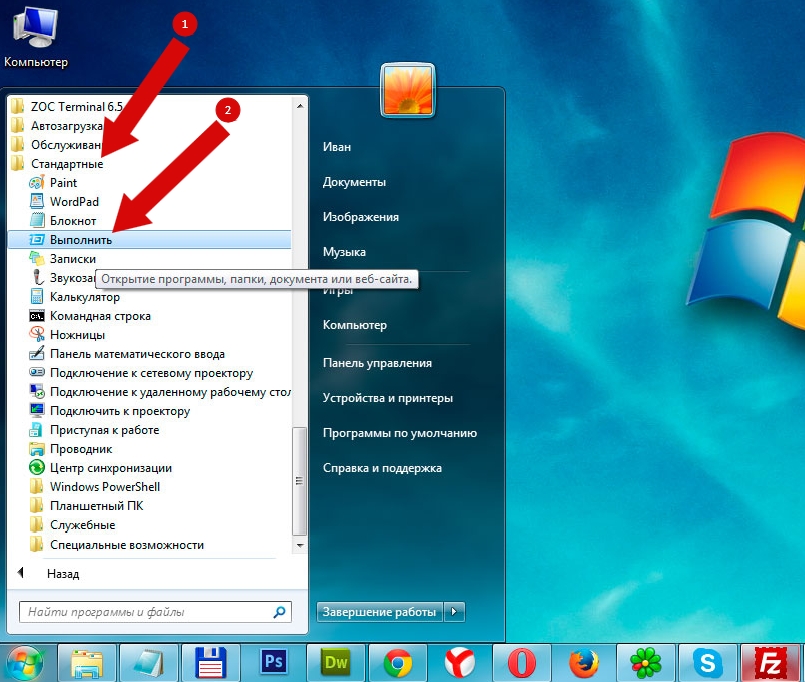 exe
exe- Главная страница
- Домашняя страница
- Microsoft Office
- MS Access
- MS Excel
- MS PowerPoint
- MS Word
- Операционные системы
- Windows 10
- Windows 7
- Windows Vista
- Windows XP
901 68
- Разное
- Adobe Photoshop
- Сертификация A+
- iPad
- iPhone
- Сеть
- PHP
- Резервное копирование файлов . При замене Windows 7 на другую операционную систему вы потеряете некоторые или все свои файлы. Лучший способ предотвратить безвозвратную потерю — перенести все файлы, которые вы хотите сохранить, на внешний жесткий диск.
- Несмотря на то, что большинство современных операционных систем позволяют сохранить файлы при установке операционной системы, резервное копирование файлов — это мера предосторожности, которую нельзя пропускать.
- Вставьте установочный диск или флешку. Чтобы установить новую операционную систему в Windows, у вас должен быть инструмент установки операционной системы на DVD-диске или флэш-накопителе, и этот диск или флэш-накопитель должен быть вставлен в ваш компьютер.
 Если у вас нет версии операционной системы, которую вы хотите загрузить, вы можете загрузить ее для следующих операционных систем:
Если у вас нет версии операционной системы, которую вы хотите загрузить, вы можете загрузить ее для следующих операционных систем:- Windows 10
- Windows 8
- Windows 7
- Открытый пуск
. Щелкните логотип Windows в нижнем левом углу экрана. - Нажмите кнопку питания
. Эта кнопка находится в левом нижнем углу окна «Пуск». Появится всплывающее окно. Нажмите Перезапустить . Вы увидите эту опцию в верхней части всплывающего окна. При нажатии на нее компьютер перезагрузится.
- Нажмите и удерживайте Del или F2 , чтобы открыть BIOS. На большинстве компьютеров при запуске отображается сообщение «Нажмите [клавиша] для входа в программу установки» или что-то подобное.
 Эта клавиша может отличаться, поэтому ищите это сообщение при перезагрузке компьютера, чтобы подтвердить клавишу, которую следует нажать для доступа к BIOS.
Эта клавиша может отличаться, поэтому ищите это сообщение при перезагрузке компьютера, чтобы подтвердить клавишу, которую следует нажать для доступа к BIOS.- Обратитесь к руководству по вашему компьютеру или на страницу онлайн-поддержки, чтобы подтвердить ключ BIOS вашего компьютера.
- Выберите вкладку Boot . Вы будете использовать клавиши со стрелками, чтобы выбрать эту вкладку.
- На вкладке Boot вместо этого может быть написано Boot Options , в зависимости от производителя вашего компьютера.
- Выберите загрузочное устройство. С помощью клавиш со стрелками выделите устройство, с которого необходимо загрузиться. Вы можете использовать два варианта:
- Для USB-накопителя выберите Съемные устройства опция.
- Для установки диска выберите параметр CD-ROM Drive .

- Переместите вариант загрузки в начало списка. Нажимайте клавиши + , пока ваш вариант загрузки не будет первым. Это заставит ваш компьютер перезагрузиться с выбранного вами варианта загрузки, тем самым начав процесс установки выбранной вами операционной системы.
- На некоторых компьютерах вы вместо этого нажмете одну из функциональных клавиш (например, F5 ) для перехода к пункту вверху меню. Ключ будет указан в правой части экрана.
- Сохраните настройки. Вы должны увидеть подсказку (например, F10 ) в нижней части экрана, рядом с которой написано «Сохранить и выйти». Нажмите эту клавишу, чтобы сохранить изменения и выйти из BIOS.
- Возможно, вам придется нажать ↵ Введите для подтверждения, прежде чем вы сможете выйти со страницы BIOS.
Дождитесь перезагрузки компьютера. После этого вы должны увидеть первое окно настройки выбранной вами операционной системы.

- Следуйте инструкциям по установке на экране. После их завершения Windows 7 будет полностью заменена новой операционной системой. Эти инструкции будут различаться в зависимости от устанавливаемой операционной системы:
- Windows 10
- Windows 8
- Windows 7
Создайте резервную копию файлов . При удалении Windows 7 вы потеряете все файлы, для которых не созданы резервные копии. Самый простой способ сделать резервную копию файлов Windows 7 — загрузить компьютер в Windows 7, подключить внешний жесткий диск и перенести все файлы, которые вы хотите сохранить, на жесткий диск.
Убедитесь, что вы используете операционную систему, которую хотите сохранить. Вы не можете удалить Windows 7 во время ее использования. Если вы не используете другую операционную систему, перезагрузите компьютер, а затем выберите операционную систему, которую вы хотите сохранить во время процесса перезагрузки.

- Открытый пуск
. Щелкните логотип Windows в нижнем левом углу экрана. Вы также можете нажать клавишу ⊞ Win на клавиатуре.- Если вы используете Windows 8, поместите курсор мыши в верхний или правый нижний угол экрана, затем щелкните значок увеличительного стекла.
- Введите конфигурация системы в меню «Пуск». На вашем компьютере будет найдена утилита настройки системы.
- В Windows 8 вместо этого введите в строку поиска.
- Конфигурация системы доступна в большинстве версий Windows.
Нажмите Конфигурация системы . Он находится либо в верхней части окна «Пуск» (Windows 10), либо под строкой поиска (Windows 8). Откроется окно «Конфигурация системы».
Перейдите на вкладку Boot . Вы увидите это в верхней части окна «Конфигурация системы».

- Выберите текущую операционную систему. Выберите операционную систему (например, Windows 10 или Windows 8), которую вы хотите установить по умолчанию. Вы не можете удалить операционную систему, если она установлена по умолчанию.
- Если ваша текущая операционная система уже установлена по умолчанию, пропустите этот и следующий шаг.
Нажмите Установить по умолчанию . Это изменит операционную систему по умолчанию с Windows 7 на вашу текущую операционную систему.
Выберите Windows 7 . Щелкните эту операционную систему, чтобы сделать это.
Нажмите Удалить . Эта кнопка находится под окном, в котором показаны установленные на данный момент операционные системы.
Нажмите Применить , затем нажмите OK . Они оба внизу окна.

9 0168 сообщите об этом объявлении
Как удалить Windows 7 с компьютера
Из этой статьи вы узнаете, как удалить Windows 7 с компьютера Windows. Единственный способ удалить Windows 7 с обычного компьютера — установить вместо нее другую операционную систему. Если на вашем компьютере установлено несколько…
Единственный способ удалить Windows 7 с обычного компьютера — установить вместо нее другую операционную систему. Если на вашем компьютере установлено несколько…
Способ 1 из 2:
Замена Windows 7
Способ 2 из 2:



 exe для восстановления программы Ntldr.exe. Для этого введите следующую команду,
exe для восстановления программы Ntldr.exe. Для этого введите следующую команду, Если у вас нет версии операционной системы, которую вы хотите загрузить, вы можете загрузить ее для следующих операционных систем:
Если у вас нет версии операционной системы, которую вы хотите загрузить, вы можете загрузить ее для следующих операционных систем: Эта клавиша может отличаться, поэтому ищите это сообщение при перезагрузке компьютера, чтобы подтвердить клавишу, которую следует нажать для доступа к BIOS.
Эта клавиша может отличаться, поэтому ищите это сообщение при перезагрузке компьютера, чтобы подтвердить клавишу, которую следует нажать для доступа к BIOS.