Как восстановить флешку после неправильного извлечения: Восстановление USB флешки, как восстановить и вылечить флешку (не запускается)
Содержание
Восстановление USB флешки, как восстановить и вылечить флешку (не запускается)
Восстановление данных
PhotoRec 7.1
EaseUS Data Recovery Wizard
Flash Memory Toolkit 2.21
Disk Drill
Лучшие программы для восстановления
PhotoRec 7.1
Скачать
EaseUS Data Recovery Wizard
Скачать
Flash Memory Toolkit 2.21
Скачать
Disk Drill
Скачать
Выбираем лучшие программы для восстановления флешек. Рассказываем, как восстановить usb флешку, реанимировать ее с помощью бесплатных утилит.
Флеш-накопитель – небольшое устройство для хранения информации (документы, музыка, видео, файлы), удобное для переноски и подключения в usb-порт, извлечения из компьютера, ноутбука. Содержит в себе контроллер и специальные чипы, хранящие информацию внутри микросхем.
Порой мы копируем файлы и забываем о них, а когда вспоминаем, то обнаруживаем, что ценные файлы либо стерты, либо удалены безвозвратно. Либо устройство сломалось, вы отформатировали разделы. Что поделать, часто цифровой flash-накопитель (чаще всего, контроллер в ней) ломается, генерирует ошибки, не открывается на ПК флешка — не пройдет и месяца. Однажды флешке может потребоваться восстановление. Причиной того, что компьютер не видит флешку, может быть:
Либо устройство сломалось, вы отформатировали разделы. Что поделать, часто цифровой flash-накопитель (чаще всего, контроллер в ней) ломается, генерирует ошибки, не открывается на ПК флешка — не пройдет и месяца. Однажды флешке может потребоваться восстановление. Причиной того, что компьютер не видит флешку, может быть:
- неправильная, неаккуратная эксплуатация flash-накопителя
- некорректное форматирование носителя информации
- некачественная флешка, купленная на рынке или задешево у китайца (вероятно, по ошибке)
- физическая или программная поломка флешки (наиболее вероятная причина)
- также поводом для неработоспособности может служить некорректно извлеченная флешка из компьютера или ноутбука. Это случается, когда нетерпеливый пользователь буквально вырывает flash-накопитель из usb-гнезда в процессе копирования или переноса файлов.
Причин, когда необходимо восстановить флеш-накопитель, который не открывается на компьютере или распознается с ошибками чтения, — множество.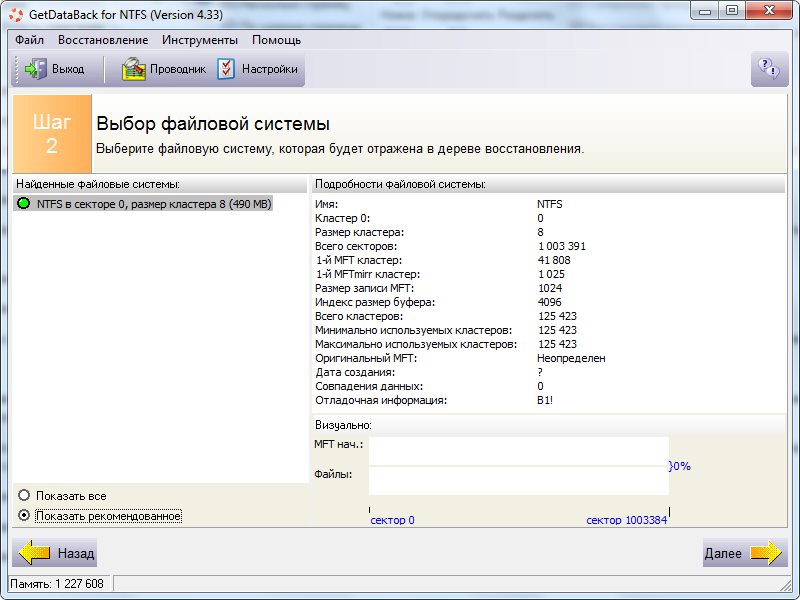 К счастью, на сегодняшний день специалисты из сервисных центров без проблем и ошибок помогут вам вернуть ценные файлы, восстановить работоспособность устройства. Программы для восстановления вернут файлы в целости и сохранности или хотя бы частично реанимируют данные на usb флеш-накопителе. Стоит процедура flash recovery это не таких уж малых денег, что заставляет задуматься о самостоятельном восстановлении usb флешки. Увы, бесплатные утилиты далеко не всегда полезны.
К счастью, на сегодняшний день специалисты из сервисных центров без проблем и ошибок помогут вам вернуть ценные файлы, восстановить работоспособность устройства. Программы для восстановления вернут файлы в целости и сохранности или хотя бы частично реанимируют данные на usb флеш-накопителе. Стоит процедура flash recovery это не таких уж малых денег, что заставляет задуматься о самостоятельном восстановлении usb флешки. Увы, бесплатные утилиты далеко не всегда полезны.
Для flash-накопителя, sd карт памяти в той же степени характерны все симптомы и последствия удаления цифровой информации. Это может быть случайное стирание, неосознанное или предумышленное удаление файлов с usb-накопителя, повреждение структуры, физические или механические повреждения контроллера или чипов памяти… Так или иначе, но восстановление флешки и sd карты – задача более чем актуальная для владельцев ПК. Поэтому первым делом ознакомьтесь с содержанием этого раздела.
Не открывается флешка: изучаем симптомы повреждения
В разделе по восстановлению мы поговорим об основных проблемах, связанных с восстановлением информации на flash- и secure digital накопителе. Как правило, это связано с аппаратным или программным повреждением флешки — если она не отрывается или не распознается корректно. Иногда изнашивается память, иногда выходит из строя контроллер. И драйверы usb-контроллера здесь не при чем. В некоторых случаях можно решить проблему самостоятельно и в результате сохранить файлы на флеш карте или починить chip, устройство, игнорируя ошибки считывания на компьютере. Перечислим только некоторые симптомы, свидетельствующие о поломке накопителя:
Как правило, это связано с аппаратным или программным повреждением флешки — если она не отрывается или не распознается корректно. Иногда изнашивается память, иногда выходит из строя контроллер. И драйверы usb-контроллера здесь не при чем. В некоторых случаях можно решить проблему самостоятельно и в результате сохранить файлы на флеш карте или починить chip, устройство, игнорируя ошибки считывания на компьютере. Перечислим только некоторые симптомы, свидетельствующие о поломке накопителя:
- ПК не видит флешку в списке доступных для чтения устройств
- не отображается флешка при подключении к ноутбуку или компьютеру (ОС не имеет значения)
- не читается флешка: хотя файлы можно видеть на usb-накопителе
Помощь по содержимому раздела «Восстановление флеш-накопителя» (Flash Recovery)
- Как восстановить удаленные файлы с флешки, если компьютер не «видит» usb накопитель — здесь я собрал лучшие программы, утилиты-реаниматоры, которые будут полезны для извлечения поврежденной информации, сканирования и поиска файлов, которые были помечены как «удаленные», правильного форматирования и устранения ошибок.
 Ведь, если вы не в курсе, при удалении данных вы их фактически не теряете, а попросту скрываете от своих и чужих глаз и делаете их доступными для перезаписи.
Ведь, если вы не в курсе, при удалении данных вы их фактически не теряете, а попросту скрываете от своих и чужих глаз и делаете их доступными для перезаписи. - Если не открывается флешка, то, возможно, вам приглянется эффективная программа для восстановления флешки и чипа информации DiskDigger (скачать!), одно из лучших приложений для флешки и ее восстановления вообще. Оно специализируется на флешках и картах памяти поддерживает большинство известных производителей и моделей usb-flash: это могут быть A-Data, Seagate, Transcend SD, Datatraveler, Silicon Power, Kingston, Samsung. Утилита совершенно бесплатна, и я предлагаю вам ознакомиться с обзором и инструкцией по эксплуатации на флеш- карте по вышеуказанной ссылке. А вот еще одна универсальная программа для восстановления флешки Unformat — пошаговое восстановление в проге я также проиллюстрировал в своем мануале. Происходит восстановление с usb-flash достаточно быстро, без каких-либо ошибок. Вдобавок вы можете указать глубину сканирования информации, область флешки и типы данных, которые требуется обнаружить и вернуть обратно, в указанную папку для сохранения.
 Поддерживается восстановление флешек: в списке — многие модели usb-накопителей, в том числе есть возможность «вылечить» флешку от производителей Silicon Power и Transcend.
Поддерживается восстановление флешек: в списке — многие модели usb-накопителей, в том числе есть возможность «вылечить» флешку от производителей Silicon Power и Transcend.
Unformat — программа для восстановления флешек. Ищет уничтоженную информации, недоступную при подключении флешки к компьютеру
- Небольшое руководство, относящееся к вопросу, как восстановить данные, ценную информацию на флешке и карте памяти — поиск причин, почему карточка не работает или ПК не видит флешку наравне с другими дисками (не распознается устройство, читается с проблемами, требует форматирования, зависает, выдает ошибку при копировании на карточку и проч.) флеш-накопитель. Диагностика неисправностей важна в подобных ситуациях, поскольку, не определив болезнь, нельзя излечить пациента, а то и легко загубить ему жизнь, орудуя не теми инструментами, используя не те методы и программы, которые способны оживить накопитель.
 В этой статье мы анализируем причины повреждения и возможные симптомы, которые приводят к необходимости восстановления flash-диска, secure digital, контроллера,memory chip’а и флеш-карты.
В этой статье мы анализируем причины повреждения и возможные симптомы, которые приводят к необходимости восстановления flash-диска, secure digital, контроллера,memory chip’а и флеш-карты. - Пробуем восстановить флешку собственными руками (при помощи инструкций и утилит, выложенных на сайте) и при этом качественно — как своими руками решить проблемы — устранить поломку на карте sd, реанимировать контроллер, правильно отформатировать, припаять отошедший контакт или чип памяти, отсканировать информацию и обработать битые секторы на flash’ке, разделы с ошибками чтения. Правда, описанные методы требуют известной сноровки и опыта владения указанными инструментами.
- Ремонтируем флешку, если она не открывается на компьютере или не отображается корректно. Что такое «VID&PID», как расшифровывается эта аббревиатура и что делать, когда не распознается или не открывается устройство. Пояснение терминологии, без которой сложно себе представить восстановление для флешки, данных и цифровой информации на ней.

- Восстановление данных с flash’ки — тестирование 5 добротных программ, у каждой из которых есть примечательные особенности при работе с памятью или чипом накопителя.
Восстановление usb-флешки и карты памяти. Утилиты для форматирования
Один из наилучших способов реанимации флеш-карты Jetflash – переформатировать его заново, на низком уровне. Как правило, подобные меры предпринимаются, когда flash-накопитель не читается. По возможности, нужно спрашивать производителя памяти (скажем, A Data, Seagate, Transcend SD, Datatraveler или др.), есть ли у них фирменные утилиты или свежие драйверы для реконструкции. Пролистайте содержание этого раздела для помощи, и вы увидите несколько статей по теме низкоуровневого форматирования накопителя. К счастью, в операционной системе Windows 7 и выше имеются средства для форматирования flash-устройства без использования сторонних приложений компьютера. Одна из таких программ для флешки – HP USB Disk Storege Format Tool.
Диагностическое форматирование флеш карты в программе для восстановления флешек HP USB Disk Storege Format
Утилита для восстановления флешки HDD Low Level Format Tool
Многие знают, что программа HDD Regenerator используется для помощи при оживлении жестких дисков (HDD), однако не многие знают, что она подходит и такого устройства, как флэшка. Суть программы – обнаружение битых bad-секторов на устройстве с последующей обработкой полученной информации, в зависимости от контроллера и модели памяти, на низком уровне доступа по usb. В результате вы получаете рабочее устройство, которое сможет копировать файлы без ошибок чтения и записи. Это в значительной мере способствует восстановлению флешек, если компьютер их не видит. Программа HDD Regenerator снабжена инструкцией по восстановлению, к тому же, на сайте softdroid.net recovery вы можете найти руководство по использованию утилиты и корректному форматированию (см. через поиск). Cкачать программу для восстановления флешки можно непосредственно по ссылке, размещенной на странице обзора HDD Regenerator’а.
Суть программы – обнаружение битых bad-секторов на устройстве с последующей обработкой полученной информации, в зависимости от контроллера и модели памяти, на низком уровне доступа по usb. В результате вы получаете рабочее устройство, которое сможет копировать файлы без ошибок чтения и записи. Это в значительной мере способствует восстановлению флешек, если компьютер их не видит. Программа HDD Regenerator снабжена инструкцией по восстановлению, к тому же, на сайте softdroid.net recovery вы можете найти руководство по использованию утилиты и корректному форматированию (см. через поиск). Cкачать программу для восстановления флешки можно непосредственно по ссылке, размещенной на странице обзора HDD Regenerator’а.
Открываем и диагностируем проблемную флешку в программе HDD Low Level Format
К слову, в других разделах на сайте Softdroid вы найдете и другие программы для восстановления флешек (например, Flash Recovery или JetFlash Recovery Tool), но советуем вначале изучить всю информацию, собранную в этом разделе. Надеемся, после предпринятых мер комп увидит вауш флешку.
Надеемся, после предпринятых мер комп увидит вауш флешку.
Почему вы не указываете о стоимости продукта, перед тем как скачать программу для восстановления флешки и установить ее?
Ответ. Скачать все упомянутые программы для восстановления флешки вы можете на официальном сайте. На Softdroid опубликованы только обзоры – у нас нет физической возможности обновлять информацию о стоимости представленных продуктов. Когда вы скачиваете ознакомительную версию программы, она бесплатна. Далее смотрите информацию о стоимости у разработчика либо по окончанию trial-срока у вас появится уведомление.
Задайте нам вопрос по восстановлению флешки
Специалисты сайта softdroid.net помогут восстановить данные. Вы задаете вопрос — мы бесплатно отвечаем на него (ответ вы получите по почте).
Вопрос может быть не связан с восстановлением файлов. Главное требование — детально опишите проблему, сформулируйте ее так, чтобы не пришлось расшифровывать ваше послание.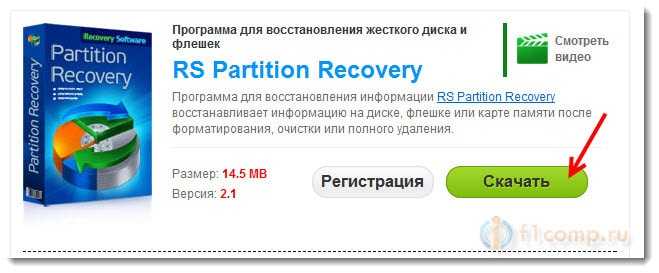
Задать вопрос
Как вытащить файлы с повреждённой флешки
USB-флеш-накопители стали частью повседневности и используются повсеместно для хранения различных данных, переноса их на другой компьютер. На флешке можно принести фильм другу или взять домой документы с работы. Они имеют преимущество над внешними жёсткими дисками из-за компактности и доступной цены. Но при всех плюсах существует и слабая сторона таких накопителей, а именно частые поломки и проблемы распознавания компьютером.
Извлечь файлы из поврежденной флешки можно с помощью специальных приложений.
Прежде чем говорить, можно ли и как вытащить файлы с повреждённой флешки, разберём причины, по которым компьютер выдаёт такую ошибку:
- Механические повреждения. Флешки часто носят в кармане, роняют, можно случайно наступить или погнуть, неаккуратно вставляя в порт. Нужно сказать, что если причина потери работоспособности механическая, то, возможно, восстановить данные и не удастся. Помните об этом и обращайтесь со своим устройством аккуратно.

- Проблемы с прошивкой. Самая частая причина — это некорректное завершение работы. Если вы не используете безопасное отключение, а просто выдёргиваете флешку, то рискуете не просто потерять данные, а испортить устройство. В современных качественных носителях производители ПО обезопасили их от последствий подобного обращения. Но всё равно нельзя быть уверенным на 100%, поэтому лучше извлекать накопитель через безопасное отключение. В случае проблем с микропрограммами восстановление данных вполне возможно при помощи специальных утилит.
- Исчерпание ресурса. Любой накопитель имеет ограниченные возможности по общему количеству записи и удаления информации. Частые ошибки и требования отформатировать являются косвенным признаком того, что срок жизни подошёл к концу.
- Попадание влаги внутрь либо перебои с электропитанием могут вызвать замыкание или повреждения микросхем. В таком случае существует очень слабая вероятность того, что данные и само устройство возможно спасти.
- Вирусы.
 Если вы подсоединяете флешку к заражённому компьютеру, то, вероятнее всего, получите себе на носитель вредоносное ПО, которое вполне может повредить как находящиеся там данные, так и прошивку.
Если вы подсоединяете флешку к заражённому компьютеру, то, вероятнее всего, получите себе на носитель вредоносное ПО, которое вполне может повредить как находящиеся там данные, так и прошивку. - Неисправность USB-порта. Попробуйте вынуть и вставить устройство в другой порт, а лучше проверить на другом компьютере.
Есть несколько советов, чтобы продлить жизнь своему устройству и избежать потери важных данных:
- Самый надёжный способ избежать потери данных — это делать их резервную копию. Некоторые флешки, например, Transcend, поставляются вместе с комплектом утилит по резервному копированию и восстановлению.
- Используйте флешку лишь как средство перенести информацию, а не место её постоянного хранения.
- Не используйте накопитель на сомнительных компьютерах, которые могут быть заражены вредоносными программами, включайте файловый антивирус при работе с флешкой.
- При извлечении всегда используйте безопасное отключение.
- Вставляйте в порт USB аккуратно, не гните и не расшатывайте коннектор.

- Не носите в кармане, поскольку рискуете уронить, раздавить, намочить и банально потерять.
Если компьютер видит флешку, но не может её прочитать, или выдаёт какую-либо ошибку, требует форматирование, значит, восстановить файлы и саму флешку вполне реально. Если проблема в механике или микросхемах, и при подключении лампочки не загораются, и комп никаких действий не производит, то, вероятнее всего, использование каких-либо приложений не даст результата. Попробуйте отнести устройство в мастерскую, чтобы специалисты его разобрали и, возможно, смогли как-то восстановить работоспособность. После этого уже можно будет говорить об извлечении данных.
Алгоритм, как вытащить файлы с повреждённой флешки:
- Если компьютер выдаёт ошибку и предлагает отформатировать носитель, не делайте этого.
- Скачайте специальную программу для восстановления данных.
- Установите и запустите скачанное ПО.
- Следуйте инструкциям программы.
- Если данные извлечь удалось, сохраните их на винчестере.

- Произведите низкоуровневое форматирование флешки, желательно также при помощи специальной программы.
Для восстановления можно использовать следующие программы:
- R-Studio;
- Recuva;
- RS FAT Recovery;
- MiniTool Power Data Recovery;
- RS Partition Recovery.
Рекомендуется скачать несколько утилит, потому что работают они по-разному. В каких-то ситуациях сильней одна, а другая в тех же условиях окажется бесполезной, и наоборот. Поэтому не расстраивайтесь, если какое-то популярное приложение вам не помогло. Просто скачайте другое и попробуйте ещё раз.
R-Studio — наиболее полное программное решение, включает следующие функции восстановления:
- корзины и удалённых файлов вне её;
- файлов, которые были удалены вирусами или вследствие сбоя в электропитании;
- после форматирования, в том числе в другой файловой системе;
- при повреждении и изменении структуры разделов;
- HDD с большим числом повреждённых секторов.

Инструкция, как можно извлечь любую информацию с повреждённой неработающей флешки при помощи R-Studio:
- Установите и запустите программу.
- Найдите и выберите в левой части окна повреждённый носитель.
- Нажмите «Сканировать».
- Когда программа завершит распознавание, щёлкните по флешке.
- После этого отобразятся файлы и папки, доступные к восстановлению. То, что помечено красным крестиком, вытащить не получится.
- Поставьте галочки возле всего, что нужно извлечь.
- Нажмите «Восстановить помеченные».
- Выберите место назначения для извлекаемых данных.
- После того как файлы успешно скопированы, отформатируйте накопитель.
Recuva — одна из наиболее популярных программ по извлечению повреждённых данных. Но действует она не всегда эффективно. Приложение бесплатное, работает с любыми внешними носителями, даже с iPod, имеет понятный для неопытного пользователя интерфейс. Для восстановления выполните следующее:
- Установите и запустите программу.

- Выберите тип файлов, которые нужно вытащить или лучше нажмите All files.
- Укажите, хотите ли вы создавать образ носителя либо просто извлечь данные.
- Отметьте «Внешний носитель».
- Нажмите Start.
- По окончании процесса отобразится окно с найденными и доступными к восстановлению файлами.
- Если нажать кнопку «Переключиться в расширенный режим», то появится область с подробными данными и возможностью предпросмотра.
RS FAT Recovery — прекрасная эффективная программа для универсального использования. Хорошо себя зарекомендовала при разных типах повреждений. Приложение платное, но вы можете скачать демоверсию и провести сканирование. Оно будет сделано полноценно, и вы увидите, способен ли этот программный продукт справиться с вашей задачей. В окне после окончания процесса поиска отобразится результат, но для полного сохранения файлов будет предложено приобрести полную версию. Приложение работает только с файловой системой FAT и не поддерживает NTFS.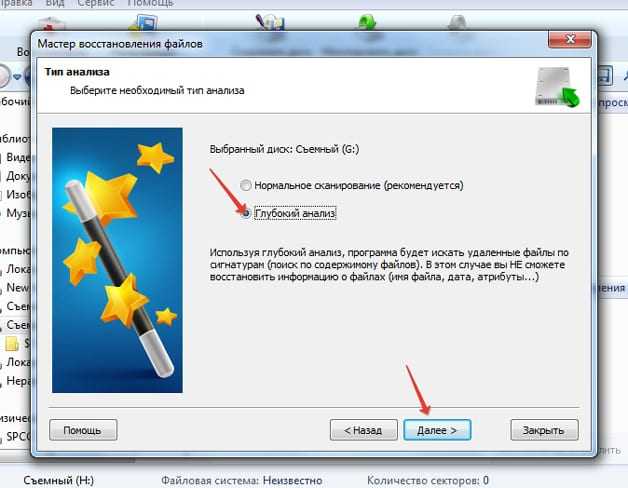 Во втором случае вам понадобится аналогичная программа RS NTFS Recovery.
Во втором случае вам понадобится аналогичная программа RS NTFS Recovery.
MiniTool Power Data Recovery — условно-бесплатная утилита, также хорошо справляется с задачей лечения флешек при различных ошибках. Минусом можно назвать отсутствие Мастера и в настройках приходится разбираться вручную. Сканирование и восстановление можно выполнить в бесплатной версии. И даже можно сохранить то, что удалось извлечь. Однако присутствует ограничение на объём сохранённой информации в 1 ГБ, что немало, если данные представляют собой текст или, например, электронные таблицы, а не мультимедиа.
Подытожив, можно сказать, что вытащить файлы с повреждённого носителя возможно практически всегда, если компьютер его видит. Если же при подсоединении носителя от машины нет никакой реакции, то готовьтесь к худшему результату. Бережно обращайтесь со своим устройством, соблюдая все рекомендации и советы. Оставляйте комментарии, если сталкивались с проблемой извлечения данных из поломанных носителей, какими программами пользовались и какое решение оказалось наилучшим.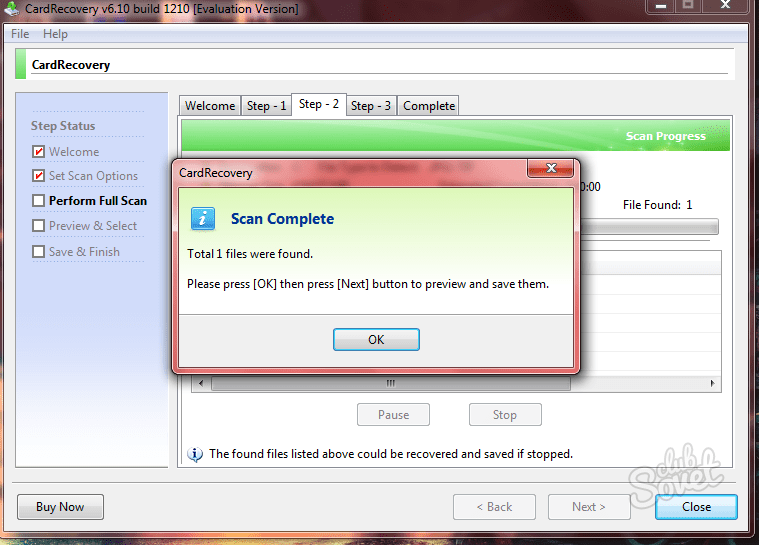
Исправление USB-накопителя, который был извлечен без безопасного извлечения
USB-накопители являются удобным инструментом для хранения и передачи больших файлов между компьютерами. По разным причинам кто-то может извлечь USB-накопитель без предварительного безопасного извлечения из компьютера. Мы также были виновны в извлечении флэш-накопителей в спешке, не заботясь о том, чтобы безопасно извлечь их. Это может привести к нескольким проблемам, которые могут поставить ваши данные под угрозу. В этой статье мы расскажем, что происходит, когда USB-накопитель извлекается перед безопасным извлечением, о симптомах поврежденного флэш-накопителя, о том, как восстановить данные с поврежденного флэш-накопителя и как безопасно извлечь флэш-накопитель из вашего ПК.
Часть 1. Что происходит, когда USB-накопитель отключается без безопасного извлечения?
Когда вы отключаете жесткий диск USB без безопасного извлечения, ваши данные могут быть скомпрометированы, поскольку они все еще могут записываться на диск. Это означает, что ваш файл может быть не сохранен на диске или может быть поврежден. Некоторые процессы выполняются в фоновом режиме, невидимом для пользователей, поэтому, если флэш-накопитель извлекается без безопасного извлечения, процессы резко останавливаются, что может привести к потере или повреждению данных.
Это означает, что ваш файл может быть не сохранен на диске или может быть поврежден. Некоторые процессы выполняются в фоновом режиме, невидимом для пользователей, поэтому, если флэш-накопитель извлекается без безопасного извлечения, процессы резко останавливаются, что может привести к потере или повреждению данных.
Повреждение файла или диска происходит, когда ПК не может завершить процесс из-за дефекта микросхемы памяти или проблем с программным обеспечением. Другие причины повреждения флэш-накопителя включают:
- Внезапное отключение питания
- При сбое программы или программного обеспечения
- Небезопасное извлечение диска
- Износ физического диска
Часть 2. Признаки повреждения USB-накопителя
Общие признаки повреждения USB-накопителя включают:
- Файлы не открываются в исходных форматах.
- Вы получаете сообщение об ошибке «файлы не распознаны» при попытке открыть файлы на диске
- Ваш USB-накопитель отображается как неизвестное устройство на вашем ПК
- Ваш компьютер обнаруживает флешку, но не открывает
- Всплывающие сообщения из Windows, подобные этому, появляются, когда вы вставляете флешку в компьютер:
Часть 3.
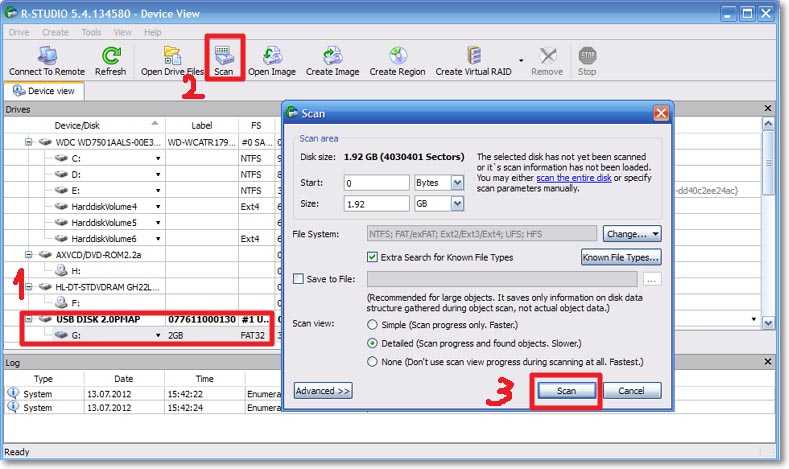 Как восстановить данные с поврежденного флэш-накопителя после его небезопасного извлечения
Как восстановить данные с поврежденного флэш-накопителя после его небезопасного извлечения
При обнаружении поврежденного USB-накопителя высока вероятность потери ценной информации. На всякий случай воспользуйтесь услугами специалистов по восстановлению данных, которые имеют многолетний опыт решения подобных проблем.
Но что вы можете сделать самостоятельно, чтобы защитить свои данные от повреждения?
- Перед физическим извлечением USB-накопителя всегда выполняйте процедуры безопасного извлечения.
- Ограничьте количество циклов чтения/записи USB-накопителя, скопировав файлы на твердотельный или жесткий диск. Это ограничивает ваши шансы на потерю данных, поскольку у вас будут альтернативные резервные копии.
- Заменяйте флешку каждые несколько лет. Микросхема памяти вашего флэш-устройства со временем изнашивается, поэтому регулярная замена защитит ваши данные.
Если ваш флэш-накопитель по-прежнему недоступен и не читается, вам может потребоваться передать проблему специалистам по восстановлению данных.
Wondershare Recoverit Data Recovery — это надежная и удобная программа для восстановления флэш-накопителя, которая поможет вам получить доступ к поврежденному диску и восстановить данные. Начните с установки программного обеспечения на свой компьютер и выполните следующие действия, чтобы получить файлы:
Загрузить | Win Скачать | Mac
Шаг 1. Запустите Recoverit Data Recovery и выберите папку. Выберите диск, который уже обнаружен программой.
Шаг 2. Начните сканирование локации. Программное обеспечение для восстановления флэш-накопителя начнет сканирование устройства для восстановления потерянных данных. Этап сканирования может занять несколько минут или пару часов в зависимости от размера файла.
Шаг 3. Предварительный просмотр и восстановление файлов. Вы можете предварительно просмотреть свои видео, аудио, фотографии и документы, полученные программным обеспечением, а затем выбрать, какие файлы вы хотите восстановить и сохранить на свой компьютер.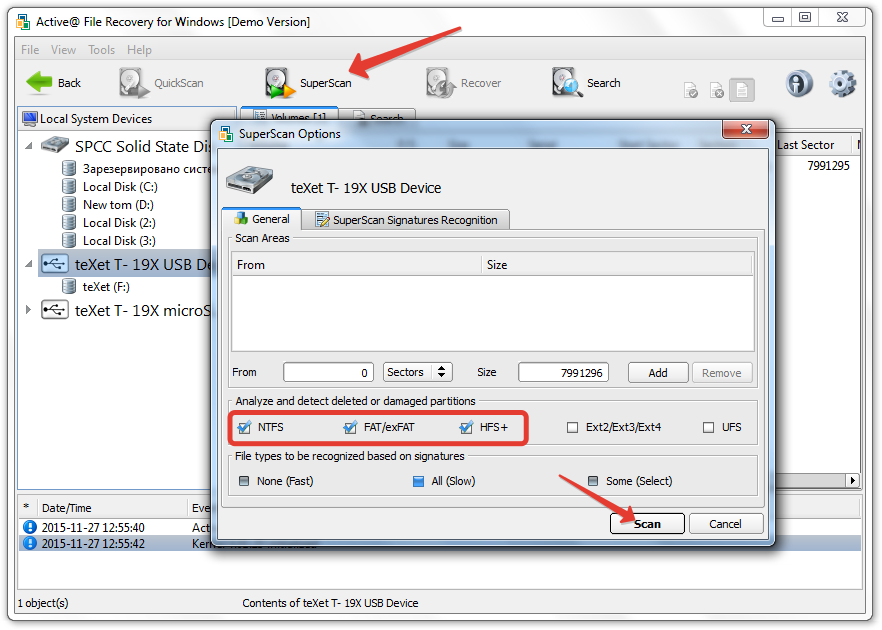
Загрузить | Win Скачать | Mac
Часть 4. Безопасное извлечение/отключение флэш-накопителя USB
Шаг 1. Перейдите в папку с дисководом на компьютере и щелкните правой кнопкой мыши съемный диск, который нужно отключить. Выберите параметр извлечения
Шаг 2. Дождитесь появления сообщения «Безопасное извлечение устройства». Приступайте к физическому извлечению накопителя из USB-порта
Практический результат
Мы описали наиболее эффективные методы защиты ваших данных от повреждения, способы безопасного отключения устройства и способы восстановления потерянных данных с помощью надежных инструментов восстановления данных. В дополнение к флэш-накопителю USB всегда делайте резервные копии файлов на жестком диске или твердотельном накопителе для дополнительной безопасности. Если вы не можете получить доступ к своим файлам или устройство невозможно обнаружить, свяжитесь со специалистами Wondershare Recoverit Data Recovery, чтобы помочь вам безопасно восстановить ваши данные.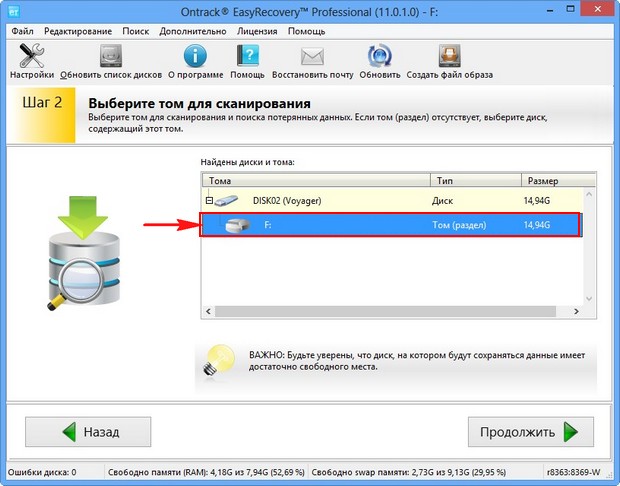
Люди также спрашивают
Как исправить внешний жесткий диск, который не распознается после отключения на Mac?
Попробуйте перезагрузить компьютер и снова подключить жесткий диск. Вы также можете подключить внешний жесткий диск к другому компьютеру, если он не работает на вашем. Если жесткий диск вообще не отображается, обратитесь к специалистам по восстановлению данных, таким как Wondershare Recoverit, для решения проблемы.
Почему мой внешний жесткий диск не обнаружен?
Необнаружение жесткого диска может означать, что возникла проблема с питанием или механическая неисправность диска. Проверьте, правильно ли он подключен и включен ли он. Если проблема не устранена, попробуйте подключиться к другому USB-порту или другому компьютеру.
Плохо ли отключать жесткий диск, не извлекая его?
Всегда рекомендуется физически отключать устройство от сети после его безопасного извлечения. В противном случае ваши данные могут быть повреждены или утеряны.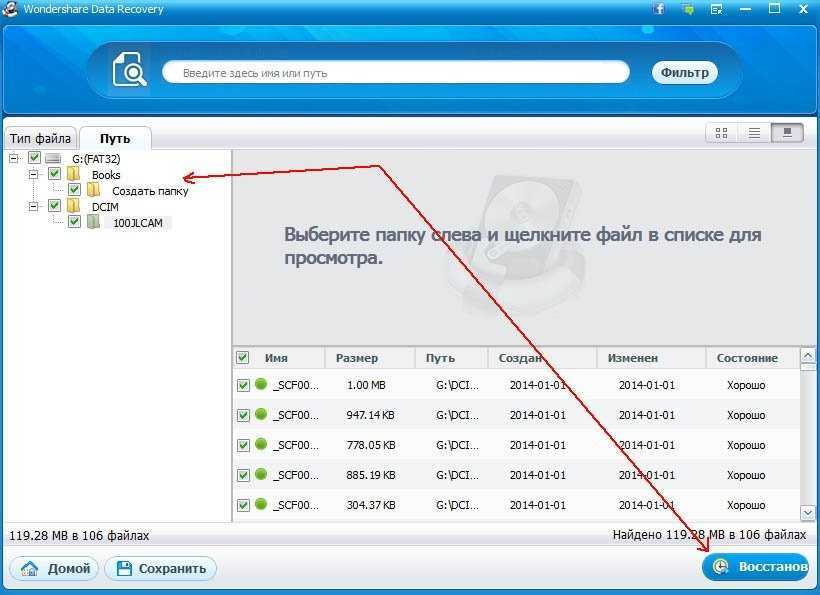
Нужно ли извлекать флешку?
Да, нужно. Извлечение флэш-накопителя USB гарантирует, что все процессы, которые выполнял ваш накопитель, программы и программное обеспечение, связанные с вашим накопителем, будут закрыты перед извлечением флэш-накопителя вручную.
Другие популярные статьи Wondershare
Восстановление утерянных данных после неправильного извлечения диска на Mac
Резюме: Безопасное извлечение внешнего жесткого диска из Mac крайне необходимо не только для защиты оборудования, но и содержащихся в нем файлов. Если кабель вытащить с силой, это может повредить внешний жесткий диск и сделать его «неподключаемым» устройством на Mac. Представьте эмоциональные и финансовые потери, вызванные этим событием.
В этом блоге мы пытаемся рассказать о наилучшем способе извлечения внешнего жесткого диска. Кроме того, мы предоставляем вам полезное программное обеспечение для восстановления данных Mac [также бесплатное], чтобы вы могли восстановить недоступные файлы с проблемного устройства. Оставайтесь с нами и устанавливайте программное обеспечение.
Оставайтесь с нами и устанавливайте программное обеспечение.
Содержание
- Зачем безопасно извлекать внешний жесткий диск на Mac?
- Как безопасно извлечь внешний жесткий диск на Mac?
- Как восстановить данные с поврежденного внешнего жесткого диска на Mac?
- Заключение
В тот момент, когда вы закончите использовать внешний накопитель на Mac, важно безопасно «извлечь» накопитель, прежде чем физически отключить его от Mac. Неправильное извлечение может вызвать такие проблемы, как повреждение диска, повреждение файловой системы, потеря раздела и т. д. Все эти проблемы могут привести к потере данных, помимо того, что диск станет непригодным для использования, пока эти проблемы не будут устранены.
Почему вы должны безопасно извлекать внешний жесткий диск на Mac?
Безопасное извлечение диска является основным методом предотвращения нежелательных ошибок и возможной потери данных. Безопасное извлечение внешнего накопителя на Mac предотвращает:
- Повреждение диска : это происходит, когда macOS не может завершить запись данных на накопитель из-за каких-либо помех для операций записи в результате резкого извлечения, сбоя питания и т.
 д.
д. - Повреждение файловой системы : Это происходит, когда файловая система накопителя становится поврежденной и нечитаемой из-за сбоя драйвера, неправильного завершения работы и т. д.
- Потеря раздела : Это происходит, когда накопитель теряет свой раздел из-за удаления раздела, вируса, резкого отключения накопителя и т. д.
- Потеря данных : Это происходит, когда внешний накопитель повреждается, и все сохраненные на нем данные исчезают из-за отсутствия файловой системы.
Как безопасно извлечь внешний жесткий диск на Mac?
Чтобы безопасно извлечь внешний жесткий диск на Mac, выполните одно из следующих действий:
1. Перетащите значок внешнего накопителя с рабочего стола в Корзина .
2. Откройте Finder из Dock и щелкните значок извлечения рядом с внешним накопителем.
3. Выберите внешний накопитель и нажмите клавиши Command + E .
Как восстановить данные с поврежденного внешнего жесткого диска на Mac?
Шаг 1. Восстановите данные с недоступного жесткого диска
Если внешний накопитель поврежден, НЕ УДАЛИТЕ его немедленно, чтобы устранить проблему с повреждением диска, если вы не восстановили потерянные данные. Стирание диска приведет к безвозвратной потере данных. Итак, первым шагом должно быть восстановление базовых данных с диска.
Читайте также: Решение проблемы с подключением внешнего жесткого диска к Mac
Бесплатная версия Stellar Data Recovery для Mac – это передовое программное обеспечение сделай сам, которое может помочь вам восстановить потерянные данные с поврежденного внешнего накопителя.
Чтобы восстановить отсутствующие данные с внешнего накопителя, следуйте следующему видео или шагам:
youtube.com/embed/5WMyLK345bc?autoplay=1″ src=»data:text/html;https://www.youtube.com/embed/5WMyLK345bc?autoplay=1;base64,PGJvZHkgc3R5bGU9J3dpZHRoOjEwMCU7aGVpZ2h0OjEwMCU7bWFyZ2luOjA7cGFkZGluZzowO2JhY2tncm91bmQ6dXJsKGh0dHBzOi8vaW1nLnlvdXR1YmUuY29tL3ZpLzVXTXlMSzM0NWJjLzAuanBnKSBjZW50ZXIvMTAwJSBuby1yZXBlYXQnPjxzdHlsZT5ib2R5ey0tYnRuQmFja2dyb3VuZDpyZ2JhKDAsMCwwLC42NSk7fWJvZHk6aG92ZXJ7LS1idG5CYWNrZ3JvdW5kOnJnYmEoMCwwLDApO2N1cnNvcjpwb2ludGVyO30jcGxheUJ0bntkaXNwbGF5OmZsZXg7YWxpZ24taXRlbXM6Y2VudGVyO2p1c3RpZnktY29udGVudDpjZW50ZXI7Y2xlYXI6Ym90aDt3aWR0aDoxMDBweDtoZWlnaHQ6NzBweDtsaW5lLWhlaWdodDo3MHB4O2ZvbnQtc2l6ZTo0NXB4O2JhY2tncm91bmQ6dmFyKC0tYnRuQmFja2dyb3VuZCk7dGV4dC1hbGlnbjpjZW50ZXI7Y29sb3I6I2ZmZjtib3JkZXItcmFkaXVzOjE4cHg7dmVydGljYWwtYWxpZ246bWlkZGxlO3Bvc2l0aW9uOmFic29sdXRlO3RvcDo1MCU7bGVmdDo1MCU7bWFyZ2luLWxlZnQ6LTUwcHg7bWFyZ2luLXRvcDotMzVweH0jcGxheUFycm93e3dpZHRoOjA7aGVpZ2h0OjA7Ym9yZGVyLXRvcDoxNXB4IHNvbGlkIHRyYW5zcGFyZW50O2JvcmRlci1ib3R0b206MTVweCBzb2xpZCB0cmFuc3BhcmVudDtib3JkZXItbGVmdDoyNXB4IHNvbGlkICNmZmY7fTwvc3R5bGU+PGRpdiBpZD0ncGxheUJ0bic+PGRpdiBpZD0ncGxheUFycm93Jz48L2Rpdj48L2Rpdj48c2NyaXB0PmRvY3VtZW50LmJvZHkuYWRkRXZlbnRMaXN0ZW5lcignY2xpY2snLCBmdW5jdGlvbigpe3dpbmRvdy5wYXJlbnQucG9zdE1lc3NhZ2Uoe2FjdGlvbjogJ3BsYXlCdG5DbGlja2VkJ30sICcqJyk7fSk7PC9zY3JpcHQ+PC9ib2R5Pg==»/>
- Выберите : Откройте программное обеспечение и выберите типы файлов, которые вы хотите восстановить.
 Нажмите «Далее. Затем выберите расположение вашего внешнего накопителя.
Нажмите «Далее. Затем выберите расположение вашего внешнего накопителя. - Сканирование : включите Глубокое сканирование, затем нажмите Сканировать, чтобы выполнить тщательное сканирование внешнего накопителя. Предварительно просмотрите отсканированные элементы и выберите все необходимые.
- Восстановить : Нажмите «Восстановить», затем укажите место для сохранения восстанавливаемых файлов и нажмите «Сохранить». После того, как инструмент восстановит все данные, просмотрите их из указанного места.
Будь то повреждение диска, повреждение файловой системы, потеря раздела или потеря данных, программное обеспечение спасает ваши потерянные данные от любых логических сценариев потери данных. Кроме того, благодаря интуитивно понятному пользовательскому интерфейсу и функциям, позволяющим сэкономить время, программное обеспечение упрощает процесс восстановления.
Шаг 2. Очистите жесткий диск после восстановления данных
После выполнения задачи восстановления данных сотрите диск с новым форматом файловой системы. Это форматирование воссоздает доступный том на внешнем носителе.
Это форматирование воссоздает доступный том на внешнем носителе.
Чтобы стереть внешний накопитель, выполните следующие действия:
I. Откройте Дисковую утилиту из Finder > Приложения > Утилиты .
II. Выберите поврежденный внешний накопитель на боковой панели, затем нажмите Стереть таб.
III. Укажите Имя , Формат и Схема накопителя, затем нажмите кнопку Стереть .
IV. После завершения операции стирания восстановите восстановленные данные на отформатированном диске.
В. Безопасно извлеките накопитель.
Заключение
Извлечение внешнего накопителя — это простой процесс, который можно выполнить несколькими способами. Все, что требуется, это около пяти секунд, чтобы следовать рекомендуемой процедуре. Кроме того, правильное извлечение гарантирует, что данные, хранящиеся на нем, в безопасности, и у вас меньше шансов столкнуться с какими-либо другими проблемами.
Кроме того, правильное извлечение гарантирует, что данные, хранящиеся на нем, в безопасности, и у вас меньше шансов столкнуться с какими-либо другими проблемами.
Резкое отключение внешнего накопителя во время его использования может привести к повреждению и даже потере данных. Поэтому всегда безопасно извлекайте внешний диск перед отключением от Mac.
Но в случае потери данных из-за неправильного и резкого извлечения вы можете обратиться к Stellar Data Recovery Free Edition для Mac, чтобы восстановить потерянные данные. После завершения восстановления данных вы можете стереть диск с помощью Дисковой утилиты и восстановить на нем восстановленные данные.
Самые продаваемые продукты
Stellar Data Recovery Professional для Windows
Stellar Data Recovery предлагает подходящий инструмент восстановления Windows для восстановления всех ваших данных
Подробнее
Stellar Data Recovery Professional для Mac
Программа Stellar Data Recovery для Mac выполняет safe.

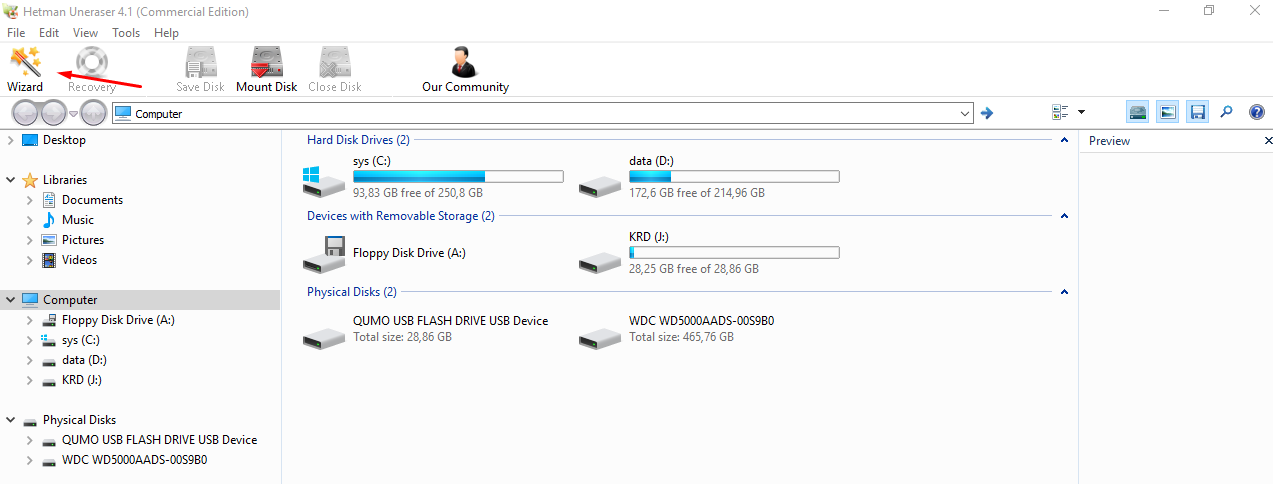 Ведь, если вы не в курсе, при удалении данных вы их фактически не теряете, а попросту скрываете от своих и чужих глаз и делаете их доступными для перезаписи.
Ведь, если вы не в курсе, при удалении данных вы их фактически не теряете, а попросту скрываете от своих и чужих глаз и делаете их доступными для перезаписи. 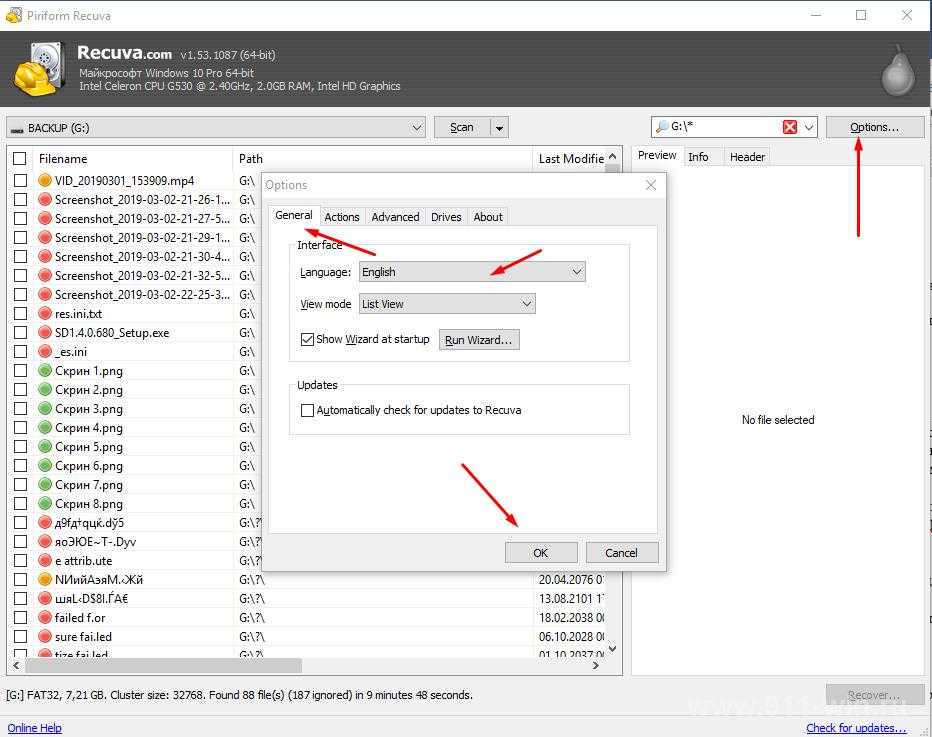 Поддерживается восстановление флешек: в списке — многие модели usb-накопителей, в том числе есть возможность «вылечить» флешку от производителей Silicon Power и Transcend.
Поддерживается восстановление флешек: в списке — многие модели usb-накопителей, в том числе есть возможность «вылечить» флешку от производителей Silicon Power и Transcend.  В этой статье мы анализируем причины повреждения и возможные симптомы, которые приводят к необходимости восстановления flash-диска, secure digital, контроллера,memory chip’а и флеш-карты.
В этой статье мы анализируем причины повреждения и возможные симптомы, которые приводят к необходимости восстановления flash-диска, secure digital, контроллера,memory chip’а и флеш-карты.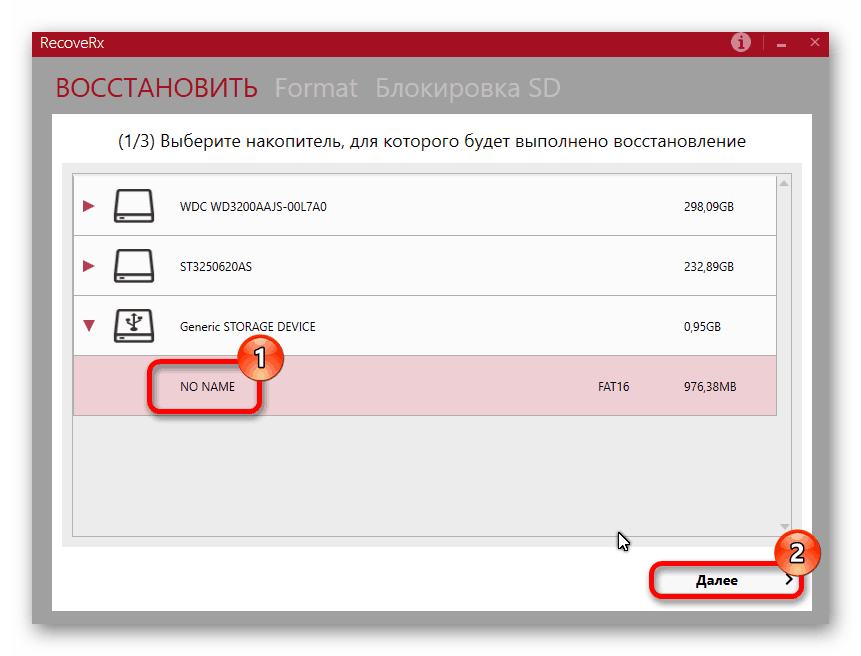
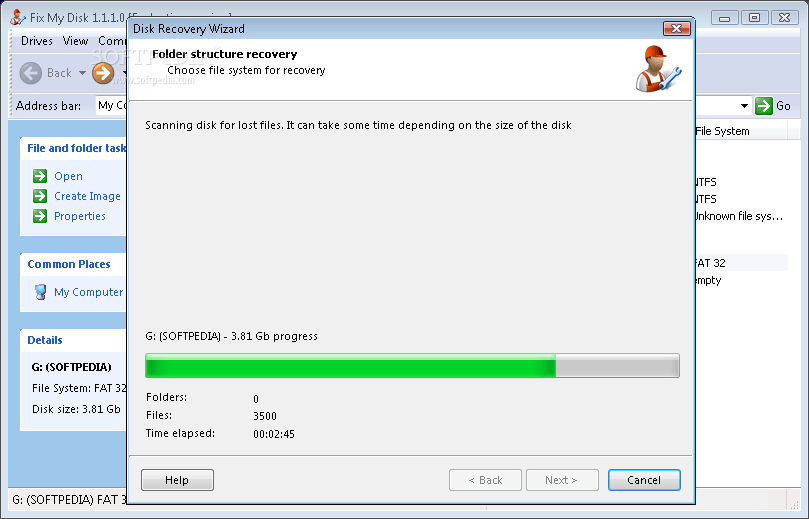
 Если вы подсоединяете флешку к заражённому компьютеру, то, вероятнее всего, получите себе на носитель вредоносное ПО, которое вполне может повредить как находящиеся там данные, так и прошивку.
Если вы подсоединяете флешку к заражённому компьютеру, то, вероятнее всего, получите себе на носитель вредоносное ПО, которое вполне может повредить как находящиеся там данные, так и прошивку.

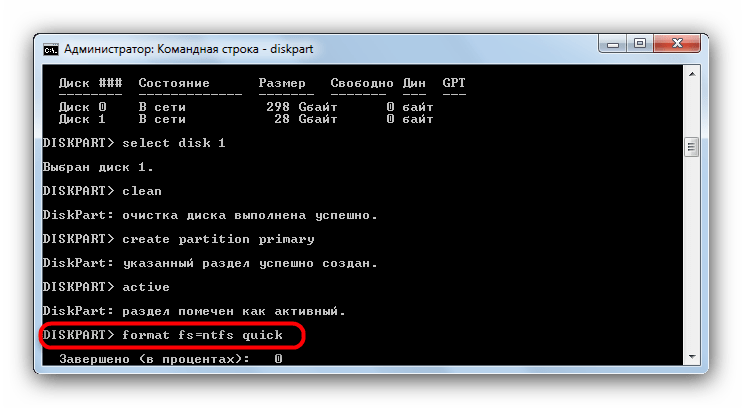
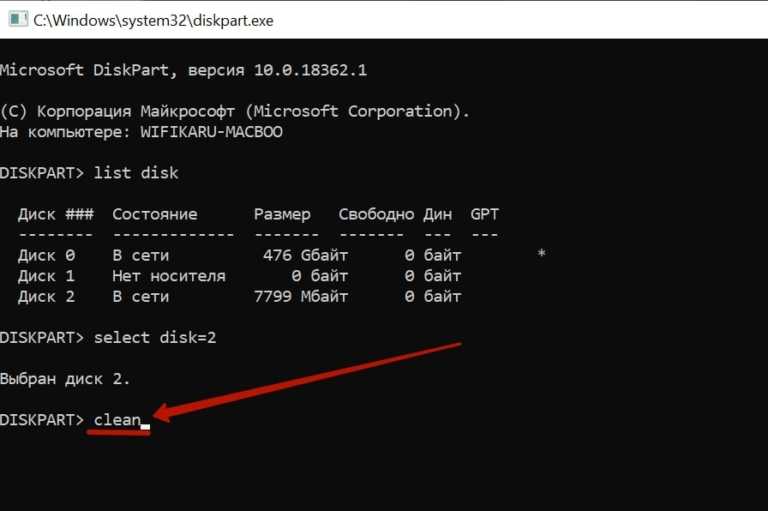
 д.
д. Нажмите «Далее. Затем выберите расположение вашего внешнего накопителя.
Нажмите «Далее. Затем выберите расположение вашего внешнего накопителя.