Как установить графический: Как установить графический ключ блокировки экрана на Realme — Realme
Содержание
Установка графического интерфейса (GUI) GNOME на Ubuntu и xRDP для подключения к удалённому рабочему столу
Если вам необходим графический интерфейс для решения каких-либо задач, необязательно приобретать сервер с коммерческой операционной системой Windows, за лицензию которой необходимо платить разработчику, есть бесплатное решение — графический интерфейс на Linux. Рассмотрим, как подготовить сервер к установке GUI GNOME на сервер с Ubuntu, запустим рабочий стол и установим службу xRDP для удалённого подключения к нему по протоколу RDP.
- Установка графического интерфейса (GUI) GNOME
- Установка xRDP
- Установка русского языка для графического интерфейса GNOME в Ubuntu
- Безопасность
Установка графического интерфейса (GUI) GNOME
Подключаемся к терминалу нашего сервера по протоколу SSH.
Обновляем репозитории и пакеты операционной системы:
apt update && apt upgrade -y
Добавляем пользователя, под которым будем подключаться к рабочему столу, и сразу включаем его в группу sudo — это будет наш «Администратор»:
adduser firstvds
# Замените firstvds на имя пользователя, которое вы хотите использовать.
# New password: — придумываем пароль.
# Retype new password: — подтверждаем ранее установленный пароль.
# Далее можно заполнить для пользователя дополнительную информацию или пропустить эти поля кнопкой «Enter», оставив их пустыми.
# Is the information correct? [Y/n] — подтверждаем правильность данных.
usermod -aG sudo firstvds
# Не забудьте изменить firstvds на имя пользователя, которого вы добавили.
Проверим, что права применились для нашего пользователя:
su firstvds sudo ls -la /root/
# Вводим пароль нашего пользователя, который был установлен ранее.
Если всё правильно, то вы увидите содержимое директории, которая принадлежит пользователю root, в ином случае будет ошибка — доступ запрещён.
Вернёмся к пользователю root, чтобы было более комфортно продолжать установку (для root нет необходимости использовать перед каждой командой sudo):
exit или сочетание клавиш Ctrl+D.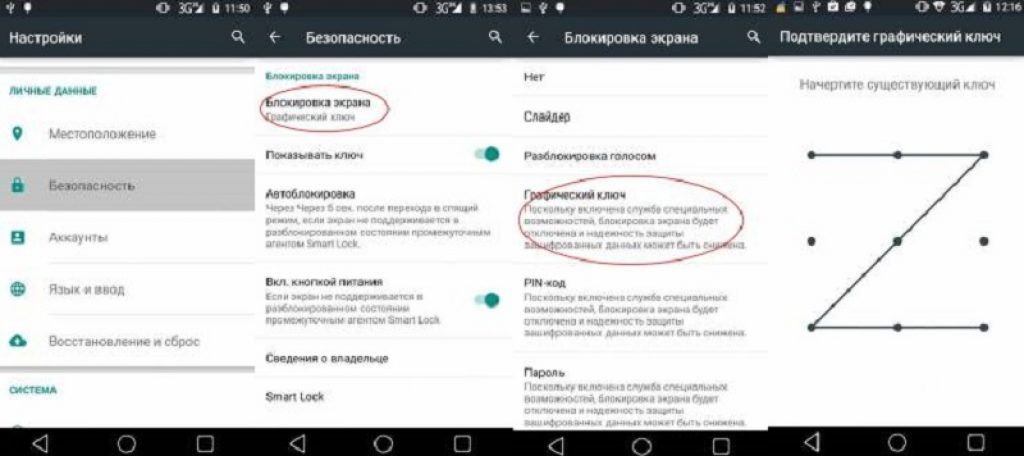
Подготовка сервера завершена, приступим к установке графического интерфейса, после чего перезагрузим сервер:
apt install ubuntu-desktop -y && reboot
Перейдём в панель VMmanager. Из консоли VNC можно убедиться, что графический интерфейс запущен и работает. Если всё сделано правильно, то на экране нашего сервера мы увидим окно авторизации:
Продолжим настройку и установим русскую локаль:
apt install language-pack-ru -y
Обновляем локаль:
dpkg-reconfigure locales
Ищем локаль ru_RU.UTF-8 UTF-8, отмечаем её кнопкой «Пробел» и нажимаем «Enter»:
Установим её как локализацию по умолчанию, нажимаем «Enter»:
После завершения операции вы увидите сообщение: «Generation complete».
Установка xRDP
Для подключения к серверу через стандартное «Подключение к удалённому рабочему столу» в Windows установим службу xRDP и добавим её в автозагрузку:
apt install xrdp -y && systemctl enable xrdp
Утилита xRDP использует SSL-сертификат, поэтому, чтобы иметь доступ к ним на сервере, добавим одноимённого пользователя в группу ssl-cert:
adduser xrdp ssl-cert
Добавим необходимые правила в брандмауэр и активируем его:
ufw allow ssh #Правило для подключения к серверу по SSH
ufw allow 3389 #Открываем порт для подключения по RDP
ufw enable #Включаем брандмауэр
Достаточно часто при первом подключении возникает ошибка из-за отсутствия цветового профиля, предварительно добавим его самостоятельно:
cat << E0F > /etc/polkit-1/localauthority/50-local.d/45-allow.colord.pkla [Allow Colord all Users] Identity=unix-user:* Action=org.freedesktop.color-manager.create-device;org.freedesktop.color-manager.create-profile;org.freedesktop.color-manager.delete-device;org.freedesktop.color-manager.delete-profile;org.freedesktop.color-manager.modify-device;org.freedesktop.color-manager.modify-profile ResultAny=no ResultInactive=no ResultActive=yes E0F
Проверяем подключение:
В работе xRDP есть некоторые особенности, при подключении к удалённому рабочему столу нужно использовать английскую раскладку, чтобы иметь возможность ввести пароль. Закройте RDP клиент, смените раскладку на английский и запустите подключение к удалённому рабочему столу повторно.
Если при подключении на Ubuntu 18/20 вы видите чёрный экран, то запустите команду:
sed -i '31a\unset DBUS_SESSION_BUS_ADDRESS\nunset XDG_RUNTIME_DIR' /etc/xrdp/startwm.sh && systemctl restart xrdp
Эти изменения в конфигурационном файле xRDP будут обнулять системные переменные, созданные предыдущими сеансами.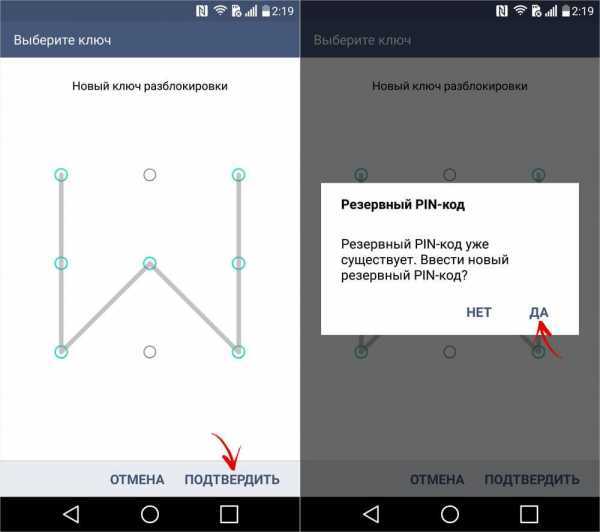
Установка русского языка для графического интерфейса GNOME в Ubuntu
Русифицировать операционную систему достаточно просто, для этого перейдём в настройки:
Далее выбираем пункт «Region & Language» и нажимаем кнопку «Manage Installed Languages»:
Операционная система предложит установить пакеты, которых не хватает для русификации, нажимаем кнопку «Установить»:
Затем перемещаем русский язык в начало списка, нажимаем «Применить для всей системы» и перезагружаем сервер. Готово, операционная система русифицирована.
Безопасность
После завершения установки рекомендую отключить возможность авторизации по паролю под пользователем root, оставим возможность подключения для этого пользователя только по ключу авторизации. Для этого необходимо изменить значение PermitRootLogin yes на PermitRootLogin prohibit-password в конфигурационном файле /etc/ssh/sshd_config.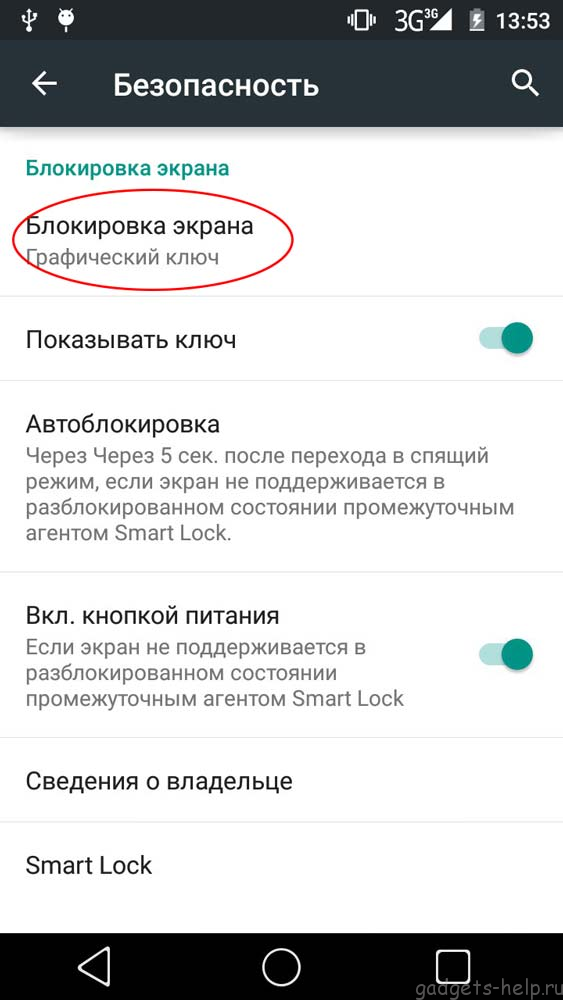 &*()_+) и букв разного регистра. Все эти казалось бы простые правила помогут сохранить ваши данные в целости и безопасности.
&*()_+) и букв разного регистра. Все эти казалось бы простые правила помогут сохранить ваши данные в целости и безопасности.
Как установить графический пароль в Windows 10
8 февраля 2017Windows
Графический пароль — простой и красивый способ аутентификации в Windows 10. Он отлично подходит как для устройств с сенсорными экранами, так и настольных компьютеров.
Поделиться
0
Windows 10 предоставляет несколько программных и аппаратных способов аутентификации. Некоторые устройства позволяют входить в систему с помощью прикладывания пальца к сканеру отпечатков или веб-камеры. Стандартными способами считаются использование PIN-кода или пароля учётной записи Microsoft. Графический пароль — это ещё один способ получить доступ к системе.
Что такое графический пароль
Графический пароль — простая и красивая альтернатива стандартным средствам входа в Windows.
Загрузите любую симпатичную картинку или фотографию.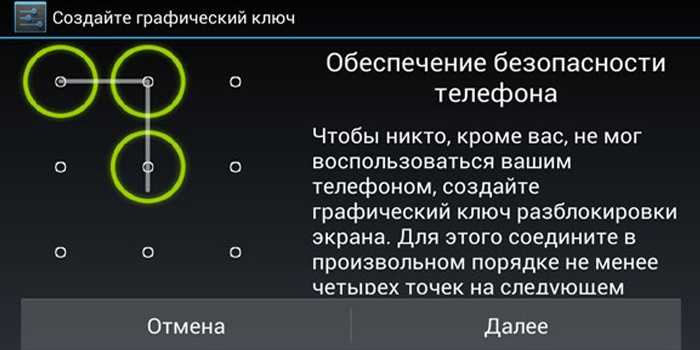 Она послужит основой для вашего графического пароля. При входе в систему вместо привычного экрана появится ваше изображение с предложением применить жесты, которые были придуманы в качестве пароля.
Она послужит основой для вашего графического пароля. При входе в систему вместо привычного экрана появится ваше изображение с предложением применить жесты, которые были придуманы в качестве пароля.
Удобнее всего графическим паролем пользоваться на устройствах с сенсорными экранами, но и в его использовании на настольном компьютере или ноутбуке нет ничего необычного. Такой способ аутентификации кажется эстетичным и удобным решением.
Хотя графический пароль, как и PIN-код, лишь играет роль дополнительной защиты компьютера от чужих глаз, оба варианта входа достаточно надёжны, чтобы их использовать. И графический пароль, и PIN-код хранятся в локальном хранилище данных. Использовать их можно лишь на тех устройствах, где они были установлены, необходимо только иметь физический доступ к девайсу.
Устанавливаем графический пароль
1. Для установки графического пароля запустите «Параметры Windows» (просто нажмите Windows + I на клавиатуре).
2. Войдите в «Учётные записи».
Войдите в «Учётные записи».
3. В открывшемся меню выберите графу «Параметры входа» и найдите пункт «Графический пароль».
4. Нажмите кнопку «Добавить», чтобы открыть меню настройки.
5. Подтвердите данные своей учётной записи при помощи пароля от аккаунта Microsoft.
Иногда нужно указать пароль к приложениям сервисов, на которых вы уже были зарегистрированы иным способом. Если вы точно не помните свой пароль, то можете зайти на сайт Microsoft и посмотреть пароль через установленное расширение с хранилищем паролей. Некоторые приложения имеют ограниченное количество попыток аутентификации, после чего временно блокируют возможность входа.
6. Посмотрите короткую презентацию жестов и загрузите картинку, которую вам хотелось бы видеть в качестве графического пароля. Нажмите «Далее». Теперь вы можете совершить три жеста, которые будут служить паролем.
Жестами могут быть круги, прямые линии или точки.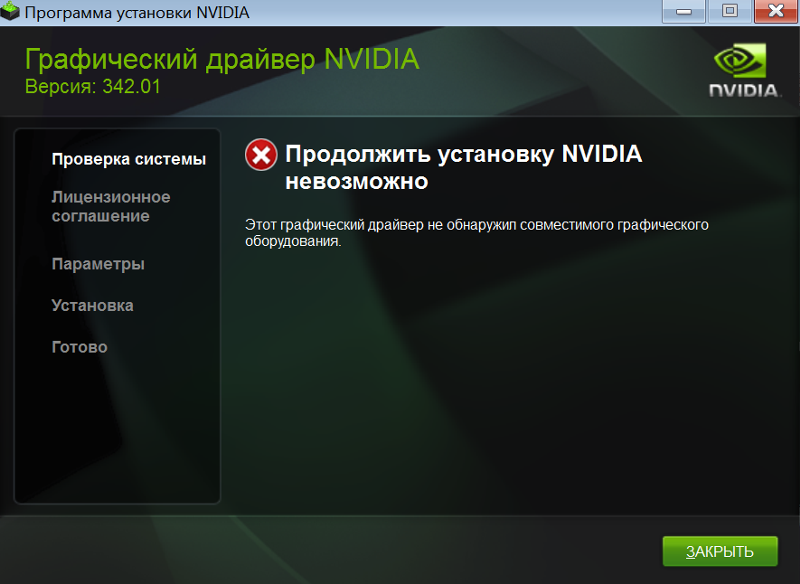 Чтобы пароль был более сложным, можно использовать различное сочетание предложенных фигур.
Чтобы пароль был более сложным, можно использовать различное сочетание предложенных фигур.
Лучше, чтобы составление графического пароля базировалось на приметных местах вашей картинки. Так будет проще вспомнить направление и место расположения жестов. Обратите внимание, что графический пароль прощает небольшие неточности исполнения. Важно помнить примерные место, направление и длину жестов.
Если вы забудете свой графический пароль, то всегда сможете использовать стандартные методы входа: пароль аккаунта Microsoft или PIN-код. Для этого нажмите на кнопку «Исходный экран» и выберите необходимый способ в параметрах ввода.
7. После того, как вы совершили три жеста, повторите их, чтобы подтвердить пароль.
При составлении пароля или его подтверждении вы всегда можете начать заново, нажав кнопку «Начать сначала», если вас что-то не устроило.
8. Если вы успешно прошли проверку графического пароля, нажмите «Готово».
При следующем запуске системы вы сможете насладиться всеми прелестями использования этого метода аутентификации.
Как установить новую видеокарту [шаг за шагом]
Приобретение новой видеокарты для любого геймера — это как Рождество. Это знаменует конец заикания и низкого FPS, и вы, наконец, сможете играть в великолепно высоких разрешениях с ультрасовременными визуальными эффектами. А знаете ли вы как установить видеокарту?
Хотя новая видеокарта — это фантастическое дополнение, процесс ее подключения к компьютеру может показаться сложным, и именно это мы здесь и хотим описать. К счастью, помимо обновления оперативной памяти, обновление графического процессора, вероятно, самое простое .
Однако, как и все остальное внутри вашего компьютера, вам нужно быть осторожным при извлечении старой видеокарты и установке новой. Не волнуйтесь, мы здесь, чтобы помочь вам в этом процессе.
Table of ContentsShow
Шаг 0. На что следует обратить внимание перед покупкой карты
Убедитесь, что ваш блок питания действительно может работать с вашей новой картой, если ему потребуется больше энергии.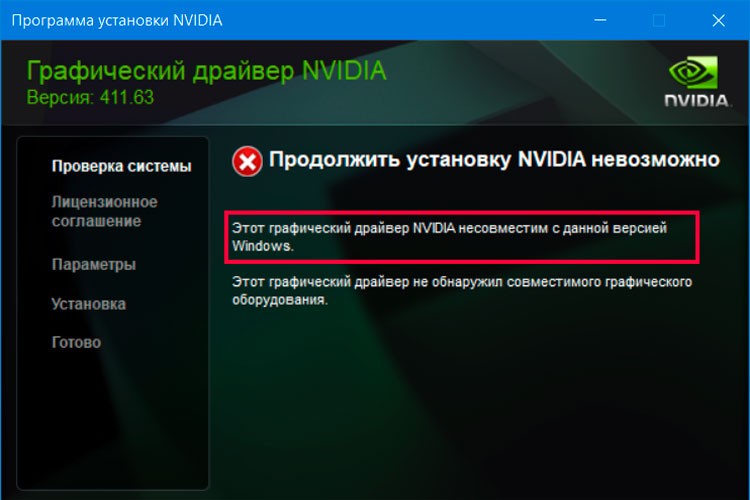
У вас может сложиться впечатление, что на вашем ПК нет требований для установки новой видеокарты. Хотя в основном это правда, следует помнить одну важную вещь: вы должны хорошо знать, что PSU , который у вас есть, а также какие кабели разъема питания входят в комплект.
В зависимости от кабелей разъема питания, поставляемых с блоком питания, вам может понадобиться адаптер , поэтому заранее изучите информацию. При проверке новых видеокарт следует помнить, что их энергопотребление должно находиться в диапазоне 40-50% от общей мощности вашего блока питания .
Кроме того, если вы не обновляете специально, а добавление другого графического процессора через SLI, Crossfire или NVLink, вам также необходимо будет учитывать это дополнительное энергопотребление .
Одним из аспектов, который часто упускают из виду, является важность проверки наличия в корпусе пробела для новой видеокарты.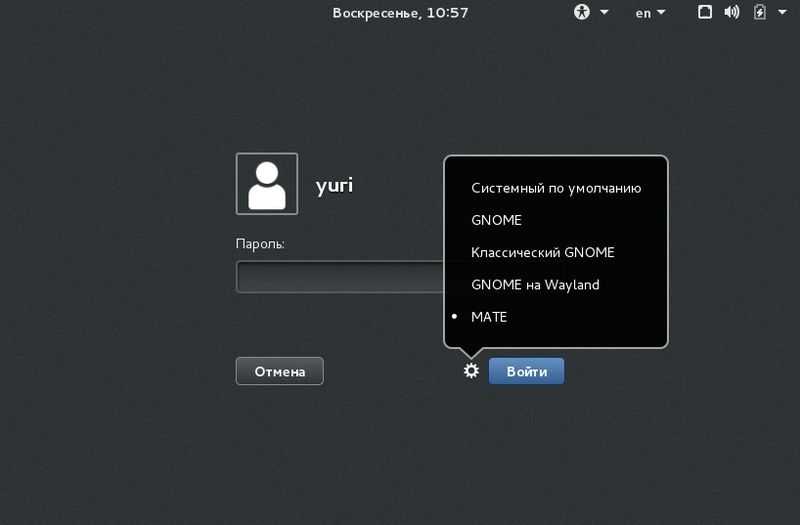
Весьма вероятно, что размер вашего нового графического процессора будет отличаться от текущего. Некоторые первоклассные видеокарты размером примерно с кошку среднего размера, поэтому вполне возможно, что ваш существующий корпус не сможет ее вместить.
Это совсем другая проблема. Если это относится к вам, вам может потребоваться новый корпус , что приведет к дополнительной работе, так как вам, по сути, придется перестраивать весь компьютер.
Шаг 1. Перед выключением ПК
Переключение с AMD на NVIDIA или с NVIDIA на AMD? Убедитесь, что вы удалили драйверы перед выключением ПК
Если вы купили новую карту другого производителя (AMD или NVIDIA), чем та, которая у вас уже есть, вам необходимо полностью удалите все драйверы с вашего ПК перед установкой новой видеокарты.
Следующим логичным шагом будет удаление всех драйверов через Панель управления, но некоторые данные скрыты глубоко в реестре и других областях.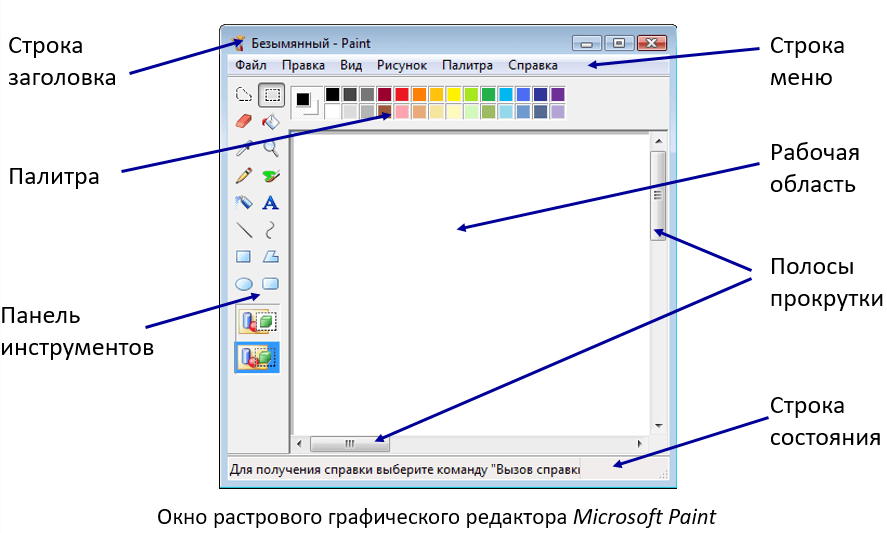 Таким образом, лучше всего установить программу удаления драйвера дисплея и запустить ее в безопасном режиме . Это бесплатное и простое в использовании программное обеспечение, которое значительно упростит процесс.
Таким образом, лучше всего установить программу удаления драйвера дисплея и запустить ее в безопасном режиме . Это бесплатное и простое в использовании программное обеспечение, которое значительно упростит процесс.
Хотя это и рекомендуется, этот шаг необязателен, если вы обновляете свою видеокарту до видеокарты того же производителя, но обязателен, если вы переходите с NVIDIA на AMD или наоборот.
Шаг 2. Разрядка статического электричества
После отключения всех кабелей и устройств от ПК выключите блок питания, как показано на рисунке выше.
Это небольшой, но важный шаг, который может избавить вас от многих проблем и не допустить, чтобы все пошло наперекосяк. Прежде чем сделать это, убедитесь, что отсоединили все кабели от задней и передней панели вашего ПК.
После этого выключите блок питания и разрядите статику зажав кнопку включения примерно на 10–15 секунд. Тогда у вас должно быть все готово.
Хотя вероятность того, что ваш новый графический процессор сгорит, невелика, все же важно снять статический заряд, чтобы быть в безопасности.
Шаг 3. Извлеките старую видеокарту
Первое, что нужно сделать, это удалить разъемы питания . Сделав это, отвинтите винты, крепящие GPU к задней панели. Затем вам нужно только нажать на фиксирующую защелку на разъеме PCIe и аккуратно поднимите/потяните к себе старую карту .
Может показаться, что вам больше не нужно быть нежным, но вы никогда не знаете, когда ваша старая видеокарта может пригодиться.
Шаг 4. Вставьте новую графическую карту
Установить новую графическую карту на материнскую плату очень просто. Фото предоставлено: Digital Trends
Этот шаг, по сути, является предыдущим шагом в обратном порядке, но вам все равно нужно быть осторожным.
При размещении карты не должно быть большого сопротивления. Если есть, убедитесь, что на пути нет кабелей или чего-либо еще, что может физически помешать вам вставить карту.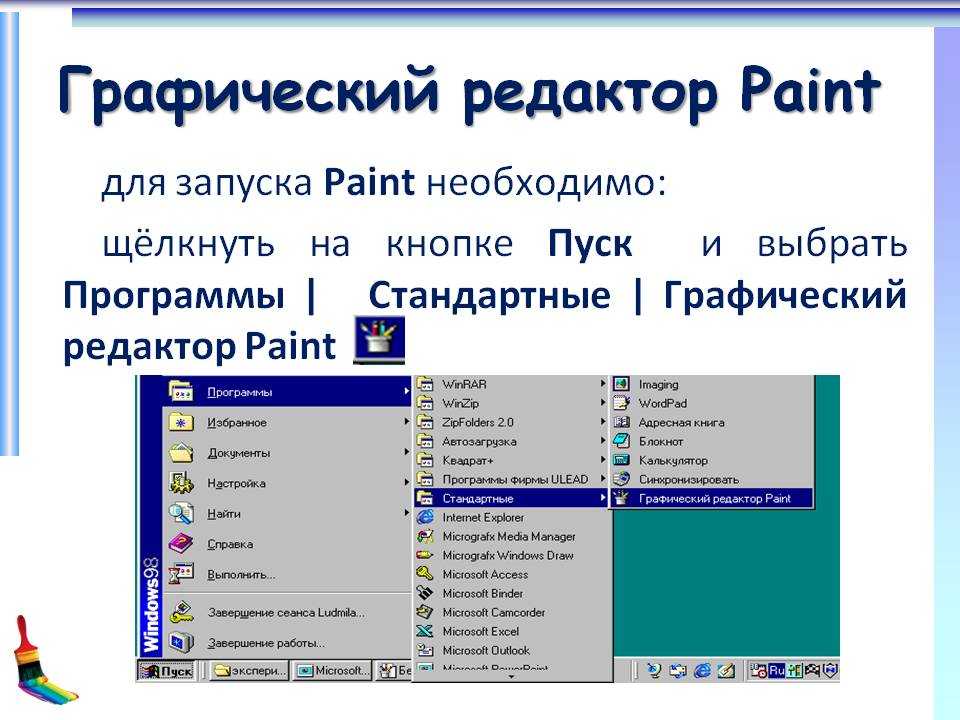
Когда вы опустили карту до упора вниз, убедитесь, что удерживающая крышка или защитный замок находятся в правильном положении, щелкнув их обратно вверх. Когда графический процессор правильно установлен в слот PCI-E, вы должны услышать громкий и приятный « щелчок ».
После того, как новая карта надежно встанет в предназначенный для нее слот PCIe, вставьте кабель питания . Разъем будет подключаться только одним способом, поэтому, если у вас возникли проблемы, вы можете попробовать другой способ. После того, как кабель на месте, убедитесь, что он не мешает вентилятору (вентиляторам) графического процессора.
Осталось только поставить обратно винты и перейти к следующему шагу.
Шаг 5. Повторно подключите кабели и загрузите компьютер 60 FPS+ опыт
.
Если у вас новая видеокарта, вам может быть интересно, почему разрешение перепуталось. Последним шагом в этом процессе является установка надлежащих драйверов .
Многие современные видеокарты поставляются с автоматически устанавливающимися драйверами, но вам все равно следует проверить веб-сайт производителя, чтобы убедиться, что у вас установлена последняя версия драйверов .
После того, как вы установили последние версии драйверов для вашей новой видеокарты, пришло время игры.
Как установить видеокарту на ПК
Автор
Картик Айер
Никогда не бывает плохо, чтобы обновить и установить новый графический процессор. В этом руководстве мы научим вас, как установить новую видеокарту.
Установка новой видеокарты (GPU) — это единственное наиболее эффективное обновление, которое вы можете сделать для повышения общей игровой производительности ПК. 2021 год не был особенно благоприятен для энтузиастов ПК из-за продолжающейся глобальной нехватки чипов. Достать лучшие видеокарты на рынке по-прежнему крайне сложно. Если вам удалось получить его для своей сборки и вам интересно, как заставить его работать, то мы здесь, чтобы помочь. В этом руководстве для начинающих мы проведем вас через необходимые шаги и научим вас, как установить видеокарту.
Перейти по этой статье:
- Предварительное условие
- Пошаговое руководство
- Заключительные мысли
Предварительное условие
- Размеры видеокарты: Важно проверить размеры выбранного графического процессора.
 Это важный шаг, чтобы проверить, поместится ли графический процессор в корпус вашего ПК. Все корпуса ПК на рынке указывают максимальную длину графического процессора, которую он может разместить внутри корпуса. Никогда не рекомендуется помещать ваш графический процессор в корпус, который недостаточно велик для устройства. Если вы не можете позволить себе роскошь купить новый графический процессор, учитывая текущую ситуацию, мы рекомендуем вам купить новый корпус для ПК. Вы можете ознакомиться с нашей коллекцией лучших корпусов для ПК, чтобы найти подходящие варианты.
Это важный шаг, чтобы проверить, поместится ли графический процессор в корпус вашего ПК. Все корпуса ПК на рынке указывают максимальную длину графического процессора, которую он может разместить внутри корпуса. Никогда не рекомендуется помещать ваш графический процессор в корпус, который недостаточно велик для устройства. Если вы не можете позволить себе роскошь купить новый графический процессор, учитывая текущую ситуацию, мы рекомендуем вам купить новый корпус для ПК. Вы можете ознакомиться с нашей коллекцией лучших корпусов для ПК, чтобы найти подходящие варианты. - Требуемая мощность: Также рекомендуется проверить, может ли ваш блок питания (PSU) справиться с потребляемой мощностью графического процессора. Обычно именно GPU требует наибольшей мощности внутри системы, поэтому вам, возможно, придется обновить его. У нас есть несколько рекомендаций в нашей коллекции лучших блоков питания, которые вы можете купить.
- Необходимые инструменты: Вам понадобится отвертка, чтобы установить видеокарту на ваш ПК.

Как установить видеокарту: пошаговое руководство
- Первое, что вам нужно сделать, это найти слот PCIe на материнской плате, чтобы установить видеокарту. если вы обновляете существующий ПК, выключите его, отключите все подключения, откройте корпус и удалите существующий графический процессор, чтобы освободить слот PCIe. Это также когда вы убедитесь, что зажим на стороне слота освобожден.
- Многие материнские платы имеют несколько портов PCIe, но только один из них обычно является полноразмерным слотом, а все линии предназначены для платы расширения. Некоторые материнские платы, такие как та, которую мы используем для этой демонстрации, также имеют усиленные слоты. Вам не нужны усиленные слоты, если вы не имеете дело с массивным графическим процессором, таким как, скажем, RTX 309.0 или какой-либо его вариант от стороннего поставщика. Вы должны быть в порядке с обычным слотом тоже.
- Прежде чем мы начнем установку графического процессора, необходимо снять крышку слота расширения с корпуса ПК, чтобы освободить место для графического процессора.
 Эти слоты расширения на корпусе ПК могут быть горизонтальными или вертикальными.
Эти слоты расширения на корпусе ПК могут быть горизонтальными или вертикальными.
- Чтобы начать установку, наведите графический процессор на разъем PCIe. Совместив вырезы на карте и порте, нажмите на графический процессор, чтобы вставить разъем в слот.
- После надежной установки графической карты вы заметите, что скоба графического процессора также идеально совмещается со слотом расширения на корпусе. Это когда вам понадобится отвертка, чтобы прикрутить задний кронштейн графического процессора к корпусу, чтобы полностью закрепить видеокарту на месте.
- Наконец, вам необходимо подключить необходимые кабели блока питания к видеокарте для подачи питания. Эти кабели идут в комплекте с самим графическим процессором. Кроме того, вы также можете купить специальные кабели разных цветов или даже RGB-подсветку.
Как установить видеокарту: Заключительные мысли
На этом установка видеокарты завершена. Если вы следовали каждому шагу, ваша видеокарта должна работать без проблем. Когда все будет готово и вы будете готовы к работе, вам нужно будет загрузить последние версии драйверов для вашего графического процессора. Эти драйверы гарантируют, что ваша операционная система может правильно взаимодействовать с графическим процессором. И AMD, и Nvidia имеют разные драйверы для своих видеокарт. Вы можете ознакомиться с нашей специальной коллекцией лучших видеокарт AMD и лучших видеокарт Nvidia, которые можно купить в 2021 году, если вам интересны доступные варианты от бренда. Как всегда, вы также можете присоединиться к нашим вычислительным форумам XDA, чтобы обсудить свою сборку или получить дополнительные рекомендации по продукту.
Когда все будет готово и вы будете готовы к работе, вам нужно будет загрузить последние версии драйверов для вашего графического процессора. Эти драйверы гарантируют, что ваша операционная система может правильно взаимодействовать с графическим процессором. И AMD, и Nvidia имеют разные драйверы для своих видеокарт. Вы можете ознакомиться с нашей специальной коллекцией лучших видеокарт AMD и лучших видеокарт Nvidia, которые можно купить в 2021 году, если вам интересны доступные варианты от бренда. Как всегда, вы также можете присоединиться к нашим вычислительным форумам XDA, чтобы обсудить свою сборку или получить дополнительные рекомендации по продукту.
Подпишитесь на нашу рассылку
Связанные темы
- Учебники XDA
- шт
Об авторе
Неувядаемый писатель в XDA Developers предлагает обзоры, руководства по покупке, предложения и многое другое для смартфонов, которые вам небезразличны. У меня нездоровые отношения с играми, так что вы либо заметите, как я кричу на свои мониторы, играя в онлайн-шутер, либо просто бездельничаю в ролевой игре с открытым миром в свободное время. Не стесняйтесь связаться со мной в моих социальных сетях, чтобы узнать обо всем, что связано с технологиями и играми!
У меня нездоровые отношения с играми, так что вы либо заметите, как я кричу на свои мониторы, играя в онлайн-шутер, либо просто бездельничаю в ролевой игре с открытым миром в свободное время. Не стесняйтесь связаться со мной в моих социальных сетях, чтобы узнать обо всем, что связано с технологиями и играми!
Nvidia Shield Experience 9.1.1 содержит новую опцию управления питанием, исправления ошибок и другие улучшения.
Matter официально запускается при активной поддержке Amazon, Samsung, Philips и других компаний.


 d/45-allow.colord.pkla
[Allow Colord all Users]
Identity=unix-user:*
Action=org.freedesktop.color-manager.create-device;org.freedesktop.color-manager.create-profile;org.freedesktop.color-manager.delete-device;org.freedesktop.color-manager.delete-profile;org.freedesktop.color-manager.modify-device;org.freedesktop.color-manager.modify-profile
ResultAny=no
ResultInactive=no
ResultActive=yes
E0F
d/45-allow.colord.pkla
[Allow Colord all Users]
Identity=unix-user:*
Action=org.freedesktop.color-manager.create-device;org.freedesktop.color-manager.create-profile;org.freedesktop.color-manager.delete-device;org.freedesktop.color-manager.delete-profile;org.freedesktop.color-manager.modify-device;org.freedesktop.color-manager.modify-profile
ResultAny=no
ResultInactive=no
ResultActive=yes
E0F Это важный шаг, чтобы проверить, поместится ли графический процессор в корпус вашего ПК. Все корпуса ПК на рынке указывают максимальную длину графического процессора, которую он может разместить внутри корпуса. Никогда не рекомендуется помещать ваш графический процессор в корпус, который недостаточно велик для устройства. Если вы не можете позволить себе роскошь купить новый графический процессор, учитывая текущую ситуацию, мы рекомендуем вам купить новый корпус для ПК. Вы можете ознакомиться с нашей коллекцией лучших корпусов для ПК, чтобы найти подходящие варианты.
Это важный шаг, чтобы проверить, поместится ли графический процессор в корпус вашего ПК. Все корпуса ПК на рынке указывают максимальную длину графического процессора, которую он может разместить внутри корпуса. Никогда не рекомендуется помещать ваш графический процессор в корпус, который недостаточно велик для устройства. Если вы не можете позволить себе роскошь купить новый графический процессор, учитывая текущую ситуацию, мы рекомендуем вам купить новый корпус для ПК. Вы можете ознакомиться с нашей коллекцией лучших корпусов для ПК, чтобы найти подходящие варианты.
 Эти слоты расширения на корпусе ПК могут быть горизонтальными или вертикальными.
Эти слоты расширения на корпусе ПК могут быть горизонтальными или вертикальными.