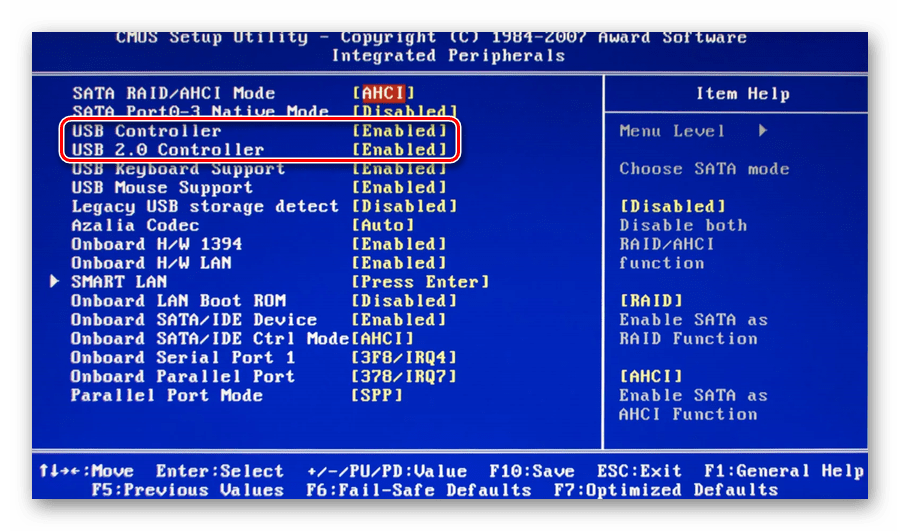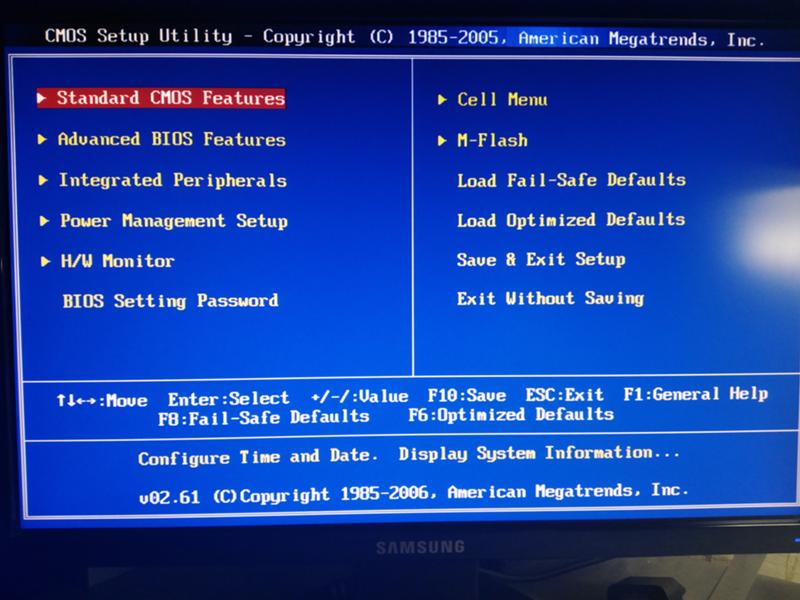Как с флешки установить виндовс 8 через биос: Ничего не найдено для Kak Ustanovit Windows 8 1 %23_1
Содержание
Как установить Windows 8 ? Инструкция для чайников
Windows 8 – это предпоследняя версия системы, выпущенная компанией Майкрософт, на сегодня. Как мы и ожидали после «Семёрки» получили «Восьмёрку». И, конечно же, нам нужно научиться устанавливать Windows 8, чтобы окунуться в освоение этой новейшей операционной системы. Я предлагаю заняться этим сегодня.
Рассмотрим весь процесс установки Windows 8, чем он отличается от установок других версий «Винды» и так далее. Но прежде чем перейти к делу нужно естественно огласить системные требования. А всё просто!
Чтобы установить Windows 8 нам нужно:
чтобы процессор был с тактовой частотой не менее 1ГГц
свободного места на жестком диске 20 и более ГБ
поддержка DirectX 9
Другими словами, если ранее у Вас была установлена «Семёрка», то не стоит заморачиваться с системными требованиям. Новейшая Windows 8 у Вас отлично будет работать.
1. Где взять диск с Windows 8
Купить программу можно в магазине или в Интернете. Если будете скачивать Windows 8 из сети, то скорей всего у Вас будет закачан образ, который нужно будет записать на пустой диск. Как это делается, я рассказал в уроке: Как записать образ на диск. Если для Вас эти информация актуальна, то почитайте, там все очень просто.
2. Ставим в БИОС загрузку с диска
У мне на сайте есть урок: Как поставить загрузку с диска, его Вам нужно быстро прочитать чтобы понять, что такое BIOS и как сделать так чтобы компьютер грузился именно с диска и процесс установки Windows успешно стартовал.
А теперь перейдем непосредственно к установке системы на свой компьютер или ноутбук. У нас уже должен быть готов диск с Windows 8, который мы сейчас вставляем в дисковод, а зайдя в БИОС (нажимая при включении ПК клавишу F2 или Delete) ставим во вкладке Boot в приоритете на первое место свой дисковод.
Перезагружаем компьютер.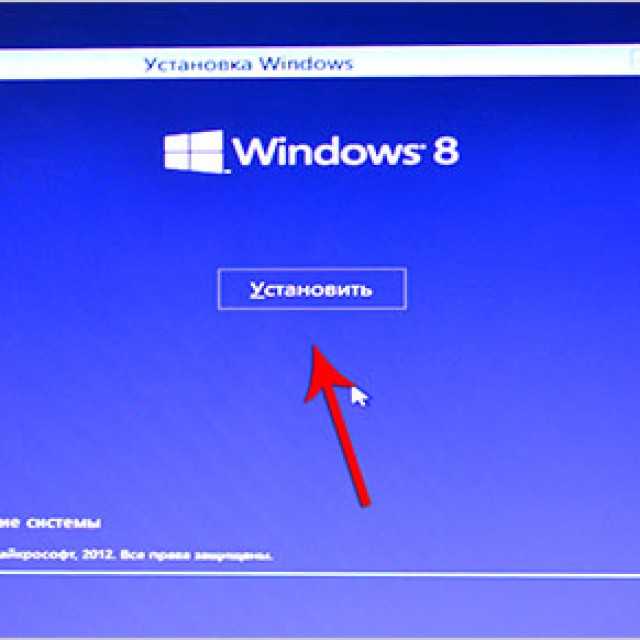 И ждем. Через несколько секунд должны появится несколько строк, с текстом, который означает, что нужно нажать любую клавишу на клавиатуре чтобы приступить к установке системы. Необходимо успеть нажать, так как иначе начнется загрузка старой системы.
И ждем. Через несколько секунд должны появится несколько строк, с текстом, который означает, что нужно нажать любую клавишу на клавиатуре чтобы приступить к установке системы. Необходимо успеть нажать, так как иначе начнется загрузка старой системы.
Появившийся на экране значок Windows, весь усовершенствованный без теней, объема и прочего, означает, что идет подготовка к установке.
Начиная с «Семерки» процесс установки системы сильно упростился, а сейчас, устанавливая Windows 8, Вы убедитесь, что всё стало еще проще.
Подготовка к установке окончена и пришла пора приступить к процессу. В первом окне нам нужно настроить: язык систему, формат даты и раскладку клавиатуры по умолчанию. Короче, везде выбираем Русский язык, и жмем кнопку «Далее».
В следующем окне жмем единственную кнопку «Установить».
Условия лицензионного соглашения могут отличаться, все зависит от сборки или от того, где вы купили диск. Ставим галочку и жмем кнопку «Далее».
Ставим галочку и жмем кнопку «Далее».
Выбираем диск для установки Винды. Будьте внимательны, все данные скорей всего будут потеряны.
У меня всего четыре локальных диска. На двух установлены системы, на третьем личные файлы и четвертый у меня как раз таки выделен для Windows 8.
Рекомендую вам сделать так же.
Создать раздел для «Восьмерки», а если вам эта система не понравится, то вы легко сможете при включении компьютера выбирать для загрузки Windows 7 или старую, добрую XP.
Как бы это смешно не звучало, но большую часть в установке Windows 8 мы сделали. Осталось дело за малым, дождаться пока компьютер все сделает, скопировав нужные файлы и в итоге установив систему, а также выполнить первые настройки.
Эти пять этапов, которые вы видите на картинке, минут за 15 будут полностью выполнены.
После установки системы компьютер будет перезагружен, и если ранее у нас были установлены другие версии Винды, то от нас будут требовать выбрать ту, которую мы хотим запустить. Выбираем Windows 8.
Выбираем Windows 8.
И при первом запуске нам нужно произвести некоторые настройки.
1. Выбрать цветовую палитру и дать имя компьютеру латинскими символами.
2. Подключиться к ВайФай если у вас дома беспроводной интернет, в следующемокне введя пароль. Если нет, то внизу есть кнопка «Подключиться к беспроводной сети позже».
3. Указать что хотим «Использовать стандартные параметры», нажав эту кнопку.
4. Войти в систему без учетной записи Майкрософт.
5. Нажать кнопку «Локальная учетная запись».
6. И ввести имя пользователя. Готово.
Почти все.
Поздравляю! Windows 8 установлена! Вы видите перед собой новый интерфейс под названием Metro. Здесь кнопки Пуска нет и все совсем по-другому, даже выключить компьютер после первого использования не просто. Зато есть рабочий стол.
Зато есть рабочий стол.
Работу в Windows 8 мы будем осваивать в моем новом разделе на сайте http://www.inetkomp.ru, поз названием Обучение Windows 8.
Интересные статьи по теме:
Как установить Windows 7 с флешки? Инструкция для начинающих
Как переустановить Windows 7. Инструкция для чайников
Как переустановить Windows XP. Инструкция для чайников
Как установить виндовс 8.1 с флешки: урок для новичка
Дорогие читатели, добрых суток вам! На связи Федор Лыков. Сегодня тема будет очень интересной и информативной. Речь пойдет о том, как установить виндовс 8.1 с флешки. Готовьтесь!
Недавно была статья , о установке двух операционных систем на один компьютер. Рекомендую к прочтению.
Поехали!
Содержание
- Что за операционная система?
- Преимущества Windows 8.
 1:
1: - Недостатки конечно же тоже имеются:
- Технические характеристики компьютера
- Что нам понадобится?
- Вход в BIOS
- Процесс установки Windows 8.1
- Завершение установки Windows 8.1
- Создание учетной записи
- Итог
Что за операционная система?
Для начала узнаем, что это за операционная система. Споров по поводу какая ОС лучше, всегда были, есть и будут.
Для тех кто привык к Виндовс 7 и ранним версиям ОС, вначале будет непривычно видеть пуск в Виндовс 8.1.
Но кому-то, такой вид пуска, наоборот будет удобней, так как все программы видно сразу, и не надо их искать во Всех программах и в папках, как на семерке например.
Преимущества Windows 8.1:
- Дает возможность устанавливать на планшет.
- Есть настроенные службы под ПК, такие как магазин приложений, почтовый сервис и сервис «Облако».
- Ну и многие говорят, что она шустрее работает, чем предыдущие системы.

- Непривычный Пуск.
- Некоторые антивирусы не хотят работать, либо зависают на этой версии Виндовс.
- Бывает отсутствие драйверов для старых устройств.
Технические характеристики компьютера
ОС будет нормально работать с такими характеристиками как:
- Скорость частоты 1GHz.
- Память (ОЗУ) 1-2 ГБ.
- Место на жестком диске 16 — 20 ГБ.
Что нам понадобится?
- Загрузочная флешка с образом ОС Виндовс 8.1.
- Пк на который будем устанавливать.
Вход в BIOS
Что же друзья, пришла пора установить Windows 8.1. Делается это просто.
- Первым делом вставьте USB флешку в комп. После этого включите пк и зайдите в BIOS. Это очень важный шаг! Сразу же после включения начинаем нажимать клавишу Delete, жмем несколько раз до тех пор, пока не окажемся в BIOS. Примерно так он выглядит.
Обращаю ваше внимание, что вход в BIOS на различных компах может немного отличаться.
Например, я использую для этого клавишу Delete , а у вас это может быть F8, F11 или даже F2.
Обращайте внимание на надписи внизу экрана во время включения пк. Там может быть указана клавиша, которая используется для входа в BIOS.
- Перемещаемся с помощью стрелок на клавиатуре и клавиши Enter. И так, после того как мы попали в BIOS, выполняем некоторые изменения, чтобы ПК грузился с нашей USB флешки. Это очень просто, используя стрелки на клавиатуре, переходим на вкладку Boot, и здесь открываем Hard Disk Drivers.
- Выбираем «1st Drive» и нажимаем Enter.
- Откроется окно, выбираем «USB:SandDisk Cruzer».
- Теперь флешка стоит на первом месте.
- Затем нажимаем ESC и выбираем «Boot Device Priority».
- Обратите внимание, что и здесь наша флешка стоит на первом месте.
- Если у вас стоит дисковод, то нажимаем на «1st Boot Device» и выбираем USB флешку.

Для сохранения данных изменений, жмем F10 и клавишу Enter. Теперь ПК загрузится с вашего USB-накопителя и предложит установить ОС Виндовс 8.1. Самое сложное мы сделали. Поздравляю!
Процесс установки Windows 8.1
После загрузки пк появится такой экран. Первым делом выбираем язык и нажимаем «Далее».
Затем нажимаем «Установить».
Следующий шаг. Принимаем Условия лицензионного соглашения, ставим галочку и нажимаем «Далее».
После этого выбираем тип установки. Если мы устанавливаем винду на новый комп или переустанавливаем, то выбираем второй пункт «Выборочной установки».
Затем очень ответственный шаг! Здесь нужно выбрать диск, на котором будет установлен Windows:
- Если у вас до этого уже была установлена система, то здесь будет 2 или 3 раздела. На том диске, на котором уже была установлена Виндовс, стоит пункт Системный. Нажимаем Форматировать, для этого есть соответствующая кнопка и после этого нажимаем Далее.
- А если у вас новый пк, то вы здесь увидите всего лишь один диск. Нужно будет этот диск разбить на два раздела. Один для ОС и программ, второй для хранения данных, фото, музыки и прочее.
Для этого здесь есть кнопка «Создать». Затем появится поле, в которое будем вводить размер раздела. Для Windows 8.1 и программ рекомендуется размер от 60 до 200 Гб.
А фото и музыку лучше устанавливать на другой раздел. Вносим цифру 102750 Мб в поле Размер, нажимаем «Применить» и «ОК».
Видим, что теперь 2 раздела.
Осталось незанятое пространство на диске 365,4 Гб, на котором создадим еще один раздел для хранения данных. Для этого выбираем диск с Незанятым пространством и мышкой нажимаем «Создать».
Автоматически предлагается под него подвести всё оставшееся свободное место. Оставляем без изменений и нажимаем «Применить».
Потом выбираем последний раздел «Диск 0 Раздел 3» и нажимаем «Форматировать», иначе в Виндовс вы его не увидите.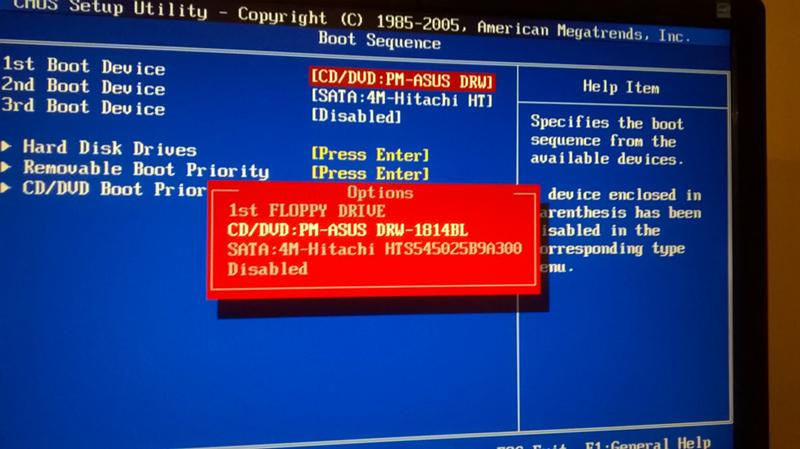 Нажимаем «Далее».
Нажимаем «Далее».
Установка началась. Она проходит 5 шагов, напротив каждого появляется зеленая галочка. После того как видите, что проходит последний шаг, приготовьтесь, компьютер перезагрузится и вам в это время нужно будет вытащить из компьютера флешку. Иначе установка Windows 8.1 начнется по новой.
Завершение установки Windows 8.1
Ожидаем некоторое время, пока компьютер перезагружается. Появляется окошко, здесь нужно выбрать цветовую схему и Имя компьютера, лучше вписать английскими буквами. Нажимаем далее.
Затем нам нужно выбрать параметры. Совет! Нажимаем кнопку Использовать стандартные параметры. Затем идет настройка Учетной записи Майкрософт.
Пол пути разобрали, а именно, как установить Виндовс 8.1 с флешки. Продолжаем дальше.
Если возникнет ситуация, где надо определить какой Windows стоит у вас на пк, то не переживайте. Эта статья спасет вас.
Создание учетной записи
Появляется надпись Вход в учетную запись Майкрософт, если нет учетной записи, то зарегистрироваться.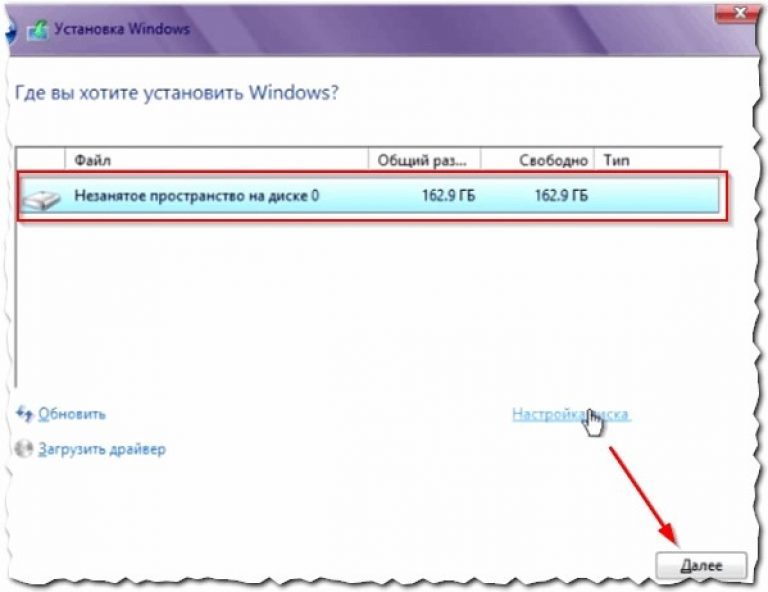 Можно зайти без регистрации. Для этого нажимаем Создать учетную запись.
Можно зайти без регистрации. Для этого нажимаем Создать учетную запись.
Вот здесь у нас появляется форма для регистрации. Опускаемся в самый низ, где есть ссылка Войти без учетной записи Майкрософт, вот такая вот хитрость, жмем по этой ссылке и далее вводим Имя пользователя, пароль на ваше усмотрение. Готово.
На заключительном этапе вы должны видеть окно с меняющимся цветом фона с указанием текущей операции.
Итог
Наконец-то вот она, наша Виндовс. Поздравляю!Ну вот, теперь вы знаете, как установить Виндовс 8.1 с флешки на свой компьютер.
Статья получилась обширной, надеюсь и понятной. Подписывайтесь на блог, пишите комментарии и задавайте вопросы!
С Уважением, автор блога Лыков Федор!
Помогла ли вам статья?
Как установить Windows 8 с USB-накопителя [шаг за шагом]

 1:
1:
 Например, я использую для этого клавишу Delete , а у вас это может быть F8, F11 или даже F2.
Например, я использую для этого клавишу Delete , а у вас это может быть F8, F11 или даже F2.