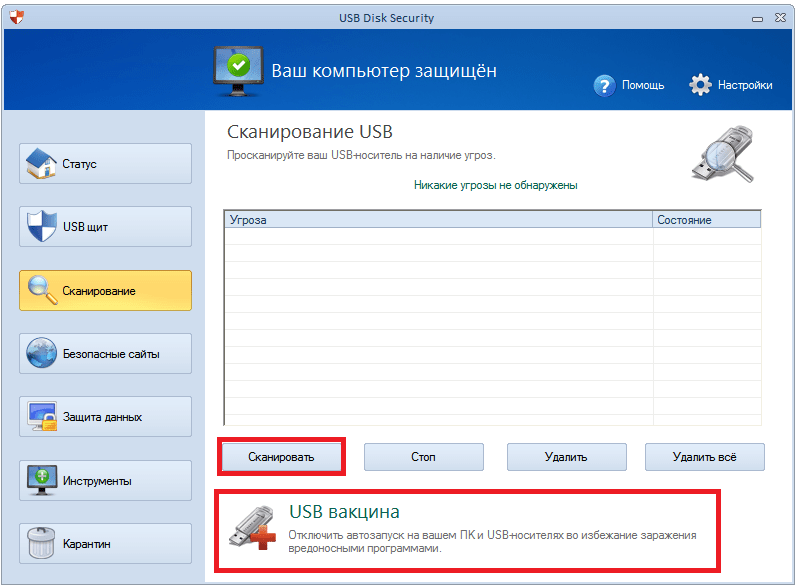Как восстановить диск usb: Восстановление USB Накопителя/Флэш Диска/Флешки до Полной Емкости — EaseUS
Содержание
Как восстановить данные с внешнего жесткого диска
Восстановление данных с внешнего жесткого диска обычно мало чем отличается от той же процедуры для флешки, карты памяти или обычного HDD компьютера, однако в некоторых случаях возможны нюансы.
В этой инструкции — о том, какие подходы и программы можно использовать, чтобы восстановить данные с внешнего USB жесткого диска в различных ситуациях потери важных файлов. Также может быть полезным: Лучшие бесплатные программы для восстановления данных.
Действия по восстановлению данных в зависимости от того, что именно произошло с внешним HDD
Исходя из того, как именно были потеряны данные, можно подобрать оптимальный подход к их восстановлению: одни методы лучше подойдут для одного случая, другие — для другого.
Наиболее частые ситуации:
- Важные папки и файлы были удалены (при этом другие данные на диске остаются и доступны)
- Внешний жесткий диск был отформатирован
- При открытии содержимого USB жесткого диска Windows предлагает его отформатировать, с данными ничего не делалось, в «Управлении дисками» диск отображается как RAW
- Компьютеры не видят диск, сообщают об ошибках, диск не включается
А теперь по порядку, каким образом можно поступить в каждой из описанных ситуаций.
Восстановление данных после простого удаления
В случае, если всё, что произошло — это простое удаление важных файлов с диска, которые теперь требуется восстановить (при этом форматирование не производилось, остальная информация на жестком диске лежит нетронутой), обычно в этом случае могут помочь простые бесплатные программы для восстановления данных, при условии, что поверх потерянных файлов не было записано новой информации.
Мои рекомендации на этот случай:
- Recuva — простая, на русском, есть в бесплатной версии, с простым удалением обычно справляется.
- Puran File Recovery — несколько сложнее, но, по моей оценке, более эффективное решение для случаев удаления файлов.
- PhotoRec — работает эффективно, но может показаться сложной для начинающих пользователей. Из преимуществ — мультиплатформенность и поддержка самых разнообразных файловых систем, не только Windows.
Как восстановить данные с внешнего жесткого диска после форматирования
В ситуации, когда вы отформатировали внешний жесткий диск в другую файловую систему, могут помочь и программы, указанные выше (кроме первой), однако, если после форматирования с ним не производились дополнительные действия, возможно, более эффективным будут следующие решения (при благоприятном стечении обстоятельств, они могут сразу восстановить весь потерянный раздел со всеми данными):
- DMDE — сравнительно простая, на русском, есть бесплатная версия.

- TestDisk — не такая простая, но вполне можно разобраться.
Если Windows требует отформатировать диск или в «Управлении дисками» он отображается как RAW
Обычно, такая ситуация происходит при внезапных отключения питания, а суть её сводится к повреждению файловой системы на диске, в результате чего Windows не может правильно прочитать его.
Если дело действительно в этом, а не в аппаратных неисправностях, обычно помогает либо простая проверка файловой системы на ошибки с их исправлением, либо восстановление потерянных разделов. Оба варианта описано в инструкции: Как восстановить диск RAW (может работать и в слегка других сценариях, например, когда по мнению системы на диске отсутствуют разделы).
Внешний жесткий диск никак не читается, не виден на компьютере, отказывается включаться
Это, пожалуй, самый сложный вариант, потому как в данном случае начинающему пользователю сложно диагностировать, в чём именно проблема. Можно рекомендовать такой порядок действий:
- Попробовать работу этого же жесткого диска на другом компьютере.
 Если там диск виден и работает, а на вашем компьютере — нет, можно сделать вывод что с USB HDD всё в порядке и, возможно, тут помогут следующие шаги (несмотря на то, что они описаны для флешки, в случае с внешним жестким диском всё то же самое): Что делать, если компьютер не видит флешку.
Если там диск виден и работает, а на вашем компьютере — нет, можно сделать вывод что с USB HDD всё в порядке и, возможно, тут помогут следующие шаги (несмотря на то, что они описаны для флешки, в случае с внешним жестким диском всё то же самое): Что делать, если компьютер не видит флешку. - Если на другом компьютере тот же результат, есть вероятность, что дело в кабеле или разъеме (если диск не включается, что обычно бывает слышно или видно по индикатору). В этой ситуации можно вскрыть корпус диска: обычно там находится легко изымаемый обычный жесткий диск, который можно подключить к компьютеру с помощью шлейфа SATA: если аппаратных проблем с HDD нет, он будет виден в системе.
- Если же есть все основания полагать, что имеют место аппаратные неисправности внешнего жесткого диска, в зависимости от важности данных стоит обратиться к специалистам (как правило, работы в этом случае не слишком дешевые). Главная рекомендация: обращайтесь к тем, кто занимается только восстановлением данных (здесь будет заметно выше вероятность натолкнуться именно на специалиста), а не полным набором от установки Windows до лечения вирусов.

Если ни один из советов не подходит к вашему сценарию, попробуйте описать подробно в комментариях, что именно случилось, после каких действий и дать другую полезную информацию, а я, в свою очередь, постараюсь помочь.
remontka.pro в Телеграм | Другие способы подписки
Поддержать автора и сайт
Топ 6 способов отремонтировать USB флешку и восстановить данные с флешки
USB-накопитель – это современный и удобный способ переноса данных между устройствами. Но что если при очередной попытке подключить флешку к компьютеру, Вы столкнулись с проблемой: ПК не может распознать USB-носитель или данные на флешке оказались повреждены? Восстановление файлов с флешки может оказаться критичным в ситуациях, когда резервных копий этих данных у Вас нет. В нашей статье мы подробно рассмотрим несколько способов, как можно отремонтировать флешку, используя внутренние ресурсы компьютера, а также как можно восстановить удаленные файлы с флешки.
- Распространенная проблема о флешке
- Самая простая программа для восстановления данных с флешки – UltData-Windows Data Recovery
- Общий метод восстановления данных с флешки
Распространенная проблема о флешке
Прежде всего, рассмотрим ошибки, встречающиеся на компьютере при работе с флешкой. Таких ошибок может встретиться пользователям очень много, все они имеют определенные коды, которые трудно запомнить, как, впрочем, и названия ошибок. Тем не менее, можно выделить самые распространенные ошибки, выдаваемые ПК, если USB-флешка работает некорректно:
Таких ошибок может встретиться пользователям очень много, все они имеют определенные коды, которые трудно запомнить, как, впрочем, и названия ошибок. Тем не менее, можно выделить самые распространенные ошибки, выдаваемые ПК, если USB-флешка работает некорректно:
- Запуск этого устройства невозможен.
- USB-устройство не опознано.
- Вставьте диск в устройство.
- Система Windows остановила это устройство, так как оно сообщило о возникновении неполадок.
- Диск защищен от записи.
- Сбой запроса дескриптора.
- Прежде чем использовать диск, его нужно отформатировать.
Какая бы ошибка не возникла у Вас при попытке подключить свой USB-накопитель к ПК, ниже мы расскажем Вам, как вернуть флешку в рабочее состояние и как восстановить файлы с флешки.
Самая простая программа для восстановления данных с флешки – UltData-Windows Data Recovery
Данная программа предназначена для восстановления различных данных с разного рода носителей информации, в частности, с флешки.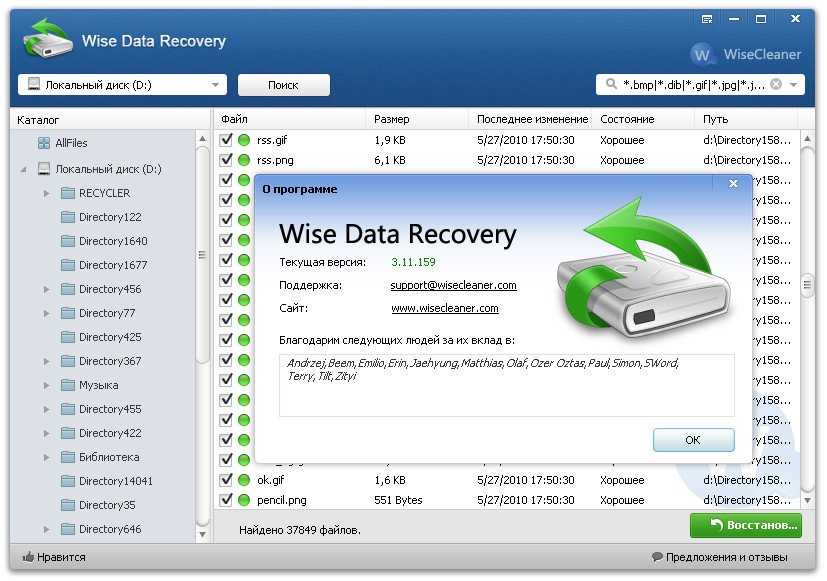 В случае если Ваш USB-носитель работает некорректно, Вы можете воспользоваться данной утилитой, чтобы сохранить важные файлы на компьютере и иметь возможность доступа к ним.
В случае если Ваш USB-носитель работает некорректно, Вы можете воспользоваться данной утилитой, чтобы сохранить важные файлы на компьютере и иметь возможность доступа к ним.
В данной ситуации нам важны такие характеристики программы, как:
- Восстановление различных типов файлов – фотографий, видеозаписей, музыки, сообщений, текстовых форматов, эл.писем. Программа поддерживает более 500 типов файлов.
- Данные будут восстановлены, даже если USB-флешка повреждена.
- Перед восстановлением файлов Вы можете просмотреть их и отметить для восстановления лишь некоторые.
- Программа предоставляет предельно ясную пошаговую инструкцию.
- Для скачивания доступна русскоязычная версия программы.
- Помимо лицензионной можно воспользоваться также бесплатной пробной версией утилиты.
- Гарантированный результат и высокая скорость работы.
Помимо вышеперечисленных особенностей, у программы есть немало и других плюсов, благодаря которым она непременно станет Вашим настольным помощником. Так, программа может восстанавливать данные не только с USB-флешки, но и с жесткого диска ПК, SD-карты, медиаплеера, видеокамеры и других портативных устройств. На ПК программа поддерживает как Windows, так и Mac. Утилита разработана специально для восстановления удаленных, форматированных или поврежденных данных и успешно оправдывает свое предназначение.
Так, программа может восстанавливать данные не только с USB-флешки, но и с жесткого диска ПК, SD-карты, медиаплеера, видеокамеры и других портативных устройств. На ПК программа поддерживает как Windows, так и Mac. Утилита разработана специально для восстановления удаленных, форматированных или поврежденных данных и успешно оправдывает свое предназначение.
Итак, чтобы воспользоваться данной программой и восстановить имеющиеся на нечитаемой или поврежденной флешке файлы на Ваш компьютер или ноутбук, следуйте прилагаемой ниже инструкции.
Шаг 1Скачайте файл для установки программы с сайта разработчика и установите программу. Потом запустите программу на Вашем ПК. Вставьте флешку в USB-порт Вашего компьютера.
Шаг 2В окне программы укажите в качестве исходного места восстановления данных Вашу флешку, а затем выберите опцию «Скан».
Шаг 3После сканирования Вам будет доступен предварительный просмотр и отбор данных для восстановления. Выделите файлы, которые желаете восстановить, а затем нажмите кнопку «Восстановить» в правом нижнем углу окна.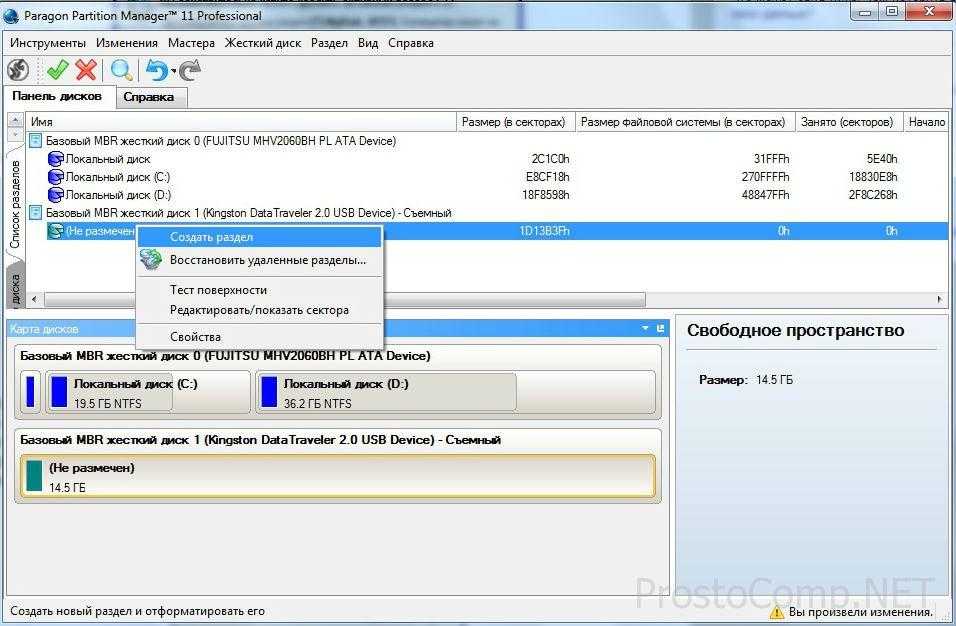
Шаг 4Укажите место на компьютере для сохранения восстановленных файлов. Нажмите кнопку «ОК». После этого все выбранные файлы будут доступны Вам по указанному пути.
Общий метод восстановления данных с флешки
Способ 1. Использование иного порта USB
Вполне возможно, что причина того, что компьютер «не видит» флешку, заключается в неисправности самого USB-порта. Поэтому стоит для начала проверить данный вариант, подключив флешку к иному порту на Вашем компьютере и проверив, будет ли устройство определено компьютером в этом случае. Вы также можете проверить работоспособность флешки, подключив ее к другому ПК или устройству.
Способ 2. Изменение буквы диска
Данный способ заключается в замене буквы, присвоенной Вашему USB-накопителю, на иную. В подобных ситуациях изменение буквы диска часто помогает решить проблему, возможно, этот метод сработает и у Вас. Чтобы изменить букву диска, обозначающую флешку, Вам необходимо выполнить следующие шаги.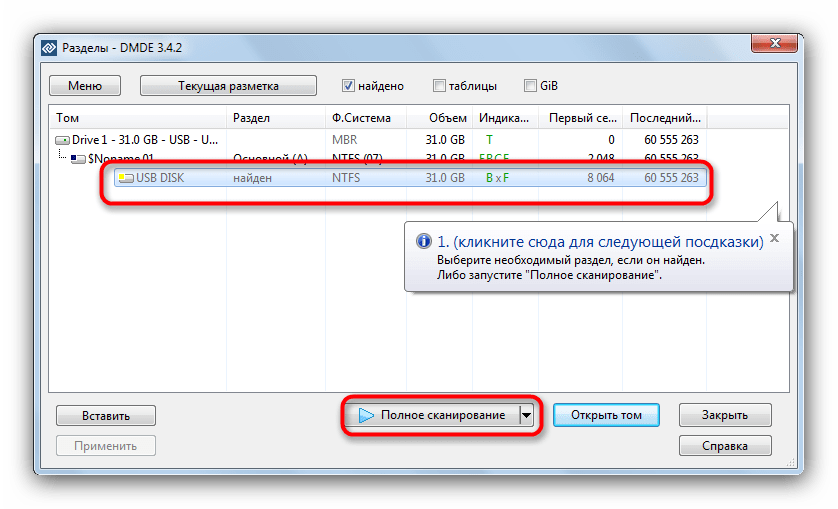
1. Нажмите сочетание клавиш «Windows» и «R». Напоминаем, что клавиша «Windows» на клавиатуре обозначена логотипом системы Windows и чаще всего расположена между левыми клавишами «Ctrl» и «Alt». В пустую строку появившегося окна «Открыть» введите «diskmgmt.msc», затем нажмите «ОК». Откроется раздел «Управление дисками».
Кроме того, Вы можете перейти в данный раздел иным способом. В меню «Пуск» нажмите на «Панель управления», далее выберите пункт «Администрирование», а затем – «Управление компьютером». В новом окне в левой колонке выберите опцию «Управление дисками».
2. Щелкните правой кнопкой мыши по Вашей флешке и выберите из списка опцию «Изменить букву диска или путь к диску». Далее нажмите на кнопку «Изменить».
3. В новом окне выберите опцию «Изменить букву диска (A-Z)».
4. Из выпадающего списка выберите любую незанятую букву для диска и нажмите «ОК».
5. В окне подтверждения решения выберите «Да». После этого в Вашей системе USB-флешка будет отображаться под новой буквой и, возможно, имеющиеся проблемы исчезнут.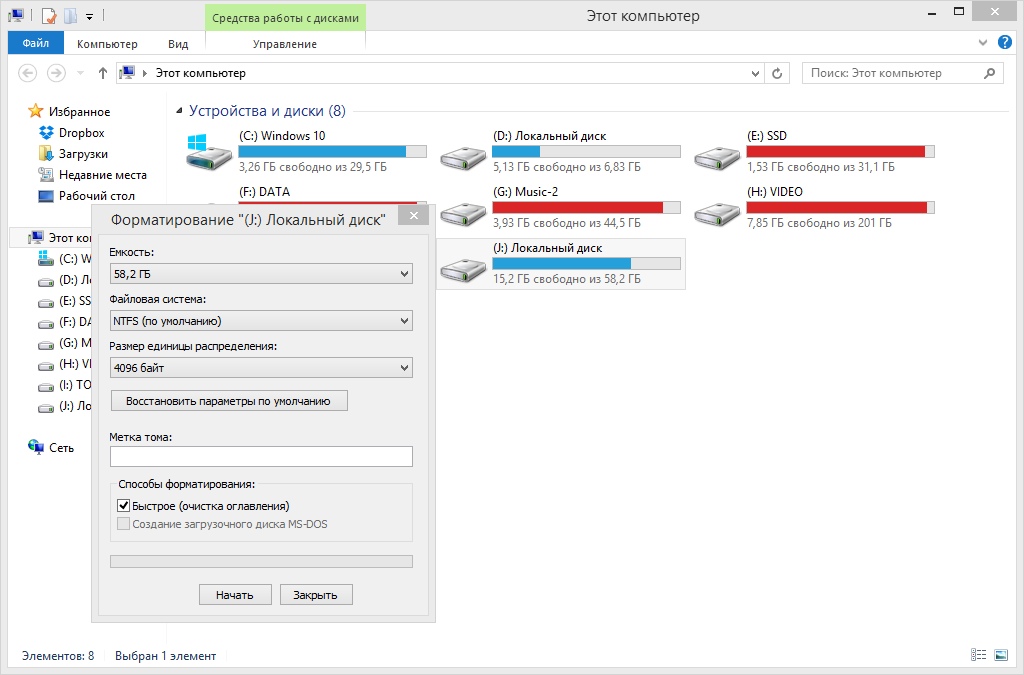 Если же проблемы остались, используйте иные способы, описанные ниже в нашей статье. Если же компьютер смог увидеть USB-накопитель, но данные не читаются, о том, как восстановить файлы на флешке, используете программу.
Если же проблемы остались, используйте иные способы, описанные ниже в нашей статье. Если же компьютер смог увидеть USB-накопитель, но данные не читаются, о том, как восстановить файлы на флешке, используете программу.
Способ 3. Переустановка драйверов
Чтобы совместная работа Вашего компьютера и внешних (или, как их еще называют, периферийных) устройств осуществлялась корректно, на компьютере необходимо предварительно установить драйвера для конкретного устройства. Если Вы не уверены в соответствии имеющихся драйверов Вашей флешке, Вы можете переустановить их. Для этого следуйте нижеприведенной инструкции.
1. На компьютере запустите Диспетчер устройств, для чего нажмите сочетание клавиш «Windows» и «R». В пустую строку появившегося окна введите «devmgmt.msc», затем нажмите «ОК».
Кроме этого, Вы также можете перейти в Диспетчер устройств с помощью следующих шагов: щелкните правой кнопкой мыши на «Мой компьютер», из списка опций выберите «Управление», затем нажмите на раздел «Диспетчер устройств».
2. Выберите «Переносные устройства». Щелкните правой кнопкой мыши по Вашему USB-накопителю и выберите «Отключить».
3. Заново подключите флешку к компьютеру, после чего новые драйвера будут автоматически установлены на Вашем компьютере.
Способ 4. Восстановление файловой структуры
Если на Вашей USB-флешке была повреждена файловая структура, необходимо восстановить ее перед тем, как начать работу с содержимым накопителя. Для версий Windows 10/8 и Windows 7 способы будут несколько различаться. Ниже мы рассмотрим каждый из них.
Чтобы восстановить файловую структуру на Windows 10/8, Вам необходимо сделать следующее.
1. Откройте «Этот компьютер». Правой кнопкой мыши щелкните на Вашем USB-накопителе и выберите категорию «Свойства».
2. Теперь выберите вкладку «Сервис» и нажмите «Проверить».
3. Выберите опцию «Проверить и восстановить диск»
Чтобы восстановить файловую структуру на Windows 7, Вам необходимо сделать следующее.
1. Откройте «Мой компьютер». Правой кнопкой мыши щелкните на Вашем USB-накопителе и выберите «Свойства».
Откройте «Мой компьютер». Правой кнопкой мыши щелкните на Вашем USB-накопителе и выберите «Свойства».
2. Теперь выберите вкладку «Сервис» и нажмите «Выполнить проверку».
3. Поставьте галочки напротив обеих опций «Автоматически исправлять системные ошибки» и «Проверять и восстанавливать поврежденные сектора». Затем нажмите кнопку «Запуск».
Не опасайтесь неудачи и повреждения каких-либо файлов – сейчас существуют программы, способные на полное восстановление файлов на флешке, – см. пункт БОНУС в нашей статье.
Способ 5. Форматирование USB-накопителя с помощью CMD
Если на Вашем USB-устройстве не сохранены какие-либо значимые для Вас данные, то Вы можете отформатировать ее на ПК с помощью командной строки. Для этого Вам необходимо будет выполнить следующие действия.
1. Вставьте флешку в порт USB на Вашем ПК. Вызовите командную строку. Для этого нажмите сочетание клавиш «Windows» + «R», введите в пустую строку «cmd» и нажмите «Enter» (для Windows 7) или щелкните правой кнопкой мыши по меню «Пуск» и выберите опцию «Командная строка» (для Windows 10/8).
2. Введите «diskpart», а затем нажмите «Enter». Затем введите «list disk» и найдите в списке доступных накопителей Вашу флешку (можно ориентироваться по объему диска).
3. Затем введите «select disk Х», где «Х» — это номер нашей флешки. Нажмите «Enter».
4. Введите следующую команду «attributes disk clear readonly». Снова нажмите «Enter».
5. Наберите последнюю команду «clean» и также подтвердите ее кнопкой «Enter» на клавиатуре. После этого будет отображено сообщение «Очистка диска выполнена успешно».
После форматирования Вы можете воспользоваться программами для восстановления данных (знающими, как восстановить данные с флешки даже после форматирования!) – об этом читайте далее в нашей статье.
Способ 6. Обращение в сервисный центр
Если ни один из вышеперечисленных способов Вам не помог, Вы можете отнести Вашу флешку в сервисный центр для профессиональной диагностики и ремонта. Однако прежде чем обращаться к специалистам, рекомендуем Вам обратить внимание на специализированное ПО для восстановления данных. В случае, если Ваш компьютер может распознать USB-накопитель, но данные на нем оказались повреждены, Вы можете восстановить их на Ваш ПК. Такая мера действительно полезна, т.к. в результате ремонта флешки данные могут быть безвозвратно удалены.
В случае, если Ваш компьютер может распознать USB-накопитель, но данные на нем оказались повреждены, Вы можете восстановить их на Ваш ПК. Такая мера действительно полезна, т.к. в результате ремонта флешки данные могут быть безвозвратно удалены.
Заключение
Итак, в данной статье мы рассмотрели 6 самых эффективных способов восстановления нерабочего USB-носителя, а также представили Вашему вниманию одну из лучших программ по восстановлению данных с флешки. Вы на своем опыте можете убедиться, что ремонт флешки не такая уж и трудная задача, а восстановление файлов с флешки (если у Вас установлена качественная утилита) – еще более простое дело. Оставляйте свои отзывы о том, какой способ помог именно Вам, и понравилась ли Вам программа UltData-Windows Data Recovery. С помощью этой программы вы также можете узнать, как восстановить файлы с вашего жесткого диска.Ждем Ваших комментариев!
3 способа восстановления данных с USB-накопителей
У каждого есть один или два USB-накопителя для передачи и хранения данных.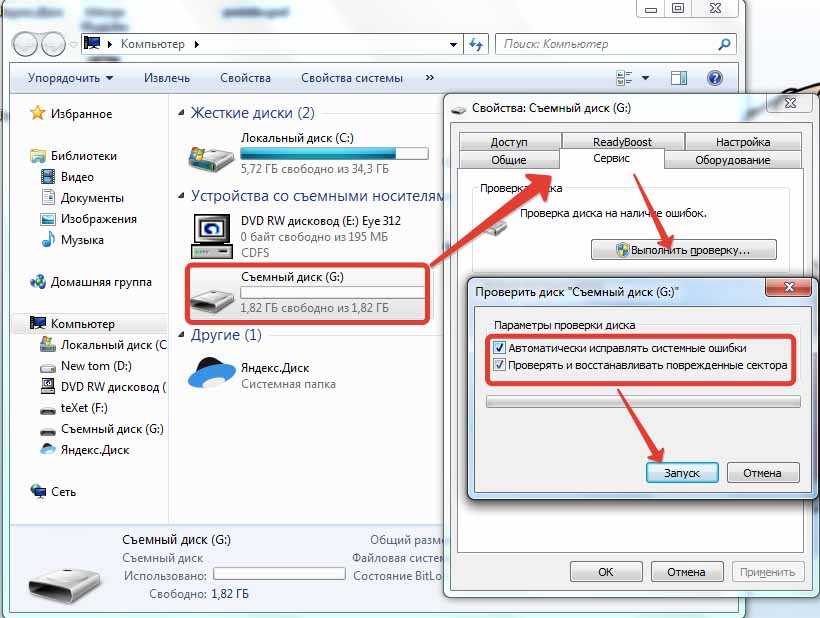 Однако ваши данные не в полной безопасности с ними. Хотя USB-накопители реже ломаются, чем жесткие диски, они все же могут быть повреждены при совместном использовании с другими компьютерами.
Однако ваши данные не в полной безопасности с ними. Хотя USB-накопители реже ломаются, чем жесткие диски, они все же могут быть повреждены при совместном использовании с другими компьютерами.
Кроме того, увеличивается вероятность потери данных, если вы не будете осторожны с тем, что удаляете. Вот почему организованные люди регулярно делают резервные копии своих важных данных. Но многие этого не делают. Когда что-то пойдет не так, и вы не будете готовы, вам, вероятно, будет трудно вернуть свои данные.
Хорошей новостью является то, что восстановление данных с USB-накопителя возможно, и мы расскажем о трех лучших решениях, которые помогут вам эффективно восстановить файлы с USB-накопителя. Оставайтесь на месте и продолжайте читать!
Содержание:
Что нужно сделать перед восстановлением данных USB
Решение 1. Извлеките данные с помощью CMD
Решение 2. Восстановите данные из предыдущих версий
Решение 3. Восстановите данные с помощью надежного программного обеспечения для восстановления флэш-накопителя USB
Как предотвратить будущую потерю данных?
Что делать перед восстановлением данных с USB-накопителя
Неправильные действия являются серьезной причиной сбоев при восстановлении данных с USB-накопителя.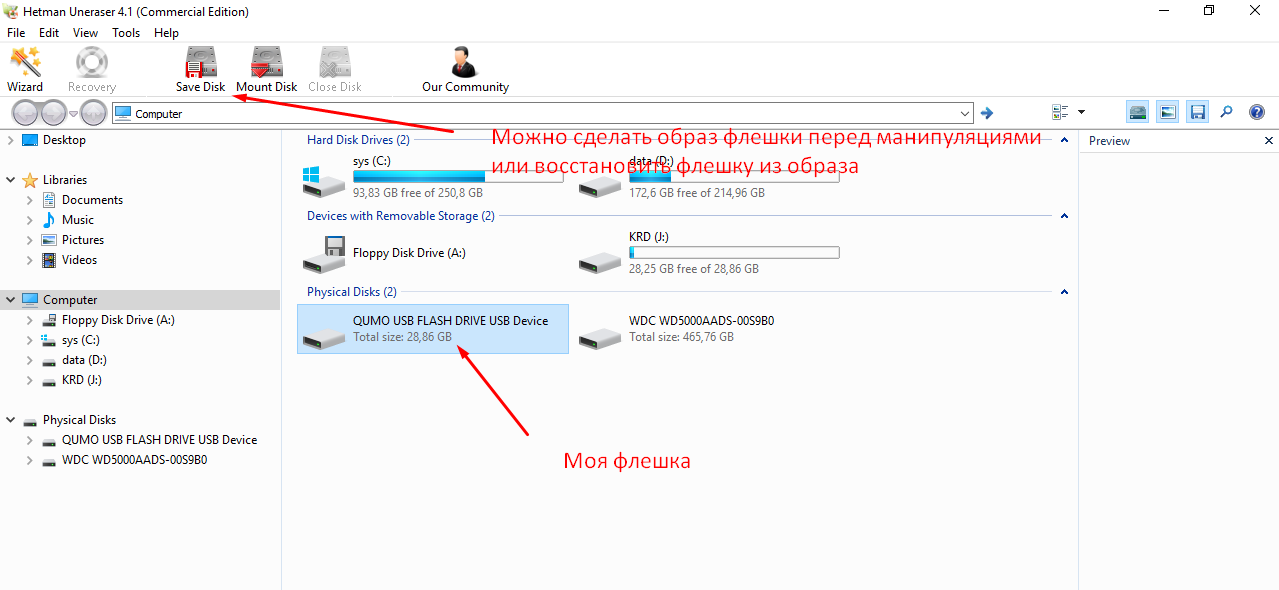 Поэтому вы должны помнить об этом, когда сталкиваетесь с потерей данных.
Поэтому вы должны помнить об этом, когда сталкиваетесь с потерей данных.
Во-первых, прекратить сохранять что-либо на USB-накопитель с потерянными или удаленными данными. Когда вы удаляете файл, вы указываете ОС (операционной системе) удалить каталог, в котором хранится имя файла, и список блоков, содержащих фактические данные. Но сами блоки остаются целыми, пока их не перезапишут новые. Однако любые действия, которые записывают данные на диск, например сохранение фотографии, потенциально могут перезаписать блоки вашими ценными данными, что приведет к необратимой потере данных.
Во-вторых, прекратите использование USB-накопителя сразу после подтверждения потери данных. Необходимо безопасно извлечь диск и не копировать оставшиеся файлы в другое место.
Последнее, о чем следует помнить, это как можно скорее начать восстановление данных. Время — ключ к восстановлению потерянных данных с поврежденного USB-накопителя.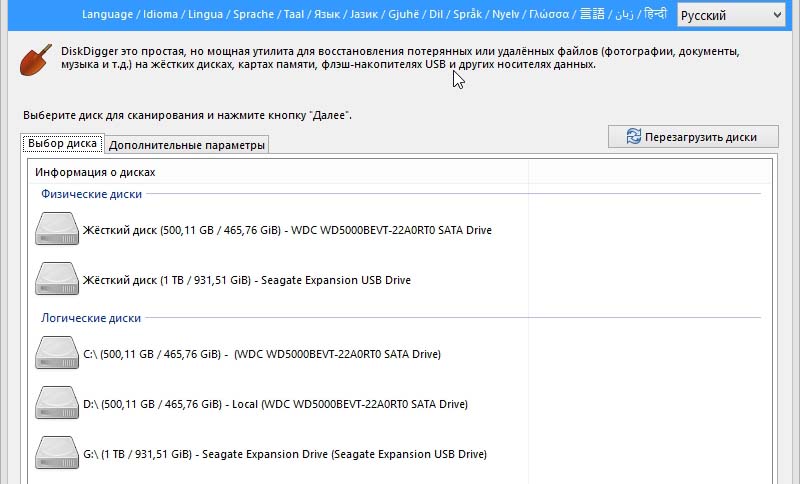 Потому что чем дольше вы ждете, тем более серьезным может быть повреждение данных.
Потому что чем дольше вы ждете, тем более серьезным может быть повреждение данных.
Примечание. Все решения, описанные в этой статье, работают только в том случае, если потеря данных произошла из-за удаления или повреждения. Если ваш USB-накопитель физически сломан, мы рекомендуем вам обратиться в профессиональную лабораторию по восстановлению данных.
Решение 1. Получите данные с помощью CMD
Если вы привыкли самостоятельно решать проблемы на своем ПК с Windows, возможно, вы использовали CMD, сокращенно от Command Prompt, для запуска команд и выполнения административных задач. Этот универсальный инструмент также используется для восстановления отформатированных, удаленных, поврежденных или зараженных вирусами файлов.
Мы рекомендуем вам сделать это в первую очередь, потому что это бесплатно и не требует стороннего инструмента или предварительно включенной функции защиты данных.
Действия по восстановлению данных в Windows с помощью CMD:
Подключите USB-накопитель к компьютеру.

Нажмите Windows + R, чтобы вызвать проводник Windows.
Введите «CMD» и нажмите Enter, когда появится окно поиска.
Введите chkdsk E: /f и нажмите Enter. (Замените E на букву вашего USB-накопителя, если необходимо)
Введите ATTRIB -H -R -S /S /D «буква диска»:*.* и нажмите Enter. (Замените «букву диска» на букву вашего USB-накопителя)
Дождитесь завершения процесса.
Вы можете просмотреть все восстановленные файлы в новой папке на USB-накопителе после завершения процесса. Эти файлы, скорее всего, имеют расширение .chk, которое вы можете изменить и сохранить в другом месте.
Решение 2. Восстановите данные из предыдущих версий
Windows имеет несколько удобных функций резервного копирования, реализованных в ее последних операционных системах. К ним относятся история файлов, эквивалент Time Machine в macOS, и точки восстановления. Если у вас включена одна из этих функций, вы можете быстро вернуть свои данные, восстановив предыдущую версию.
К ним относятся история файлов, эквивалент Time Machine в macOS, и точки восстановления. Если у вас включена одна из этих функций, вы можете быстро вернуть свои данные, восстановив предыдущую версию.
Действия по восстановлению данных в Windows из предыдущих версий:
Подключите USB-накопитель к компьютеру.
В меню «Пуск» введите «Этот компьютер» и нажмите Enter.
Щелкните правой кнопкой мыши USB-накопитель и выберите «Свойства».
Перейдите на вкладку «Предыдущие версии».
- Выберите доступную предыдущую версию, нажмите «Восстановить в» и выберите новое место для сохранения файлов.
Если эти средства защиты не настроены или предыдущая версия датирована до потери файла, перейдите к решению 3.
Решение 3. Восстановление данных с помощью программного обеспечения для восстановления флэш-накопителя USB восстановить удаленные или потерянные файлы с USB-накопителей с помощью надежного инструмента восстановления данных USB.
 Дело в том, какой из них выбрать. Вот вещи, которые вы должны рассмотреть, прежде чем принять решение.
Дело в том, какой из них выбрать. Вот вещи, которые вы должны рассмотреть, прежде чем принять решение.
Приложение должно предоставить вам возможность предварительного просмотра восстанавливаемых файлов, чтобы вы знали, что находитесь в надежных руках.
Он должен поддерживать вашу модель Mac (T2, M1), устройство USB, операционную систему, распространенные форматы файлов и файловую систему, которую использует ваш USB.
Надежное программное обеспечение также должно поддерживаться в хорошем состоянии и иметь понятное справочное руководство.
Программное обеспечение должно быть быстрым, простым в использовании и способным восстанавливать данные при любых сценариях потери данных.
Было бы лучше, если бы вы также поговорили со службой поддержки о вашем конкретном случае и шансах на восстановление.
Если вы хотите попробовать некоторые совершенно бесплатные инструменты для восстановления данных, вы можете попробовать PhotoRec для Mac, если у вас есть опыт работы с командной строкой или Lazesoft Mac Data Recovery.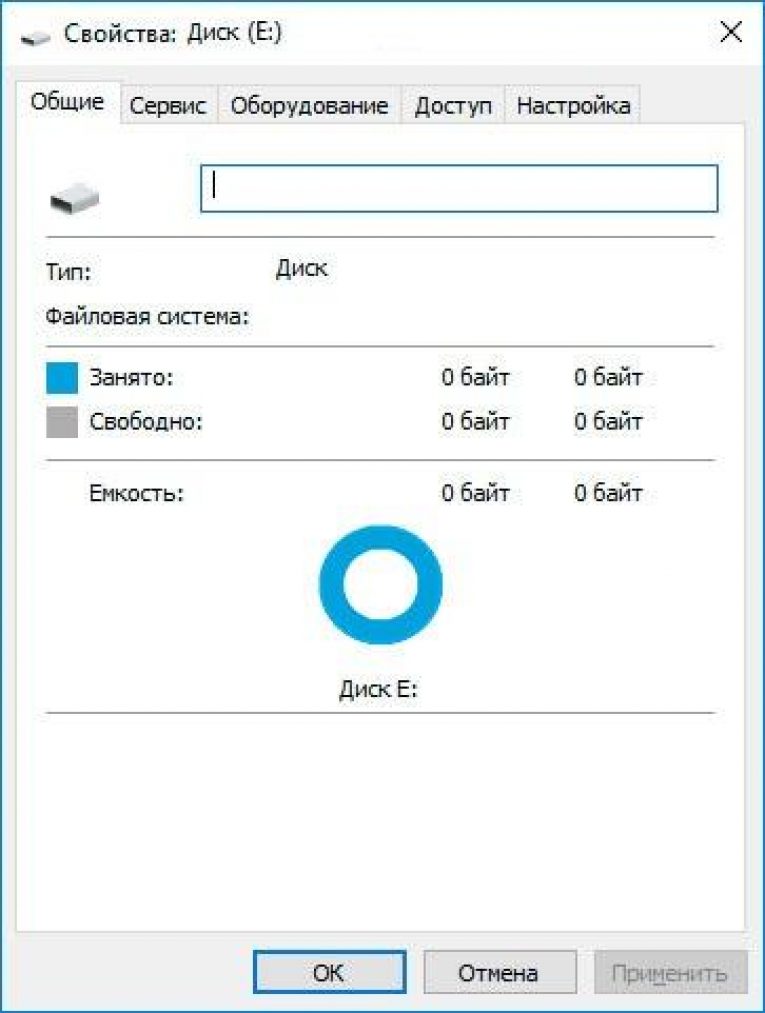 Однако имейте в виду, что бесплатные инструменты часто не обновляются, не предоставляют поддержки и не гарантируют работу. Если вы не знаете, с чего начать, стоит попробовать iBoysoft Data Recovery.
Однако имейте в виду, что бесплатные инструменты часто не обновляются, не предоставляют поддержки и не гарантируют работу. Если вы не знаете, с чего начать, стоит попробовать iBoysoft Data Recovery.
Как предотвратить будущие потери?
Хотя все электронные устройства в какой-то момент обречены на отказ, они прослужат удовлетворительный период, если вы знаете как организовать свой диск. Однако заботиться о том, что важно для вас, или быть организованным — это навык, которого не хватает многим людям — пока не стало слишком поздно! Мы часто думаем обо всем, что могли бы сделать, чтобы предотвратить возникновение проблемы, когда что-то идет не по плану. Хотя измениться за один день нереально, вы можете начать с малого, следуя некоторым полезным советам:
Точно знайте, что вам нужно делать. Некоторые из вас могут даже не знать, что вам нужно делать или чего вы хотите достичь. Чтобы помнить все, что вы должны сделать, сделайте список дел .
 Составление списков действительно полезно для всех нас.
Составление списков действительно полезно для всех нас.Выделите время для конкретных задач и не забудьте сначала выполнить самые важные задачи. Если вам нужна помощь с вашими навыками тайм-менеджмента, попробуйте упорядочить свои задачи в соответствии с матрицей приоритетов .
Найдите время для своих приоритетных задач. Определите, какие задачи являются наиболее срочными, а какие можно решить позже? Сопоставьте приоритеты со своим списком дел.
Найдите идеальное время для выполнения задач. Некоторую работу лучше выполнить в начале дня, а какую-то лучше оставить на конец дня.
Помимо этих советов, разбивайте задачи на более мелкие этапы, сохраняйте позитивный настрой и пользуйтесь технологиями, чтобы стать более организованными.
Об авторе
Дженни — технический писатель iBoysoft с многолетним опытом написания статей о восстановлении данных, операционных системах (Windows и macOS), устройствах хранения (USB, HDD) и других темах, связанных с компьютерами. Она также предоставляет статьи для различных веб-сайтов.
Она также предоставляет статьи для различных веб-сайтов.
Бесплатное восстановление с флэш-накопителя USB для восстановления утерянных файлов с флэш-накопителя
У меня есть флэш-накопитель USB, на котором хранятся мои файлы данных, такие как фотографии, видео и некоторые важные файлы документов. Но пока я подключал USB к компьютеру, я случайно удалил некоторые свои фотографии и файлы. Я иду в корзину, пытаюсь вернуть файлы на компьютер, но ничего не нахожу. Как восстановить удаленные файлы с USB-накопителя?
- Часть 1. Что делать, если данные с USB-накопителя утеряны?
- Часть 2. Что вызывает повреждение USB-накопителя?
- Часть 3: Как восстановить удаленные файлы с USB-накопителя?
Что делать, если данные с USB-накопителя утеряны?
Во-первых, вы не должны хранить новые данные на USB-накопителе, иначе ваши удаленные файлы будут перезаписаны, и вы сможете безопасно извлечь накопитель из компьютера. Предположим, вы не можете найти потерянные данные в резервной копии или в корзине. На этой странице мы покажем вам простой способ восстановить удаленные файлы с флешки с помощью лучшего программного обеспечения для восстановления USB флешки — Программа восстановления данных Recoverit.
Предположим, вы не можете найти потерянные данные в резервной копии или в корзине. На этой странице мы покажем вам простой способ восстановить удаленные файлы с флешки с помощью лучшего программного обеспечения для восстановления USB флешки — Программа восстановления данных Recoverit.
Что вызывает повреждение USB-накопителя?
Почему ваши данные, хранящиеся на USB-накопителе, будут потеряны? Некоторые проблемы могут привести к потере данных с USB-накопителя. Наиболее распространенные сценарии потери данных на USB-накопителе:
- Ошибочное или небрежное удаление файлов с USB-накопителя, которые невозможно найти в мусорной корзине.
- Потеря файлов при переносе с флешки на другие устройства по неизвестной причине.
- Забыл отключить флэш-накопитель USB после выключения компьютера, что привело к удалению некоторых файлов.
- USB-накопитель подвергается атаке вируса или вредоносного ПО , и файлы становятся скрытыми или удаляются.

- Данные, хранящиеся на USB-накопителе, становятся недоступными по неизвестным причинам .
Как восстановить удаленные файлы с USB-накопителя?
Программа Recoverit Data Recovery — это профессиональная программа для восстановления USB-накопителей, которая может легко восстановить файлы с любого флэш-накопителя и восстановить файлы с поврежденного или поврежденного флэш-накопителя, даже если USB-накопитель был отформатирован.
Видеоруководство по восстановлению удаленных файлов с USB-накопителя
Скачать бесплатно | Win Версия для Windows Скачать бесплатно | Mac Версия Mac
Действия по восстановлению удаленных файлов с USB-накопителя:
Шаг 1. Запустите Recoverit USB Flash Drive Recovery на своем компьютере, выберите обнаруженный программой USB-накопитель и далее.


 Если там диск виден и работает, а на вашем компьютере — нет, можно сделать вывод что с USB HDD всё в порядке и, возможно, тут помогут следующие шаги (несмотря на то, что они описаны для флешки, в случае с внешним жестким диском всё то же самое): Что делать, если компьютер не видит флешку.
Если там диск виден и работает, а на вашем компьютере — нет, можно сделать вывод что с USB HDD всё в порядке и, возможно, тут помогут следующие шаги (несмотря на то, что они описаны для флешки, в случае с внешним жестким диском всё то же самое): Что делать, если компьютер не видит флешку.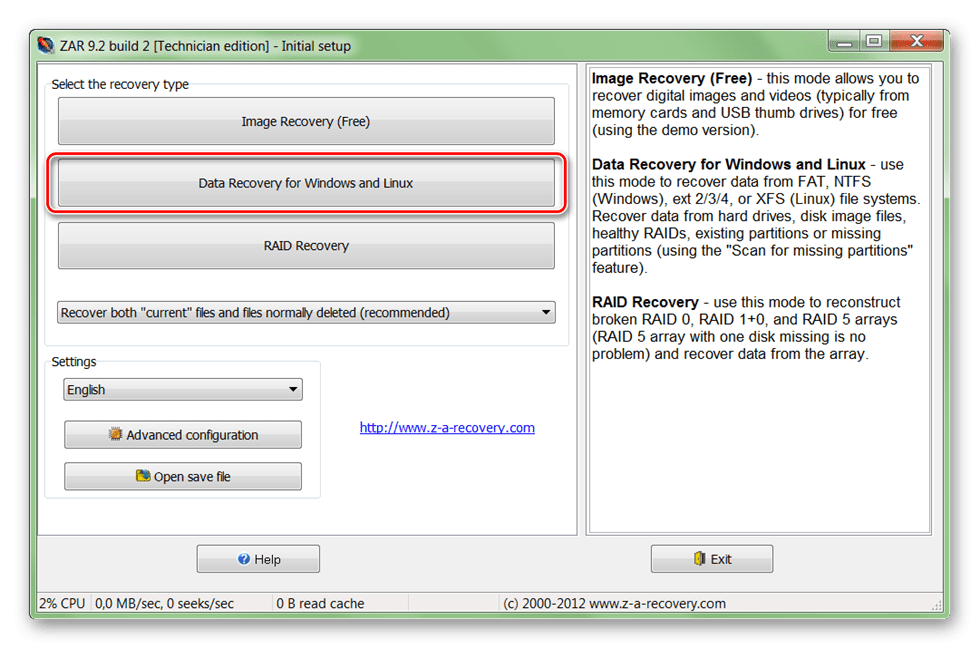
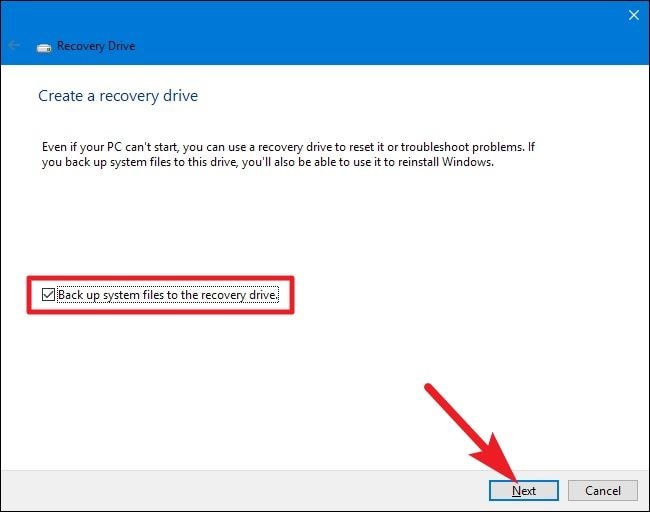
 Составление списков действительно полезно для всех нас.
Составление списков действительно полезно для всех нас.