Как подключиться к wifi через wifi роутер: Как настроить Wi-Fi роутер с планшета, или телефона?
Содержание
Как настроить Wi-Fi роутер с планшета, или телефона?
Если у вас дома есть стационарный компьютер, или ноутбук, то с настройкой роутера никаких проблем возникнуть не должно. Установили, подключили, настроили, и все готово. Но что делать, если у вас нет компьютера, а вы хотите сами настроить Wi-Fi роутер. Обычная ситуация в наше время, сейчас многие выходят в интернет с планшетов, телефонов и даже телевизоров. Вед роутер без проблем может работать без подключения к компьютеру, писал об этом здесь.
Так вот, если у вас нет ноутбука (ПК), но вы хотите сами установить роутер и настроить дома Wi-Fi сеть, то это можно без проблем сделать с того же планшета, или смартфона (телефона). Главное, что бы устройство могло подключится к Wi-Fi сети. Ну а если вы решили обзавестись Wi-Fi роутером, то такое устройство у вас точно есть. Ваш планшет, или смартфон может работать как на Android, так и на iOS. То есть, iPad, iPhone так же подойдет. Если есть возможность, то настраивать лучше всего конечно же с планшета. Только потому, что там экран больше, и будет удобнее.
Только потому, что там экран больше, и будет удобнее.
Сам процесс настройки роутера с планшета, почти ничем не отличается от настройки с компьютера. Разве что самим подключением, и еще несколькими нюансами, о которых я сейчас расскажу. Главное, что у вас должно быть, так это подключен интернет (проложен кабель в дом) и сам Wi-Fi роутер.
Первым делом, нужно подключить роутер, подготовить его. Включите роутер в розетку, и в WAN разъем подключите интернет (кабель от ADSL модема, или интернет-провайдера). Можете посмотреть подключение роутера на примере Tp-Link. Не важно какой марки у вас маршрутизатор, включите питание и подключите интернет. Так же, подключите антенны, если они съемные.
Сразу после включения маршрутизатора, он начнет транслировать Wi-Fi сеть. Если роутер новый, то сеть будет иметь стандартное название. Что-то типа: «Asus», «Keenetic-7534», или «TP-LINK_0919». Все зависит от того, какой у вас роутер. Сеть будет без пароля.
Если сеть, которую начнет раздавать ваш роутер будет иметь какое-то нестандартное название, или будет защищена паролем, то нужно сделать сброс настроек и тогда продолжить. Сброс настроек можно сделать зажав на 10 секунд кнопку RESET на самом роутере. Вот инструкция по сбросу настроек на примере Tp-Link.
Сброс настроек можно сделать зажав на 10 секунд кнопку RESET на самом роутере. Вот инструкция по сбросу настроек на примере Tp-Link.
Берем наш планшет, или телефон, заходим в настройки, на вкладку Wi-Fi, и в списке доступных сетей выбираем свою сеть. Подключаемся к ней. Она должна быть без пароля. Если появится запрос пароля, то делаем сброс настроек (смотрите выше). В некоторых случаях, код для подключения к сети указан снизу роутера.
Дальше, на своем планшете, или смартфоне открываем любой браузер (Опера, Хром, Safari), в адресной строке набираем адрес 192.168.1.1, или 192.168.0.1 и переходим по нему. Адрес вашего роутера вы можете посмотреть на наклейке, которая обычно находится снизу самого устройства.
В зависимости от роутера, вы можете сразу попасть в настройки, либо же появится окно с запросом имени пользователя и пароля. Как правило, по умолчанию это admin и admin. Указываем их и попадаем в настройки. Можете глянуть универсальную инструкцию по входу в настройки маршрутизаторов.
Можете глянуть универсальную инструкцию по входу в настройки маршрутизаторов.
Если все сделали правильно, то попадете в настройки вашего маршрутизатора. Я без проблем зашел в панель управления Tp-Link.
Настройка роутера Asus с планшета:
А дальше уже настраиваем как обычно. Если не знаете как настроить свой маршрутизатор, то смотрите инструкции у нас на сайте в разделе «Настройка роутера».
Важный момент при настройке роутера по Wi-Fi сети
В процессе настройки вы будете менять разные параметры, в том числе, настройки Wi-Fi сети. В основном, это имя сети и пароль. Так вот, когда вы поменяете имя вашей Wi-Fi сети, и установите пароль, то после сохранения настроек и перезагрузки роутера, могут возникнуть проблемы с подключением вашего планшета, или смартфона (с которого настраиваете) к вашей Wi-Fi сети.
В любом случае, нужно будет вручную, заново подключить устройство к своей сети. А если это не получится, будут появляться какие-то ошибки типа «не удалось подключится», то нужно просто удалить сеть на вашем мобильном устройстве, и подключится к ней заново.
На iPad, или iPhone просто нажимаем на нужную сеть, и выбираем «забыть эту сеть».
На Android устройствах нажимаем на нужную нам сеть, и выбираем «Удалить сеть».
После этого, подключитесь к своей сети указав установленный пароль.
Когда вы меняете параметры беспроводной сети в настройках роутера, то корректировать параметры нужно будет на всех подключенных устройствах.
Настроить маршрутизатор с планшета, или того же смартфона можно без проблем. Это не сложнее, чем настройка с помощью компьютера. Задавайте вопросы, и делитесь советами в комментариях!
Настройка роутера TP-Link TL-WR841N. Подключение, настройка интернета и Wi-Fi
Привет! Сейчас будем подключать и настраивать Wi-Fi роутер Tp-link TL-WR841N. Если у вас модель TL-WR841ND, то эта инструкция вам так же подойдет. Рассмотрим полностью весь процесс подключения роутера, настройку интернета, Wi-Fi сети и настройку пароля на Wi-Fi сеть.
Все это с фото, и подробным описанием. Так что проблем с настройкой роутера Tp-link TL-WR841N у вас возникнуть не должно. Просто следуйте инструкции.
Несколько слов о Tp-link TL-WR841N (TL-WR841ND). Очень удачная модель Wi-Fi роутера, которая пользуется большой популярностью. Действительно, удачная модель, с отличным соотношением цена/качество. Мне кажется, что для домашнего пользования, нетребовательному пользователю лучшего маршрутизатора не найти. Я сам, на практике проверил работу Tp-link TL-WR841N. Он уже больше пяти лет отлично работает, раздает Wi-Fi на большое количество устройств. Работает очень стабильно, даже не вспомню, что бы когда-то на нем пропал интернет, или еще что-то. Более подробно о Tp-link TL-WR841N можете почитать на этой странице. Там вы найдете небольшой обзор, и мой отзыв.
Если вы уже купили этот роутер, то время переходить к настройке. Сделаем все по такой схеме:
- Подключение роутера Tp-link TL-WR841N.
- Настройка подключения к интернету (WAN).

- Настройка Wi-Fi сети на TL-WR841N.
- Установка пароля для защит Wi-Fi сети.
- Смена пароля admin, который защищает настройки маршрутизатора.
Подключение Tp-link TL-WR841N
Подключите к роутеру адаптер питания, и включите его в розетку. Если индикаторы на роутере не загорелись, то включите питание кнопкой, которая находится на задней панели.
Если вы будете настраивать роутер по кабелю (который идет в комплекте), подключив его к компьютеру, или ноутбуку, то возьмите сетевой кабель, и соедините им компьютер с роутером. На роутере кабель подключаем в LAN разъем (в один из 4):
Второй конец сетевого кабеля на компьютере подключаем в разъем сетевой карты:
Дальше, к роутеру, в WAN разъем (он синий) нужно подключить кабель вашего интернет-провайдера, или от ADSL модема.
Подключение и настройка по Wi-Fi сети
Если вы хотите настраивать роутер по Wi-Fi, а не при подключении по кабелю, то достаточно подключится к Wi-Fi сети, которая появится сразу после включения питания на роутере Tp-link TL-WR841N. Сеть будет со стандартным названием (примерно таким: «TP-LINK_084313»), и будет не защищена.
Сеть будет со стандартным названием (примерно таким: «TP-LINK_084313»), и будет не защищена.
Можно даже подключится к этой сети с планшета, или телефона, и настроить маршрутизатор без компьютера.
В комплекте с TL-WR841N вы наверное нашли диск. Там утилита для настройки маршрутизатора. Так вот, мы будем настраивать без диска, через web-интерфейс роутера. В этой инструкции диск нам не пригодится. Если вы хотите настраивать через утилиту с диска, то можете сделать это по этой инструкции.
К роутеру должен быть подключен интернет. И ваш компьютер, планшет, ноутбук и т. д. должен быть подключен к Tp-link по кабелю, или по Wi-Fi. Питание роутера должно быть включено. Если все готово, то можно переходить к настройке.
Настройка роутера Tp-link TL-WR841N
Нам нужно зайти в настройки роутера TL-WR841N. Для этого, на компьютере, к которому он подключен откройте любой браузер, и в адресной строке перейдите по адресу 192.168.1.1, или 192.168.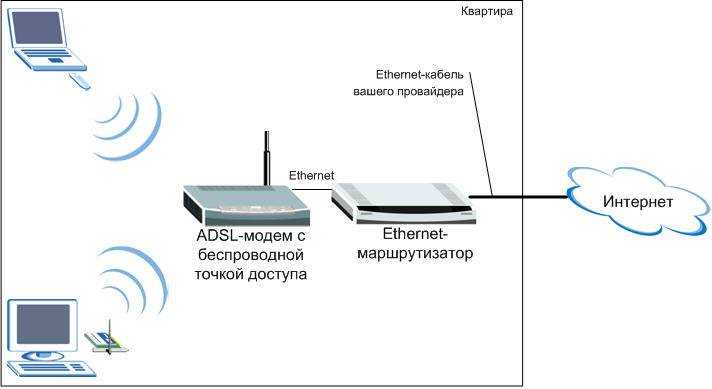 0.1. Должен появится запрос имени пользователя и пароля. Укажите admin и admin (стандартный пароль и имя пользователя). Кстати, эта информация указана снизу роутера на наклейке. Вот еще на всякий случай подробная инструкция по входу в настройки на Tp-link.
0.1. Должен появится запрос имени пользователя и пароля. Укажите admin и admin (стандартный пароль и имя пользователя). Кстати, эта информация указана снизу роутера на наклейке. Вот еще на всякий случай подробная инструкция по входу в настройки на Tp-link.
Откроются настройки маршрутизатора.
Если есть желание, то можете обновить прошивку на TL-WR841N. Можете сделать это после настройки. Или вообще не обновлять.
Может быть такое, что настройки по адресу 192.168.1.1 не откроются, или пароль admin не подойдет, и вы не сможете зайти в настройки. В таком случае, нужно сделать сброс настроек на роутере Tp-link TL-WR841N. На задней стороне роутера есть кнопка RESET, нажмите на нее чем-то острым, и подержите 10 секунд. Питание роутера должно быть включено. Индикаторы на передней панели должны все засветится, и роутер перезагрузится. Сброс настроек можно сделать так же в том случае, если вы уже пробовали что-то настраивать, но ничего не получилось. Сбрасываем настройки к заводским, и пробуем настроить маршрутизатор заново.
Сбрасываем настройки к заводским, и пробуем настроить маршрутизатор заново.
Настройка интернета (WAN)
Самое важное, это настроить роутер на работу с вашим интернет-провайдером. Если этого не сделать, или сделать неправильно, то интернет через роутер работать не будет. Сеть Wi-Fi появится, но без доступа к интернету.
В настройках перейдите на вкладку Network — WAN. Нам в выпадающем списке WAN Connection Type нужно выбрать тип соединения, которое использует ваш интернет-провайдер. Это может быть: Dynamic IP, Static IP, PPPoE, L2TP, или PPTP. У меня например Dynamic IP (Динамический IP), поэтому я выбрал его. Для сохранения настроек нажимаем кнопку Save.
Если у вас как и у меня Динамический IP, то никаких параметров задавать не нужно. Выбираем, сохраняем, и роутер начинает раздавать интернет.
Настройка PPPoE, L2TP, и PPTP
Если у вас провайдер использует один из выше перечисленных способов подключения, то выбираем нужный, и задаем необходимые параметры, которые вам должен выдать провайдер: имя пользователя, пароль, IP-адрес.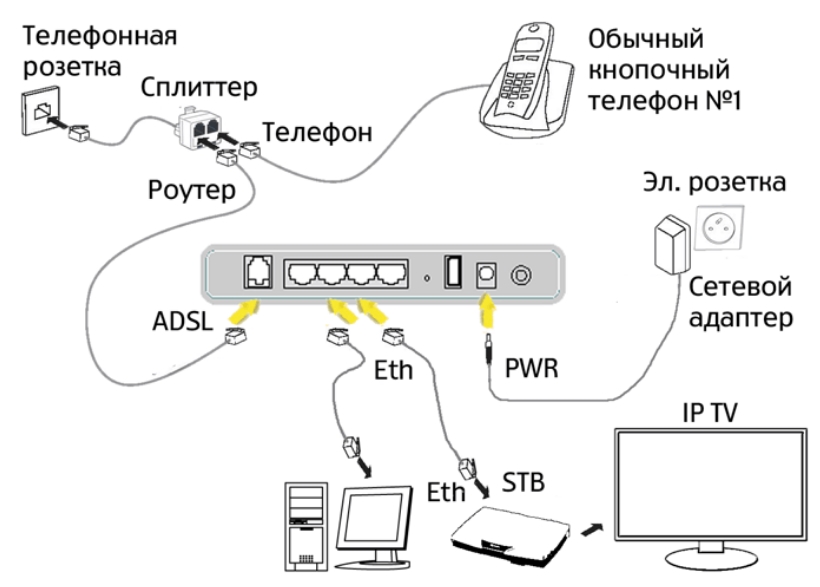 Это уже зависит от выбранного вами типа соединения и провайдера.
Это уже зависит от выбранного вами типа соединения и провайдера.
Главное, что нужно добиться от настроек на этой странице, так это что бы интернет через роутер заработал. Если интернет работает, то жмем на кнопку Save, и продолжаем. Если не получается настроить, то позвоните к своему интернет-провайдеру, и уточните у него все данные, которые необходимы для настройки маршрутизатора.
Если на вашем компьютере есть настроенное высокоскоростное подключение к интернету, то оно нам больше не нужно. Запускать его не нужно. У нас теперь роутер будет запускать такое соединение. Нужно его только правильно настроить.
Может быть еще такое, что провайдер делает привязку по MAC-адресу (нужно уточнять у провайдера), в таком случае клонировать MAC можно в настройках роутера, на вкладке Network — MAC Clone. Или, там можно сменить MAC адрес роутера.
Если все же никак не получается подружить роутер с провайдером, то возможно, вам еще пригодится статья: При настройке роутера пишет «Без доступа к интернету», или «Ограничено».
А если роутер уже подключился к провайдеру и раздает интернет, то можно продолжать настройку.
Настройка Wi-Fi сети и установка пароля на роутере Tp-link TL-WR841N
Для настройки Wi-Fi нужно открыть на странице настроек вкладку Wireless — Wireless Settings. На этой странице нам нужно в поле Wireless Network Name придумать и записать имя для вашей Wi-Fi сети, и в выпадающем меню Region выбрать страну где вы живете. Остальные настройки, оставьте как у меня на скриншоте ниже.
Не забудьте сохранить настройки, нажав на кнопку Save.
Что бы защитить нашу беспроводную сеть паролем, перейдите на вкладку Wireless — Wireless Security. Там нужно выделить тип безопасности WPA/WPA2 — Personal (Recommended).
В поле PSK Password придумайте и запишите пароль, который будет защищать вашу Wi-Fi сеть. Подробнее об установке пароля на роутере TL-WR841N можете почитать в этой статье.
Сохраните настройки нажав кнопку Save.
Смена пароля admin. Защищаем настройки маршрутизатора
Я уже в отдельной статье писал о том, как поменять стандартный пароль admin в настройках роутера. Давайте, пока мы находимся в настройках Tp-link TL-WR841N сразу поменяем пароль, который используется для защиты страницы с настройками. Что бы все, кто будет подключатся к вашей сети, не смогли заходит в настройки роутера и менять их.
Откройте вкладку System Tools — Password. Укажите сначала старые имя пользователя и пароль (по умолчанию — admin). Затем, ниже укажите новое имя пользователя (можно оставить admin) и новый пароль. Советую где-то записать этот пароль, что бы не забыть. Сохраните настройки кнопкой Save.
Вот и все, настройка маршрутизатора Tp-link TL-WR841N завершена. Осталось только перезагрузить роутер. Это можно сделать отключением/включением питания, или из настроек. На вкладке System Tools — Reboot, нужно нажать на кнопку Reboot.
На вкладке System Tools — Reboot, нужно нажать на кнопку Reboot.
После настройки, и перезагрузки, появится Wi-Fi сеть, с именем, которое мы установили в процессе настройки. А для подключения к беспроводной сети, используйте пароль, который мы так же установили при настройке роутера.
Уже можно подключать к роутеру свои устройства. Если вы настраивали по кабелю, но хотите подключатся по Wi-Fi, то ноутбук можно отключить от роутера, и подключится по беспроводной сети.
Оставлю еще ссылку на статью с решением популярной проблемы, с которой я надеюсь вы не столкнулись – «Без доступа к интернету» в Windows 7, и «Подключение ограниченно» в Windows 10.
Вы можете оставлять свои отзывы и вопросы в комментариях!
Как соединить два маршрутизатора вместе, чтобы увеличить скорость Wi-Fi
Все мы знаем, что Wi-Fi временами может быть неоднородным и не совсем надежным. К счастью, есть несколько способов решить эту проблему: добавить удлинитель Wi-Fi или перепрофилировать старое оборудование. Вероятно, у вас где-то в шкафу лежит старый маршрутизатор, и хотя вы можете его выбросить, вместо этого вы можете использовать его в качестве удлинителя Wi-Fi. Это сэкономит вам пару долларов и даст лучшую производительность, чем удлинитель Wi-Fi.
Вероятно, у вас где-то в шкафу лежит старый маршрутизатор, и хотя вы можете его выбросить, вместо этого вы можете использовать его в качестве удлинителя Wi-Fi. Это сэкономит вам пару долларов и даст лучшую производительность, чем удлинитель Wi-Fi.
Несмотря на упрощенную настройку повторителя Wi-Fi, за ее простоту приходится платить — производительностью. Способ решить эту проблему — уменьшить задержку и добавить в сеть еще один маршрутизатор.
В чем преимущество соединения двух маршрутизаторов?
Хотя добавить удлинитель Wi-Fi обычно проще, результаты добавления еще одного маршрутизатора говорят сами за себя. С точки зрения производительности добавление еще одного маршрутизатора к существующему лучше, чем любой удлинитель Wi-Fi, поскольку он подключен через Ethernet-соединение.
В то время как удлинители Wi-Fi получают пакеты от вашего маршрутизатора и ретранслируют их в сигнал, который могут использовать ваши устройства, производительность проводного соединения по беспроводной сети не имеет себе равных, что еще раз оправдывает этот простой трюк.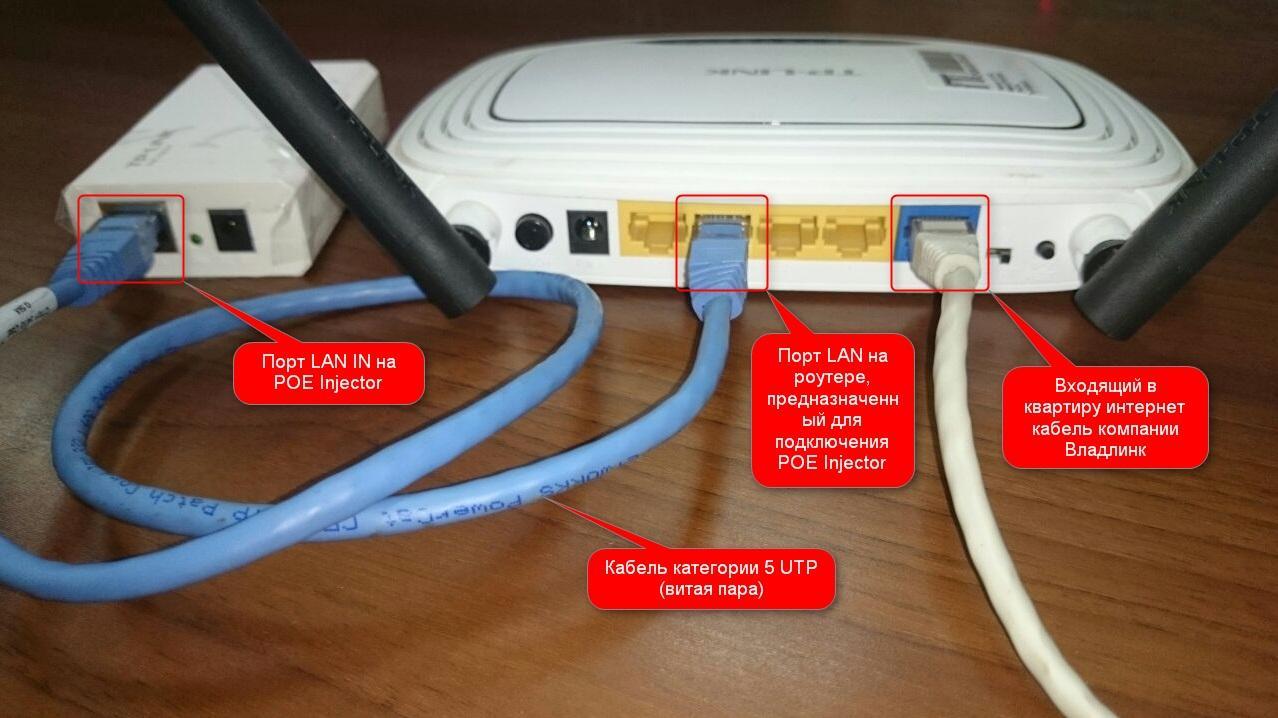 Успешная установка будет состоять из утилизации старой электроники и усиления сигнала Wi-Fi, и вот как вы это делаете.
Успешная установка будет состоять из утилизации старой электроники и усиления сигнала Wi-Fi, и вот как вы это делаете.
Необходимые детали и инструменты
Для завершения этой установки вам потребуется несколько деталей и доступ к некоторым вещам. К счастью, вы, вероятно, владеете большинством этих вещей в своем доме. Если нет, то почти в любом универмаге они есть в наличии.
- Основной маршрутизатор
- Второй маршрутизатор
- Ethernet-кабель (желаемой длины)
- Доступ к компьютеру
- Интернет-соединение
скорости. Это зависит от длины кабеля Ethernet и его типа, от категории 1 до категории 8.
Как получить доступ к вашему основному маршрутизатору
Основной маршрутизатор — это место, где выполняется большая часть настройки и разрешается использование вторичного маршрутизатора. чтобы получить интернет-соединение от основного. Независимо от типа или марки вашего маршрутизатора, вы должны войти на страницу настройки маршрутизатора.
Введите IP-адрес маршрутизатора в адресную строку браузера и нажмите Enter. Не знаете, какой IP-адрес вашего маршрутизатора? Узнайте, как узнать IP-адрес маршрутизатора, а затем вернитесь к этой статье. Независимо от операционной системы IP-адрес вашего маршрутизатора останется таким же, как и ваш интернет-провайдер, который выдает IP-адрес.
Например, чтобы найти IP-адрес маршрутизатора в Windows:
- Введите Состояние сети в строке поиска меню «Пуск» и выберите «Наилучшее совпадение».
- Далее выберите Просмотр свойств оборудования и подключения .
- Найдите шлюз по умолчанию , рядом с которым вы найдете IP-адрес вашего маршрутизатора.
Альтернативой является вход на веб-сайт поставщика услуг и изменение настроек таким образом. Ввод IP-адреса шлюза по умолчанию в браузере также приведет вас на веб-сайт вашего поставщика услуг, где вы сможете добиться того же. Независимо от вашей конфигурации, некоторые вещи необходимо настроить для правильной работы этой системы.
Настройка основного маршрутизатора
Чтобы дополнительный маршрутизатор работал в качестве расширителя, необходимо настроить несколько параметров на основном маршрутизаторе, чтобы он заработал. После ввода IP-адреса шлюза по умолчанию в браузере на экране появится запрос на ввод имени пользователя и пароля. Как правило, это остается по умолчанию, и вход в систему может быть таким же простым, как ввод «admin» для запроса пароля. Независимо от того, входите ли вы в систему впервые, информацию о маршрутизаторе по умолчанию можно найти в Интернете или в руководстве пользователя.
Как уже упоминалось, ввод IP-адреса шлюза по умолчанию часто приводит к переходу на страницу «Услуги» вашего поставщика услуг, что позволяет выполнять те же действия. Вы не будете входить в систему с информацией по умолчанию, так как у вас уже есть что-то настроенное с существующим поставщиком услуг.
После этого установите флажок DHCP-сервер на вашем основном маршрутизаторе, хотя он должен быть установлен по умолчанию.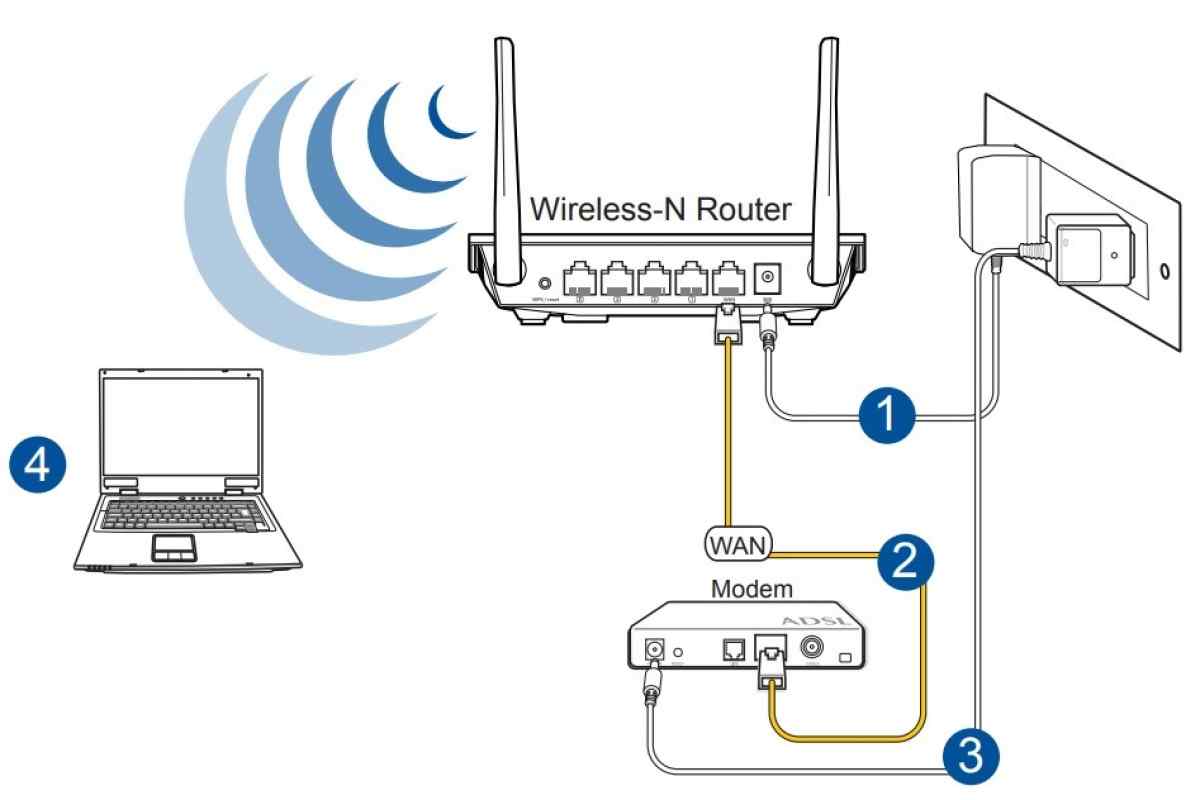 На этом установка основного маршрутизатора завершена. При необходимости проложите кабель Ethernet за мебелью, под ковровым покрытием или через гипсокартон к нужному месту вашего вторичного маршрутизатора, но пока не соединяйте их.
На этом установка основного маршрутизатора завершена. При необходимости проложите кабель Ethernet за мебелью, под ковровым покрытием или через гипсокартон к нужному месту вашего вторичного маршрутизатора, но пока не соединяйте их.
Настройка вторичного маршрутизатора
Первая половина установки завершена, осталось выполнить вторую половину. Однако, прежде чем получить доступ к Интернету на дополнительном маршрутизаторе, вы должны подключиться к дополнительному маршрутизатору, чтобы настроить его соответствующим образом. Как и в предыдущих шагах, вы можете сделать это, подключив один конец кабеля Ethernet к компьютеру, а другой — к дополнительному маршрутизатору. Затем, следуя тем же шагам, что и для основного маршрутизатора, найдите место, где указано DHCP Server 9.0041 в настройках роутера. Это должно быть отключено на вторичном маршрутизаторе , чтобы предотвратить проблемы с IP-адресом.
После снятия флажка с сервера DCHP на дополнительном маршрутизаторе отсоедините кабель Ethernet, идущий к дополнительному маршрутизатору, от компьютера и выполните перезагрузку системы в обеих сетях. Сначала подключите свою основную сеть и убедитесь, что она полностью работоспособна.
Сначала подключите свою основную сеть и убедитесь, что она полностью работоспособна.
Найдите кабель Ethernet от основного маршрутизатора, затем поместите дополнительный маршрутизатор в нужное место. В идеале это должно быть размещено там, где Интернет неоднородный или сигнал не такой сильный. Кабель Ethernet от основного маршрутизатора должен быть подключен к порту Ethernet на вторичном маршрутизаторе, что позволит ему получить подключение к Интернету от вашего основного маршрутизатора.
Проверка подключения к Интернету
На этом этапе установки вы должны иметь возможность подключаться к обоим маршрутизаторам как к отдельным объектам, как по беспроводной сети, так и через порты WLAN. Это должно быть намного эффективнее, чем использование удлинителя Wi-Fi, поскольку уменьшается задержка и просто преобладает проводное соединение по сравнению с его аналогом.
Если дополнительный маршрутизатор не работает, дважды проверьте настройки и выполните перезагрузку системы. Вы можете сделать это, отключив питание приборов примерно на 30 секунд. В полностью рабочем состоянии оба маршрутизатора будут излучать сигнал Wi-Fi даже в самых неоднородных местах!
Вы можете сделать это, отключив питание приборов примерно на 30 секунд. В полностью рабочем состоянии оба маршрутизатора будут излучать сигнал Wi-Fi даже в самых неоднородных местах!
Wi-Fi включен, но нет подключения к Интернету? Что делать
Если вы работаете из дома в 2023 году, скорее всего, вы столкнулись с растущим потоком отключений интернета. Вы переходите от устройства к устройству, определяя, что нет подключения к Интернету, но все еще говорит, что у вас есть WiFi . Это сбивает с толку, но есть несколько причин, по которым это может происходить. Давайте рассмотрим, как исправить проблемы «нет подключения к Интернету» в вашей сети.
Шаг первый. Убедитесь, что ваш интернет-провайдер не работает
Если все ваши устройства не подключаются к Интернету, но индикатор WiFi все еще горит, наиболее очевидным ответом будет сбой в работе вашего интернет-провайдера. Прежде чем вы начнете перезагружать и перетасовывать провода, всегда рекомендуется сначала проверить это. Включите сотовые данные на своем телефоне и найдите веб-сайт вашего интернет-провайдера или страницы в социальных сетях, чтобы узнать, не указано ли в вашем регионе сбои. Если вы не нашли здесь нужного вам ответа, независимые веб-сайты, такие как Down Detector или Карта отключений Thousand Eyes, объединяют данные о сбоях. Конечно, вы всегда можете позвонить своему интернет-провайдеру, чтобы убедиться, что в вашем районе нет подключения к Интернету из-за проблем с их услугами.
Включите сотовые данные на своем телефоне и найдите веб-сайт вашего интернет-провайдера или страницы в социальных сетях, чтобы узнать, не указано ли в вашем регионе сбои. Если вы не нашли здесь нужного вам ответа, независимые веб-сайты, такие как Down Detector или Карта отключений Thousand Eyes, объединяют данные о сбоях. Конечно, вы всегда можете позвонить своему интернет-провайдеру, чтобы убедиться, что в вашем районе нет подключения к Интернету из-за проблем с их услугами.
И, кстати, если вам кажется, что в последнее время участились перебои в работе, это не ваше воображение. Согласно этой недавней статье CNET, перебои в работе становятся «новой нормой», поскольку интернет-провайдеры изо всех сил пытаются не отставать от воздействия повышенного спроса, стихийных бедствий, климатических факторов и многого другого. Очень важно следить за здоровьем вашей системы.
Шаг второй: выполните перезагрузку модема и/или маршрутизатора
«Вы пробовали выключить и снова включить?» Это решение настолько глупо простое, что стало клише. Но это простое решение, когда у вас нет подключения к Интернету, и вы всегда должны начинать с простых решений. Если у вас есть только маршрутизатор и нет модема, выключите его и отключите от розетки. Дайте ему минуту отдохнуть, затем снова подключите его и включите снова.
Но это простое решение, когда у вас нет подключения к Интернету, и вы всегда должны начинать с простых решений. Если у вас есть только маршрутизатор и нет модема, выключите его и отключите от розетки. Дайте ему минуту отдохнуть, затем снова подключите его и включите снова.
Если в вашем доме есть и маршрутизатор, и модем, выключите их, отсоедините от сети и подождите минуту или две. Затем сначала подключите модем, а через минуту подключите роутер. Обычно этим устройствам требуется от пяти до десяти минут для перезагрузки и повторного включения питания. Затем пришло время вернуться и проверить, подключены ли ваши устройства снова.
Если вы ищете, как решить проблему «нет подключения к Интернету» в вашем доме, это одно из лучших и наиболее эффективных решений. Тем не менее, иногда даже это не работает. Что делать тогда? Пришло время попробовать третий шаг.
Шаг 3. Проверьте настройки маршрутизатора, чтобы убедиться, что ваши разрешения верны
Если подключение к Интернету отсутствует, но проблема не в вашем интернет-сервисе или маршрутизаторе, возможно, проблема связана с вашими сетевыми разрешениями. Каждая домашняя сеть Wi-Fi имеет идентификаторы «Media Access Control» (MAC), которые разрешают определенным машинам доступ к вашей сети. Если эти разрешения не установлены правильно, он может автоматически загружаться с ваших устройств. Итак, вам нужно проверить, находится ли эта система в режиме «одобрить» или «отклонить».
Каждая домашняя сеть Wi-Fi имеет идентификаторы «Media Access Control» (MAC), которые разрешают определенным машинам доступ к вашей сети. Если эти разрешения не установлены правильно, он может автоматически загружаться с ваших устройств. Итак, вам нужно проверить, находится ли эта система в режиме «одобрить» или «отклонить».
Вот как исправить проблемы с отсутствием подключения к Интернету, если это действительно ваша проблема:
- Найдите клавишу Windows и нажмите ее. Когда появится поле поиска, введите «cmd»
- Щелкните правой кнопкой мыши приложение командной строки и выберите параметр «Запуск от имени администратора».
- Щелкните правой кнопкой мыши еще раз, и вы получите окно командной строки. Теперь введите команду «ipconfig» и нажмите Enter.
- Теперь должен появиться IP-адрес шлюза по умолчанию. Это даст вам число, которое выглядит примерно так: 192.168.Х.Х. Скопируйте этот номер.
- Откройте веб-браузер, введите или вставьте номер в адресную строку браузера и нажмите клавишу ввода.
 Это должно открыть консоль управления вашего маршрутизатора.
Это должно открыть консоль управления вашего маршрутизатора. - Однако для доступа к этой консоли вам необходимо ввести свои учетные данные. Важно отметить, что эти учетные данные не совпадают с вашим именем пользователя и паролем WiFi. Как найти эту информацию? Посмотрите на заднюю часть маршрутизатора, где обычно печатается имя пользователя. Если вы не изменили пароль маршрутизатора, скорее всего, пароль «admin».
- Это должно привести вас к панели настроек. Найдите функцию фильтрации MAC-адресов. Убедитесь, что это отключено или что вы не отказываете в обслуживании с помощью правила фильтрации, которое вы никогда не устанавливали.
.
Шаг четвертый: пришло время для сброса сети
Итак, вы отключили, перезагрузили и дважды проверили свои соединения. Если вы сделали все это и все еще застряли в стране «нет подключения к Интернету», то мы обычно рекомендуем начать с нуля со сбросом сети. Вот как можно устранить проблемы с подключением к Интернету, перезагрузив настройки сети.
- Перейдите в строку поиска и введите «Настройки».
- Найдите параметр «сеть и Интернет» и откройте его.
- У вас должно быть левое меню. Найдите параметр «статус» и щелкните его, чтобы открыть.
- Найдите параметр «средство устранения неполадок сети» и щелкните его, чтобы открыть.
- «Сброс сети» должен появиться в ваших настройках.
- Когда вы нажмете «Сброс сети», он проведет вас через последовательность, которая позволит вам сбросить все ваши устройства и сетевые настройки. Когда вы выполните эту последовательность, щелкните значок Wi-Fi, убедитесь, что ваша сеть отображается, и подключитесь к ней.
Нет подключения к Интернету? Куда обратиться за дополнительными ресурсами.
Итак, когда нет подключения к Интернету, у вас есть варианты. Перечисленные выше стратегии — лучший способ исправить отсутствие подключения к Интернету, когда все ваши устройства не подключаются к вашему Wi-Fi. Однако, если вы сделали все это, и это не сработало, лучшим способом действий может быть звонок вашему интернет-провайдеру.


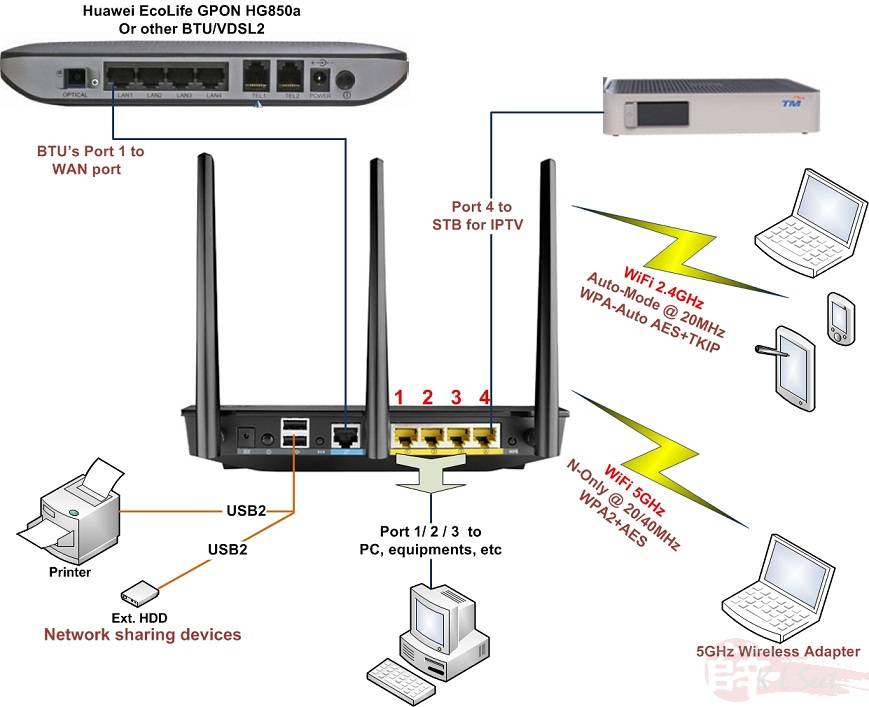 Это должно открыть консоль управления вашего маршрутизатора.
Это должно открыть консоль управления вашего маршрутизатора.