Пдф сконвертировать в ворд: Конвертировать PDF в Word
Содержание
ТОП-3 лучших конвертеров PDF в Word
Независимо от того, являетесь ли вы студентом или бизнесменом, вам может потребоваться собрать информацию и статистику, преобразовав PDF-файл в редактируемые документы Word. В этой статье мы предложим самое простое решение о том, как конвертировать PDF в Word с помощью PDFelement. Мы также дадим вам несколько отличных рекомендаций по лучшим программам конвертации файлов PDF в Word, доступных в настоящее время на рынке.
Скачать Бесплатно
Скачать Бесплатно
КУПИТЬ СЕЙЧАС
КУПИТЬ СЕЙЧАС
Содержание
- Часть 1. Как конвертировать PDF в Word оффлайн
- Часть 2. Как конвертировать PDF в Word онлайн
- Часть 3. Другой топ-конвертер PDF в Word
- 1. Wondershare PDF Converter Pro
- 2. Nitro Pro
- 3. Adobe® Acrobat®
- 4. Foxit
- Сравнение среди лучших конвертеров PDF в Word
- Часть 4.
 Лучшие инструменты PDF в Word конвертеров онлайн
Лучшие инструменты PDF в Word конвертеров онлайн- 1. Smallpdf
- 2. ZAMZAR
Часть 1. Как конвертировать PDF в Word оффлайн
Wondershare PDFelement — Редактор PDF-файлов — это универсальный редактор и конвертер PDF, который позволяет вам легко конвертировать PDF в doc и docx, а также легко редактировать изображения, текст и страницы в ваших PDF-файлах.
Шаг 1. Загрузите PDF
После запуска PDFelement нажмите кнопку «Открыть файл», чтобы выбрать PDF-файл, который будет им открыт.
Шаг 2. PDF в Word
Нажмите «Конвертировать» > «В Word» кнопку. В новом окне вы можете выбрать выходную папку и выходной формат для преобразования PDF в docx.
- PDFelement имеет надежные функции редактирования, которые позволяют редактировать документы множествами способов.
- Извлекайте и преобразовывайте документы PDF в изображения, HTML, документы Microsoft и так далее.

- Экспортируйте все данные из сотен отсканированных документов или форм.
- Редактируйте конфиденциальный контент, чтобы другие пользователи не могли видеть ваши самые конфиденциальные данные.
- Доступен на 26 наиболее распространенных языках при преобразовании отсканированных документов или форм в редактируемый текст.
- Настраивайте свои собственные формы с флажками, кнопками и текстовыми полями.
Wondershare PDFelement — PDF приложение для самой удобной работы
Скачать Бесплатно
Скачать Бесплатно
Мощная функция автоматического распознавания форм позволяет с легкостью обрабатывать формы.
Извлекайте данные легко, эффективно и точно с помощью функции извлечения данных из форм.
Преобразование стопок бумажных документов в цифровой формат с помощью функции распознавания текста для лучшего архивирования.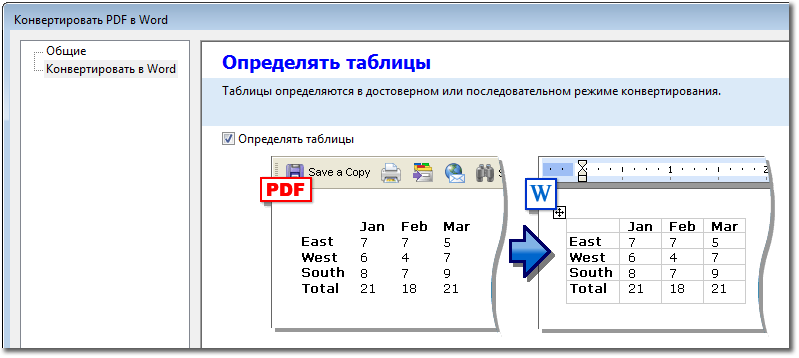
Редактируйте документы, не изменяя шрифты и форматирование.
Совершенно новый дизайн, позволяющий вам оценить содержащиеся в нем рабочие документы.
Часть 2. Как конвертировать PDF в Word онлайн
Google Drive — это один из самых простых онлайн-конвертеров PDF в Word, здесь приведены шаги.
Шаг 1. Загрузите свой PDF в Google Drive
Войдите в свою учетную запись Google Drive, чтобы загрузить целевой файл PDF.
Шаг 2. Откройте его с помощью Google Docs
Щелкните правой кнопкой мыши файл PDF, чтобы выбрать «Открыть с помощью» > «Google Docs».
Шаг 3. Конвертируйте PDF в DOCX
После того, как файл открыт, вы можете нажать «Файл» > «Скачать» > «Microsoft Word (.docx)» чтобы сохранить его как файл Word на вашем компьютере.
Часть 3. Другой топ-конвертер PDF в Word
1. Wondershare PDF Converter Pro
Wondershare PDF Converter Pro — это хорошо разработанный, профессиональный конвертер PDF в Word, который позволяет вам легко конвертировать PDF в Word, Excel, PowerPoint, EPUB, HTML и графические форматы. Он может производить высококачественные документы при сохранении оригинального макета.
Он может производить высококачественные документы при сохранении оригинального макета.
Скачать Бесплатно
Скачать Бесплатно
КУПИТЬ СЕЙЧАС
КУПИТЬ СЕЙЧАС
Шаги для Преобразования PDF в Word с помощью PDF Converter Pro
Самое замечательное в Wondershare PDF Converter Pro — это то, что им так просто пользоваться. Следуйте пошаговой инструкции ниже, чтобы сохранить PDF как документ Word всего за несколько минут. Вот как:
Шаг 1: Откройте PDF-файл
Начните с загрузки и установки PDF Converter Pro на свой компьютер, а затем запустите программу. Нажмите кнопку «Добавить файлы PDF», чтобы найти файл на вашем компьютере, или вы также можете перетащить файл PDF, который хотите преобразовать, в главное окно.
Шаг 2. Конвертируйте PDF в Word
После открытия файла нажмите на вкладку «Формат вывода» в строке меню и выберите «Microsoft Word» в предоставленных параметрах.
Шаг 3: Настройте Параметры Конверсии
Если вы хотите указать настройки для экспортированного документа Word, нажмите кнопку «Дополнительные настройки».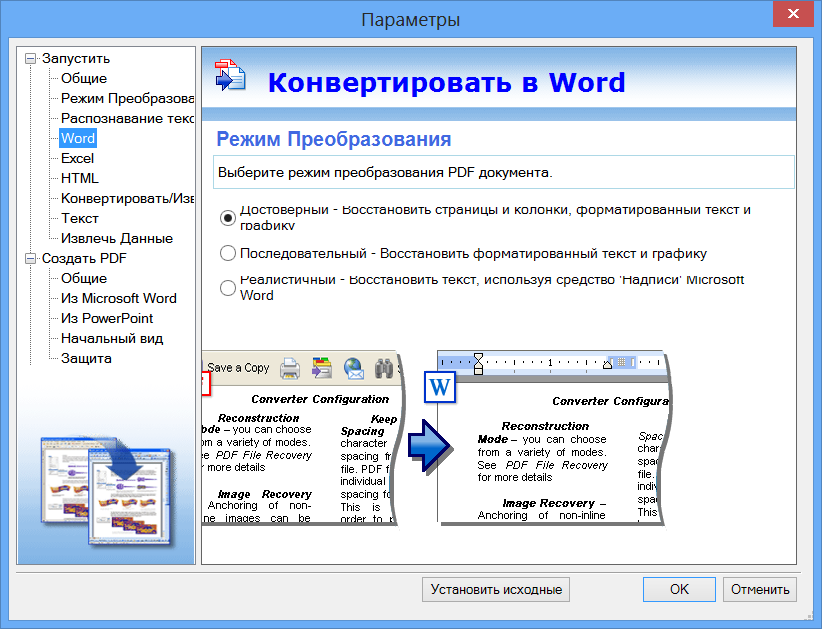 Измените настройки конвертации и нажмите на «OK». Выберите выходную папку, и когда вы закончите, нажмите «Конвертировать», чтобы начать процесс. Преобразование завершится через несколько секунд.
Измените настройки конвертации и нажмите на «OK». Выберите выходную папку, и когда вы закончите, нажмите «Конвертировать», чтобы начать процесс. Преобразование завершится через несколько секунд.
- Установка проходит гладко и часто завершается без каких-либо глюков.
- Имеет надежные функции преобразования, которые сохраняют оригинальные форматы и макеты.
- OCR доступен на 26 наиболее распространенных языках при преобразовании отсканированных документов в редактируемый текст.
- Доступно пакетное преобразование и частичное преобразование.
- Также может конвертировать защищенные паролем PDF-файлы в любые другие распространенные форматы файлов.
Скачать Бесплатно
Скачать Бесплатно
КУПИТЬ СЕЙЧАС
КУПИТЬ СЕЙЧАС
2. Nitro Pro
Настольное программное обеспечение предназначено для облегчения преобразования ваших файлов PDF в документы Word. Проще говоря, это идеальное решение для цифровой документации. С помощью этого приложения вы можете создавать, редактировать, подписывать, объединять, просматривать и защищать файлы. Чтобы узнать больше, ознакомьтесь с руководством о том, как Nitro конвертирует PDF в Word.
Чтобы узнать больше, ознакомьтесь с руководством о том, как Nitro конвертирует PDF в Word.
Шаг 1: Скачайте и установите приложение для преобразования PDF в Word. Убедитесь, что ваш компьютер работает под управлением Windows XP, 8, 8.1 или 7 версий и имеет процессор не менее 1 ГГц.
Шаг 2: Откройте приложение и перейдите в раздел «ГЛАВНОЕ». Вы увидите меню «КОНВЕРТИРОВАТЬ».
Шаг 3: После открытия опции «КОНВЕРТИРОВАТЬ» просто выберите формат файла, в который вы хотите конвертировать PDF, а затем нажмите соответствующую кнопку.
Шаг 4: Вам нужно будет выбрать файлы для конвертации. Когда вы закончите, просто нажмите кнопку «Конвертировать PDF», и приложение преобразует файл в формат Word.
3. Adobe
® Acrobat®
Adobe® Acrobat® также является одним из лучших бесплатных конвертеров PDF в Word, который позволяет пользователям конвертировать хорошо отформатированные документы, содержащие очень отличительные цвета, графику, шрифты и фотографии. Эти документы можно создавать и распространять независимо от операционной системы, аппаратной платформы и прикладной программы, отвечающей за создание оригиналов. Посмотрите подробное руководство преобразования PDF в Word в Adobe Acrobat, чтобы узнать больше
Эти документы можно создавать и распространять независимо от операционной системы, аппаратной платформы и прикладной программы, отвечающей за создание оригиналов. Посмотрите подробное руководство преобразования PDF в Word в Adobe Acrobat, чтобы узнать больше
Шаг 1: Скачайте и запустите Acrobat на своем компьютере, а затем откройте PDF-документ, который вы хотите преобразовать. Если вы не хотите, чтобы PDF-файл автоматически открывался в Acrobat, вы можете изменить настройки в соответствии со своими предпочтениями.
Шаг 2: Нажмите на опцию Экспорт PDF в правой панели.
Шаг 3: Выберите формат Microsoft Word, в который вы хотите экспортировать, а затем выберите Word Document.
Шаг 4: Теперь нажмите «Экспорт», чтобы конвертировать PDF в Word.
Шаг 5: Назовите новый документ Word и сохраните его там, где желаете.
Обратите внимание, что поддержка Adobe Acrobat XI закончилась, поэтому рекомендуется изучить лучшие альтернативы Adobe Acrobat.
4. Foxit
Foxit — это многоязычный PDF-инструмент премиум-класса, разработанный Foxit Software Incorporated. Это инструмент, который может делать все, — от создания и редактирования PDF-файлов, до подписания и печати PDF-файлов, — как в Word. Foxit PDF в Word конвертер позволяет конвертировать файлы из формата PDF в формат Word, среди множества других функций.
Это инструмент, который может делать все, — от создания и редактирования PDF-файлов, до подписания и печати PDF-файлов, — как в Word. Foxit PDF в Word конвертер позволяет конвертировать файлы из формата PDF в формат Word, среди множества других функций.
Вы можете выполнить эту простую задачу, выполнив следующие шаги и рекомендации. Этот конвертер PDF в Word очень удобен, когда вам нужно конвертировать PDF в редактируемый файл Word в клинче.
Сравнение среди лучших Конвертеров PDF в Word
| Особенности Продукта | PDFelement Скачать Бесплатно | Nitro Pro | Acrobat | Foxit |
|---|---|---|---|---|
| Совместимость | Windows, Mac, iOS, Android | Windows | Windows | Windows |
| Цена | от $23,99 | $159,99 | $155,88 | $129 |
| Скорость Конвертации | Конвертирует 100 страниц за 1 мин | Конвертирует 100 страниц более чем за 2 мин | Конвертирует 100 страниц более чем за 2 мин | Конвертирует 100 страниц более чем за 2 мин |
| Легок в использовании | ||||
| Сохраняет оригинальный макет | ||||
| Пакетное Преобразование | ||||
| Нет ограничений на размер файла | ||||
| Безопасность | ||||
| Особенность OCR | ||||
| Выходной Формат | Преобразовывает PDF в Word, Excel, PowerPoint, JPG, PNG, TIFF, BMP, GIF, Text, RTF, HTML, EPUB, HWP, HWPX | Не поддерживает изменение PDF на HWP, HWPX, EPUB, HTML, GIF, BMP | Невозможно экспортировать PDF в EPUB, Text, HWP, HWPX, HTML, GIF, BMP | Преобразовывает тольлко PDF в Word(. doc,.docx), Excel(,xls,.xlsx), PowerPoint(.ppt), Text, Image, HTML doc,.docx), Excel(,xls,.xlsx), PowerPoint(.ppt), Text, Image, HTML |
Часть 4. Лучшие инструменты PDF в Word конвертеров онлайн
1. Smallpdf
Smallpdf является одним из лучших бесплатных конвертеров PDF в Word онлайн. Он делает преобразование PDF-файлов в файлы Word Doc невероятно простым. Вам не нужно загружать какое-либо программное обеспечение или изменять настройки. Кроме того, ваши файлы удаляются через час после завершения преобразования из PDF в Word, что является хорошей функцией безопасности.
Шаг 1: Загрузите файл PDF на Smallpdf.com, нажав на синюю кнопку. Кроме того, вы можете перетащить содержимое в область.
Шаг 2: Подождите, пока преобразование не будет завершено. На самом деле, преобразование PDF в Word занимает всего несколько секунд или минут.
Шаг 3: Скачайте файл Word и сохраните его в нужном месте.
2. ZAMZAR
Zamzar еще один онлайн PDF конвертер, который конвертирует PDF в Word. С помощью этой онлайн-программы вы можете конвертировать PDF в Word онлайн, не загружая никаких прикладных инструментов.
С помощью этой онлайн-программы вы можете конвертировать PDF в Word онлайн, не загружая никаких прикладных инструментов.
Шаг 1: Выберите файлы PDF или URL-адрес, который необходимо преобразовать.
Шаг 2: Нажмите «Конвертировать файлы в» и выберите формат docx.
Шаг 3: Заполните ваш адрес электронной почты. Это то, куда вы получите конвертированный документ Word после завершения конвертации.
Шаг 4: Нажмите на кнопку «Конвертировать». После того, как преобразование будет завершено, вы получите URL-адрес, откуда вы можете скачать свой файл.
Как преобразовать PDF в Word на телефоне
Прочее › Открыть › Как открыть pdf файл в word
PDF to Word Converter
Это первоклассное приложение для преобразования PDF в Word на рынке, позволяющее быстро и удобно конвертировать PDF-файлы в документы Word из любого места на вашем телефоне Android. Оно также позволяет конвертировать PDF в Word из сторонних программ, таких как OneDrive, Dropbox, G-Drive, Box и т.
- Приложение PDF to Word Converter позволяет быстро и удобно конвертировать PDF-файлы в документы Word на телефоне Android, в том числе из сторонних программ.
- Для преобразования PDF в Word с помощью Acrobat нужно открыть документ в Acrobat, нажать на инструмент Экспорт PDF на панели справа, выбрать Microsoft Word в качестве формата экспорта, нажать кнопку Экспорт, выбрать расположение для сохранения файла и сохранить.
- SmartSoft Free PDF to Word Converter бесплатно преобразует Adobe PDF в документы Microsoft Word Doc и предоставляет дубликат исходного файла PDF.
- Для конвертирования PDF в Word на iPhone или iPad нужно получить доступ к PDFelement на устройстве, открыть файл PDF, который нужно преобразовать, конвертировать PDF в Word и проверить конвертацию в папке «Конвертировать».
- Для копирования текста и изображений из документов PDF нужно правой кнопкой мыши нажать на документ и выбрать Выбрать инструмент из всплывающего меню, перетащить для выделения текста или нажать для выделения изображения, правой кнопкой мыши нажать на выделенный элемент и нажать Копировать.

- Применение приложения Adobe Fill and Sign на Android позволяет не только редактировать PDF-файлы, но и заполнять формы и текстовые поля, добавлять тексты и подписи в документ.
- Для преобразования PDF в Word без изменений необходимо скачать и установить Adobe Acrobat на свой компьютер, открыть файл PDF в Adobe Acrobat, который нужно преобразовать в Word, не меняя формат, нажать Файл и Экспорт, выбрать «Документ Microsoft Word» в качестве текстового формата и сохранить.
- Для извлечения страниц из документа PDF нужно открыть файл PDF в приложении Acrobat и выбрать Инструменты > Систематизировать страницы или нажать Систематизировать страницы на панели справа, на дополнительной панели инструментов нажать Извлечь и указать диапазон извлекаемых страниц.
- Для преобразования отсканированного документа в Microsoft Word онлайн нужно загрузить изображение или скан в PNG, JPG, другой графический файл или PDF, выбрать версию формата Microsoft Word (DOC или DOCX) из выпадающего меню, выбрать язык, чтобы повысить качество распознавания и нажать «Начать».

- Как преобразовать файл PDF в Word
- Какой программой можно преобразовать PDF в Word
- Как преобразовать пдф файл в ворд на айфоне
- Как скопировать текст из PDF в Word
- Как изменить PDF файл на телефоне
- Как преобразовать пдф в ворд без изменений
- Как извлечь страницу из PDF файла
- Как отсканированный документ перевести в ворд онлайн
- Как перевести PDF в Word с помощью Adobe Reader
- Как перевести документ в Ворд на айфоне
- Можно ли редактировать пдф файл на айфоне
- Как конвертировать PDF в DOC на андроид
- Как можно изменить PDF файл
- Как редактировать пдф файл на компьютере бесплатно
- Можно ли изменить PDF файл
- Как перевести текст из скана в Ворд
Как преобразовать файл PDF в Word
Преобразование PDF в Word с помощью Acrobat:
- Откройте документ PDF в Acrobat.

- Нажмите на инструмент Экспорт PDF на панели справа.
- Выберите Microsoft Word в качестве формата экспорта и затем нажмите Документ Word.
- Нажмите кнопку Экспорт.
- Выберите расположение для сохранения файла и затем нажмите Сохранить.
Какой программой можно преобразовать PDF в Word
SmartSoft Free PDF to Word Converter
Это бесплатное ПО для преобразования Adobe PDF в документы Microsoft Word Doc. Этот конвертер эффективно преобразовывает PDF в DOC Word и предоставляет дубликат исходного файла PDF.
Как преобразовать пдф файл в ворд на айфоне
Часть 2. Как конвертировать PDF в Word на iPhone или iPad:
- Получите доступ к PDFelement на вашем устройстве Войдите в магазин приложений, найдите приложение PDFelement и загрузите его.
- Найдите и откройте файл PDF, который нужно преобразовать в Word.
- Конвертируйте PDF в Word.
- Проверьте конвертацию в папке «Конвертировать»
Как скопировать текст из PDF в Word
Копирование текста и изображений из документов PDF:
- Правой кнопкой мыши нажмите на документ и выберите Выбрать инструмент из всплывающего меню.

- Перетащите для выделения текста или нажмите для выделения изображения.
- Правой кнопкой мыши нажмите на выделенный элемент и нажмите Копировать.
Как изменить PDF файл на телефоне
Приложение Adobe Fill and Sign отлично подходит для редактирования PDF на Android. Его также можно использовать для заполнения форм и текстовых полей, добавления текстов и подписей в документ.
Как преобразовать пдф в ворд без изменений
Шаг 1 Скачайте и установите Adobe Acrobat на свой компьютер с официального сайта Adobe. Шаг 2 Откройте файл PDF в Adobe Acrobat, который вы хотите преобразовать в Word, не меняя формат. Шаг 3 В меню нажмите Файл и Экспорт. Шаг 4 Теперь выберите «Документ Microsoft Word» в качестве текстового формата.
Как извлечь страницу из PDF файла
Извлечение страниц в порядке из документа PDF:
- Откройте файл PDF в приложении Acrobat и выберите Инструменты > Систематизировать страницы или нажмите Систематизировать страницы на панели справа.

- На дополнительной панели инструментов нажмите Извлечь.
- Укажите диапазон извлекаемых страниц.
Как отсканированный документ перевести в ворд онлайн
Как преобразовать в Microsoft Word?:
- Загрузите изображение или скан: PNG, JPG, другой графический файл или PDF.
- Выберите версию формата Microsoft Word (DOC или DOCX) из выпадающего меню.
- Выберите язык, чтобы повысить качество распознавания.
- Нажмите «Начать».
Как перевести PDF в Word с помощью Adobe Reader
Преобразование документа PDF в Word или Excel:
- Запустите Adobe Reader и откройте документ PDF, который хотите экспортировать в Word или Excel.
- Выберите Просмотр > Инструменты.
- В меню Преобразовать в выберите Microsoft Word, Rich Text Format или Microsoft Excel.
Как перевести документ в Ворд на айфоне
Чтобы открыть документ Pages в другом приложении, например в Microsoft Word, конвертируйте его в подходящий формат в приложении Pages:
- Откройте документ, который нужно конвертировать.

- На iPhone нажмите кнопку «Еще».
- Нажмите «Экспортировать».
- Выберите требуемый формат.
Можно ли редактировать пдф файл на айфоне
Откройте Safari или другой браузер и перейдите в онлайн-версию Acrobat. Нажмите кнопку редактирования PDF. Нажмите выделенную кнопку, чтобы установить и запустить мобильное приложение Acrobat. Выберите раздел файлов в нижнем меню и найдите нужный файл.
Как конвертировать PDF в DOC на андроид
5 Лучших PDF-Конвертеров для Android:
- Able2Extract PDF-Конвертер Able2Extract PDF-Конвертер можно использовать бесплатно.
- OfficeSuite 7 + PDF в Word.
- PDF Converter Pro.
- Doc to PDF Converter.
- Able2Doc PDF to Word.
Как можно изменить PDF файл
Выберите Инструменты > Редактировать PDF > Редактировать.Редактируйте текст с помощью следующих действий:
- Введите новый текст, чтобы заменить выделенный текст, либо нажмите клавишу Delete, чтобы удалить текст.

- Чтобы повернуть текстовое поле, используйте маркер поворота в верхней части выбранного текстового поля.
Как редактировать пдф файл на компьютере бесплатно
Как я могу редактировать файлы PDF бесплатно?:
- 1Выберите документ PDF. Выберите документ PDF для редактирования, загрузив его со своего компьютера или из облачного хранилища, например, Google Drive или Dropbox, или перетащите файл PDF в область для загрузки.
- 2Откройте приложение Soda PDF.
- 3Редактируйте файлы PDF онлайн
Можно ли изменить PDF файл
Пользователи подписок на Adobe Acrobat Premium и Adobe Acrobat Pro DC могут редактировать файлы PDF на мобильных устройствах и планшетах. Функции редактирования включают следующее: Добавление текста и изображений Удаление, перемещение и изменение размера текстовых блоков, а также редактирование текста
Как перевести текст из скана в Ворд
Вставка отсканированного текста в Word:
- В Word выберите Файл > Открыть.

- Перейдите к папке, в которой хранится PDF-файл, и откройте его.
- Word откроет диалоговое окно, в котором нужно подтвердить импорт текста PDF-файла. Нажмите кнопку ОК, Word импортировать текст. Word постарается сохранить форматирование текста.
Открытие PDF-файлов в Word — служба поддержки Майкрософт
Word для Microsoft 365 Word 2021 Word 2019 Word 2016 Word 2013 Дополнительно…Меньше
Чтобы открыть файл PDF, не преобразовывая его в документ Word, откройте файл непосредственно в том месте, где он хранится (например, дважды щелкните файл PDF в папке «Документы»).
Однако, если вы хотите отредактировать PDF-файл, откройте его в Word. Word делает копию PDF-файла, преобразовывая его в документ Word и пытаясь соответствовать макету исходного PDF-файла. У вас всегда есть исходный файл PDF на случай, если вы не хотите сохранять версию, преобразованную Word.
Преобразование из PDF в Word лучше всего работает с файлами, состоящими в основном из текста, например деловыми, юридическими или научными документами. Но когда вы открываете файл PDF в Word, он может выглядеть не так, как в формате PDF.
Но когда вы открываете файл PDF в Word, он может выглядеть не так, как в формате PDF.
Если PDF-файл содержит в основном диаграммы или другую графику, вся страница может отображаться как изображение. Когда это происходит, текст нельзя редактировать.
Иногда Word не обнаруживает элемент, поэтому версия Word не соответствует исходному PDF-файлу. Например, если Word не распознает сноску, он обрабатывает сноску как обычный текст и может не помещать ее внизу страницы.
Элементы документа, которые плохо конвертируются
Известно, что некоторые элементы вызывают проблемы при преобразовании из формата PDF в формат Word. Если ваш PDF-файл включает их, вы можете открыть его напрямую, а не преобразовывать в документ Word:
.
Таблицы с интервалом между ячейками
org/ListItem»>Отслеживаемые изменения
Рамки
Сноски, занимающие более одной страницы
Концевые сноски
Активные элементы аудио, видео и PDF
PDF-закладки
org/ListItem»>PDF-комментарии
Шрифтовые эффекты, такие как свечение или тень (в файле Word эффекты представлены графикой)
Цвета страницы и границы страницы
теги PDF
Как работает преобразование?
PDF — это фиксированный формат файла, что означает, что файл хранит расположение текста, изображений и векторной графики на странице, но не обязательно отношения между ними. Большинство PDF-файлов не содержат информации о структурных элементах содержимого, таких как абзацы, таблицы или столбцы. Например, PDF хранит таблицу в виде набора строк без какой-либо связи с содержимым внутри ячеек таблицы.
Различные программы представляют один и тот же контент, используя разные структуры в файлах PDF. Например, PDF-файл может содержать невидимый текст, графику и изображения. Он может использовать разные текстовые границы. Но вы не видите этих различий, когда смотрите PDF в программе для чтения.
Например, PDF-файл может содержать невидимый текст, графику и изображения. Он может использовать разные текстовые границы. Но вы не видите этих различий, когда смотрите PDF в программе для чтения.
Когда вы открываете PDF-файл в Word, Word использует систему сложных правил, чтобы определить, какие объекты Word (такие как заголовки, списки, таблицы и т. д.) лучше всего представляют исходный PDF-файл и где разместить эти объекты в документе Word.
простых способов конвертировать PDF в Word на Mac
Одри Гудвин
2023-05-19 16:13:55 • Подано в: PDFelement for Mac How-Tos Articles • Проверенные решения
Часто важно уметь до конвертировать PDF в Word на устройстве Mac , особенно если вам нужно отредактировать PDF. Несмотря на то, что PDF-документы часто являются форматом по умолчанию для обмена файлами в Интернете, если у вас нет подходящего ноу-хау или подходящего программного обеспечения, редактирование PDF-документа может быть проблемой. Обычно лучший способ действий — изменить PDF на Word на Mac. Эта статья предлагает вам полное руководство по экспорту PDF в Word на Mac (включая macOS 11 Big Sur) с помощью PDFelement для Mac.
Обычно лучший способ действий — изменить PDF на Word на Mac. Эта статья предлагает вам полное руководство по экспорту PDF в Word на Mac (включая macOS 11 Big Sur) с помощью PDFelement для Mac.
- Часть 1. Преобразование PDF в Word на Mac с помощью PDFelement
- Часть 2. Преобразование PDF в Word на Mac с помощью Automator
- Часть 3. Преобразование PDF в Word на Mac бесплатно с помощью Google Docs
- Часть 4. Преобразование PDF в Word на Mac бесплатно онлайн
- Часть 5: Часто задаваемые вопросы
Преобразование PDF в Word на Mac с помощью PDFelement
PDFelement считается лучшим и наиболее рекомендуемым вариантом для преобразования PDF в Word на Mac. Это потому, что это приложение было тщательно разработано, чтобы помочь вам решить все ваши потребности в редактировании PDF-файлов с легкостью, удобством и гибкостью.
ПОПРОБУЙТЕ БЕСПЛАТНО ПОПРОБУЙТЕ БЕСПЛАТНО
PDFelement — это полнофункциональный PDF-редактор, в котором есть решения для всех ваших проблем с PDF.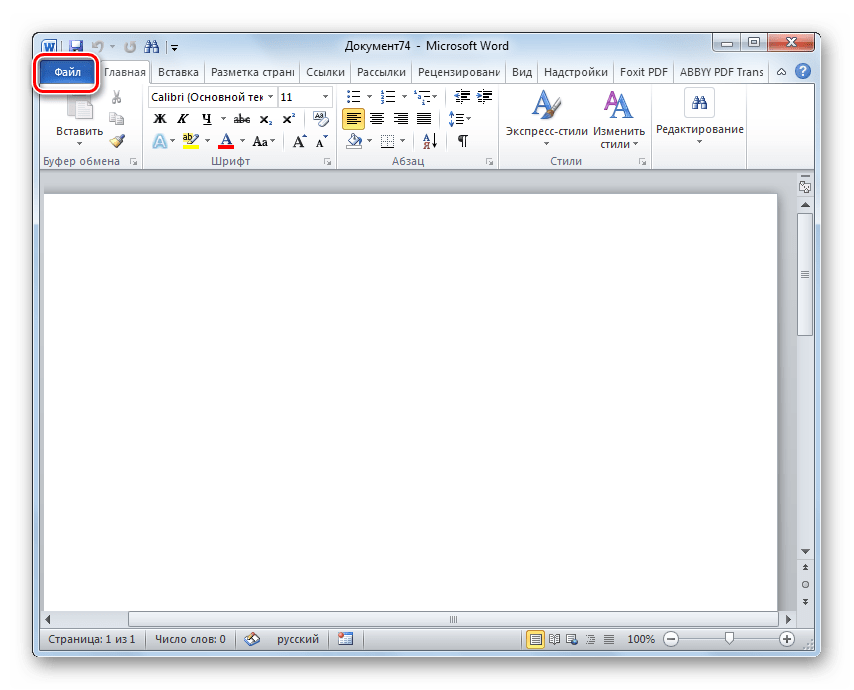
- Превосходные возможности OCR упрощают процесс переноса любых изображений или отсканированных PDF-файлов в легко редактируемые и доступные для поиска текстовые форматы.
- Многочисленные функции редактирования документа Word, такие как редактирование текста и изображения, проверка орфографии, режим строки и режим абзаца.
- Позволяет создавать и преобразовывать PDF-файлы в любой другой формат документа, например Word.
- Расширены функции безопасности данных в виде разрешений, паролей, цифровых подписей, редактирования текста и т. д.
- Позволяет легко оставлять комментарии и заметки, а также выделять текст в файлах PDF.
- Обладает очаровательным и удобным интерфейсом.
- Он поддерживает Mac OS 10, 11, 12, 13 и более.
Шаг 1: Откройте файл PDF
Перетащите файл PDF в главное окно PDFelement, чтобы открыть его.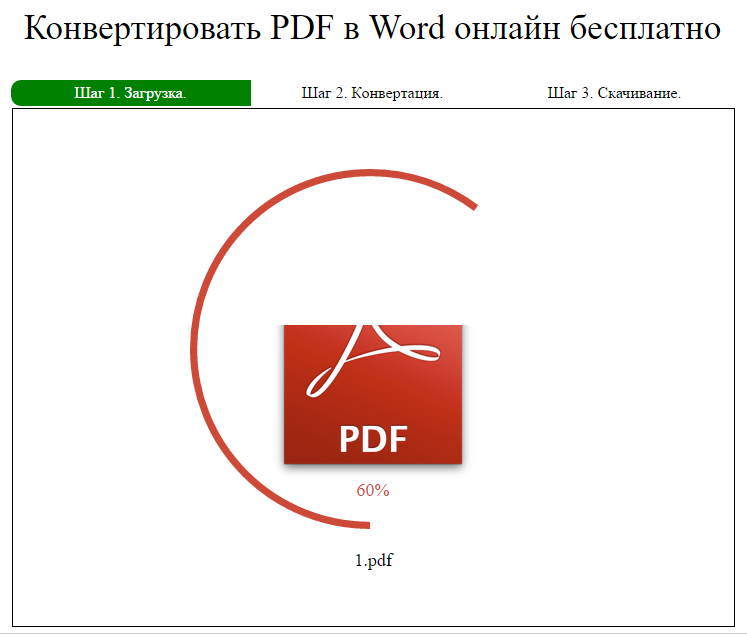 Или нажмите кнопку «Открыть файл» или кнопку «Открыть», чтобы выбрать и открыть PDF-файл.
Или нажмите кнопку «Открыть файл» или кнопку «Открыть», чтобы выбрать и открыть PDF-файл.
Шаг 2: Преобразование PDF в Word Mac
После открытия файла в PDFelement нажмите кнопку «Файл», чтобы активировать функцию «Экспорт в». Затем вы можете нажать кнопку «В Word», чтобы выбрать Microsoft Word в качестве выходного формата. Вы можете переименовать файл и выбрать выходную папку во всплывающем окне. Когда вы будете довольны всеми изменениями, нажмите «Сохранить», и ваш документ будет преобразован в течение нескольких секунд.
Шаг 3. Преобразование отсканированного файла PDF в Word на Mac (дополнительно)
Чтобы преобразовать отсканированный PDF-файл, сначала нужно нажать кнопку «Инструмент» > «Распознавание текста OCR» в верхнем меню. После распознавания отсканированного PDF-файла нажмите «Файл» > «Экспортировать в» и выберите «В Word» в строке меню. Затем нажмите «Сохранить», чтобы начать преобразование.
ПОПРОБУЙТЕ БЕСПЛАТНО ПОПРОБУЙТЕ БЕСПЛАТНО
Как экспортировать PDF в Word на Mac с помощью Automator
Для пользователей Mac доступен еще один бесплатный метод преобразования PDF в Word. Это встроенное приложение Mac, Automator. Это может помочь вам преобразовать файл PDF в обычный или форматированный текстовый формат.
Это встроенное приложение Mac, Automator. Это может помочь вам преобразовать файл PDF в обычный или форматированный текстовый формат.
- 1. Найдите «Automator» в своем приложении и откройте его.
- 2. Найдите «Извлечь текст PDF», затем выберите справа «Форматированный текст» (RTF) или «Обычный текст» (TXT), чтобы сохранить PDF-файл. Вы также можете установить другие параметры по мере необходимости.
- 3. Нажмите кнопку «Выполнить» и выберите файл PDF для прямого преобразования в текстовый документ.
Преобразование PDF в Word на Mac бесплатно с помощью Google Docs
Другим вариантом является широко используемая программа Google Docs. Это также может помочь вам конвертировать PDF в Word Mac бесплатно онлайн. Вот шаги, которые нужно выполнить:
- 1. Войдите в свою учетную запись Google на веб-сайте Google Docs.
- 2. Загрузите документ PDF, который вы хотите преобразовать в Word.
- 3. Перейдите на вкладку «Файл».
 Выберите «Загрузить как» > «Microsoft Word (.docx)», чтобы экспортировать PDF-файл в документ Word.
Выберите «Загрузить как» > «Microsoft Word (.docx)», чтобы экспортировать PDF-файл в документ Word.
Преобразование PDF в Word на Mac Бесплатно онлайн
Преобразовать PDF в Word на Mac очень просто с помощью онлайн-методов. В следующих разделах описаны три различных способа сделать это с помощью браузера. Таким образом, установка программного обеспечения не требуется, и вы можете сделать это всего за пару минут. Давайте посмотрим, как работает процесс «конвертировать PDF в Word Mac онлайн».
Метод 1: Wondershare HiPDF PDF to Word
Первый метод предполагает использование Wondershare HiPDF, комплексного набора онлайн-инструментов для обработки PDF-файлов и других рабочих процессов с документами. Он прост в использовании, быстр и эффективен, а точность преобразования с точки зрения сохранения исходного контента является лучшей в своем классе. Итак, как это работает? Давайте подробнее:
1. Перейдите на веб-страницу бесплатной утилиты преобразования PDF в Word HiPDF и нажмите «Выбрать файл», чтобы загрузить исходный PDF-документ. Вы также можете перетащить файл в окно или импортировать его из облачного сервиса. например Google Диск или Dropbox.
Вы также можете перетащить файл в окно или импортировать его из облачного сервиса. например Google Диск или Dropbox.
2. После загрузки файла нажмите Преобразовать, и он будет немедленно преобразован в документ Word.
3. Наконец, нажмите кнопку «Загрузить» или воспользуйтесь опцией общего доступа, чтобы создать и отправить ссылку другим пользователям.
Метод 2: онлайн-конвертер Adobe PDF в Word
Adobe предлагает столь же эффективную службу преобразования файлов, которую можно бесплатно использовать для преобразования отдельных файлов из PDF в Word. Интерфейс удобен для пользователя, а точность преобразования превосходна. Вот процесс, описанный для вас:
1. Перетащите файл на URL-адрес онлайн-преобразования Adobe PDF в Word или используйте параметр «Выбрать файл», чтобы импортировать его.
2. Когда PDF-файл будет загружен, он будет обработан автоматически, и вы увидите новое окно для загрузки файла Word и выполнения других действий
3. Нажмите «Загрузить» и сохраните файл в локальной папке Mac Finder
Нажмите «Загрузить» и сохраните файл в локальной папке Mac Finder
Единственная проблема с этим методом заключается в том, что вам потребуется учетная запись Adobe и вход в систему, чтобы поделиться документом с другими в виде ссылки, сохранить его в Интернете или поместить другой файл в очередь преобразования. Тем не менее, если вам нужно преобразовать только один файл, это отличный вариант для рассмотрения.
Метод 3: PDF.online PDF to Word
Xodo PDF — известная онлайн-утилита PDF, которая претерпела некоторые изменения. Теперь он известен просто как PDF.online, но по-прежнему принадлежит бренду PDFTron наряду с настольной и мобильной версиями приложения. Вот как использовать сервис для бесплатного онлайн-конвертации PDF в Word.
1. Перейдите к URL-адресу преобразования PDF в Word и щелкните один из параметров загрузки файла — вы также можете перетащить файл, как и в предыдущих двух методах.
2. На следующей странице вы можете просто нажать кнопку «Преобразовать» или добавить дополнительные файлы.
3. Сохраните преобразованные файлы в локальную папку, как только преобразование будет завершено и на экране появится опция загрузки.
Все эти методы одинаково эффективны, но мы рекомендуем HiPDF из-за того, что он предлагает целый ряд других инструментов PDF, а также надежный настольный редактор PDF под названием PDFelement. Более того, даже если вы решите перейти на платную подписку или лицензию, вы обнаружите, что это гораздо более доступно, чем большинство аналогичных решений, особенно от Adobe.
Часто задаваемые вопросы
1. Могу ли я конвертировать PDF в Word на Mac с предварительным просмотром?
Если вы больше заинтересованы в использовании бесплатного редактора PDF, вы можете попробовать использовать предварительный просмотр. Однако, несмотря на то, что это встроенный редактор Mac PDF, он имеет тенденцию отставать, когда речь идет о функциональности и возможностях. Ниже приведены некоторые из его лучших особенностей. Он позволяет пользователям редактировать, комментировать, добавлять изображения и выделять разделы текста в файле PDF, но немного ограничен с точки зрения функциональности.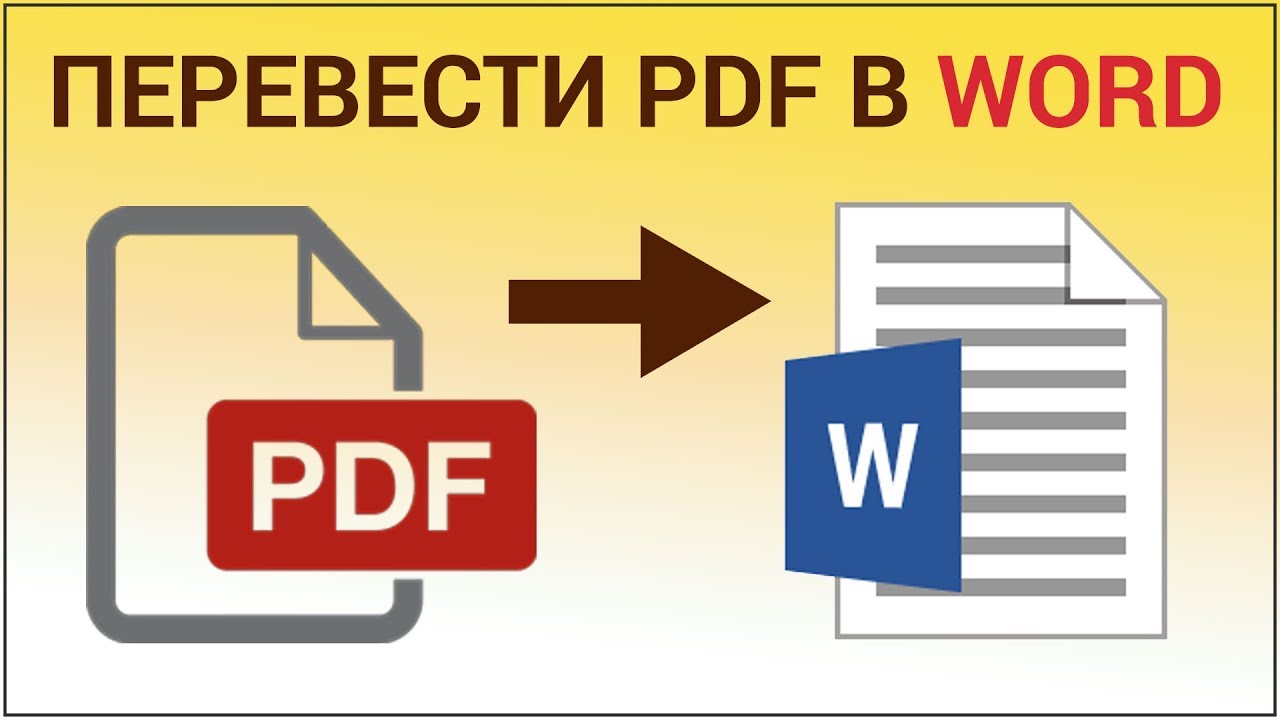

 Лучшие инструменты PDF в Word конвертеров онлайн
Лучшие инструменты PDF в Word конвертеров онлайн

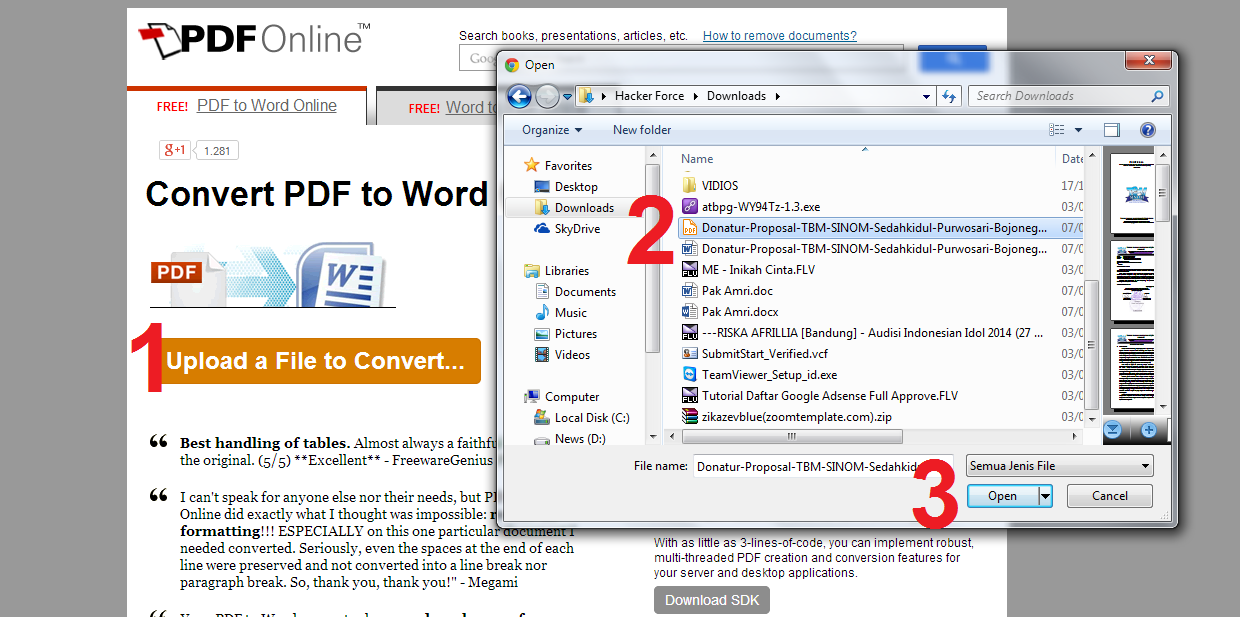






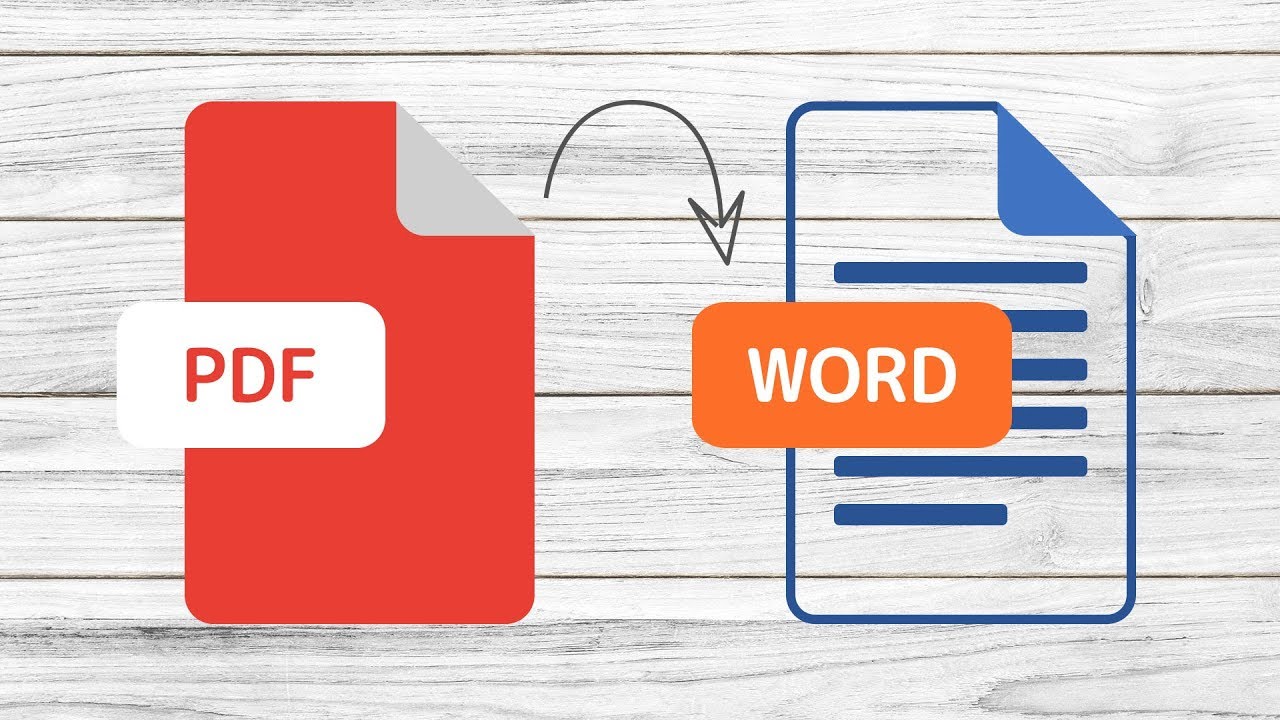 Выберите «Загрузить как» > «Microsoft Word (.docx)», чтобы экспортировать PDF-файл в документ Word.
Выберите «Загрузить как» > «Microsoft Word (.docx)», чтобы экспортировать PDF-файл в документ Word.