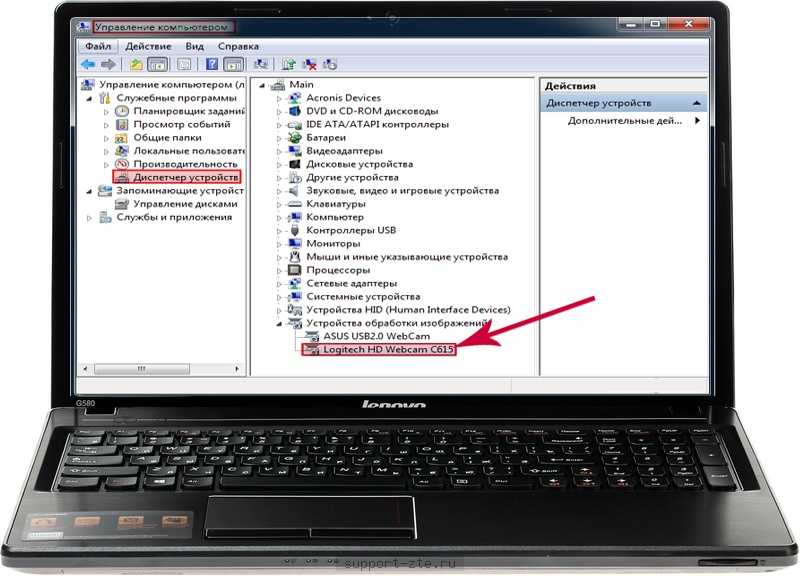Где настройки в ноутбуке: Как найти, где находятся настройки тачпада на ноутбуке?
Содержание
Настройка ноутбука на дому в Киеве
Перейти к содержимому
Настройка ноутбука
Ноутбук – это очень полезное и не менее приятное приобретение. Но для его нормального функционирования этого не достаточно.
Настройка ноутбука – это процесс, который позволит этому устройству показать все свои плюсы, а вам начать полноценную работу.
Нужна ли настройка ноутбука?
Конечно, один пример, почему стоит ее производить описан выше, второй: ноутбук начал тормозить, выбивать ошибки и вовсе вас не устраивать своей работой. В таком случае также понадобится настройка, но только от профессионалов. Самостоятельно пытаться наладить работу ноута не стоит, потому что можете навредить (поверьте, в нашей практике подобных случаев тысячи). Зачем платить больше? – Мы уверены, что вам этого не нужно.
Настройка ноутбука в Киеве, производимая нашей компанией способна:
значительно увеличить производительность операционки;
обеспечить эффективную работу всем программам и периферийным устройствам;
защитить лэптоп от «вредителей».
Настройка ноутбука включает в себя:
Плюсы настройки ноутбуков
На первый взгляд может показаться, что вышеперечисленные работы можно произвести и самостоятельно. Но, так только кажется, сейчас расскажем о том, почему стоит обратиться к нам:
Экономия денег и времени. Пробуя самостоятельно что-то делать, можете значительно навредить своему ноутбуку, а воспользовавшись услугами профессионалов, вы будете уверены в том, что все будет выполнено качественно и быстро, а также не будет необходимости в переделывании того, что вы натворили, желая самим «что-то» сделать;
Страхование от рисков. Очень часто, пользователи, желая самостоятельно решить ту или иную проблему, скачивают из интернета много вирусов под так называемыми программами, из-за чего впоследствии теряют свою данные, ударяя вредоносные файлы;
Эффективная, а также бесперебойная работа лэптопа и его периферии.
Настройка ноутбука в Киеве на дому
Пользуясь нашими услугами, вы получите:
| Что может потребоваться? | Стоимость (от) |
|---|---|
| Выезд компьютерного мастера или курьера по Киеву | бесплатно |
| Диагностика аппаратной части компьютера В случае отказа от дальнейшей работы, диагностика оплачивается в размере 200 грн | бесплатно |
| Полная настройка компьютера/ноутбука (без переустановки Windows) Установка необходимых драйверов, установка Программного Обеспечения, полная настройка, оптимизация Windows | 200 гривен |
Пакет Минимальный — Установка Windows XP, 7, 8, 8. 1,10 чистый 1,10 чистыйУстановка Windows без установки драйверов и дополнительных программ. | 200 гривен |
| Пакет Базовый — Установка Windows XP, 7, 8, 8.1,10 + драйвера Установка Windows и необходимых драйверов. Сохранение необходимой информации (до 5 ГБ бесплатно) | 250 гривен |
| Пакет Оптимальный — Установка Windows XP, 7, 8, 8.1,10 + драйвера + программное обеспечение Установка необходимых драйверов, установка Программного Обеспечения для полноценного пользования компьютером, полная настройка, оптимизация Windows, сохранение необходимой информации (до 5 ГБ бесплатно) | 300 гривен |
| Настройка интернет | 150 гривен |
| Чистка от вирусов+установка необходимого антивируса | 150 гривен |
ТОП 7 способов ускорить работу ноутбука
Даже старое устройство может работать быстро и без сбоев. Для ускорения выполняемых ноутбуком процессов необходимо выбрать приемлемый подход из описанных нами методов.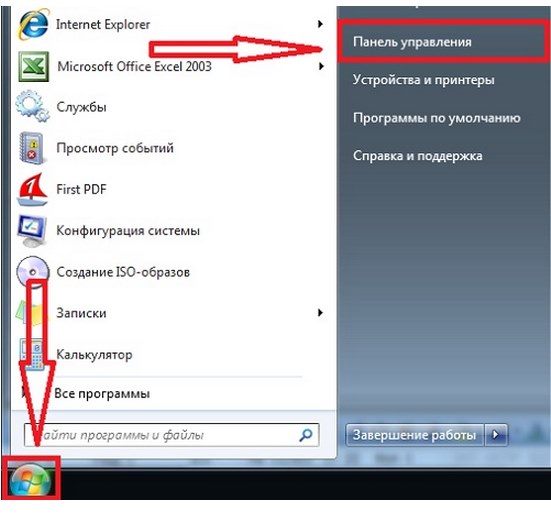
Узнать точную стоимость ремонта
Наши специалисты
Опыт работы 7 лет
Семенюта Игорь
Инженер
Опыт работы 5 лет
Крылов Владислав
Пайщик
Опыт работы 3 года
Емец Руслан
Инженер-программист
Опыт работы 6 лет
Сорокин Алексей
Инженер
Ответы на частые вопросы
Как я могу вызвать мастера или курьера на дом?
1. Заказать обратный звонок на сайте или самостоятельно позвонить нам.
2. Указать проблему.
3. Назначить желаемое время для прибытия мастера (или курьера).
Все неисправности можно устранить на дому?
Практически все неисправности компьютерной техники и устройств наши квалифицированные специалисты смогут устранить с выездом на дом/офис (около 90%). В нашем арсенале только прогрессивное оборудование и инструменты, а также техподдержка брендов-производителей, поэтому ремонтно-восстановительные мероприятия (замена разъемов, матрицы, жесткого диска, видеокарты, чистка от пыли, настройка ПО, прочие типовые неполадки и дефекты) мы выполняем качественно, оперативно с выездом на дом/офис.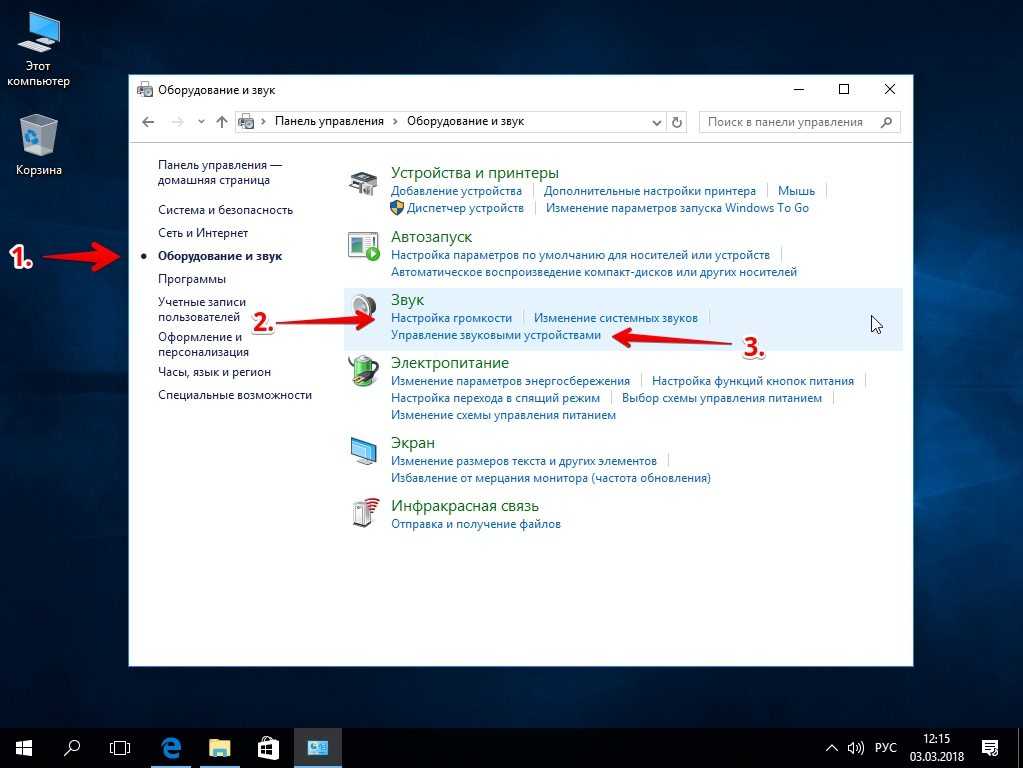
Иногда бывают ситуации, в которых будут нужны редкие детали или комплектующие, а также профессиональное оборудование. Тогда мы отвезем вашу неисправную технику в нашу мастерскую, а после окончания ремонта бесплатно вернем вам ее обратно.
Как быстро может приехать компьютерный мастер на дом?
Выезд нашего сотрудника от 20 до 60 минут по Киеву и пригороду.
* Вы самостоятельно назначаете удобное время для приезда мастера
Сколько времени занимает ремонт техники на дому?
Примерно 80% неисправностей наши мастера устраняют в течение 40-60 минут
Сложные поломки решаем за 1-3 дня.
Важно! Самостоятельно забирать технику из сервисного центра совсем необязательно. Наши курьеры ее бесплатно доставят в любое удобное вам время
Может ли мастер выставить цену без согласования?
Конечно-же нет. Только после выполнения бесплатных диагностических действий, мастер составляет смету, где четко указывает перечень предстоящих работ и их цену.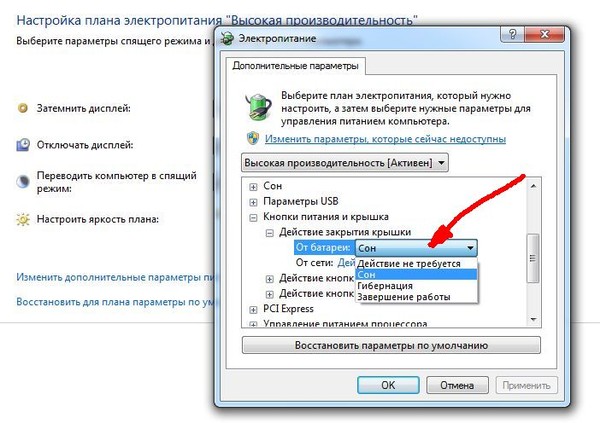 Решение, производить ремонтные мероприятия или нет, принимает исключительно клиент!
Решение, производить ремонтные мероприятия или нет, принимает исключительно клиент!
НАШИ КЛИЕНТЫ И ОТЗЫВЫ
Более 4000 положительных отзывов в интернете
Виктория
Со второго раза все получилось хорошо. Приехал мастер Тарас, вовремя, и все сделал наилучшим образом (замена видеокарты и блока питания+драйвер). Работой мастера я довольна)
Номер заказа:394861
13 марта, 2022
Дарина
Уровень сервиса, качество обслуживания, гибкий график оказания услуг — все пункты на высшем уровне. Рекомендую!
19 марта, 2022
Оксана
Викликали майстра для ремонту комп’ютера. Досить швидко приїхав, та усунув причину поломки. Чудовий підхід до роботи та відповідальність.
Номер заказа:10855
10 октября, 2021
Алина Собко
Приїхав майстер Ігор , виявив проблему та швидко і оперативно її усунув. Все працює добре) дякую)
Номер заказа:__
1 июня, 2021
Євген Коверко
Перестав вмикатися комп’ютер, звернувся за допомогою в Комп Мастер Центр.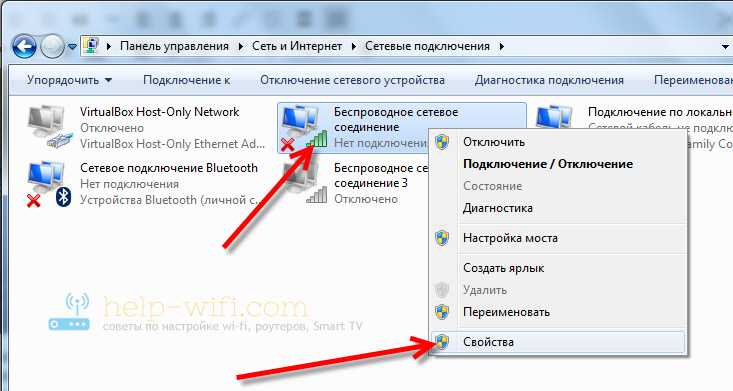 Майстер приїхав за дві години, виявив несправність хвилин за 10, як з’ясувалося, вийшов з ладу силовий кабель. Відразу провів його заміну і все запрацювало. Також проконсультував мене з приводу удосконалення комп’ютеру більш сучасними комлектуючими, я задоволений. Дійсно швидко допомогли мені.
Майстер приїхав за дві години, виявив несправність хвилин за 10, як з’ясувалося, вийшов з ладу силовий кабель. Відразу провів його заміну і все запрацювало. Також проконсультував мене з приводу удосконалення комп’ютеру більш сучасними комлектуючими, я задоволений. Дійсно швидко допомогли мені.
Номер заказа:105061
6 декабря, 2020
Оксана Карпова
Мне в этом сервисе заменяли экран на моем смартфоне. Сделали все быстро и аккуратно, к тому же недорого.
11 сентября, 2020
Євген
На моєму ноуті Samsung RC730 щось трапилось з клавіатурою, почали заліпати клавіші. Відніс у цей сервіс, через день передзвонили та запросили забрати відремонтований ноут. Також підказали що можна додати ще одну планку пам’яті для прискорення роботи, я цього не знав. Треба над цим замислитися. Дякую за роботу.
14 июня, 2020
Іван
Задоволений обслуговуванням. Підібрали мені конфігурацію швидко, зі знижкою встановили віндовс і офіс, додали пам’ять і збільшили диск. Чекав лише 1 годину. Все чітко і зрозуміло.
Чекав лише 1 годину. Все чітко і зрозуміло.
14 мая, 2019
Больше отзывов
Мы используем только оригинальные запчасти и комплектующие
Мы предоставляем гарантию на все выполняемые ремонтно-восстановительные действия, а также не забываем и про запчасти/комплектующие. Срок действия гарантийного талона устанавливается согласно году производства/выпуска техники, а также характера выявленных неисправностей.
Наш специалист оформит на все виды выполненных работ специальные документы – «Акт приема-передачи техники» и «Акт оказания услуг». В них обязательно указываются все произведенные действия относительно устройства и использованные запчасти/комплектующие.
Привозите технику
или заказывайте нашего курьера для забора техники в СЦ. Это бесплатно!
Левый берег:
улица А. Мишуги, 3В
как добраться
График работы:
пн — пт 09:30 — 19:00
сб — вс 10:30 — 16:00
Правый берег:
улица В. Гавела, 53а
Гавела, 53а
как добраться
График работы:
пн — пт 09:00 — 19:00
сб — вс 10:00 — 16:00
Предварительно запишитесь по телефону
Как настроить действия при закрытии крышки ноутбука в Windows 10
Если вам требуется изменить поведение ноутбука при закрытии крышки, например, сделать так, чтобы он не переходил в режим сна, сделать это в Windows 10 можно теми же способами, что и в предыдущих версиях системы, но начинающий пользователь может не знать расположения нужных настроек.
В этой инструкции для начинающих о том, как изменить действие при закрытии крышки ноутбука и дополнительная информация о специфики работы этих параметров. Близкая по теме статья: Как сделать, чтобы ноутбук не выключался при закрытии крышки, например, при выводе изображения на внешний монитор.
Настройки действия при закрытии крышки ноутбука находятся в разделе «Электропитание» панели управления. Существует несколько способов открыть параметры электропитания в Windows 10:
- Открыть панель управления (для этого можно использовать поиск на панели задач или нажать клавиши Win+R на клавиатуре, ввести control и нажать Enter), после чего переключить пункт «Просмотр» в крупные или мелкие значки и открыть пункт «Электропитание».

- Нажать клавиши Win+R на клавиатуре, ввести powercfg.cpl и нажать Enter.
- Нажать правой кнопкой мыши по значку батареи в области уведомлений и выбрать пункт «Электропитание» в контекстном меню.
Открыв окно настроек схемы электропитания, для изменения действия при закрытии крышки ноутбука достаточно выполнить следующие простые действия:
- Слева нажать по пункту «Действие при закрытии крышки».
- В пункте «При закрытии крышки» выбрать действия, которые будут выполняться (или указать «Действие не требуется») при этом событии во время питания от батареи и при питании от сети.
- Нажать кнопку «Сохранить изменения».
Как видите, всё очень просто, но иногда, при неправильной работе рассмотренных настроек следует учитывать некоторые нюансы:
- Примененные настройки обычно начинают работать уже после того, как была загружена Windows Что имеется в виду: если вы включили ноутбук и закрыли его на экране с логотипом до загрузки системы, то он может перейти в режим сна или гибернации вне зависимости от настроек.

- Даже если вы указали «Действие не требуется», ноутбук может продолжать переходить в спящий режим, так как время для перехода задается и работает независимо от параметров закрытия крышки. Настроить время перехода в спящий режим можно там же, в параметрах электропитания, выбрав слева пункт «Настройка перехода в спящий режим». Подробнее: Спящий режим Windows 10.
- Иногда функции, связанные с управлением электропитанием, могут работать неправильно, если не установлены оригинальные драйверы чипсета, управления питанием и системные утилиты от производителя ноутбука, обычно доступные в разделе «Поддержка» (Support) на официальном сайте.
- Аппаратные неисправности могут привести к тому, что закрытие крышки ноутбука не будет регистрироваться (то есть система не будет «знать», что вы закрыли ноутбук), соответственно не будут выполняться и действия, настроенные вами.
Видео инструкция
remontka.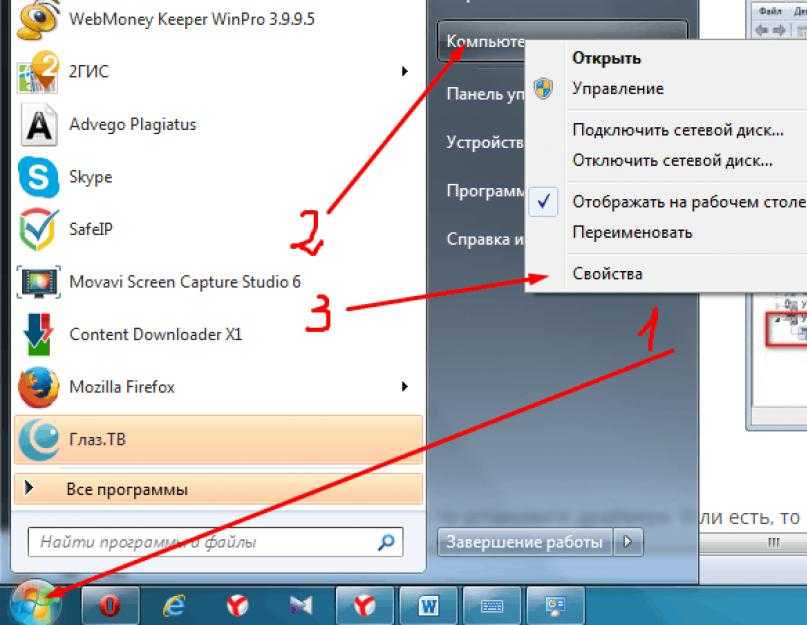 pro в Телеграм | Способы подписки
pro в Телеграм | Способы подписки
Поддержать автора и сайт
Как синхронизировать настройки Windows 10 и 11 между несколькими ПК
(Иллюстрация: жюльен Эйхингера/Getty Images)
У вас есть более одного компьютера с Windows 10 или 11? Вы можете поддерживать отдельные настройки на каждом устройстве, но обе версии ОС Microsoft также предлагают способы синхронизации ваших устройств, если вы хотите. Вы можете синхронизировать тему рабочего стола, определенные пароли, языковые настройки и другие настройки. Это не только гарантирует, что ваши настройки будут одинаковыми на каждом компьютере или планшете с Windows, но и создаст их резервную копию, чтобы вы не потеряли их, если одно из устройств выйдет из строя.
Действия по синхронизации настроек различаются в Windows 10 и Windows 11. Вот как это сделать в обеих версиях Windows.
Во-первых, вам нужно будет использовать одну и ту же учетную запись Microsoft для входа на каждое устройство Windows 10 и 11, которое вы хотите синхронизировать.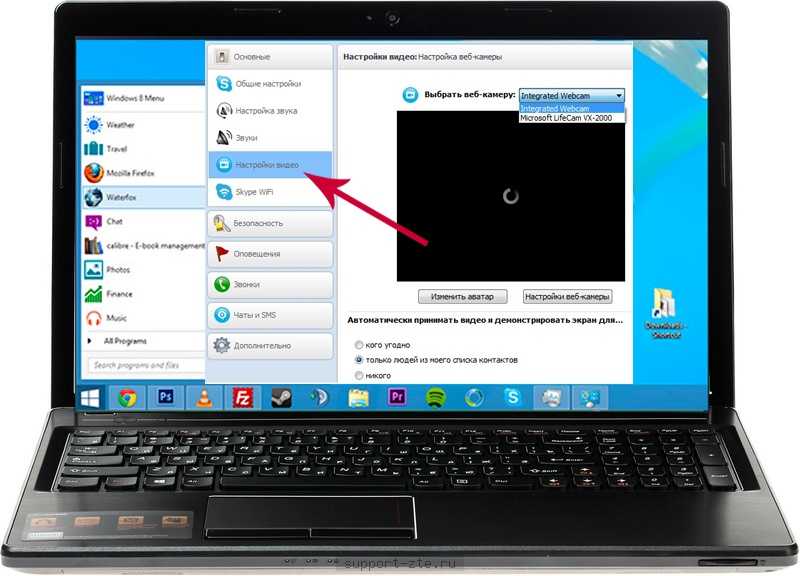 Если у вас еще нет учетной записи Microsoft, создайте ее на странице учетной записи Microsoft (откроется в новом окне). Затем войдите в Windows 10 или 11, используя новую учетную запись.
Если у вас еще нет учетной записи Microsoft, создайте ее на странице учетной записи Microsoft (откроется в новом окне). Затем войдите в Windows 10 или 11, используя новую учетную запись.
Windows 10 Синхронизация настроек
В Windows 10 перейдите к Настройки > Учетные записи > Синхронизировать настройки . По умолчанию параметр «Синхронизация настроек» включен, но вы можете отключить его полностью или выборочно для каждого параметра. Давайте оставим все настройки включенными на этом этапе и пройдемся по каждому из них, чтобы вы могли определить, какие из них вы хотите синхронизировать, а какие нет.
Первая настройка Тема . Ваша тема состоит из фонового изображения рабочего стола, цвета дисплея, звука и экранной заставки. Идея здесь заключается в том, что вместо того, чтобы выбирать отдельные фоны, цвета, звуки и заставку, вы выбираете одну тему, которая объединяет все эти элементы в одном кадре. Чтобы просмотреть и применить тему, перейдите на Настройки > Персонализация > Темы > Настройки темы .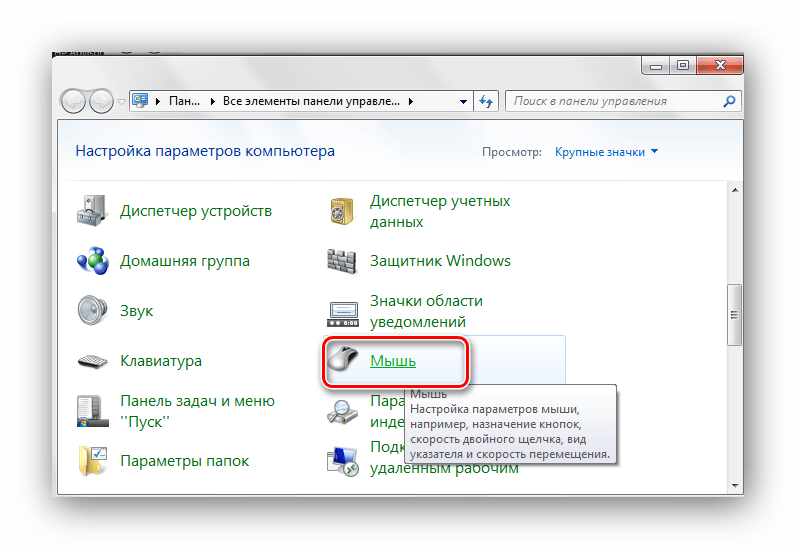 Вы можете применить существующую тему из тех, что встроены в Windows 10, или загрузить другие темы с веб-сайта Microsoft Desktop Themes (открывается в новом окне).
Вы можете применить существующую тему из тех, что встроены в Windows 10, или загрузить другие темы с веб-сайта Microsoft Desktop Themes (открывается в новом окне).
Параметр Passwords синхронизирует учетные данные с определенных веб-сайтов и приложений Windows.
Третий параметр, Language Preferences , применяется к орфографическому словарю и другим параметрам языка или языков, которые вы используете в Windows.
Четвертый параметр, Другие параметры Windows , звучит расплывчато, но он охватывает такие параметры, как установленные приложения, подключенные принтеры, а также размер и цвет курсора мыши.
Рекомендовано нашими редакторами
Находите вещи быстрее: как искать в Windows 10 и 11
Как убедиться, что iCloud выполняет резервное копирование и синхронизацию ваших данных
Как управлять, синхронизировать и обмениваться файлами в Microsoft OneDrive
Windows 11 Синхронизация настроек
Синхронизация ваших настроек в Windows 11 сложнее, так как Microsoft переместила эту опцию в другое место и спрятала другие настройки, чтобы вы не могли легко их найти.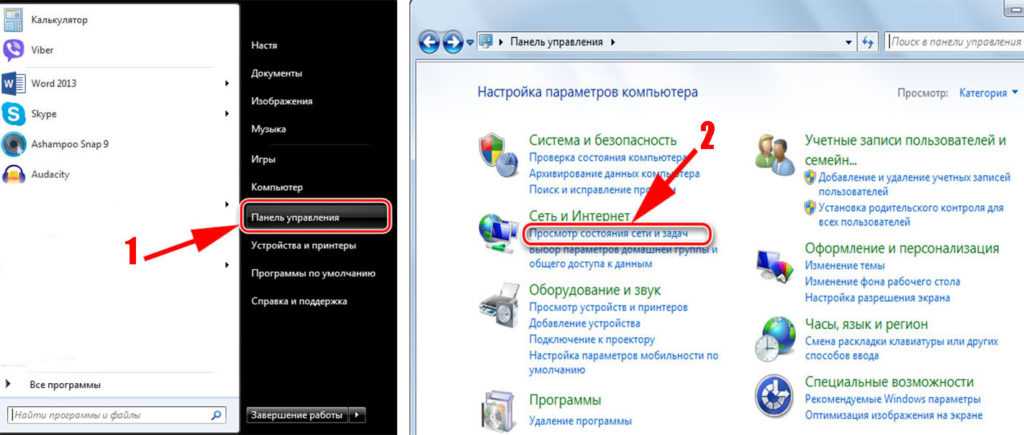
В Windows 11 выберите Настройки > Учетные записи > Резервное копирование Windows . Нажмите на запись Запомнить мои настройки . Чтобы отключить всю синхронизацию, выключите переключатель «Запомнить мои настройки». В противном случае вы можете выборочно отключить переключатели для паролей, языковых настроек и других параметров Windows.
Обратите внимание, что нет возможности синхронизировать вашу тему. По какой-то причине Microsoft удалила эту возможность в Windows 11, но, по крайней мере, вы можете синхронизировать остальные три типа контента.
Нравится то, что вы читаете?
Подпишитесь на информационный бюллетень Tips & Tricks , чтобы получить советы экспертов, чтобы получить максимальную отдачу от вашей технологии.
Этот информационный бюллетень может содержать рекламу, предложения или партнерские ссылки. Подписка на информационный бюллетень означает ваше согласие с нашими Условиями использования и Политикой конфиденциальности.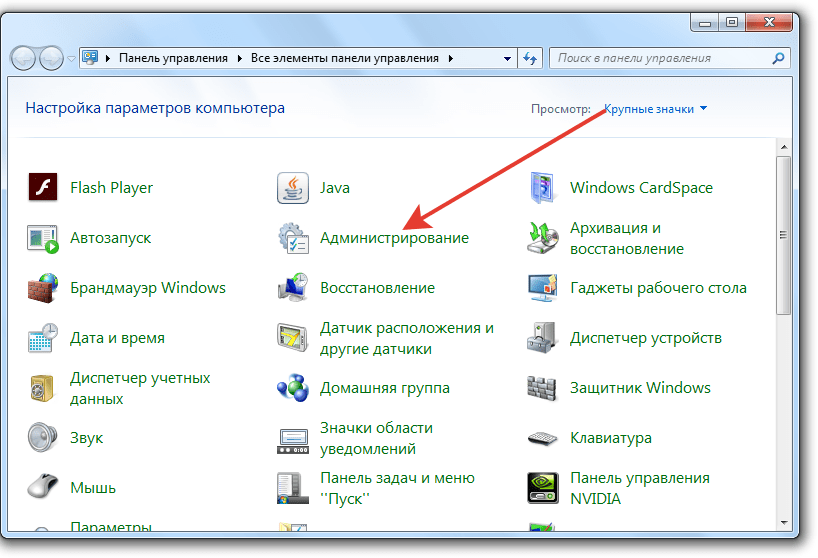 Вы можете отказаться от подписки на информационные бюллетени в любое время.
Вы можете отказаться от подписки на информационные бюллетени в любое время.
Спасибо за регистрацию!
Ваша подписка подтверждена. Следите за своим почтовым ящиком!
Подпишитесь на другие информационные бюллетени
Параметры питания и спящего режима Windows 10
- Вы можете повысить общую производительность компьютера, настроив параметры питания и спящего режима Windows 10.
- Существует множество способов адаптировать параметры Windows 10 в зависимости от использования компьютера и личных потребностей.
- Регулировка параметров операционной системы дает несколько преимуществ, таких как экономия энергии и повышение безопасности.
- Эта статья предназначена для пользователей Windows 10, которые хотят научиться настраивать параметры питания и режим сна.
Параметры питания и режима сна обычно не важны при работе на компьютере.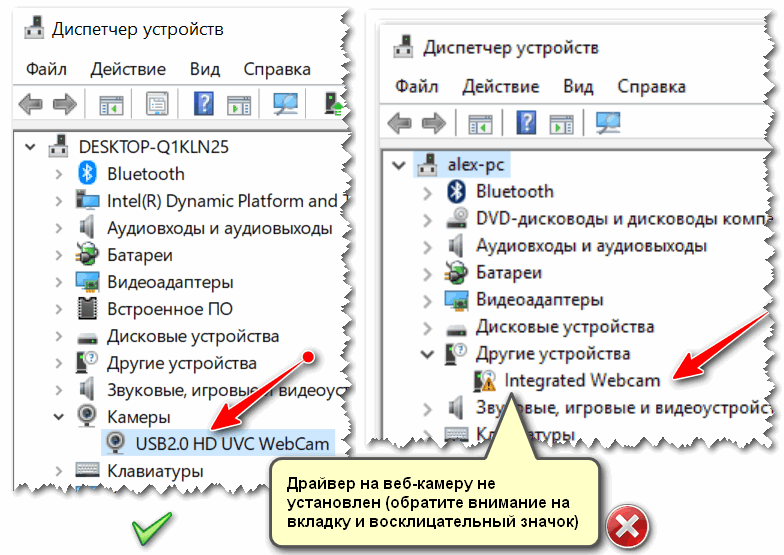 Однако они могут оказать существенное влияние на общую производительность вашей машины. Если вы научитесь настраивать параметры питания и режим сна Windows 10, вы сможете настроить свой компьютер так, как вам удобно, одновременно экономя электроэнергию, продлевая срок службы оборудования и повышая производительность.
Однако они могут оказать существенное влияние на общую производительность вашей машины. Если вы научитесь настраивать параметры питания и режим сна Windows 10, вы сможете настроить свой компьютер так, как вам удобно, одновременно экономя электроэнергию, продлевая срок службы оборудования и повышая производительность.
Параметры питания
Windows 10 предлагает несколько параметров, которые помогут вам управлять потреблением энергии вашим устройством. Эти параметры питания могут помочь вам контролировать производительность системы, экономить заряд батареи или и то, и другое.
По умолчанию Windows 10 поставляется с тремя основными планами питания.
- Сбалансированный: Оптимальный для большинства пользователей, этот вариант автоматически балансирует производительность системы и энергопотребление, настраивая полную производительность, когда вам это нужно, и режим энергосбережения, когда вам это не нужно.
- Высокая производительность: Это лучший план для увеличения яркости экрана и повышения производительности системы.
 Он потребляет больше энергии, чем другие планы, поэтому быстрее разряжает батарею.
Он потребляет больше энергии, чем другие планы, поэтому быстрее разряжает батарею. - Энергосбережение: Это лучший план для продления срока службы батареи. Этот вариант позволяет экономить энергию за счет снижения производительности компьютера и яркости экрана, что дает вам максимальную отдачу от текущего заряда аккумулятора.
Совет: Вы также можете создать собственную схему управления питанием с собственными настройками на основе комбинации трех схем управления питанием, выделенных выше.
Доступ к параметрам питания
Настройка параметров питания в Windows 10 отличается, но проще, чем в предыдущих версиях Windows. Вы можете получить доступ к настройкам питания, выполнив три простых шага.
- Введите «Электропитание» в строке поиска меню «Пуск» и щелкните результат с надписью «Редактировать план электропитания».
- Ваш текущий план электропитания откроется в новом окне. Затем нажмите «Электропитание» в адресной строке.

- Теперь вы увидите все доступные планы питания. Переключайтесь между ними или настраивайте по своему усмотрению.
Параметры сна
Спящий режим экономит электроэнергию, переводя компьютер в режим пониженного энергопотребления и отключая дисплей, когда вы им не пользуетесь. Вместо того, чтобы полностью выключать компьютер и перезагружать его, вы можете перевести его в спящий режим, чтобы при пробуждении он возобновил работу с того места, на котором остановился. [Обратите внимание, однако, что выключение компьютера является одним из способов защитить ваше устройство .]
Windows 10 также автоматически переводит компьютер в спящий режим. Настройки сна позволяют вам выбрать, когда ваш компьютер должен переходить в спящий режим и, если хотите, когда он должен автоматически просыпаться.
Чтобы настроить параметры сна, откройте «Пуск» и выберите «Настройки» > «Система» > «Питание и спящий режим». В разделе «Экран» укажите, сколько минут вы хотите, чтобы ваше устройство выжидало, прежде чем выключать экран, когда он не используется. В разделе «Сон» выберите, как долго вы хотите, чтобы устройство переходило в спящий режим, когда оно не используется.
В разделе «Экран» укажите, сколько минут вы хотите, чтобы ваше устройство выжидало, прежде чем выключать экран, когда он не используется. В разделе «Сон» выберите, как долго вы хотите, чтобы устройство переходило в спящий режим, когда оно не используется.
Настройки гибернации
Режим гибернации аналогичен спящему режиму, но потребляет еще меньше энергии, так как он фактически выключает компьютер и сохраняет его текущие настройки, чтобы вы могли возобновить работу с того места, на котором остановились. Это идеально, если вы будете вдали от своего компьютера в течение длительного времени.
Чтобы настроить параметры гибернации, следуйте описанному выше процессу настройки параметров сна. Там вы найдете параметр «Спящий режим после», который позволяет вам установить, сколько минут компьютер должен ждать, прежде чем перейти в режим гибернации, если он не используется.
Знаете ли вы?: Признаки того, что пришло время купить новый ПК, включают медленные запуски и выключения. Прежде чем заменить устройство, ознакомьтесь с нашим руководством по покупке ноутбука для вашего бизнеса.
Прежде чем заменить устройство, ознакомьтесь с нашим руководством по покупке ноутбука для вашего бизнеса.
Активация вручную
Если вы хотите немедленно перевести компьютер в спящий режим или режим гибернации, не переходя в режим ожидания, Windows 10 позволяет активировать любое из этих состояний вручную.
Чтобы настроить режим сна или гибернации вручную, перейдите на панель управления параметрами электропитания. Нажмите «Выберите, что делает кнопка питания» на левой панели навигации, а затем выберите «Изменить доступные в данный момент настройки». Оттуда вы сможете выбрать, должен ли ваш компьютер спать или переходить в спящий режим, когда вы нажимаете кнопку питания или закрываете крышку. Вы также можете использовать разные настройки, когда ваш компьютер работает от батареи, а не когда он подключен к сети.
Вы также можете получить доступ к настройкам выключения, чтобы в меню «Питание» появились кнопки «Сон» и «Гибернация». Убедитесь, что в настройках выключения установлены оба флажка рядом с «Сон» и «Гибернация».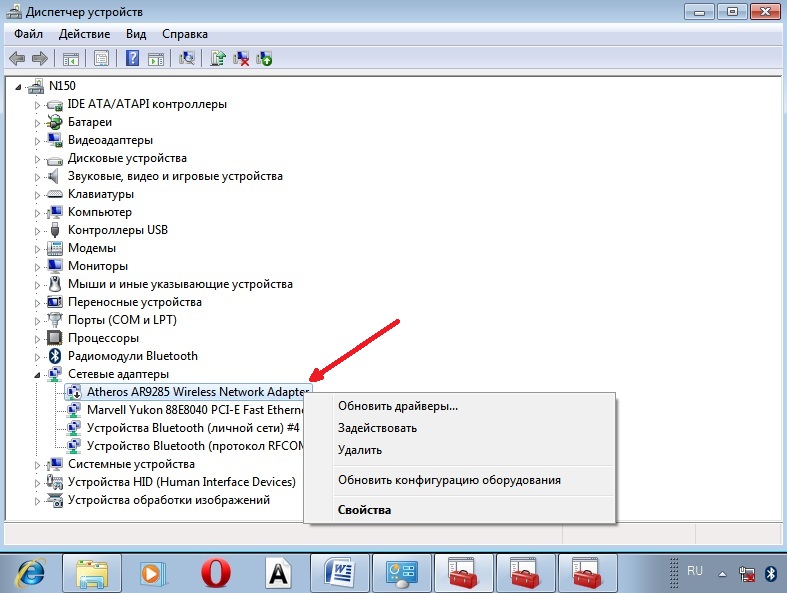 Таким образом, все, что вам нужно сделать, это щелкнуть меню «Пуск», выбрать «Питание» и выбрать «Сон» или «Спящий режим».
Таким образом, все, что вам нужно сделать, это щелкнуть меню «Пуск», выбрать «Питание» и выбрать «Сон» или «Спящий режим».
Параметры пробуждения
Windows 10 также может вывести компьютер из режима сна или гибернации, даже если вас нет рядом.
Чтобы создать время пробуждения, нажмите «Изменить дополнительные параметры питания». Перейдите в «Сон» и нажмите «Разрешить таймеры пробуждения». Оттуда вы можете настроить и изменить события и время, когда вы хотите, чтобы ваш компьютер автоматически просыпался. Вы можете выбрать эту опцию как для статусов «От батареи», так и для «Подключено».
Когда ваш компьютер снова выходит из режима сна или гибернации, по умолчанию Windows 10 потребует от вас ввести пароль. Если вы хотите пропустить пароль, чтобы ваш компьютер просыпался с автоматическим входом в систему, вы можете отключить его, зайдя в настройки своей учетной записи. Просто зайдите в «Настройки», нажмите «Учетные записи», выберите «Параметры входа» и выберите «Никогда» в раскрывающемся меню.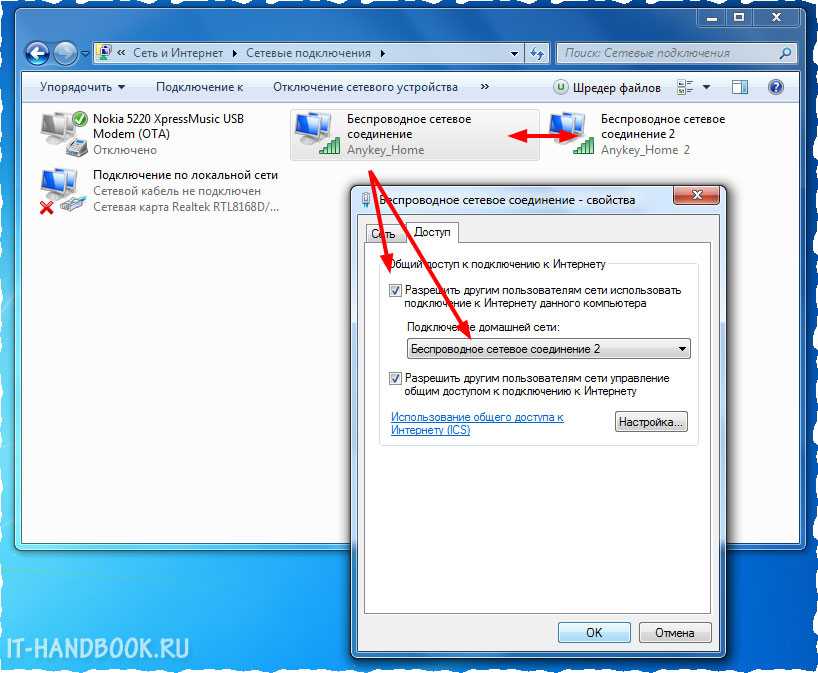
Преимущества параметров сна Windows 10
Настройка параметров сна Windows 10 дает множество преимуществ, таких как увеличение времени автономной работы, безопасность и производительность. Если вы регулярно пользуетесь компьютером, вы можете оставить его в спящем режиме в конце рабочего дня, чтобы отключить важные аппаратные компоненты и сэкономить электроэнергию. Еще одним преимуществом того, чтобы оставить компьютер в спящем режиме на ночь, является то, что ваша машина будет продолжать выполнять сканирование, резервное копирование, обновления или общее обслуживание в соответствии с графиком.
Однако вам не обязательно постоянно использовать спящий режим. Это не делает ваш компьютер невосприимчивым к атакам, так как конфиденциальная информация не исчезает, когда ваша машина спит. Такие вещи, как ключи шифрования, остаются в оперативной памяти. И если злоумышленник имеет доступ к ключам шифрования, он сможет получить доступ к другим учетным данным и важной информации. Если безопасность вызывает беспокойство, когда вы отходите от компьютера, вместо этого используйте режим гибернации. [См. наши краткие советы по кибербезопасности для малого бизнеса .]
Если безопасность вызывает беспокойство, когда вы отходите от компьютера, вместо этого используйте режим гибернации. [См. наши краткие советы по кибербезопасности для малого бизнеса .]
Если вы часто держите компьютер в режиме сна или гибернации, выберите одну ночь в неделю, чтобы полностью выключить его. Когда вы время от времени перезагружаете компьютер, вы устраняете все временные проблемы или приложения, которые работали в фоновом режиме. Это также лучший вариант, если вы знаете, что не будете пользоваться компьютером несколько дней.
Основные выводы: Режимы сна и гибернации предлагают свои уникальные преимущества, как и выключение. Для оптимизации производительности выберите тот вариант, который соответствует вашим потребностям в данный момент.
Простые настройки для оптимальной производительности
Хотя со временем обновлять технологию — это здорово, это не единственный способ обеспечить бесперебойную работу компьютера.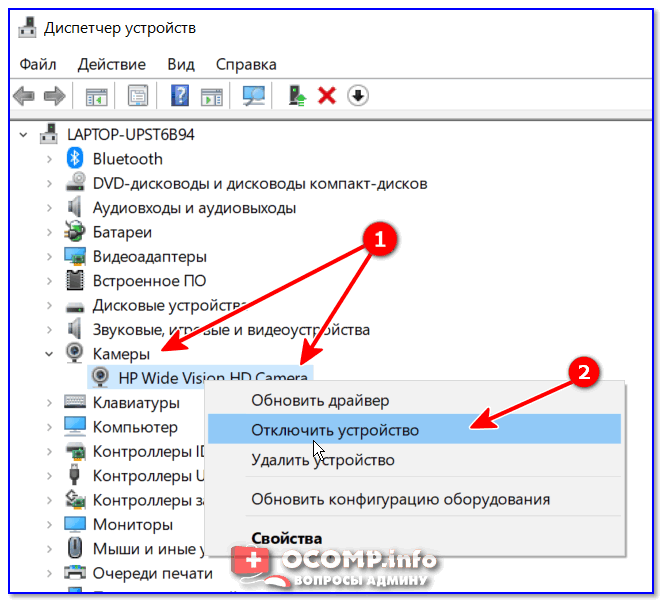

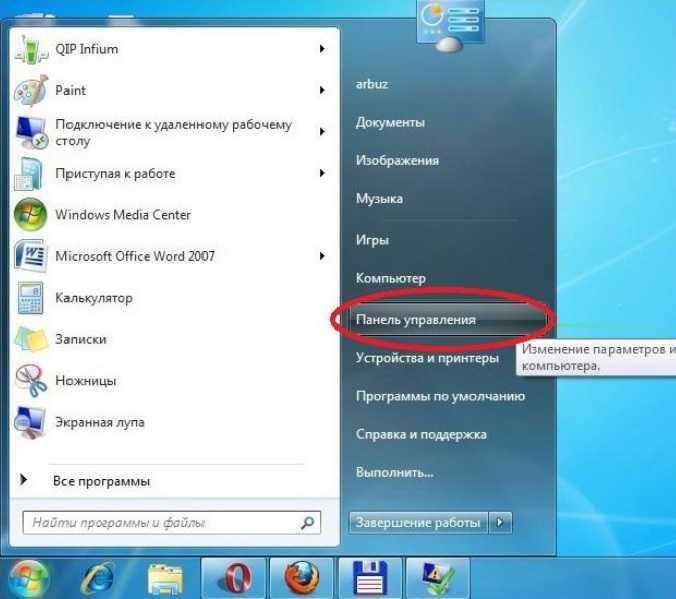
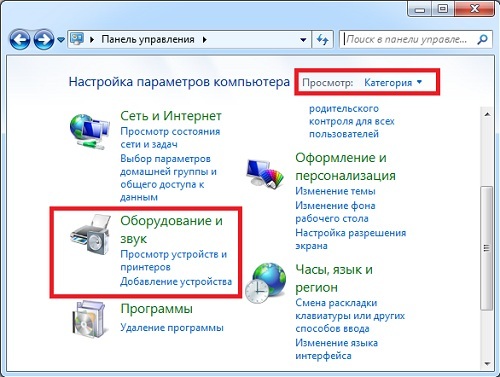
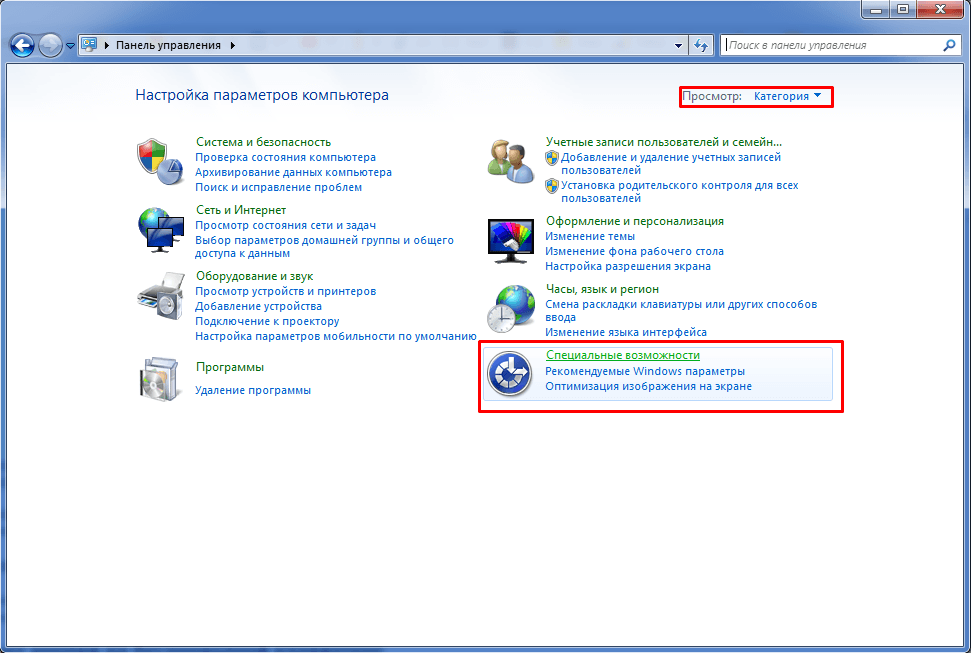 Он потребляет больше энергии, чем другие планы, поэтому быстрее разряжает батарею.
Он потребляет больше энергии, чем другие планы, поэтому быстрее разряжает батарею.