Как восстановить данные с поврежденной флешки: Три способа восстановления удалённых файлов с флеш-накопителя
Содержание
Путеводитель по восстановлению данных с флеш-накопителя
Как восстановить данные с флешки? Если они удалены нами случайно, по ошибке. Если это сделал кто-то иной. Если данные не удалось сохранить перед форматированием флешки. Если они удалены аварийно в результате системного или программного сбоя. Если к данным нет доступа из-за проблем с самой флешкой. Рассмотрим решения для всех этих ситуаций.
Содержание
- Восстановление удалённых данных с флешки
- Восстановление данных с флешки после форматирования
- Восстановление данных флешки, если она просит отформатировать её
- Восстановление данных с RAW флешки
- Восстановление данных с флешки, если не определяется компьютером
- Восстановление данных с поврежденной флешки
Восстановление удалённых данных с флешки
Восстановление файлов с флешки, если они удалены нами, пользователями, выполняется с помощью программ для восстановления данных. В среде Windows в первую очередь можно попробовать бесплатные инструменты – например, встроенную утилиту Windows File Recovery. Она поддерживает все «видимые» Windows файловые системы — NTFS, ReFS, FAT и exFAT.
В среде Windows в первую очередь можно попробовать бесплатные инструменты – например, встроенную утилиту Windows File Recovery. Она поддерживает все «видимые» Windows файловые системы — NTFS, ReFS, FAT и exFAT.
Если средства наподобие Windows File Recovery не справятся с поставленной задачей, нужна эффективная программа для восстановления удалённых файлов с флешки. Такие программы обычно из числа платных, они более эффективны. Могут восстановить данные даже в сложных ситуациях:
- если данные удалены давно;
- если исчезли в результате системного или программного сбоя;
- если удалены в результате форматирования флешки, её переразметки, повреждения файловой системы и т.п.
Одна из таких программ — RS Partition Recovery. Это программа для восстановления данных с флешки, прочих внешних и внутренних носителей информации. Поддерживает файловые системы не только те, с которыми работает Windows, но практически все существующие.
Скачиваем и устанавливаем программу.
RS Partition Recovery
Универсальное решение для восстановления данных
Попробовать бесплатно
Следуем автоматически запущенному мастеру восстановления данных.
В перечне дисков компьютера выбираем флешку.
Далее нам необходимо выбрать один из двух типов анализа данных.
Быстрое сканирование – это быстрый анализ, его можно использовать для извлечения данных, если к ним нет доступа в среде операционной системы, и для восстановления недавно удалённых данных.
Полный анализ — долгий по времени анализ, но более эффективный. Его необходимо использовать в сложных ситуациях восстановления данных: аварийное их удаление, форматирование флешки, повреждение её файловой системы (RAW) и т.п.
Но в любом случае можно сначала выбрать быстрый анализ. Если он не найдёт нужные данные, потом запускаем восстановление данных повторно и применяем уже полный анализ.
Далее увидим результаты поиска данных на флешке. Те из них, что удалены, будут отмечены крестиком. Выбираем нужные файлы или папки и кликаем для них кнопку «Восстановить».
Те из них, что удалены, будут отмечены крестиком. Выбираем нужные файлы или папки и кликаем для них кнопку «Восстановить».
Выбираем способ сохранения данных и сохраняем их. При сохранении важно указывать путь не на исходном носителе, а на ином. Т.е. мы должны сохранить данные где-угодно, только не на флешке, из которой мы их извлекаем.
На этом всё, получаем свои данные в месте сохранения.
Восстановление данных с флешки после форматирования
Как выполнить восстановление данных с флешки после форматирования? Если флешка отформатирована, можно также сначала попробовать восстановить данные бесплатными средствами. Если задача не будет решена, потом можно прибегнуть к более эффективным программам для восстановления данных.
В этом случае мы делаем всё то же, что предлагается выше, в первом пункте статьи.
Мы рассмотрели случаи восстановления данных с флешки при условии, что с ней нет проблем, и она исправно работает.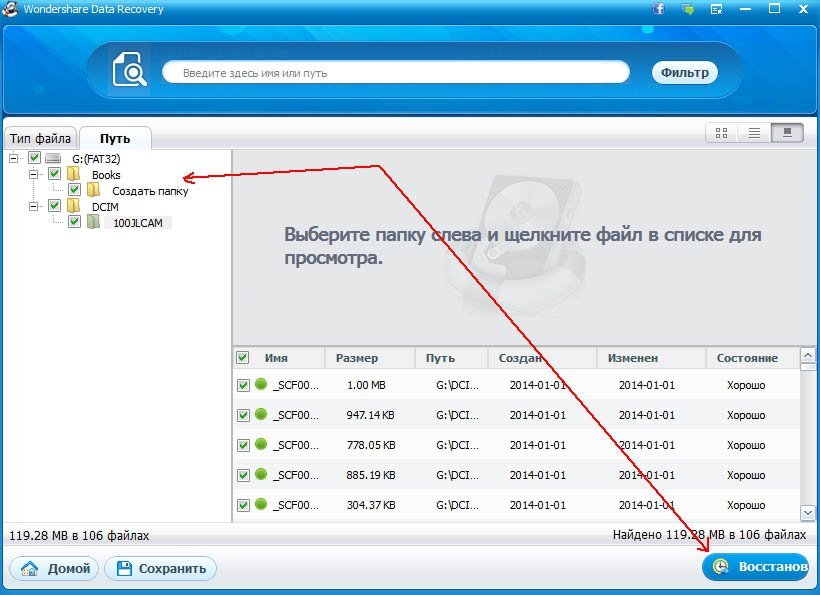 Теперь рассмотрим ситуации, когда с флешкой есть проблемы.
Теперь рассмотрим ситуации, когда с флешкой есть проблемы.
Восстановление данных флешки, если она просит отформатировать её
Это происходит обычно из-за того, что флешка форматирована в файловую систему, которую используемая операционная система не поддерживает. Соответственно, к флешке и её содержимому нет доступа.
Получить доступ в таком случае можно в среде операционной системы, которая поддерживает файловую систему флешки. Также можно в среду используемой операционной системы установить драйвер поддержки нужной файловой системы.
Ещё можно воспользоваться той же программой RS Partition Recovery. И с её помощью извлечь данные. Для этого проделываем шаги, описанные в первом пункте статьи.
Восстановление данных с RAW флешки
Как восстановить данные с флешки, если она не открывается? В таком случае она обычно отображается как устройство с отметкой RAW. Это значит, что её файловая система либо критически повреждена, либо отсутствует вовсе.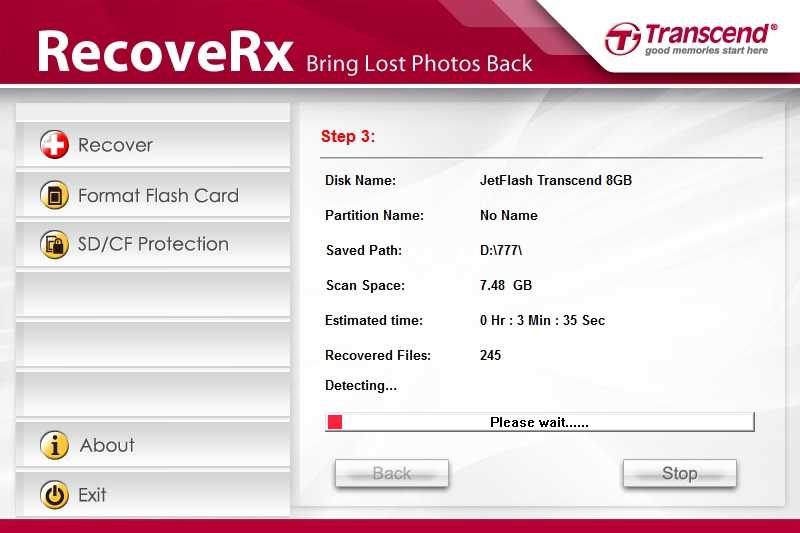
В среде Windows в таком случае можно для начала выполнить системную проверку флешки на наличие ошибок файловой системы (chkdsk).
Если эта проверка не поможет, к флешке с RAW мы не сможем получить доступ. В таком случае нужно только извлекать данные программами как RS Partition Recovery. Необходимо проделать шаги, описанные в первом пункте статьи.
Примечание: саму флешку с RAW после извлечения данных можно восстановить и сделать пригодной для дальнейшего использования. Детальнее в статье «Восстановление флешки после неудачного форматирования».
Восстановление данных с флешки, если не определяется компьютером
Как выполнить восстановление данных с флешки, если она не определяется компьютером? Необходимо попытаться устранить причины проблемы. И получить доступ к содержимому флешки в лучшем случае обычным образом, в худшем – с помощью программ для восстановления данных.
Чтобы флешка начала определяться компьютером, первое, что нужно сделать в среде Windows – обновить конфигурацию оборудования в диспетчере устройств.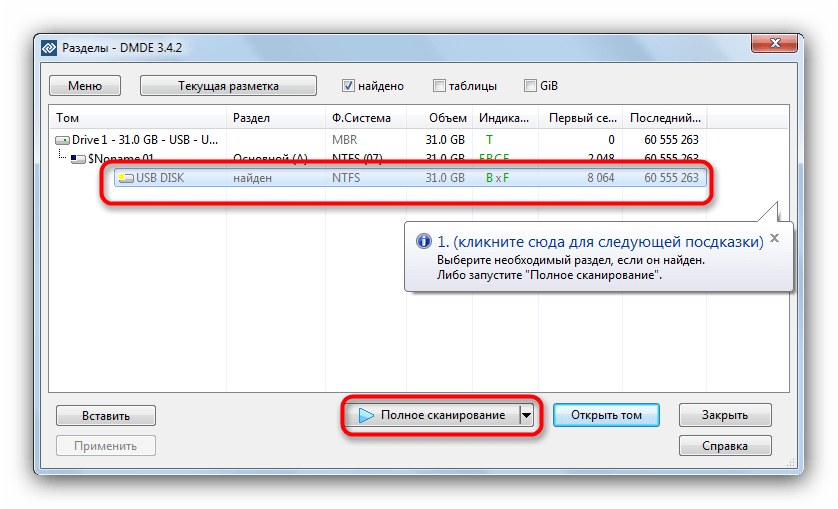 Запускаем его, можно через системный поиск, а можно по отсылке в меню по клавишам Win+X. Жмём кнопку обновления конфигурации оборудования. Флешка должна появиться в числе дисковых устройств.
Запускаем его, можно через системный поиск, а можно по отсылке в меню по клавишам Win+X. Жмём кнопку обновления конфигурации оборудования. Флешка должна появиться в числе дисковых устройств.
Если она не появилась, вот что можно предпринять:
- Перезагрузить компьютер. Возможно, проблемы кроются в текущем сеансе операционной системы;
- Подключить флешку к другому порту USB. Если флешка подключена к передней панели ПК, её нужно подключить напрямую к разъёму USB на задней панели, т.е. на выходе, располагающемся на материнской плате. Если флешка подключена через USB-хаб или удлинитель USB, её необходимо подключить напрямую к ПК или ноутбуку. Можно проверить работу флешки и на портах USB 3.0, и на USB 2.0;
- Проверить, назначена ли в операционной системе флешке буква диска. Если буквы нет, её нужно назначить;
- Обновить драйвер флешки. Возможно, проблема возникла из-за сбойно работающего драйвера USB-устройства;
- Проверить компьютер антивирусом. В некоторых случаях флешку могут блокировать запущенные на компьютере вредоносные программы;
- Проверить флешку на другом компьютере, в среде WinPE или на Linux-LiveDisk.
 Возможно, проблема возникла из-за проблем операционной системы (баги сборки, баги после обновления или неудачной установки и т.п.).
Возможно, проблема возникла из-за проблем операционной системы (баги сборки, баги после обновления или неудачной установки и т.п.).
Также флешка может не определяться компьютером, если она не имеет разметки. В таком случае с неё нужно сначала восстановить данные программами как RS Partition Recovery. Здесь необходимо проделать те же шаги, что описаны в первом пункте статьи. После этого для дальнейшего использования флешки нужно создать на ней раздел.
Восстановление данных с поврежденной флешки
Как восстановить данные, если флешка повреждена? В таком случае можно предпринять следующее:
- Разобрать флешку, очистить её от забившейся грязи;
- В разобранной флешке осмотреть все контакты, возможно, какой-то оторвался, его можно припаять;
- Положить флешку в плотно закрытом пакете в морозилку на один час;
- Перепрошить контроллер.
Если флешку удастся восстановить хотя бы так, что она будет определяться операционной системой компьютера, тогда можно восстановить данные программами как RS Partition Recovery. Здесь, опять же, проделываем всё то, что описано в первом пункте статьи.
Здесь, опять же, проделываем всё то, что описано в первом пункте статьи.
Если флешку отремонтировать не удастся, остаётся только обращаться в сервис за профессиональной услугой восстановления данных.
Часто задаваемые вопросы
Как восстановить данные с флешки, если они удалены?
Нужно использовать программы для восстановления данных.
Как восстановить данные с флешки после форматирования?
Нужно использовать программы для восстановления данных.
Как восстановить данные с флешки, если она просит отформатировать?
Это можно сделать разными способами, в том числе программами для восстановления данных.
Как восстановить данные с флешки, если она не открывается?
Это можно сделать разными способами, в том числе программами для восстановления данных.
Как восстановить данные с флешки, если она не определяется или повреждена?
Можно попробовать устранить причины проблемы. И получить доступ к данным обычным образом или восстановить программами для восстановления данных.
Восстановление удаленных файлов с usb-флешки, лучшие recovery-программы
Флешки и sd карты памяти – вместительные, дешевые и удобные устройства для хранения информации.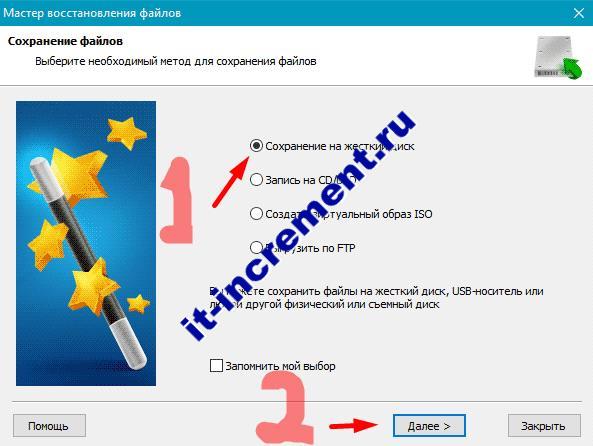 На флешке могут находиться данные особой важности: конфиденциальная информация, логины и пароли для доступа к кошелькам, банковским счетам. Также USB Flash накопитель используется как ключ для доступа и авторизации к операционным системам, услугам, программам.
На флешке могут находиться данные особой важности: конфиденциальная информация, логины и пароли для доступа к кошелькам, банковским счетам. Также USB Flash накопитель используется как ключ для доступа и авторизации к операционным системам, услугам, программам.
В результате простой ошибки (или по банальной невнимательности) легко потерять ценную информацию. Чаще всего, потеря информации происходит из-за поврежденной файловой структуры. В ряде ситуаций удаление действительно необратимо, но в других случаях восстановление флешки возможно. Что мы и попытаемся сделать самостоятельно – программным способом.
В этом обзоре представлены программы, которые помогут при восстановлении удаленных файлов с флешки. У каждого приложения есть сильные стороны и слабые, мы их обязательно перечислим.
Оглавление:
- Программы для восстановления флешки:
- DiskDigger
- CardRecovery
- PhotoRec
- Recuva
- File Scavenger
- Unformat
- Заключение: какая из программ – лучшая?
- Вопросы о восстановлении на usb-накопителе
Как тестировались программы
Для тестирования программ взята usb-флешка размером 7. 29 Гб с файловой системой FAT32. На нее были скопированы файлы:
29 Гб с файловой системой FAT32. На нее были скопированы файлы:
| тип данных | формат | размер, Мб |
| фильм | avi | 1470 |
| музыкальный альбом | flac | 287 |
| папка с фотографиями | jpg | 263 |
Мы очистили флешку от файлов так, как бы это выглядело в реальности. Для этого мы:
- удалили файлы на флешке, минуя корзину (Shift + Del)
- выполнили быстрое форматирование (с опцией Очистка оглавления).
- поверх удаленной информации записали файл видео размером в 1,1 Гб.
Далее посмотрим, какие результаты показали программы.
Выбор лучшей программы для восстановления удаленных файлов
Приложения-реконструкторы хороши тем, что пропускают служебную информацию на флешке и обращаются к памяти напрямую. Как правило, из памяти устройства можно извлечь если не все, то хотя бы некоторые данные, которые будут пригодны для дальнейшей работы. В результате манипуляций, используя специальные программы, мы восстановим данные. Важно то, что flash-носитель будет работать абсолютно корректно после процедуры реанимации данных.
В результате манипуляций, используя специальные программы, мы восстановим данные. Важно то, что flash-носитель будет работать абсолютно корректно после процедуры реанимации данных.
Программ для восстановления файлов на флешке – бесчисленное множество. Многие из них универсальны: работают с жесткими дисками, системными разделами, подходят для восстановления специфических файловых форматов
Я предлагаю вам ознакомиться с программами, которые работают с мобильными устройствами хранения – usb флеш и sd карты памяти.
DiskDigger Pro — восстановление данных с флешки (+ инструкция)
Программа состоит всего из двух вкладок (Выбор диска и Расширенные настройки). По функциональности схожа с PhotoRec, но при этом более удобна:эскизы файлов доступны для предварительного просмотра перед сохранением.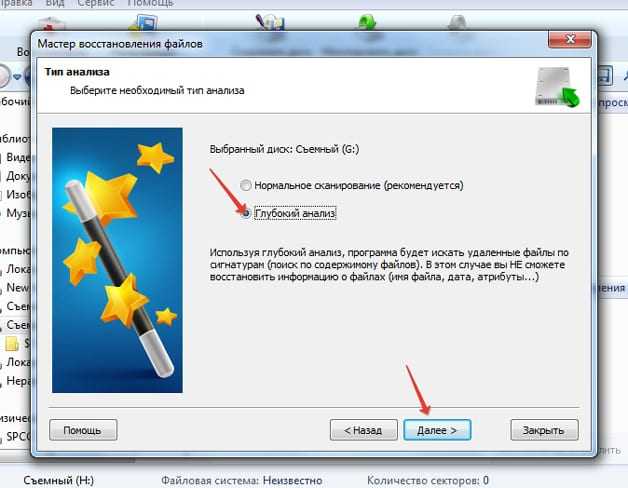 При поиске можно использовать различные фильтры, сортировать список файлов.
При поиске можно использовать различные фильтры, сортировать список файлов.
Программа поддерживает все известные типы usb-флешек и sd-карт, главное, чтобы носитель информации корректно определялся системой и был доступен для чтения.
Полная версия (Pro) стоит 14 $, имеется также ознакомительная версия.
Как восстановить файлы с флешки:
- Скачайте DiskDigger на ПК и установите.
- Подключите флешку к ПК через USB-порт.
- Запустите DiskDigger.
- В окне Выбор диска выберите флешку для восстановления.
- Нажмите на зеленую кнопку “Далее”.
- Из двух режимов поиска файлов выберите необходимый, “Копать глубоко” или “Копать еще глубже”. Нажмите Далее.
- Укажите файловые типы.
- Для быстрого выделения используйте кнопки Выбрать все или Обратить (для инверсной отметки файлов). Нажмите далее.
- Запустится сканер, результаты поиска будут отображаться во вкладках с названием найденных расширений.
- Статус сканирования и ход выполнения в процентах указывается в статусной строке DiskDigger.

- Для показа превью найденных файлов используйте кнопки Список или Эскизы.
- Остановить поиск можно кнопкой Прервать.
- Сохранить восстановленные с флешки файлы можно нажав на строку “Сохранить выбранные файлы” в контекстном меню DiskDigger.
MiniTool Power Data Recovery: пошаговая инструкция
Видео с демонстрацией восстановления:
1. Скачиваем MiniTool Power Data Recovery
На флешке может храниться много фотографий и видео. Они могут так же внезапно исчезнуть. Информацию можно вернуть, как в случае с другими носителями – флешками, жестким диском.
Прежде всего, рекомендуется скачать MiniTool Power Data Recovery. Программа подходит для восстановления изображений, картинок с карты памяти. Занимает немного места, ее легко использовать, в нее внедрены новейшие технологии поиска и сканирования поверхности носителя информации.
Загрузить Power Data Recovery
Ограничения Power Data Recovery. Бесплатная версия программы (Free Edition) дает возможность восстановить до 1 Гб любых данных. Этого, как правило, достаточно для сохранения избранных фотографий с карты памяти телефона или microsd цифровой камеры.
Статусная строка отображает лимиты
2. Выбираем подходящий модуль восстановления медиафайлов
После запуска MiniTool Power Data Recovery, в главном окне доступно пять модулей восстановления:
- Undelete (восстановление удаленных файлов),
- Damaged Partition (поврежденные разделы),
- Lost Partition (реконструкция удаленных разделов),
- Digital Media (восстановление мультимедийных данных),
- CD/DVD (съемные носители информации).
Выбор модуля
Каждый модуль подробно документирован: в справке рассказывается, как работать с конкретным типом восстановления.
Для наших нужд подойдет тип восстановления Digital Media Recovery, его и выбираем.
Далее последует краткое описание, как реанимировать фото, музыку, видео файлы, согласно возможностям Media Recovery модуля.
3. Указываем sd карту / USB флешку для анализа
В списке дисков и разделов следует указать карту памяти, с которой выполняется восстановление. При этом, устройство хранения необходимо подсоединить к компьютеру.
Подключение через картридер
Карту памяти удобно подключить к ПК через картридер и USB-кабель. (В ноутбуки и Macbook некоторых моделей картридер встроен).
Выбор устройства хранения / раздела для сканирования4. Указываем необходимые типы файлов для восстановления
В расширенных настройках (кнопка Settings), доступных в нижней часть окна Power Data Recovery, есть фильтр по типам данных. Он помогает сэкономить время: для этого нужно указать необходимые расширения мультимедиа-файлов (фото, видео и т. д.)
Он помогает сэкономить время: для этого нужно указать необходимые расширения мультимедиа-файлов (фото, видео и т. д.)
Ограничение файловых типов для поиска
В расширенных настройках – семь опций на выбор: Документы, Архивы, изображения/фото, email, базы данных и другая информация. Указываем типы файлов Graphics & Picture (Изображения и картинки).
По нажатию на крестик слева от типа файлов, доступен более узкий фильтр. Здесь представлено множество форматов изображений: dwg, psd, cdr, jpg, gif, png, bmp и т. д. Опять же, можно указать только необходимые форматы фото (чаще всего raw / jpg) и нажать ОК для подтверждения.
5. Сканируем карту памяти
Мы вернулись обратно к главному окну приложения. Для старта нажмите оранжевую кнопку Full Scan («Полное сканирование»). В открывшемся окне отобразится процесс поиска фотографий и количество найденных файлов.
Прогресс-бар с информацией о найденных файлах
6. Сохраняем восстановленные фотографии на диск
В боковой панели во вкладке Path – пять папок, содержащих картинки в различных форматах.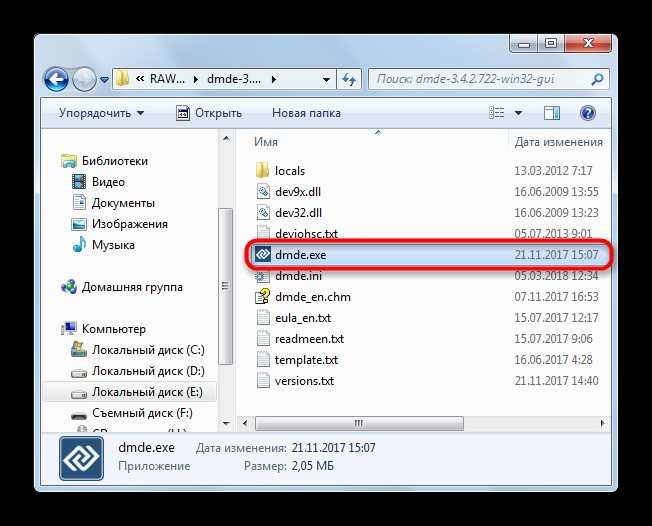
В MiniTool Power Data Recovery есть специальный фильтр, он выводит только желаемые и доступные типы данных. Установить фильтр можно через настройки (кнопка Settings в нижней части окна).
Превью и сохранение найденных файлов
Выберите восстановленные фотографии, отметив их флажками, и нажмите кнопку «Сохранить файлы».
Укажите источник сохранения и нажмите кнопку «ОК».
Важно: не сохраняйте найденные фото на карте памяти! Лучше указать любой диск на компьютере, с достаточным объемом свободного места. В противном случае, данные будут перезаписаны и в результате вы не сможете повторно восстановить файлы при последующем поиске.
Unformat — программа для восстановления данных с флешки со множеством настроек
Unformat – одна из наиболее эффективных программ для восстановления удаленных файлов. Разработана компанией LSoft Technologies Inc., которая, кстати, выпустила такие продукты как Active UNDELETE и Active File Recovery.
Особенности программы:
- Поддержка устройств, подключенных через USB: HDD диски, флешки
- Восстановление отформатированных дисков (после быстрого или полного форматирования)
- Поддержка других устройств: жесткий диск ПК, SSD
- Поддержка всех видов карт памяти
- Поддержка файловых систем совместимых с Windows/Linux/Mac OS
- Создание образа диска (что позволяет многократно экспериментировать с флешкой без перезаписи файлов на физическом носителе)
Программа устроена просто, есть упрощенный пошаговый мастер. Вкратце, для восстановления удаленных файлов через Unformat необходимо:
- Выбрать флешку в списке физических устройств (вкладка Physical Devices)
- Нажать кнопку Next, дождаться окончания сканирования
- Выбрать данные для восстановления и нажать кнопку Recover to…
На видео я показываю, как восстановить информацию, используя базовые настройки Unformat.
Скачать Unformat
Восстановление файлов в Unformat
Сканирование удаленных разделов на флешке заняло около 20 мин.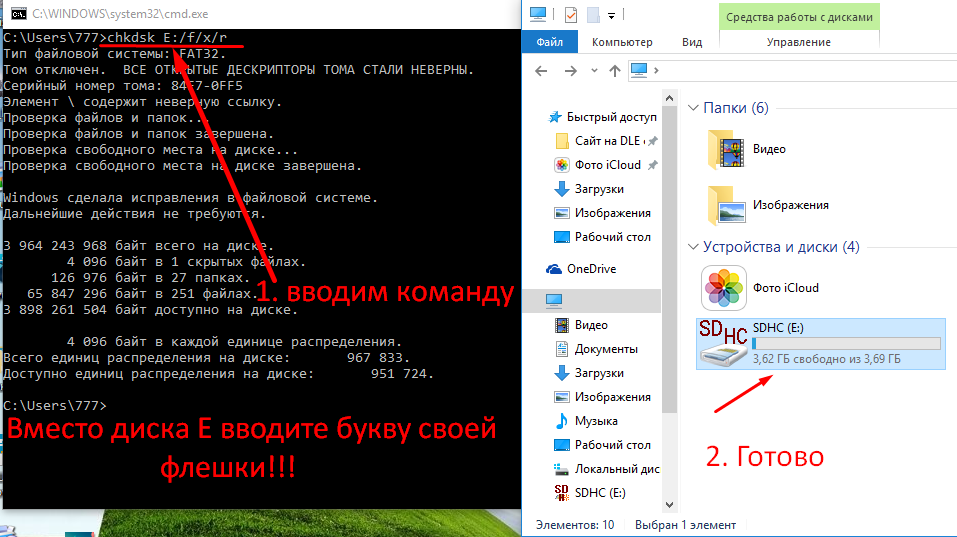 Дальнейшее сканирование раздела после открытия раздела – примерно столько же времени. Сохранение файлов также отнимает несколько минут времени.
Дальнейшее сканирование раздела после открытия раздела – примерно столько же времени. Сохранение файлов также отнимает несколько минут времени.
Программа Unformat определяет удаленные разделы, тип файловой системы, качество результатов, первый и последний сектор раздела. Всю информацию о процессе можно отследить через журнал.
Файлы, отсортированные по файловым типам, доступны в разделе files detected by signatures. При этом, файловые типы могут не совпадать с расширениями и их нужно вручную менять.
В результате, программа Unformat обнаружила все фотографии в формате jpg. После форматирования и перезаписи сохранились все данные, включая exif-информацию. А вот имена файлов удалились. Видео и аудиофайлы в Unformat найти не удалось.
В данном видео я показываю, как восстановить информацию с флешки, используя базовые настройки Unformat:
CardRecovery – специализированная программа для восстановления файлов
Программа CardRecovery органично вписывается в обзор, поскольку список поддерживаемых устройств включает usb-флешки и переносные накопители. Поможет вернуть файлы при таких сценариях удаления как случайное форматирование, повреждение файловой системы флешки и memory card damage.
Поможет вернуть файлы при таких сценариях удаления как случайное форматирование, повреждение файловой системы флешки и memory card damage.
На самом деле, этот продукт давно не обновляется, последняя версия – 6.10 – вышла несколько лет назад. Тем не менее, CardRecovery работает без проблем в Windows 10.
Восстановление другой информации с usb-флешки (архивов, документов), к сожалению, недоступно. По этой причине утилита CardRecovery будет полезна больше владельцам фото- и видеокамер, потерявшим информацию.
Стоимость программы невысока, лицензия для 1 пользователя стоит $39.95 USD.
Восстановление файлов в CardRecovery
Для восстановления данных на флешке мы выполнили действия:
- Выбрали списке Removable Devices, в качестве устройства хранения, usb flash.
- Указали файловые типы для сканирования на флешке. В CardRecovery установлены лимиты на файловые расширения, в основном это мультимедийные типы файлов — фото, аудио и видео.

Результаты сканирования отображаются как “имя файла — свойства”. Из фотографий можно легко извлечь exif-информацию. На одном из шагов (Step 3) можно ознакомиться с превью. В этом плане CardRecovery — пожалуй, самая удобная программа.
Для видео превью недоступно: увидеть его можно только после покупки полной версии.
CardRecovery восстановила все изображения на флешке, как и Unformat. Множество медийных файлов было восстановлено в поврежденном виде без шансов на восстановление (видимо, это информация, которая содержалась на флешке очень давно и была перезаписана многократно).
Как восстановить данные с флешки в CardRecovery
PhotoRec — восстановление фотографий с флешки
Cgsecurity PhotoRec – бесплатная утилита для восстановления; поддерживает около 250 файловых сигнатур, включая самые распространенные форматы фото и видео. Устанавливается на ОС Windows, Mac OS, Linux. Для DOS можно использовать консольную утилиту TestDisk, которая по сути является аналогом PhotoRec без GUI.
PhotoRec сканирует любой носитель, отформатированный в файловой системе FAT, HFS, NTFS или exFAT. Изначально программа создавалась для владельцев цифровых фото и видеокамер, но на данный момент можно сканировать любые носители: флешки, и sd карты телефонов, HDD диски и даже RAID массивы.
Из достоинств PhotoRec следует выделить:
- Создание custom файловых сигнатур (поможет, если поиск по другим форматам не помог),
- Выбор типа сканирования,
- справляется на слабых конфигурациях (PhotoRec работает в режиме Low memory).
Скачать PhotoRec
Восстановление файлов в PhotoRec
PhotoRec сохраняет результат в указанную папку по мере восстановления.
Сканирование заняло около 10 мин.: что достаточно быстро при том, что результаты идентичны Unformat. Программа восстановила не только фото, но и видео, причем не то, что было удалено с флешки после форматирования, но и файлы, записанные и удаленные до теста.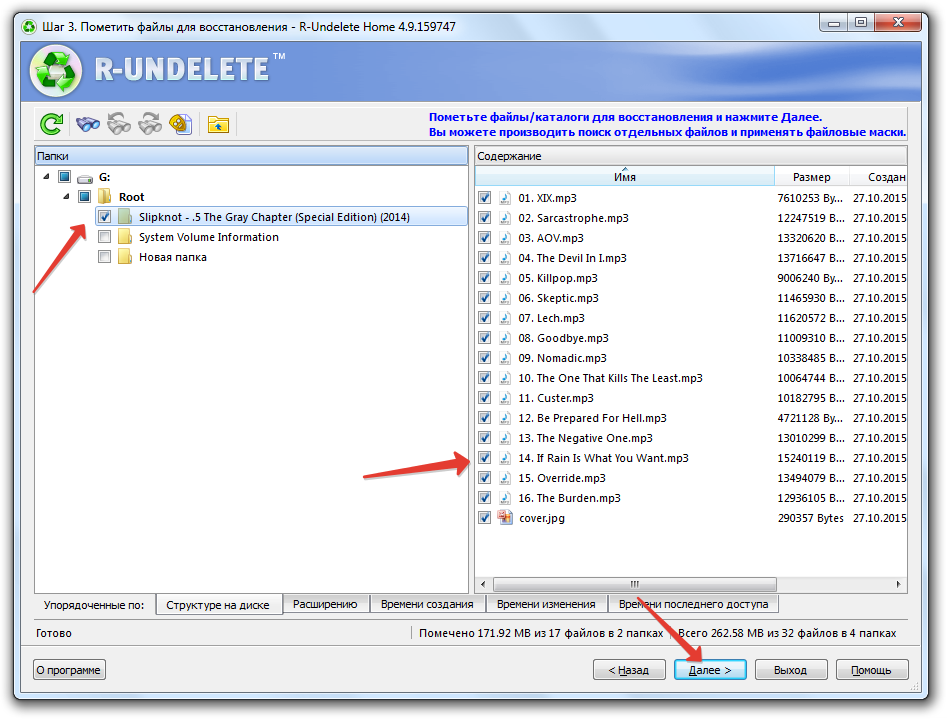 Видимо, это место на флешке не было перезаписано, поэтому ролики размером в 1 Гб каждый восстановились практически без повреждений.
Видимо, это место на флешке не было перезаписано, поэтому ролики размером в 1 Гб каждый восстановились практически без повреждений.
Из недостатков – в PhotoRec нет опции сохранения. Все файлы кучей сохраняются в указанную папку, превью недоступно. Также недоступна информация, откуда были удалены файлы.
Программа Recuva — бесплатное восстановление информации с флешки
Recuva — программа-универсал, использовать ее можно для восстановления с usb флешек, sd карт, hdd и ssd. Ее инструментарий бесплатен, и вам не придется покупать лицензию, чтобы обойти лимиты, как в других recovery-программах. При восстановлении, на последнем этапе, не показывает окно с требованием оплатить полную версию.
Восстановление с usb-флешки в Recuva
Если флешка в очень плохом состоянии, можно создать образ, включить поиск по сигнатурам. В зависимости от степени повреждения, отображается цветовая маркировка файлов. Для медиа файлов доступно превью.
Больше инструкций по этой программе опубликовано здесь.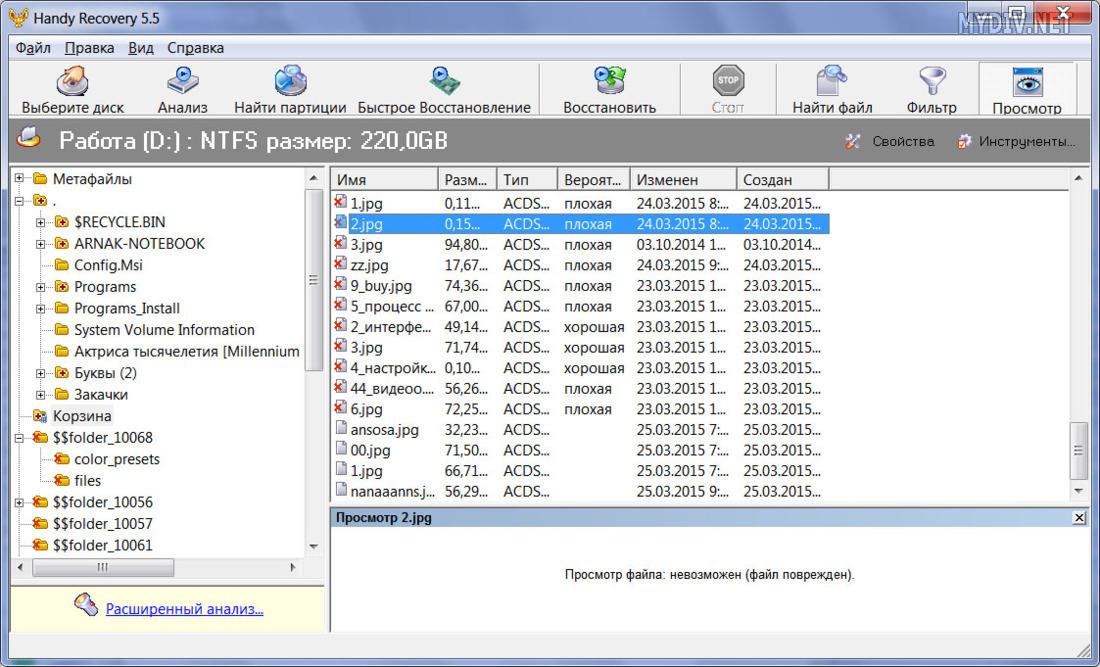
Recuva — скачать бесплатно на русском
Как восстановить информацию на флешке в Recuva
- Подключив флешку, мы открыли Recuva Wizard, выбрали типы файлов и носитель.
- Также мы активировали опцию Deep Scan, чтобы не пропускать поврежденные и перезаписанные файлы.
В целом, восстановление заняло около 20 мин. Если usb флешка более 64 Гб, готовьтесь что сканирование займет еще больше времени. Тем не менее, Recuva работает быстрее, чем другие программы, та же Unformat.
Удобно то, что в Recuva Wizard есть превью, что особенно удобно при работе с фото, если вам нужны только конкретные файлы
Вообще, все делается несколько кликов, но за это придется платить тем, что нет возможности выбрать раздел для восстановления и нет сортировки по сигнатурам.
File Scavenger – программа для восстановления файлов на флешке
Список решаемых с помощью File Scavenger проблем впечатляет:
- Восстановление файлов, удаленных с usb-флешки
- Восстановление данных после случайного форматирования
- Флешка не определяется в Управлении дисками
- Флеш-память «обнулена» до заводских настроек
Файлы можно восстанавливать на жестких дисках, картах памяти, RAID-массивах и др.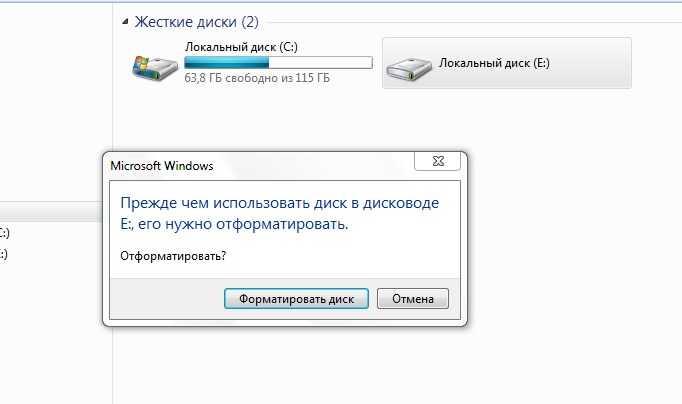 Восстанавливает данные на большинстве файловых систем (включая NTFS, FAT 32/16/12, exFAT, ReFS) и виртуальных дисках (VMFS, VMDK, VHD и VHDX).
Восстанавливает данные на большинстве файловых систем (включая NTFS, FAT 32/16/12, exFAT, ReFS) и виртуальных дисках (VMFS, VMDK, VHD и VHDX).
Программа работает без установки (соответствующую опцию можно выбрать при запуске File Scavenger).
File Scavenger регулярно обновляется, на сайте разработчика доступна актуальная версия программы для Windows 10 и Server 2012, в 64- и 32- битной редакциях.
Следует учесть, что в демонстрационном режиме File Scavenger дает возможность протестировать функционал; сохранение восстановленных файлов без покупки лицензии невозможно. Стоимость File Scavenger Standard Edition — $ 57.00, Professional Edition — $ 195.
Скачать программу File Scavenger для восстановления файлов
Восстановление файлов в File Scavenger
Для восстановления файлов нужно:
- Выбрать в списке устройств usb-флешку,
- Указать режим сканирования quick (быстрый) или long (длительный)
- Нажать кнопку Scan.
- По окончанию сканирования отобразится таблица с найденными на флешке данными.

- Для каждого файла указывается статус (вероятность восстановления информации), дата изменения, размер и прочие сведения, полезные при восстановлении с флешки.
Также File Scavenger отображает раздел, папку, где были удалены файлы. Колонка Status не всегда отображает реальную информацию. Для некоторых файлов, которые Recuva определяла как доступные для восстановления, здесь информация отсутствует.
В программе очень мало настроек сканирования, интерфейс довольно неудобен, хотя и прост. Файлы можно отобразить в виде файлового древа, плюс доступно превью. Можно выделить все файлы или только указанные типы (файлы сортируются по сигнатурам) и через вкладку Save to.
Вердикт. Программы для восстановления usb флешки – какая лучше?
- DiskDigger можно посоветовать владельцам цифровых фото и видеокамер, которые потеряли файлы на картах памяти и usb флешках.
- Unformat – программа, в которой больше всего настроек восстановления, однако скорость сканирования – самая низкая.

- Recuva – бесплатная программа, которая по функциональности не уступает платным конкурентам и, пожалуй, наиболее оптимальна для работы
- От Recuva не отступает бесплатная программа Photorec, в которой, однако, меньше настроек сохранения и сканирования.
- File Scavenger – также неплохой продукт, но интерфейс программы слегка устарел и также не радует отсутствием настроек сканирования.
Результаты показали, что программы-участники обзора показали примерно одинаковые результаты. По сути, вероятность восстановить данные на флешке по большей части зависит от того, какие действия проводились с usb-носителем после удаления данных.
Так что основное различие программ – стоимость лицензии и удобство интерфейса.
Часто задаваемые вопросы
Вчера удалила файлы выборочно, то в какой то момент нажала «удалить все». А все мне не нужно, там есть данные, которые мне необходимы. Как их восстановить?
Любая из вышеперечисленных программ для восстановления файлов (Recuva, Recover My Files, CardRecovery и прочие утилиты) позволяют восстановить информацию на флешке.
Данные могут быть записаны и не на usb-флешке, значения не имеет. Просто укажите источник для сканирования удаленных файлов, далее просмотрите найденные результаты и укажите файлы, которые больше всего похожи на искомые (узнать можно по расширению файлов).
На флеш карте попали все файлы (фото, музыка и др.), но папки, которые созданы мной, остались. Перезаписи не было, никаких действий с форматированием не было.
CardRecovery, PhotoRec и Recuva одинаково эффективны при восстановлении данных с флешки. Читайте обзор и выбирайте ту утилиту, которая будет соответствовать вашим критериям.
Непосредственно о том, как восстановить информацию с флешки, можно узнать, выбрав нужный раздел на нашем сайте в главном меню. Для некоторых приложений доступна видеоинструкция.
Я удалил информацию с флешки (архив rar с файлами word, pdf и dwg) и поверх полностью записал архив rar с файлами pdf. Возможно ли восстановить предыдущую информацию?
Если до перезаписи на флешке оставалось свободное место, шансы восстановить информацию есть.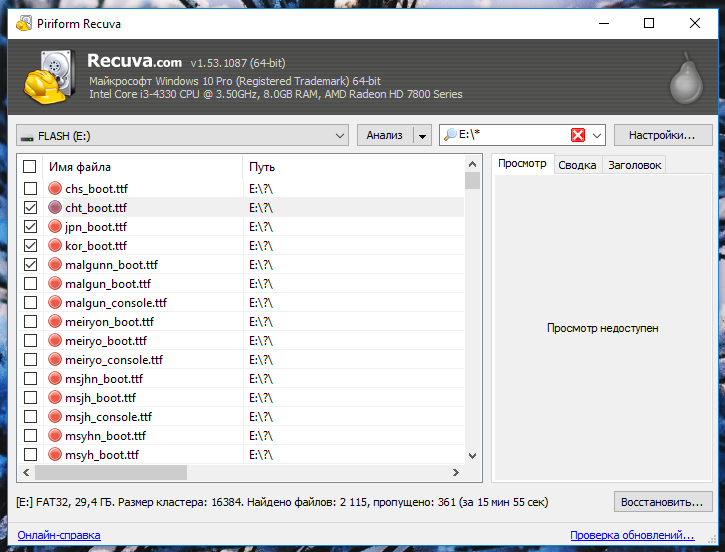 Вообще-то они есть всегда, но если места не было и вы удаляли файлы именно по этой причине — вероятность снижается. Вам поможет любая программа для восстановления удаленных файлов с флешки, например, Undelete 360, Recuva или Unformat.
Вообще-то они есть всегда, но если места не было и вы удаляли файлы именно по этой причине — вероятность снижается. Вам поможет любая программа для восстановления удаленных файлов с флешки, например, Undelete 360, Recuva или Unformat.
На флешке с контроллером FC 8708 был плохой контакт по 5v. Контакт восстановили. Вероятно испортилась загрузочная область памяти. Устройство не опознано. Возможно ли восстановить информацию?
Повреждение на физическом уровне возможно и использованием донора в профессиональной лаборатории (см. по Москве или ближайшему крупному городу). Если вышел из строя чип памяти, очевидно, восстановление невозможно.
С микро sd карты перекидывала на флешку фото. Выделила фото и нажала ВЫРЕЗАТЬ, на usb флешку. Теперь их нет ни на микро sd, ни на usb флешке. Удаляла с помощью комбинации SHIFT +DELETE.
Искать удаленные данные следует на карте памяти, откуда были удалены фото. Вероятность восстановления может варьироваться от времени удаления. Если данные не были перезаписаны, то вернуть файлы с флешки можно, частично или полностью. См. также руководство по восстановлению.
Если данные не были перезаписаны, то вернуть файлы с флешки можно, частично или полностью. См. также руководство по восстановлению.
Собака покусала флешку с зеркальной камеры. Компьютер просит отформатировать. Есть ли надежда вернуть информацию с нее?
Запрос на форматирование следует проигнорировать. Можно попытаться восстановить данные с помощью Recuva или других программ для восстановления с флешки. Почитайте руководство с описанием всех действий, если флешка просит форматирования, в пошаговой форме.
Зашел в Галерею – оказалось, что пропали все фотографии. Вытаскивал sd карту, вставлял в ноутбук – папка пустая. Как восстановить?
Если фото действительно хранились на карте памяти, шансы вернуть данные остаются. Главное – не использовать проблемный носитель на телефоне / ноутбуке. Подключите ее через картридер и незамедлительно приступайте к восстановлению. Power Data Recovery позволяет сохранить до 1 Гб фотографий: другие, такие как PhotoRec, не лимитированы.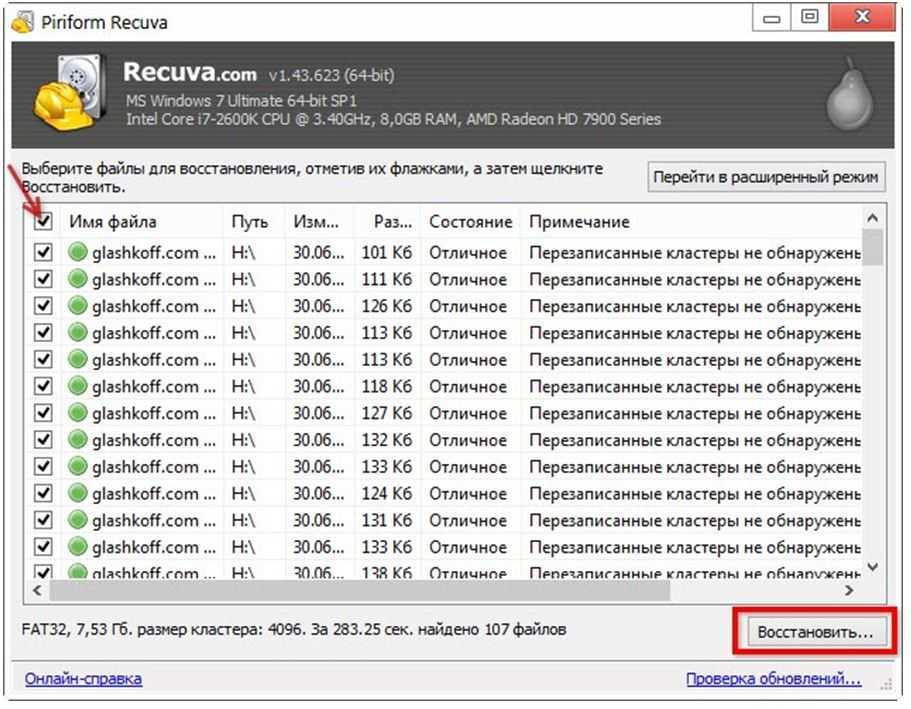
Sd карта сломалась пополам. Можно ли (и как) на телефоне HTC Desire 620g восстановить фотографии?
К сожалению, восстановить фото после такой поломки вы не сможете, даже если склеите карту памяти по кусочкам. Такой ремонт невозможен в принципе, даже производитель ничем не поможет.
Телефон Samsung, флешка 32 гб используется 4 месяца. Половина фото серого цвета. Android пишет: «карта памяти пуста или имеет неподдерживаемую файловую систему».
- Проверьте sd карту на ошибки стандартной утилитой chkdsk.
- Обновите прошивку смартфона и удалите ненужные приложения.
- Проверьте мобильное устройство на вирусы.
Уронил телефон в воду. Через 2 дня включил, и все данные (фото и музыка) исчезли. Samsung Galaxy Grand 2 SM, SD карта без ошибок.
Проверьте, определяется ли карта мобильным устройством. Если нет, попробуйте исправить.
Вспомните, файлы находились на карте памяти или все же во внутренней памяти устройства? Исходя из этого, восстанавливайте фотографии.
Какая самая лучшая программа для безопасного переноса фото и видео с Андроид на sd карту?
Лучший способ – синхронизировать фото с онлайн-облаком (например, Dropbox, Samsung Cloud или Google Photos). Ненужные файлы будут храниться на сервере, а снятые на Камеру будут в Галерее. При необходимости их можно будет удалить.
Как восстановить файлы со сломанного/поврежденного флэш-накопителя
• Подано в: Восстановление флэш-накопителя • Проверенные решения
Флэш-накопитель — это запоминающее устройство, которое хранит данные, аналогично жесткому диску. Флэш-накопитель обеспечивает самый простой способ легко копировать или передавать содержимое с одного устройства на другое. Тем не менее, различные проблемы могут превратить данные USB в недоступный диск. Столкнувшись с такими ситуациями, как можно сделать восстановление файлов с битой флешки когда не отвечает? В текущем посте обсуждаются различные шаги, с помощью которых вы можете восстановить данные с поврежденного USB-накопителя.
- Часть 1. Как легко восстановить данные со сломанной флешки?
- Часть 2. Что следует проверить перед восстановлением данных с поврежденного флэш-накопителя?
- Часть 3. Как исправить флешку, которая не определяется или не распознается ПК?
Часть 1. Как восстановить данные со сломанной флешки?
Восстановление данных в прошлом обычно требовало помощи профессионалов. К счастью, сегодня вы можете выполнить действие прямо у себя дома. При сотрудничестве с iSkysoft Data Recovery для Mac (или iSkysoft Data Recovery для Windows) вы получаете возможность восстановить данные с поврежденного флэш-накопителя, жесткого диска или любого другого запоминающего устройства.
Вы можете выполнить действие безболезненно, безопасно и добиться максимального успеха, если сможете получить как можно больше контента. Recoverit (IS)y для пользователей Mac мощные алгоритмы сканирования для сканирования любого жесткого диска на базе Mac или внешнего жесткого диска без уничтожения данных и помогают в восстановлении документов, видеофайлов, изображений, музыкальных файлов, сообщений электронной почты и другого содержимого в нет времени.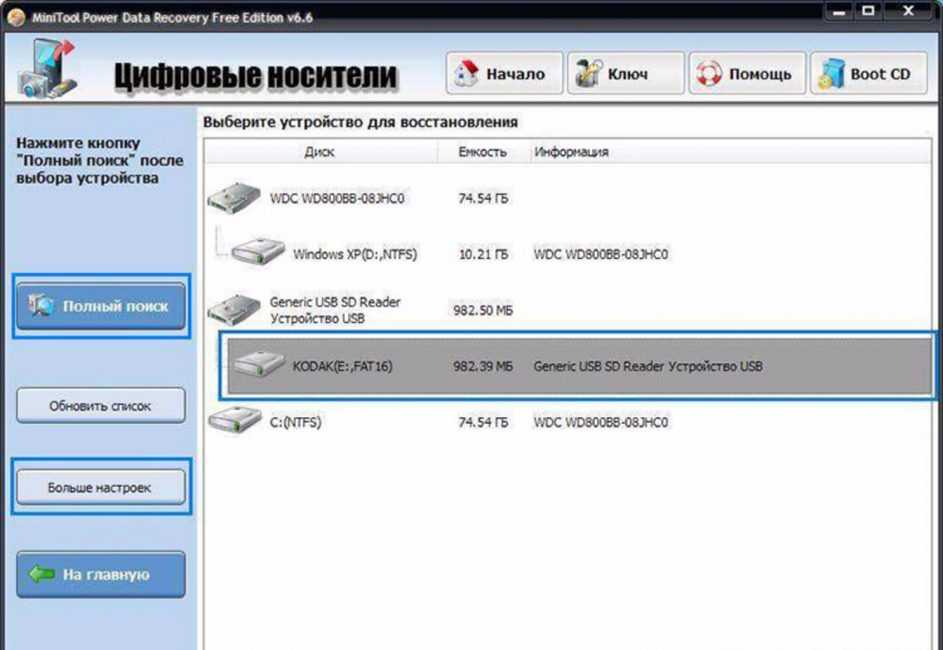
Пошаговое руководство по восстановлению данных с поврежденного флэш-накопителя
Шаг 1 Загрузите и запустите программу
Установите и запустите инструмент Recoverit (IS)y и откройте главный экран на рабочем столе. Здесь вы получите различные варианты восстановления в соответствии с вашими потребностями.
Шаг 2. Выберите режим восстановления
Выберите параметр «Восстановление внешнего устройства», чтобы восстановить данные с USB-накопителя.
Убедитесь, что внешнее устройство подключено правильно, и нажмите «Далее».
Шаг 3. Выберите диск
При выборе этого параметра откроется новое окно со списком разделов подключенных внешних дисков. Этот метод способен восстановить случайно удаленный контент или поврежденные файлы. Отметьте флешку и нажмите кнопку «Пуск», чтобы начать процесс сканирования.
Шаг 4. Восстановите данные со сломанного или поврежденного флэш-накопителя
Теперь он будет сканировать все потерянные или поврежденные файлы на вашем внешнем устройстве хранения. После сканирования все восстановленные файлы классифицируются в соответствии с форматом, в котором они были восстановлены. Данные можно фильтровать по имени и дате изменения. Теперь выберите целевые файлы и нажмите «Восстановить», чтобы вернуть файлы.
После сканирования все восстановленные файлы классифицируются в соответствии с форматом, в котором они были восстановлены. Данные можно фильтровать по имени и дате изменения. Теперь выберите целевые файлы и нажмите «Восстановить», чтобы вернуть файлы.
Примечание:
- Если вы чувствуете, что нужных файлов там нет, вы можете выбрать «Всестороннее восстановление», которое глубоко копается с помощью механизма анализа данных и восстанавливает файлы для вас.
- При включении Deep Scan диск будет тщательно проверен (например, отформатированы разделы, изменен размер диска) для восстановления файлов.
- Вы можете сохранить информацию о сканировании, если решите возобновить восстановление позже.
- Окно предварительного просмотра показывает вам содержимое файлов и поддерживает изображения, электронные письма, документы и части видео- и аудиофайлов.
- Атрибут достоверности говорит о хороших и плохих секторах, которые определяют легкость восстановления программным обеспечением.

Часть 2. Что нужно проверить перед восстановлением данных с поврежденного флэш-накопителя
Даже если на флешке нет физического повреждения, ошибки данных все равно возникают и делают накопитель непригодным для использования. Поскольку для вас важно удалить драгоценные файлы с флешки, следующие два совета будут очень полезны.
Пошаговое руководство по тестированию сломанной флешки
Шаг 1. Доступ к повреждению
Доступ к повреждению флешки имеет важное значение. Одна из важных и часто встречающихся проблем с флешкой — это головная часть. Когда головная часть накопителя отщелкивается, то нужно припаять головку обратно с платой чипсета. Однако проблема заключается в пайке головного устройства с материнской платой, что для многих пользователей нецелесообразно. Однако, если файлы, расположенные на флэш-накопителе, являются ценными, вы можете посетить местный магазин по ремонту компьютеров, чтобы сделать все необходимое.
Шаг 2.
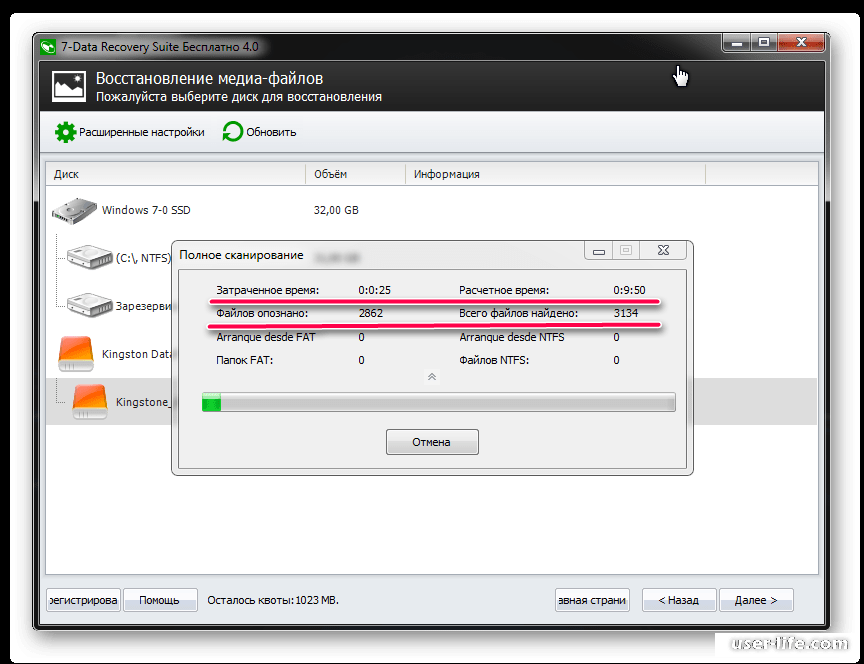 Покачивание флешки
Покачивание флешки
Это может показаться неортодоксальным, но если несколько частей головки флэш-накопителя не имеют надлежащего контакта с USB-портом вашего компьютера, покачивание флэш-накопителя может помочь в установлении соединения. Чтобы сделать это успешным действием, убедитесь, что динамики компьютера включены, чтобы услышать звук обнаружения. Тем не менее, не сгибайте флешку слишком сильно, так как это может привести к ее дальнейшему повреждению.
Медленно вставляйте флешку в USB-порт компьютера в разных направлениях и внимательно прислушивайтесь к звуку или проверяйте светодиод флешки. Если вам удалось установить соединение успешно, откройте папку с флешкой и быстро перенесите все файлы на ПК. После успешного завершения вы можете выбросить флешку навсегда.
Часть 3. Как исправить флешку, которая не распознается или не определяется компьютером?
Какова будет реакция, если он покажет «Устройство не опознано»? Это ухудшит состояние, если не будет решено вовремя. Часть работы останется незавершенной и незавершенной. В этой части мы обсудим основные идеи, которые помогут вам выяснить причину, а затем немедленно приступить к решению проблемы, чтобы решить ее в приоритетном порядке.
Часть работы останется незавершенной и незавершенной. В этой части мы обсудим основные идеи, которые помогут вам выяснить причину, а затем немедленно приступить к решению проблемы, чтобы решить ее в приоритетном порядке.
№1. На самом первом шаге, если флешка не распознается вашим компьютером. Вы можете попробовать следующие шаги для базового решения:
- Нажмите «Пуск», затем в поле поиска введите «диспетчер устройств». Нажмите на опцию «Диспетчер устройств».
- Теперь разверните контроллеры универсальной последовательной шины, затем нажмите и удерживайте целевое устройство и выберите «Удалить программы по умолчанию», связанные с этим устройством.
- После этого потребуется перезагрузить компьютер, чтобы автоматически установить контроллеры USB.
№ 2. В некоторых случаях запоминающее устройство может не распознаваться, если вы используете его на компьютере с другим битом. Предположим, диск записан на 32-битном компьютере, а вы пытаетесь получить к нему доступ на 64-битном, тогда он может не работать и наоборот.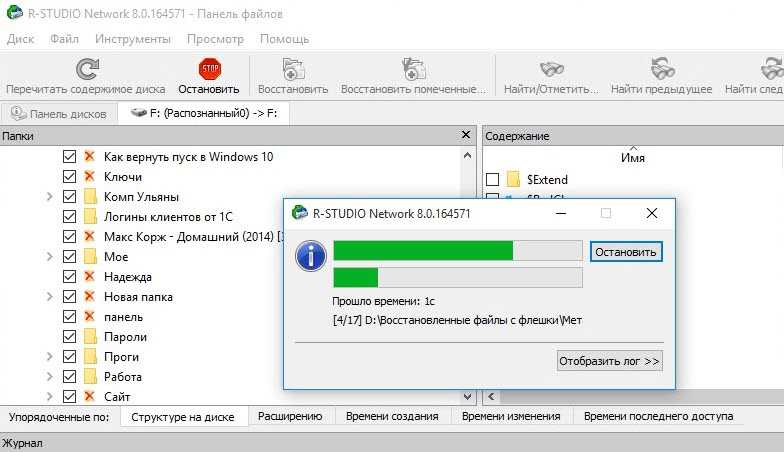 Поэтому важно знать разрядность вашего компьютера, прежде чем приступить к работе с USB-накопителем.
Поэтому важно знать разрядность вашего компьютера, прежде чем приступить к работе с USB-накопителем.
№3. Другой случай, когда диск был зашифрован на другом компьютере и защищен паролем. Используйте тот же компьютер, который зашифровал диск, чтобы устранить проблему. Для работы устройства хранения потребуется пароль шифрования.
№ 4. Поврежденный кабель или интерфейс также могут привести к тому, что флэш-накопитель USB не будет распознан, если он подключен к нему. Подключите его другим кабелем или попробуйте другой интерфейс. Устройство определенно работало бы, если бы кабель или интерфейс были единственной проблемой.
№ 5. Существуют и другие неисправности, которые может отображать запоминающее устройство, упомянутые ниже: «Пожалуйста, вставьте диск в съемный диск», «Отформатируйте диск» и, конечно же, «USB-устройство не распознано или неисправно».
Вы можете исправить эти проблемы с помощью инструмента управления, чтобы получить информацию о разделе. Если разделы не подходят, используйте некоторые инструменты, такие как TestDisk или PhotoRec, для решения проблемы.
Если разделы не подходят, используйте некоторые инструменты, такие как TestDisk или PhotoRec, для решения проблемы.
- Нажмите «Пуск», а затем «Управление дисками» и выберите «Создание и форматирование разделов жесткого диска». Затем выберите съемный диск.
- Другой альтернативой является то, что вы можете одновременно нажать «клавишу Window и R», чтобы открыть утилиту запуска, ввести «diskmgmt.msc», а затем нажать «Ввод».
№ 6. Если запоминающее устройство не загружено с буквой диска, вы можете получить сообщение об ошибке на экране, что «USB-накопитель обнаружен, но не отображается в моем компьютере».
Чтобы решить эту проблему, одновременно нажмите клавишу R и клавишу Windows, и появится утилита запуска. Здесь вам нужно ввести «compmgmt.msc». Он появится в разделе «Управление дисками», теперь найдите «Изменить букву и пути» и щелкните правой кнопкой мыши, чтобы изменить или добавить букву. Вам нужно выбрать неиспользуемую букву.
Вы можете загрузить лучшее программное обеспечение или обновить существующее, чтобы решить проблему. Тем не менее, было бы лучше сначала проверить систему привода. Возможна неисправность в системе привода.
- Удерживайте и нажмите «клавиша Windows и R», чтобы открыть утилиту запуска. Введите «devmgmt.msc» и нажмите «Ввод». Вы можете попробовать другую опечатку в поле поиска в меню «Пуск» — «devman».
- После входа в систему привода проверьте наличие черного восклицательного знака или желтого треугольника на значке водителя. Это показывает, что приводной инструмент поврежден какой-либо неисправностью. Вы можете узнать больше об этой проблеме, нажав «Свойства».
- Попробуйте установить последнюю версию инструмента и проверьте, работает ли флешка. Обновите программное обеспечение, нажав «Обновить драйвер», и Windows найдет правильное обновление для вашего флэш-накопителя.
Скачать бесплатно Скачать бесплатно
5 способов восстановить файлы с поврежденного USB [2023]
Обновлено Робертом до «Советы по восстановлению данных» 16 марта 2023 г.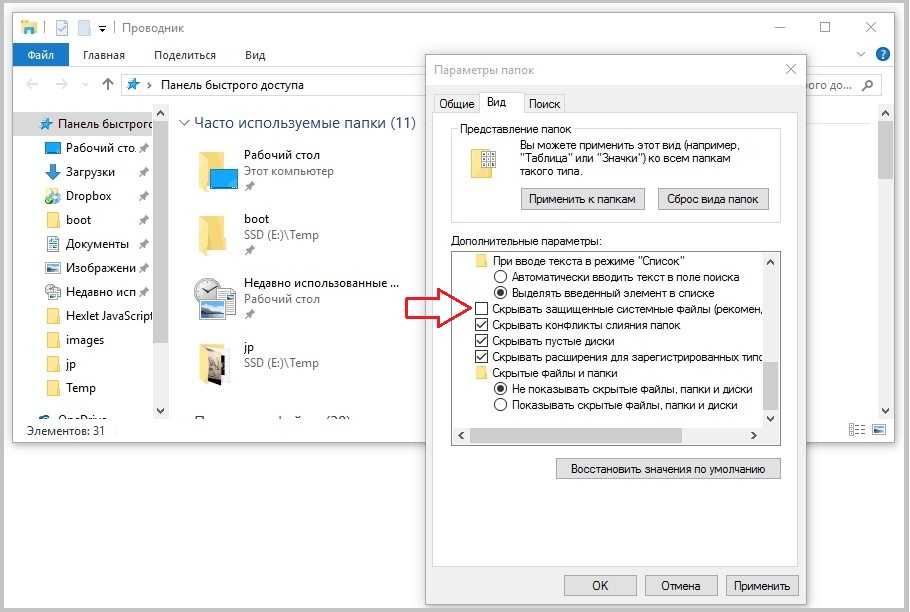 | Утверждено Дэрилом Бакстером
| Утверждено Дэрилом Бакстером
Флэш-накопитель USB удобен для хранения и переноса данных. Это простой и эффективный способ переноса информации, куда бы вы ни пошли. Таким образом, они идеально подходят для хранения личных файлов и документов, связанных с работой, но они сопряжены с потенциальными опасностями. Наиболее распространенной проблемой является повреждение USB-накопителя, что приводит к потере или недоступности файлов. Если вы столкнулись с такой проблемой и ищете способы восстановить файлы с поврежденной флешки, то вы попали по адресу. Эта статья поможет получить необходимые элементы и поможет исправить их отсутствие на компьютере.
- Быстрая навигация
- Часть 1. Как узнать, поврежден ли мой USB-накопитель?
- Часть 2. Что вызывает повреждение флэш-накопителя?
- Часть 3. Как восстановить файлы с поврежденного USB-накопителя
- Часть 4. Как восстановить данные с физически поврежденного флэш-накопителя
- Часть 5.
 Как исправить USB-накопитель, который не отображается на компьютере
Как исправить USB-накопитель, который не отображается на компьютере - Часть 6. Как избежать повреждения USB-накопителя и потери данных
- Часть 7. Часто задаваемые вопросы
Как узнать, поврежден ли мой USB-накопитель?
Неуверенность в том, что USB-накопитель поврежден, может привести к путанице. Хорошей новостью является то, что есть несколько характерных знаков, которые помогут вам обнаружить коррупцию.
- 💢 Когда вы подключаете USB к компьютеру, он должен отображаться в «Моем компьютере» как запоминающее устройство. Если он не отображается и вы можете найти его в диспетчере дисков, вероятно, он поврежден.
- ⛔ Вы можете столкнуться с ошибками чтения или записи на USB-накопителе.
- 📑 К вашей флешке отказано в доступе, требуется форматирование или емкость отображается как 0.
- 🔒 Несмотря на то, что файл, сохраненный на Флешке, не зашифрован, он все равно отказывается открываться или указывает на повреждение.

- ⚪ Кроме того, его сохраненное содержимое отображается как пустые папки, файлы искажены или не могут быть найдены и т. д.
Что вызывает повреждение флэш-накопителя?
Попытка найти источник поврежденного USB-накопителя может быть сложной, но очень важной. Понимание того, почему USB-накопитель был поврежден, очень важно, так как это может помочь вам предпринять шаги, чтобы избежать подобных проблем в будущем и, возможно, даже восстановить ваш накопитель. Возможные причины включают:
- ⏏️ Неправильное извлечение USB-накопителя, внезапный сбой питания, случайное прерывание при передаче/чтении данных и т. д. приводят к повреждению файловой системы.
- ⚠️ Старые версии драйверов заражены вирусами или вредоносными программами, из-за чего они загружаются не полностью.
- 🕤 Многократное форматирование, воздействие экстремальных условий и окончание срока службы приводят к физическому повреждению.
Независимо от того, что вызвало повреждение вашей флешки, в большинстве случаев у вас все еще есть шанс восстановить файлы с поврежденной флешки. Чтобы помочь вам выполнить эту работу лучше, мы перечислим различные решения, которые помогут вам.
Чтобы помочь вам выполнить эту работу лучше, мы перечислим различные решения, которые помогут вам.
Как восстановить файлы с поврежденного USB-накопителя
Потеря важных файлов, хранящихся на USB-накопителе, может иметь разрушительные последствия, особенно если диск поврежден! К счастью, восстановление ваших данных возможно. На самом деле это простой процесс, для которого вы можете обратиться к следующим методам.
Способы
1. Восстановить поврежденный USB-накопитель без потери данных с помощью CMD
Командная строка — это команда CMD, «режим MS-DOS» в операционной системе Windows. Он может использовать различные команды для выполнения различных задач, в том числе для восстановления поврежденных файловых систем.
- Нажмите клавишу окна клавиатуры и введите CMD.
- Выберите приложение командной строки и нажмите «Запуск от имени администратора».
- Введите chkdsk f: /f /r в открывшемся окне и дождитесь завершения процесса.
 («f» — буква диска поврежденного SUB)
(«f» — буква диска поврежденного SUB) - Повторно откройте USB-накопитель, чтобы проверить его содержимое.
поврежденный-usb-диск.jpg
Способы 2. Восстановить поврежденные файлы с флешки с проверкой Вариант
Microsoft Windows — это обширная и комплексная система со множеством полезных опций. Если ваш диск поврежден, чтение сохраненных файлов становится невозможным, вы можете использовать его для исправления ошибок и восстановления файлов с поврежденного USB-накопителя.
- Найдите целевой диск в Проводнике.
- Щелкните правой кнопкой мыши и выберите «Свойства», перейдите на вкладку «Инструменты» и нажмите «Проверить» на панели «Проверка ошибок».
- Нажмите «Сканировать и восстановить диск» и следуйте указаниям мастера, чтобы выполнить задачу восстановления.
Способы 3. Восстановление поврежденного USB с помощью Recovery Tool
Восстановление файлов с поврежденного USB-накопителя может быть пугающим, но это не обязательно. Используя соответствующее программное обеспечение для восстановления USB, вы можете быстро вернуть любые важные файлы, которые когда-то хранились на вашем USB. Здесь вы можете использовать iBeesoft Data Recovery. Он надежен и предлагает интуитивно понятный пользовательский интерфейс, который позволяет любому быстро разобраться в том, как происходит процесс восстановления, что делает восстановление информации из потерянных или поврежденных файлов простым и легким.
Используя соответствующее программное обеспечение для восстановления USB, вы можете быстро вернуть любые важные файлы, которые когда-то хранились на вашем USB. Здесь вы можете использовать iBeesoft Data Recovery. Он надежен и предлагает интуитивно понятный пользовательский интерфейс, который позволяет любому быстро разобраться в том, как происходит процесс восстановления, что делает восстановление информации из потерянных или поврежденных файлов простым и легким.
Скачать для Windows
Скачать для macOS
- Загрузите и установите инструмент iBeesoft Corrupted USB Recovery.
- После запуска программы нажмите «Перейти к настройкам», чтобы отфильтровать нежелательные типы данных.
- Выберите поврежденный диск, чтобы начать сканирование
- После завершения сканирования выберите найденные элементы и нажмите кнопку «Предварительный просмотр», чтобы проверить их.
- Выберите файлы, найденные на поврежденной флешке, и нажмите на кнопку «Восстановить», чтобы сохранить их.

Совет : этот способ также может помочь вам восстановить файлы, исчезнувшие с флешки на Mac или ПК с Windows.
Способы 4. Восстановление файлов с поврежденного USB-накопителя с помощью инструмента восстановления
Если вам нужно быстрое и надежное решение для ремонта USB, обратите внимание на MalvaStyle. Это легкий инструмент с простым интерфейсом, который может быстро помочь вам исправить поврежденную флешку без форматирования. Вот шаги о том, как его использовать.
- Подключите поврежденный USB-накопитель к компьютеру.
- Загрузите и установите MalvaStyle USB Repair Tool
- Выберите целевой диск и нажмите кнопку «Восстановить».
Способы 5. Восстановить поврежденную флешку из резервной копии
Если вы обычно используете историю файлов для резервного копирования важных файлов, это пригодится, когда ваша флешка будет повреждена.
- Найдите поврежденный в списке дисков и щелкните правой кнопкой мыши.

- Выберите «Восстановить предыдущие версии» и выберите последнюю резервную копию.
- Наконец, щелкните значок треугольника рядом с пунктом «Восстановить» и выберите «Восстановить в», чтобы выбрать место для сохранения файла резервной копии.
Приведенные выше способы восстановления поврежденной флешки вам в помощь. Если все они выйдут из строя, ваш диск может быть физически поврежден, и тогда вы также можете попробовать следующие методы.
Как восстановить данные с физически поврежденного флеш-накопителя
В современном мире цифровых хранилищ потеря важных данных из-за физического повреждения флэш-накопителя может быть невероятно неприятной. К счастью, если ваш диск уронили, на него наступили или иным образом повредили, вы сможете восстановить некоторые данные. Ключ к успеху — действовать быстро и немедленно обращаться в специализированную службу восстановления данных. Если вы не знаете, как получить такую услугу, воспользуйтесь следующими способами.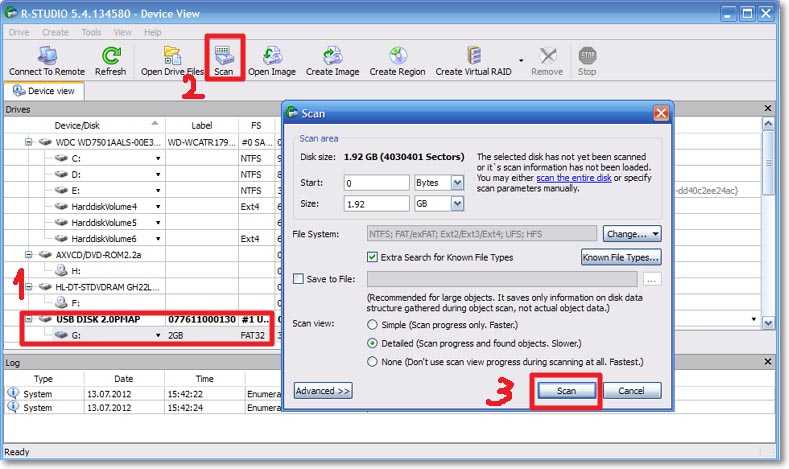
- Откройте Google.com и введите «служба восстановления данных».
- Прокрутите вниз и найдите на карте ближайшего поставщика услуг.
- Нажмите на ближайший и получите телефонный звонок, чтобы сообщить персоналу, что с вами случилось.
- Выберите решение для восстановления файлов с поврежденного USB-накопителя.
Как исправить USB-накопитель, который не отображается на компьютере
Если ваш флеш-накопитель не отвечает при подключении к компьютеру, вы можете подумать, что он сломан. На самом деле, эта проблема также может быть вызвана вашими неправильными настройками. Поэтому вы можете попробовать следующие методы, чтобы исправить USB-накопитель, который не отображается в Windows 10 и 11.
Способы 1. Повторное сканирование оборудования
Система не будет отображать ваш USB-накопитель, если компьютер вовремя не обнаружит изменение аппаратного обеспечения. Поэтому вы можете использовать приведенные ниже методы, чтобы решить эту проблему и восстановить доступ к вашим драгоценным файлам.
- Найдите значок «Этот компьютер» на рабочем столе и щелкните правой кнопкой мыши, чтобы выбрать «Управление».
- Нажмите «Управление жесткими дисками» в левой панели «Управление компьютером».
- Наконец, нажмите «Действие» > «Повторно сканировать диски» в верхнем меню.
Способы 2. Повторно включите флешку
Если внешнее устройство отключено в управлении дисками, оно все равно не может отображаться в вашем списке дисков. В это время вы можете включить его. Ниже приведены конкретные шаги.
- Нажмите «Диспетчер устройств» в левом меню «Управление компьютером».
- Нажмите «Контроллеры универсальной последовательной шины» и выберите в списке запоминающее устройство USB.
- Щелкните правой кнопкой мыши и выберите Включить устройство.
Способы 3. Обновите драйверы
Если флэш-накопитель выдает предупреждение или не отображается при подключении к компьютеру, это может быть вызвано более старой версией драйвера.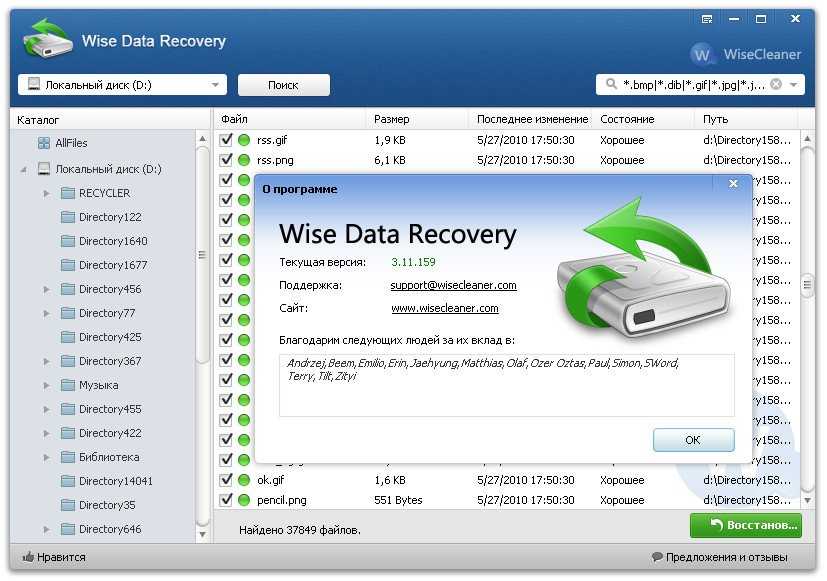 Поэтому вы можете обновить его, чтобы восстановить файлы с поврежденного USB.
Поэтому вы можете обновить его, чтобы восстановить файлы с поврежденного USB.
- Откройте «Диспетчер устройств» и найдите «Контроллеры универсальной последовательной шины».
- Щелкните правой кнопкой мыши развернутый проект и выберите «Обновить драйвер».
- Щелкните Автоматический поиск дисков и следуйте инструкциям для завершения обновления.
Способы 4. Переназначить букву диска
Буква диска — это уникальный идентификатор тома или диска. Если есть дубликаты, ваш USB-накопитель не будет отображаться. Вам необходимо выполнить следующие шаги, чтобы решить эту проблему.
- Удерживая клавишу «Windows + R», в открывшемся окне введите «diskmgmt.msc».
- Выберите свою флешку в управлении дисками и щелкните правой кнопкой мыши.
- Выберите «Изменить букву диска и пути», чтобы изменить букву диска.
Способы 5. Включить порт USB в биосе
Если батарея кнопки вашей материнской платы разряжена, ваши настройки BIOS могут быть нарушены, а порт USB может быть отключен.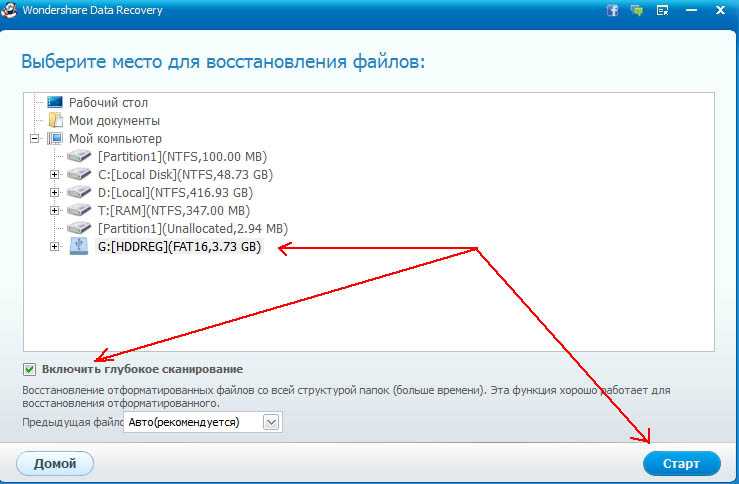 Для этого вы можете использовать следующий метод, чтобы включить его.
Для этого вы можете использовать следующий метод, чтобы включить его.
- Перезагрузите компьютер; когда появится экран загрузки, быстро нажмите клавишу быстрого доступа BIOS, чтобы войти в интерфейс BIOS. (Совет: разные производители имеют разные сочетания клавиш на материнской плате, если вы не уверены, вы можете проконсультироваться с производителем.)
- После входа в интерфейс BIOS с помощью клавиш со стрелками выберите Безопасность > Доступ к порту ввода-вывода > USB-порт.
- Выберите «Включено» после нажатия Enter и нажмите F10 для сохранения.
Как избежать повреждения USB-накопителя и потери данных
Флэш-накопители USB
— это эффективный способ быстро хранить и передавать большие объемы данных, но они также могут быть подвержены повреждению. Данные, хранящиеся на устройствах, могут стать нечитаемыми или полностью потерянными. К счастью, пользователи могут предпринять несколько шагов, чтобы снизить риск коррозии.
- 🔍 Физически осмотрите USB-накопитель перед его использованием, так как любое физическое повреждение может привести к потере или повреждению данных, которые невозможно восстановить.

- 🗞️ Всегда переформатируйте USB-накопитель при переключении между операционными системами и регулярно проверяйте его на наличие вирусов или других вредоносных программ, которые могут привести к повреждению.
- 🗜️ Также важно отключаться от любых сетевых дисков, особенно при передаче файлов между двумя разными компьютерами, так как это может привести к ошибкам на USB-накопителе.
- ✔️ Правильно отключите USB-накопитель, «извлекая» его из файлового менеджера компьютера перед отключением, что помогает предотвратить потерю данных или повреждение файловой системы.
- 🎏 Наконец, чтобы избежать потери данных из-за проблем с USB-накопителем, используйте надежное оборудование и регулярно делайте резервные копии важных файлов.
Принимая во внимание эти меры предосторожности, избежать повреждения флэш-накопителя USB и связанной с этим потери файлов будет несложно.
Часто задаваемые вопросы
Можно ли восстановить поврежденные файлы USB?
Если файл не открывается из-за поврежденного диска, вы можете решить проблему, восстановив поврежденный USB-накопитель.

Можно ли починить неисправную флешку?
Любые логические ошибки можно исправить, если они не повреждены физически. Тем не менее, перед запуском сделайте резервную копию данных, которые он хранит.
Почему мой USB не читается?
Ваша неправильная операция может привести к тому, что файловая система не будет распознана компьютером, и вы не сможете получить к ней доступ. Не волнуйся; CMD может исправить поврежденный USB-накопитель без форматирования или потери данных.
Можно ли отформатировать поврежденный USB-накопитель?
Обычно форматирование может восстановить поврежденный флеш-накопитель, но при этом будут удалены все сохраненные элементы. Не будет потери данных, если у вас есть резервная копия заранее. Если нет, сначала используйте программное обеспечение для восстановления данных, чтобы восстановить файлы с поврежденного USB-накопителя, прежде чем форматировать его.
Как восстановить USB-накопитель в Windows 10/11?
Если вы видите диск в Диспетчере дисков, но он не отображается, вы можете использовать профессиональное программное обеспечение для восстановления поврежденных USB-устройств — iBeesoft Data Recovery.
 Ниже приведены подробные шаги:
Ниже приведены подробные шаги:- Подключите поврежденный USB-накопитель к компьютеру и запустите iBeesoft Data Recovery.
- Выберите этот жесткий диск в первом интерфейсе и нажмите кнопку «Сканировать».
- При нажатии кнопки Восстановить после завершения сканирования все найденные данные будут сохранены на другом диске.
- Откройте Диспетчер дисков, выберите поврежденный флэш-накопитель и щелкните правой кнопкой мыши, чтобы отформатировать его.
- Повторно скопируйте все файлы восстановления на этот диск.
Как восстановить данные с неисправного флеш-накопителя?
Вы не можете получить доступ к своим файлам, когда ваш диск поврежден из-за логических ошибок. Тем не менее, уникальный инструмент — iBeesoft Windows или Mac Recovery Software может помочь их извлечь.
Как восстановить файлы с USB-накопителя, который необходимо отформатировать?
Когда файловая система вашего флэш-накопителя отображается как RAW, система сообщит вам, что вы должны отформатировать ее, прежде чем вы сможете ее использовать.
 Если вы это сделаете, то потеряете все свои файлы. Перед форматированием вы можете использовать iBeesoft Data Recovery для восстановления поврежденного USB.
Если вы это сделаете, то потеряете все свои файлы. Перед форматированием вы можете использовать iBeesoft Data Recovery для восстановления поврежденного USB.Можно ли исправить поврежденный USB-накопитель, не форматируя его в исходном формате?
Запустите командную строку от имени администратора и введите chkdsk e: /f, чтобы завершить ремонтные работы. «Е» — это буква вашего поврежденного диска.
Можно ли отформатировать USB без потери данных?
Форматирование удалит все сохраненные элементы на вашем флэш-накопителе. Вы не потеряете файлы, если заранее сделали резервную копию. Если нет, не волнуйтесь; вы также можете использовать iBeesoft Data Recovery, чтобы вернуть отформатированные данные.
Может ли Apple восстановить безвозвратно удаленные файлы?
Если у вас есть резервная копия, вы, ребята, можете легко вернуть потерянные файлы из iCloud или Time Machine. Если нет, то можно только прибегнуть к помощи стороннего софта.


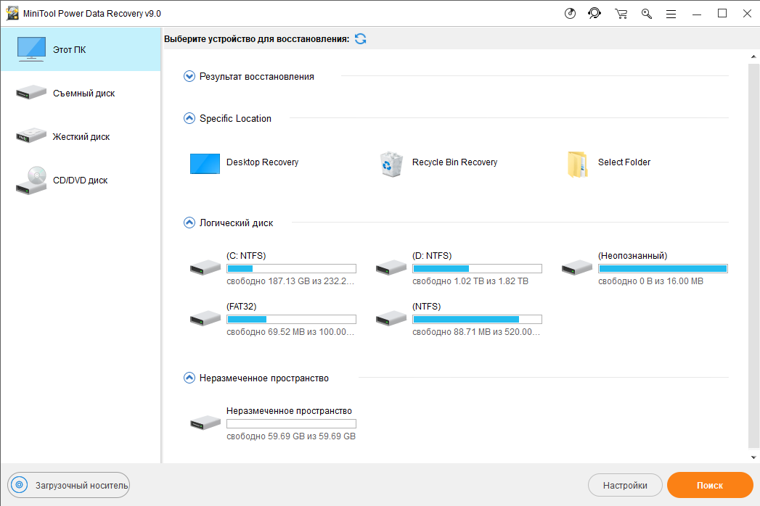 Возможно, проблема возникла из-за проблем операционной системы (баги сборки, баги после обновления или неудачной установки и т.п.).
Возможно, проблема возникла из-за проблем операционной системы (баги сборки, баги после обновления или неудачной установки и т.п.).
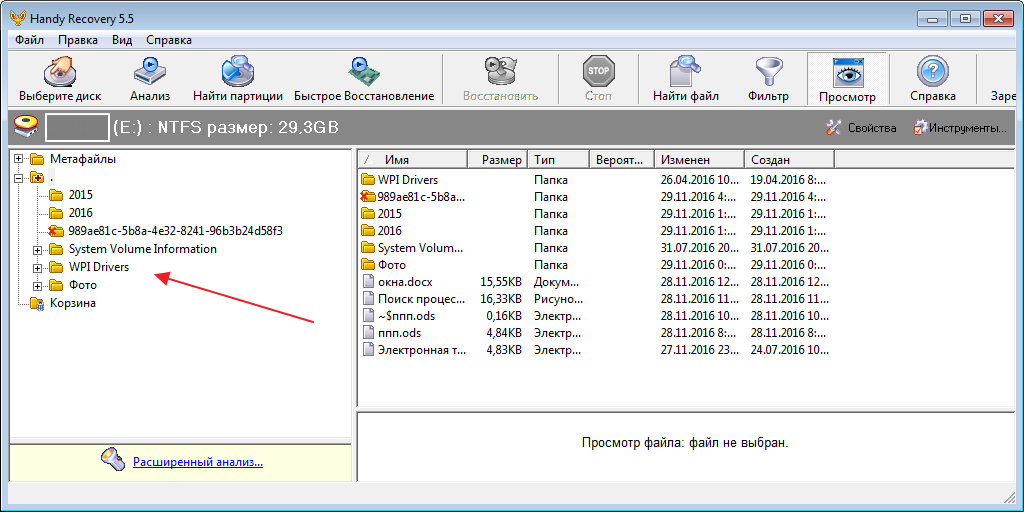

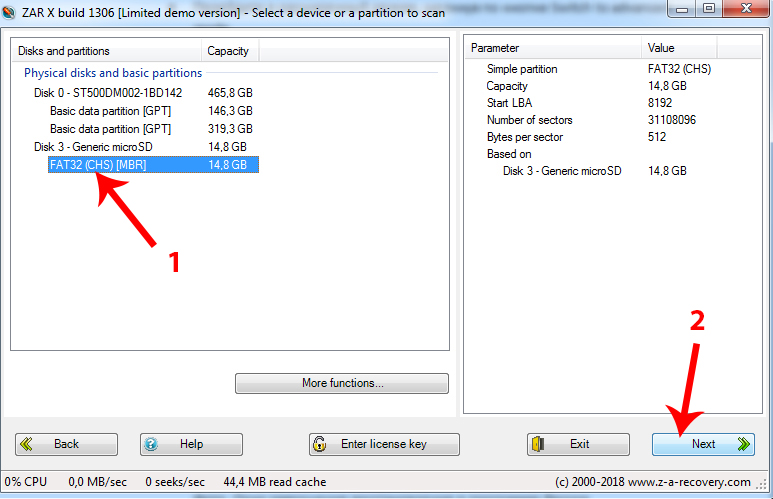

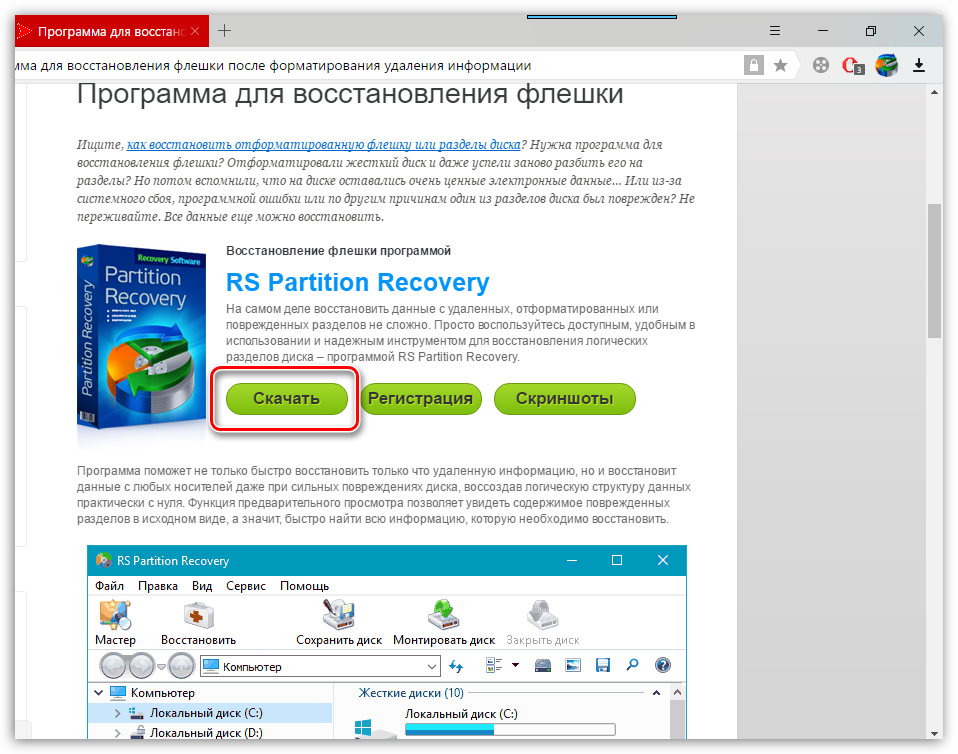 Как исправить USB-накопитель, который не отображается на компьютере
Как исправить USB-накопитель, который не отображается на компьютере
 («f» — буква диска поврежденного SUB)
(«f» — буква диска поврежденного SUB)

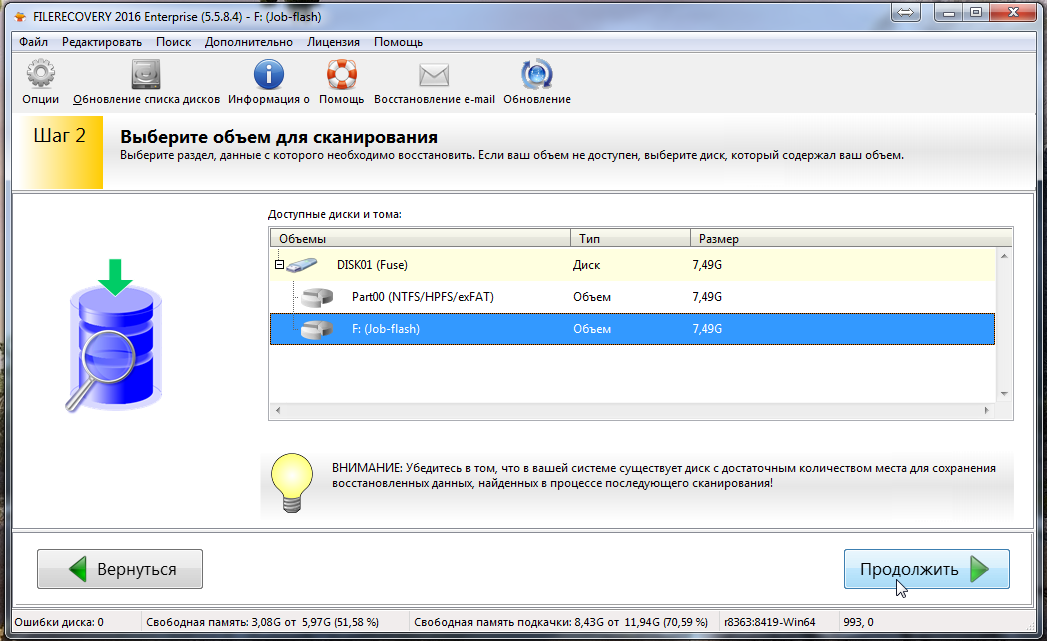

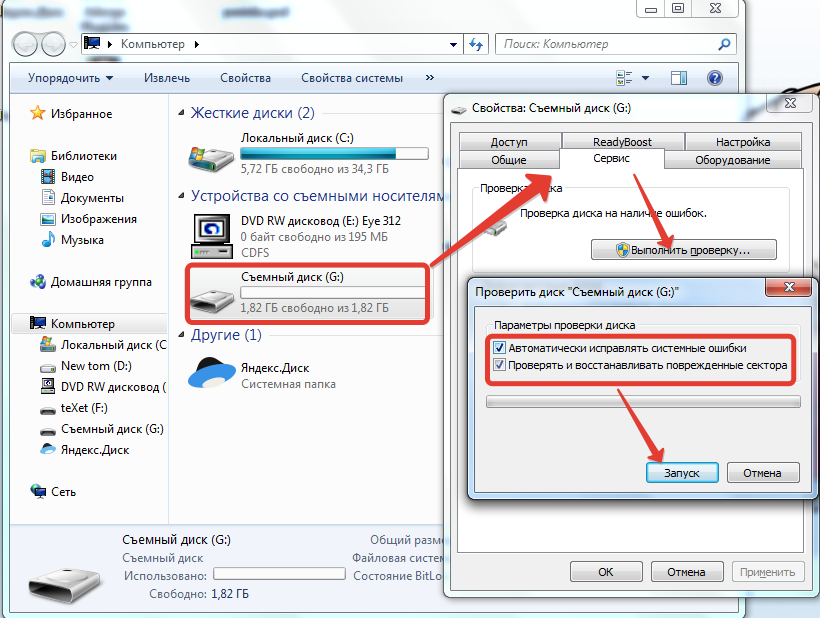 Ниже приведены подробные шаги:
Ниже приведены подробные шаги: Если вы это сделаете, то потеряете все свои файлы. Перед форматированием вы можете использовать iBeesoft Data Recovery для восстановления поврежденного USB.
Если вы это сделаете, то потеряете все свои файлы. Перед форматированием вы можете использовать iBeesoft Data Recovery для восстановления поврежденного USB.
