Что делать звуковая карта не работает: 5 способов проверить звуковую карту на работоспособность и ошибки
Содержание
5 способов проверить звуковую карту на работоспособность и ошибки
Обновлено: Олег Давыдов 4 мин.
Перед тем как заподозрить поломку звуковой карты на компьютере, с особой внимательностью осмотрите имеющиеся разъемы ПК на предмет внешних повреждений. Также следует проверить работоспособность сабвуфера с колонками или наушники, через которые воспроизводится звук – попробуйте подключить их к любому другому устройству. Возможно, причина неполадок состоит именно в используемой вами аппаратуре.
Вполне вероятно, что в вашей ситуации поможет переустановка операционной системы Windows, будь то 7, 8, 10 или версия Xp, так как просто-напросто могли сбиться необходимые настройки.
Содержание статьи
- Переходим к проверке звуковой карты
- Способ 1
- Способ 2
- Способ 3
- Способ 4
- Способ 5
- Более детально разобрано в этом видео
- Комментарии пользователей
Способ 1
Первым делом следует заняться драйверами устройства. Для этого необходимо:
Для этого необходимо:
- Зайти в «Диспетчер устройств», нажать правой кнопкой на значок звука с соответствующим названием и выбрать пункт «Обновить драйверы».
- Откроется окно, в котором необходимо разрешить мастеру доступ к интернету.
После этого драйвера будут обновлены, и проблема будет решена.
Также данную процедуру можно провести при наличии актуальной версии программного обеспечения на съемном носителе. В этой ситуации нужно провести установку, указав путь к конкретной папке.
Если аудио карты вообще нет в диспетчере устройств, то переходите к следующему варианту.
Способ 2
В этом случае требуется полная её диагностика на предмет правильного технического подключения. Необходимо выполнить следующее в определенном порядке:
- Отключите ПК от питания.
- Откройте крышку системного блока и убедитесь, что аудиоплата правильно установлена в соответствующее гнездо и плотно в нем сидит.
Учитывайте, что данный вариант подходит только для дискретных комплектующих, которые установлены отдельной платой.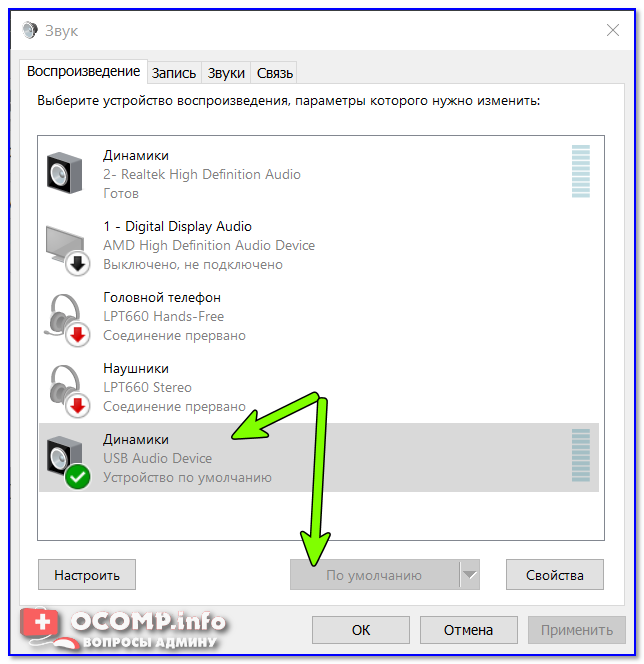
Способ 3
Если после визуального осмотра и проверки колонок или наушников они оказались в рабочем состоянии, а переустановка ОС не принесла никаких результатов, двигаемся далее:
- Заходим в меню «Пуск», для этого клацаем в левом нижнем углу по соответствующему значку. После чего выбираем раздел «Панель управления».
- Далее переходим в подраздел «Оборудование и звук».
- Перед вами появится полноценное меню настроек. Они аналогичны и почти ничем не отличаются на разных операционных системах, включая windows 10. Находим в меню утилиту «Диспетчер Realtek» и запускаем.
- В первом же разделе «Конфигурация динамиков» нажимаем на кнопку «Play» для автоматического тестирования.
После того, как тест звуковой карты будет завершен, система сообщит вам о ее состоянии и если она окажется в нерабочем состоянии, вы это поймете исходя из результатов.
Способ 4
Еще один вариант, как быстро и просто проверить звуковую карту на ОС виндовс:
- Снова заходим в меню «Пуск/Панель управления».

- Выбираем раздел «Устранение неполадок».
- Переходим во вкладку «Оборудование и звук».
- Далее выбираем нужный нам раздел. Воспроизведение – раздел отвечающий за устранение проблем с громкостью и качеством звука. Запись – отвечает за запись с микрофона или любого другого источника.
Таким образом, мы запустим диагностику неполадок звука на компьютере.
Программа предложит вам несколько вариантов неполадок, а также укажет подключенные аудиоустройства. Если аудиокарта сломана, мастер диагностики позволит вам быстро выявить это.
Способ 5
Третий вариант как можно проверить, работает ли звуковая карта, представляет собой следующее:
- Снова заходим в «Пуск», выбираем пункт «Выполнить» и вводим в строку латинскими буквами команду «devmgmt.msc», нажимаем «Ок».
- После этого будет открыт «Диспетчер устройств». Переходим по подпункту «Звуковые и видео устройства», жмем «стрелку вниз», после чего откроется его расширение.
- Нажимая двойным кликом на конкретный пункт, вам будет высвечиваться детальная информация о том или ином объекте.
 В том числе, в разделе «состояние устройства» будет указана информация о работоспособности.
В том числе, в разделе «состояние устройства» будет указана информация о работоспособности.
Во вкладке «Драйвер» и «Сведения» вы получите дополнительные данные о параметрах всех устройств, установленных на вашем ПК, как интегрированных, так и дискретных. Также этот способ позволяет провести диагностику неполадок и быстро ее выявить путем программной проверки.
Теперь вы знаете, как быстро и просто проверить звуковую карту несколькими способами. Главное их преимущество в том, что для этого вам не нужен онлайн доступ к интернету, и все процедуры можно провести самостоятельно, не обращаясь в специализированный сервис.
Более детально разобрано в этом видео
Встроенная звуковая карта не работает. Не работает интегрированная звуковая карты
Автор admin На чтение 3 мин Просмотров 4.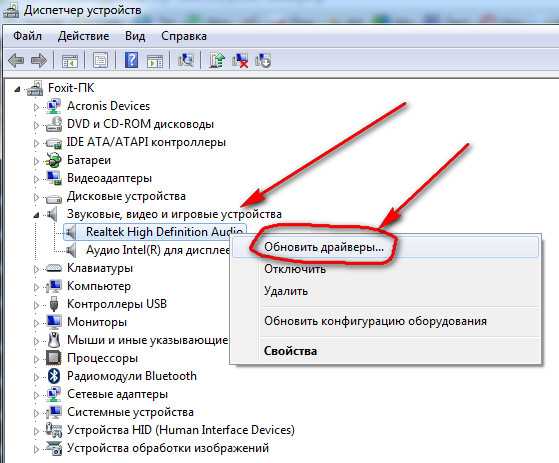 8к. Опубликовано
8к. Опубликовано
Все материнские платы настольных компьютеров и ноутбуков оснащены надёжными звуковыми чипами, но может возникнуть ситуация, что встроенная звуковая карта не работает или работает некорректно. Микросхем аудио контроллеров существует достаточно много, но чаще всего используются цифро-аналоговые преобразователи Realtek. Обработчики аудио каналов этой компании работают со всеми общепринятыми стандартами.
Если не работает интегрированная звуковая карта, то это ещё не означает, что вышла из строя микросхема. Чаще всего проблемы возникают на программном уровне. Отказ чипа контроллера случается достаточно редко. Прежде чем нести материнскую плату в ремонт или менять микросхему самостоятельно, следует использовать аппаратные средства проверки. Сначала нужно проверить все входные и выходные устройства, так как дефект может быть в них. Если есть возможность проверить работу аудио контроллера на других внешних устройствах, её следует использовать в первую очередь. Нужно поменять колонки, попробовать другой микрофон и осмотреть разъёмы на наличие возможных повреждений. Если канал не восстановился, нужно определить видит ли компьютер встроенную карту.
Если есть возможность проверить работу аудио контроллера на других внешних устройствах, её следует использовать в первую очередь. Нужно поменять колонки, попробовать другой микрофон и осмотреть разъёмы на наличие возможных повреждений. Если канал не восстановился, нужно определить видит ли компьютер встроенную карту.
Это можно определить в Диспетчере устройств, нажав последовательно следующие кнопки: «Пуск» — «Компьютер» — «Свойства» — «Диспетчер устройств». В таблице всех устройств имеющихся на данном компьютере нужно выбрать графу, где фигурирует слово звук, и открыть её. В этом пункте высвечиваются подключенные устройства и аудио контроллер, в данном случае, RHDA.
Проблемы отмечаются специальными значками:
- Красный крестик
- Вопросительный знак
- Восклицательный знак
Когда рядом с аудио картой имеется такой значок, нужно попробовать переустановить драйверы. Для этого нужно открыть контекстное меню и выбрать пункт «Обновить драйверы». После этого систем сама найдёт и установит в сети нужные утилиты. Бывает так, что идентификатор карты отсутствует. Это означает, что компьютер её не видит. Для того чтобы «высветить» контроллер звука, нужно нажать кнопку «Обновить конфигурацию оборудования». Строка так же находится в контекстном меню.
После этого систем сама найдёт и установит в сети нужные утилиты. Бывает так, что идентификатор карты отсутствует. Это означает, что компьютер её не видит. Для того чтобы «высветить» контроллер звука, нужно нажать кнопку «Обновить конфигурацию оборудования». Строка так же находится в контекстном меню.
После этой операции название карты должно появиться в списке устройств. Бывает, что интегрированная аудио система перестаёт работать из-за установки сторонних программ. Для того чтобы исключить такую возможность можно попробовать «откатить» компьютер назад применив «Восстановление системы». Более сложным является включение и выключение звуковых устройств через базовую систему ввода-вывода BIOS. Эта процедура связана с типом материнской платы.
Ремонт встроенной звуковой карты обычно заключается в замене микросхемы. Эту операцию можно выполнить самостоятельно только при наличии опыта и специального инструмента.
Исправление проблем со звуковой картой
Большинство проблем со звуковой картой часто возникают из-за проблем с аудио/звуковым драйвером.
Образец звуковой карты
Очень немногие пользователи компьютеров раньше не сталкивались со звуком. К счастью, большинство таких случаев довольно быстро выясняются.
Если ваш звук вызывает у вас проблемы, и вы не знаете, как с этим бороться, то эта статья будет вам очень полезна.
На этой странице вы обнаружите, что большинство проблем со звуковой картой довольно легко исправить.
Контрольный список для диагностики проблем
Эта страница была написана с учетом « проблем с драйверами ». Однако, прежде чем выяснять, вызывают ли проблему драйверы, важно для начала исключить любые другие проблемы со звуком. Эта информация может показаться довольно очевидной, но вы будете удивлены тем, как мало людей думают об основах:
- Звук на вашем компьютере отключен ? На самом деле это одна из основных причин проблем со звуком на компьютере, и даже опытные специалисты время от времени попадают в эту ловушку.

- Убедитесь, что все кабели правильно подключены.
- Установили ли вы какое-либо программное обеспечение до того, как перестал работать звук? Если у вас есть, удалите его и посмотрите, устранена ли проблема. Вы также можете запустить проверку на вирусы.
Если ни одно из этих решений не работает, то проблема почти наверняка связана с драйверами звуковой карты. Сломанная звуковая карта встречается крайне редко. К счастью, решить проблемы с драйверами на самом деле довольно просто.
Что такое драйверы звуковой карты?
Каждая отдельная часть аппаратного обеспечения на вашем компьютере (т. е. части, из которых состоит ваш компьютер, включая периферийные устройства, такие как клавиатура и мышь) должна установить на ваш компьютер специальное программное обеспечение, чтобы работать. Эти части программного обеспечения известны как «драйверы». Их работа состоит в том, чтобы сообщить вашей операционной системе, как именно должно функционировать конкретное оборудование.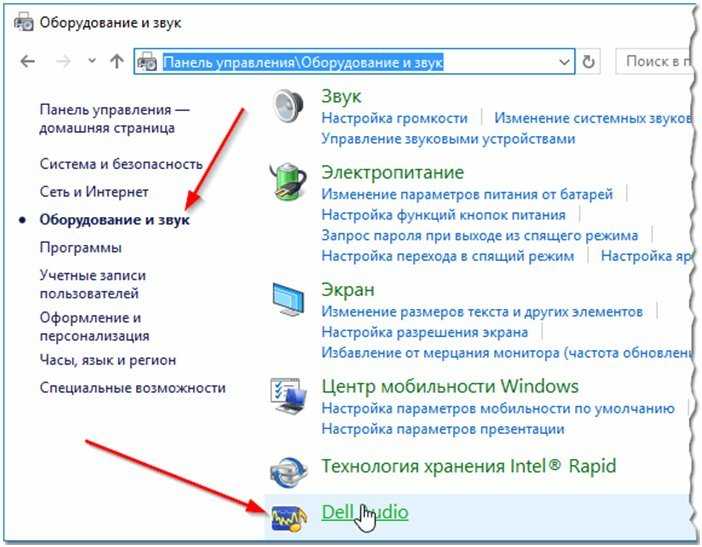 В этом случае он сообщает компьютеру, что ваша звуковая карта предназначена для обработки звука на вашем компьютере.
В этом случае он сообщает компьютеру, что ваша звуковая карта предназначена для обработки звука на вашем компьютере.
Как и любое другое программное обеспечение, драйверы звуковой карты не являются «безошибочными» . Время от времени могут возникать проблемы с кодированием, непредвиденные разработчиком оборудования. Это может привести к всевозможным проблемам на вашем компьютере. По сути, это означает, что ваша операционная система больше не знает, как именно должно работать аппаратное обеспечение.
В случае повреждения драйвера звуковой карты могут возникнуть следующие проблемы:
- Компьютер вообще не воспроизводит звук. Это может быть либо в определенных программах, либо просто нет звука вообще.
- Треск или помехи в динамиках или наушниках.
- Звук слишком тихий.
- На экране появляются всплывающие сообщения об ошибках, которые продолжают появляться даже после того, как вы их закрыли.

Решение проблем с драйверами для вашей звуковой карты
Когда с вашим компьютером начинаются проблемы, вы, скорее всего, захотите как можно скорее «вернуть его в нужное русло».
Как упоминалось ранее, проблемы с компьютерными драйверами на самом деле решить довольно просто. Вы должны знать, что вы делаете, хотя.
- Первое, что вам нужно сделать, это точно определить звуковую карту , установленную на вашем компьютере. Это должно быть довольно легко сделать. Если вы собрали компьютер самостоятельно, то вы точно будете знать, какую звуковую карту вы вставили в свой компьютер. Если вы приобрели компьютер в готовом виде, то, скорее всего, на вашем компьютере есть номер модели, и вы должны найти спецификацию системы в Интернете. Важно, чтобы вы знали как номер модели вашей звуковой карты, так и производителя звуковой карты. Если вы не знаете эту информацию, вам нужно будет использовать метод, который я подробно описал после этого «шага за шагом».

- Когда вы точно знаете, какие драйверы вам нужны, самое время отправиться в Интернет. Быстрый поиск в Google покажет вам, что в Интернете есть тысячи различных мест, где вы сможете загрузить драйверы для вашей звуковой карты . Я предлагаю вам посещать только авторитетные веб-сайты, то есть веб-сайт производителя. Таким образом, вы можете быть уверены, что случайно не загружаете программное обеспечение, которое вызовет еще больше проблем на вашем компьютере.
- После того, как вы найдете веб-сайт, на котором размещен ваш драйвер, вы обнаружите, что в нем перечислены различные драйверы. Вам нужно будет выберите подходящий для вашей операционной системы . Это включает в себя выбор того, какая у вас операционная система: 32-разрядная или 64-разрядная. Если вы не знаете эту информацию, вам следует прочитать последние несколько абзацев для альтернативного решения. Вы не должны устанавливать драйверы, если не уверены, что они полностью совместимы с вашей операционной системой.
 Если вы это сделаете, то, скорее всего, вы создадите больше проблем, чем решит.
Если вы это сделаете, то, скорее всего, вы создадите больше проблем, чем решит. - Загрузите правильный драйвер .
- В большинстве случаев драйвер устройства поставляется в виде файла .exe. Все, что вам нужно сделать, это запустите его и драйвер сам установится . Если это любой другой формат, вам нужно будет открыть «Панель управления» и просмотреть весь «Диспетчер устройств». Затем вам нужно будет найти драйвер в этом списке и установить его таким образом.
В некоторых случаях этот метод может немного сбивать с толку. Даже для опытных компьютерных специалистов установка драйверов может быть немного сложной. К счастью, есть альтернативный метод.
Есть несколько программ, Driver Turbo является одним из самых популярных, который автоматически найдет и установит нужные вам драйвера. Все, что требуется, это пара кликов, и ваш компьютер должен быть исправлен. Если вы регулярно запускаете этот тип программного обеспечения, вам больше никогда не придется беспокоиться о проблемах с вашим компьютером.
Звуковая карта не обнаружена в Windows 10
Ваш компьютер использует звуковые карты для подключения звуковых устройств, таких как динамики, записывающие устройства или микшеры, и в настоящее время у вас также есть возможность беспроводного подключения.
Параметры Bluetooth также обеспечивают мгновенное подключение к вашему устройству. Но часто при обновлении Windows вы можете столкнуться с какими-то изменениями и ошибками.
Одной из распространенных проблем является не обнаружение звуковой карты в Windows 10 . Когда это происходит, вы не можете использовать определенные приложения, воспроизводить любимые видео или слышать звуки из динамиков.
Мы показали ВИДЕО прохождение в конце поста для простого решения.
Содержание
Если вас раздражает, что не может найти аудиоустройство в Windows 10 , вы можете попробовать переустановить звуковые драйверы.
Рекомендуется проверить микшер громкости в настройках звука, чтобы убедиться, что звук Windows не отключен случайно!
Здесь я предлагаю несколько решений для исправления звуковой ошибки, но если они не помогут, вам придется заменить драйверы звуковой карты.
Решение 1. Повторное включение звукового адаптера
Вы можете повторно включить аудиоадаптер, чтобы решить проблему, когда не может найти аудиоустройство в Windows 10 . Здесь я предлагаю вам шаги для повторного включения звукового адаптера:
Шаг 1: Прежде всего, перейдите в Диспетчер устройств , а затем дважды щелкните Звуковые, видео и игровые контроллеры для расширения категории.
Шаг 2: Теперь найдите в списке аудиоадаптер и щелкните его правой кнопкой мыши. Теперь выберите Отключить устройство.
Шаг 3: Теперь вам нужно будет снова включить его, щелкнув правой кнопкой мыши аудиоадаптер. После этого выберите Enable it.
После этого выберите Enable it.
Шаг 4: После выполнения задачи нажмите клавишу Windows и R, чтобы запустить «Выполнить». В появившемся диалоговом окне введите services.msc , а затем нажмите кнопку OK .
Шаг 5: Теперь дважды нажмите на Windows Audio и выберите вариант «Автоматически», если вы обнаружите, что служба отключена.
Шаг 6: Теперь нажмите кнопку Start , а затем выберите опцию Apply . Теперь выйдите из окна и откройте свойства, дважды щелкнув Windows Endpoint Audio Builder .
Шаг 7: Далее, после выбора опции Automatic Startup Type и нажатия опции Start . Теперь выберите Примените опцию и нажмите OK . Теперь проверьте, произошло ли какое-либо улучшение.
Решение 2: Возврат к предыдущей версии Windows
Вы можете выполнить откат Windows для восстановления точки и решить проблему отсутствия звукового устройства. Следуйте приведенному ниже процессу, чтобы выполнить задачу.
Следуйте приведенному ниже процессу, чтобы выполнить задачу.
Шаг 1: Откройте диалоговое окно «Выполнить» и введите rstrui в диалоговом окне. Это откроет восстановление системы.
Шаг 2: Затем нажмите Далее , чтобы открыть точки восстановления, и вам нужно будет выбрать опцию, чтобы открыть больше таких точек. Теперь перед вами отобразится расширенный список.
Шаг 3: Теперь вам нужно будет выбрать определенную дату точки восстановления, которая позволит Windows выполнить откат.
Теперь для подтверждения точки восстановления нажмите Далее , а затем Готово .
Решение 3: Проверка звуковой системы Windows
Прежде чем переходить к любому другому решению, проверьте, не отключили ли вы случайно громкость Windows 10 в настройках звука. Чтобы начать процедуру, вам нужно будет выполнить следующие шаги:
Шаг 1: Прежде всего, перейдите к опции Настройки и щелкните ее, чтобы отобразить параметры.
Шаг 2: Теперь перейдите к опции System и нажмите на нее. Теперь из предложенных вариантов выберите Настройки звука .
Теперь проверьте, не отключен ли звук каким-либо образом.
Вы также можете перейти на панель задач, выбрать значок громкости и щелкнуть его правой кнопкой мыши, чтобы открыть открытый микшер громкости.
Теперь внимательно проверьте, находятся ли ручки громкости в норме и подняты ли они высоко, как показано на диаграмме ниже:
Если вы обнаружите, что с настройками звука все в порядке, перейдите к нашим следующим решениям.
Решение 4: Устранение неполадок при воспроизведении аудио
Это простой шаг по устранению неполадок, с помощью которого вы можете попытаться устранить ошибку ПК, не обнаруживающую аудиоустройство . Выполните шаги, указанные ниже:
Шаг 1: Удерживая клавишу Windows, нажмите горячую клавишу Q.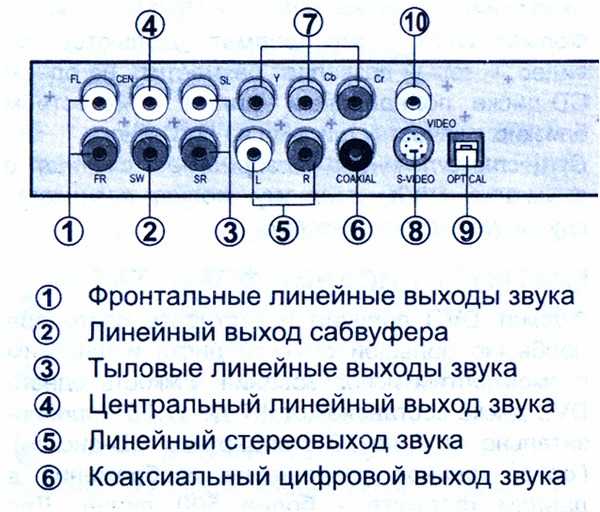 Затем введите устранение неполадок в поле поиска, и это позволит вам открыть приложение Settings .
Затем введите устранение неполадок в поле поиска, и это позволит вам открыть приложение Settings .
Шаг 2: Теперь выберите воспроизведение звука и нажмите Запустить средство устранения неполадок .
Если в окне предлагаются некоторые разрешения, следуйте инструкциям на экране и принимайте предложенные меры. Проверьте, помогло ли это каким-либо улучшениям.
Решение 5: Удаление и переустановка звуковых драйверов
Всякий раз, когда вы не можете найти аудиоустройство в Windows 10, всегда проверяйте, не повреждены ли звуковые драйверы, и вам нужно обновление. Для быстрого обновления звуковых драйверов выполните шаги, указанные ниже:
Шаг 1: Откройте «Выполнить» и введите devmgmt.msc в указанное поле. Затем нажмите OK , чтобы перейти к диспетчеру устройств . Теперь в диспетчере устройств выберите Звуковые, видео и игровые контроллеры .
Шаг 2: Теперь, как только вы найдете аудиоустройство , щелкните его правой кнопкой мыши и выберите параметр Удалить . Затем выберите — Удалить программное обеспечение драйвера для этого устройства .
Шаг 3: После этого снова выберите опцию Удалить и подождите некоторое время, пока процесс не завершится.
Снова выполните переустановку звукового адаптера, нажав Действие , а затем выберите параметр Поиск аппаратных изменений . Теперь закройте окно и проверьте, помогло ли это вам.
Решение 6: Восстановление заводских настроек Windows
Когда вы решите восстановить заводские настройки Windows, это поможет вам переустановить Windows 10 и сохранить все важные файлы. Это одно из эффективных решений, когда Windows не может найти аппаратное обеспечение аудиоустройства.

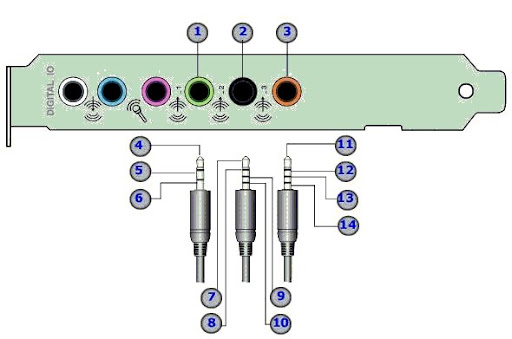
 В том числе, в разделе «состояние устройства» будет указана информация о работоспособности.
В том числе, в разделе «состояние устройства» будет указана информация о работоспособности.


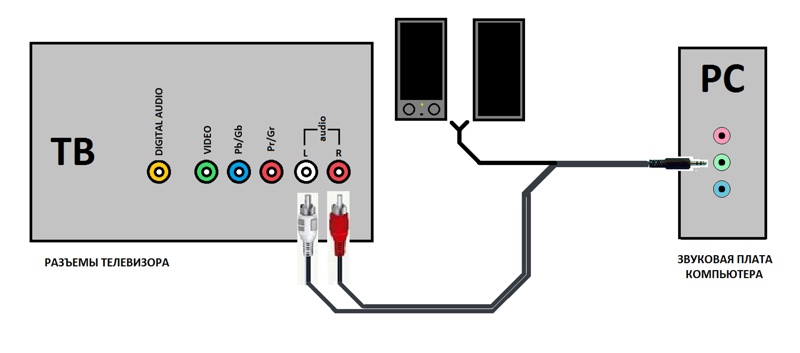 Если вы это сделаете, то, скорее всего, вы создадите больше проблем, чем решит.
Если вы это сделаете, то, скорее всего, вы создадите больше проблем, чем решит.