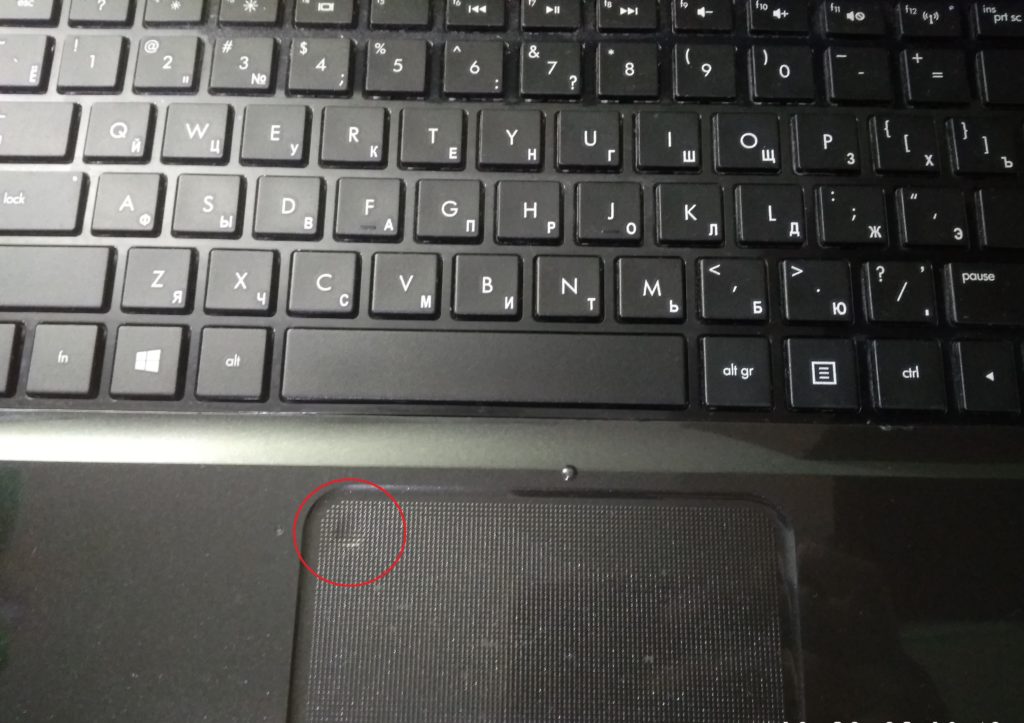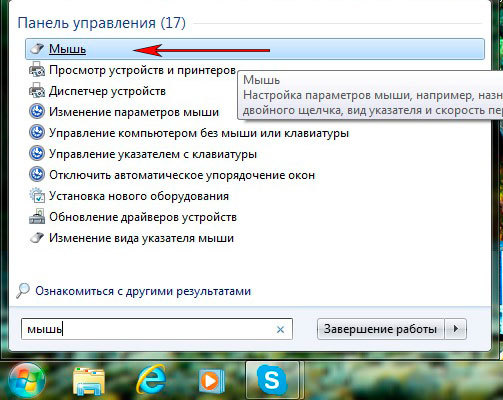Как включить на ноутбуке мышку встроенную: Ноутбуки HP ProBook 4430s — Включение сенсорной панели (TouchPad) с помощью клавиатуры
Содержание
Как отключить тачпад на ноутбуке Lenovo?
Не знаю как вы, но я тачпадом не пользуюсь. Всегда подключаю обычную мушку к ноутбуку и использую ее. И в этой статье я покажу, как отключить тачпад (сенсорную панель) на ноутбуке Lenovo. Или как сделать так, чтобы тачпад автоматически отключался при подключении мышки и включался при ее отключении.
Вся проблема в том, что пользоваться тачпадом не совсем удобно. Особенно, на недорогих ноутбуках, где качество самой сенсорной панели мягко говоря не очень. Его не всегда удобно использовать даже для навигации по сайтам, папкам и т. д., я не говорю уже о работе в каких-то программах, где необходимо точно и быстро взаимодействовать с мелкими элементами интерфейса.
Поэтому, я тачпад на своем ноутбуке Lenovo отключаю. Сделать этот не сложно. А вот если его не отключить, то все время перемещается курсор во время набора текста, в играх, да и вообще все время его задеваешь.
Инструкция подойдет для всех моделей ноутбуков Lenovo, в том числе для линейки Thinkpad и IdeaPad, моделей B590, B570E, E531, G580, Z570 и т. д.
д.
Решений есть несколько:
- Отключение тачпада с помощью функциональных клавиш.
- Через настройки в Windows 10, Windows 8, Windows 7.
- Отключение сенсорной панели автоматически при подключении мышки.
- Полное отключение тачпада в диспетчере устройств ноутбука Lenovo.
- Отключение через BIOS.
Начнем с самого просто решения:
Функциональные клавиши для отключения тачпада на ноутбуках Lenovo
На моем ноутбуке Lenovo IdeaPad 320-15 есть отдельная клавиша для быстрого отключения сенсорной панели. На вашем ноутбуке тоже должна быть такая клавиша.
Я просто нажимаю на клавишу F6 (с иконкой тачпада) и он отключается. Нажимаю еще раз – включается.
В большинстве случаев, эту функциональную клавишу нужно использовать с клавишей Fn. Получается сочетание клавиш, например, Fn + F6.
В моем случае, в Windows 10, после нажатия клавиши F6 появляется соответствующий индикатор на экране.
Если этот способ не работает, нет никакой реакции после нажатия на функциональные клавиши, то скорее всего необходимо загрузить с сайта Леново и установить утилиту, которая отвечает за работу этих клавиш. Если не ошибаюсь, то она называется Hotkey Features Integration.
Управление тачпадом ноутбука Леново в Windows 10
В поиске наберите «Параметры мыши», или зайдите в Параметры – Устройства – Мышь. Нажмите на «Дополнительные параметры мыши».
В новом оке, на вкладке «ELAN» нажмите на кнопку «Остановить устройство». И подтвердите отключение тачпада.
Чтобы включить его обратно, достаточно нажать на кнопку «Активировать устройство».
Автоматическое отключение тачпада при подключении мышки
В настройках, которые я показывал выше, есть возможность сделать так, чтобы при подключении мышки к ноутбуку Lenovo тачпад отключался автоматически. А при ее отключении – включался. Мне кажется, это лучше, чем все время отключать его вручную. Да и логично, если мышка подключена, то зачем нам сенсорная панель.
Да и логично, если мышка подключена, то зачем нам сенсорная панель.
Для этого достаточно поставить галочку возле «Отключение при присоединении внешней USB-мыши». Насколько я понял, с Bluetooth мышками эта фишка не работает.
Если у вас в настройках нет такого раздела, то вполне возможно, что необходимо установить драйвер на тачпад для своего ноутбука.
Отключаем сенсорную панель в диспетчере устройств
Еще одно решение. Заходим в диспетчер устройств и открываем вкладку «Мыши и иные указывающие устройства».
Там должно быть устройство, типа «ELAN pointing device». Нажимаем на него правой кнопкой мыши и выбираем «Отключить устройство».
После этих действий сенсорная панель на моем ноутбуке Леново перестала работать. Включаем точно так же, как и отключали.
Последний способ: отключение через BIOS
Я проверил на своем Lenovo IdeaPad 320-15, но так и не смог найти настройки тачпада в БИОСе. Возможно, на новых моделях убрали эту функцию.
Но обычно, чтобы запретить работу тачпада, необходимо зайти в BIOS ноутбука Lenovo и в разделе «Advansed», напротив пункта «Internal Porting Device» установить значение «Disable».
Так же сам пункт может назваться «Internal Device Settings». Поищите эти настройки в меню BIOS своего ноутбука.
Только обратите внимание, что сенсорная панель не будет работать нигде, и включить ее в Windows не получится. Только в BIOS. Этот способ я советую использовать только в том случае, если вы вообще не пользуетесь тачпадом. То есть, хотите отключить его везде и навсегда.
Как на ноутбуке включить или отключить тачпад?: spayte — LiveJournal
Ноутбуки, нетбуки и иные подобные портативные устройства (например, планшетный компьютер) имеют в своем составе, как правило, встроенную компьютерную мышь. Эта встроенная мышь совсем не похожа на привычную компьютерную мышь, которую можно двигать по столу и нажимать на кнопки.
Встроенная в портативные переносные компьютеры мышь имеет совершенно иное устройство. Если обычная мышка двигается по столу, то встроенная мышка переносных компьютеров стоит, что называется, намертво. Но двигать по ней можно пальцами руки, что полностью аналогично по ответной реакции движению обычной компьютерной мышки по столу.
Плюсы тачпада или для чего нужен тачпад?
Такое неподвижное устройство встроенной мышки удобно для переносных компьютеров, где нужно иметь как можно меньше движущихся частей. Именно в силу того, что сам компьютер является переносным, в нем не желательно иметь еще что-то двигающееся.
«>
По этой встроенной мышке можно не только двигать пальцем, но и выполнять много других действий. Например, можно постукивать по встроенной мышке, что будет аналогично нажатию на левую кнопку обычной компьютерной мыши. В более развитых компьютерах, особенно в MAC производства компании Apple, на встроенной мышке можно движениями нескольких пальцев поворачивать изображение, увеличивать или уменьшать его масштаб и выполнять множество других удобных действий.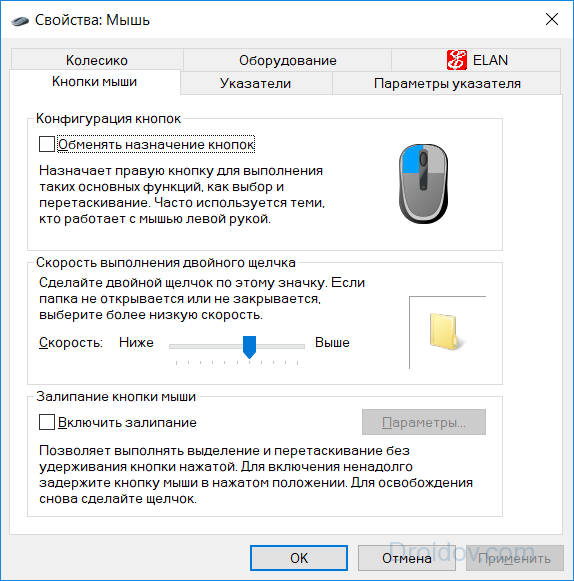
Также встроенные мышки переносных компьютеров имеют левую и правую кнопки, полностью аналогичные левой и правой кнопкам обычной компьютерной мышки.
Так как действия на встроенной компьютерной мышке портативных переносных устройств выполняются чаще всего касаниями пальцев рук по прямоугольной площадке на корпусе компьютера, эта мышка получила свое название «тачпад» от английских слов «touch» – касаться и «pad» – площадка. То есть на простом языке
«тачпад» означает «касаться пальцами специальной площадки».
А если говорить техническим языком, то
«тачпад» означает «сенсорная панель».
Минусы тачпада или как тачпад мешает пользователю
У любого удобства всегда может найтись и обратная сторона – неудобство. Этот «закон вредности» не обошел и тачпад, сенсорную панель, встроенную мышку переносных компьютеров. Дело в том, что обычно эта сенсорная панель конструктивно расположена чуть ниже клавиатуры компьютера (ноутбука, нетбука, планшетного компьютера и т. п.). При работе с клавиатурой можно незаметно для себя самого случайно коснуться и тачпада, той самой панели (площадки), расположенной ниже клавиатуры.
п.). При работе с клавиатурой можно незаметно для себя самого случайно коснуться и тачпада, той самой панели (площадки), расположенной ниже клавиатуры.
Тачпад любое прикосновение не только пальцем, но и, например, манжетой рубашки может воспринимать, как сигнал к действию. По этому ложному сигналу в компьютер из тачпада пойдет сигнал, например, на перемещение курсора мыши вверх, вниз, влево или вправо.
И теперь представьте себе, например, что Вы печатаете текст. И вдруг в какой-то момент курсор мыши «съезжает» совершенно в другое место текста, где Вы продолжаете, ничего не подозревая, печатать текст дальше. Далеко не все владеют методом слепой печати, поэтому при печати все внимание, обычно, направлено не на экран, а на клавиатуру. И Вы просто не замечаете, что курсор уже давно «съехал», и тест печатается совершенно не там, где он должен быть.
Неприятно? Еще бы. А потом надо все править, искать, куда «уехал» текст. Извлекать его оттуда, перемещать туда, где этому тексту место.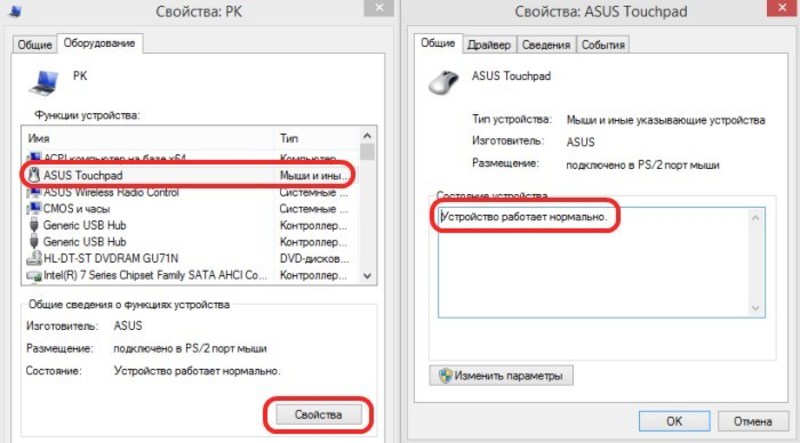 Долго и порой нудно приходится все исправлять.
Долго и порой нудно приходится все исправлять.
Поэтому разработчики портативных переносных компьютеров давно озаботились проблемой временного выключения тачпада, сенсорной панели, встроенной мышки. Если, конечно, это нужно пользователю. Эта функция выключения (и, разумеется, включения, если тачпад вновь востребован) весьма удобна. Поэтому всегда полезно знать и уметь этой функцией пользоваться.
Выводы и основной вопрос:
Тачпад представляет собой аналог компьютерной мыши. Появление такой сенсорной панели обусловлено особенностью портативных компьютеров.
В домашних условиях, где ноутбук можно поставить на стол, многие предпочитают пользоваться обычной компьютерной мышкой. Только в этом случае включенный тачпад может сильно мешать.
Возникает вопрос: можно ли отключать/включать тачпад?
Производители побеспокоились о функции выключения тачпада: в ноутбуках предусмотрена специальная клавиша либо комбинация клавиш. К каким-либо специальным техническим или программным средствам прибегать не нужно.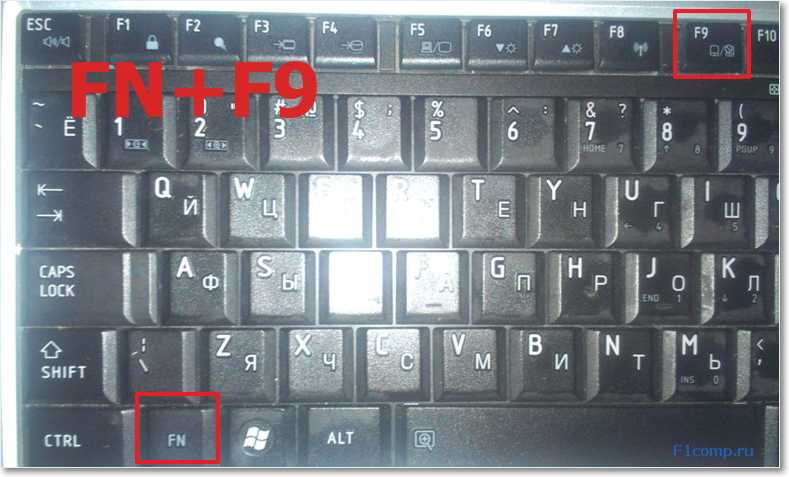
1 вариант, как включить тачпад на ноутбуке или отключить его
Современные модели ноутбуков имеют небольшое углубление в углу тачпада. Это и есть кнопка включения/отключения сенсорной панели. Нажав ее дважды, Вы активируете тачпад или отключите, если он был включен. Это очень удобно, хотя такая кнопка предусмотрена далеко не во всех моделях портативных переносных компьютеров.
2 вариант, как включить или отключить тачпад на ноутбуке
В других ноутбуках для включения/отключения тачпада нужно нажать сочетание клавиш Fn и одной из верхнего ряда F1-F12 . Клавиша Fn обычно находится в правом нижнем углу клавиатуры. Какую из клавиш F1-F12 нажимать, можно судить по нанесенным на них пиктограммам, которые выполнены в том же цвете что и Fn.
Для ноутбука Sony Vaio отключить/включить тачпад можно с помощью клавиш Fn+F1. Один раз нажали на Fn+F1 и тем самым отключили тачпад. При повторном нажатии на Fn+F1 тачпад будет снова включен.
Рис. 1 Для ноутбука Sony Vaio отключить/включить тачпад можно с помощью клавиш Fn+F1.
Пиктограмма включения/выключения сенсорной панели обычно имеет вид этой сенсорной панели – прямоугольник со скругленными углами (изображение «площадки»), под которым показаны два маленьких прямоугольника (как бы кнопочки, левая и правая кнопки мышки) и сверху над всем этим стоит крестик, как буква «х», означающая «выключить». Но могут быть и другие мнемонические картинки сенсорной панели, тут уж производители компьютеров стараются, как могут.
3 вариант, как включить/отключить тачпад на ноутбуке
Если по каким-то причинам описанными способами не получается включить или отключить тачпад специальной кнопочкой или с помощью функциональных клавиш, тогда это можно сделать через настройки BIOS. Чтобы получить доступ к этим настройкам нужно во время запуска ноутбука зажать клавишу F2 или Del. Как правило, при включении внизу экрана отображается подсказка, какую именно клавишу нажимать. Надо помнить, что эта подсказка появляется на очень короткое время. И нажимать на эту клавишу нужно именно в тот момент, когда высвечивается подсказка. Иначе зайти в программу настройки BIOS будет невозможно, потребуется перезагружать ноутбук.
Иначе зайти в программу настройки BIOS будет невозможно, потребуется перезагружать ноутбук.
В настройках BIOS находим пункт Pointing Device (дословно «указательные устройства»). Измените его значение на Enabled (дословный перевод «Включено»), если хотите включить тачпад, либо на Disabled (дословный перевод «Выключено») – для отключения устройства. Затем выйдите с сохранением (как правило, этот пункт меню настройки BIOS выглядит как «Save & Exit» или «Exit with Saving»), чтобы изменения вступили в силу.
Помните, с настройками BIOS нужно быть осторожнее, особенно если не знаете, для чего нужна та или иная настройка.Можно даже повредить компьютер до такой степени, что его невозможно будет починить, вот такой он этот BIOS «коварный».
4 вариант, как включить/отключить тачпад на ноутбуке
Еще один способ, как найти информацию по вопросу, как можно отключить/включить тачпад на ноутбуке. Для этого можно воспользоваться инструкцией к своему ноутбуку, которая в последнее время, как правило, не в бумажном, а в электронном виде находится на жестком диске C: ноутбука, как правило, в папке «Documentation», но не обязательно именно в ней.
Когда все 4 варианта не работают
Итак, тачпад несложно включить и отключить. Но если описанными способами сенсорную панель не удается включить, тогда, вероятно, устройство неисправно, либо не установлены драйверы, например, в результате переустановки операционной системы (захотелось, скажем вместо «родной» XP установить семерку, или вместо «родной» семерки — восьмерку!). Но это, как говорится, уже другая история.
Расширенная функциональность сенсорной панели не работает
Перейти к содержимому
Сенсорная панель ноутбука больше не является простым устройством типа «укажи и щелкни». По мере того, как ПК улучшаются с течением времени, возможности сенсорных панелей резко расширяются. Теперь вы даже можете настроить параметры в соответствии с вашими требованиями, в зависимости от повторяющихся задач.
Производители оборудования постоянно пытаются превзойти друг друга, добавляя в ноутбуки новые ярлыки и операции с сенсорной панелью, а функции прокрутки, масштабирования и переключения вкладок почти становятся стандартными функциями.
Что такое расширенные функции сенсорной панели?
Независимо от того, какой компьютер вы используете, Windows 10 предоставляет встроенные функции для повышения производительности, включенные в ОС.
Приведенный выше список жестов будет работать на любом ПК с Windows 10, который использует сенсорную панель. Например, если вы хотите быстро переключаться между любыми открытыми вкладками, просто коснитесь сенсорной панели тремя пальцами и проведите пальцем вправо. Откроется окно «выбрать фокус».
Чтобы выбрать другую вкладку, просто перетащите все три пальца вправо или влево, пока не дойдете до нужной, затем отпустите, чтобы сфокусироваться.
Если вы предприняли описанный выше шаг, и он не сработал, вам может потребоваться включить расширенные жесты в настройках Windows.
Как починить трекпад Windows?
Во-первых, если вы спрашиваете себя «почему мой тачпад не работает?» возможно, вы отключили его с помощью клавиши Fn. Функциональность доступна для пользователей, которые предпочитают отключать трекпад во время написания документов или интенсивного использования клавиатуры.
Функциональность доступна для пользователей, которые предпочитают отключать трекпад во время написания документов или интенсивного использования клавиатуры.
Чтобы включить или выключить сенсорную панель, найдите соответствующую функциональную клавишу и щелкните ее. Компьютер покажет вам, включили ли вы или отключили тачпад в центре экрана.
Обратите внимание, что каждый производитель имеет небольшие различия в расположении клавиатуры и клавиш Fn. Поэтому ищите ключ с похожим значком, как на изображении выше.
Если настройка трекпада включена, а указатель работает, но расширенные функции по-прежнему недоступны, необходимо проверить настройки аппаратного устройства.
Доступ к настройкам сенсорной панели в Windows 10
- Нажмите клавишу Windows и введите «Настройки», а затем выберите верхний результат:
- В приложении «Настройки» выберите «Устройства».
- Прокрутите вниз, пока не увидите раздел «Сенсорная панель», затем нажмите, чтобы получить доступ к настройкам.

В окне настроек сенсорной панели вы можете получить доступ:
- Коснитесь настроек чувствительности, включая «Наиболее чувствительная», «Высокая», «Средняя» или «Низкая чувствительность».
- Посмотрите пошаговое видео, как использовать жесты Windows.
- Получите дополнительную информацию о сенсорной панели в службе поддержки Windows.
- Измените дополнительные настройки вашего устройства.
- Запросите помощь или отправьте отзыв в Microsoft.
Изменение дополнительных настроек сенсорной панели
Чтобы изменить дополнительные настройки сенсорной панели, выберите параметр «Дополнительные настройки» в разделе «Связанные настройки».
После того, как вы нажмете кнопку «Дополнительные настройки», откроется окно свойств мыши сенсорной панели.
На этом экране вы можете увидеть состояние сенсорной панели, например, включено или отключено. Вы также можете увидеть текущую версию Synaptics и назначение порта устройства. Имейте в виду, что это не настройки вашей USB-мыши. Однако некоторые изменения (например, изменение настроек схемы на вкладке «Кнопки») изменят настройки сенсорной панели и USB-мыши.
Имейте в виду, что это не настройки вашей USB-мыши. Однако некоторые изменения (например, изменение настроек схемы на вкладке «Кнопки») изменят настройки сенсорной панели и USB-мыши.
Если ваше устройство отключено, нажмите «Включить», чтобы активировать трекпад.
Вы также можете изменить настройки поведения лотка для клипов. Это влияет на поведение значка трекпада.
- Если вы выберете «Удалить значок в трее с панели задач», вы скроете устройство из трея.
- Если выбрать «Статический значок в области уведомлений на панели задач», устройство будет отображаться в области уведомлений в виде статического значка.
- Если выбрать «Анимированный значок в трее на панели задач», устройство будет отображать любые действия, выполняемые в трее, по мере их возникновения.
Использование параметра «Анимированный значок в области уведомлений на панели задач» может помочь вам устранить определенные сбои, которые могут иметь место. Например, если неисправна только одна из функций устройства (например, операции левого щелчка), вы можете протестировать каждую функцию и посмотреть, регистрирует ли устройство ввод. Поскольку тачпады — это чувствительные к давлению панели, встроенные в ПК, отдельные участки трекпада могут выйти из строя по отдельности.
Поскольку тачпады — это чувствительные к давлению панели, встроенные в ПК, отдельные участки трекпада могут выйти из строя по отдельности.
Настройки, доступные в окне свойств мыши
В окнах свойств мыши доступно множество различных настроек. Вы можете использовать эти настройки, чтобы изменить поведение мыши в соответствии с вашими потребностями.
Вкладка «Кнопки»
Вкладка «Кнопки» позволяет выбрать, будет ли ваша мышь работать как правша или левша. Это соответственно изменяет поведение правой и левой кнопок.
Обратите внимание на разницу в контексте и основных щелчках между правыми и левыми конфигурациями мыши.
Дополнительные настройки включают скорость двойного щелчка кнопки мыши, а также блокировку щелчка, что позволит вам выполнять операции перетаскивания одним щелчком мыши.
Вкладка «Указатели»
Здесь можно изменить схему поведения мыши Windows, настроить указатель мыши и включить отслеживание теней.
Вкладка параметров указателя
На вкладке параметров указателя вы можете:
- Изменить скорость указателя.

- Повышение точности указателя.
- Включите функцию «Привязка», чтобы указатель автоматически привязывался к ближайшей кнопке или опции.
- Включить отображение указателей.
- Показать или скрыть указатель во время ввода.
- Показать указатель местоположения, удерживая нажатой клавишу CTRL.
Вкладка «Колесо»
На вкладке «Колесо» можно настроить параметры прокрутки по вертикали и горизонтали для колеса USB-мыши.
Вкладка «Оборудование»
На вкладке «Оборудование» отображаются все мышиные устройства (включая сенсорную панель), подключенные к ПК. Чтобы получить доступ к свойствам аппаратного устройства, просто выберите соответствующее устройство и щелкните свойства.
Если сенсорная панель не работает, в окне «Свойства устройства» выберите драйвер и выберите «Обновить драйвер» из списка доступных вариантов.
Windows предложит вам, хотите ли вы выполнить автоматический поиск или просмотреть и найти драйвер, если вы уже загрузили его с веб-сайта поставщика.
Обратите внимание, что рекомендуется всегда использовать последнюю версию драйвера от производителя устройства. Хотя драйверы стабильны, OEM-компании постоянно обнаруживают и исправляют новые эксплойты и уязвимости. Регулярная проверка обновлений гарантирует, что вы не столкнетесь с неожиданным поведением или сбоями устройства.
После обновления драйвера вы можете настроить сенсорную панель в соответствии со своими требованиями в окне свойств мыши, выбрав «Настройки».
В зависимости от того, какое у вас аппаратное обеспечение и какой драйвер вы используете, вам будут доступны различные настройки и функции. Вы можете поиграть с различными настройками в соответствии с вашими потребностями.
Обратите внимание, что вы можете активировать или деактивировать каждый из жестов Windows на этом экране.
Выберите вкладку «Несколько пальцев», чтобы изменить настройки жестов.
Вы можете изменить жесты для двух, трех и четырех пальцев (если ваше устройство и ОС поддерживают эти настройки), а также настроить чувствительность, скорость и коэффициент масштабирования.
Если вы не видите ожидаемых параметров, очень важно убедиться, что вы не используете универсальный драйвер для устройства, так как это ограничит доступные функции.
Автоматическая проверка актуальности драйверов с поддержкой драйверов
Вместо того, чтобы вручную обновлять драйверы и рисковать сбоями устройств, вы можете использовать поддержку драйверов для автоматического каталогизации и обновления драйверов устройств вашего ПК. Поддержка драйверов использует запатентованную технологию оптимизации, чтобы ваши устройства работали должным образом. Служба поддержки драйверов просканирует ваш ПК, сообщит вам об устаревших драйверах, а после регистрации программного обеспечения даже автоматически обновит драйверы вашего ПК.
Поддержка драйверов | ОДНА попытка сегодня! сегодня, чтобы убедиться, что ваш компьютер остается здоровым и продолжает работать должным образом.
Ссылка для загрузки страницы
Как отключить сенсорную панель ноутбука Alienware — LiquidSky.
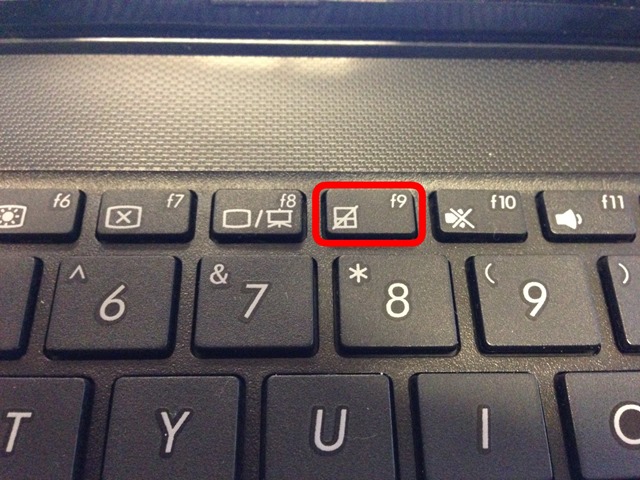 com
com
Большинство ноутбуков Alienware оснащены встроенной сенсорной панелью, которую можно использовать вместо внешней мыши. Если тачпад кажется вам слишком чувствительным или навязчивым, вы можете отключить его в меню настроек устройства. Это можно сделать, открыв Панель управления и выбрав «Оборудование и звук», затем «Мышь». На вкладке «Настройки устройства» вы увидите возможность отключить сенсорную панель.
В течение долгого времени сенсорные панели были стандартной точкой отсчета для управления ноутбуком. Ощущение тачпада — это то, что некоторые люди предпочитают всему остальному. Некоторые ноутбуки имеют физический переключатель, который позволяет включать и выключать тачпад. У других производителей есть программное обеспечение, позволяющее настраивать или отключать их. В строке поиска Windows введите панель управления в поле поиска, если вы не видите значок сенсорной панели в области уведомлений. При наведении указателя мыши на панель управления можно найти окно, содержащее свойства мыши. Если на вашем ноутбуке установлено программное обеспечение сенсорной панели, вы можете изменить его настройки, не отключая его.
Если на вашем ноутбуке установлено программное обеспечение сенсорной панели, вы можете изменить его настройки, не отключая его.
Доступ к настройкам можно получить с помощью кнопки «Пуск» в Windows. Чтобы получить доступ к сенсорной панели, перейдите в «Устройства», а затем на левую боковую панель. Выключив переключатель сенсорной панели , вы можете отключить его. Вы можете получить доступ к настройкам чувствительности сенсорной панели только в приложении «Настройки», что означает, что вы не можете их отключить.
Как отключить сенсорную панель ноутбука?
Кредит: www.easypcmod.com
Нажав клавишу Windows, вы можете ввести сенсорную панель и ввести. В настройках коснитесь клавиши Windows I, затем выберите «Устройства». Чтобы отключить тачпад, откройте Окно настроек сенсорной панели и выберите тумблер.
Снять тачпад с ноутбука с Windows 10 очень просто. Вы можете сделать это, нажав кнопку «Настройки», используя диспетчер устройств или сочетание клавиш./i.s3.glbimg.com/v1/AUTH_08fbf48bc0524877943fe86e43087e7a/internal_photos/bs/2018/I/q/F0ZYb1TTyZtAjGVHYI9w/m2.jpg) Установите переключатель Переключить панель сенсорной панели в положение «Выкл.», затем вернитесь в меню «Настройки» и выберите «Выкл.». Некоторые клавиатуры Windows 10 содержат сочетания клавиш, которые позволяют отключать и включать сенсорную панель. Тачпад можно найти, щелкнув его правой кнопкой мыши и выбрав «Отключить». Если у вас еще нет внешней мыши, вам может потребоваться нажать клавишу Enter, чтобы сохранить эти изменения.
Установите переключатель Переключить панель сенсорной панели в положение «Выкл.», затем вернитесь в меню «Настройки» и выберите «Выкл.». Некоторые клавиатуры Windows 10 содержат сочетания клавиш, которые позволяют отключать и включать сенсорную панель. Тачпад можно найти, щелкнув его правой кнопкой мыши и выбрав «Отключить». Если у вас еще нет внешней мыши, вам может потребоваться нажать клавишу Enter, чтобы сохранить эти изменения.
Что такое функциональная клавиша для отключения сенсорной панели?
Кредит: blog.drivethelife.com
Чтобы отключить сенсорную панель, нажмите соответствующие кнопки (например, F6, F8 или Fn).
С помощью этого руководства вы можете отключить сенсорные панели на ноутбуках с Windows 11. Если у вас нет физического переключателя тачпада или функциональной клавиши тачпада, вы не сможете быстро и временно заблокировать тачпад в Windows 11. Если у вас его нет, вам нужно будет использовать метод или подключить мышь к следующему разделу.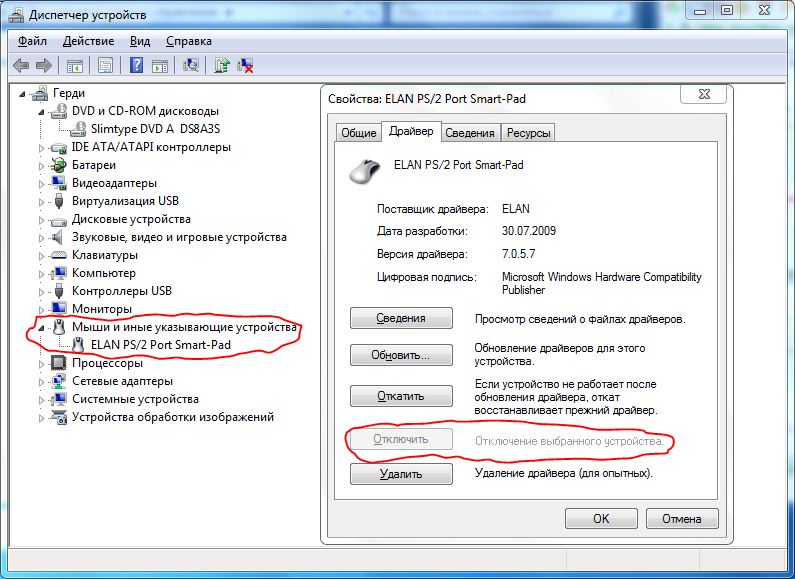 Даже если у вас нет мыши, вы можете использовать команды клавиатуры, чтобы включить сенсорную панель. Перейти к настройкам. Когда вы переместите переключатель влево, он выключится. Вы можете получить доступ к этому меню, щелкнув вкладку и клавиши со стрелками, выбрав «Сенсорная панель», а затем нажав «Ввод». После того, как вы включили другие функции касания, теперь вы можете использовать сенсорную панель для их включения.
Даже если у вас нет мыши, вы можете использовать команды клавиатуры, чтобы включить сенсорную панель. Перейти к настройкам. Когда вы переместите переключатель влево, он выключится. Вы можете получить доступ к этому меню, щелкнув вкладку и клавиши со стрелками, выбрав «Сенсорная панель», а затем нажав «Ввод». После того, как вы включили другие функции касания, теперь вы можете использовать сенсорную панель для их включения.
Как отключить сенсорную панель во время игры?
Кредит: Reddit
На этот вопрос нет однозначного ответа. Одни рекомендуют отключать тачпад в настройках устройства, другие рекомендуют вместо него использовать USB-мышь. В конечном счете, это зависит от личных предпочтений и того, что лучше всего подходит для вас.
Приведенные ниже шаги покажут вам, как отключить сенсорные панели в Windows 10. Чтобы изменить чувствительность сенсорной панели , предоставляются дополнительные инструкции. Перед отключением сенсорной панели убедитесь, что мышь подключена и готова к использованию.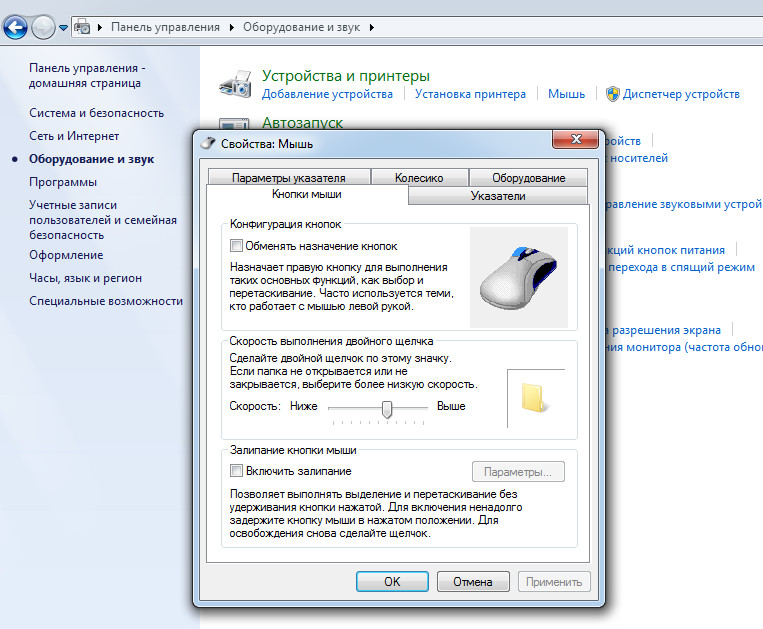 Если на клавиатуре есть клавиша ручного управления, возможно, вы сможете снова включить ее.
Если на клавиатуре есть клавиша ручного управления, возможно, вы сможете снова включить ее.
Как исправить сенсорную панель после обновления Windows
Если проблема с сенсорной панелью возникла до обновлений Windows, вы можете решить ее, выбрав «Панель управления» > «Оборудование и звук» > «Мышь и сенсорная панель». Выберите «Свойства» в окне «Свойства» в окне «Мышь и сенсорная панель» . Вы можете найти вкладку «Драйвер» в окне «Свойства мыши», выбрав «Устройство» в раскрывающемся меню. Выберите параметр «Обновить драйвер» в меню «Файл», а затем параметр «Выполнить поиск драйверов на моем компьютере». Выберите файл драйвера, загруженный с веб-сайта Microsoft, в диалоговом окне «Файл драйвера». Теперь вы можете установить его, нажав кнопку «Установить». Если проблема с сенсорной панелью сохраняется после обновлений Windows, перейдите в Панель управления. Нажав кнопку «Обновить драйвер», вы можете проверить наличие обновлений.
youtube.com/embed/2dAJifd7B5w»/>
Как включить сенсорную панель на ноутбуке Alienware
Чтобы включить сенсорную панель на ноутбуке Alienware, нажмите клавишу F6. Это включит тачпад и позволит вам использовать его.
Для решения проблемы можно использовать простые и удобные методы. Устранение неполадок можно упростить с помощью основных и расширенных советов по устранению неполадок. Нет заметной разницы в плавности между Alienware Touchpad и другими ноутбуками. Цель нашей рекомендации — помочь им определить причину проблемы и облегчить ее. Сенсорная панель, как и многие другие аппаратные устройства, также должна быть интегрирована с другими компонентами. Функциональность устройства ставится под угрозу, если мы используем устаревшие драйверы; если мы не обновим наши драйверы, устройства перестанут работать. Restoro Repair Tool — лучший вариант для этой цели.
Вы должны посвятить этой задаче значительное количество времени и усилий. Возможно, встроенная сенсорная панель несовместима с любыми другими драйверами мыши, установленными на вашем ноутбуке.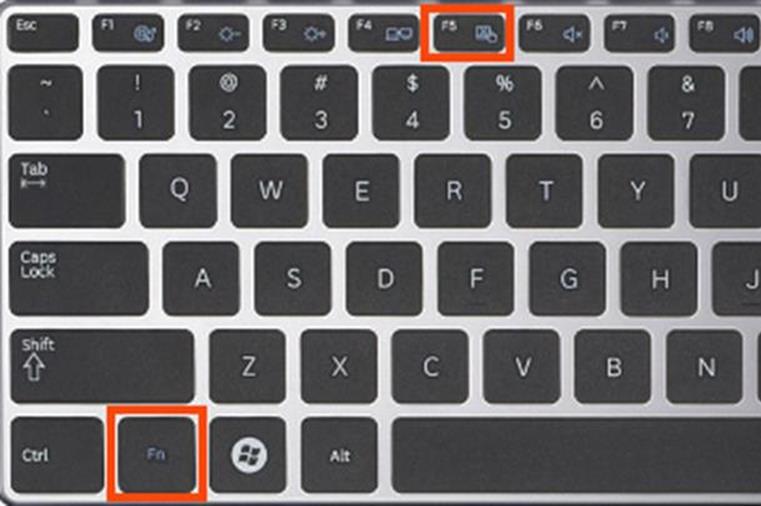 Если вы хотите сбросить настройки операционной системы Windows, следуйте этим рекомендациям. Если вы обнаружите какие-либо другие драйверы сенсорной панели на своем ноутбуке, удалите их как можно скорее. Отключите мышь от внешнего порта. Чтобы упростить использование мыши на наших ноутбуках, мы используем внешние мыши. Работа над проектом быстро приносит нам пользу во многих отношениях, но также создает проблемы.
Если вы хотите сбросить настройки операционной системы Windows, следуйте этим рекомендациям. Если вы обнаружите какие-либо другие драйверы сенсорной панели на своем ноутбуке, удалите их как можно скорее. Отключите мышь от внешнего порта. Чтобы упростить использование мыши на наших ноутбуках, мы используем внешние мыши. Работа над проектом быстро приносит нам пользу во многих отношениях, но также создает проблемы.
Следующие методы помогут вам устранить проблему с сенсорной панелью Alienware, которая не работает. Каковы общие проблемы с сенсорным экраном и проблемами со стилусом? Если на ноутбук все еще распространяется гарантия, вам следует заменить его на новый. При необходимости вам может помочь группа технической поддержки Dell или Alienware.
Как включать и отключать сенсорную панель
Можно включать и отключать сенсорную панель, если вы используете мышь и клавиатуру. Если ваша сенсорная панель не работает, попробуйте включить ее в окне сенсорной панели, чтобы посмотреть, решит ли это проблему.
Как отключить сенсорную панель на ноутбуке Dell Ярлык
На этот вопрос нет универсального ответа, поскольку процесс отключения сенсорной панели на ноутбуке Dell может различаться в зависимости от модели. Тем не менее, есть несколько общих советов, которые могут оказаться полезными. Один из них — найти на веб-сайте поддержки Dell вашу конкретную модель ноутбука и найти инструкции по отключению сенсорной панели. Другой способ — обратиться к руководству пользователя вашего ноутбука, в котором должна содержаться информация о том, как отключить тачпад. Наконец, если ничего не помогает, вы можете попробовать обратиться за помощью в службу поддержки клиентов Dell.
Если ваш компьютер оснащен сенсорным экраном или у вас есть внешняя USB-мышь, беспроводная USB-мышь или Bluetooth-мышь, корпорация Dell не требует от вас отключать сенсорную панель. Следующий шаг в процессе приведет вас к значку свертывания, вокруг которого находится рамка; нажимайте клавишу Tab, пока она не появится.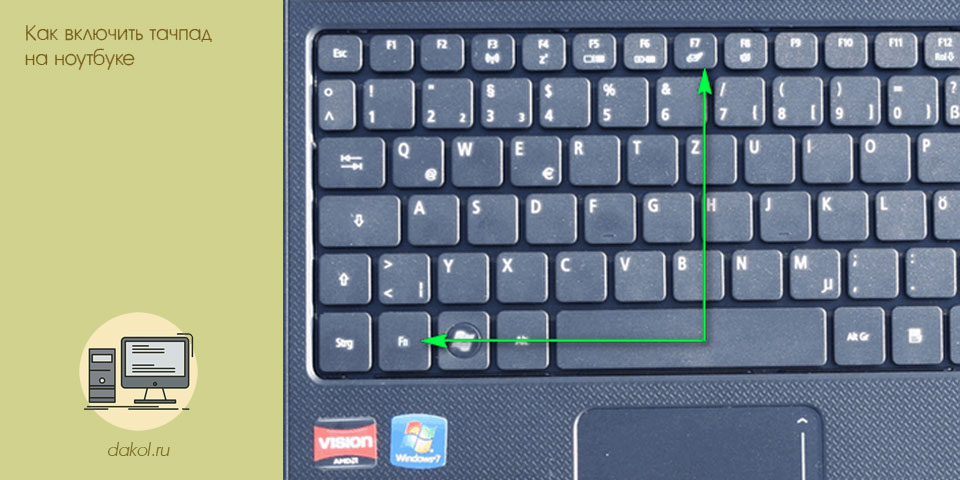 Вы можете найти раздел расширения, соответствующий операционной системе вашего компьютера, нажав на раздел расширения. Если вы хотите включить или отключить сенсорную панель, выполните действия, описанные ниже. Начните заново, нажимая клавишу Tab до тех пор, пока вокруг значка свертывания не появится рамка, затем снова нажимайте клавишу Tab, пока не появится ваше положение. Драйвер сенсорной панели Dell и утилита находятся в разделе «Мышь, клавиатура и устройства ввода». Если переключатель включения/выключения сенсорной панели не отображается, это означает, что ваш компьютер использует другую программу для управления устройством.
Вы можете найти раздел расширения, соответствующий операционной системе вашего компьютера, нажав на раздел расширения. Если вы хотите включить или отключить сенсорную панель, выполните действия, описанные ниже. Начните заново, нажимая клавишу Tab до тех пор, пока вокруг значка свертывания не появится рамка, затем снова нажимайте клавишу Tab, пока не появится ваше положение. Драйвер сенсорной панели Dell и утилита находятся в разделе «Мышь, клавиатура и устройства ввода». Если переключатель включения/выключения сенсорной панели не отображается, это означает, что ваш компьютер использует другую программу для управления устройством.
Сенсорная панель Alienware не работает
Сенсорная панель Alienware может не работать по нескольким причинам. Наиболее распространенная проблема заключается в том, что драйверы не установлены должным образом. Вы можете попробовать обновить драйверы с веб-сайта Alienware или из диспетчера устройств. Если это не сработает, вам может потребоваться удалить драйверы, а затем переустановить их. Другая возможность заключается в том, что сам тачпад неисправен. Вы можете попробовать заменить сенсорную панель или обратиться за помощью в службу поддержки клиентов Alienware.
Другая возможность заключается в том, что сам тачпад неисправен. Вы можете попробовать заменить сенсорную панель или обратиться за помощью в службу поддержки клиентов Alienware.
Попробуйте использовать другой порт USB на компьютере, если сенсорная панель не работает
Если сенсорная панель по-прежнему не работает, возможно, вам потребуется заменить порт USB на компьютере. Если тачпад по-прежнему не работает, пора его заменить.
Как включить сенсорную панель на ноутбуке Dell
Есть несколько способов включить сенсорную панель на ноутбуке Dell. Самый распространенный способ — нажать клавишу F6 при загрузке компьютера. Это активирует тачпад. Другой способ включить тачпад — зайти в настройки BIOS и включить его оттуда.
Как повторно включить сенсорную панель на ноутбуке
Если вы используете мышь и клавиатуру, вы можете включить сенсорную панель, нажав клавишу Windows и введя тачпад в поле поиска. Когда вы нажимаете кнопку сенсорной панели на вкладке «Устройства», вы можете включить ее.
Драйвер сенсорной панели Alienware
Драйвер сенсорной панели Alienware — это небольшая часть программного обеспечения, позволяющая сенсорной панели взаимодействовать с компьютером. Этот драйвер необходим для правильной работы сенсорной панели. Без него ваша сенсорная панель может не работать должным образом.
Этот пакет включает драйвер для мультитач-панели Dell и совместим со следующими операционными системами Windows: Windows 10 и более поздние версии; Модели Alienware 15 R4 и 17 R5 под управлением Windows 8.1. Этот драйвер неприменим ни для одного из продуктов, перечисленных ниже. Посетите страницу поддержки продукта или выберите другой продукт, если вы хотите повторно ввести сведения о продукте для этого драйвера. 64-разрядная версия программного обеспечения Dell Update Packages (DUP) для Microsoft Windows совместима с 32-разрядной версией Microsoft Windows. Он также обеспечивает обновление системного программного обеспечения и его совместимость с другими компонентами, такими как системные утилиты, BIOS, драйверы и программное обеспечение.