Настройки быстродействия windows 10: Страница не найдена — GEEKon
Содержание
Параметры быстродействия Windows 10
Содержание
- Запуск меню быстродействия
- Обзор возможностей
- Визуальные эффекты
- Распределение времени процессора
- Виртуальная память
- Предотвращение выполнения данных
- Вопросы и ответы
Запуск меню быстродействия
Перейти в меню быстродействия в Windows 10 можно из окна свойств операционной системы. Открывается оно множеством способов, но ниже будет приведена универсальная инструкция, работающая вне зависимости от пользовательской кастомизации графического оформления оболочки.
- Откройте меню «Пуск», кликнув по соответствующей кнопке на панели задач. В списке всех приложений найдите и разверните папку «Служебные — Windows», а затем запустите утилиту «Панель управления».
В качестве альтернативы нужное меню можно открыть посредством ввода поискового запроса или путем выполнения специальной консольной команды. Если при использовании ранее обозначенного способа возникли трудности, рекомендуем ознакомиться с другой статьей, где детально рассмотрены озвученные методы.

Подробнее: Запуск «Панели управления» в Windows 10
- В открывшемся окне измените режим просмотра рабочей области, выставив в верхнем правом углу значение «Категория». После этого перейдите по ссылке «Система и безопасность».
- В новом меню щелкните по пункту «Система».
- В появившемся новом окне, находясь в разделе «О программе», пролистайте страницу в основной области до низа, после чего кликните по гиперссылке «Дополнительные параметры системы».
- В раскрывшемся меню перейдите во вкладку «Дополнительно» и нажмите по кнопке «Параметры», которая расположена в блоке «Быстродействие».
Обзор возможностей
Меню быстродействия системы поделено на три вкладки, в каждой из которых есть набор параметров для настройки основных функций, косвенно или напрямую влияющих на производительность компьютера.
Визуальные эффекты
На вкладке «Визуальные эффекты», расположенной в окне «Параметров быстродействия», можно включить или отключить определенные графические надстройки, которые никак не влияют на работу операционной системы, но способны существенно замедлить производительность, особенно на слабых устройствах.
В основной области меню располагается перечень визуальных эффектов с возможностью их деактивации. Здесь можно вручную менять каждый параметр, тем самым отдавая предпочтение полезным функциям, отключая лишние, нагружающие центральный процессор компьютера.
При необходимости можно воспользоваться заранее предустановленными шаблонами. Например, опция «Обеспечить наилучший вид» единовременно активирует все графические улучшения, но требует больше ресурсов на обработку эффектов. Опция «Обеспечить наилучшее быстродействие», наоборот, в угоду повышения скорости работы устройства жертвует качеством отображения некоторых элементов интерфейса.
Обратите внимание! Обладателям среднего по характеристикам компьютера рекомендуется настраивать каждый параметр вручную. Это позволит снизить нагрузку на процессор, но не исказит изначальное визуальное представление операционной системы. Из существенно влияющих опций можно выделить следующие:
- Сглаживание неровностей экранных шрифтов;
- Вывод эскизов вместо значков;
- Отображение содержимого окна при перетаскивании.
На нашем сайте есть отдельная статья, в которой рассмотрены дополнительные средства для повышения производительности компьютера. Если в работе операционной системы периодически возникают ошибки и наблюдаются зависания, рекомендуем с ней ознакомиться.
Подробнее: Как повысить производительность компьютера
Распределение времени процессора
Перейдя на вкладку «Дополнительно» окна «Параметры быстродействия», можно наблюдать два блока параметров, которые отвечают за периферийные функции компьютера, направленные на обработку процессов в фоновом режиме. Всего есть две опции «Распределения времени процессора», выбор которых определяет, чему в системе будет отдано предпочтение — программам или фоновым службам.
Важно! При выборе обозначенных параметров следует отталкиваться от логики работы за ПК. Если больший упор сделан на стороннее программное обеспечение, что подразумевает под собой его ежедневное использование, следует перевести переключатель в положение «программ».
Если операционная система служит некоторым буфером обработки данных, выступая по своей сути сервером, предпочтительнее активировать опцию «служб, работающих в фоновом режиме».
Виртуальная память
Область параметров «Виртуальной памяти» служит для просмотра и редактирования настроек файла подкачки — компонента, под который в памяти постоянного накопителя выделяется заданный пользователем объем свободного пространства. В него будут выгружаться данные из оперативной памяти в случае ее переполнения. Файл подкачки требуется любому ПК, так как способен предотвратить появление критических ошибок, а слабому по характеристикам устройству он жизненно необходим.
На вкладке «Дополнительно» окна «Параметры быстродействия» в блоке «Виртуальная память» можно наблюдать только краткое определение обозначенного компонента, общий объем выделяемой памяти и непосредственно кнопку для перехода в меню редактирования параметров.
После нажатия по кнопке «Изменить» откроется дополнительное окно, в котором и производится настройка файла подкачки.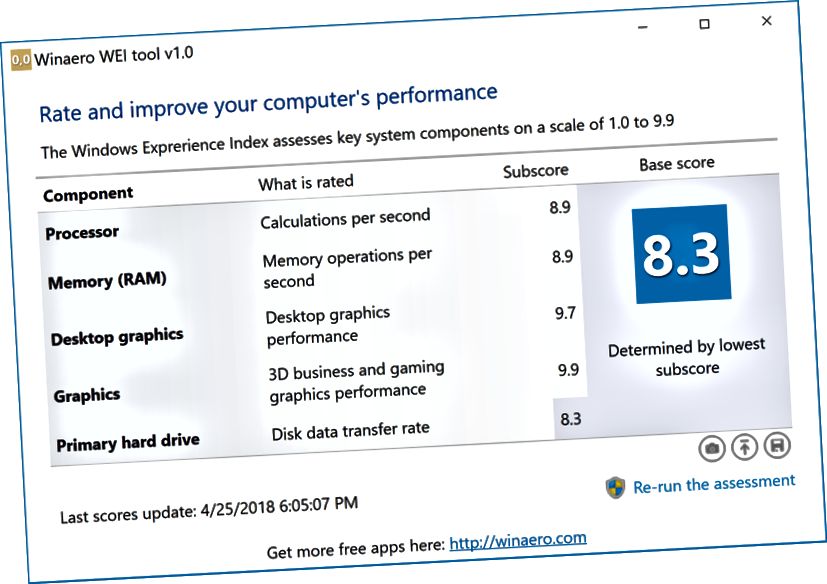 По умолчанию там установлена отметка напротив пункта «Автоматически выбирать объем файла подкачки», которая блокирует доступ ко всем элементам интерфейса этого меню. Отключение этой опции позволит совершать следующие операции:
По умолчанию там установлена отметка напротив пункта «Автоматически выбирать объем файла подкачки», которая блокирует доступ ко всем элементам интерфейса этого меню. Отключение этой опции позволит совершать следующие операции:
- выбрать раздел, на котором будет размещаться файл подкачки;
- определить исходный и максимальный размер выделяемого дискового пространства;
- отключить виртуальную память полностью.
При необходимости внести коррективы в параметры виртуальной памяти, чтобы повлиять на скорость работы компьютера, предварительно рекомендуем ознакомиться с сопутствующими материалами на нашем сайте, где подробно рассматривается каждая опция, обозначенная ранее.
Подробнее: Как включить / отключить / увеличить файл подкачки в Windows 10
Немаловажным также является верно указывать исходный и максимальный размер файла подкачки, так как в случае выхода за условные рамки ПК может начать работать нестабильно, что повлечет за собой появление множества ошибок. На нашем сайте есть инструкция, в которой на примере стороннего программного обеспечения демонстрируется метод расчета всех объемов выделяемой памяти на основе индивидуальных характеристик компьютера.
На нашем сайте есть инструкция, в которой на примере стороннего программного обеспечения демонстрируется метод расчета всех объемов выделяемой памяти на основе индивидуальных характеристик компьютера.
Подробнее: Как рассчитать оптимальный размер файла подкачки в Windows 10
Предотвращение выполнения данных
Последняя вкладка окна «Параметры быстродействия» — «Предотвращение выполнения данных». Представленные в ней параметры косвенно влияют на производительность ПК и не способны существенно повысить скорость его работы. Зато они обеспечивают дополнительную защиту операционной системы, снижая риск выполнения вредоносного программного обеспечения. Безопасность повышается за счет технологии Data Execution Prevention (DEP), которая постоянно проверяет незадействованные ячейки памяти компьютера и при обнаружении в них данных незарегистрированного приложения блокирует его инициализацию.
По умолчанию доступны всего две опции управления этими параметрами — включение только для основных программ и служб операционной системы или исключение из этого списка определенного программного обеспечения.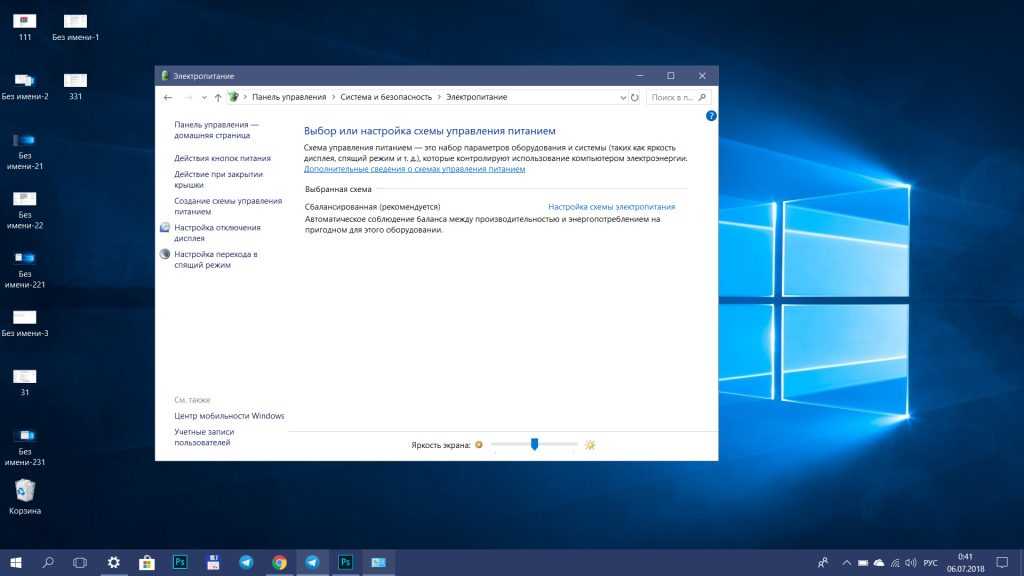 Все действия выполняются в основном меню на вкладке «Предотвращение выполнения данных».
Все действия выполняются в основном меню на вкладке «Предотвращение выполнения данных».
Обратите внимание! Несмотря на полезность описанной функции, она может являться причиной возникновения ошибок при инициализации некоторого программного обеспечения. В таких случаях рекомендуется отключить DEP, чтобы нормализовать работу ПК. На эту тему у нас опубликована статья, в которой изложено руководство по выполнению поставленной задачи, но все действия выполняются на примере Windows 7.
Подробнее: Как отключить функцию DEP в Windows 7
12 простых способов ускорить компьютер на Windows 10
Установить последние обновления системы
Обновления операционной системы могут напрямую влиять на производительность. К примеру, майское обновление 1903 затронуло процессоры Ryzen. Впрочем, иногда патчи приводят и к потере производительности. В любом случае, всегда лучше обновляться до самой свежей версии, хотя бы из соображений безопасности.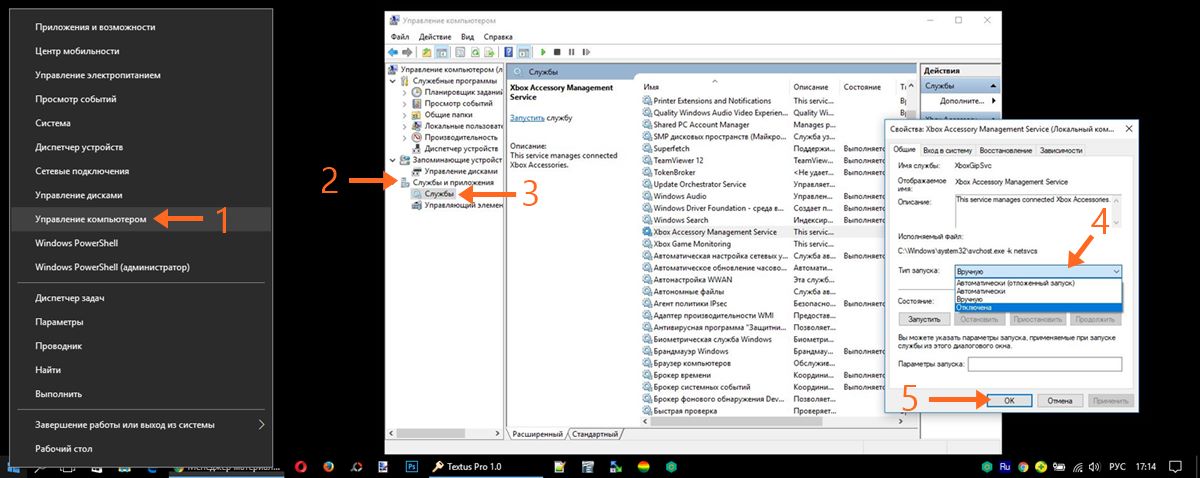
Убрать визуальные эффекты ОС
С появлением интерфейса Windows Aero (а начиная с Win 8 и Metro) увеличилась нагрузка на железо, что, однако, заметно только на слабых и старых компьютерах. К счастью, все ненужные эффекты можно отключить.
Кликните правой кнопкой на значке «Этот компьютер», выберите «Свойства» и зайдите в «Дополнительные параметры системы». На вкладке «Дополнительно» кликните на «Параметры». Попасть в это меню можно и с помощью сочетания клавиш Win + I. Вызовите «Параметры Windows» и выберите «Персонализация».
Можно убрать все эффекты или оставить то, что действительно необходимо. Мы рекомендуем оставить «Сглаживание неровностей экранных шрифтов» и «Вывод эскизов вместо значков». Последнее особенно важно, если вы часто работаете с изображениями.
Опция «Вывод эскизов вместо значков» отключена
В дополнение можно убрать и обои, поставив сплошной цвет. Стоит отметить, что в Windows 10 нет стандартного синего цвета, к которому все привыкли в классической теме. Но можно установить его самостоятельно.
Но можно установить его самостоятельно.
Нажмите Win + R и введите команду control /name Microsoft.Personalization /pagepageWallpaper. Код нужного цвета в системе RGB: 58 110 165.
Забавно, но в Windows 7 встречался баг, который, напротив, делал загрузку дольше, если использовался сплошной цвет вместо обоев.
И последнее, что стоит сделать — отключить прозрачность интерфейса. Перейдите на вкладку «Цвета» и отключите эффекты прозрачности, остальные пункты можно выбрать по желанию.
Переместить файл подкачки на SSD
Памяти никогда не бывает много, даже если в вашей системе 16 гигабайт и более, вам все равно будет нужен файл подкачки. Самый лучший вариант для его размещения — SSD.
Если файл подкачки располагается на обычном HDD, то при переполнении оперативной памяти могут возникать подтормаживания. В таких случаях рекомендуем перенести файл подкачки на SSD. Для начала нужно убрать файл подкачки с диска, а затем задать его заново — уже на SSD. В случае если в вашей системе нет SSD, ставьте файл на диск, на котором нет часто используемых программ или игр.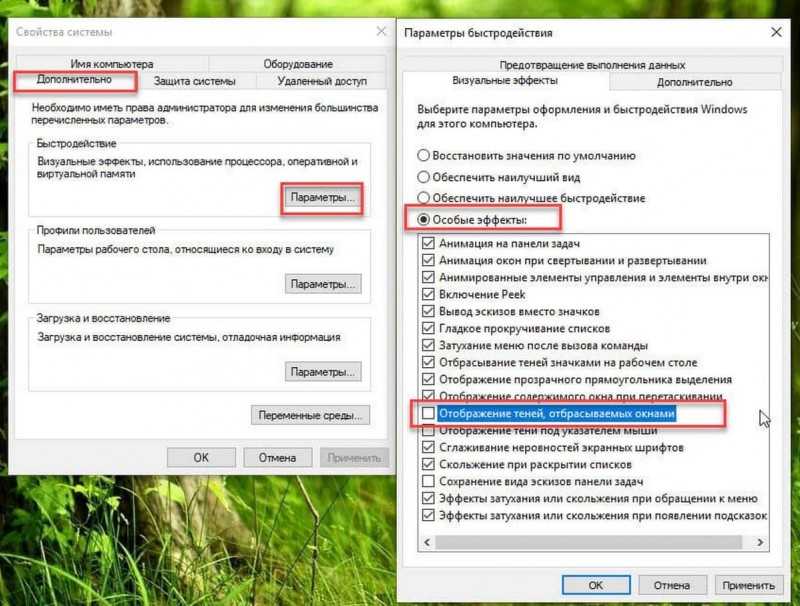
Оптимизировать параметры загрузки
Как правило, с этим пунктом все в порядке по умолчанию, но упомянуть о нем нужно. Нажмите Win + R и введите команду msconfig.
Для ускорения загрузки можно поэкспериментировать с настройками «Без GUI» и «Таймаут». Если сомневаетесь, то рекомендуем снять галочку с «Без GUI» и поставить таймаут 3-5 секунд.
Во время загрузки произошла ошибка.
Эту анимацию и отключает параметр «Без GUI»
Пункты «Число процессоров» и «Максимум памяти» можно оставить пустыми, тогда будут использованы значения по умолчанию. В ином случае можно выбрать максимально доступное количество ядер и памяти. Обратите внимание, что здесь отображаются виртуальные ядра (потоки). В нашем случае — процессор Ryzen 1600 имеет 6 ядер и 12 потоков. Эта настройка особенно полезна, когда нужно запустить программу или игру, которая не работает на многоядерных процессорах. Таким образом можно принудительно оставить только одно ядро.
Эта настройка особенно полезна, когда нужно запустить программу или игру, которая не работает на многоядерных процессорах. Таким образом можно принудительно оставить только одно ядро.
Убрать лишние программы из автозагрузки
Программы, которые запускаются вместе с системой и затем работают в фоновом режиме используются далеко не каждый день. Получается, что они просто забивают оперативную память и замедляют загрузку системы.
Правый клик на программе откроет меню, где можно отключить ее или сразу отправиться в интернет за дополнительной информацией. Всегда проверяйте, что отключаете!
В Windows 10 вызовите диспетчер задач (Ctrl + Alt + Del) и откройте вкладку «Автозагрузка». Теперь отключите все ненужные программы, например мессенджеры. Если какой-то процесс вам неизвестен, то поищите в интернете. Сделать это можно правым кликом на процессе.
На более ранних версиях ОС автозагрузку можно найти таким образом: Win + R и ввести команду msconfig.
Установить производительный план электропитания
Для достижения максимальной производительности можно попробовать изменить план электропитания. Особенно это актуально для ноутбуков. Помните, что ноутбуки на время выполнения ресурсоемких задач лучше подключать к источнику питания.
Особенно это актуально для ноутбуков. Помните, что ноутбуки на время выполнения ресурсоемких задач лучше подключать к источнику питания.
Сделайте правый клик на кнопке «Пуск» и выберите «Управление электропитанием». Далее «Дополнительные параметры питания» и поставьте план «Высокая производительность».
Внимание! Как правило, сбалансированный режим, в отличие от экономичного, не ограничивает производительность, поэтому для повседневных задач рекомендуем использовать именного его. Однако режим максимальной производительности может быть полезен в определенных случаях, так что такой вариант тоже стоит попробовать.
В настройках схемы питания уберите отключение жесткого диска и установите минимальное состояние процессора на 100% (управление питанием процессора -> минимальное состояние процессора). Если же уменьшить это число до 80-90%, то можно снизить нагрев CPU при высокой нагрузке.
Включить или отключить быстрый запуск
Быстрый запуск, который по умолчанию активирован в Windows 10 должен ускорять загрузку ПК, однако иногда может работать неправильно.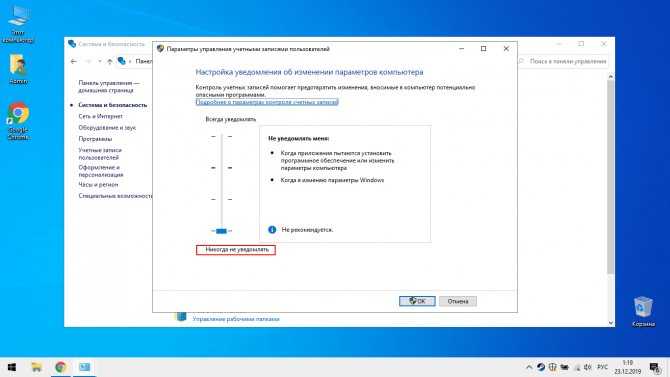 В таких случаях рекомендуется его отключить.
В таких случаях рекомендуется его отключить.
Сделать это можно в тех же настройках электропитания, но теперь нужно кликнуть на «Действия кнопок питания». Далее нужно активировать «Изменение параметров, которые сейчас недоступны», поставить или снять галочку на «Включить быстрый запуск» и применить изменения.
Если быстрый запуск не активен, вероятно, это говорит о выключенной гибернации. Активировать ее можно в командной строке (набрать cmd в поиске) набрав powercfg -h on.
Включить игровой режим
В большинстве случаев разницу вы не заметите. Режим в первую очередь предназначен, чтобы никакие посторонние приложения не мешали игре, если у вас слабый процессор и игра грузит его на максимум. В этом же случае можно просто убрать все лишние процессы перед запуском игры.
В зависимости от версии ОС способы активации игрового режима незначительно отличаются. С помощью сочетания клавиш Win + I вызовите «Параметры Windows» и выберите «Игры». Здесь нужно активировать меню игры (пункты 1 и 2 на изображении выше) и сам игровой режим (пункт 3). В версиях 1709 и выше такой опции уже нет. Будет просто написано, что компьютер поддерживает игровой режим.
В версиях 1709 и выше такой опции уже нет. Будет просто написано, что компьютер поддерживает игровой режим.
Далее, уже при запущенной игре, в самом игровом меню активировать игровой режим.
Отключить запись игр в фоновом режиме
А вот этот пункт может серьезно повлиять на производительность в играх. Даже если у вас мощный ПК, но игры работают с просадками, попробуйте отключить эту функцию. Способ отключения функции зависит от версии ОС.
Windows 10 до версии 1703. Для отключения нужна учетная запись Microsoft. В противном случае можно отключить DVR через реестр. Откройте приложение Xbox и войдите в настройки. Выберите DVR для игр. Отключите пункт «Создавать игровые клипы и снимки экрана с помощью DVR для игр».
Windows 10 версии 1703 и выше. С помощью сочетания клавиш Win + I вызовите «Параметры Windows» и выберите «Игры». Далее «DVR для игр» на боковой панели. Отключите «Вести запись в фоновом режиме, пока идет игра».
Перейти с DirectX 11 на DirectX 12 или наоборот
DirectX 12 — современный API, который был представлен вместе с Windows 10 в 2015 году (а теперь доступен и на Windows 7). В теории он должен эффективнее использовать многоядерные процессоры и обеспечивать больше кадров в играх. Но на деле все зависит от конкретной игры, графических настроек и конфигурации ПК.
В теории он должен эффективнее использовать многоядерные процессоры и обеспечивать больше кадров в играх. Но на деле все зависит от конкретной игры, графических настроек и конфигурации ПК.
Во время загрузки произошла ошибка.
Запустить игру в DirectX 12 можно через внутриигровые настройки или с помощью соответствующего исполняемого файла. Например, в Control сразу два exe-файла для запуска в DX11 или DX12.
Отключить уведомления
Уведомления сами по себе слабо влияют на производительность, но когда их слишком много, это может быть неудобно. С помощью сочетания клавиш Win + I вызовите «Параметры Windows» и выберите «Система». Во вкладке «Уведомления и действия» отключите все, что вам не нужно.
Отключите синхронизацию OneDrive
Если вы не пользуетесь этим сервисом Microsoft, то отключите его.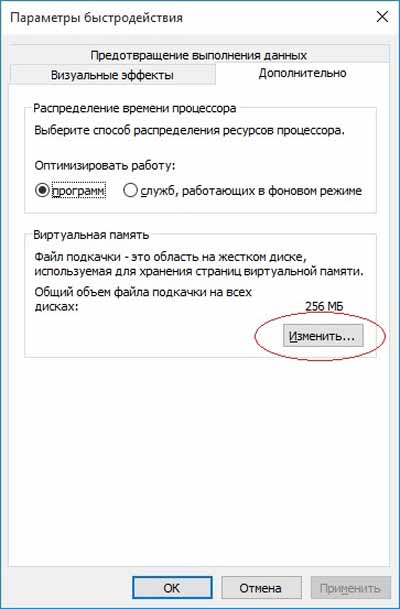 В Windows 10 Home это делается с помощью значка в области уведомлений. Зайдите в настройки и снимите галочку с «Автоматически запускать OneDrive при входе в Windows». Далее нажмите «Удалить связь с OneDrive».
В Windows 10 Home это делается с помощью значка в области уведомлений. Зайдите в настройки и снимите галочку с «Автоматически запускать OneDrive при входе в Windows». Далее нажмите «Удалить связь с OneDrive».
В Windows 10 Pro это можно сделать через редактор локальной групповой политики. Выполните команду gpedit.msc, затем пройдите по пути: Конфигурация компьютера -> Административные шаблоны -> Компоненты Windows -> OneDrive. Активируйте параметры «Запретить использование OneDrive для хранения файлов» и «Запретить использование OneDrive для хранения файлов Windows 8.1». Обратите внимание, что нужно задать именно «Включено».
Это тоже интересно:
15 способов ускорить работу Windows 10 и Windows 11
- Чтобы ускорить работу Windows 10 и Windows 11, необходимо удалить бесполезные программы, отключить специальные эффекты и изменить параметры запуска.

- Однако самый эффективный способ ускорить работу Windows — использовать твердотельный накопитель.
- Вы также должны убедиться, что Windows полностью обновлена и что ваш компьютер работает на полную мощность.
Люди иногда задаются вопросом, как компьютер внутри корабля «Аполлон-11» — компьютер с меньшим объемом памяти, чем у самого дешевого используемого сегодня ПК с Windows, — смог достичь Луны.
Ответ: Он не тратит вычислительную мощность на причудливый интерфейс или ненужные приложения.
Вы можете повысить производительность своего компьютера с Windows, следуя примеру НАСА. Даже самый старый ПК, вероятно, может извлечь пользу из удаления раздутых программ, очистки жесткого диска и удаления вирусов. Но, конечно же, лучший способ ускорить работу любого компьютера с Windows — обновить аппаратное обеспечение.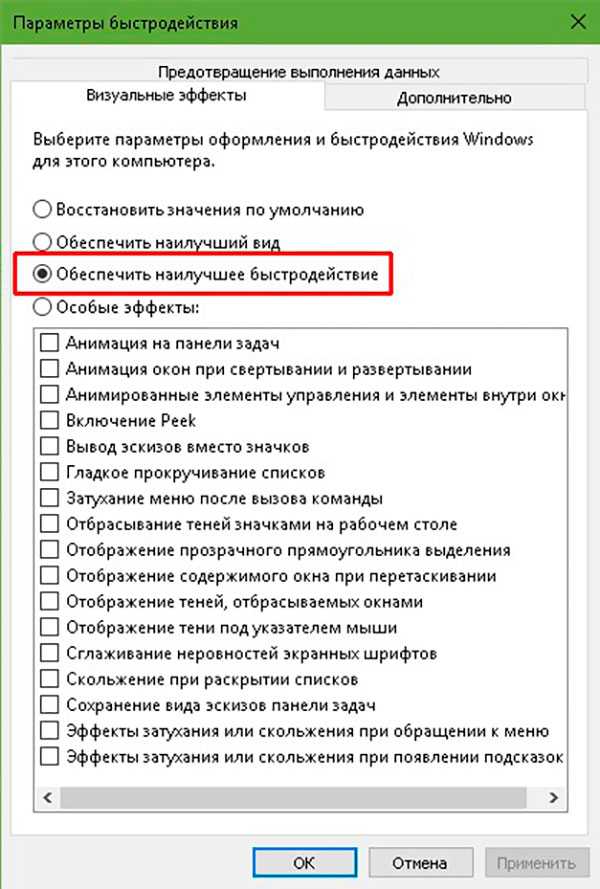
Вот пятнадцать способов ускорить Windows 10 и Windows 11, большинство из которых вы можете сделать, не вставая со своего рабочего места.
Подобные твердотельные накопители часто намного меньше жестких дисков.
Андрей Атанов/Getty Images
Возможно, для этого вам придется покинуть свой стол.
Единственный лучший способ ускорить любой старый компьютер с Windows — и любое устройство , которое все еще использует традиционный жесткий диск — это установить твердотельный накопитель, или SSD для краткости.
SSD позволит Windows загружаться в несколько раз быстрее, а программы запускаться в несколько раз быстрее.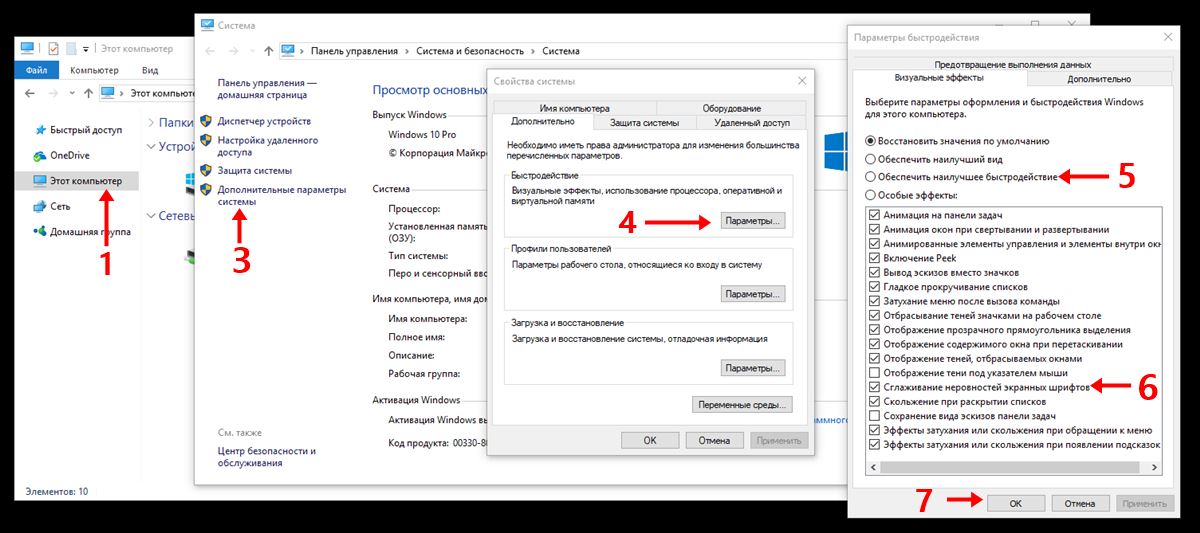 А поскольку в нем нет движущихся частей, он обычно служит дольше обычного жесткого диска. Добавление SSD может даже иметь большее значение, чем переход на компьютер с более быстрым процессором.
А поскольку в нем нет движущихся частей, он обычно служит дольше обычного жесткого диска. Добавление SSD может даже иметь большее значение, чем переход на компьютер с более быстрым процессором.
В зависимости от того, какой у вас компьютер, будь то настольный компьютер или ноутбук, вы можете установить SSD самостоятельно. В противном случае мастерская по ремонту компьютеров почти наверняка сделает это за вас.
Отключить приложения, которые запускаются при запуске
Если ваш компьютер долго включается, скорее всего, у вас слишком много приложений, которые должны открываться при запуске. Все эти приложения конкурируют друг с другом и с основными функциями вашего ПК за вычислительную мощность, что может замедлить работу или даже привести к сбою компьютера.
Чтобы настроить, какие приложения будут открываться при запуске, щелкните правой кнопкой мыши значок Windows на панели задач и выберите Диспетчер задач , затем щелкните Автозагрузка в верхней части окна. Вы получите список всех приложений, которым разрешено запускаться вместе с вашим компьютером, и оценку того, сколько энергии они потребляют.
Вы получите список всех приложений, которым разрешено запускаться вместе с вашим компьютером, и оценку того, сколько энергии они потребляют.
Когда вы найдете программу, которую не хотите открывать при запуске, просто щелкните ее правой кнопкой мыши и выберите Отключить .
Быстрый совет: Если вы открываете диспетчер задач, но не видите параметр «Автозагрузка», сначала щелкните параметр Подробнее в левом нижнем углу.
Удаление вредоносных программ и других бесполезных программ
Когда вы покупаете компьютер в магазине, онлайн или лично, на нем обычно уже установлен набор сторонних приложений. Большинство этих приложений — так называемые «раздутые программы» — бесполезные программы, работающие в фоновом режиме и поглощающие ресурсы вашего компьютера.
И по мере того, как вы используете свой компьютер на протяжении многих лет, есть вероятность, что вы установите одну или две программы, которые в конечном итоге вам не понадобятся.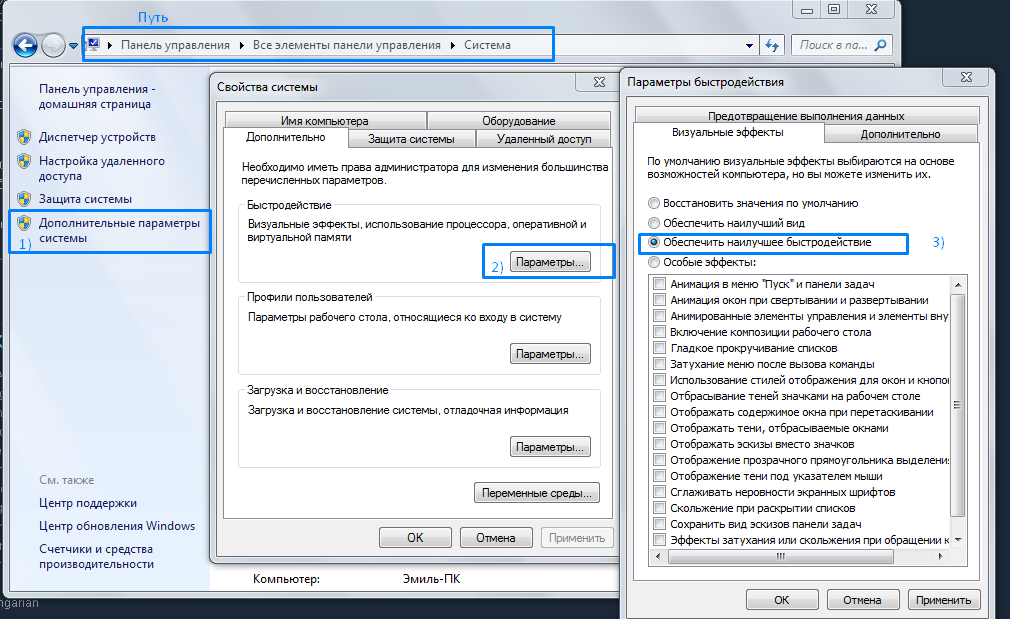
В обоих случаях время от времени следует уделять несколько минут просмотру приложений на компьютере и удалению тех, которые вам больше не нужны или в которых вы не нуждаетесь.
Для этого откройте приложение «Настройки» на своем компьютере и нажмите Приложения , а затем Приложения и функции . Вы получите список всех ваших приложений.
В Windows 10 щелкните имя приложения, а затем Удалить . В Windows 11 щелкните три точки справа от имени приложения, а затем Удалить 9.0005 . Если кнопка «Удалить» неактивна, это обычно означает, что программа встроена в Windows и не может быть удалена.
Выберите ненужное приложение и нажмите «Удалить». Возможно, вам потребуется подтвердить свой выбор,
Уильям Антонелли/Инсайдер
Подробнее читайте в нашей статье о том, как правильно удалять программы в Windows.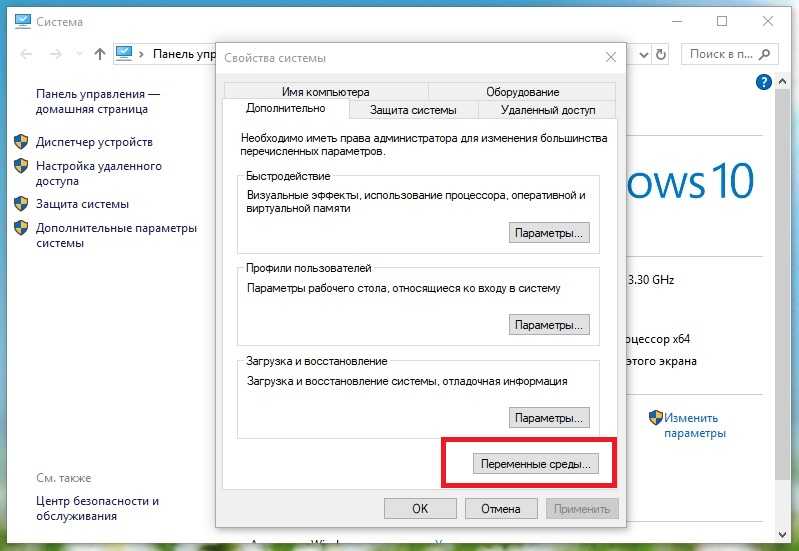
Закройте приложения, которые вы не используете
Многозадачность — это здорово, и большинство современных компьютеров могут запускать несколько приложений одновременно без каких-либо проблем. Но если вы одновременно запускаете несколько важных приложений — например, Google Chrome, Zoom и Adobe Photoshop — это может привести к нагрузке на процессор.
Если вы хотите, чтобы ваш компьютер работал как можно быстрее, закрывайте приложения, когда вы их не используете, и избегайте одновременного запуска слишком большого количества больших приложений. Это может означать, что вы не можете работать в многозадачном режиме так эффективно, как вам хотелось бы, но это поможет вам избежать зависаний и сбоев.
Большинство приложений закрываются при нажатии кнопки X в правом верхнем углу. Но некоторые приложения, такие как Spotify и Discord, остаются открытыми, даже если все их окна закрыты. В этих случаях вы можете закрыть их, щелкнув стрелку вверх в конце панели задач или открыв диспетчер задач.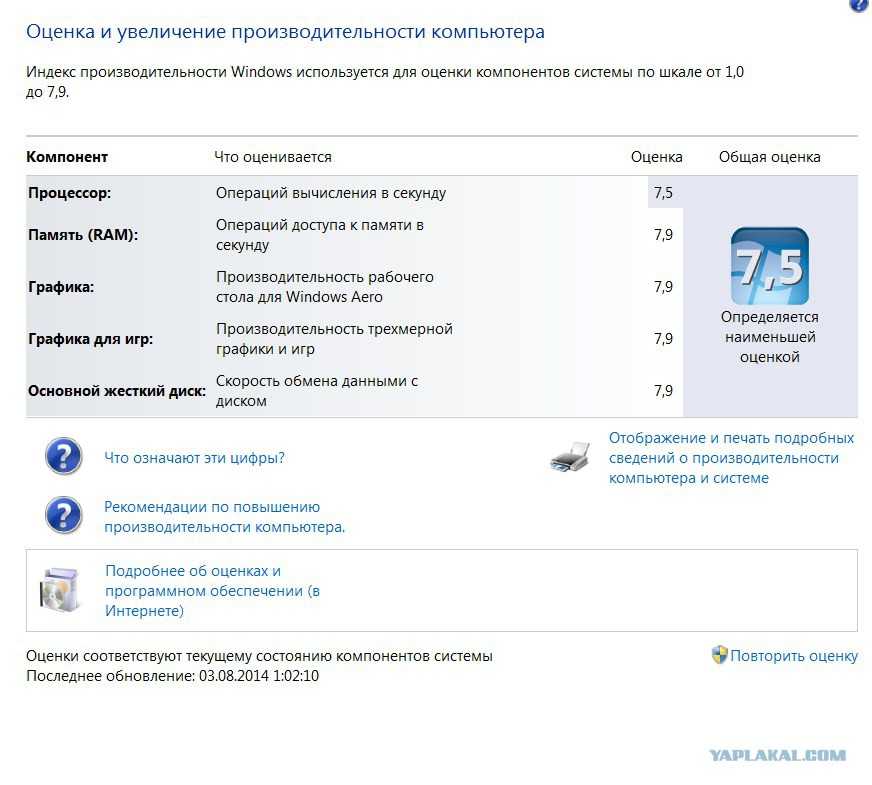
Отключить специальные эффекты Windows
Windows стала более красивой операционной системой, чем ее предшественники, в основном благодаря своим спецэффектам. К ним относятся небольшие анимации при сворачивании или развертывании окна, сохранение прозрачности панели задач и многое другое. Они тонкие, но делают ОС более гладкой.
К сожалению, они также могут потреблять больше энергии, чем они того стоят. К счастью, и Windows 10, и Windows 11 позволяют их отключить.
Откройте приложение «Настройки» и нажмите Система , затем прокрутите вниз, чтобы выбрать О . Щелкните параметр Дополнительные параметры системы . В появившемся новом окне найдите поле Performance и нажмите Settings…
Откроется меню, в котором вы сможете выбрать, какие спецэффекты и анимации вам нужны, а какие следует отключить. Вы также можете использовать кнопки предустановок вверху, чтобы быстро настроить наилучшую производительность.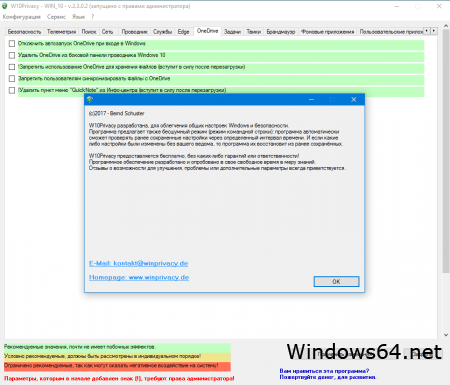
Вы можете выбрать эффекты или просто отключить их все.
Уильям Антонелли/Инсайдер
Отключить прозрачность окна
Вы могли заметить, что некоторые меню в Windows прозрачны. Например, откройте меню «Пуск», и вы должны увидеть слабое размытое изображение того, что скрывается за ним.
Если вы не хотите жертвовать скоростью ради такого маленького эффекта, вы можете отключить его совсем (и, возможно, не заметите разницы).
Откройте Настройки и нажмите Персонализация , а затем Цвета . Вы найдете небольшой переключатель под названием Эффекты прозрачности 9.0005, который вы можете использовать для включения или выключения этой функции.
Вы найдете небольшой переключатель под названием Эффекты прозрачности 9.0005, который вы можете использовать для включения или выключения этой функции.
Отключение игрового режима
Если вы играете в игры на своем компьютере, игровой режим может быть как благословением, так и проклятием. Этот параметр определяет, когда у вас открыта игра, и перенаправляет вычислительную мощность, чтобы игра работала максимально плавно.
Когда вы сосредоточены только на игре, это неплохо. Но если вы пытаетесь запустить другое приложение вместе с игрой или играете в игру, которая работает в фоновом режиме (например, кликер в режиме ожидания), игровой режим может снизить скорость без всякой причины.
Вы можете включить или отключить игровой режим, открыв приложение «Настройки», нажав Gaming , а затем Game Mode .
Постоянно обновляйте Windows
Мы знаем, что обновления могут раздражать.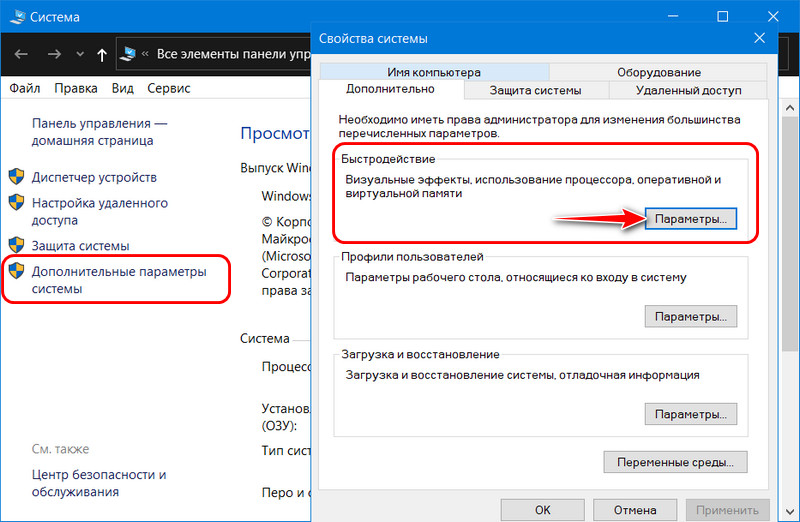 Если вы работаете над важным проектом, стремясь уложиться в сроки, вы не хотите, чтобы вам сказали перезагрузить компьютер.
Если вы работаете над важным проектом, стремясь уложиться в сроки, вы не хотите, чтобы вам сказали перезагрузить компьютер.
Но поддерживать ваш компьютер в актуальном состоянии невероятно важно. Эти исправления включают исправления и обновления для безопасности и производительности вашего компьютера, которые помогут вашему ПК оставаться быстрым.
Вы можете проверить наличие обновлений, ожидающих вас, открыв приложение «Настройки» и нажав Обновление и безопасность (Windows 10) или Центр обновления Windows (11). Меню проверит наличие ожидающих обновлений и загрузит их, если они доступны.
Страница проверит наличие обновлений и позволит вам их установить.
Уильям Антонелли/Инсайдер
Проверьте подключение к Интернету
Со временем все больше приложений и частей вашего ПК зависят от работы Интернета.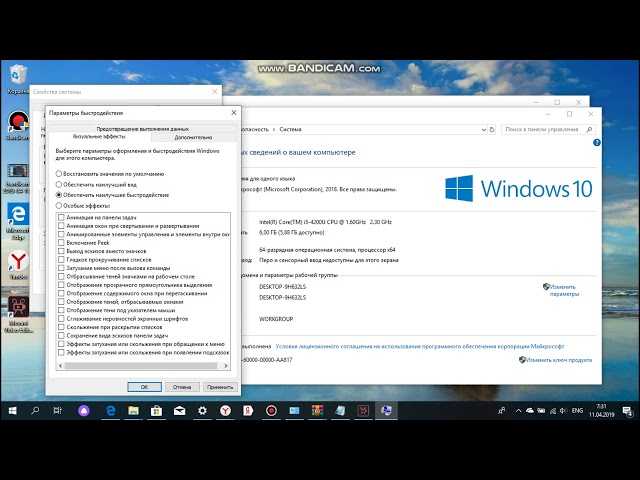 Это означает, что если у вас плохое подключение к Интернету, эти приложения и функции будут работать медленнее. В некоторых случаях они могут вообще не работать.
Это означает, что если у вас плохое подключение к Интернету, эти приложения и функции будут работать медленнее. В некоторых случаях они могут вообще не работать.
Проверьте скорость вашего интернета и убедитесь, что она соответствует тому, за что вы платите. Если это не так, это означает, что либо проблема с вашим интернет-маршрутизатором, либо ваш интернет-провайдер вас обманывает. Перезагрузите маршрутизатор и обратитесь за помощью к своему интернет-провайдеру.
И, если это возможно, подключите компьютер к Интернету с помощью кабеля Ethernet вместо Wi-Fi. Соединения Ethernet намного быстрее и стабильнее, а это означает, что вам не нужно беспокоиться о падении скорости интернета.
Удаление любых вирусов
В последнее время о компьютерных вирусах слышишь не так часто, как раньше. Но вредоносное, шпионское и другое вредоносное ПО все еще скрывается там, ожидая, пока компьютер приземлится. И хотя мы обычно связываем вирусы с катастрофическими компьютерными сбоями, некоторые вирусы действуют более незаметно.
Вместо того, чтобы удалять ваши данные, эти вирусы просто сидят на вашем устройстве и крадут вычислительную мощность (часто для добычи биткойнов). Это означает, что даже пара зараженных файлов может привести к значительному замедлению работы компьютера.
Современным пользователям Windows повезло, потому что Windows 10 и Windows 11 поставляются с предустановленным Защитником Windows. Defender — одна из лучших антивирусных программ на рынке, и она должна ловить подавляющее большинство вирусов до того, как они доберутся до вас. Это в дополнение к антивирусным функциям, встроенным в такие приложения, как Google Chrome и Microsoft Edge.
Тем не менее, проверить никогда не помешает. Вы можете активно сканировать на наличие вирусов, открыв приложение «Безопасность Windows» на своем ПК, щелкнув Защита от вирусов и угроз и выбрав Быстрое сканирование . И хотя Защитник Windows очень хорош, двойная проверка системы с помощью стороннего приложения, такого как Malwarebytes, никогда не повредит.
Запустите компьютер на полную мощность
Если вы работаете с ноутбуком, ваш компьютер может работать не на полной скорости. Почти каждый ноутбук с Windows предлагает «планы питания», которые замедляют работу вашего компьютера в обмен на более длительное время автономной работы.
Чтобы проверить план электропитания, щелкните правой кнопкой мыши значок аккумулятора на панели задач и выберите Параметры питания (Windows 10) или Параметры питания и сна (Windows 11). На открывшейся странице вы найдете настройки, позволяющие изменить мощность, потребляемую вашим ноутбуком.
Вы хотите выбрать вариант, который дает вам наилучшую производительность.
Уильям Антонелли/Инсайдер
Очистите диск
Обе версии Windows поставляются с программой очистки диска. Это приложение не очень красивое, но это фантастический и быстрый способ избавиться от ненужных файлов, которые не нужны вашему компьютеру. Сюда входят временные интернет-файлы, старые отчеты об ошибках и многое другое. Если вам действительно не хватает места, это, вероятно, не будет иметь большого значения, но попробовать стоит.
Это приложение не очень красивое, но это фантастический и быстрый способ избавиться от ненужных файлов, которые не нужны вашему компьютеру. Сюда входят временные интернет-файлы, старые отчеты об ошибках и многое другое. Если вам действительно не хватает места, это, вероятно, не будет иметь большого значения, но попробовать стоит.
Чтобы найти эту функцию, просто найдите на своем компьютере «Очистка диска» и откройте ее, когда она появится в результатах. Отметьте все типы данных, которые вы хотите удалить, затем нажмите OK.
Вы также можете настроить Windows на автоматический запуск этого процесса при нехватке места. Откройте приложение «Настройки» и нажмите System , затем Storage и включите функцию Storage Sense .
Дефрагментация жесткого диска
Точно так же, если вы много пользуетесь компьютером, вам следует время от времени дефрагментировать жесткий диск. Этот процесс упорядочивает ваш жесткий диск, сохраняя файлы ближе друг к другу, чтобы их извлечение не занимало много времени.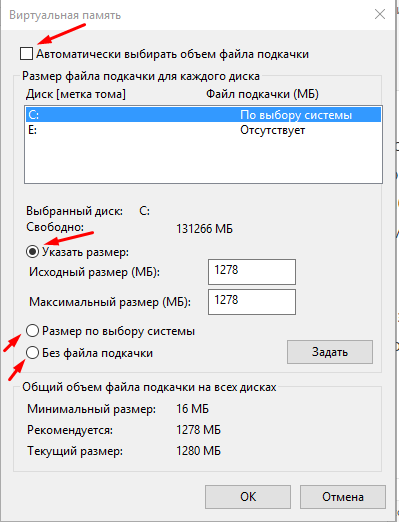
Обратите внимание, что это будет работать, только если у вас есть жесткий диск (HDD). Если вы используете твердотельный накопитель, нет смысла его дефрагментировать, поскольку он изначально не может быть фрагментирован.
Чтобы выполнить дефрагментацию жесткого диска, найдите на своем компьютере слово «дефрагментация» и откройте приложение «Дефрагментация и оптимизация дисков », когда оно появится. Выберите жесткий диск, который вы хотите исправить, и нажмите Оптимизировать .
Очистите компьютер
Если ваши вентиляторы станут слишком пыльными, может пострадать весь компьютер.
Красникова Кэт/Shutterstock
На этот раз мы имеем в виду «чистый» в буквальном смысле. Как и любой предмет, который долго стоит на одном месте, ваш компьютер собирает много пыли и грязи. Это особенно верно, если у вас есть рабочий стол, и вы держите компьютерную башню у стены или под столом.
Как и любой предмет, который долго стоит на одном месте, ваш компьютер собирает много пыли и грязи. Это особенно верно, если у вас есть рабочий стол, и вы держите компьютерную башню у стены или под столом.
Когда внутри компьютера скапливается слишком много грязи, Windows становится сложнее работать. Это происходит не только потому, что детали могут быть повреждены, но и потому, что это может заблокировать вентиляторы и привести к перегреву системы.
Время от времени — не реже одного раза в год — вам следует уделять время чистке компьютера. Это может означать открытие корпуса и выдувание пыли баллончиком со сжатым воздухом. Если вы не чувствуете себя уверенно, открывая компьютер самостоятельно, отнесите его в мастерскую по ремонту компьютеров. Они безопасно почистят ваш компьютер и даже могут отремонтировать любые сломанные детали, которые они найдут внутри.
Перезагрузите компьютер
Это может показаться смешным после всех технических советов, которые мы дали выше, но поверьте нам: выключение и повторное включение компьютера может решить множество проблем.
Современные ПК рассчитаны на круглосуточную работу без выходных, но вам все же следует время от времени перезагружать компьютер. Вы будете удивлены тем, насколько быстро может работать компьютер, когда ему просто дается момент для обновления.
И если перезагрузка ничего не дает, и ни один из других предложенных нами вариантов не сработал, вы можете сделать еще один шаг, восстановив или сбросив Windows. Полная перезагрузка ПК переустановит Windows и полностью удалит все поврежденные файлы.
Дэйв Джонсон
Внештатный писатель
Дэйв Джонсон — технический журналист, который пишет о потребительских технологиях и о том, как индустрия трансформирует спекулятивный мир научной фантастики в современную реальную жизнь. Дэйв вырос в Нью-Джерси, прежде чем поступить в ВВС, чтобы управлять спутниками, преподавать космические операции и планировать космические запуски.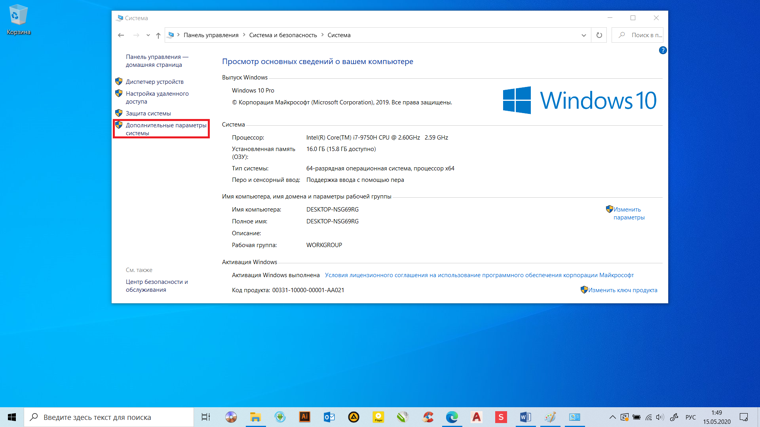 Затем он провел восемь лет в качестве руководителя отдела контента в группе Windows в Microsoft. Как фотограф Дэйв фотографировал волков в их естественной среде обитания; он также инструктор по подводному плаванию и соведущий нескольких подкастов. Дэйв является автором более двух десятков книг и участвовал во многих сайтах и публикациях, включая CNET, Forbes, PC World, How To Geek и Insider.
Затем он провел восемь лет в качестве руководителя отдела контента в группе Windows в Microsoft. Как фотограф Дэйв фотографировал волков в их естественной среде обитания; он также инструктор по подводному плаванию и соведущий нескольких подкастов. Дэйв является автором более двух десятков книг и участвовал во многих сайтах и публикациях, включая CNET, Forbes, PC World, How To Geek и Insider.
ПодробнееПодробнее
Уильям Антонелли
Технический репортер Insider Reviews
Уильям Антонелли (он/она/они) — писатель, редактор и организатор из Нью-Йорка. Как один из основателей команды Reference, он помог вырастить Tech Reference (теперь часть Insider Reviews) из скромных начинаний в гигантскую силу, которая привлекает более 20 миллионов посещений в месяц.
Помимо Insider, его тексты публиковались в таких изданиях, как Polygon, The Outline, Kotaku и других. Он также является источником технического анализа на таких каналах, как Newsy, Cheddar и NewsNation.
Вы можете найти его в Твиттере @DubsRewatcher или связаться с ним по электронной почте [email protected].
ПодробнееПодробнее
Как ускорить Windows 10 (ноутбуки и ПК) в 2022 году
Безусловно, все ноутбуки и компьютеры будут работать с более низкой скоростью в какой-то момент в будущем, поскольку программное обеспечение становится все более требовательным к аппаратным средствам, и поведение вашего ПК при этих изменениях может оказать существенное влияние на его производительность.
Здесь вы получите все важные настройки и советы, а также несколько советов экспертов, которые помогут вам ускорить работу вашего медленно работающего ноутбука и сделать его быстрее.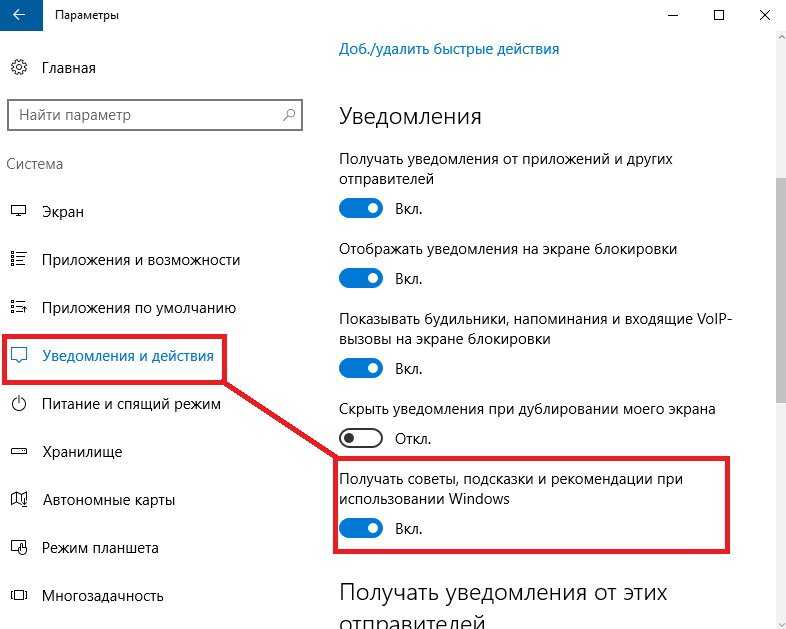
В этом уроке вы узнаете: Как ускорить ноутбук, компьютер.
- Шаг 1) Удалите ненужное программное обеспечение
- Шаг 2) Закройте программы на панели задач
- Шаг 3) Остановить программы, работающие при запуске
- Шаг 4) Дефрагментация жесткого диска
- Шаг 5) Выберите эффект непрозрачности
- Шаг 6) Добавьте больше оперативной памяти для ускорения ноутбука
- Шаг 7) Уменьшите время ожидания меню загрузки
- Шаг 8) Проверьте наличие шпионских программ и вирусов, чтобы ускорить работу ноутбука
- Шаг 9) Отключите автоматические обновления
- Шаг 10) Проверьте свой план питания
- Шаг 11) Проанализируйте свой веб-браузер
- Шаг 12) Отключите Windows. Советы и рекомендации
- Шаг 13) Очистите диск
- Шаг 14) Настройте или отключите графику и анимацию
- Шаг 15) Включите автоматическое обслуживание Windows
- Шаг 16) Обновите драйверы устройств
- Шаг 17) Обратитесь в службу поддержки Windows
- Еще несколько важных советов
Как ускорить работу ноутбука или ПК с Windows 10
Выполните следующие действия, чтобы узнать, как ускорить работу компьютера или ноутбука.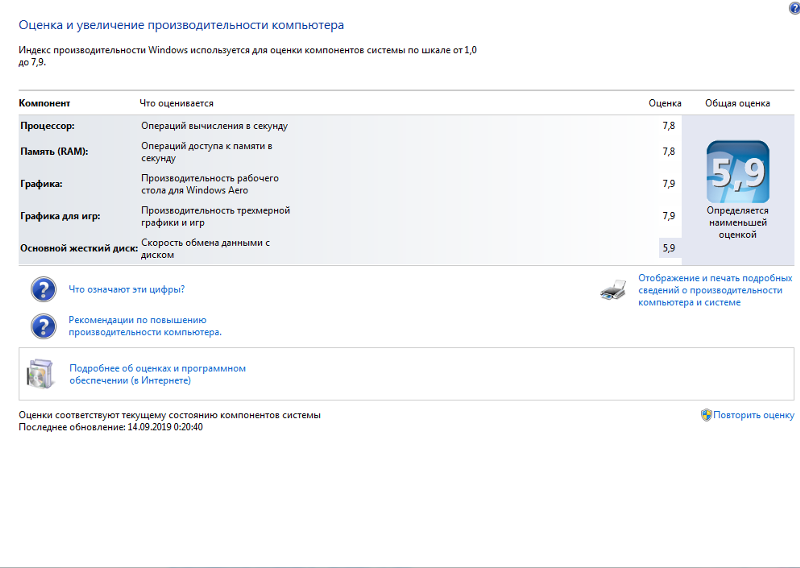
Шаг 1) Удалите ненужное программное обеспечение
Ваш портативный компьютер поставляется с предустановленным рядом приложений, которые многие люди не будут использовать. Однако эти приложения займут много места на вашем ноутбуке. Вы можете определить это, когда увидите всплывающее окно с предложением обновить программное обеспечение, которое никогда раньше не использовалось.
Для удаления любого программного обеспечения
Шаг а ) перейдите в панель управления-> в разделе «Программы»-> нажмите «Удалить программу»
Шаг б) Щелкните правой кнопкой мыши программу, которую вы хотите удалить
Шаг 2) Закройте программы на панели задач
Когда вы обнаружите, что ваш ноутбук запускается очень медленно, возможно, ваш ноутбук перегружен слишком большим количеством запускаемых программ.
Вот шаг, который вам нужно выполнить:
Шаг а) Чтобы получить доступ к панели задач, щелкните стрелку вверх в правой части панели задач.
Шаг б) Отобразятся все запущенные программы, так что вы сможете удалить все ненужные программы с панели задач.
Шаг 3) Остановите программы, работающие при запуске
Как и программы, работающие в области уведомлений, другие приложения Windows 10, которые автоматически запускаются при запуске, могут замедлить работу вашего ноутбука.
Вы должны сохранить программы, которые вы хотите запускать, например бесплатные антивирусные программы, но другие могут быть нежелательными, и вы должны удалить их, чтобы ускорить работу вашего ноутбука.
Шаг а) Щелкните правой кнопкой мыши на панели задач и выберите «Диспетчер задач» или нажмите Ctrl-Shift-Escape, чтобы запустить диспетчер задач.
Шаг b) Откройте вкладку «Автозагрузка», и вы сможете просмотреть все элементы, которые запускаются при запуске, а также их влияние.
Описанный выше процесс помогает вашему ноутбуку работать лучше, если вы отключите наиболее важные из них. Это также поможет вам отключить программы, которые жизненно важны для работы Windows+, но закрывать их не рекомендуется. Например, те, у которых Microsoft указана в качестве издателя, должны быть оставлены в покое.
Это также поможет вам отключить программы, которые жизненно важны для работы Windows+, но закрывать их не рекомендуется. Например, те, у которых Microsoft указана в качестве издателя, должны быть оставлены в покое.
Чтобы отключить любую из этих служб, вам нужно щелкнуть правой кнопкой мыши и нажать «Отключить». Помните, вы просто закрываете ту программу, которую не хотите запускать при запуске.
Шаг 4) Выполните дефрагментацию жесткого диска
Механические жесткие диски часто страдают от фрагментации. Это происходит потому, что различные биты, составляющие полный файл, разбросаны по физической поверхности дискового диска.
Метод дефрагментации поможет вам реструктурировать диск. Поэтому биты, из которых состоят различные файлы, должны быть сгруппированы в одной физической области, что увеличивает скорость времени доступа к жесткому диску.
Для дефрагментации жесткого диска:
Шаг а) Сначала вам нужно выбрать строку поиска на панели задач и ввести слово дефрагментации.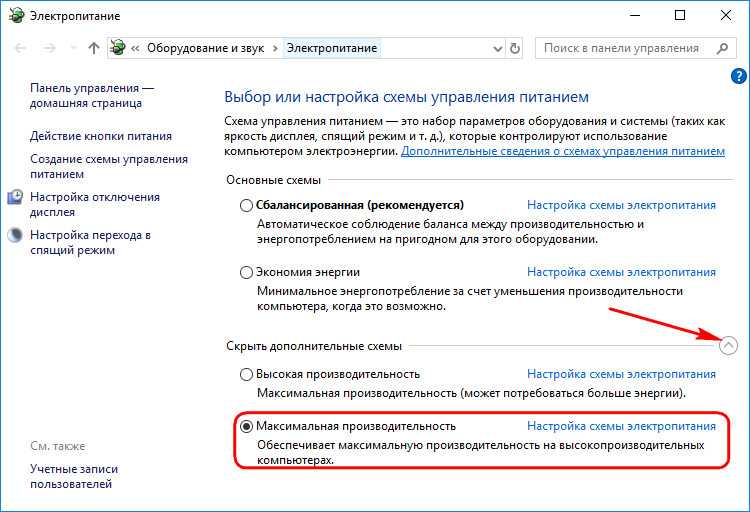
Шаг b) Выберите Дефрагментация и оптимизация дисков.
Шаг c) Вам нужно выбрать диск, который вы хотите оптимизировать.
Шаг d) Нажмите кнопку «Оптимизировать».
Также проверьте: Лучшее программное обеспечение для дефрагментации диска
Шаг 5) Выберите непрозрачный эффект
Новое меню «Пуск» в Windows 10 очень прозрачное, но это требует ваших системных ресурсов. Чтобы вернуть свои ресурсы, вы можете отключить прозрачность в меню «Пуск», центре уведомлений и панели задач:
Для этого вам необходимо выполнить следующие шаги:
Шаг а) Откройте меню «Настройки».
Шаг b) Выберите «Персонализация», выберите параметр «Цвета» и отключите его.
Этап в) Сделать Пуск, панель задач и центр уведомлений прозрачными.
Шаг 6) Добавьте больше оперативной памяти для ускорения ноутбука
ОЗУ может добавить виртуальную память вашему ноутбуку или системе Windows 10. Меньший объем оперативной памяти замедляет работу операционной системы и полностью останавливает ее.
Меньший объем оперативной памяти замедляет работу операционной системы и полностью останавливает ее.
По сути, чем больше вы используете свой компьютер, тем больше ваш компьютер начинает использовать виртуальную память. Таким образом, вы всегда должны добавлять дополнительную оперативную память (оперативное запоминающее устройство) на свой ноутбук или компьютер, если вы интенсивно его используете. Добавив больше модулей оперативной памяти, вы можете повысить производительность своего ноутбука.
Увеличение объема оперативной памяти поможет вам добиться плавной многозадачности и повысить общую производительность. Чтобы добавить больше оперативной памяти на свой ноутбук, вам нужно сначала узнать о материнской плате вашего ноутбука, например, сколько оперативной памяти и какой тип оперативной памяти она поддерживает? Затем вам нужно определить слоты оперативной памяти, доступные на материнской плате вашего ноутбука.
Например, если на вашем ноутбуке есть 2 слота ОЗУ, которые поддерживают до 16 ГБ, 1600 МГц памяти DDR3, и в нем уже установлен 1 модуль ОЗУ 8 ГБ 1333 МГц, вы можете добавить второй модуль ОЗУ объемом 1 ГБ, 2 ГБ, 4 ГБ или 8 ГБ с аналогичной частотой, чтобы получить максимальную производительность от вашего ноутбука.
Шаг 7) Уменьшите время ожидания меню загрузки
При запуске ноутбука меню загрузки отображается в течение определенного времени перед загрузкой операционной системы. Это поможет вам запустить Windows 10 в безопасном режиме.
Вы можете сэкономить несколько секунд времени запуска, изменив время ожидания меню загрузки, которое по умолчанию установлено на 30 секунд. Для этого выполните следующие шаги:
Шаг 1) Щелкните правой кнопкой мыши кнопку «Пуск» и выберите «Панель управления».
Шаг 2) Перейдите в «Система» > «Дополнительные параметры системы» и в разделе «Запуск и восстановление» нажмите «Настройки».
Шаг 3) Рядом с Time для отображения списка операционных систем: вы должны изменить значение с 30 секунд на 10 секунд, а затем нажать кнопку OK.
Шаг 8) Проверка на наличие шпионских программ и вирусов для ускорения работы ноутбука
Для ускорения работы ноутбука необходимо использовать программу сканирования шпионских программ или вирусов.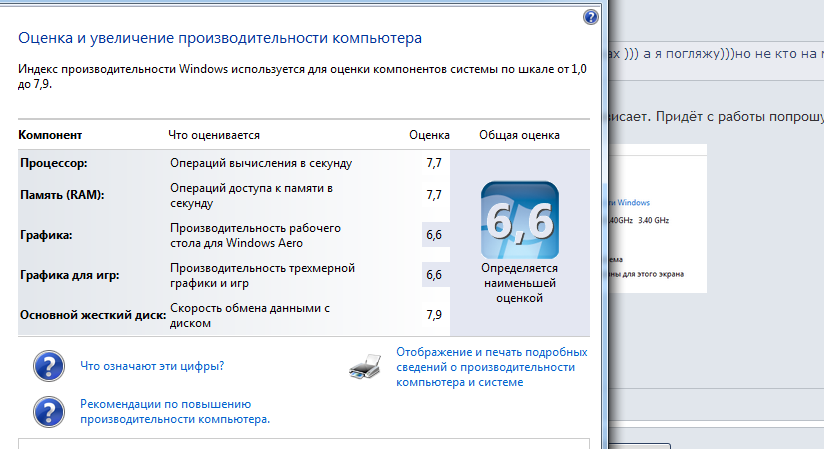 Вы можете проверить, какая антивирусная программа управляет вашим компьютером для сканирования и удаления вредоносных программ, чтобы ускорить работу ноутбука.
Вы можете проверить, какая антивирусная программа управляет вашим компьютером для сканирования и удаления вредоносных программ, чтобы ускорить работу ноутбука.
Вам также следует приобрести антивирусное программное обеспечение для обнаружения вредоносных программ и защиты жесткого диска от вредоносных программ. Вы можете использовать антивирусные программы для удаления циркулирующих вредоносных программ.
Чтобы использовать антивирус для предотвращения замедления работы вашего ноутбука, убедитесь, что у вас есть антивирусная программа, которая сканирует ваш ноутбук на наличие этих вредоносных угроз. Однако вредоносное ПО не является основной причиной медленной работы вашего компьютера. Но вы всегда должны защищать свой жесткий диск, память, ЦП, сеть, брандмауэр с помощью антивирусного и защитного программного обеспечения, которое поможет вам защитить ваш ПК. Вы можете использовать антивирус, например AVAST, для очистки компьютера от вредоносных программ.
Шаг 9) Отключите автоматические обновления
Обычно помогает, если вы не отключаете автоматические обновления программного обеспечения. Это самый простой способ защитить вашу машину от кибератак и устранить проблемы совместимости. Отключение всех автоматических обновлений может привести к тому, что ваш ноутбук станет уязвимым для серьезных дыр в безопасности.
Это самый простой способ защитить вашу машину от кибератак и устранить проблемы совместимости. Отключение всех автоматических обновлений может привести к тому, что ваш ноутбук станет уязвимым для серьезных дыр в безопасности.
С другой стороны, некоторые случаи могут считаться извинительными. Например, предположим, что вы используете ноутбук в качестве игрового устройства. В то время существует высокая вероятность того, что платформы распространения игр, такие как Steam и Epic Games, хранят на вашем компьютере несколько больших обновлений и исправлений. Для этих обновлений ваше программное и аппаратное обеспечение также должно быть совместимо с новыми обновлениями для запуска Игр.
Вам следует удалить критически важное Программное обеспечение или неиспользуемые службы, такие как службы Windows или антивирусные обновления, которые остаются на автоматических обновлениях.
Однако предположим, что вас подтолкнули к обработке обновлений. В этом случае вы можете настроить загрузку и установку обновлений в определенное время, когда вы вряд ли будете использовать устройство, например ночью или в выходные дни.
Шаг 10) Проверьте свою схему электропитания
Важно просмотреть свои схемы электропитания в Панели управления на ноутбуке.
Для этого перейдите в Панель управления->Система и безопасность->Электропитание. Здесь вы найдете план питания, на котором в настоящее время работает ваш ноутбук. Скорее всего, это сбалансированный режим. Теперь вы можете либо выбрать режим высокой производительности, если вам нужна более высокая производительность и у вас есть интенсивное использование, либо вы можете выбрать режим энергосбережения, если вы используете мало.
Шаг a) Выберите -> Система приложения «Настройки» > «Питание и спящий режим»
Шаг б) Щелкните ссылку Дополнительные параметры питания.
Шаг c) Щелкните стрелку раскрывающегося списка справа, чтобы «Показать дополнительные планы», и выберите «Высокая производительность».
Шаг d) Затем выберите высокопроизводительный вариант.
Шаг 11) Проанализируйте свой веб-браузер
Незначительные корректировки, безусловно, помогут вам изменить скорость вашего ноутбука. Используемый вами веб-браузер может замедлять или ускорять скорость загрузки веб-страниц, видео и изображений. Если вы использовали определенный браузер и заметили задержку, вам следует рассмотреть альтернативный вариант с более высокой скоростью загрузки.
Не только браузер, который вы используете, замедляет вашу Систему, когда вы его используете, но и если у вас есть полный кеш, который не удалялся некоторое время, это, безусловно, вызывает отставание в производительности. Чтобы решить эту проблему, вам нужно зайти в настройки браузера и убедиться, что вы очистили историю, кеш и файлы cookie из браузера.
Ваш кеш включает только то, что вы получите при посещении различных веб-сайтов. Многие веб-сайты используют файлы cookie и рекламу, чтобы узнать ваши привычки просмотра, на которые вы можете нажимать при посещении веб-сайта. Кэш хранит эти файлы как информацию.
Кэш хранит эти файлы как информацию.
Так что, если вы проводите много времени в сети, очистка кеша наверняка поможет вам ускорить работу вашего ноутбука. Однако это легко исправить. В популярных веб-браузерах это можно сделать двумя способами:
- Для Google Chrome:
- Перейдите в Настройки-> Конфиденциальность и безопасность
- Выберите «Очистить данные просмотра»
Вы можете видеть, что Chrome позволяет удалять данные в течение определенного периода времени. Но, если вы никогда раньше не удаляли файлы в своем кеше, вам следует выбрать «Все время».
- Выберите -> «Файлы cookie и другие данные сайтов» и «Кэшированные изображения и файлы».
- Выберите опцию «Очистить данные».
Расширенный параметр также позволяет очищать пароли, данные автозаполнения форм, настройки сайта и данные размещенного приложения.
Перед очисткой данных рекомендуется добавить в закладки ваши любимые веб-сайты.
Шаг 12) Отключение Windows Советы и рекомендации
Windows 10 следит за тем, что вы делаете, и предлагает советы о том, что вы можете сделать с операционной системой.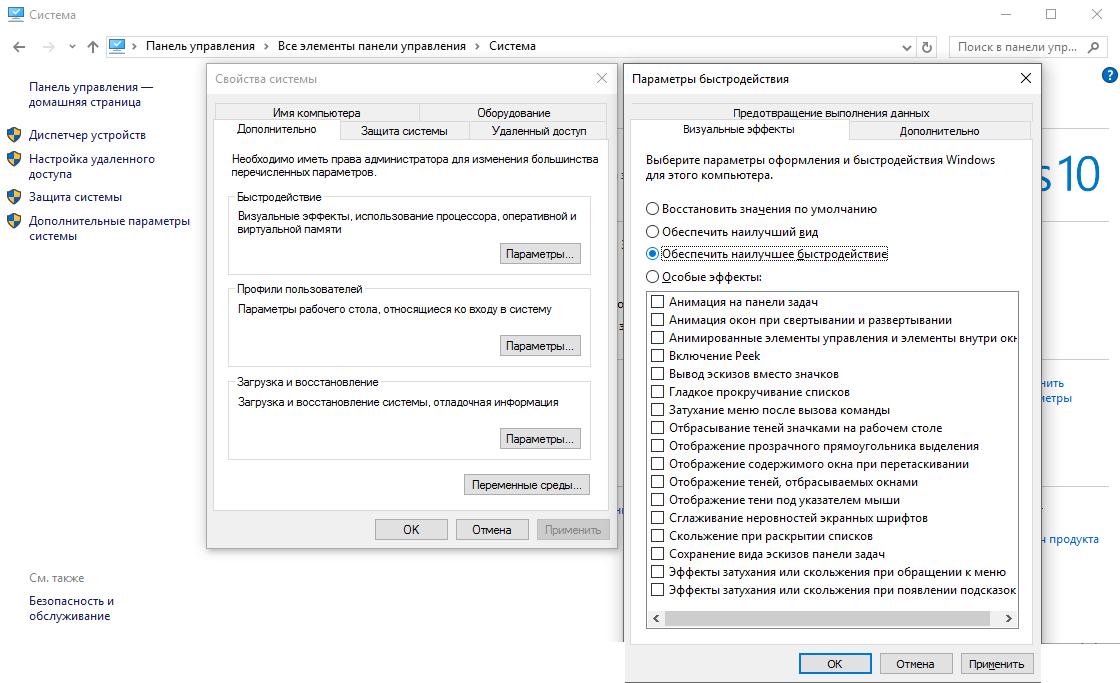
Windows 10 следит за тем, что вы делаете, и предлагает советы, которые также могут замедлить работу вашего ноутбука. Поэтому, чтобы ускорить процесс, вы должны остановить Windows 10 Tips and Tricks. Для этого
Шаг а) Нажмите кнопку «Пуск», выберите значок «Настройки».
Шаг b) Перейдите в «Система» и выберите «Уведомления и действия».
Шаг c) Прокрутите вниз и выберите раздел «Уведомления», а затем отключите параметр «Получать советы, рекомендации и предложения при использовании Windows».
Шаг 13) Очистите диск
Вам необходимо открыть утилиту очистки диска, которая была внутренней частью версий ОС Windows. Эта утилита для очистки диска также поможет вам найти нежелательный мусор, такой как временные файлы, автономные веб-страницы и файлы установки на вашем ПК. Вы также обнаружите, что ваша корзина заполнена. Это оказывает значительное влияние на скорость, если ваш жесткий диск приближается к заполнению.
Однако, если вы не планируете регулярную очистку диска, вы можете настроить ее в инструменте «Оптимизация дисков». Вы можете найти это, введя его имя в поле поиска Cortana после кнопки «Пуск».
Шаг а) Перейдите в Панель управления
Шаг б) Выберите Система и безопасность> Администрирование и
Шаг в) S выберите опцию Очистка диска.
Шаг d) Выберите опцию очистки системных файлов.
Шаг 14) Настройте или отключите графику и анимацию
В Windows имеется множество графических элементов, включая анимацию, например эффекты затухания и всплывающие окна. Это делает приложение более гладким и совершенным и способствует лучшему общему взаимодействию с пользователем. Это также иногда замедляет работу вашего компьютера.
Поэтому лучше настроить или отключить эти параметры в последней версии ОС Windows, и, надеюсь, это немного сэкономит вычислительную мощность.
Шаг 15) Включите автоматическое обслуживание Windows
Каждый день в фоновом режиме Windows 10 выполняет обслуживание вашего ПК. Он обслуживает такие вещи, как сканирование безопасности и выполняет диагностику системы. Это также поможет вам убедиться, что все автоматически исправлено и решено, если обнаружатся какие-либо проблемы.
Позволяет ноутбуку работать с максимальной производительностью. По умолчанию это автоматическое обслуживание запускается каждый день в 2 часа ночи, пока ваше устройство подключено к источнику питания и находится в спящем режиме.
Иногда эта функция может быть отключена случайно, или вы некоторое время не подключали ноутбук к сети, поэтому техническое обслуживание не проводилось. Вы можете включить это в своей системе и запускать каждый день, а также можете запускать вручную, если хотите.
Шаг а) Запустите приложение панели управления и выберите Система и безопасность > Безопасность и обслуживание.
Шаг b) В разделе «Обслуживание» в разделе «Автоматическое обслуживание» выберите «Начать обслуживание», если вы хотите, чтобы оно запускалось немедленно.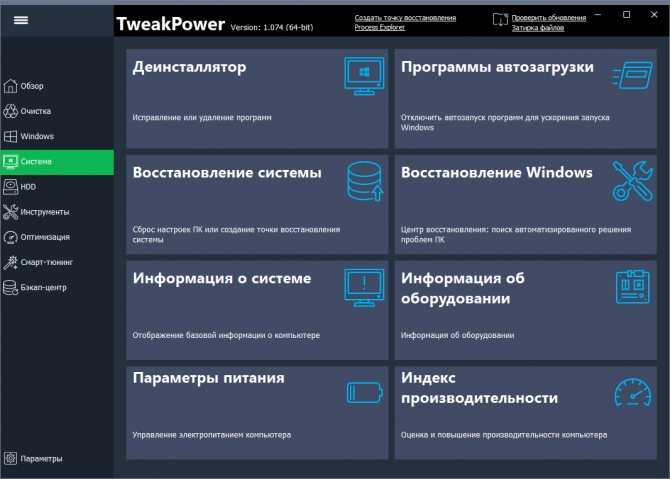
Чтобы убедиться, что он работает каждый день:
- Нажмите «Изменить параметры обслуживания» и на появившемся экране.
- Выберите время запуска обслуживания и установите флажок «Разрешить запланированное обслуживание пробуждать мой компьютер в запланированное время».
- Нажмите OK.
Шаг c) Перейдите в Панель управления>Система и безопасность>Система>Дополнительные параметры системы.
Шаг г) Откройте раздел производительности и выберите Настройки, имея полный список опций.
Шаг e) Вы можете выбрать и настроить для лучшей производительности, или вы можете удалить его по отдельности.
Шаг 16) Обновите драйверы устройств
Обновление драйверов часто является удобным решением проблемы, которая не работает на вашем ноутбуке. Всегда полезно обновлять драйверы устройств, когда это возможно.
Шаг а) Чтобы проверить наличие обновления, щелкните правой кнопкой мыши кнопку «Домой» и выберите «Диспетчер устройств».
Шаг b) Щелкните правой кнопкой мыши устройство, для которого вы хотите обновить драйверы.
Однако предположим, что вы что-то изменили в своих физических настройках. В этом случае вам необходимо переместить его в диспетчере устройств, чтобы обновить драйверы и убедиться, что все работает правильно.
Также проверьте: Лучшее программное обеспечение для обновления драйверов
Шаг 17) Обратитесь в службу поддержки Windows
Это, безусловно, последний вариант, если вы все еще сталкиваетесь с одной и той же проблемой снова и снова. Кратко отправьте сообщение о своей проблеме в службу поддержки Windows и подождите, пока они получат ответ, чтобы решить проблему.
Несколько других важных советов
#18. Удалите неиспользуемые расширения браузера: Они, безусловно, могут замедлить работу в Интернете, поэтому вам следует регулярно выполнять эту задачу.
#19. Запускайте меньше программ одновременно: В отличие от многозадачности, это может отрицательно сказаться на вашей производительности. Запуск большого количества приложений одновременно может снизить скорость вашего компьютера. Поэтому вам следует выбирать и закрывать программы, а не просто сворачивать их. Вы увидите некоторое улучшение.
Запуск большого количества приложений одновременно может снизить скорость вашего компьютера. Поэтому вам следует выбирать и закрывать программы, а не просто сворачивать их. Вы увидите некоторое улучшение.
#20. Переустановите операционную систему : если вы все перепробовали и все еще находите проблемы, последний вариант решения этой проблемы — установить последнюю версию Windows.
#21. Держите компьютер в чистоте: Это может показаться очевидным, но скопившаяся пыль и грязь снижают скорость работы вашего компьютера. Физическая очистка компьютера помогает ускорить работу и предотвратить перегрев.
#22. Stop One Drive: Вам нужно остановить One Drive, так как он может занять много места в вашей оперативной памяти. Вам нужно проверить системный трей для этого.
#23. Управляйте температурой:
Рекомендуется использовать инструмент мониторинга температуры ЦП, чтобы следить за температурой вашей системы.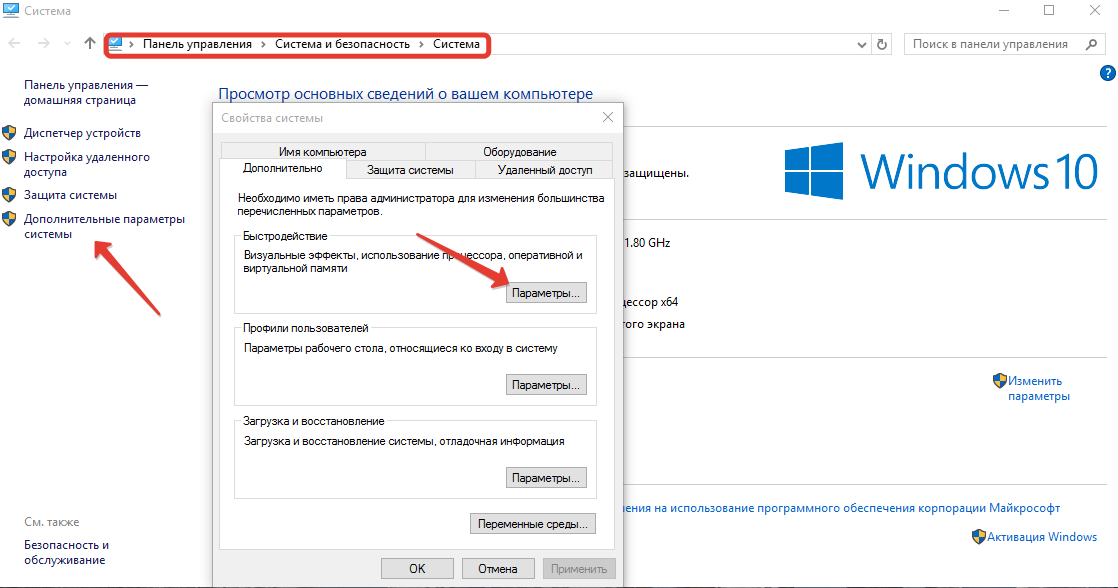

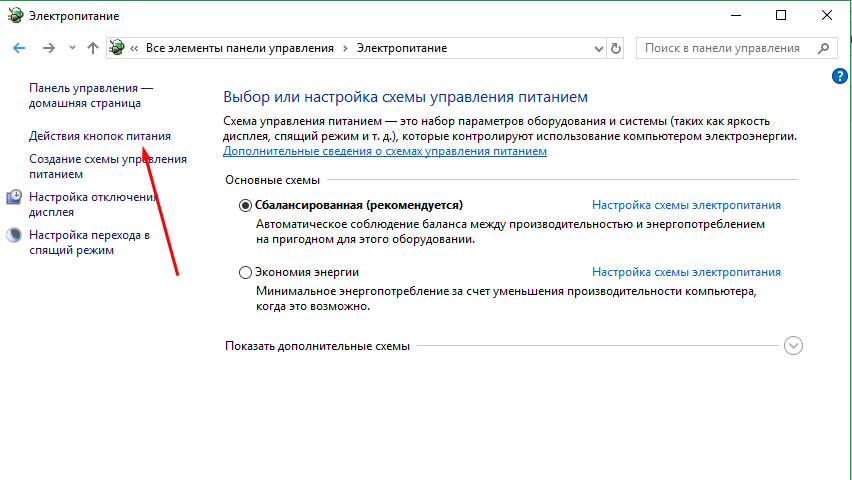
 Если операционная система служит некоторым буфером обработки данных, выступая по своей сути сервером, предпочтительнее активировать опцию «служб, работающих в фоновом режиме».
Если операционная система служит некоторым буфером обработки данных, выступая по своей сути сервером, предпочтительнее активировать опцию «служб, работающих в фоновом режиме».
