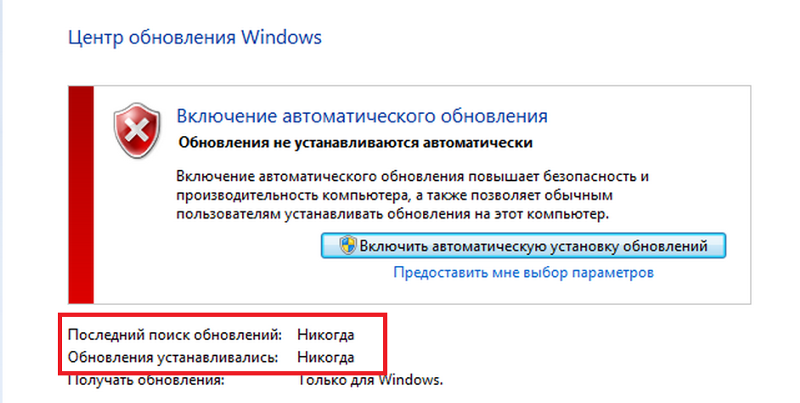Windows 7 центр обновления windows не загружает обновления: Устранение ошибок Центра обновления Windows
Содержание
Что делать, если Центр обновления Windows не работает
Обновить Windows, традиционно, всегда был кошмаром по разным причинам. Один из самых раздражающих моментов, когда мы работаем, и вдруг компьютер заставляет нас перезагружаться, чтобы установить обновления, некоторые обновления устанавливаются несколько минут.
К счастью, Microsoft решила эту проблему несколько лет назад с помощью Windows 10. Другая проблема, с которой могут столкнуться пользователи Windows, — это когда дело доходит до обновления нашего компьютера, поскольку иногда он не хочет обновляться. Что делать, если Центр обновления Windows не работает?
Проблема, с которой Microsoft обычно сталкивается с новыми версиями Windows, которые она выпускает на рынок, заключается в том, что она должна разработать операционную систему, которая должна работать на миллионах устройств другая проблема, с которой Apple не сталкивается в macOS.
В силу своей идиосинкразии, Windows работает достаточно хорошо, несмотря на эту сложность. Если вы дошли до этой статьи, значит, ваш компьютер под управлением Windows (независимо от установленной версии) не обновлен.
Если вы дошли до этой статьи, значит, ваш компьютер под управлением Windows (независимо от установленной версии) не обновлен.
Индекс
- 1 Какие версии Windows обновляются
- 2 Центр обновления Windows не работает в Windows 7
- 3 Центр обновления Windows не работает в Windows 8.0
- 4 Центр обновления Windows не работает в Windows 8.1
- 5 Центр обновления Windows не работает в Windows 10
- 5.1 Перезагрузите систему
- 5.2 Загрузите приложение Майкрософт
- 5.3 Восстановить предыдущую версию Windows
- 5.4 Если ничего не работает
- 6 Центр обновления Windows не работает в Windows 11
Какие версии Windows обновляются
Первое, что нужно иметь в виду, это то, что сегодня (январь 2022 г.) Microsoft он выпускает обновления только для Windows 8.1, Windows 1o и Windows 11..
Если ваш компьютер управляется Windows 7 или Windows 8, вы можете забыть об обновлении вашего устройства, потому что Microsoft уже не предлагает поддержку для обеих версий (хотя обновления, выпущенные в то время, все еще доступны).
Если вы хотите, получать новые обновления в Windows 8.0, прежде всего, вы должны обновить до Windows 8.1.
Хотя лучшее, что вы можете сделать, если ваша команда совместим с Windows 10, вы должны обновить бесплатно (если у вас есть официальная лицензия) и воспользуйтесь тем, что Microsoft продолжает обновлять ее сегодня. сейчас, будет продолжать делать это до 2025 года. Начиная с 2025 года вы будете получать только обновления Windows 11.
Хотя Windows 7 и Windows 8 уже не получать новые обновления безопасности, те, которые Microsoft выпустила в то время, все еще доступны для загрузки.
Центр обновления Windows не работает в Windows 7
Если Центр обновления Windows не работает в Windows 7, мы должны изменить имя папок резервных копий дистрибутива программного обеспечения, выполнив шаги, которые я покажу вам ниже:
- Прежде всего, мы запускаем приложение cmd от имени администратора из окна поиска.

- Далее мы напишем следующие командные строки, нажимая Enter в конце каждой.
- чистые стоповые бит
- net stop wuauserv
- ren %systemroot%\softwaredistribution softwaredistribution.bak
- ren% systemroot% \ system32 \ catroot2 catroot2.bak
- чистые стартовые биты
- net start wuauserv
Наконец, мы закрываем окно командной строки и проверьте, работает ли Центр обновления Windows снова.
Центр обновления Windows не работает в Windows 8.0
Как я упоминал выше, если вы используете Windows 8.0, вы не сможете получать новые обновления пока вы не обновитесь до Windows 8.1 бесплатно.
Центр обновления Windows не работает в Windows 8.1
Если ваш компьютер управляется Windows 8.1 и нет возможности обновить компьютер до новых обновлений, мы должны выполнить тот же процесс, что и в Windows 7, изменив название папок резервных копий дистрибутива программного обеспечения, выполнив шаги, которые я покажу вам ниже.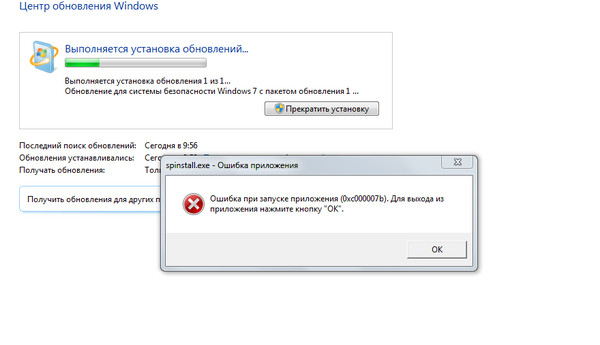
- Запускаем приложение cmd от имени администратора из окна поиска.
- Далее мы напишем следующие командные строки, нажимая Enter в конце каждой.
- net stop cryptsvc
- чистые стоповые бит
- net stop wuauserv
- ren %systemroot%\softwaredistribution softwaredistribution.bak
- ren% systemroot% \ system32 \ catroot2 catroot2.bak
- net start cryptsvc
- чистые стартовые биты
- net start wuauserv
Наконец, мы закрываем окно командной строки и проверьте, работает ли Центр обновления Windows снова.
Центр обновления Windows не работает в Windows 10
Перезагрузите систему
В большинстве случаев, включая проблему, которую мы рассматриваем в этой статье, они решаются простой перезагрузкой системы, для всех вернуться на свое место.
Загрузите приложение Майкрософт
Самое простое и быстрое решение для заставить нашу команду обновиться до последней доступной версии В то время, независимо от того, является ли это Windows 10 или Windows 11, нужно использовать инструмент, который Microsoft делает доступным для всех пользователей и который мы можем загрузить через этот ссылка.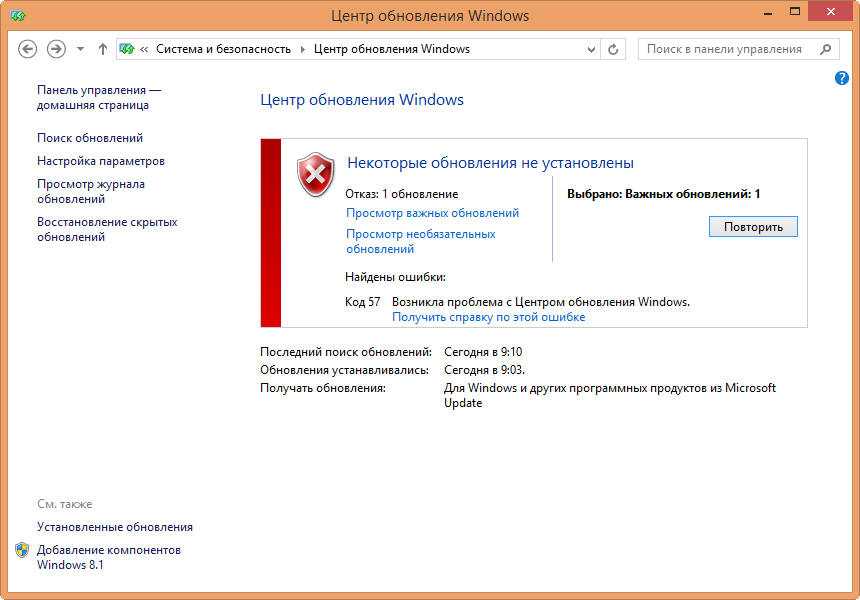
После того, как мы установили приложение, мы должны запустить его, чтобы проверить, какая версия Windows у нас установлена последней, и загрузить все обновления, которые были выпущены с тех пор.
Восстановить предыдущую версию Windows
Да, как только мы установили приложение Microsoft, которое заставляет компьютер обновляться, это все еще не обновляется проблема серьезнее, чем кажется, и мы будем вынуждены восстановить предыдущую версию Windows.
точки восстановления Windows, создаются автоматически когда мы устанавливаем приложения, которые модифицируют систему, поэтому, если вы не сделали этого раньше, не беспокойтесь, система позаботится об этом за вас.
к вернуться к предыдущей точке восстановления В Windows 10 мы должны выполнить шаги, которые я покажу вам ниже:
- Заходим в окно поиска Windows и пишем Создать точку восстановления и щелкните первый показанный результат.

- Далее переходим в нижнюю часть окна и нажимаем Восстановление системы.
- Затем появится окно сообщите нам, из чего состоит процесс восстановления
Процесс восстановления не влияет на документы, изображения и другие личные данные, которые мы сохранили.
- Рекомендуется использовать непосредственно предыдущую точку восстановления, последнее, что мы сделали, что также является вариантом, который рекомендует Windows, однако мы также можем выбрать любую другую точку восстановления
- к восстановить компьютер, используя последнюю точку восстановленияn, что у нас есть в команде, нажмите на Рекомендуемая реставрация. Если мы хотим использовать другую точку восстановления, мы выбираем Elegir otro punto de Restauración.
Если ничего не работает
Единственный оставшийся нам вариант, перед переустановкой Windows 10 с нуля, проходит перезагрузить компьютер через параметры восстановления Windows.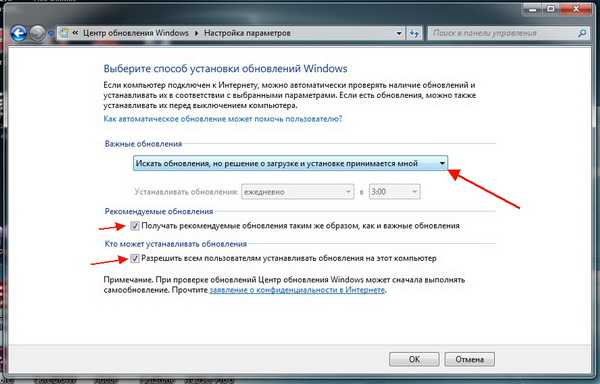
Эта функция находится в параметрах конфигурации Windows — Обновление и безопасность — Восстановление. Эта опция позволяет нам сохранить наши личные файлы или удалить их после переустановки Windows.
Этот процесс это очень похоже на переустановку Windows 10 с нуля, но с тем преимуществом, что не нужно форматировать компьютер и делать резервную копию всех данных, которые мы хотим сохранить.
Центр обновления Windows не работает в Windows 11
Действия по устранению проблемы с неработающим Центром обновления Windows в Windows 11 они точно такие же, как с Windows 10. Следует помнить, что Windows 10 является основой Windows 11, и они разделяют практически весь функционал, включая как проблемы, так и решения.
Восстановление данных с флешки, жесткого диска
Восстановление данных — это извлечение информации из запоминающих устройств (таких как жесткий диск или флешка) в тех случаях, когда обычным способом прочитать её невозможно.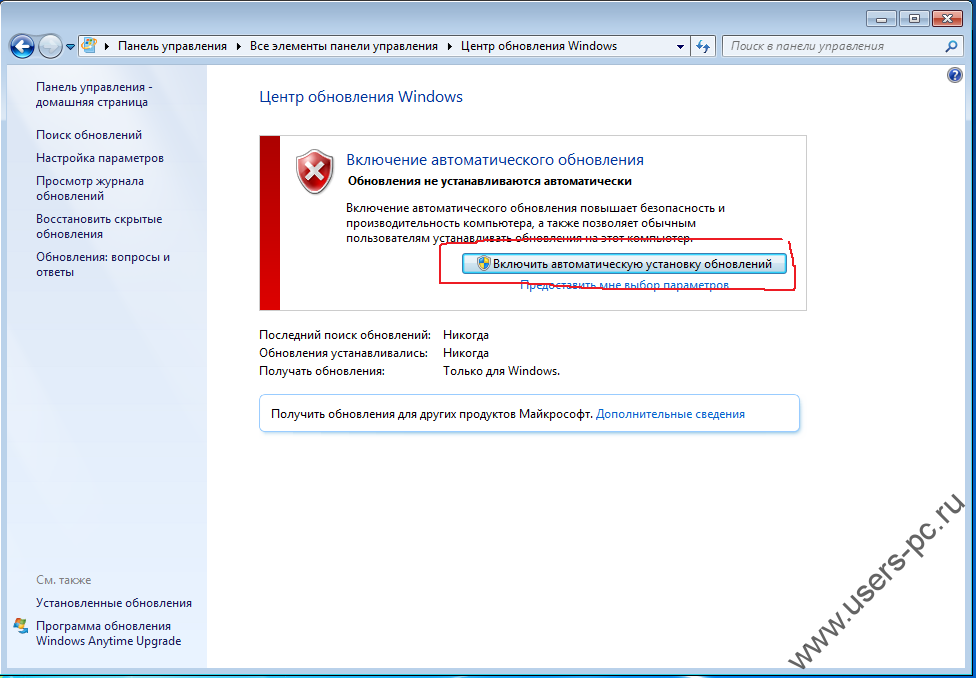
Необходимость восстановления может возникнуть, когда файлы были лишь отмечены как удалённые, но продолжают храниться на жёстком диске или флеш-накопителе до того момента, когда будут перезаписаны. Сегодня существует два основных метода восстановления данных. Программно-аппаратный способ применяется в тех случаях, когда программный метод не дает положительного результата.
Программный способ представляет собой восстановление файлов без физического вмешательства в структуру накопителя, модулей служебной информации и работу его микропрограммы. Способ применяется в случае сохранения работоспособности накопителя при утрате доступа к данным, хранящимся на нём.
Причиной этого может быть удаление информации, форматирование логических дисков, некорректное вмешательство в логическую геометрию накопителя, полное или частичное нарушение файловой системы с информацией о размещении данных на накопителе. Восстановление информации можно провести с помощью множества программ, в т.ч. и бесплатных.
Файловая система требует восстановления структуры при форматировании логического диска или его раздела. При этом атрибуты и структура данных не нарушаются, однако изменяется или приводится к начальному состоянию информация о располагаемых на данном накопителе данных. «Быстрое форматирование» производит только малую часть обновления файловой таблицы, при этом остается часть служебных записей, которую необходимо лишь интерпретировать для прочтения данных в нужном порядке.
При полном форматировании может обновиться вся файловая таблица, поэтому восстановить структуру папок и файлов возможно не всегда. При восстановлении данных с отсутствующей информацией о структуре можно воспользоваться восстановлением файлов по сигнатурам. В случае повреждения файловой системы в результате неисправности носителя или программного сбоя, часть информации можно будет восстановить программами для восстановления удаленных данных. Успех процесса зависит от объема повреждений.
Во время удаления данных, информация физически остается на накопителе (будь то flash карта или hdd), однако в файловой системе она более не отображается, а место на носителе, где она располагалась ранее, помечается в качестве свободного и готового к записи новых данных. В этом случае изменяются атрибуты файлов, а при записи в раздел логического диска может произойти полное или частичное замещение помеченных удаленными данных.
В этом случае изменяются атрибуты файлов, а при записи в раздел логического диска может произойти полное или частичное замещение помеченных удаленными данных.
Подобные файлы могут быть прочитаны и восстановлены вместе со своими атрибутами с помощью прочтения служебных записей файловой системы. Существуют не только программы для восстановления удаленных данных, но и комплексные решения, в которых восстановление таких данных является лишь одной из функций. Однако существуют и специальные программы для уничтожения данных — «шредеры». После их правильного использования восстановление любых данных становится невозможным.
обновлений Windows 7 не загружаются? Вот как это исправить!
Вы боретесь с тем, что обновления Windows 7 не загружаются? Вы находитесь в нужном месте. Этот пост, предложенный MiniTool Solution, может помочь вам исправить эту ошибку. Он предоставит вам несколько полезных методов. Надеюсь, они вам пригодятся.
Хотя Windows 7 является старой операционной системой, многие люди все еще продолжают использовать свои ПК с Windows 7.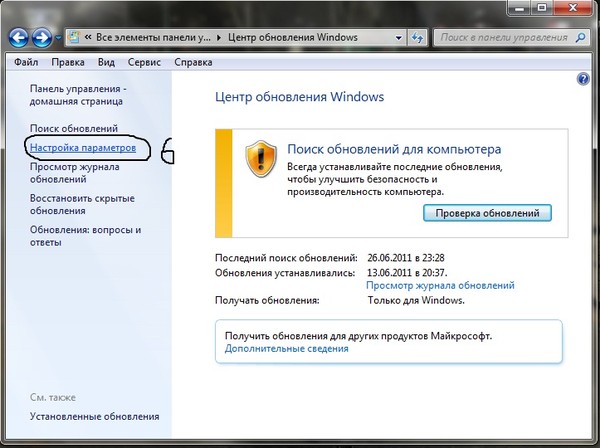 Им нравится, как спроектирована Windows 7, поэтому они не хотят устанавливать новые операционные системы.
Им нравится, как спроектирована Windows 7, поэтому они не хотят устанавливать новые операционные системы.
Однако со временем получать обновления для Windows 7 становится все труднее. Между тем, операционная система не получила должного внимания со стороны Microsoft.
Вы здесь, потому что у вас возникла проблема с загрузкой обновлений Windows 7 прямо сейчас. Обычно окно загрузки обновлений просто зависает на 0% загрузки. Теперь вы можете обратиться к приведенным ниже инструкциям, чтобы исправить эту ошибку.
Исправление 1: подготовка предварительных условий для обновлений Windows 7
Необходимо подготовиться к процессу обновления Windows 7. Для этого вам необходимо загрузить и установить необходимые компоненты, включая Internet Explorer 11 и .NET Framework. Эти инструменты необходимо загрузить, чтобы обеспечить правильную работу обновлений Windows 7.
Подготовка Microsoft .NET Framework
Шаг 1. Щелкните эту ссылку и щелкните Загрузить , чтобы загрузить последнюю версию Microsoft .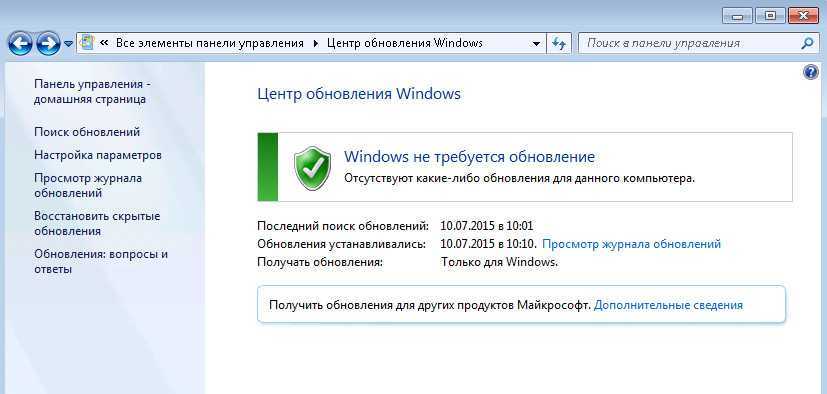 NET Framework.
NET Framework.
Шаг 2: Найдите загруженный файл и запустите его.
Шаг 3: После этого вы должны проверить целостность вашей установки Microsoft .NET Framework. Сначала нажмите клавишу Win + клавишу R , введите Панель управления в строке Поиск и нажмите Введите .
Шаг 4: Выберите Просмотр по: Категория . Щелкните Удаление программы , а затем щелкните Включение или отключение компонентов Windows на левой панели.
Шаг 5. Теперь найдите запись .NET Framework и проверьте ее, чтобы включить ее. Нажмите OK , чтобы закрыть окно компонентов Windows и перезагрузить компьютер.
Совет: Если .Net Framework уже включен, снимите флажок рядом с ним и перезагрузите компьютер. Затем вы должны повторно включить .Net Framework и снова перезагрузить компьютер.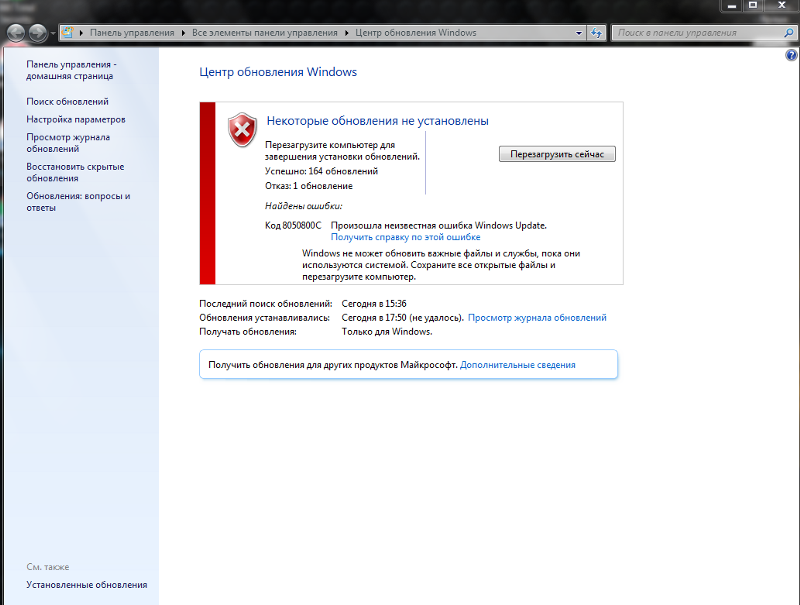
Подготовка Internet Explorer 11
Шаг 1. Щелкните эту ссылку и выберите версию Internet Explorer 11, которую хотите загрузить.
Совет: Internet Explorer 11 (32- или 64-разрядная версия) является наиболее распространенным выбором. Ваш выбор зависит от типа используемой вами Windows 7.
Шаг 2: Нажмите Загрузить , чтобы загрузить файл установщика.
Шаг 3: Найдите установочный файл и следуйте инструкциям по установке Internet Explorer 11. После этого вы должны успешно установить Internet Explorer 11.
Выполнив описанные выше шаги, проверьте, решена ли проблема с загрузкой обновлений Windows 7.
Возможно, вас заинтересует этот пост: Обновление Windows 7 до Windows 10 — огромная проблема.
Исправление 2: Загрузка и установка обновлений вручную
Вот еще одно исправление для вас. Вы можете попробовать загрузить и установить обновления вручную. Обновления вручную, как правило, не подвержены ошибкам, поскольку процесс не автоматизирован. Процесс установки немного сложнее, но не слишком сложный. Теперь вы можете следовать приведенным ниже инструкциям, чтобы выполнить эту работу.
Процесс установки немного сложнее, но не слишком сложный. Теперь вы можете следовать приведенным ниже инструкциям, чтобы выполнить эту работу.
Шаг 1. Найдите последнее обновление стека обслуживания для вашей версии Windows 7.
Шаг 2. Теперь загрузите эти файлы из Интернета на свой компьютер. Затем закройте все свои программы и запустите файлы.
Шаг 3: Следуйте инструкциям на экране, чтобы завершить обновление.
После выполнения описанных выше действий проверьте, решена ли проблема с не загружаемыми обновлениями Windows 7.
Исправление 3: Используйте средство устранения неполадок диагностики Центра обновления Майкрософт
Чтобы устранить проблему с загрузкой обновлений Windows 7, особенно если процесс обновления завис на 0%, вы можете попробовать использовать инструмент Microsoft FixIt. Он специально разработан для устранения проблем с обновлением.
Шаг 1: Загрузите файл онлайн. Microsoft забросила проект, поэтому на официальном сайте Microsoft его не найти.
Шаг 2: Найдите загруженный файл и следуйте инструкциям, чтобы запустить его. Затем он может автоматически помочь вам обнаружить и решить проблемы.
После этого проверьте, решена ли проблема с загрузкой обновлений Windows 7.
Исправление 4: изменение разрешений для папки SoftwareDistribution
Файл .log, расположенный в C:\WINDOWS\WindowsUpdate.log, содержит информацию, которую служба обновления пыталась записать в папку SoftwareDistribution, но не смогла. В этом случае вы можете попробовать изменить доступ и дать разрешение на изменение содержимого папки SoftwareDistribution, чтобы исправить эту ошибку.
Вот инструкция, как это сделать.
Шаг 1: Откройте проводник и перейдите в это место: Локальный диск (C:)\Windows\SoftwareDistribution .
Шаг 2. Щелкните правой кнопкой мыши папку SoftwareDistribution , выберите Свойства и перейдите на вкладку Безопасность .
Шаг 3: Нажмите кнопку Дополнительно .
Шаг 4. Когда появится окно Advanced Security Settings for SoftwareDistribution , щелкните значок Измените ссылку рядом с меткой Владелец: .
Шаг 5: Появится окно Select User or Group . Теперь выберите свою учетную запись пользователя, нажав кнопку Advanced или просто введя свою учетную запись пользователя под . Введите имя объекта, чтобы выбрать . Наконец, нажмите OK .
Шаг 6: Теперь вам нужно предоставить полный доступ к файлу или папке для вашей учетной записи. Щелкните правой кнопкой мыши папку SoftwareDistribution еще раз, выберите Свойства , а затем перейдите на вкладку Безопасность .
Шаг 7: Нажмите Edit… , и появится окно Permissions for SoftwareDistribution .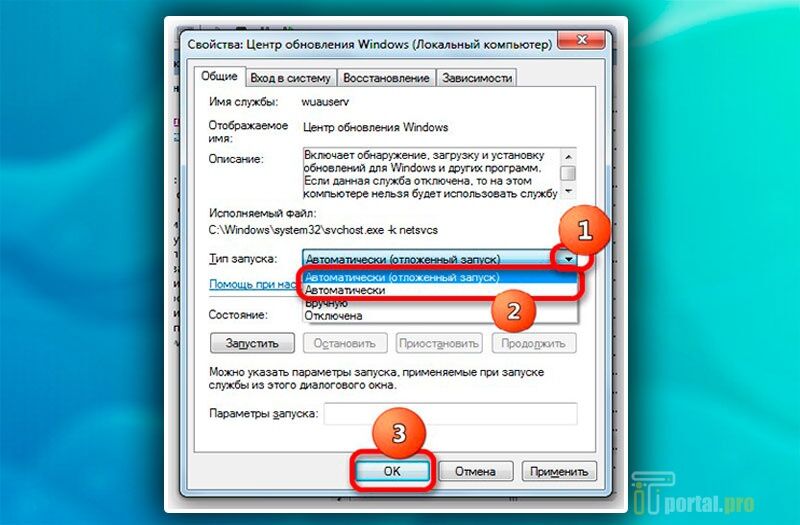
Шаг 8: Выберите группу или имя пользователя и установите флажок Полный доступ . Щелкните Применить и щелкните OK .
После этого вы можете получить доступ к внутренним файлам и папкам SoftwareDistribution . Затем проверьте, устанавливаются ли обновления.
Исправление 5. Запустите обновление при чистой загрузке
Некоторые службы могут мешать процессу обновления, поэтому может возникнуть ошибка загрузки обновлений Windows 7. В этом случае можно попробовать обновиться во время чистой загрузки. В чистой загрузке нет лишних служб для работы системы.
Вот руководство по чистой загрузке в Windows 7.
Шаг 1: Нажмите клавишу Win + R на клавиатуре, чтобы открыть диалоговое окно «Выполнить ».
Шаг 2: Затем введите msconfig и нажмите Введите , чтобы открыть окно Конфигурация системы .
Шаг 3: Теперь перейдите на вкладку Службы .
Шаг 4. Отметьте Скрыть все службы Microsoft и нажмите Отключить все .
Шаг 5: Перейдите на вкладку Startup и щелкните Disable all .
Шаг 6: Наконец, нажмите OK и перезагрузите компьютер.
После перезагрузки у вас чистая загрузка. Теперь вы должны успешно запустить процесс обновления. После успешной установки обновлений вы можете выйти из режима чистой загрузки, а затем продолжить использовать свой компьютер в обычном режиме.
Если вы хотите выполнить чистую загрузку в Windows 10, вы можете обратиться к этому сообщению: Как выполнить чистую загрузку Windows 10 и зачем это нужно?
Исправление 6. Отключите брандмауэр Windows
Иногда брандмауэр Windows вызывает проблему с загрузкой обновлений Windows 7. Следовательно, единственное, что вам нужно сделать, чтобы решить эту проблему, — отключить брандмауэр Windows.
Вот инструкции, как это сделать.
Шаг 1: Во-первых, нажмите клавишу Win + R , введите Панель управления в строке Search и нажмите Enter .
Шаг 2: Выберите Вид: Мелкие значки и щелкните параметр Брандмауэр Windows .
Шаг 3: В новом окне нажмите Включение или отключение брандмауэра Windows слева.
Шаг 4. Теперь проверьте Отключить брандмауэр Windows (не рекомендуется) рядом с Настройки местоположения домашней или рабочей (частной) сети и Настройки местоположения общедоступной сети . Наконец, нажмите OK .
После этого вы должны успешно отключить брандмауэр Windows. Затем вы можете проверить, решена ли проблема.
Исправление 7: пробная установка обновлений автоматически
Автоматическая установка обновлений без предупреждения может помочь решить проблему с загрузкой обновлений для Windows 7.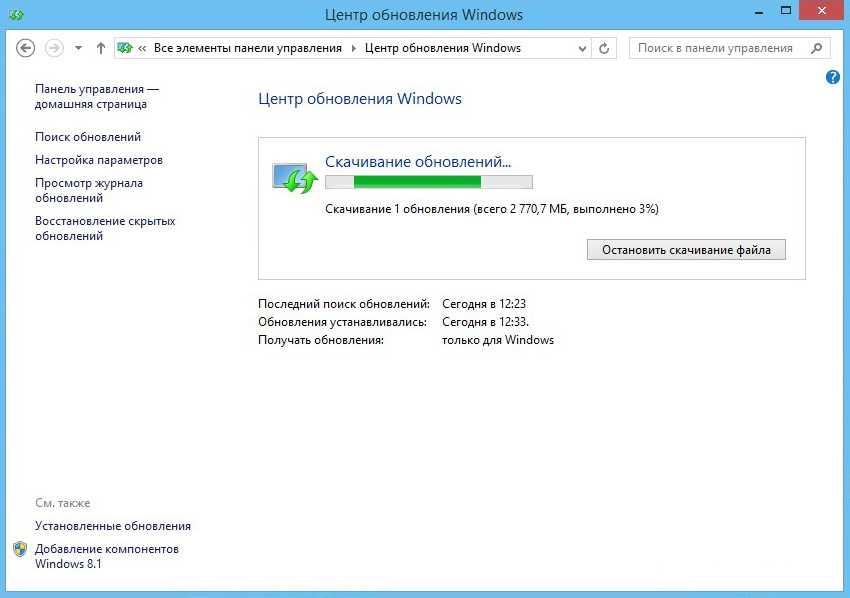 Этот процесс может замедлить работу вашего компьютера, и это решение может подойти не всем вам. Однако такое изменение настроек может помочь вам решить, в частности, эту ошибку. Таким образом, вы можете попробовать.
Этот процесс может замедлить работу вашего компьютера, и это решение может подойти не всем вам. Однако такое изменение настроек может помочь вам решить, в частности, эту ошибку. Таким образом, вы можете попробовать.
Шаг 1: Во-первых, нажмите клавишу Win + R , введите Панель управления в строке Search и нажмите Enter .
Шаг 2: Выберите Вид: Мелкие значки и щелкните параметр Центр обновления Windows .
Шаг 3: Нажмите Изменить настройки . В разделе Важные обновления выберите Автоматическая установка обновлений (рекомендуется) и выберите, как часто и когда вы хотите устанавливать обновления. Наконец, нажмите ОК .
После этого проблема должна быть решена и обновление должно перейти к загрузке.
Я знаю, что Windows 7 — старая операционная система, но я все еще хочу ее использовать.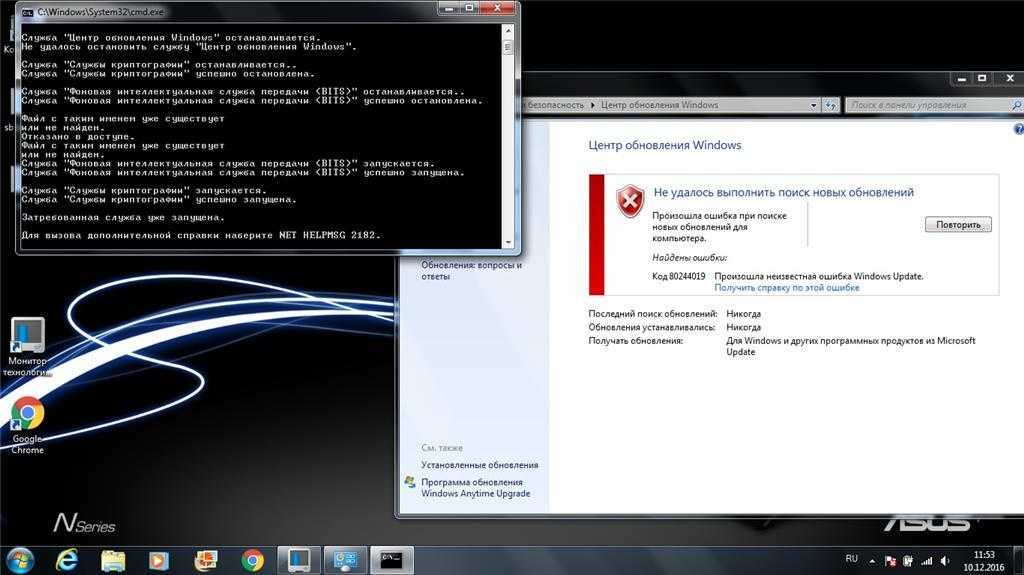 Однако я обнаружил, что обновления Windows 7 в последнее время не загружаются. К счастью, я исправил эту проблему с помощью методов, описанных в этом посте. Нажмите, чтобы написать твит
Однако я обнаружил, что обновления Windows 7 в последнее время не загружаются. К счастью, я исправил эту проблему с помощью методов, описанных в этом посте. Нажмите, чтобы написать твит
Создайте образ системы с помощью MiniTool ShadowMaker
- Выберите режим резервного копирования
- Выберите источник резервного копирования
- Выберите путь назначения для сохранения образа системы
- Начать резервное копирование
Полезное предложение
После того, как вы попробуете методы, упомянутые выше, вы должны решить проблему сейчас. Прямо сейчас, вот вам полезное предложение по защите вашего ПК: создайте образ системы. Если вы столкнулись с некоторыми системными проблемами в этой функции, вы можете восстановить свой компьютер до предыдущего нормального состояния с помощью образа системы, созданного ранее.
Вы можете обратиться к этому сообщению, чтобы восстановить свой компьютер: Как восстановить компьютер до более ранней даты в Windows 10/8/7 (2 способа).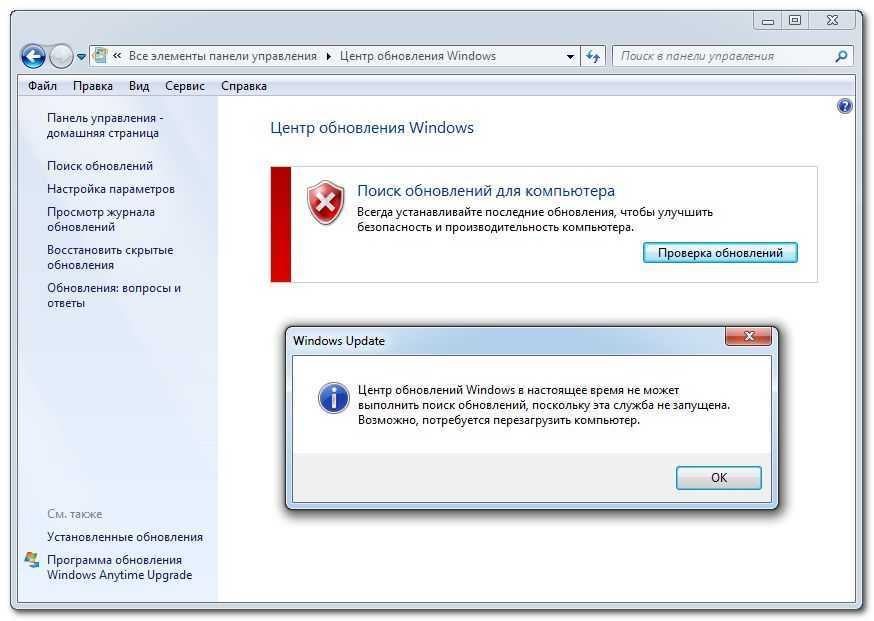
Итак, как создать образ системы? Настоятельно рекомендуется использовать профессиональное программное обеспечение для резервного копирования MiniTool ShadowMaker. Он предоставляет вам решение для резервного копирования системы одним щелчком мыши. С его помощью вы также можете создавать резервные копии файлов, папок, дисков и разделов. Он совместим с Windows 7/8/10.
Его функциональность не ограничивается этим. Если у вас есть потребность, просто получите пробную версию MiniTool ShadowMaker, чтобы попробовать, или вы можете приобрести его Pro Edition, чтобы использовать его постоянно.
Скачать бесплатно
Теперь в следующей части будет показано, как сделать резервную копию вашей системы в Windows 7.
Шаг 1: Выберите режим резервного копирования
1. Запустите MiniTool ShadowMaker и нажмите Keep Trial , чтобы продолжить использование Trial Edition.
2. Во всплывающем окне нажмите Подключить в Этот компьютер для управления локальным компьютером.
Шаг 2: Выберите источник резервного копирования
MiniTool ShadowMaker по умолчанию предназначен для резервного копирования операционной системы. Вы видите, что раздел, зарезервированный системой, и диск C уже выбраны, поэтому нет необходимости выбирать их снова.
Шаг 3. Выберите путь назначения для сохранения образа системы
1. Щелкните вкладку Назначение на странице Backup .
2.Выберите подходящий путь назначения и нажмите OK . Вы можете создавать резервные копии своей системы на внешнем жестком диске, USB-накопителе, сетевом хранилище и т. д.
Шаг 4. Начать резервное копирование
1. Для вас доступны два варианта: нажмите Создать резервную копию сейчас , чтобы создать образ резервной копии прямо сейчас, или нажмите Создать резервную копию позже , чтобы отложить этот процесс.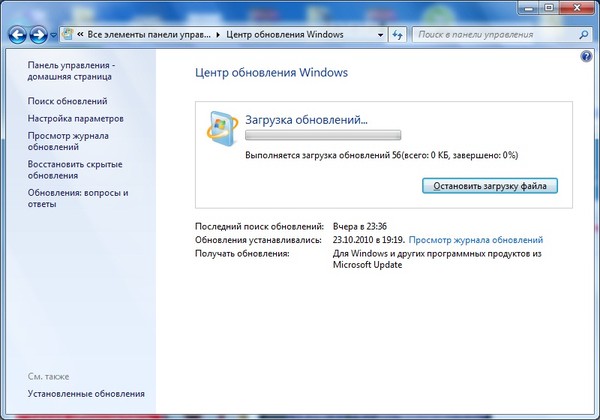
2. Появится окно подтверждения. Просто нажмите Да , чтобы подтвердить операцию.
Помимо создания образа системы с помощью функции Backup программы MiniTool ShadowMaker, вы также можете защитить свой компьютер с помощью другой функции MiniTool ShadowMaker — Clone Disk . Обратитесь к этому сообщению: Лучшая альтернатива Acronis Clone Software: MiniTool ShadowMaker.
MiniTool ShadowMaker — мощная программа для резервного копирования. С его помощью я успешно сделал резервную копию своей системы, следуя инструкциям из этого поста. Нажмите, чтобы твитнуть
Заключение
Подводя итог, можно сказать, что проблема с загрузкой обновлений Windows 7 должна быть решена с помощью методов, упомянутых выше, и теперь вы можно нормально обновить Windows 7. Кроме того, вы должны успеть создать образ системы с помощью этой мощной программы резервного копирования — MiniTool ShadowMaker.
Скачать бесплатно
Если у вас возникли проблемы с MiniTool ShadowMaker, не стесняйтесь обращаться к нам, отправив электронное письмо по адресу [email protected].
Обновления для Windows 7 не загружаются. Часто задаваемые вопросы
Доступны ли еще обновления для Windows 7?
Корпорация Майкрософт прекратила основную поддержку Windows 7 в 2015 г., но операционная система остается в рамках расширенной поддержки до 14 января 2020 г. На этом этапе Windows 7 больше не будет получать новые функции посредством обновлений, но Microsoft по-прежнему будет выпускать исправления для системы безопасности. регулярно. Через год и это закончится.
Можно ли обновить Windows 7 до Windows 10?
Конечно, вы можете обновить Windows 7 до Windows 10. Microsoft предложит помощь тем, кто обновит Windows 7 до Windows 10, с помощью своей программы FastTrack. С FastTrack вы можете сделать эту работу.
Что произойдет, если Windows 7 перестанет поддерживаться?
Если версия Windows остановлена корпорацией Майкрософт, обновления безопасности для этой операционной системы, например Windows Vista и Windows XP, больше не будут получать обновления безопасности. Следовательно, то же самое будет верно и для Windows 7 14 января 2020 г.
Следовательно, то же самое будет верно и для Windows 7 14 января 2020 г.
Windows 7 или Windows 10 лучше?
Хотя в Windows 10 появилось много новых функций, Windows 7 по-прежнему предлагает лучшую совместимость приложений. Хотя Photoshop, Google Chrome и другие популярные приложения по-прежнему работают в Windows 10 и Windows 7, некоторые старые сторонние программы лучше работают в старых операционных системах.
- Твиттер
- Линкедин
- Реддит
Обновления Windows 7 не загружаются? Вот как это исправить!
Вы боретесь с тем, что обновления Windows 7 не загружаются? Вы находитесь в нужном месте. Этот пост, предложенный MiniTool Solution, может помочь вам исправить эту ошибку. Он предоставит вам несколько полезных методов. Надеюсь, они вам пригодятся.
Хотя Windows 7 является старой операционной системой, многие люди все еще продолжают использовать свои ПК с Windows 7. Им нравится, как спроектирована Windows 7, поэтому они не хотят устанавливать новые операционные системы.
Им нравится, как спроектирована Windows 7, поэтому они не хотят устанавливать новые операционные системы.
Однако со временем получать обновления для Windows 7 становится все труднее. Между тем, операционная система не получила должного внимания со стороны Microsoft.
Вы здесь, потому что прямо сейчас испытываете проблему с загрузкой обновлений Windows 7. Обычно окно загрузки обновлений просто зависает на 0% загрузки. Теперь вы можете обратиться к приведенным ниже инструкциям, чтобы исправить эту ошибку.
Исправление 1: подготовка предварительных условий для обновлений Windows 7
Необходимо подготовиться к процессу обновления Windows 7. Для этого вам необходимо загрузить и установить необходимые компоненты, включая Internet Explorer 11 и .NET Framework. Эти инструменты необходимо загрузить, чтобы обеспечить правильную работу обновлений Windows 7.
Подготовка Microsoft .NET Framework
Шаг 1. Щелкните эту ссылку и щелкните Загрузить , чтобы загрузить последнюю версию Microsoft . NET Framework.
NET Framework.
Шаг 2: Найдите загруженный файл и запустите его.
Шаг 3: После этого вы должны проверить целостность вашей установки Microsoft .NET Framework. Сначала нажмите клавишу Win + клавишу R , введите Панель управления в строке Поиск и нажмите Введите .
Шаг 4: Выберите Просмотр по: Категория . Щелкните Удаление программы , а затем щелкните Включение или отключение компонентов Windows на левой панели.
Шаг 5. Теперь найдите запись .NET Framework и проверьте ее, чтобы включить ее. Нажмите OK , чтобы закрыть окно компонентов Windows и перезагрузить компьютер.
Совет: Если .Net Framework уже включен, снимите флажок рядом с ним и перезагрузите компьютер. Затем вы должны повторно включить .Net Framework и снова перезагрузить компьютер.
Подготовка Internet Explorer 11
Шаг 1. Щелкните эту ссылку и выберите версию Internet Explorer 11, которую хотите загрузить.
Совет: Internet Explorer 11 (32- или 64-разрядная версия) является наиболее распространенным выбором. Ваш выбор зависит от типа используемой вами Windows 7.
Шаг 2: Нажмите Загрузить , чтобы загрузить файл установщика.
Шаг 3: Найдите установочный файл и следуйте инструкциям по установке Internet Explorer 11. После этого вы должны успешно установить Internet Explorer 11.
Выполнив описанные выше шаги, проверьте, решена ли проблема с загрузкой обновлений Windows 7.
Возможно, вас заинтересует этот пост: Обновление Windows 7 до Windows 10 — огромная проблема.
Исправление 2: Загрузка и установка обновлений вручную
Вот еще одно исправление для вас. Вы можете попробовать загрузить и установить обновления вручную. Обновления вручную, как правило, не подвержены ошибкам, поскольку процесс не автоматизирован.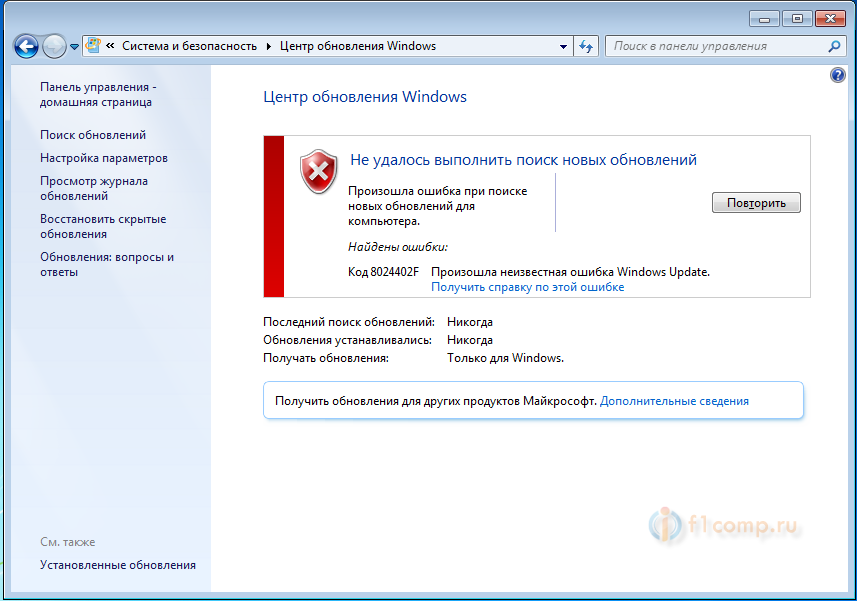 Процесс установки немного сложнее, но не слишком сложный. Теперь вы можете следовать приведенным ниже инструкциям, чтобы выполнить эту работу.
Процесс установки немного сложнее, но не слишком сложный. Теперь вы можете следовать приведенным ниже инструкциям, чтобы выполнить эту работу.
Шаг 1. Найдите последнее обновление стека обслуживания для вашей версии Windows 7.
Шаг 2. Теперь загрузите эти файлы из Интернета на свой компьютер. Затем закройте все свои программы и запустите файлы.
Шаг 3: Следуйте инструкциям на экране, чтобы завершить обновление.
После выполнения описанных выше действий проверьте, решена ли проблема с не загружаемыми обновлениями Windows 7.
Исправление 3: Используйте средство устранения неполадок диагностики Центра обновления Майкрософт
Чтобы устранить проблему с загрузкой обновлений Windows 7, особенно если процесс обновления завис на 0%, вы можете попробовать использовать инструмент Microsoft FixIt. Он специально разработан для устранения проблем с обновлением.
Шаг 1: Загрузите файл онлайн. Microsoft забросила проект, поэтому на официальном сайте Microsoft его не найти.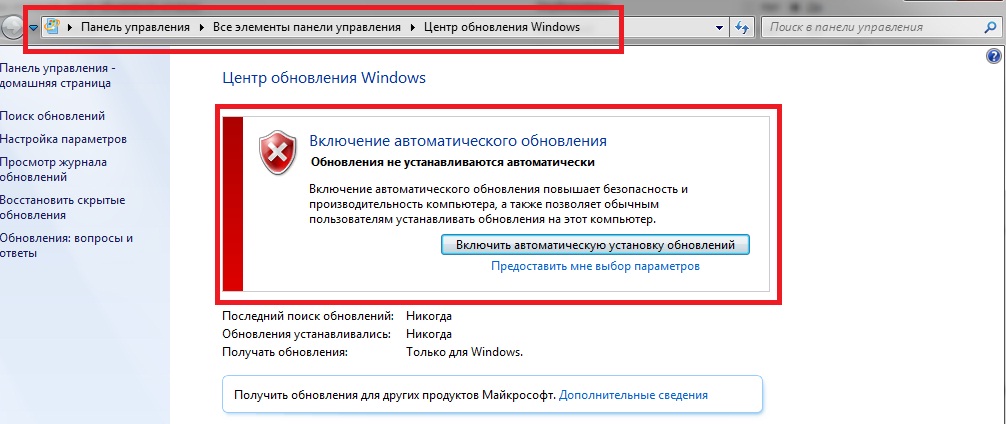
Шаг 2: Найдите загруженный файл и следуйте инструкциям, чтобы запустить его. Затем он может автоматически помочь вам обнаружить и решить проблемы.
После этого проверьте, решена ли проблема с загрузкой обновлений Windows 7.
Исправление 4: изменение разрешений для папки SoftwareDistribution
Файл .log, расположенный в C:\WINDOWS\WindowsUpdate.log, содержит информацию, которую служба обновления пыталась записать в папку SoftwareDistribution, но не смогла. В этом случае вы можете попробовать изменить доступ и дать разрешение на изменение содержимого папки SoftwareDistribution, чтобы исправить эту ошибку.
Вот инструкция, как это сделать.
Шаг 1: Откройте проводник и перейдите в это место: Локальный диск (C:)\Windows\SoftwareDistribution .
Шаг 2. Щелкните правой кнопкой мыши папку SoftwareDistribution , выберите Свойства и перейдите на вкладку Безопасность .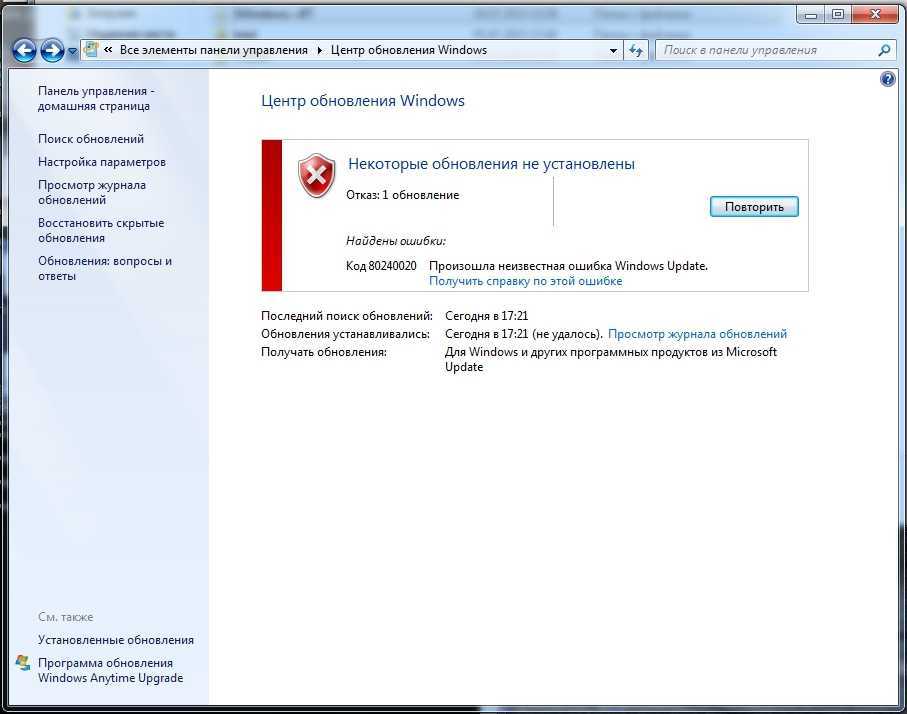
Шаг 3: Нажмите кнопку Дополнительно .
Шаг 4. Когда появится окно Advanced Security Settings for SoftwareDistribution , щелкните значок Измените ссылку рядом с меткой Владелец: .
Шаг 5: Появится окно Select User or Group . Теперь выберите свою учетную запись пользователя, нажав кнопку Advanced или просто введя свою учетную запись пользователя под . Введите имя объекта, чтобы выбрать . Наконец, нажмите OK .
Шаг 6: Теперь вам нужно предоставить полный доступ к файлу или папке для вашей учетной записи. Щелкните правой кнопкой мыши папку SoftwareDistribution еще раз, выберите Свойства , а затем перейдите на вкладку Безопасность .
Шаг 7: Нажмите Edit… , и появится окно Permissions for SoftwareDistribution .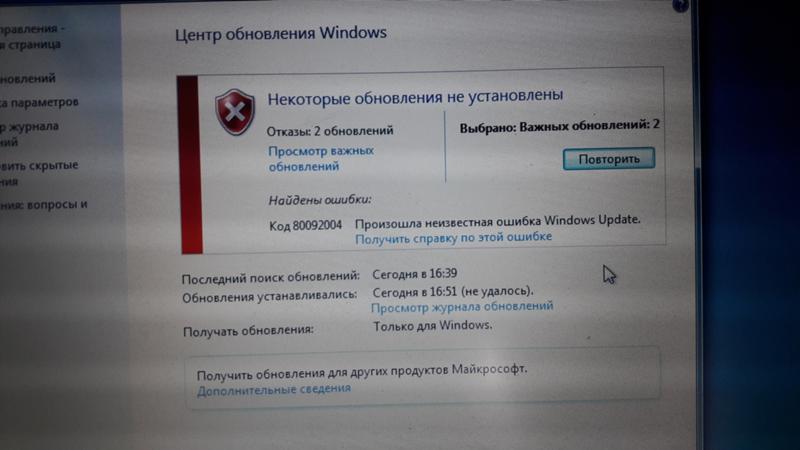
Шаг 8: Выберите группу или имя пользователя и установите флажок Полный доступ . Щелкните Применить и щелкните OK .
После этого вы можете получить доступ к внутренним файлам и папкам SoftwareDistribution . Затем проверьте, устанавливаются ли обновления.
Исправление 5. Запустите обновление при чистой загрузке
Некоторые службы могут мешать процессу обновления, поэтому может возникнуть ошибка загрузки обновлений Windows 7. В этом случае можно попробовать обновиться во время чистой загрузки. В чистой загрузке нет лишних служб для работы системы.
Вот руководство по чистой загрузке в Windows 7.
Шаг 1: Нажмите клавишу Win + R на клавиатуре, чтобы открыть диалоговое окно «Выполнить ».
Шаг 2: Затем введите msconfig и нажмите Введите , чтобы открыть окно Конфигурация системы .
Шаг 3: Теперь перейдите на вкладку Службы .
Шаг 4. Отметьте Скрыть все службы Microsoft и нажмите Отключить все .
Шаг 5: Перейдите на вкладку Startup и щелкните Disable all .
Шаг 6: Наконец, нажмите OK и перезагрузите компьютер.
После перезагрузки у вас чистая загрузка. Теперь вы должны успешно запустить процесс обновления. После успешной установки обновлений вы можете выйти из режима чистой загрузки, а затем продолжить использовать свой компьютер в обычном режиме.
Если вы хотите выполнить чистую загрузку в Windows 10, вы можете обратиться к этому сообщению: Как выполнить чистую загрузку Windows 10 и зачем это нужно?
Исправление 6. Отключите брандмауэр Windows
Иногда брандмауэр Windows вызывает проблему с загрузкой обновлений Windows 7. Следовательно, единственное, что вам нужно сделать, чтобы решить эту проблему, — отключить брандмауэр Windows.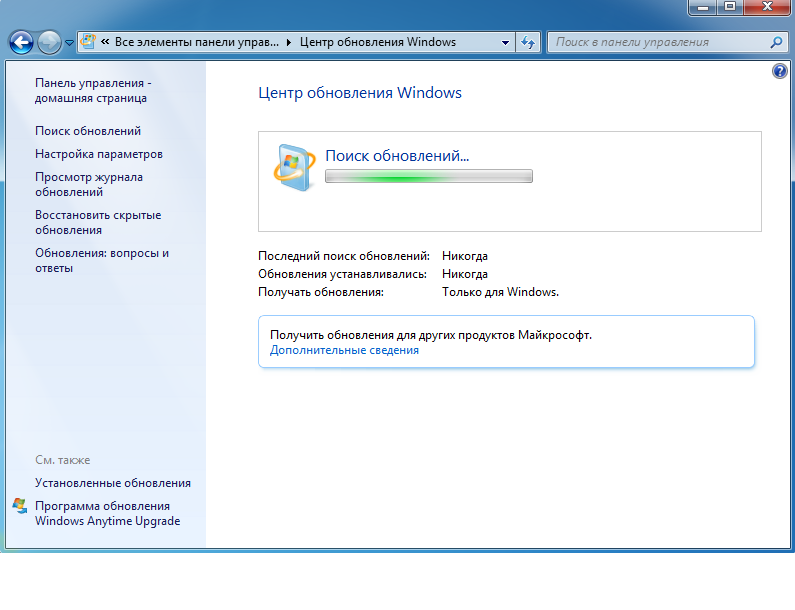
Вот инструкции, как это сделать.
Шаг 1: Во-первых, нажмите клавишу Win + R , введите Панель управления в строке Search и нажмите Enter .
Шаг 2: Выберите Вид: Мелкие значки и щелкните параметр Брандмауэр Windows .
Шаг 3: В новом окне нажмите Включение или отключение брандмауэра Windows слева.
Шаг 4. Теперь проверьте Отключить брандмауэр Windows (не рекомендуется) рядом с Настройки местоположения домашней или рабочей (частной) сети и Настройки местоположения общедоступной сети . Наконец, нажмите OK .
После этого вы должны успешно отключить брандмауэр Windows. Затем вы можете проверить, решена ли проблема.
Исправление 7: пробная установка обновлений автоматически
Автоматическая установка обновлений без предупреждения может помочь решить проблему с загрузкой обновлений для Windows 7. Этот процесс может замедлить работу вашего компьютера, и это решение может подойти не всем вам. Однако такое изменение настроек может помочь вам решить, в частности, эту ошибку. Таким образом, вы можете попробовать.
Этот процесс может замедлить работу вашего компьютера, и это решение может подойти не всем вам. Однако такое изменение настроек может помочь вам решить, в частности, эту ошибку. Таким образом, вы можете попробовать.
Шаг 1: Во-первых, нажмите клавишу Win + R , введите Панель управления в строке Search и нажмите Enter .
Шаг 2: Выберите Вид: Мелкие значки и щелкните параметр Центр обновления Windows .
Шаг 3: Нажмите Изменить настройки . В разделе Важные обновления выберите Автоматическая установка обновлений (рекомендуется) и выберите, как часто и когда вы хотите устанавливать обновления. Наконец, нажмите ОК .
После этого проблема должна быть решена и обновление должно перейти к загрузке.
Я знаю, что Windows 7 — старая операционная система, но я все еще хочу ее использовать. Однако я обнаружил, что обновления Windows 7 в последнее время не загружаются. К счастью, я исправил эту проблему с помощью методов, описанных в этом посте. Нажмите, чтобы написать твит
Однако я обнаружил, что обновления Windows 7 в последнее время не загружаются. К счастью, я исправил эту проблему с помощью методов, описанных в этом посте. Нажмите, чтобы написать твит
Создайте образ системы с помощью MiniTool ShadowMaker
- Выберите режим резервного копирования
- Выберите источник резервного копирования
- Выберите путь назначения для сохранения образа системы
- Начать резервное копирование
Полезное предложение
После того, как вы попробуете методы, упомянутые выше, вы должны решить проблему сейчас. Прямо сейчас, вот вам полезное предложение по защите вашего ПК: создайте образ системы. Если вы столкнулись с некоторыми системными проблемами в этой функции, вы можете восстановить свой компьютер до предыдущего нормального состояния с помощью образа системы, созданного ранее.
Вы можете обратиться к этому сообщению, чтобы восстановить свой компьютер: Как восстановить компьютер до более ранней даты в Windows 10/8/7 (2 способа).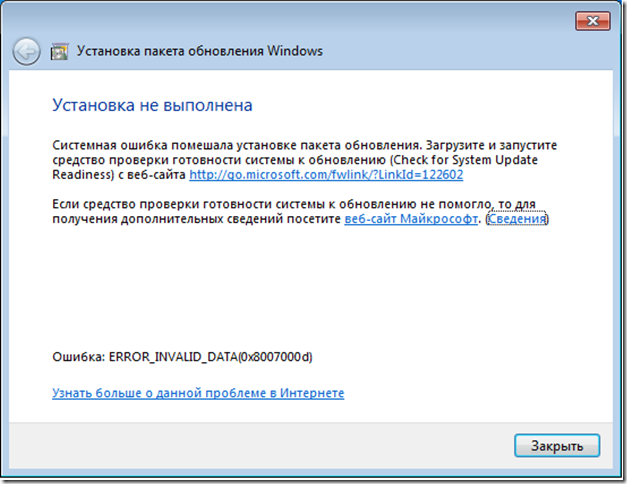
Итак, как создать образ системы? Настоятельно рекомендуется использовать профессиональное программное обеспечение для резервного копирования MiniTool ShadowMaker. Он предоставляет вам решение для резервного копирования системы одним щелчком мыши. С его помощью вы также можете создавать резервные копии файлов, папок, дисков и разделов. Он совместим с Windows 7/8/10.
Его функциональность не ограничивается этим. Если у вас есть потребность, просто получите пробную версию MiniTool ShadowMaker, чтобы попробовать, или вы можете приобрести его Pro Edition, чтобы использовать его постоянно.
Скачать бесплатно
Теперь в следующей части будет показано, как сделать резервную копию вашей системы в Windows 7.
Шаг 1: Выберите режим резервного копирования
1. Запустите MiniTool ShadowMaker и нажмите Keep Trial , чтобы продолжить использование Trial Edition.
2. Во всплывающем окне нажмите Подключить в Этот компьютер для управления локальным компьютером.
Шаг 2: Выберите источник резервного копирования
MiniTool ShadowMaker по умолчанию предназначен для резервного копирования операционной системы. Вы видите, что раздел, зарезервированный системой, и диск C уже выбраны, поэтому нет необходимости выбирать их снова.
Шаг 3. Выберите путь назначения для сохранения образа системы
1. Щелкните вкладку Назначение на странице Backup .
2.Выберите подходящий путь назначения и нажмите OK . Вы можете создавать резервные копии своей системы на внешнем жестком диске, USB-накопителе, сетевом хранилище и т. д.
Шаг 4. Начать резервное копирование
1. Для вас доступны два варианта: нажмите Создать резервную копию сейчас , чтобы создать образ резервной копии прямо сейчас, или нажмите Создать резервную копию позже , чтобы отложить этот процесс.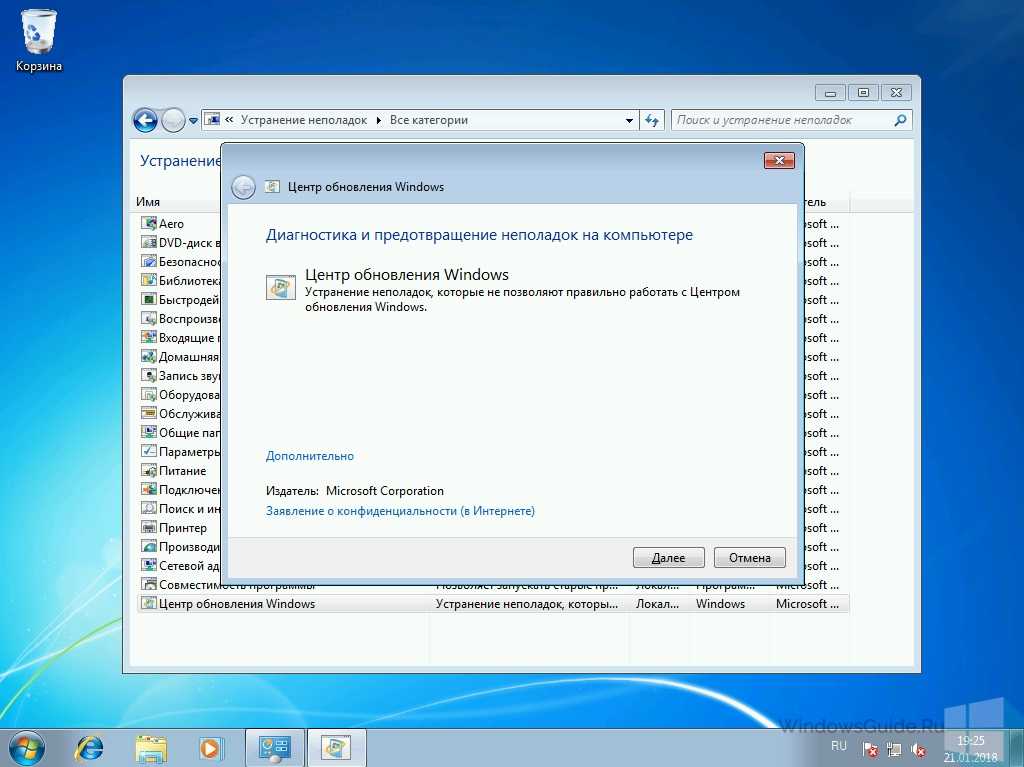
2. Появится окно подтверждения. Просто нажмите Да , чтобы подтвердить операцию.
Помимо создания образа системы с помощью функции Backup программы MiniTool ShadowMaker, вы также можете защитить свой компьютер с помощью другой функции MiniTool ShadowMaker — Clone Disk . Обратитесь к этому сообщению: Лучшая альтернатива Acronis Clone Software: MiniTool ShadowMaker.
MiniTool ShadowMaker — мощная программа для резервного копирования. С его помощью я успешно сделал резервную копию своей системы, следуя инструкциям из этого поста. Нажмите, чтобы твитнуть
Заключение
Подводя итог, можно сказать, что проблема с загрузкой обновлений Windows 7 должна быть решена с помощью методов, упомянутых выше, и теперь вы можно нормально обновить Windows 7. Кроме того, вы должны успеть создать образ системы с помощью этой мощной программы резервного копирования — MiniTool ShadowMaker.
Скачать бесплатно
Если у вас возникли проблемы с MiniTool ShadowMaker, не стесняйтесь обращаться к нам, отправив электронное письмо по адресу [email protected].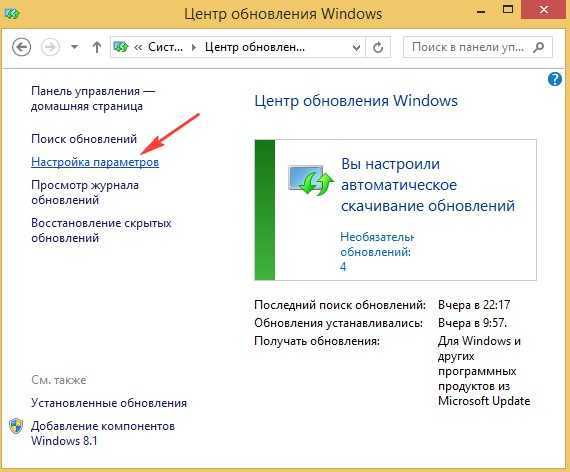
Обновления для Windows 7 не загружаются. Часто задаваемые вопросы
Доступны ли еще обновления для Windows 7?
Корпорация Майкрософт прекратила основную поддержку Windows 7 в 2015 г., но операционная система остается в рамках расширенной поддержки до 14 января 2020 г. На этом этапе Windows 7 больше не будет получать новые функции посредством обновлений, но Microsoft по-прежнему будет выпускать исправления для системы безопасности. регулярно. Через год и это закончится.
Можно ли обновить Windows 7 до Windows 10?
Конечно, вы можете обновить Windows 7 до Windows 10. Microsoft предложит помощь тем, кто обновит Windows 7 до Windows 10, с помощью своей программы FastTrack. С FastTrack вы можете сделать эту работу.
Что произойдет, если Windows 7 перестанет поддерживаться?
Если версия Windows остановлена корпорацией Майкрософт, обновления безопасности для этой операционной системы, например Windows Vista и Windows XP, больше не будут получать обновления безопасности.