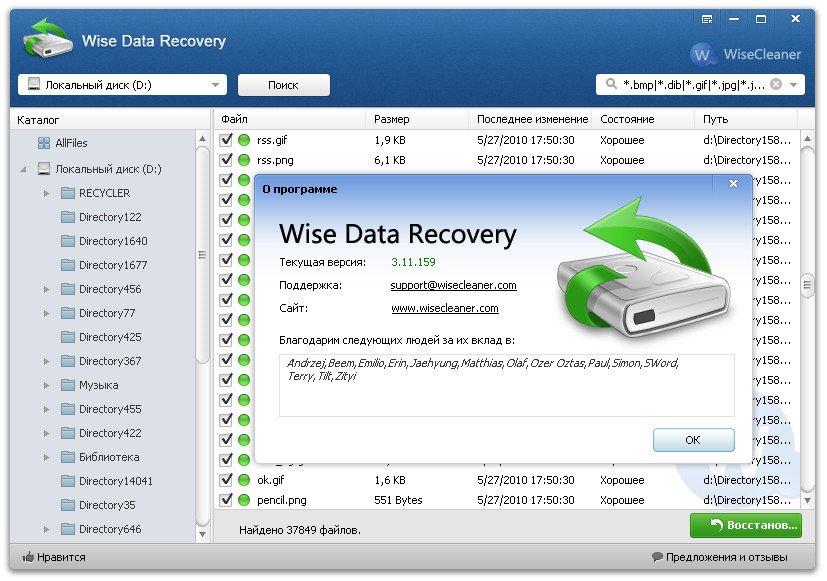Как восстановить данные флешки: Три способа восстановления удалённых файлов с флеш-накопителя
Содержание
Восстановление данных с карты памяти и USB-накопителя
EnglishEnglish (India)English (Europe)DeutschFrançaisItalianoPortuguês日本語Español한국어EλληνικάРусскийČeština中文(简体)繁體中文
Добро пожаловать в службу поддержки Western Digital
Home
> Поддержка
Гарантия SanDisk НЕ предусматривает возмещение расходов на услуги по восстановлению данных. Это указано в нашей гарантии. Гарантия SanDisk распространяется на сам продукт, но НЕ распространяется на любые убытки, вызванные потерей данных. Рекомендуется регулярно делать резервные копии всех Ваших данных и фотографий.
Уведомление об ограничении ответственности: Использование программного обеспечения сторонних производителей или веб-сайтов
Для функциональных карт памяти и USB-накопителей
Если Ваша карта памяти или USB-накопитель по-прежнему функционирует, Вы можете попробовать использовать программу для восстановления данных. Существует высокая вероятность того, что Ваши данные могут быть восстановлены после того, как Вы получили ошибку при использовании карты, случайно отформатировали её или удалили файлы.
SanDisk рекомендует использовать Rescue Pro и Rescue Pro Deluxe. Вы можете скачать демо-версию Rescue Pro и Rescue Pro Deluxe. Эти демо-версии покажут Вам, какие файлы могут быть восстановлены и обеспечат предварительный просмотр файлов для некоторых распространенных типов файлов изображений. Демо-версии требуют покупки лицензионного ключа, чтобы включить функцию сохранения файлов. Это отличный способ увидеть, если программа будет работать, прежде чем приобрести ее.
RescuePro/RescuePro Deluxe для ПК
RescuePro/RescuePro Deluxe для Mac
После того, как Вы восстановите Ваши данные, Вы можете отформатировать карту памяти или USB-накопитель и использовать его снова.
Для Нефункциональныех карт памяти и USB-накопителей
Если Ваша карта памяти или USB-накопитель не функционируют и не распознаются Вашим компьютером, Вам придется отправить её/его в компанию, специализирующуюся на восстановлении данных. Они попытаются восстановить данные с Вашей карты или USB-накопителя. Мы рекомендуем LC Technologies, они специализируются на товарах SanDisk.
Мы рекомендуем LC Technologies, они специализируются на товарах SanDisk.
Для клиентов в США, Канаде и Европе, пожалуйста, обратитесь в LC Technology Восстановление данных для информации об услугах и текущих ценах.
Для клиентов в Азии и Японии, пожалуйста, обратитесь к Kroll Ontrack или DriveSavers для информации об услугах и текущих ценах.
Details
| ID ответа | 39253 |
| Опубликовано | 14.09.2022 00:42 |
| Обновлено | 15.09.2022 08:12 |
Как восстановить удаленные файлы с флешки: использование программы Recuva
Установка и настройка программы Recuva
Скачайте и запустите программу установки, при необходимости подтвердив её выполнение от имени администратора. Это требуется для того, чтобы установщику были предоставлены все необходимые разрешения на внесение изменений в систему. В правом верхнем углу окна выберите русский язык из выпадающего списка. При этом язык инсталлятора останется английским, но установленная программа уже будет иметь русскоязычный интерфейс. При необходимости, настройте дополнительные параметры во вкладке «Customize» и нажмите кнопку «Install» для запуска процесса установки.
Это требуется для того, чтобы установщику были предоставлены все необходимые разрешения на внесение изменений в систему. В правом верхнем углу окна выберите русский язык из выпадающего списка. При этом язык инсталлятора останется английским, но установленная программа уже будет иметь русскоязычный интерфейс. При необходимости, настройте дополнительные параметры во вкладке «Customize» и нажмите кнопку «Install» для запуска процесса установки.
По завершении установки уберите отметку «View release notes», если не желаете просматривать примечания к текущей версии утилиты. Нажмите «Run Recuva» для запуска приложения.
Обратите внимание! В нижней части окна расположен баннер для перехода на платную версию. Она имеет автоматическое обновление и быструю техническую поддержку. Стоимость платной версии: $19.95.
Самый простой способ восстановить удалённые данные с флешки через Recuva — использование мастера. С его помощью вы сможете поэтапно задать настройки восстановления. Если вместо мастера в дальнейшем вы желаете использовать интерфейс приложения, поставьте отметку «Не открывать мастер при запуске». Кликните на кнопку «Далее» для перехода на следующий шаг.
Если вместо мастера в дальнейшем вы желаете использовать интерфейс приложения, поставьте отметку «Не открывать мастер при запуске». Кликните на кнопку «Далее» для перехода на следующий шаг.
Выберите тип удалённых файлов, которые вы желаете восстановить с помощью Recuva. После этого нажмите «Далее».
На следующем этапе выберите, где находились удалённые файлы. Для восстановления данных с флешки отметьте пункт «В указанном месте» и выберите используемый флеш-накопитель. Флешка к этому моменту уже должна быть подключена к компьютеру.
Поиск удалённой информации через Recuva
Все параметры восстановления указаны, и для начала работы осталось лишь выбрать режим анализа. По умолчанию сканирование удалённых документов производится в обычном режиме, но вы можете отметить пункт «Включить углублённый анализ». Это действие значительно увеличит время сканирования, но шанс успешного поиска необходимых документов также будет больше. Для запуска поиска кликните «Начать».
Время сканирования зависит от быстродействия компьютера и параметров флешки, в первую очередь — скорости чтения. Важно понимать, какие данные могут быть восстановлены, а какие — нет. При удалении файла, физически он остаётся на флеш-накопителе, пропадает только возможность доступа к информации. В результате этого удалённый файл не отображается в общем списке, и в дальнейшем поверх него могут быть записаны другие электронные документы. Полное физическое удаление файла возможно только в результате перезаписи каждого его бита. Из этого исходит главный принцип возобновления удалённых данных.
Восстановить удалённый файл можно только в том случае, если на его место не была записана другая информация.
При этом не важно, как давно было произведено удаление. Имеет значение лишь сохранность области записи. Именно её проверяет анализ данных.
После сканирования флешки в окне приложения будут отображены найденные удалённые данные. Определить возможность восстановления можно по цвету кружочка, расположенного перед названием каждой записи. Если он красный, данные были полностью перезаписаны, а значит, возобновить информацию невозможно. Оранжевый цвет означает частичную перезапись удалённых данных. Вы сможете восстановить такой документ, но дальнейшая работоспособность зависит от его типа.
Если он красный, данные были полностью перезаписаны, а значит, возобновить информацию невозможно. Оранжевый цвет означает частичную перезапись удалённых данных. Вы сможете восстановить такой документ, но дальнейшая работоспособность зависит от его типа.
Например, программы (exe) не будут работать даже при повреждении малой части кода. На выходе вы получите «битый» файл, который не запустится на компьютере. Для текстовой информации возможно частичное восстановление — будет возобновлена только та часть, которая не была перезаписана. Зелёный кружочек означает, что документ доступен для полного восстановления — информация в секторе расположения файла не была изменена с момента его удаления.
Для продолжения выберите необходимые документы и нажмите «Восстановить».
После этого выберите папку, в которую вы желаете сохранить полученную информацию. Категорически не рекомендуется выбирать каталог на флешке, с которой производится восстановление. Это может привести перезаписи данных, в результате чего будет потеряна восстанавливаемая информация. После выбора пути сохранения кликните на кнопку «ОК».
После выбора пути сохранения кликните на кнопку «ОК».
Дождитесь завершения операции. Время сохранения примерно соответствует длительности копирования информации этого объёма с флешки на компьютер.
После восстановления удалённой информации отобразится окно об успешном завершении работы. В верхней части окна расположена статистика, включающая количество файлов, которые удалось восстановить полностью или частично. Также здесь указано общее время выполнения операции. Внизу находится кнопка «Upgrade Now» для быстрой покупки лицензии и перехода на платную версию программы. Для выхода нажмите «ОК».
Использование утилиты R.saver
Альтернативной программой для восстановления удалённых данных является R.saver. Эта утилита разработана в России, её некоммерческое использование на территории СНГ бесплатное. По сравнению с Recuva, интерфейс несколько сложнее, однако это компенсируется более широким функционалом и наличием подробного руководства. В левом меню отображаются доступные в системе диски. Выберите флешку, на которой желаете восстановить удалённые данные, и нажмите кнопку «Сканировать».
Выберите флешку, на которой желаете восстановить удалённые данные, и нажмите кнопку «Сканировать».
Обратите внимание! R.saver не требует установки. Достаточно скачать и распаковать архив, а затем открыть программу.
Поиск удалённых документов выполняется дольше, чем через Recuva, так как утилита производит более глубокое сканирование данных на флешке. Время выполнения примерно соответствует длительности сканирования в первом приложении с включенной настройкой «Включить углублённый анализ». Если операция выполняется слишком долго, её можно прервать, нажав на кнопку «Остановить» в конце строки прогресса.
После завершения поиска на экране появится список удалённых файлов. Возможность их восстановления показана отметкой в левом нижнем углу на значке каждого документа. Значение «х» означает, что возобновить документ невозможно, «?» — статус неизвестен. В этом случае можно попробовать восстановить удалённые данные. Выберите требуемые документы и нажмите «Сохранить выделенное».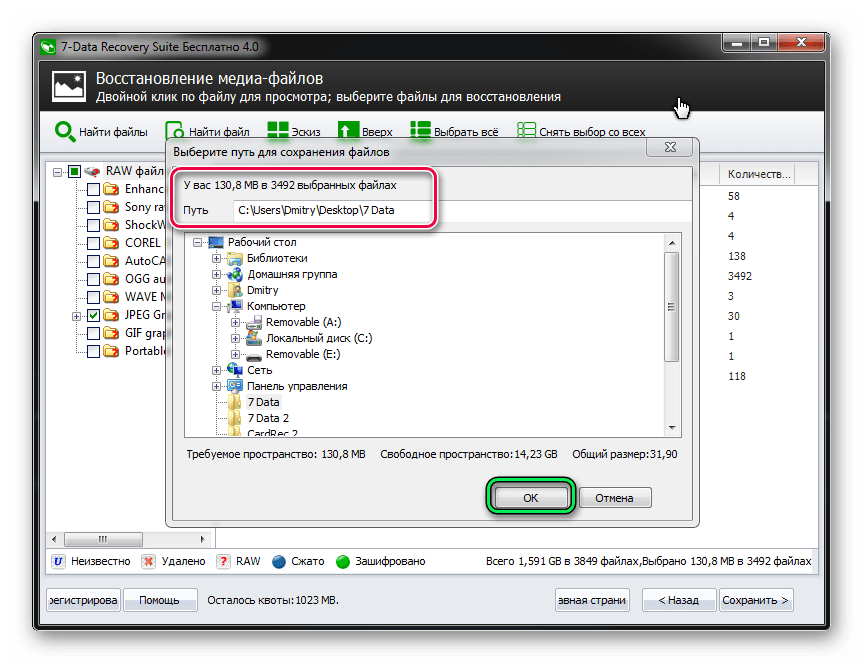
Следующее диалоговое окно рекомендует установить временный каталог, в который будут сохраняться восстановленные копии. Для перехода к выбору каталога нажмите «Да».
В открывшемся окне выберите путь для сохранения. Как и в случае с использованием приложения Recuva, рекомендуется указывать папку на жёстком диске компьютера, а не на флешке, с которой производится восстановление информации.
Дождитесь копирования восстанавливаемых с флеш-накопителя документов. В случае если выбран один файл, по окончании процесса он будет автоматически открыт.
Важно! Вы можете скачать статистику работы приложения, воспользовавшись кнопкой «Сохранить отчёт».
Обучающее видео: Восстановление удаленных файлов с программой Recuva
Поделиться:
2 простых способа восстановить удаленные файлы с флешки
Как восстановить потерянные файлы с флешки?
Я потерял документ PDF на флешке. Я пробовал много способов вернуть его, но ничего не получалось. Может ли кто-нибудь сказать мне, как я могу восстановить данные с моего USB-накопителя? Искренне благодарен за любой совет.
Я пробовал много способов вернуть его, но ничего не получалось. Может ли кто-нибудь сказать мне, как я могу восстановить данные с моего USB-накопителя? Искренне благодарен за любой совет.
Флэш-накопитель, также называемый флэш-накопителем USB, флэш-накопителем или флэш-накопителем, представляет собой устройство для хранения, передачи или резервного копирования файлов, таких как фотографии, видео и документы Office. Но это не устройство для безопасного и постоянного хранения данных. Если вы ищете «Как восстановить данные на флешке», вы попали на нужную страницу. Здесь мы покажем вам, как восстановить файлы с флешки с использованием программного обеспечения или без него.
Перед тем, как начать восстанавливать файлы данных, вы должны подтвердить то, что потеряли ваши данные. Вам следует прекратить использование USB-накопителя и не записывать на него новые данные. Дальнейшее использование флешки может привести к перезаписи данных и, таким образом, увеличить сложность восстановления флэш-накопителя .
- Часть 1. Как восстановить данные с поврежденного флеш-накопителя с помощью CMD
- Часть 2. Найдите комплексное решение для восстановления данных с флешки
- Часть 3. Каковы причины потери данных с внешнего жесткого диска?
Часть 1. Как восстановить данные с поврежденного флеш-накопителя с помощью CMD
Как восстановить данные USB? Если вы обнаружите, что флэш-накопитель поврежден и поврежден, вы можете починить его, чтобы восстановить все потерянные данные. Например, вы подключаете накопитель к компьютеру и получаете сообщения об ошибках, такие как USB-устройство не распознано или «Перед использованием диск необходимо отформатировать». В этом разделе мы расскажем, как восстановить удаленные файлы с Pendrive с помощью CMD.
- Подключите поврежденный USB-накопитель к компьютеру, работающему нормально.
- Введите «cmd» и нажмите Enter в поле поиска, чтобы открыть командную строку.
- Введите серию команд «chkdsk F: /f /r» и нажмите «Enter», чтобы двигаться дальше.

- Подождите некоторое время, пока процесс завершится и ваша флешка будет восстановлена.
Примечание Что касается «chkdsk E: /f /r», вы должны заменить «E» на букву вашего флеш-накопителя. И «f» — это команда, которую вы хотите, чтобы командная строка исправляла ошибки USB-накопителя, отсканированные и найденные с помощью CHKDSK. После запуска команды «r» поврежденные сектора флешки могут быть обнаружены, а тем временем все читаемые данные флешки могут быть восстановлены.
Команда «chkdsk F: /f /r» обычно может помочь вам восстановить поврежденный USB-накопитель и восстановить данные с флешки. Если это не удается, вы можете выполнить следующие шаги для дальнейшего восстановления удаленных файлов с флешки.
- Еще подключите флешку и откройте CMD на компе.
- Введите букву флешки, например «H:», и нажмите Enter в командной строке.
- Введите команду «attrib –h –r –s/s /d E: *.*» и нажмите «Enter».
- Подождите некоторое время и проверьте флэш-накопитель на предмет доступа к потерянным файлам.

Когда вы проверите свой флеш-накопитель, вы обнаружите, что восстановленные файлы будут сохранены во вновь созданной папке в формате .chk по умолчанию. Вы можете изменить формат и создать резервную копию в более безопасном месте.
Два перечисленных выше процесса предназначены для восстановления удаленных файлов с флешки без использования программного обеспечения. Если вы обнаружите проблемы с вашим флеш-накопителем, поврежденными или поврежденными секторами, вы можете следить за ними, чтобы исправить это и восстановить файлы. Конечно, опыт использования мощного и профессионального инструмента восстановления флешки. Это может дополнительно сэкономить вам много усилий. Что еще более важно, надежное программное обеспечение для восстановления флэш-накопителя может предотвратить дальнейшее повреждение ваших потерянных или удаленных данных.
Часть 2. Найдите комплексное решение для восстановления данных с флешки
Как восстановить удаленные файлы с флешки в Windows 10? Здесь мы рекомендуем Recoverit Data Recovery . В этом разделе мы хотели бы поговорить о том, как вы можете получить данные с флешки с помощью программного обеспечения.
В этом разделе мы хотели бы поговорить о том, как вы можете получить данные с флешки с помощью программного обеспечения.
Бесплатно скачать полную версию программы для восстановления данных с флешки
Recoverit — это профессиональная программа для восстановления USB-накопителей, которая может помочь вам решить все ситуации с потерей данных и восстановить данные. Он может восстанавливать файлы с флешек разных производителей, таких как Sony, SanDisk, Samsung, PNY, Seagate, Kingston, Toshiba и т. д.
Программное обеспечение для восстановления флешки может легко восстановить потерянные и удаленные файлы с USB-накопителя на Windows и Mac. Он может восстанавливать практически все типы и форматы данных, таких как фотографии, видео, аудио и файлы документов, с отформатированного флеш-накопителя, зараженного вирусом USB-накопителя, поврежденного или недоступного флэш-накопителя.
Загрузить | Win Скачать | Mac
3 шага для восстановления файлов с флешки
Загрузите и установите Recoverit Data Recovery на свой компьютер, подключите флешку и убедитесь, что она обнаружена на компьютере. Запустите Recoverit Pen Drive Recovery и выполните следующие действия, чтобы вернуть потерянные данные.
Запустите Recoverit Pen Drive Recovery и выполните следующие действия, чтобы вернуть потерянные данные.
Шаг 1. Выберите флэш-накопитель
Чтобы выполнить восстановление USB-накопителя, выберите флэш-накопитель, который подключен и обнаружен на вашем ПК. Нажмите «Пуск», чтобы продолжить.
Шаг 2. Сканирование флэш-накопителя
Программа начнет сканирование USB-накопителя для восстановления данных. Во время сканирования вы можете приостановить или остановить его, если найдете нужные файлы на флешке. Не останавливайте и не возобновляйте сканирование много раз, это может привести к повреждению ваших данных.
Шаг 3. Предварительный просмотр и восстановление данных флэш-накопителя
Предварительный просмотр всех извлекаемых файлов после завершения сканирования. Выберите и восстановите данные вашего флеш-накопителя, нажав кнопку «Восстановить». (Купите безопасный носитель для хранения всех восстановленных файлов.)
Это самый простой и надежный способ восстановить файл с флешки. Recoverit Data Recovery также может помочь вам восстановить удаленные файлы с карт памяти , внешних жестких дисков и любых других носителей информации.
Recoverit Data Recovery также может помочь вам восстановить удаленные файлы с карт памяти , внешних жестких дисков и любых других носителей информации.
Загрузить | Win Версия для Windows Загрузить | Mac Версия для Mac
Часть 3. Причины потери данных с флэш-накопителя
Слишком много факторов могут повлиять на безопасность данных, хранящихся на флэш-накопителе. Причины потери данных могут сводиться к 3 основным категориям. Давайте рассмотрим их конкретно и узнаем, какие меры следует предпринять для восстановления данных с флешки в различных ситуациях потери данных.
1. Удаление файла
- Случайное удаление файла на флешке
- Случайное форматирование USB-накопителя и удаление данных
- Файлы флэш-накопителя удалены из-за заражения вирусом
- Данные на диске становятся скрытыми, невидимыми или недоступными
2. Повреждение диска
- Вставьте диск в съемный диск
- Файловая система постоянно просит отформатировать диск
- Флэш-накопитель заражен вирусом и поврежден
- Текущая файловая система диска несовместима
- Флэш-накопитель показывает пустой, 0 байт или «папка пуста»
- USB-накопитель не распознан или данные не считываются
3.
 Человеческие ошибки
Человеческие ошибки
- Неправильное извлечение флэш-накопителя из подключенного устройства
- USB-накопитель поврежден из-за производственного брака
- Внезапное или преднамеренное отключение ПК при использовании диска
Как я могу восстановить мои удаленные файлы от вируса Pendrive?
Как восстановить удаленные файлы с USB?
Как восстановить флешку без форматирования?
Независимо от того, какой вопрос вы задаете, независимо от того, что вызывает потерю данных на вашем флеш-накопителе, вы всегда можете воспользоваться двумя вышеуказанными решениями — CMD и Recoverit , которые помогут вам безопасно и быстро восстановить файлы с флеш-накопителя. легко. После этого, пожалуйста, начните правильно обращаться с USB-накопителем и данными накопителя. Например, будьте осторожны, чтобы удалить файл и отформатировать флэш-накопитель; не подключайте флешку к зараженному вирусом компьютеру; безопасно и аккуратно отключите флешку.
Загрузить | Win Версия для Windows Загрузить | Mac Версия Mac
Восстановление USB-накопителей при наличии повреждений. Имейте запасной план!
Восстановление данных — сложная задача для среднего человека. Джо. Восстановить флешки после внутреннего сбоя не менее сложно. Это не чашка чая не для всех. Таким образом, вы должны тренировать себя. Кроме того, изучите пару процедур восстановления данных, прежде чем восстанавливать данные с жесткого диска или USB-накопителя. Прежде чем разбираться в процессе восстановления полезных данных с флешек, важно знать причину потери данных. Не менее важны причины потери данных с флешки.
Сбой оборудования на USB-накопителе. Восстановление — это обычное дело.
Уникально, что аппаратные или программные сбои встречаются чаще всего. Другими распространенными проблемами являются случайное удаление файлов или каталогов. Распространены случайные форматы, вирусные атаки и взломанные карты microSD. Поломки на плате флешки могут случиться из-за небрежности. Повреждения устройства после расставания или развода также довольно распространены. Люди ломают флешки из-за гнева.
Распространены случайные форматы, вирусные атаки и взломанные карты microSD. Поломки на плате флешки могут случиться из-за небрежности. Повреждения устройства после расставания или развода также довольно распространены. Люди ломают флешки из-за гнева.
Извлечение данных со сломанных USB-накопителей.
Хорошие новости. Благодаря достижениям в области вычислительной техники и безопасности файлов стало легко восстанавливать данные с USB-накопителей с серьезными повреждениями. Итак, что вам нужно знать, когда порча присутствует?
Компании по восстановлению данных эффективно работают над восстановлением потерянных файлов данных. Они возвращают ваши данные в работу. Восстановление файлов с внешних устройств хранения, таких как USB-накопители, стало проще. Сама природа флэш-накопителей USB позволяет временно хранить данные на их носителях. Временные файлы данных, хранящиеся на USB-накопителях, существуют в течение ограниченного времени. Но что, если данные, хранящиеся на USB-накопителе, внезапно будут потеряны? Или что, если устройство сломалось пополам?
Восстановление данных с USB-накопителей.

Восстановление файлов данных на USB-накопителе можно выполнить различными способами. Вы можете подключить USB-накопитель к компьютеру. Кроме того, вы можете проверить правильность подключения. Если это не поможет, вам нужен специалист по восстановлению данных. Если на флешке есть вирус, вы можете поместить файлы в карантин. После карантина вы можете перенести данные на внешний жесткий диск USB. В случае полной потери данных с USB-накопителя лучше всего обратиться в компанию по восстановлению данных. Доступны услуги по восстановлению USB-накопителей. Кроме того, вы можете восстановить файлы данных, хранящиеся на погнутом или поврежденном USB-накопителе. Вы также можете использовать их в обычном режиме.
Что нужно знать о восстановлении данных с флэш-накопителя и их возвращении в ваши руки
Компании по восстановлению файлов призваны предоставить вам эффективное восстановление данных. Поэтому к услугам относятся флешки и любые другие съемные носители. Флешки с серьезными повреждениями подлежат восстановлению.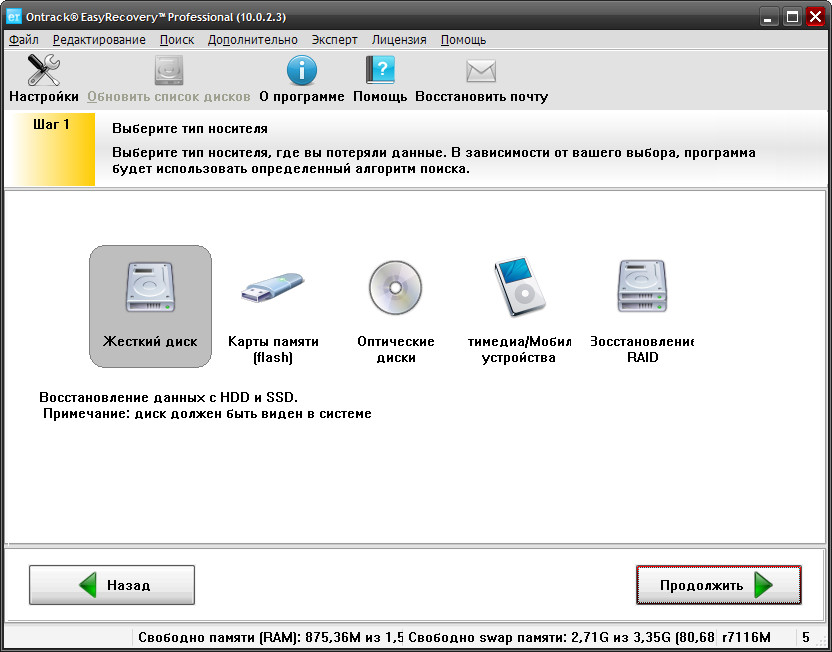 Восстанавливаем флешки, пусть даже по две штуки. Флешки с сильными поломками и потерей соединения подлежат восстановлению.
Восстанавливаем флешки, пусть даже по две штуки. Флешки с сильными поломками и потерей соединения подлежат восстановлению.
Восстановление карты памяти USB на сломанных печатных платах.
Мы восстанавливаем флешки даже при отсутствии повреждений. Не менее важно и то, что не пытайтесь починить эти USB-накопители самостоятельно. Соединения крошечные. У инженеров по восстановлению файлов наметанный глаз. Обнаружение трещин или разрывов в следах имеет важное значение. Признание того, какие инструменты и микроскопы иметь, является решающим фактором.
Советы, о которых нужно помнить. Не игнорируйте знаки. Восстановление USB-накопителей при наличии повреждений.
Иногда вы обнаружите, что ваш USB-накопитель не открывается при подключении к компьютеру. Это может произойти из-за поврежденного USB-накопителя. Аналогично, если есть возможность, просканируйте флешку антивирусом. Убедитесь, что вирусы удалены. Кроме того, после очистки файлы на флешке восстанавливаются.