Установщик обновлений windows 7: Клиент центра обновления Windows для Windows 7 и Windows Server 2008 R2: Декабрь 2015 г.
Содержание
Описание автономного клиентский компонент Центра обновления Windows в Windows
Windows Vista Home Basic Windows Vista Home Premium Windows Vista Ultimate Windows Vista Business Windows Vista Enterprise Windows Vista Starter Windows Server 2008 Datacenter Windows Server 2008 Enterprise Windows Server 2008 Standard Windows Server 2008 for Itanium-Based Systems Windows 7 Home Basic Windows 7 Home Premium Windows 7 Professional Windows 7 Ultimate Windows Server 2008 R2 Datacenter Windows Server 2008 R2 Enterprise Windows Server 2008 R2 Standard Windows 8 Windows 8 Enterprise Windows 8 Pro Windows Server 2012 Datacenter Windows Server 2012 Datacenter Windows Server 2012 Essentials Windows Server 2012 Foundation Windows Server 2012 Foundation Windows Server 2012 Standard Windows Server 2012 Standard Windows 8.1 Enterprise Windows 8.1 Pro Windows 8.1 Windows Server 2012 R2 Datacenter Windows Server 2012 R2 Standard Windows Server 2012 R2 Essentials Windows Server 2012 R2 Foundation Windows 10 Еще. ..Меньше
..Меньше
Введение
В этой статье описывается клиентский компонент Центра обновления Windows автономного установщика (Wusa.exe) в следующих операционных системах Windows:
-
Windows Vista
-
Windows Server 2008
-
Windows 7
-
Windows Server 2008 R2
-
Windows 8
-
Windows 8.1
-
Windows Server 2012 R2
-
Windows 10
-
Windows Server 2016 Technical Preview
org/ListItem»>
Windows Server 2012
Файл Wusa.exe находится в папке %windir%\System32. Автономный установщик клиентский компонент Центра обновления Windows использует API агента клиентский компонент Центра обновления Windows для установки пакетов обновления. Пакеты обновления имеют расширение MSU-имени файла.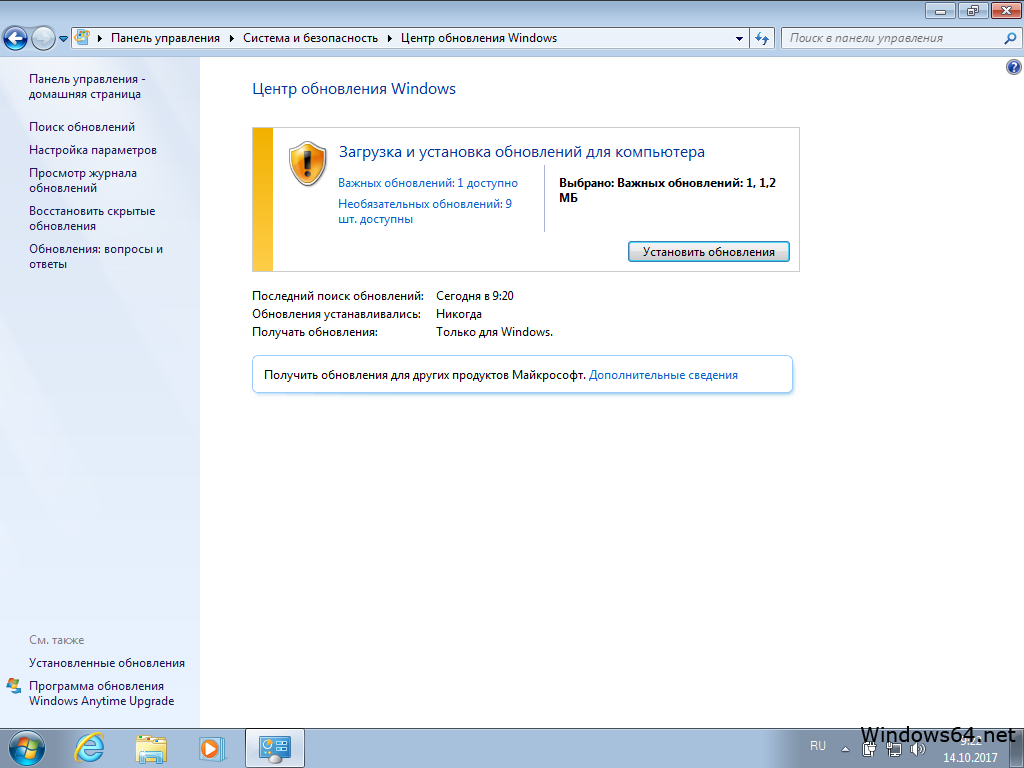 Расширение MSU-файла связано с клиентский компонент Центра обновления Windows автономного установщика.
Расширение MSU-файла связано с клиентский компонент Центра обновления Windows автономного установщика.
Дополнительные сведения
MSU-файл содержит следующее содержимое.
|
Содержимое
|
Описание
|
|
клиентский компонент Центра обновления Windows метаданных
|
Описывает каждый пакет обновления, который содержит MSU-файл.
|
|
Один или несколько .cab файлов
|
Каждый .cab представляет одно обновление.
|
|
Файл .
|
Этот .xml описывает пакет обновления MSU. Wusa.exe использует .xml при автоматической установке обновления с помощью средства диспетчера пакетов (Pkgmgr.exe). Например, вы скачиваете исправление 934307. Файл Windows6.0-KB934307-x86.msu находится в папке C:\934307. Чтобы развернуть MSU-файл во временную папку, введите следующую команду в командной строке:
expand -f:* «C:\934307\Windows6.0-KB934307-x86.msu» %TEMP%
pkgmgr.exe /n:%TEMP%\Windows6.0-KB934307-x86.xml
|
|
Файл свойств
|
Этот файл содержит строковые свойства, которые Wusa.exe используются. Например, этот файл содержит название связанной статьи в базе знаний Майкрософт.
|
При использовании Wusa.exe для установки пакета обновления Wusa.exe расширение содержимого MSU-файла во временную папку. Затем Wusa.exe выполните следующие действия:
-
Wusa.exe использует клиентский компонент Центра обновления Windows метаданные в MSU-файле для поиска применимых обновлений.
-
Wusa.exe копирует содержимое применимых обновлений в клиентский компонент Центра обновления Windows песочницу. Песочница клиентский компонент Центра обновления Windows является защищенной папкой.
-
Wusa.
 exe вызывает соответствующую функцию в API агента клиентский компонент Центра обновления Windows в соответствии с режимом, в котором начинается Wusa.exe.
exe вызывает соответствующую функцию в API агента клиентский компонент Центра обновления Windows в соответствии с режимом, в котором начинается Wusa.exe. -
Когда мастер клиентский компонент Центра обновления Windows завершит установку, API агента клиентский компонент Центра обновления Windows возвращает состояние. Затем Wusa.exe синхронно работает с API клиентский компонент Центра обновления Windows агента.
Обратите внимание, что каждое обновление в пакете обновления MSU устанавливается в отдельном сеансе. При использовании Wusa.exe запускается только один экземпляр Wusa.exe. Wusa.exe не изменяет содержимое обновлений в MSU-файлах. Инфраструктура клиентский компонент Центра обновления Windows выполняет необходимые действия в соответствии с содержимым обновления.
При запуске Wusa.exe интерактивном режиме на экране приветствия отображаются общие сведения об обновлении.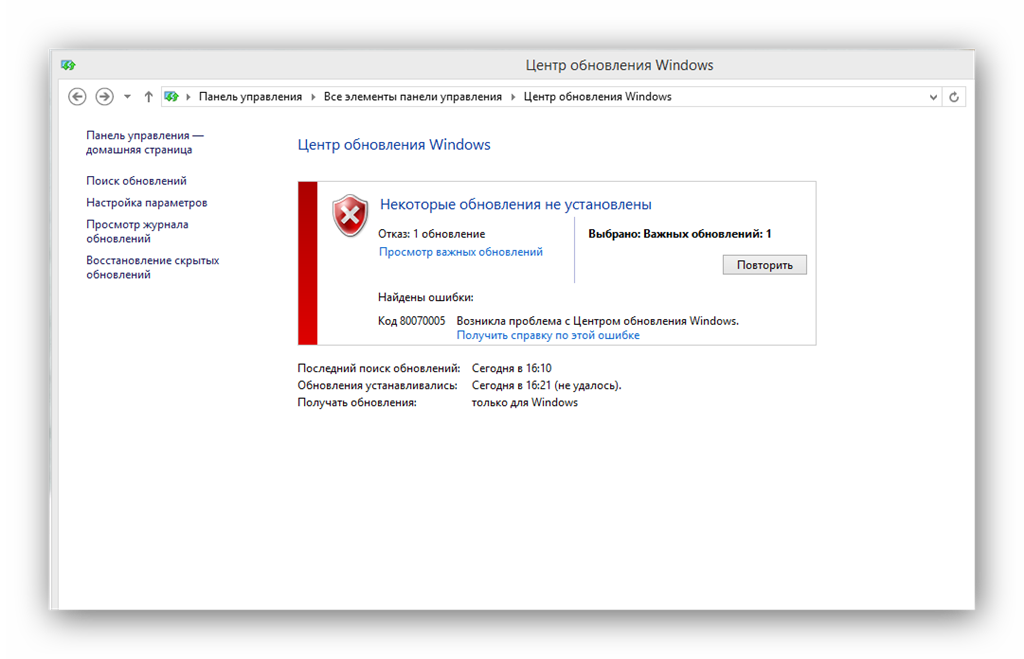 Если вы продолжаете устанавливать обновление, Wusa.exe вызывает соответствующую функцию в API агента клиентский компонент Центра обновления Windows, чтобы запустить мастер клиентский компонент Центра обновления Windows. Мастер клиентский компонент Центра обновления Windows отображает условия лицензионного соглашения на использование программного обеспечения Майкрософт, связанные с пакетом обновления. Wusa.exe вызывает API клиентский компонент Центра обновления Windows агента, чтобы продолжить установку. Затем Wusa.exe, пока клиентский компонент Центра обновления Windows завершит установку.
Если вы продолжаете устанавливать обновление, Wusa.exe вызывает соответствующую функцию в API агента клиентский компонент Центра обновления Windows, чтобы запустить мастер клиентский компонент Центра обновления Windows. Мастер клиентский компонент Центра обновления Windows отображает условия лицензионного соглашения на использование программного обеспечения Майкрософт, связанные с пакетом обновления. Wusa.exe вызывает API клиентский компонент Центра обновления Windows агента, чтобы продолжить установку. Затем Wusa.exe, пока клиентский компонент Центра обновления Windows завершит установку.
Чтобы установить пакет обновления MSU, выполните Wusa.exe вместе с полным путем к файлу.
Например, если файл Windows6.0-KB934307-x86.msu находится в папке D:\934307, введите следующую команду в командной строке, чтобы установить пакет обновления:
wusa.exe d:\934307\Windows6.0-KB934307-x86.msuYou также может дважды щелкнуть MSU-файл, чтобы установить пакет обновления.
С помощью Wusa.exe можно удалить обновление в Windows 7, Windows Server 2008 R2, Windows 8 и Windows Server 2012.
Обратите внимание, что Wusa.exe нельзя использовать для удаления обновлений в Windows Vista или Windows Server 2008. Вы можете использовать Защитник Windows Software Explorer для удаления обновлений вручную. Дополнительные сведения об обозревателе программного обеспечения см. на следующем веб-сайте Майкрософт:
Использование обозревателя программного обеспечения в Защитник Windows
Следующие коммутаторы можно использовать вместе с Wusa.exe.
|
Перейти
|
Описание
|
|
/?, /h, /help
|
Просмотрите справку.
|
|
/Тихий
|
Запуск Wusa.exe в нестрогом режиме без взаимодействия с пользователем. Когда средство выполняется в нестрогом режиме, оно выполняется без взаимодействия с пользователем. Компьютер перезапускается, если это необходимо. Например, если файл Windows6.0-KB934307-x86.msu находится в папке D:\934307, введите следующую команду в командной строке, чтобы установить пакет обновления без участия пользователя:
wusa.exe d:\934307\Windows6.0-KB934307-x86.msu /quiet
|
|
/norestart
|
Предотвращает Wusa. Например, если файл Windows6.0-KB934307-x86.msu находится в папке D:\934307, введите следующую команду в командной строке, чтобы установить пакет обновления:
wusa.exe D:\934307\Windows6.0-KB934307-x86.msu /quiet /norestart
|
|
/Удалить
|
Удаляет указанный пакет или номер базы знаний.
|
|
/Кб
|
Указывает пакет, который необходимо удалить, используя его номер базы знаний.
|
|
/Извлечь
|
Wusa.exe извлекает содержимое пакета в папку назначения.
|
|
/warnrestart
|
Если этот параметр объединено с параметром /quiet, Wusa.exe перед началом перезапуска для операций установки и удаления.
|
|
/forcerestart
|
При объединении этого параметра с параметром /quiet Wusa.exe принудительно закрывает приложения, а затем начинает перезапуск.
|
Обратите внимание, что MSU-файлы можно установить в автономный образ с помощью параметра DISM.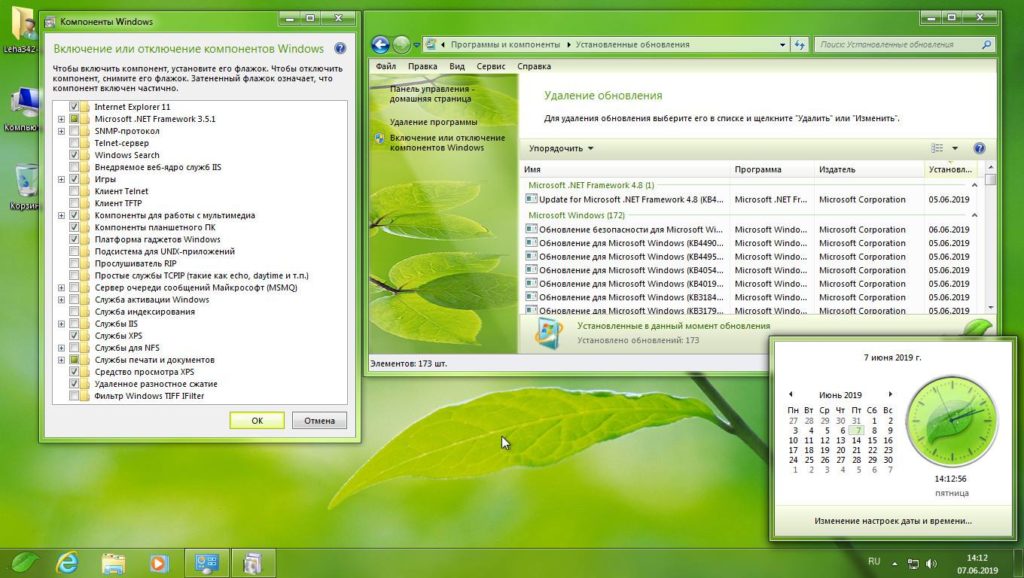 exe /Add-Windows 8 Package вместе с комплектом предустановки OEM (OPK) или пакет автоматической установки Windows (AIK). Дополнительные сведения см. на следующем веб-сайте Microsoft TechNet:
exe /Add-Windows 8 Package вместе с комплектом предустановки OEM (OPK) или пакет автоматической установки Windows (AIK). Дополнительные сведения см. на следующем веб-сайте Microsoft TechNet:
Параметры обслуживания пакетов операционной системы
Command-Line
Чтобы просмотреть журнал событий клиентский компонент Центра обновления Windows автономного установщика, выполните следующие действия.
-
Нажмите кнопку » «, введите средство просмотра событий в поле «Пуск поиска», а затем Просмотр событий в списке «Программы». В Windows 8 и Windows Server 2012 на начальном экране введите средство просмотра событий, щелкните «Параметры«, а затем выберите «Просмотреть журналы событий» в разделе «Параметры».
если появится запрос на ввод пароля администратора или подтверждение, введите пароль или нажмите кнопку «Продолжить».

-
В Просмотр событий разверните журналы Windows и нажмите кнопку «Настройка».
События установки отображаются в средней области.
-
В области действий щелкните » Фильтровать текущий журнал».
-
В списке источников событий установите флажок WUSA и нажмите кнопку «ОК «.
Обновление для установщика обновлений в Windows 7
Пару дней назад компания Microsoft выпустила обновление для установщика обновлений в Windows 7 и Windows Server 2008 R2. В описании файла KB976902 говорится о том, что данное обновление обеспечит успешность установки всех будущих обновлений. Видимо, речь идет о долгожданном пакете SP1, который, по словам компании, должен появиться в скором времени. «Это обновление будет необходимым условием для установки пакетов обновлений. Кроме того, данное обновление повышает надежность при установке или удалении пакетов обновлений для Windows 7 и Windows Server 2008 R2», – написано на сайте Microsoft.
В описании файла KB976902 говорится о том, что данное обновление обеспечит успешность установки всех будущих обновлений. Видимо, речь идет о долгожданном пакете SP1, который, по словам компании, должен появиться в скором времени. «Это обновление будет необходимым условием для установки пакетов обновлений. Кроме того, данное обновление повышает надежность при установке или удалении пакетов обновлений для Windows 7 и Windows Server 2008 R2», – написано на сайте Microsoft.
Если учитывать традиционное поведение компании, то следует ожидать того, что Windows 7 SP1 RTM где-то рядом. Напомним, что релиз-кандидат (RC) сервис пака вышел еще в октябре, а утилита Service Pack Blocker Tool появилась в ноябре прошлого года. Традиционно это делается за два месяца до релиза, а значит, финальная версия SP1 придет в один из ближайших вторников. Однако настораживает тот факт, что это уже четвертое исправление обновления, а софтверный гигант занимается переизданием уже довольно долго.
Что касается самого сервис пака, то Microsoft изначально не обещала нам никаких серьезных нововведений в клиентскую версию системы. Windows 7 SP1 всего лишь соберет вместе все исправления, которые были сделаны до сих пор, в единый пакет. Что касается серверной версии платформы, то ей повезет больше. Windows 7 SP1 принесет поддержку сразу двух мощных технологий – RemoteFX и Dynamic Memory. RemoteFX порадует администраторов, обеспечив поддержку трехмерной графики в режиме удаленного доступа. Это одно из главных ее преимуществ. Кроме того, позволит наладить работу с несколькими мониторами с поддержкой тем Aero, даст возможность передавать видео в потоковом режиме удаленно на все типы клиентских устройств. В общем, функция ожидаемая и нужная.
Что касается еще одной функции виртуализации — Dynamic Memory (Динамическая Память) – то она дает возможность объединения всей физической памяти сервера в единый массив, являясь дополнением к гипервизору.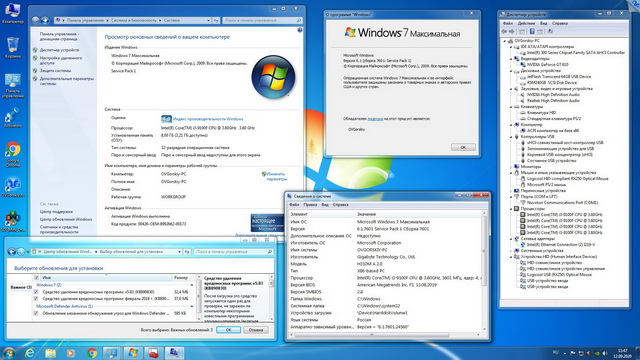 Таким образом, при возрастании или уменьшении нагрузки на серверную систему, память будет динамически перераспределяться в режиме реального времени, автоматически, без необходимости перезагрузки.
Таким образом, при возрастании или уменьшении нагрузки на серверную систему, память будет динамически перераспределяться в режиме реального времени, автоматически, без необходимости перезагрузки.
Не менее полезным нововведением станет изменение требований к работе со средой Windows XP Mode. Windows XP Mode позволяет запускать бизнес-приложения, которые изначально писались под Windows XP, на новейшей версии платформы в виртуальном режиме. При этом, если раньше для нормальной работы приложений требовалась поддержка аппаратной виртуализации на уровне процессора, то с выходом Windows 7 SP1 такая необходимость отпадет.
Скачать Windows 7 Service Pack 1 / Server 2008 R2 Service Release Candidate (RC) Build 7601.17105.100929-1730
Как устранить проблему с автономным установщиком Центра обновления Windows
Если вы пытаетесь выполнить поиск обновлений с помощью автономного установщика Центра обновления Windows, вы можете столкнуться с проблемой зависания при поиске обновлений.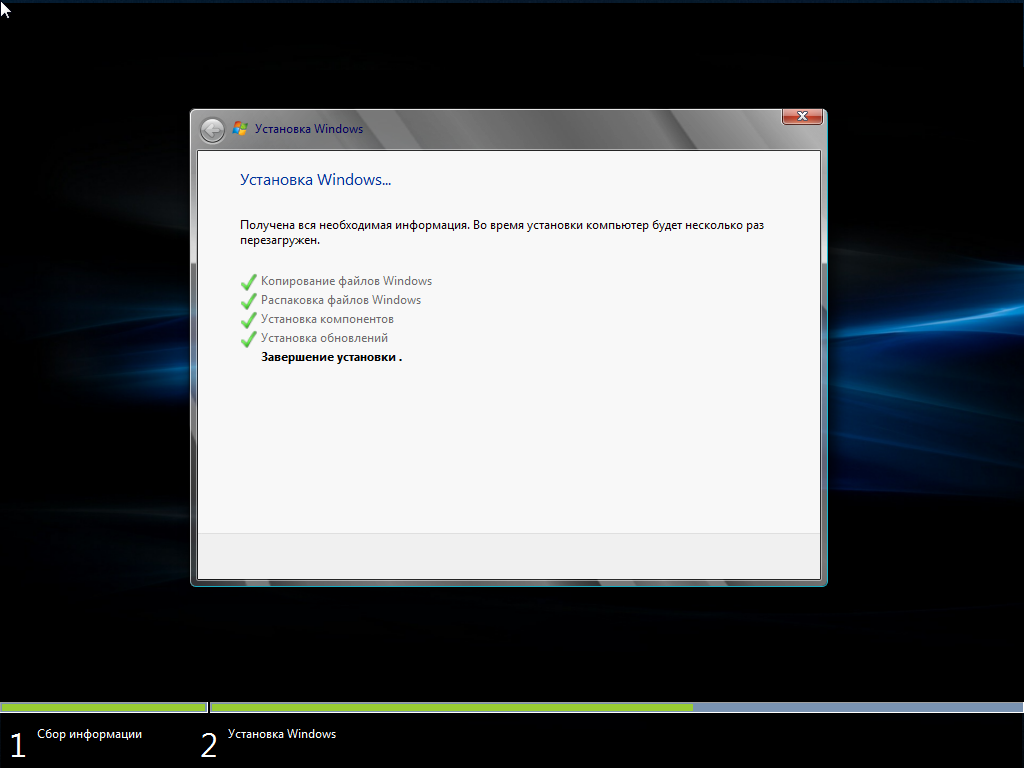 Эта проблема была обнаружена в Windows 7, 8 и 10. Этот пост от MiniTool покажет вам, как решить эту проблему.
Эта проблема была обнаружена в Windows 7, 8 и 10. Этот пост от MiniTool покажет вам, как решить эту проблему.
Автономный установщик Центра обновления Windows застрял
Автономный установщик Центра обновления Windows — это небольшая утилита для установки автономных обновлений. Автономные обновления — это обновления, которые Центр обновления Windows не предоставляет автоматически на вашем ПК с Windows. Эти специальные типы обновлений используются или генерируются для определенной группы пользователей.
Однако некоторые люди говорят, что сталкиваются с проблемой «зависание автономного установщика Центра обновления Windows», симптомом которой является то, что процесс поиска занимает много времени или зависает на неопределенный срок. Еще одним признаком этой проблемы является то, что процесс Svchost.exe имеет постоянно высокую загрузку ЦП и ОЗУ.
Совет: Если ваш процесс Svchost.exe постоянно использует высокую загрузку ЦП и ОЗУ, прочитайте этот пост — 4 исправления для высокой загрузки ЦП Svchost. exe (100%) в Windows 10.
exe (100%) в Windows 10.
Как убедиться, что ваша система Имеет этот выпуск
Очень неприятно столкнуться с этой проблемой. Однако обновление компонентов может завершиться ошибкой по разным причинам. Таким образом, вам необходимо определить, что ваш компьютер действительно страдает от этой проблемы, прежде чем переходить к следующим исправлениям. Чтобы проверить это, выполните следующие действия:
Шаг 1: Нажмите клавиши Ctrl + Shift + Esc , чтобы открыть Диспетчер задач . Затем перейдите на вкладку Процессы и нажмите Подробнее .
Шаг 2: Перейдите на вкладку Службы и найдите службу wuauserv .
Шаг 3: Затем щелкните правой кнопкой мыши и выберите Перейти к деталям . Затем снова откроется вкладка Process , и будет выделен процесс Svchost.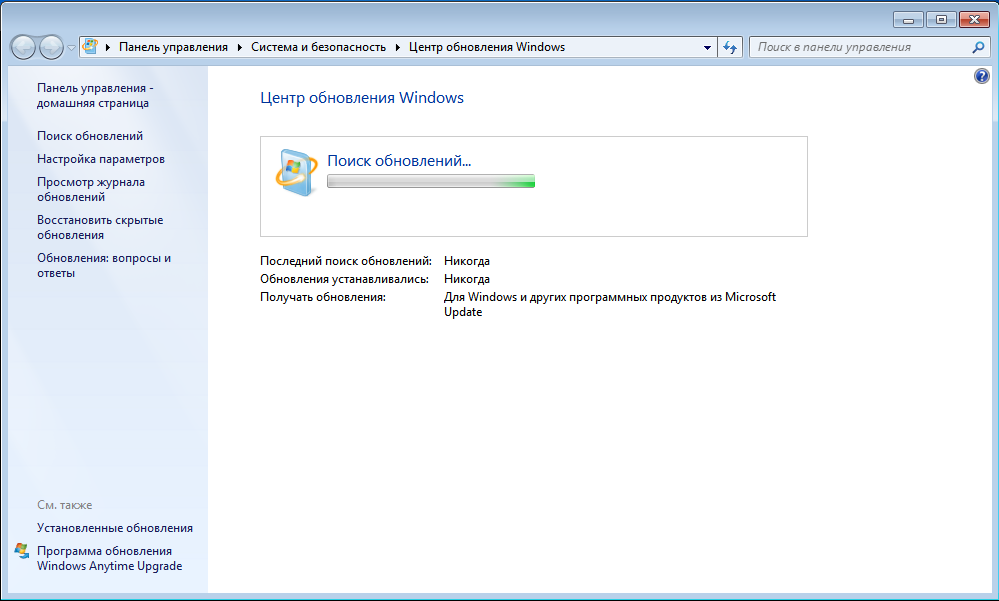 exe , связанный с обновлениями Windows.
exe , связанный с обновлениями Windows.
Шаг 4: Теперь вы должны потратить некоторое время на мониторинг процесса Svchost.exe и посмотреть, как он себя ведет.
Если вы обнаружите, что Svchost.exe постоянно использует ЦП и оперативную память (около 200 МБ), вероятно, существует проблема «зависание автономного установщика Центра обновления Windows». Затем вы можете приступить к возможным исправлениям ниже после того, как подтвердите, что ваш компьютер страдает от проблемы.
Как исправить автономный установщик Центра обновления Windows при поиске обновлений
- Отключить автоматические обновления (Windows 7/Windows 8)
- Обновление через WSUS Offline Updater (Windows 7/8)
- Запустите средство устранения неполадок Центра обновления Windows
- Загрузить самое последнее обновление стека обслуживания (SSU)
- Загрузить самую последнюю базу знаний
- Исправить повреждение файла Windows
Как исправить автономный установщик Центра обновления Windows при поиске обновлений
Способ 1.
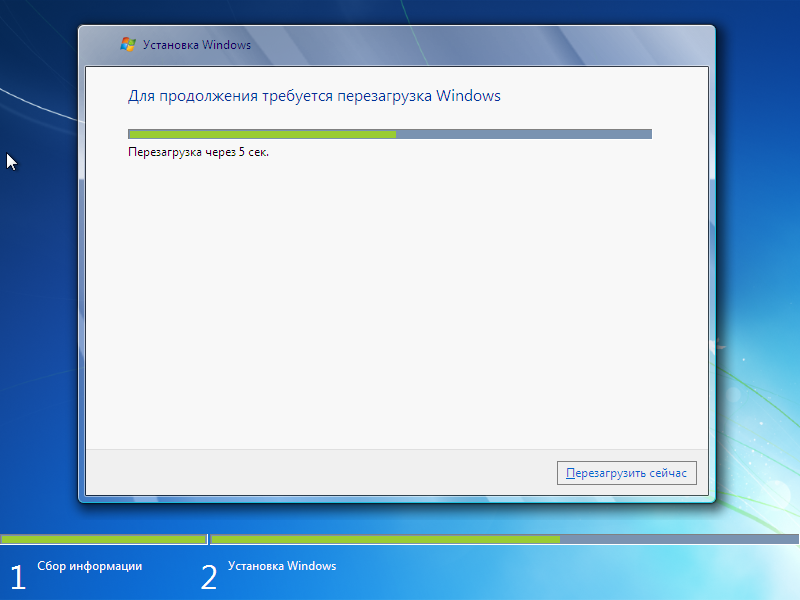 Отключение автоматических обновлений (Windows 7/Windows 8)
Отключение автоматических обновлений (Windows 7/Windows 8)
Если вы используете Windows 7 или Windows 8, этот метод может быть полезен для исправления Проблема «Автономный установщик Центра обновления Windows не работает» — отключите автоматические обновления Windows, а затем попробуйте запустить автономный установщик. Вот как это сделать в Windows 7:
Шаг 1: Введите Обновление окна в меню Пуск , затем щелкните первый результат, чтобы открыть его.
Примечание: В Windows 8 можно нажать клавишу Windows + клавишу I , затем выбрать Панель управления . В панели управления выберите из списка Центр обновления Windows .
Шаг 2: На левой панели нажмите Изменить настройки .
Шаг 3: Затем щелкните раскрывающееся меню под Важные обновления и выберите Никогда не проверять наличие обновлений (не рекомендуется) .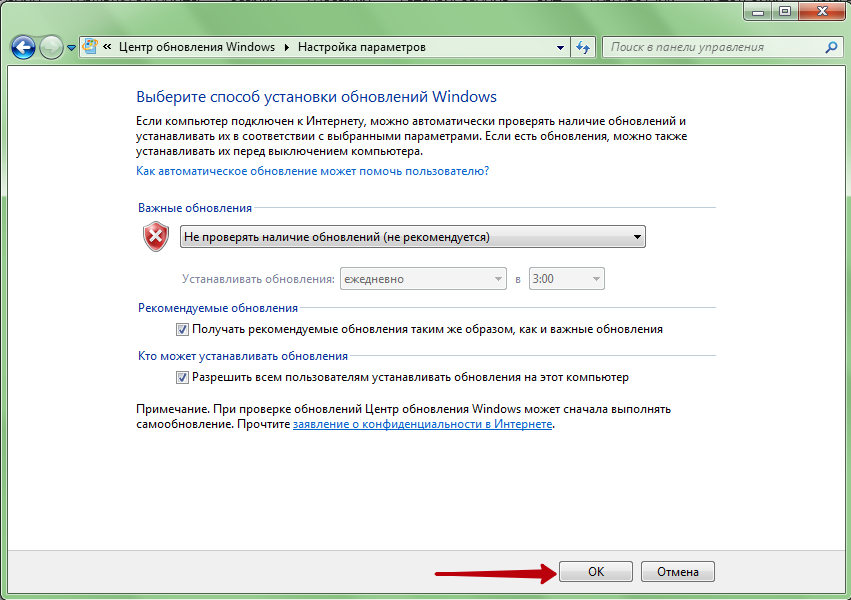 Затем нажмите OK , чтобы применить изменения.
Затем нажмите OK , чтобы применить изменения.
Примечание. В Windows 8 необходимо нажать Изменить настройки и установить для параметра Автоматические обновления значение Никогда .
Затем необходимо перезагрузить компьютер, запустить автономный установщик обновлений и проверить наличие улучшений.
Если вы по-прежнему сталкиваетесь с той же проблемой, выполните следующие действия:
Шаг 1 : Перейдите в каталог Центра обновления Майкрософт, чтобы загрузить KB44
Примечание. В Windows 8 перейдите по этой официальной ссылке Microsoft и загрузите соответствующее обновление стека обслуживания для вашей версии Windows.
Шаг 2: Перезагрузите компьютер. Перейдите к Центр обновления Windows и нажмите Изменить настройки . В разделе Важное обновление щелкните раскрывающееся меню и выберите 9.0011 Автоматически устанавливать обновления (рекомендуется) .
В разделе Важное обновление щелкните раскрывающееся меню и выберите 9.0011 Автоматически устанавливать обновления (рекомендуется) .
Шаг 3: Нажмите OK , чтобы сохранить изменения.
Шаг 4: Затем нажмите проверить наличие обновлений и установите все ожидающие обновления.
Тогда проблема «Автономный установщик Центра обновления Windows застрял в Windows 7/8» должна быть устранена.
Способ 2. Обновление с помощью WSUS Offline Updater (Windows 7/8)
Вы также можете решить проблему «зависания автономного установщика Windows Update» с помощью WSUS Offline Updater, небольшого программного инструмента с открытым исходным кодом для Windows 7/8. для автоматической загрузки отсутствующих обновлений с сервера Microsoft.
Шаг 1: Загрузите средство автономного обновления WSUS, и вы должны убедиться, что загружаемая вами версия является самой последней версией средства.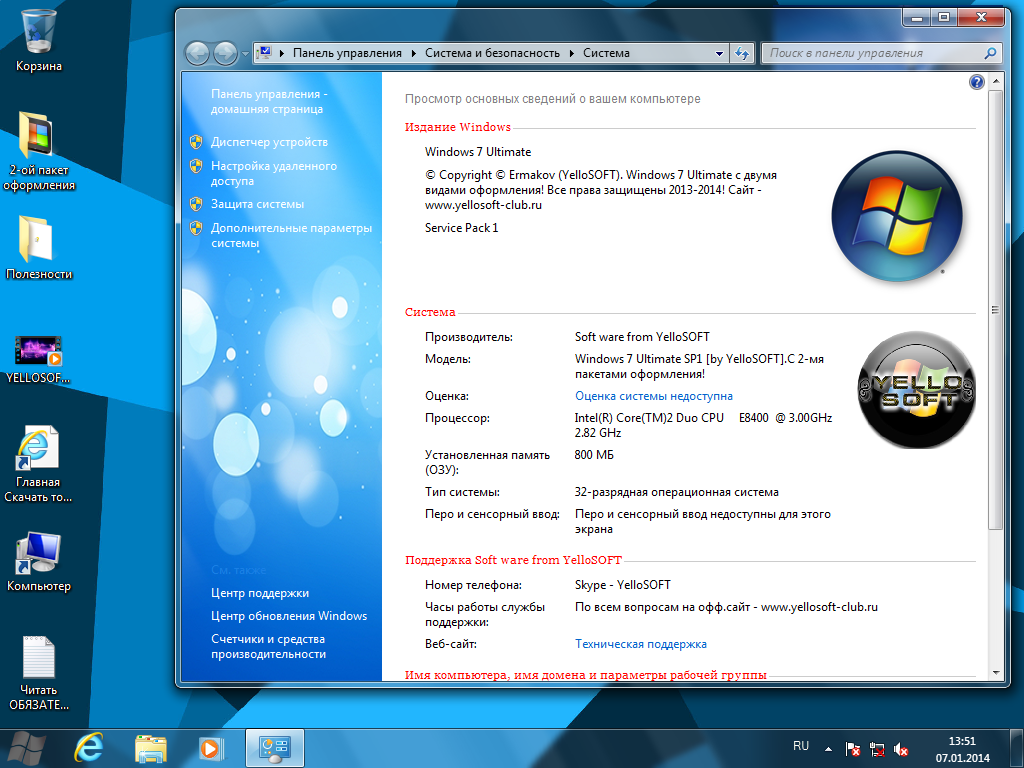
Шаг 2: Извлеките файл wsusoffline.zip и запустите его.
Шаг 3: Установите флажки Проверить загруженные обновления , включить библиотеки времени выполнения C++ и Net Frameworks .
Шаг 4: Нажмите Start , чтобы загрузить недостающие обновления. Перейти к wsusoffline еще раз, затем откройте папку Client .
Шаг 5: Дважды щелкните Updateinstaller.exe . Затем установите флажок Update C++ Runtime Libraries и нажмите Start .
Все ожидающие обновления, загруженные на последнем этапе, будут установлены. Установка обновления может занять от нескольких минут до нескольких часов.
Способ 3. Запустите средство устранения неполадок Центра обновления Windows (Windows 10)
Средство устранения неполадок Центра обновления Windows — это встроенная функция, предназначенная для исправления ошибок обновления Windows для обычных пользователей. Запуск средства устранения неполадок Центра обновления Windows — это самый простой и быстрый способ решить проблему «зависания автономного установщика Windows» в Windows 10.
Запуск средства устранения неполадок Центра обновления Windows — это самый простой и быстрый способ решить проблему «зависания автономного установщика Windows» в Windows 10.
Теперь вы можете выполнить пошаговые инструкции ниже, чтобы исправить это:
Шаг 1 : Найдите Settings в поле Search , чтобы открыть приложение Settings .
Шаг 2 . Перейдите к разделу Устранение неполадок и выберите Центр обновления Windows на правой панели. Затем нажмите Запустить средство устранения неполадок .
Шаг 4 : Подождите, пока процесс сканирования обнаружит существующие проблемы, а затем нажмите Применить это исправление .
Шаг 5 : Следуйте инструкциям на экране, чтобы завершить процесс ремонта.
Перезагрузите компьютер и проверьте, сохраняется ли ошибка «Автономный установщик обновлений Windows постоянно ищет обновления».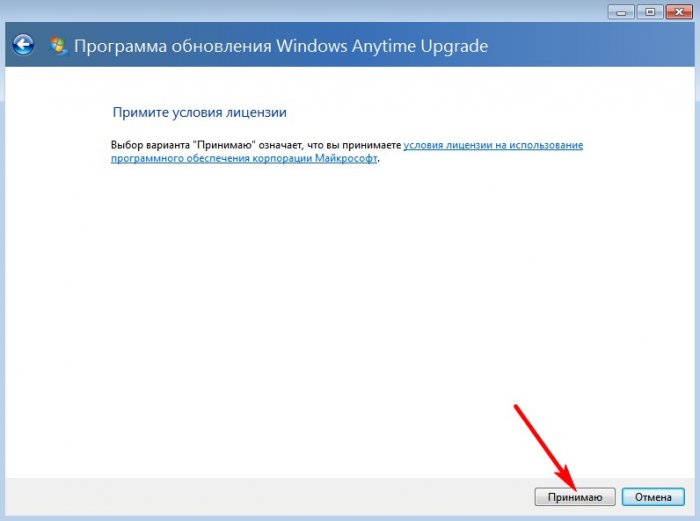 Если этот метод не может решить проблему в Windows 10, вы можете попробовать следующий метод.
Если этот метод не может решить проблему в Windows 10, вы можете попробовать следующий метод.
Способ 4. Загрузка самого последнего обновления стека обслуживания (SSU)
Если средство устранения неполадок не смогло найти и устранить проблему, вы можете загрузить и установить самое последнее обновление SSU (обновление стека обслуживания) с официального веб-сайта Microsoft.
Совет: Перед загрузкой SSU убедитесь, что вы используете 32- или 64-разрядную версию Windows.
После того, как вы убедитесь, что используете 32-разрядную или 64-разрядную версию Windows, вы можете выполнить следующие действия, чтобы загрузить самую последнюю версию SSU:
Шаг 1: Перейдите к Загрузка SSU . Загрузите 32-разрядное или 64-разрядное обновление SSU.
Шаг 2: Дважды щелкните SSU, чтобы запустить его.
Шаг 3: Он просканирует ваш компьютер на наличие ожидающих обновлений и предложит вам установить ожидающее обновление, если все в порядке.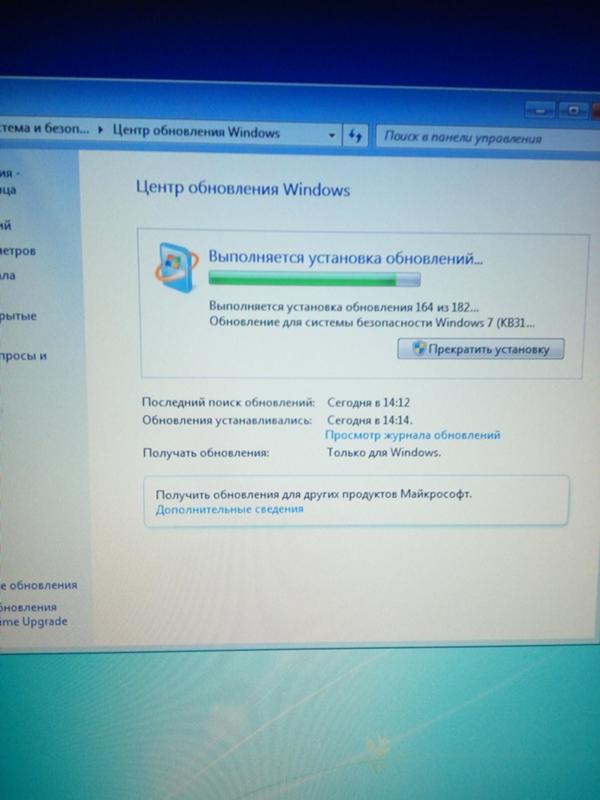 Вам просто нужно нажать Да .
Вам просто нужно нажать Да .
Перезагрузите компьютер и еще раз проверьте, есть ли еще ожидающие обновления.
Способ 5. Загрузка самой последней базы знаний
Если установка самой последней версии SSU не может решить проблему, попробуйте загрузить самую последнюю версию базы знаний с официального сайта Microsoft. Вот шаги:
Шаг 1: Нажмите одновременно клавишу Windows + I , чтобы открыть приложение Settings .
Шаг 2: Перейдите в раздел Обновление и безопасность и щелкните его.
Шаг 3: На правой панели нажмите Просмотреть историю обновлений в разделе Центр обновления Windows .
Шаг 4: Затем найдите самую последнюю базу знаний для вашей версии Windows 10 и скопируйте код базы знаний. Перейдите на веб-сайт обновлений Microsoft и найдите код базы знаний. Загрузите его для соответствующей Windows.
Загрузите его для соответствующей Windows.
После завершения загрузки откройте его и установите. Затем вы можете проверить, устранена ли проблема «Автономный установщик Windows не работает» или нет.
Метод 6: исправить повреждение файлов Windows
Повреждение системных файлов Windows может быть одной из причин, по которой автономный установщик Центра обновления Windows зависает при поиске обновлений. В таком случае вы можете использовать две утилиты командной строки — SFC (Проверка системных файлов) и DISM (Обслуживание образов развертывания и управление ими), чтобы исправить системные файлы Windows.
SFC — это инструмент, который может сканировать вашу систему и восстанавливать любые поврежденные файлы. Однако, когда SFC не может получить ошибки, DISM может помочь вам выполнить эту работу. Он выполнит тщательный поиск вашей системы и исправит поврежденные файлы.
Вот как использовать SFC для исправления поврежденных системных файлов:
Шаг 1: Введите Командная строка в строку поиска и нажмите Запуск от имени администратора .
Шаг 2: Введите следующую команду и нажмите Введите .
sfc /scannow
После того, как проверка будет завершена на 100%, вы можете проверить результаты сканирования, чтобы увидеть, обнаружены ли какие-либо ошибки. Если обнаружены некоторые ошибки, вы можете запустить команду SFC несколько раз, чтобы попытаться их исправить.
Тогда вот как использовать DISM для исправления поврежденных системных файлов, прочитайте этот пост — Восстановление образа Windows 10 с помощью DISM и другие полезные советы для DISM.
После этих методов, независимо от того, используете ли вы Windows 7, 8 или Windows 10, проблема «Автономный установщик обновлений Windows зависает при поиске обновлений» должна быть устранена.
В этом посте представлены способы устранения проблемы «Автономный установщик Центра обновления Windows зависает при поиске обновлений». Если вы считаете, что это полезно, поделитесь им в Твиттере, чтобы узнать больше людей. Нажмите, чтобы твитнуть
Нажмите, чтобы твитнуть
Полезное предложение
После устранения проблемы с автономным установщиком обновлений Windows у меня есть для вас предложение. Если с вашей системой что-то не так, рекомендуется заранее сделать резервную копию вашей системы. Теперь я познакомлю вас с профессиональным программным обеспечением для резервного копирования — MiniTool ShadowMaker.
MiniTool ShadowMaker поддерживает полное резервное копирование системного диска, включая системный раздел, системный зарезервированный раздел и системный раздел EFI. И вы можете создать образ всех своих данных, включая настройки компьютера, приложения, драйверы, системные файлы и загрузочные файлы.
MiniTool ShadowMaker предоставляет пробную версию, которая дает вам 30-дневную бесплатную пробную версию для всех функций резервного копирования. Вы можете приобрести его Pro Edition, чтобы использовать его постоянно.
Теперь вы можете загрузить пробную версию MiniTool ShadowMaker для резервного копирования вашей системы.
Скачать бесплатно
Теперь давайте посмотрим, как создать резервную копию вашей системы Windows.
Шаг 1. Выберите режим резервного копирования
1. Запустите MiniTool ShadowMaker и нажмите Keep Trial .
2. Затем нажмите Подключить в Этот компьютер , чтобы войти в основной интерфейс.
Шаг 2. Выберите источник резервного копирования
1. Перейдите на страницу Backup .
2. Это программное обеспечение по умолчанию выбирает системный раздел и раздел, зарезервированный системой.
Шаг 3. Выберите целевой путь для хранения вашей системы
Затем выберите целевой путь для сохранения вашей системы и нажмите OK . Вот беру Новый том (E) в качестве примера.
Совет: Не сохраняйте файл образа тома на резервируемом томе.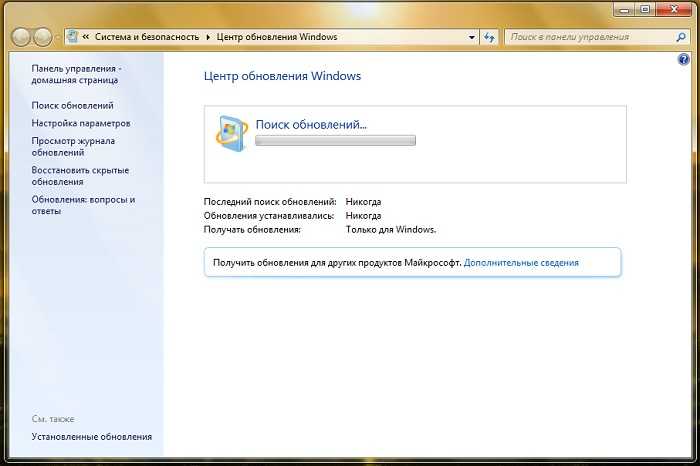 Место назначения, которое использовалось для хранения системы, должно иметь достаточно места для хранения.
Место назначения, которое использовалось для хранения системы, должно иметь достаточно места для хранения.
Шаг 4. Начните резервное копирование
1. Вернитесь к следующему интерфейсу.
2. У вас есть два варианта: нажмите Создать резервную копию сейчас , чтобы начать процесс резервного копирования немедленно, или нажмите Создать резервную копию позже , чтобы отложить процесс резервного копирования.
Вот все шаги использования MiniTool ShadowMaker для резервного копирования вашей системы.
Совет: В дополнение к методу, упомянутому выше, существует еще один метод резервного копирования системного диска. Это использование функции MiniTool ShadowMaker — Clone Disk, прочитайте этот пост — Лучшая альтернатива Acronis Clone Software: MiniTool ShadowMaker.
MiniTool ShadowMaker может помочь вам создать резервную копию системы для защиты ваших данных. Поделитесь этим в Твиттере, чтобы узнать больше людей.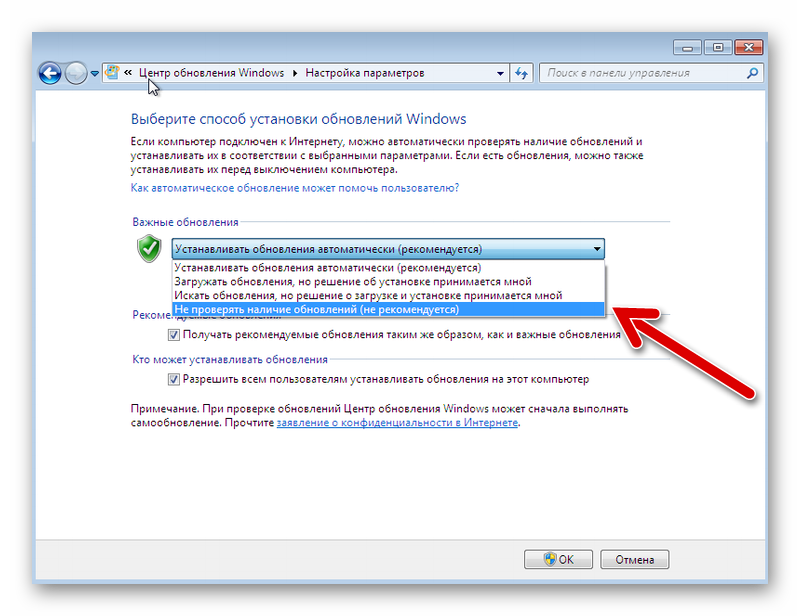 Нажмите, чтобы твитнуть
Нажмите, чтобы твитнуть
Подводя итог, в этом посте рассказывается, как определить, зависает ли автономный установщик Центра обновления Windows при поиске обновлений, и как решить эту проблему. Если вы столкнулись с этой проблемой, вы можете попробовать методы, упомянутые выше.
Кроме того, если у вас возникли проблемы с продуктом MiniTool или у вас есть какие-либо предложения, оставьте комментарий ниже или отправьте электронное письмо по адресу [email protected] .
Автономный установщик Центра обновления Windows завис. Часто задаваемые вопросы
? Как установить автономный пакет Центра обновления Майкрософт?
- Установите файл обновления MSU в Windows.
- Дважды щелкните загруженный файл MSU.
- Если обновление применимо к этому компьютеру, откроется окно автономного установщика Центра обновления Windows.
? Что такое автономный апдейтер?
Автономный установщик Центра обновления Windows — это небольшая утилита, которая используется для установки автономных обновлений. Автономные обновления — это обновления, которые не доступны автоматически в Центре обновления Windows на вашем ПК с Windows.
Автономные обновления — это обновления, которые не доступны автоматически в Центре обновления Windows на вашем ПК с Windows.
? Что такое WUSAEXE?
Автономному установщику Центра обновления Windows поручено установить пакеты обновлений. Wusa.exe расширяет содержимое файла пакета обновлений (.msu) и является важным файлом Windows, который не причиняет никакого вреда вашему ПК.
? Где находится WUSA EXE?
Согласно Microsoft: файл wusa.exe находится в папке System32. Автономный установщик Центра обновления Windows использует API агента Центра обновления Windows для установки пакетов обновлений.
- Твиттер
- Линкедин
- Реддит
Список автономных обновлений для Windows 7 с пакетом обновления 1
Срок службы Windows 7 истек в январе 2020 г.
В этом руководстве приведен список автономных обновлений, которые следует установить после Windows 7 SP1.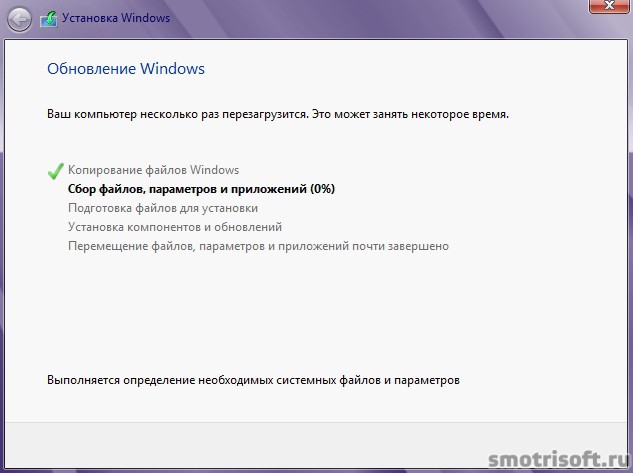 При установке на систему, выпущенную в 2012-2016 годах (процессор Intel 6-го поколения), рекомендуется установить обновления и драйверы, как описано в моих руководствах:
При установке на систему, выпущенную в 2012-2016 годах (процессор Intel 6-го поколения), рекомендуется установить обновления и драйверы, как описано в моих руководствах:
Создание 64-разрядной версии Windows 7
Обновление носителя, декабрь 2019 г. ISO
Создание 32-разрядной версии Windows 7
Обновление носителя, декабрь 2019 г. ISO
Пакет обновления 1 для Windows 7 ISO
Средство загрузки Microsoft Windows и Office ISO
0 Загрузочный USB Support
Rufus
Gigabyte Windows USB Tool
Convenience Rollup
Service Stack
KB3020369-x64
Service Stack
KB3020369-x896
3 90 Convenience Rollup0495 KB3125574-x64
Удобный накопительный пакет
KB3125574-x86
После установки этих обновлений требуется перезагрузка.
IE11 Prerequisite Updates
KB2729094-x64
KB2670838-x64
KB2834140-x64
KB2639308-x64
KB2729094-x86
KB2670838-x86
KB2834140-x86
KB2639308-x86
A restart is требуется после установки этих обновлений.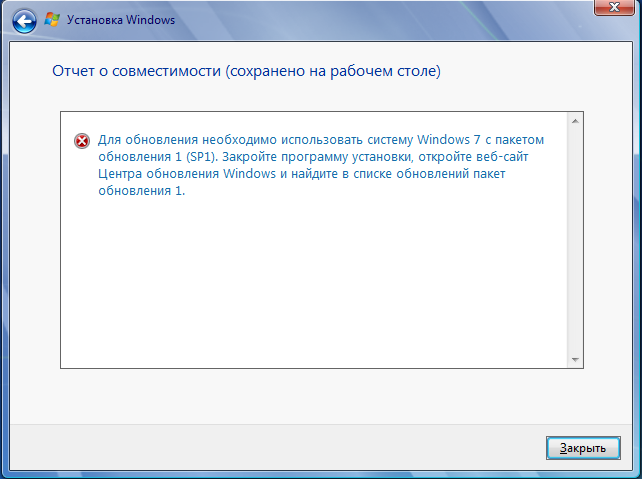
IE11
IE11-x64
IE11-x86
После установки этих обновлений требуется перезагрузка.
Обновления стека служб
KB4474419-x64
KB44
KB4474419-x86
KB44
3 9000 После установки этих обновлений требуется перезагрузка.
Накопительный пакет безопасности Декабрь 2019 г.
KB4530734-x64
KB4530734-x86
После установки этих обновлений требуется перезагрузка. Срок службы Windows 7 подходит к концу в январе 2020 года, поэтому, скорее всего, это будет последний накопительный пакет безопасности. 9A
Microsoft Security Essentials
Microsoft Security Essentials x64
Последнее определение x64
Microsoft Security Essentials x86
Последнее определение x86
*Требуется перезагрузка после установки обновления.
Сборник сертификатов OEM
Если вы используете систему с лицензией OEM (включая права OEM на понижение версии Windows 8. x Pro и Windows 10 Pro) на компьютере, изготовленном крупным OEM-производителем, таким как Dell, HP, Lenovo, ASUS , Acer, Compaq, Gateway, Packard, Fujitsu, IBM, MSI, Samsung, Sony или Toshiba, лучше всего установить Windows 7 без ключа продукта и активировать после установки с помощью предустановки OEM System Locked Preinstallation — того же заводского механизма активации продукта на основе BIOS. настройки. Это избавит вас от необходимости звонить в Microsoft для активации по телефону.
x Pro и Windows 10 Pro) на компьютере, изготовленном крупным OEM-производителем, таким как Dell, HP, Lenovo, ASUS , Acer, Compaq, Gateway, Packard, Fujitsu, IBM, MSI, Samsung, Sony или Toshiba, лучше всего установить Windows 7 без ключа продукта и активировать после установки с помощью предустановки OEM System Locked Preinstallation — того же заводского механизма активации продукта на основе BIOS. настройки. Это избавит вас от необходимости звонить в Microsoft для активации по телефону.
Загрузить коллекцию сертификатов OEM
Код SLIC Passthrough для файла конфигурации виртуальной машины VMware
Прошивка= "efi"
acpi.passthru.slic = "ИСТИНА"
acpi.passthru.slicvendor = "ИСТИНА"
SMBIOS.reflecthost = "ИСТИНА"
Нравится:
Нравится Загрузка…
Ищи:
Сортировать по
Актуальность
Новички вперед
Самые старые первые
сообщите об этом объявлении
- Войти
- Лента записей
- Лента комментариев
- WordPress.
 org
org
сообщите об этом объявлении
- 17 027 737 просмотров
Пожертвования
£1.00
Эти руководства написаны частным лицом. Я не работаю ни в Microsoft, ни в Dell, но обе компании признали меня экспертом Dell Community Rockstar и Microsoft Windows Insider MVP.
OEM-установка Windows 11 (Dell UEFI BIOS)
Windows 11
OEM-установка Windows 10 (Dell UEFI BIOS)
youtube.com/embed/O3JRFmnN8LU?version=3&rel=1&showsearch=0&showinfo=1&iv_load_policy=1&fs=1&hl=en-US&autohide=2&wmode=transparent» allowfullscreen=»true» sandbox=»allow-scripts allow-same-origin allow-popups allow-presentation»>Windows 10
Установка Ubuntu 20.04 (Dell UEFI BIOS)
Убунту 22.04 ЛТС
Установка Mint 20.2 (Dell UEFI BIOS)
Новый 20,2
Установка Zorin OS 16 (Dell UEFI BIOS)
youtube.com/embed/mcPCn6UiTI4?version=3&rel=1&showsearch=0&showinfo=1&iv_load_policy=1&fs=1&hl=en-US&autohide=2&wmode=transparent» allowfullscreen=»true» sandbox=»allow-scripts allow-same-origin allow-popups allow-presentation»>
Зорин О.С. 16
Создание загрузочного USB-накопителя Windows 10 или 11 UEFI в Linux
Создание USB для Windows 11 в Linux
Установка дистрибутива Anaconda или Miniconda Python в Windows 10 и Linux
Учебники по Python
Установка дистрибутива Anaconda или Miniconda Python в Linux
Конфиденциальность и файлы cookie: этот сайт использует файлы cookie. Продолжая использовать этот веб-сайт, вы соглашаетесь на их использование.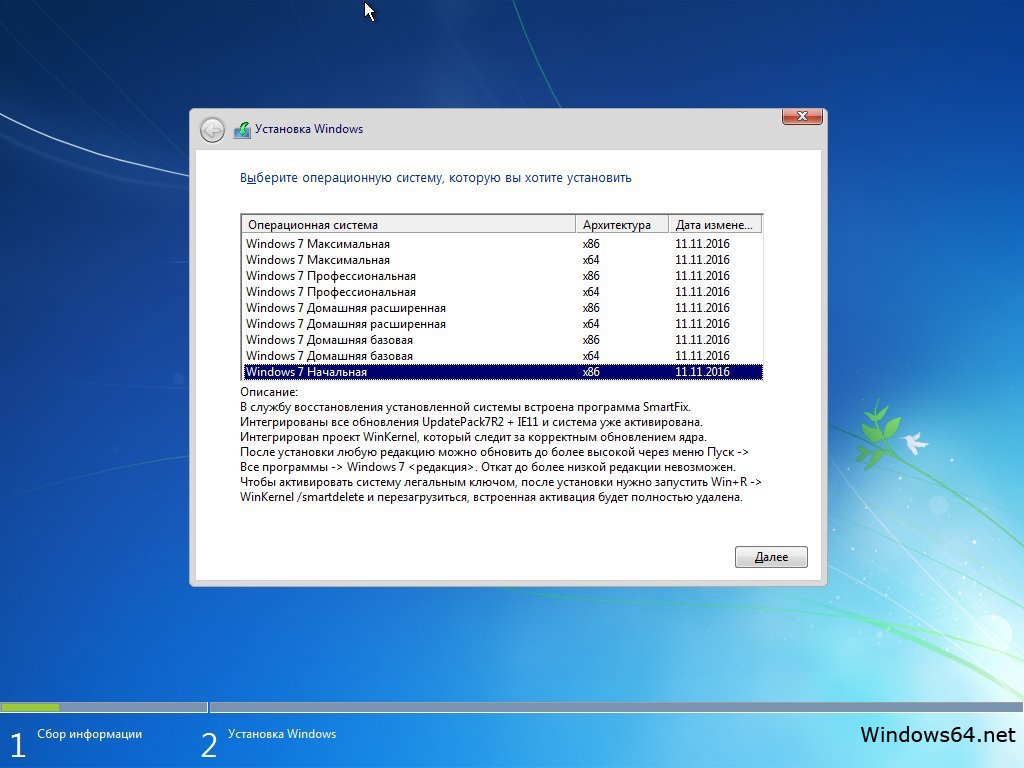

 xml
xml
 exe вызывает соответствующую функцию в API агента клиентский компонент Центра обновления Windows в соответствии с режимом, в котором начинается Wusa.exe.
exe вызывает соответствующую функцию в API агента клиентский компонент Центра обновления Windows в соответствии с режимом, в котором начинается Wusa.exe.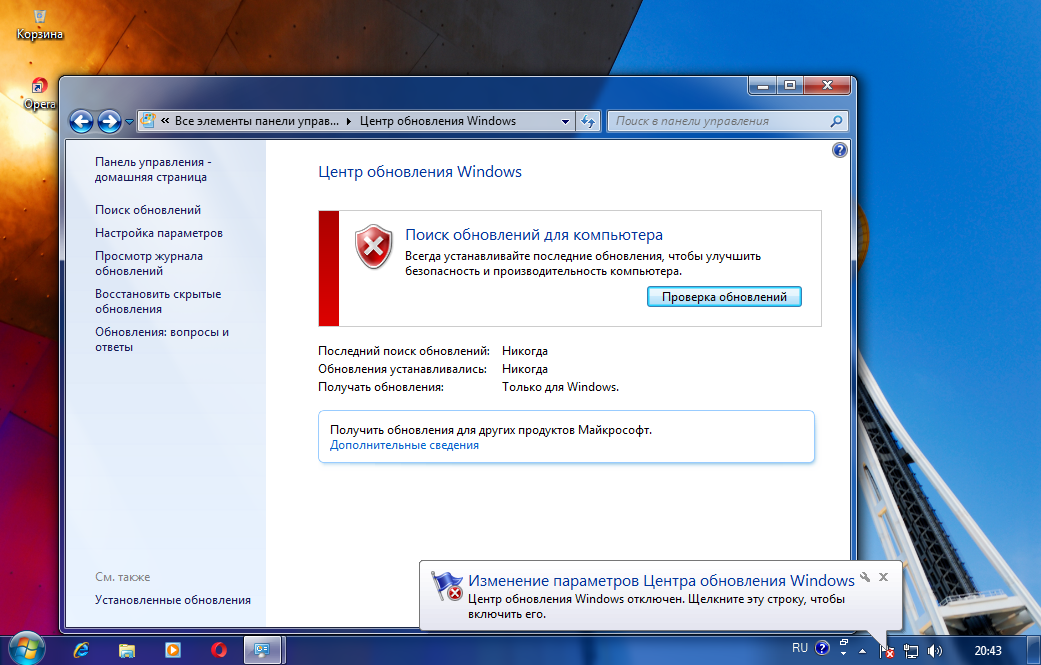
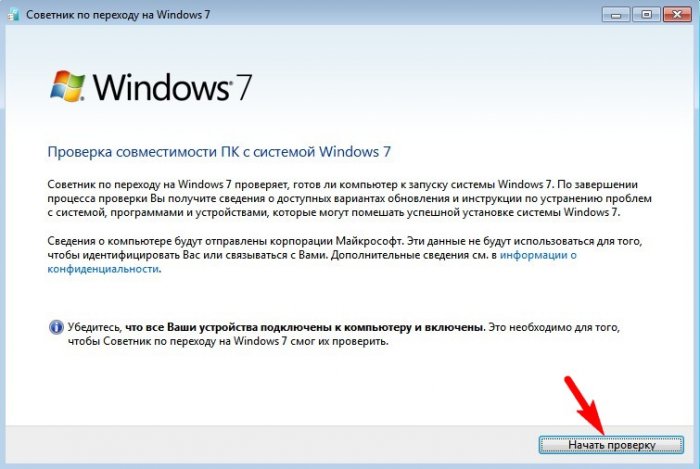 exe перезапуска компьютера. Параметр /norestart игнорируется, если параметр /quiet отсутствует. Если вы выполняете Wusa.exe с этими двумя коммутаторами, необходимо вручную перезапустить операционную систему после завершения установки, если для установки требуется перезапустить компьютер.
exe перезапуска компьютера. Параметр /norestart игнорируется, если параметр /quiet отсутствует. Если вы выполняете Wusa.exe с этими двумя коммутаторами, необходимо вручную перезапустить операционную систему после завершения установки, если для установки требуется перезапустить компьютер. Может передаваться только вместе с параметром /uninstall.
Может передаваться только вместе с параметром /uninstall.
 org
org