Почему на ноутбуке медленно работает wifi: Увеличиваем скорость Wi-Fi на ноутбуке — 🚀 СКОРОМЕР
Содержание
Не работает wifi на ноутбуке. Исправим за 5 минут.
Когда не работает вай фай на ноутбуке проблему можно решить в три-пять кликов, читай как! Не работающий wi-fi — это явление довольно распространено, и чаще всего встречается в случае внесения каких-либо изменений: после переустановки ОС, обновления прошивок, замены роутера и других. Порой найти причину неполадок в работе интернета сложно даже опытным мастерам.
Содержание:
Не работает Wi-Fi на ноутбуке в чем причина?
Причины отсутствия возможности подключиться к Wi-Fi могут быть самые разные, условно их можно разделить на простые и сложные. И в этой статье мы попробуем рассмотреть основные из них.
Банальные (простые) причины не работающего вай фая
- Вы не оплатили интернет — оплатите его.
- Не включен роутер — включите его.
- Нет покрытия Wi-Fi — подойдите ближе к роутеру.
- Ваш router «глючит» — перезагрузите его.
Серьёзные причины не работающего Wi-Fi
Если у вас появилась проблема с подключением к Wi-Fi, то для начала нужно определить, в чём причина: в роутере или в ноутбуке.
Проще всего узнать, в чём проблема, — это подключить к вашему маршрутизатору другое устройство или подключить ваш ноутбук к другой сети Wi-Fi.
Не настроен Wi-Fi роутер/маршрутизатор
Перед подключением к беспроводной сети нужно произвести настройку роутера. Если вы этого не сделали, то следует найти в интернете инструкцию для роутера вашей модели и для конкретно вашего провайдера.
Чтобы узнать, работает ли подключение от провайдера, нужно проверить во вкладке WANв админ-панели или индикатор на роутере. Если подключение от провайдера не работает, то проблема может заключаться в следующем:
- В админ-панели указаны неверные настройки подключения к провайдеру.
- Роутер неисправен.
- Проблемы со стороны провайдера. Чтобы исключить или подтвердить этот вариант, можно связаться с провайдером.
Не работает Wi-Fi на ноутбуке — приемник не исправен (сгорел)
Иногда Wi-fi ноутбука просто прекращает работать. Соединение с сетью или отсутствует, или оно нестабильно. Причиной может быть поломка модуля Wi-fi в ноутбуке. Тогда может понадобиться его замена или ремонт.
Соединение с сетью или отсутствует, или оно нестабильно. Причиной может быть поломка модуля Wi-fi в ноутбуке. Тогда может понадобиться его замена или ремонт.
Не установлен драйвер на сетевую карту
Наиболее вероятная причина того, что на ноутбуке не подключается интернет после переустановки операционной системы, — это неспособность вашей новой операционной системы найти и установить драйвер, подходящий для вашей сетевой карты.
Как правило, для установки драйвера на сетевой адаптер необходимо использовать диск с драйверами, идущий в комплекте с ноутбуком, а также можно скачать нужный драйвер с сайта компании-производителя для конкретной модели вашего устройства.
Проверить наличие установленного на сетевом адаптере драйвера можно в Диспетчере устройств.
Модуль Wi—Fi не включен в вашем ноутбуке
Есть 2 способа включить адаптер Wi—Fi программно, если ранее он был отключён в настройках ОС:
1. Через Центр управления сетями и общим доступом. Нужно ввести команду ncpa.cpl в окне ввода после нажатия комбинации Win+R. Данная команда откроет «Изменение параметров адаптера», оттуда надо перейти в «Беспроводное сетевое подключение». Если значок сетевого адаптера серого цвета, то нужно включить его.
Нужно ввести команду ncpa.cpl в окне ввода после нажатия комбинации Win+R. Данная команда откроет «Изменение параметров адаптера», оттуда надо перейти в «Беспроводное сетевое подключение». Если значок сетевого адаптера серого цвета, то нужно включить его.
2. Через диспетчер устройств. Если в диспетчере устройств отключён адаптер, то значок «Беспроводное сетевое подключение» будет отсутствовать в Сетевых подключениях. Тогда, как и в пункте 1, нужно нажать Win+R. Затем нужно ввести команду devmgmt.msc, она откроет диспетчер устройств. Далее находим устройство, которое содержит в своём названии Wi-Fi или Wireless, и после клика правой кнопкой мыши нужно нажать «Задействовать». Если адаптер не включается, то нужно проверить, есть ли подходящие драйвера.
Брандмауэр или антивирус блокируют доступ в интернет
Иногда мешать вашему ноутбуку подключиться к Wi-Fi могут элементы защиты вашей ОС: антивирус или брандмауэр.
Если дело в брандмауэре, то решить проблему несложно: его нужно просто отключить в настройках системы.
Если препятствия устраивает антивирус, то необходимо либо через диспетчер задач завершить нужные процессы, либо можно отключить сам антивирус.
Вирусы и Вредоносные программы блокируют Wi-Fi
Если у вас не установлен антивирус или он устарел, то велика вероятность, что вы столкнётесь с вирусом — блокировщиком. Такие вирусы блокируют ваш доступ в интернет якобы из-за нарушения закона. Работает такой вирус очень просто: прописывает в настройках сети свои DNS-сервера, и ваш браузер находит только мошеннический сайт. Чтобы решить проблему, нужно всего лишь изменить DNS-сервера на те, которые подходят вам.
Возможно к Вашему wi-fi подключено слишком много устройств. Посмотрите кто подключен к Вашему Wi-Fi и отключите самых активных, кто «забивает» интернет канал.
Почему медленно работает Wi-Fi на ноутбуке?
На скорость работы Wi-Fi влияют многие факторы. К ним относятся как внешние проблемы, так и дело может быть в устройстве.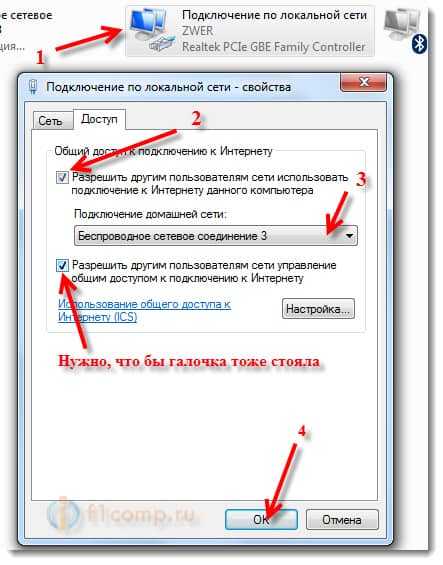
Самые распространённые причины:
- Сетевой адаптер ноутбука и роутер Wi-Fi обладают разными возможностями.
- К вашему роутеру произошло несанкционированное подключение.
- Влияние электроприборов.
- Неправильное расположение роутера.
- На беспроводной канал оказывает влияние другой роутер.
- Оборудование устарело.
Совет: Чтобы ваш Wi-Fi работал быстрее — попробуйте перезагрузить роутер, переставить его в другое место или обновить его прошивку.
Как быть если не работает wifi на ноутбуке после переустановки Windows
Если до переустановки Windows вай фай на ноутбуке исправно работал — то причина может быть лишь в драйверах. Кликните правой кнопкой мыши на значок «Мой компьютер» перейдите на вкладку «Оборудование», затем кликните на кнопке «Диспетчер устройств». В появившемся списке значками с восклицательным знаком обозначены те устройства, драйвер на которые не установлен.
Выясните модель вашей материнской платы (если у вас настольный компьютер) или модель вашего ноутбука (можно посмотреть под аккумулятором). Затем зайдите на сайт производителя и скачайте драйвера для вашей сетевой карты. После их установки — вай фай снова появится на вашем компьютере.
Wi-Fi на ноутбуке с Windows 10 не работает, что делать?
Специально для тех, кто использует десятую версию Windows и испытывает проблемы с вай фаем. Нужно произвести следующие действия:
- Кликаем левой кнопкой мыши по значку вай фай в правом углу монитора, с лева от времени.
- В выкатившимся меню смотрим на статус адаптера «Беспроводная сеть».
- Если его статус «включен», а ноут так и не видит сеть — возможно Wi-Fi отключен в параметрах или кнопкой.
- Жмете на иконку в панели уведомлений, затем на кнопку «Wi-Fi».
- Далее в параметрах, в разделе «Сеть и Интернет».
По итогу, после проделанных манипуляций, у вас должен заработать интернет, если же этого не произойдет — попробуйте любой другой способ из данной статьи.
Не работает кнопка wifi на ноутбуке lenovo/HP/asus/acer — как исправить?
Исправить не рабочую кнопку можно только заменой всей клавиатуры ноутбука, закажите клавиатуру от вашего ноутбука и замените старую на новую самостоятельно или отнесите ваш ноутбук в сервис.
Смотри наши инструкции по настройке девасов в ютуб!
Важно! Пока кнопка не работает — включить wi-fi на вашем ноутбуке можно и без кнопки, средствами OS Windows. Для этого жмем: «Пуск» — «Панель управления» — «Сеть и интернет» — «Центр управления сетями и общим доступом». Слева нажимаем на пункт: «Изменение параметров адаптера». Далее ищем беспроводную сеть, кликайте по ней правой кнопкой и выбираете пункт — ВКЛЮЧИТЬ.
Что делать если не работает драйвер wifi на ноутбуке?
При таком положении дел — вариантов у нас нет, нужно либо обновлять старый драйвер, либо удалять существующий драйвер и устанавливать новый.
Чтобы удалить текущий драйвер от вашего вай фай — кликните правой кнопкой мыши на значок «Мой компьютер» перейдите на вкладку «Оборудование», затем кликните на кнопке «Диспетчер устройств». Далее в списке ищем вашу сетевую карту и удаляем всё сетевое оборудование, затем перезагружаем компьютер и устанавливаем новый драйвер для вайфая.
Так же возможны случаи, когда на ваш wi-fi адаптер (сетевую карту) нет новых драйверов для современных ОС, в таком случае — вам нужно вернуть прежнюю операционную систему.
Распространенные ошибки при подключении к Wi-Fi
Мы сделали подборку самых частых ошибок, которые встречаются у пользователей при подключении WiFi на ноутбуке и их всего две:
- Неверный пароль или ключ безопасности — в 98% случаев пользователи вводили действительно неправильный пароль.
- «Параметры сети, сохраненные на этом компьютере, не соответствуют требованиям этой сети» — для решения данной проблемы нужно просто забыть ту сеть, к которой вы подключаетесь, а затем подключиться к ней снова.

[Ноутбук/AIO/Десктоп] Устранение неполадок — проблемы беспроводной сети (Wi-Fi) на компьютере | Официальная служба поддержки
[Ноутбук/AIO/Десктоп] Устранение неполадок — проблемы беспроводной сети (Wi-Fi) на компьютере
Сначала мы должны проверить, вызваны ли проблемы компьютером, интернет-оборудованием (модемом/интернет-кабелем/устройством беспроводного доступа), или поставщиком интернет-услуг, прежде чем искать решение проблемы с Интернетом.
Это средство устранения неполадок предлагает только решения проблем с Интернетом, вызванных компьютером. (Общие симптомы, такие как отсутствие значка Wi-Fi, сбой Wi-Fi, отсутствие сигнала Wi-Fi, медленный Wi-Fi или появление восклицательного знака в Wi-Fi диспетчера устройств и т. д.)
По другим вопросам об интернет-оборудовании/услугах обращайтесь к поставщику интернет-услуг для получения дополнительной информации.
Предположим, что вы используете компьютер (A) и смартфон (B) и подключаете их к сети Интернет по Wi-Fi:
Оба (A) и (B) не могут подключиться к Интернету -> проблемы обычно возникают из-за интернет-услуг или интернет-провайдеров.
(A) не может подключиться к Интернету, а (B) может -> См. решения ниже:
Примечание: Если Вы улучшите производительность системы, это поможет решить проблему со скоростью сети. Здесь Вы можете узнать больше о том, как Изменить режим питания и план
Чтобы ознакомиться с инструкцией подробнее, Вы также можете перейти по ссылке на видео ASUS Youtube ниже:
Пожалуйста, перейдите к соответствующей инструкции, исходя из текущей операционной системы Windows на Вашем компьютере:
- Windows 11
- Windows 10
Windows 11
Содержание:
- Убедитесь, что функция беспроводной сети включена
- Сбросьте параметры BIOS
- Выключите компьютер
- Запустите диагностику в MyASUS
- Адаптер беспроводной сети с желтым восклицательным знаком в диспетчере устройств
- Обновите Wireless и Bluetooth драйверы через Диспетчер Устройств
- Сбросьте сеть
- Сбросьте параметры браузера
- Обновите BIOS / Windows / драйверы до последних версий
- Восстановите систему до точки восстановления
- Сбросьте параметры системы
Убедитесь, что функция беспроводной сети включена
Щелкните значок [Сеть и Интернет] на Панели Задач ①, затем убедитесь, что для Wi-Fi установлено значение [Включено] ②.
Примечание: Когда значок Wi-Fi становится синим, это означает, что функция включена.
Если проблема не устранена, перейдите к следующему шагу устранения неполадок.
Вернуться в начало
Сбросьте параметры BIOS
Попробуйте сбросить настройки BIOS по умолчанию, здесь Вы можете узнать больше о том, как сбросить BIOS
Если проблема не устранена, перейдите к следующему шагу устранения неполадок.
Вернуться в начало
Полностью выключите компьютер
Щелкните значок [Пуск] на Панели Задач ①, выберите [Питание] ②, затем нажав клавишу [Shift] ③ на клавиатуре, выберите [Завершение работы] ④. Ваш компьютер будет полностью выключен.
После полного выключения компьютера перезагрузите компьютер и проверьте, решена ли проблема.
Вернуться в начало
Запустите диагностику в MyASUS
Используйте Диагностику системы в MyASUS, чтобы проверить наличие проблемы с беспроводным подключением.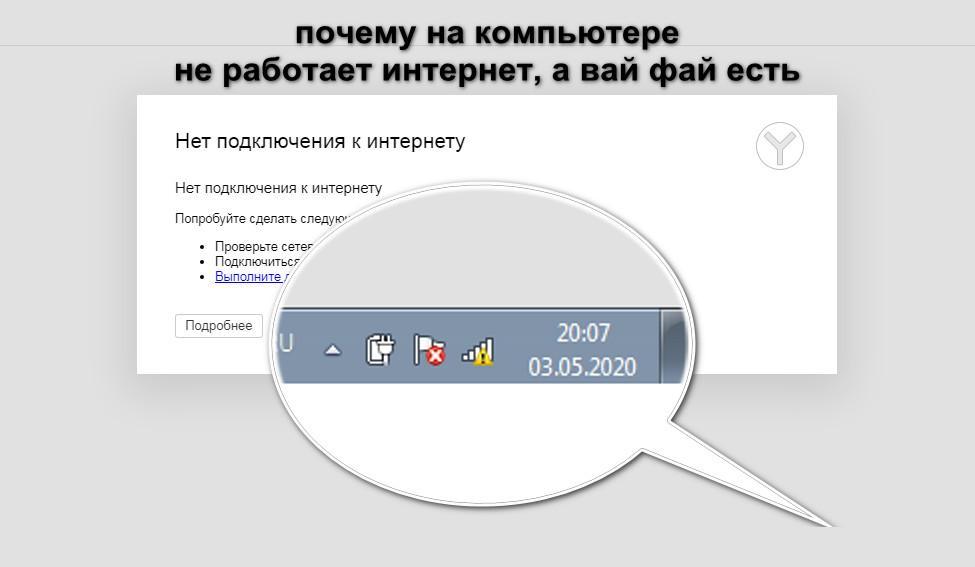
- Введите и найдите [MyASUS] в строке поиска Windows ①, затем нажмите [Открыть] ②.
Если поиск не дал результатов, это означает, что на Вашем компьютере не установлено приложение, см. Как установить MyASUS. - В MyASUS выберите [Поддержка клиентов] ③.
- В [Диагностике системы] ④ выберите пункт [Проблемы с беспроводным подключением] ⑤. Здесь Вы можете узнать больше о MyASUS Диагностика — Введение.
Примечание: если в MyASUS нет вкладки «Диагностика системы», это означает, что Ваш компьютер не поддерживает эту функцию, пропустите этот шаг и перейдите к следующему. Здесь Вы можете узнать больше о том, почему я вижу только некоторые функции в MyASUS - Нажмите [Проверить] ⑥.
- Если возникает какая-либо ошибка, попробуйте рекомендации по устранению неполадок и возможные подходы к решению проблемы в MyASUS. Если проблема не устранена, перейдите к следующему шагу.

Вернуться в начало
Адаптер беспроводной сети с желтым восклицательным знаком в Диспетчере Устройств
Если Вы столкнулись с проблемой отображения беспроводного сетевого адаптера с желтым восклицательным знаком в Диспетчере Устройств, попробуйте следующий способ решения данной проблемы. (Этот шаг предназначен только для ноутбуков. Для настольных ПК и моноблоков перейдите к следующему шагу устранения неполадок.)
1. Отключите адаптер переменного тока.
Примечание. Не отсоединяйте адаптер переменного тока для моделей ноутбуков ASUS TP420IA и UX425IA. (Для этих моделей необходимо подключить адаптер переменного тока для выполнения процесса аппаратного сброса.)
2. Нажмите и удерживайте кнопку питания в течение 40 секунд, чтобы выполнить аппаратный сброс.
3. Подождите 90 секунд, затем Ваш компьютер автоматически загрузится.
4. После того, как Ваш компьютер загрузится, снова проверьте адаптер беспроводной сети в Диспетчере Устройств, все ли в порядке. Если проблема не устранена, перейдите к следующему шагу устранения неполадок.
Если проблема не устранена, перейдите к следующему шагу устранения неполадок.
Вернуться в начало
Обновите драйверы Wireless и Bluetooth через Диспетчер Устройств
Если версии драйверов беспроводной связи и Bluetooth слишком различаются, это может вызвать проблему совместимости программного обеспечения. Поэтому мы рекомендуем обновить оба драйвера до последней версии.
- Введите и найдите [Диспетчер Устройств] в строке поиска Windows ①, затем нажмите [Открыть] ②.
- Проверьте стрелку рядом с [Сетевыми адаптерами] ③, затем щелкните правой кнопкой мыши [Intel(R) Wi-Fi 6 AX201 160MHz] ④ и выберите [Удалить устройство] ⑤.
Примечание: Имя устройства может отличаться в зависимости от модели адаптера. - Выберите [Удалить драйвер для этого устройства] ⑥, затем нажмите [Удалить] ⑦.

- Нажмите стрелку рядом с [Bluetooth] ⑧, затем щелкните правой кнопкой мыши [Intel(R) Wireless Bluetooth(R)] ⑨ и выберите [Удалить устройство] ⑩.
Примечание: Имя устройства может отличаться в зависимости от модели адаптера. - Выберите [Удалить драйвер для этого устройства] ⑪, затем нажмите [Удалить] ⑫.
- После удаления сетевого адаптера и Bluetooth нажмите [Действие] ⑬ и выберите [Обновить конфигурацию оборудования] ⑭.
Компьютер переустановит беспроводную сеть и Bluetooth, а устройства отобразятся в категориях «Сетевые адаптеры» и «Bluetooth». - Если не удается обновить драйвер беспроводной сети или Bluetooth через Диспетчер Устройств, Вы можете загрузить и установить последнюю версию драйвера с сайта ASUS. Здесь Вы можете узнать больше о том, как найти и установить драйверы
Примечание: Найдите драйвер беспроводной сети или Bluetooth по модели или производителю адаптера, который используется на Вашем ПК. Например, производитель беспроводного адаптера [Intel].
Например, производитель беспроводного адаптера [Intel].
Вернуться в начало
Сбросьте сеть
- Нажмите [Пуск] ①, затем выберите [Параметры] ②.
- Выберите [Сеть и Интернет] ③, затем выберите [Дополнительные настройки сети] ④.
- Выберите [Сброс сети] ⑤.
- Нажмите [Сбросить сейчас] ⑥, затем выберите [Да] ⑦. Ваш компьютер будет перезагружен после завершения сброса.
Вернуться в начало
Сбросьте параметры браузера
Если Вам не удается подключиться к Интернету через браузер, но приложение для чата работает нормально, Вы можете попробовать перезагрузить браузер, чтобы решить эту проблему.
- Возьмем, к примеру, Microsoft Edge. Щелкните значок [Настройки и другое] ① в правом верхнем углу, а затем выберите [Настройки] ②.

- Выберите [Сбросить настройки] ③ и нажмите [Восстановить настройки до значений по умолчанию] ④.
- Выберите [Сброс] ⑤.
Вернуться в начало
Обновите BIOS / Windows / драйверы до последних версий
Обновление программного обеспечения обычно помогает стабильности и оптимизации системы, поэтому мы рекомендуем Вам проверять и обновлять драйверы и ПО до последней версии на вашем ПК. Здесь Вы можете узнать больше:
Как обновить BIOS в системе Windows
Как использовать EZ Flash для обновления BIOS
(Для настольных ПК см. ASUS Motherboard EZ Flash 3 Введение )
Для выполнения обновления Windows и обновления драйверов воспользуйтесь ссылками:
Как запустить Windows Update
Как обновить драйверы в MyASUS
Если проблема не устранена после обновления БИОС / драйверов / Windows до актуальной версии, перейдите к следующей главе для устранения неполадок.
Вернуться в начало
Восстановите систему до точки восстановления
Если проблема с беспроводной сетью возникла недавно, и Вы ранее создавали точку восстановления или существовало автоматическое восстановление системы, попробуйте восстановить компьютер до точки, когда проблемы не наблюдалось. Здесь Вы можете узнать больше о том, как использовать точку восстановления системы
Если проблема не устранена, перейдите к следующей главе для устранения неполадок.
Вернуться в начало
Восстановите систему
Если проблема не устранена после выполнения всех ранее указанных шагов, сделайте резервную копию Ваших личных файлов, а затем сбросьте ПК до исходной конфигурации. Здесь Вы можете узнать больше:
Как сбросить систему
Вернуться в начало
Вы также можете обратиться к предложениям Microsoft: Как решить проблемы с интернетом в Windows.
Если Ваша проблема не устранена после выполнения описанных выше действий по устранению неполадок, проблема может быть вызвана поставщиком услуг Интернета (ISP) или интернет-оборудованием (модемом/ кабелем Интернета/ беспроводным совместным устройством). Мы предлагаем Вам обратиться к Вашему интернет-провайдеру или попробовать осуществить устранение неполадок интернет-оборудования. Здесь Вы можете узнать больше об устранении неполадок на роутере ASUS:
Мы предлагаем Вам обратиться к Вашему интернет-провайдеру или попробовать осуществить устранение неполадок интернет-оборудования. Здесь Вы можете узнать больше об устранении неполадок на роутере ASUS:
Ошибка доступа к сети Интернет через роутер
Wi-Fi сигнал часто прерывается
Если Вы по-прежнему не можете решить проблему, загрузите MyASUS и попробуйте Диагностику системы для устранения неполадок. Нажмите ниже!
Windows 10
Содержание:
- Проверьте, активирована ли функция Wifi
- Сбросьте параметры BIOS
- Отключите компьютер полностью
- Запустите средство устранения неполадок в MyASUS
- Адаптер беспроводной сети с желтым восклицательным знаком в диспетчере устройств
- Обновите драйвер на беспроводной адаптер через Диспетчер Устройств
- Сбросьте сеть
- Сбросьте Интернет браузер
- Обновите BIOS и Windows
- Воспользуйтесь точкой восстановления системы
- Восстановите систему
Проверьте, активирована ли функция Wifi
Нажмите на [Сеть и Интернет] в Панели Задач ①, затем убедитесь, что для Wi-Fi установлено значение [Включено] ②.
Примечание: иконка Wi-Fi будет подсвечена синим, если функция включена.
Если проблема не устранена, перейдите к следующему шагу устранения неполадок.
Вернуться в начало
Сбросьте параметры BIOS
Попробуйте сбросить BIOS до настроек по умолчанию, здесь Вы можете узнать больше о том, как сбросить параметры BIOS.
Если проблема не исчезнет, перейдите к следующему шагу устранения неполадок.
Вернуться в начало
Полностью отключите компьютер
Нажмите на [Пуск] значок в нижнем левом углу Панели Задач ①, выберите [Выключить] ②, затем нажав клавишу [Shift] ③ на клавиатуре, выберите [Завершение работы] ④. Ваш компьютер будет полностью выключен.
После полного выключения компьютера перезагрузите компьютер и проверьте, решена ли проблема.
Вернуться в начало
Запустите средство устранения неполадок в MyASUS
Используйте диагностику системы в MyASUS, чтобы проверить наличие проблемы с беспроводным подключением.
- Найдите в поисковой строке Windows [MyASUS] ①, нажмите [Открыть] ②.
Если поиск не дал результатов, это означает, что на Вашем ПК не установлен MyAsus: Как установить MyASUS. - В MyASUS выберите [Поддержка пользователей] ③.
- В [Диагностике системы] ④, выберите [Проблемы с беспроводным подключением] ⑤. Здесь Вы можете узнать больше о MyASUS Диагностике системы.
Примечание: если в MyASUS нет вкладки «Диагностика системы», это означает, что Ваш компьютер не поддерживает эту функцию, проигнорируйте этот шаг и перейдите к следующему. Здесь вы можете узнать больше о том, Почему я вижу только частичные функции в приложении MyASUS - Нажмите [Проверка] ⑥.
- Если возникает какая-либо ошибка, попробуйте рекомендации по устранению неполадок и возможные подходы к решению проблемы в MyASUS. Если проблема не исчезнет, перейдите к следующему шагу инструкции.

Вернуться в начало
Адаптер беспроводной сети с желтым восклицательным знаком в диспетчере устройств
Если Вы столкнулись с проблемой отображения беспроводного сетевого адаптера с желтым восклицательным знаком в Диспетчере Устройств, попробуйте следующий способ решения данной проблемы. (Этот шаг предназначен только для ноутбуков. Для настольных ПК и моноблоков перейдите к следующему шагу устранения неполадок.)
1. Отключите адаптер переменного тока.
Примечание. Не отсоединяйте адаптер переменного тока для моделей ноутбуков ASUS TP420IA и UX425IA. (Для этих моделей необходимо подключить адаптер переменного тока для выполнения процесса аппаратного сброса.)
2. Нажмите и удерживайте кнопку питания в течение 40 секунд, чтобы выполнить аппаратный сброс.
3. Подождите 90 секунд, затем Ваш компьютер автоматически загрузится.
4. После того, как Ваш компьютер загрузится, снова проверьте адаптер беспроводной сети в Диспетчере устройств, все ли в порядке.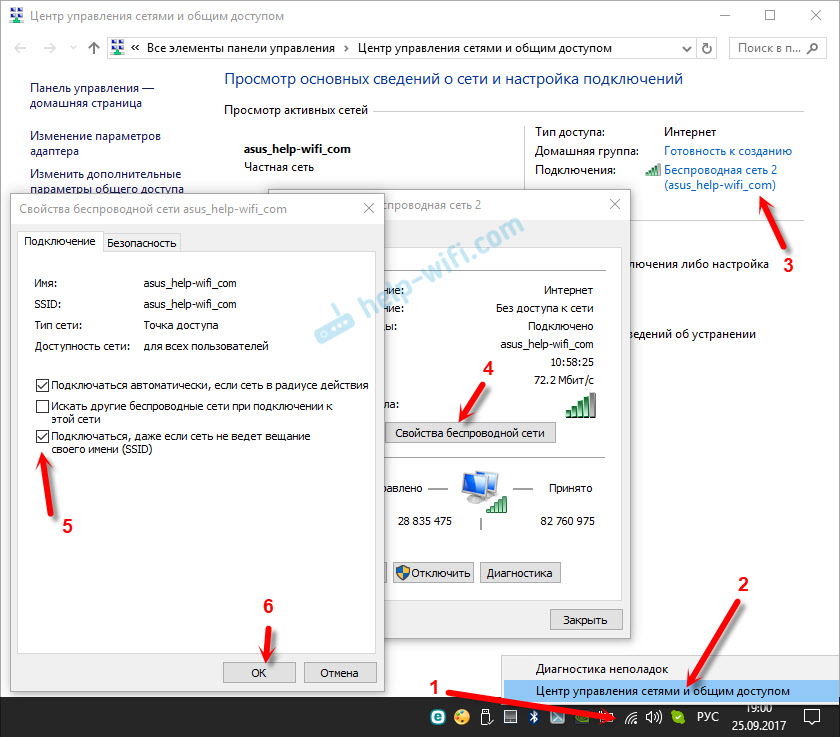 Если проблема не устранена, перейдите к следующему шагу устранения неполадок.
Если проблема не устранена, перейдите к следующему шагу устранения неполадок.
Вернуться в начало
Обновите драйвер беспроводного адаптера через Диспетчер Устройств
1. Кликните правой кнопкой мыши [Пуск] ①, затем нажмите [Диспетчер Устройств] ②.
2. Нажмите стрелочку рядом с [Сетевыми адаптерами] ③, затем кликните правой кнопкой мыши на [Intel(R) Dual Band Wireless-AC 8265] ④ и выберите [Удалить устройство] ⑤.
Примечание: наименование драйвера устройства может отличаться в зависимости от модели.
3. Пометьте галочкой [Удалить драйверы для этого устройства] ⑥ и выберите [Удалить] ⑦.
4. После того, как драйверы будут удалены, пожалуйста, выделите [Сетевые адаптеры] ⑧ в Диспетчере Устройств, затем нажмите [Действия] ⑨ и выберите [Обновить конфигурацию оборудования] ⑩.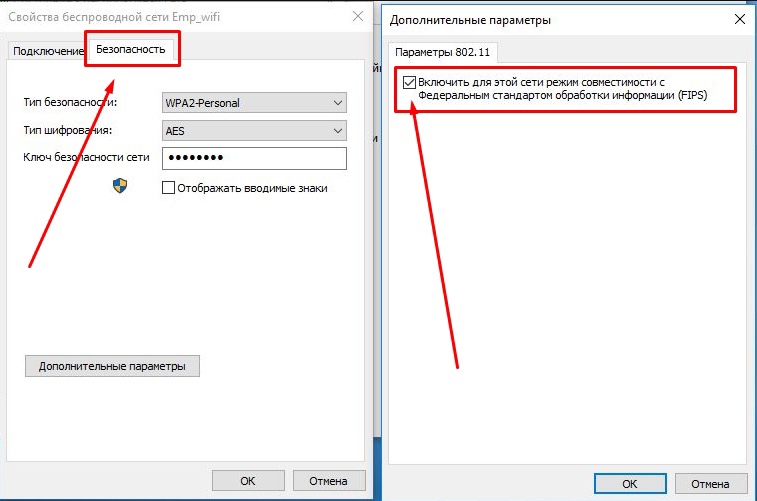
Компьютер переустановит драйверы, и наименование беспроводного оборудования появится в списке Сетевых адаптеров.
5. Если при обновлении драйвера через Диспетчер Устройств возникает проблема, Вы можете скачать драйвер для Wi-Fi с сайта поддержки ASUS и установить его. Воспользуйтесь ссылкой: Где и как скачать драйверы.
Примечание: найдите беспроводной драйвер в соответствии с моделью и/или производителем, который используется на Вашем ноутбуке. В нашем примере наименование вендора [Intel].
Вернуться в начало
Сбросьте Сеть
1. Нажмите [Пуск] ①, затем [Параметры] ②.
2. Выберите [Сеть и Интернет] ③, а затем [Сброс сети] ④.
3. Нажмите [Сбросить сейчас] ⑤, затем [Да] ⑥. Ваш ПК будет перезагружен после сброса параметров сети.
Вернуться в начало
Сбросьте интернет-браузер
Если Вам не удается подключиться к Интернету через браузер, но приложения для общения работают нормально, Вы можете попробовать сбросить по умолчанию браузер, чтобы решить эту проблему.
1. Возьмем в качестве примера Internet Explorer 11 (IE11). Нажмите на [Шестеренку] ① в верхнем правом углу и выберите [Свойства браузера] ②.
2. Выберите [Дополнительно] ③ и кликните [Сброс] ④
Вернуться в начало
Обновите BIOS и Windows
Обновите БИОС / драйверы / Windows до последней версией на Вашем ноутбуке
Обновление программного обеспечения обычно помогает стабильности и оптимизации системы, поэтому мы рекомендуем Вам проверять и обновлять драйверы и ПО до последней версии на вашем ПК. Здесь Вы можете узнать больше:
Как обновить BIOS в Windows
Как использовать EZ Flash для обновления BIOS
(Для настольных ПК см. ASUS Motherboard EZ Flash 3 Введение)
Для выполнения обновления Windows и обновления драйверов воспользуйтесь ссылками:
Как запустить Windows Update
Как обновить драйверы в MyASUS
Если проблема не устранена после обновления БИОС / драйверов / Windows до текущей даты, перейдите к следующей главе для устранения неполадок.
Вернуться в начало
Воспользуйтесь точкой восстановления системы
Если Вы ранее создавали точку восстановления или автоматическую точку восстановления системы, попробуйте восстановить систему до точки восстановления, ближайшей к последнему обычному запуску системы, узнайте больше по ссылке: Как использовать точку восстановления.
Примечание: прежде чем продолжить восстановление, сделайте резервную копию своих данных.
Вернуться в начало
Сбросьте систему
Если решения выше не помогли устранить неисправность, пожалуйста, сделайте копию личных данных и сбросьте параметры системы:
Как сбросить систему
Вернуться в начало
Вы также можете обратиться к предложениям Microsoft, здесь вы можете узнать больше о том, как решить проблемы с сетью в Windows.
Если проблема не устраняется после выполнения описанных выше действий, она может быть вызвана поставщиком услуг Интернета (ISP) или интернет-оборудованием (модем / Интернет-кабель / беспроводное устройство общего доступа).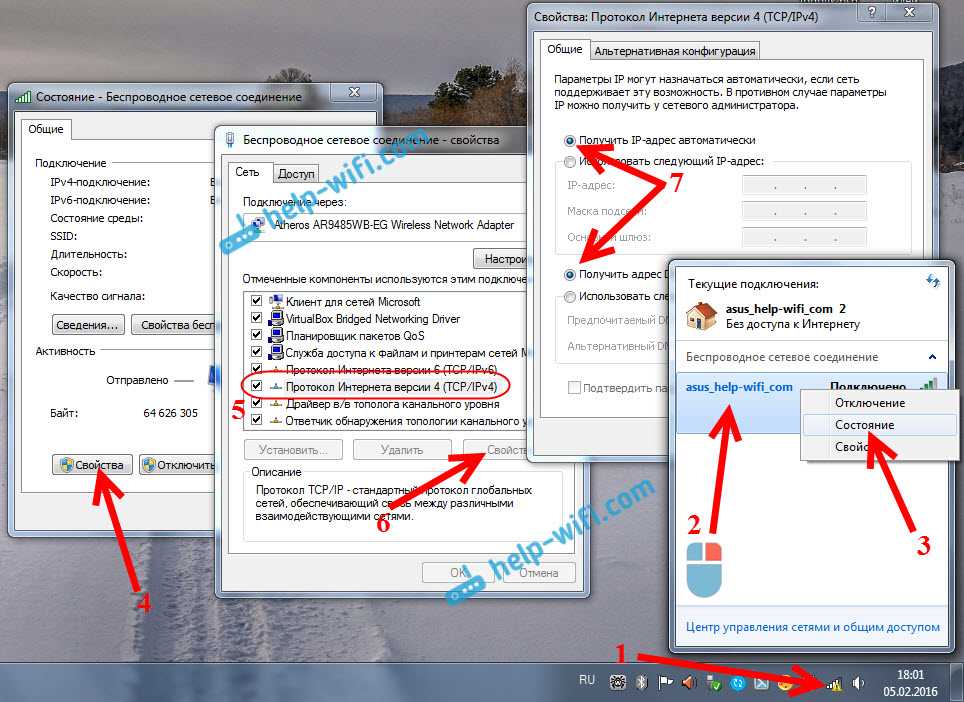 Мы предлагаем Вам обратиться к своему интернет-провайдеру или попытаться провести диагностику интернет-оборудования. Здесь вы можете узнать больше об устранении неисправностей роутера ASUS:
Мы предлагаем Вам обратиться к своему интернет-провайдеру или попытаться провести диагностику интернет-оборудования. Здесь вы можете узнать больше об устранении неисправностей роутера ASUS:
[Устранение неполадок] Ошибка доступа к роутеру
[Устранение неполадок] Wi-Fi сигнал часто прерывается
Скачайте MyASUS прямо сейчас для получения идеального сервиса. Нажмите ниже!
Если проблема все еще наблюдается, пожалуйста, обратитесь в сервисные Центры Asus для диагностики и ремонта.
Почему у меня медленный интернет на ноутбуке
Главная страница / Wi-Fi / Почему у меня медленный интернет на ноутбуке
Мы все были там: готовы погрузиться в запойный сеанс просмотра, прыгнуть на онлайн-встречу или погрузиться в глубины Интернета, и вдруг — Wi-Fi на вашем ноутбуке решает, что это идеальное время для ползания. Это расстраивает, если не сказать больше.
TL;DR : Медленный Wi-Fi на вашем ноутбуке? Вы можете столкнуться с множеством проблем, начиная от слабого сигнала Wi-Fi, устаревших сетевых драйверов или неправильных настроек маршрутизатора.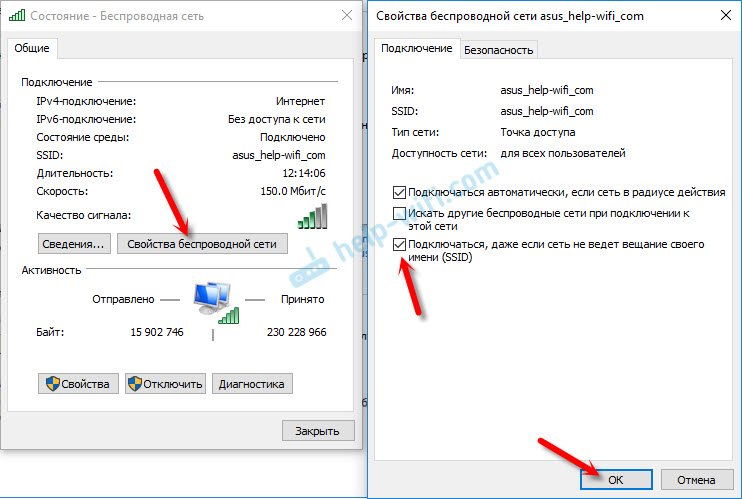 Хорошей новостью является то, что, понимая общие причины, выполняя некоторые шаги по устранению неполадок и рассматривая обновления или улучшения сети, вы можете значительно повысить скорость Wi-Fi вашего ноутбука.
Хорошей новостью является то, что, понимая общие причины, выполняя некоторые шаги по устранению неполадок и рассматривая обновления или улучшения сети, вы можете значительно повысить скорость Wi-Fi вашего ноутбука.
Прокрутите вниз, чтобы получить подробный ответ. Здесь задействовано несколько общих причин , и как только вы их определите, вы станете на один шаг ближе к решению проблемы.
Помехи : Ваш Wi-Fi может работать медленно из-за помех от других устройств или сетей, что может привести к снижению уровня сигнала. Распространенными виновниками являются микроволновые печи, беспроводные телефоны или даже другие сети Wi-Fi, находящиеся в непосредственной близости.
Расстояние : Чем дальше вы находитесь от маршрутизатора Wi-Fi, тем слабее становится сигнал, что приводит к снижению скорости.
Устаревшее оборудование или драйверы : Иногда ваш ноутбук или маршрутизатор могут работать на устаревшем оборудовании или драйверах, что приводит к неэффективной обработке данных и, следовательно, снижению скорости.
Устранение медленного Wi-Fi на вашем ноутбуке
Думайте об устранении неполадок как о супергерое технических проблем. Проявив немного терпения и ноу-хау, вы сможете восстановить скорость своего Wi-Fi.
Обновите сетевые драйверы : Если у вас устаревшие сетевые драйверы, ваш ноутбук не сможет эффективно обрабатывать сигналы Wi-Fi. Убедитесь, что ваши драйверы обновлены, проверив веб-сайт производителя вашего ноутбука.
Позиционирование имеет значение : Убедитесь, что ваш ноутбук находится в пределах оптимального радиуса действия маршрутизатора. Кроме того, избегайте физических препятствий между вашим устройством и маршрутизатором для бесперебойного прохождения сигнала.
Перезагрузите маршрутизатор : Иногда все, что нужно вашему маршрутизатору, — это хороший перезапуск, чтобы очистить его память и восстановить новые соединения.
Переход на более быстрое сетевое соединение
Если вы пытались устранить неполадки, но по-прежнему терзаете голову из-за медленного Wi-Fi, возможно, пришло время подумать об обновлении. Переход на более быстрое сетевое соединение означает более плавные видеозвонки, более быструю загрузку и меньшую буферизацию.
Переход на более быстрое сетевое соединение означает более плавные видеозвонки, более быструю загрузку и меньшую буферизацию.
Повышение производительности Wi-Fi с помощью настроек маршрутизатора
Ваш маршрутизатор, по сути, является центром управления вашей сетью Wi-Fi, и его настройки могут быть ключом к разблокировке более высоких скоростей.
Изменить канал Wi-Fi : Сигналы Wi-Fi работают на разных каналах. Если ваш текущий канал переполнен другими сетями, его изменение может ускорить ваш Wi-Fi.
Обновление прошивки маршрутизатора : Как и ваш ноутбук, ваш маршрутизатор нуждается в регулярных обновлениях для оптимальной работы. Следите за обновлениями прошивки на сайте производителя.
Прямой путь к более быстрому Wi-Fi
Точка доступа действует как мост между вашим устройством и сетью Wi-Fi, обеспечивая прямой путь для вашего соединения. Это может значительно повысить скорость вашего Wi-Fi, особенно в переполненной сетевой среде.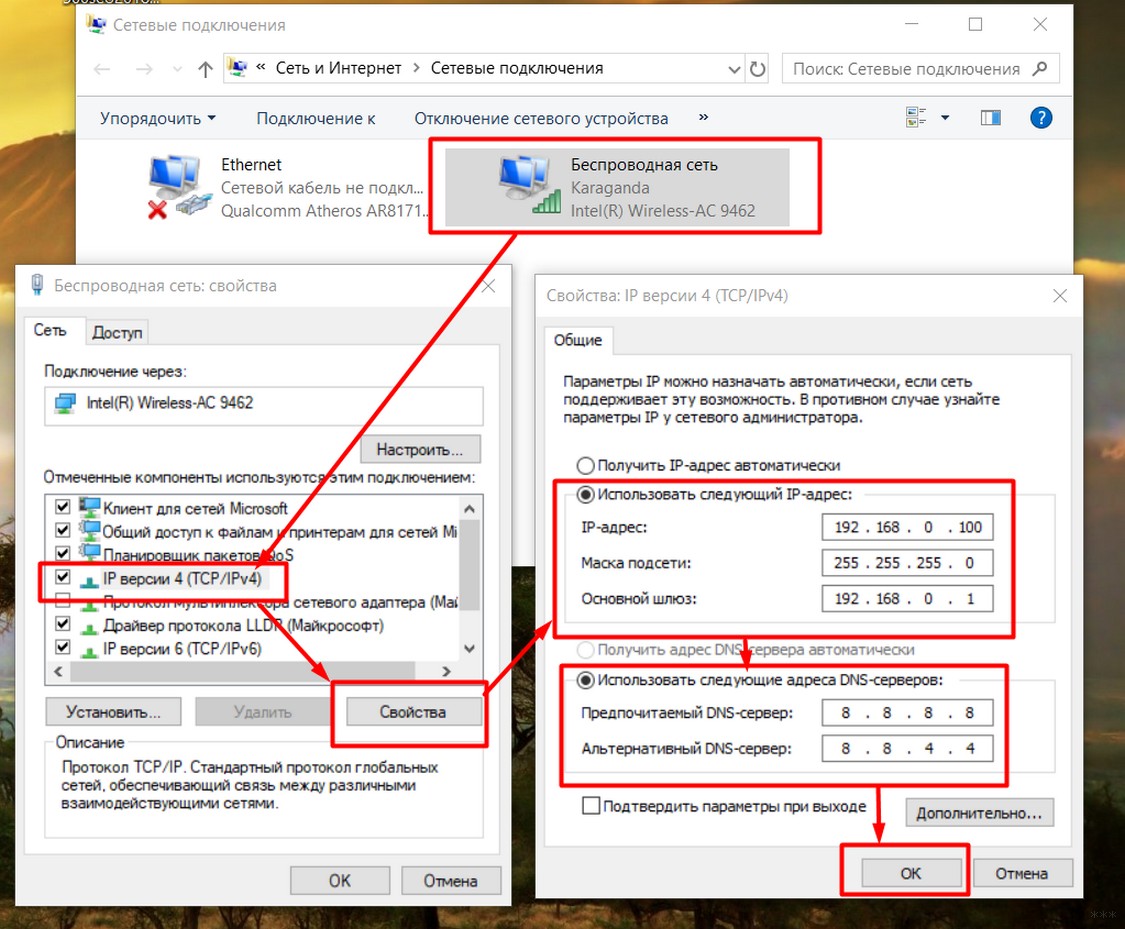
Расширение охвата: повышение производительности Wi-Fi с помощью сетевых расширителей
Сетевые расширители, также известные как усилители Wi-Fi, усиливают сигнал Wi-Fi от вашего маршрутизатора, расширяя зону его покрытия. Они могут быть особенно полезны, если у вас дома или в офисе есть «мертвые зоны» Wi-Fi.
| Решение | Описание | Ожидаемое улучшение |
|---|---|---|
| Поиск и устранение неисправностей | Включает обновление сетевых драйверов, размещение ноутбука ближе к маршрутизатору и перезапуск маршрутизатора. | Варьируется, но часто может решить простые проблемы, вызывающие низкую скорость. |
| Обновление сети | Включает переход на более быстрое сетевое соединение, которое может значительно улучшить скорость Wi-Fi. | Высокий |
| Настройка параметров маршрутизатора | Изменение канала Wi-Fi или обновление прошивки маршрутизатора может повысить производительность Wi-Fi.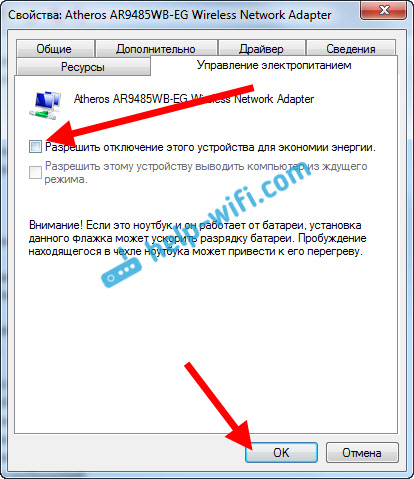 | Средний |
| Использование точки доступа | Обеспечивает прямой путь к сети, повышая скорость Wi-Fi в местах большого скопления людей. | Высокий |
| Сетевые удлинители | Усиливает сигнал Wi-Fi, расширяя зону покрытия и потенциально увеличивая скорость. | От среднего до высокого |
Заключение
Медленный Wi-Fi на вашем ноутбуке может превратить продуктивный рабочий день или расслабляющий вечер в мучительную борьбу. Однако, понимая общие причины и внедряя целенаправленные решения, такие как устранение неполадок с подключением, настройка параметров маршрутизатора или даже модернизация сети или использование расширителей, вы можете быстро вернуться к прежней скорости.
Часто задаваемые вопросы
Почему Wi-Fi работает медленно на мобильных устройствах, но быстро на ноутбуках?
Различия в скорости Wi-Fi между ноутбуком и мобильным устройством могут быть связаны с тем, что каждое устройство поддерживает разные стандарты Wi-Fi. Новые ноутбуки часто поддерживают более быстрые стандарты Wi-Fi, чем мобильные устройства, что обеспечивает более высокие скорости.
Новые ноутбуки часто поддерживают более быстрые стандарты Wi-Fi, чем мобильные устройства, что обеспечивает более высокие скорости.
Как исправить медленный Wi-Fi на моем ноутбуке с Windows 10?
Попробуйте обновить сетевые драйверы, изменить параметры питания на высокую производительность и отключить фоновые приложения, которые могут перегружать вашу пропускную способность. Также убедитесь, что ваша система Windows 10 обновлена до последней версии.
Почему Wi-Fi моего ПК такой медленный?
Это может быть связано с устаревшими сетевыми драйверами, слабым сигналом Wi-Fi или помехами от других устройств. Попробуйте обновить драйверы, расположить компьютер ближе к маршрутизатору или изменить канал Wi-Fi, чтобы увеличить скорость.
Как получить полную скорость Wi-Fi на моем ноутбуке?
Убедитесь, что ваш ноутбук находится в пределах досягаемости маршрутизатора, обновите сетевые драйверы и ограничьте количество устройств или приложений, использующих ваш Wi-Fi. Вы также можете рассмотреть вопрос об обновлении сетевого подключения для оптимальной скорости.
Вы также можете рассмотреть вопрос об обновлении сетевого подключения для оптимальной скорости.
Было ли это полезно?
Спасибо за отзыв!
Низкая скорость интернета в Windows 11? Вот 5 способов исправить это навсегда…
Ищете больше сообщений с инструкциями? Ознакомьтесь с нашей страницей с инструкциями, чтобы узнать все последние советы по Windows, Microsoft Teams, LinkedIn и многим другим!
В этой статье
Toggle
Низкой скорости интернета на ПК с Windows более чем достаточно, чтобы нарушить рабочий процесс. Постоянная буферизация или даже перебои в подключении будут раздражать самых терпеливых пользователей Windows.
К счастью, даже если операционная система Windows изобилует случайными ошибками, подобными этим, она содержит множество методов устранения неполадок, которые могут решить вашу проблему с низкой скоростью интернета. Давайте рассмотрим их все один за другим.
Как исправить низкую скорость интернета в Windows 11
Есть много способов сделать это.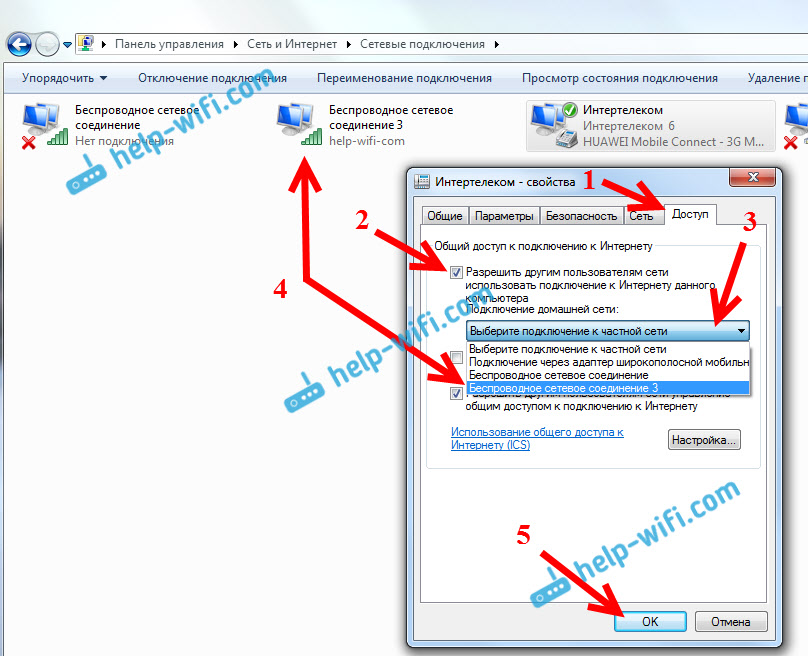 Самый популярный и вечнозеленый способ противостоять проблемам с медленной скоростью интернета в Windows 11 — это встроенные хаки.
Самый популярный и вечнозеленый способ противостоять проблемам с медленной скоростью интернета в Windows 11 — это встроенные хаки.
Если ни один из этих методов не дает существенного результата, тогда вы можете попробовать популярную, всепроникающую версию Windows, т. е. выполнить сброс к заводским настройкам. Но давайте сначала сосредоточимся на более простых и менее сложных решениях. Итак, давайте начнем.
1. Отключите VPN
Несмотря на то, что VPN является обязательным требованием в постоянно растущем мире лишенных конфиденциальности, мы быстро приближаемся — и, вероятно, именно поэтому даже Microsoft предлагает сейчас VPN в своем браузере Edge — его использование не обходится без затрат. Маскируя ваши IP-адреса, VPN добавляет дополнительный уровень шагов для передачи пакетов данных туда и обратно от вашего интернет-провайдера.
Если ваше интернет-соединение уже находится на более медленном конце спектра, то ожидается, что покупка и добавление VPN поверх него еще больше замедлит работу.
Итак, чтобы убедиться, что именно VPN является причиной низкой скорости интернета в Windows 11, попробуйте отключить его на некоторое время. Если вы видите мгновенное увеличение скорости вашего интернета, теперь вы знаете, в чем была ошибка.
2. Запустите средство устранения неполадок
Рискуя повториться, повторюсь еще раз, что подобные ошибки — обычное дело в мире персональных компьютеров. Хотя Microsoft, безусловно, многое сделала, чтобы избавиться от подобных случайных ошибок, Windows все еще далека от совершенства. Они тоже это знают, и именно поэтому они предоставили специальный инструмент для устранения подобных ошибок.
Вы можете попытаться исправить низкую скорость Интернета в Windows 11, запустив это руководство по устранению неполадок. Вы можете получить к нему доступ из настроек устранения неполадок вашего ПК. Вот как.
- Перейдите в строку поиска меню «Пуск» , введите «настройки» и выберите наиболее подходящее.
 Будет запущено меню настроек.
Будет запущено меню настроек. - Теперь выберите Система > Другие средства устранения неполадок .
- Оказавшись там, найдите параметр Internet Connections и нажмите Прогон .
- Средство устранения неполадок начнет поиск ошибок в вашей системе и устранит их, если найдет.
3. Перезагрузите компьютер
Иногда быстрая перезагрузка — это все, что нужно вашему компьютеру. Удивительно, но известно, что он также решает множество проблем. Короче говоря, он работает, очищая все из ОЗУ, давая вашему компьютеру новую перезагрузку. Итак, чтобы перезагрузить компьютер, нажмите кнопку Start , а затем перейдите и нажмите Перезапустить .
4. Обновите сетевой драйвер
Драйвер в Windows — это программа, которая обеспечивает совместную работу операционной системы и другого программного и аппаратного обеспечения. Сетевой драйвер, как следует из названия, — это то, что соединяет ваш Интернет, позволяя оборудованию работать с вашей операционной системой, что затем позволяет вам подключаться к Интернету.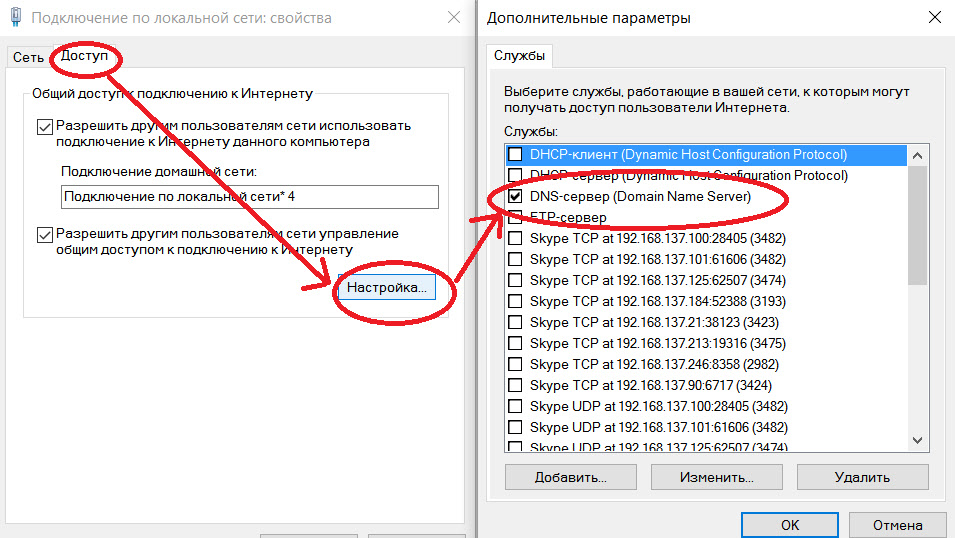
Так что, если что-то не так с вашим сетевым драйвером, то и с вашим интернетом тоже должно быть что-то не так. Чтобы проверить, не вызывает ли ваш сетевой драйвер замедление работы Интернета в Windows 11, вам придется использовать диспетчер устройств. Вот как.
- Перейдите в меню «Пуск» , введите «диспетчер устройств» и выберите наиболее подходящее.
- В Диспетчере устройств выберите Сетевые адаптеры и щелкните правой кнопкой мыши на интернет-адаптере.
- Выберите драйвер обновления .
Если доступны новые обновления, ваш сетевой адаптер будет обновлен через несколько секунд или минут, в зависимости от текущей скорости вашего интернет-соединения.
5. Сброс настроек сети
Все еще зависает с низкой скоростью интернета на Windows? В этом случае, в крайнем случае, вы можете попробовать сбросить настройки сети и посмотреть, выйдет ли это из системного рута. Опять же, вы будете использовать для этого меню Settings . Нажмите клавишу Windows + I , чтобы открыть меню.
Опять же, вы будете использовать для этого меню Settings . Нажмите клавишу Windows + I , чтобы открыть меню.
Оттуда щелкните вкладку Сеть и Интернет и выберите Расширенные настройки сети . Оттуда выберите Сброс сети . Затем нажмите на Кнопка сброса сейчас для процесса сброса.
Вот и все. Сделайте это, и ваши настройки должны вернуться к сетевым настройкам в кратчайшие сроки.
Исправление низкой скорости интернета в Windows 11
Это одни из лучших способов решить проблему медленной скорости интернета на вашем ПК. Однако, если ни один из методов до сих пор не сработал, то, возможно, вам следует сделать сброс настроек к заводским. Некоторые проблемы не устраняются, независимо от того, какие исправления вы можете попробовать, но, по моему опыту, сброс к заводским настройкам, как правило, довольно хорошо справляется почти со всеми ошибками и проблемами.




 Например, производитель беспроводного адаптера [Intel].
Например, производитель беспроводного адаптера [Intel].

 Будет запущено меню настроек.
Будет запущено меню настроек.