Как войти в безопасный режим на ноутбуке asus виндовс 10: Асус как зайти в безопасный режим. Как включить безопасный режим на ноутбуке
Содержание
Скачайте лучшее VPN-приложение для ПК с Windows
Скачайте лучшее VPN-приложение для ПК с Windows | ExpressVPN
Купите любую подписку прямо сейчас и получите в подарок 30 дополнительных дней.
Не пропустите! Получите 4 месяца в подарок при покупке годовой подписки.
Надежный VPN-сервис для Windows 11, 10, 8 и 7
- Удобное приложение для настольных ПК и ноутбуков
- Приватная и безопасная работа онлайн
- Гарантия возврата денег 30 дней
- Удобное приложение для настольных ПК и ноутбуков
- Приватная и безопасная работа онлайн
- Гарантия возврата денег 30 дней
Купить ExpressVPNСкачать приложение
- iPhone/iPad
- Android
- Windows
- Mac
- Linux
- Роутеры
- Smart TV
- Игровые приставки
Как настроить VPN на ПК c Windows
Загрузите ExpressVPN для настольных ПК и ноутбуков и работайте онлайн с лучшей VPN для Windows 11 и Windows 10. Установка подключения не составит труда.
Купите подписку ExpressVPN на странице оформления заказа.
Загрузите и установите приложение для Windows от ExpressVPN.
Подключитесь к серверу в любой из доступных локаций.
Работайте онлайн по своему усмотрению!
Если у вас возникнут вопросы, обратитесь в службу поддержки ExpressVPN в онлайн-чате или по электронной почте.
Подключите ExpressVPN для Windows в 3 простых шага
Шаг 1
Для использования VPN нажмите на кнопку подключения. Чтобы выбрать другую локацию, нажмите на панель с локациями.
Шаг 2
Выберите одну из локаций VPN-серверов из вкладки «Рекомендуемые» или «Все локации».
Шаг 3
Подключившись, вы сможете работать онлайн более безопасно и конфиденциально.
Видео: как установить приложение ExpressVPN на Windows
Установите VPN на все устройства Windows
ExpressVPN — это безопасный VPN-клиент для любых настольных ПК и ноутбуков на базе Windows. Он совместим с Windows 11, Windows 10, Windows 8 и Windows 7.
Он совместим с Windows 11, Windows 10, Windows 8 и Windows 7.
Подключитесь к ExpressVPN на:
Lenovo, HP, Dell, Asus, Samsung, Acer и Microsoft Surface.
Приложение ExpressVPN совместимо с:
Windows 11, Windows 10, Windows 8 и Windows 7.
У вас также есть Mac? Скачайте VPN-приложение для Mac и используйте его одновременно. Пользуетесь телефоном Android? Установите VPN-приложение для Android, чтобы надежно защитить свой телефон.
Купить ExpressVPN
Игры на ПК с Windows вместе с VPN
Играйте онлайн на ПК с Windows вместе с ExpressVPN, чтобы защитить свои личные данные и оградить себя от DDoS-атак (отказ в обслуживании). Кроме того, VPN может уменьшить пинг между игровым сервером и вашим устройством, подключив вас к более подходящей локации.
Если ваш интернет-провайдер ограничивает пропускную способность подключения для игрового трафика, ExpressVPN позволит вам обойти эти ограничения и восстановить скорость соединения до исходного уровня. Некоторые пользователи даже сообщали, что после подключения к VPN скорость их соединения увеличивалась.
Некоторые пользователи даже сообщали, что после подключения к VPN скорость их соединения увеличивалась.
Купить ExpressVPN
Часто задаваемые вопросы
VPN (ВПН), или частная виртуальная сеть, — это лучший способ защитить вашу приватность при работе в Интернете. Помимо шифрования ваших онлайн-действий и защиты ваших личных данных от перехвата посторонними, ExpressVPN также поможет вам справиться с цензурой, изменив ваше виртуальное местоположение.
В ОС Windows 10 и 11 есть встроенный VPN-клиент, однако он не является полноценным VPN-сервисом. Фактически, вам всё равно придется воспользоваться сторонним VPN-сервисом — например, ExpressVPN. Кроме того, в нем достаточно сложно настроить подключение. В большинстве случаев вам будет гораздо проще и удобнее работать напрямую с приложением ExpressVPN.
Всё очень просто! Оформите подписку на ExpressVPN, загрузите приложение на ваше устройство и нажмите кнопку «ВКЛ» на экране.
На рынке представлено немало бесплатных VPN для ПК с Windows, однако они не могут конкурировать с ExpressVPN в плане скорости, стабильности или безопасности подключения, а также похвастать отсутствием ограничений пропускной способности. В свою очередь, мы защищаем ваш трафик с помощью передового шифрования и открываем доступ к локациям VPN-серверов в 94 странах мира. Также мы предлагаем круглосуточную пользовательскую поддержку в онлайн-чате и по электронной почте.
В свою очередь, мы защищаем ваш трафик с помощью передового шифрования и открываем доступ к локациям VPN-серверов в 94 странах мира. Также мы предлагаем круглосуточную пользовательскую поддержку в онлайн-чате и по электронной почте.
Прочитайте про разные способы оценки VPN-сервисов.
Установив VPN-приложение на компьютер с ОС Windows, вы защитите всё, что вы делаете онлайн. Подключившись к любой из наших локаций VPN-серверов, вы сможете изменить IP-адрес своего устройства, защитить свои данные в небезопасных сетях Wi-Fi и получить доступ к подвергнутым цензуре сайтам и сервисам.
Купить ExpressVPN
Ключевые функции приложения ExpressVPN для Windows
Больше локаций VPN-серверов
Подключите свое устройство к огромной сети
VPN-серверов в 94 странах мира.
Максимальная скорость
ExpressVPN постоянно оптимизирует работу серверов, чтобы обеспечить максимально возможную скорость.
Исключительная надежность соединения
Наслаждайтесь превосходной стабильностью и надежностью соединения в любой точке мира.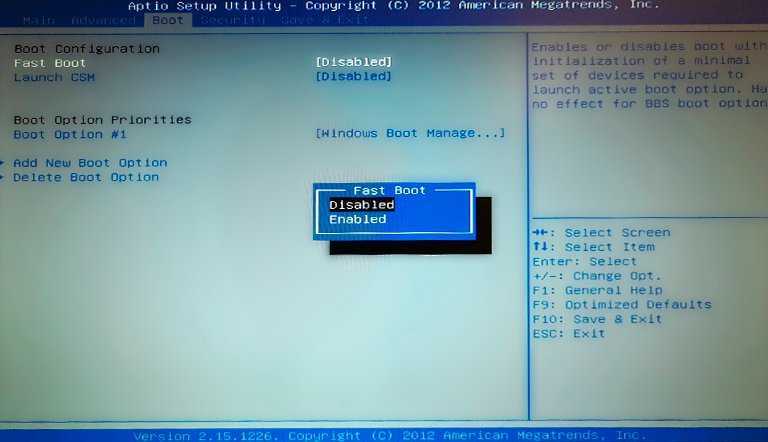
Надежная защита от утечки данных
В приложении по умолчанию включена мощная система защиты от утечки данных, обеспечивающая вам конфиденциальность и безопасность.
Лучшее в своем классе шифрование
Обеспечьте безопасность и защиту всех своих данных с помощью лучшего в своем классе 256-битного шифрования AES.
Русский интерфейс
Приложение доступно на русском и еще 16 других языках.
Функция экстренного отключения Network Lock
Если VPN-соединение неожиданно прервется, функция Network Lock заблокирует ваш интернет-трафик и защитит вас от утечки данных.
Ярлыки ваших любимых сервисов
Персонализируйте VPN, добавив ярлыки часто используемых сервисов прямо под кнопкой подключения.
Купить ExpressVPN
Узнайте, почему пользователи предпочитают приложение ExpressVPN для Windows
Отличная скорость и великолепная служба поддержки. Удобный интерфейс, очень просто пользоваться. Рекомендую.
Приложения ExpressVPN очень просто устанавливать и использовать. К тому же предлагается 30-дневная гарантия возврата денег. Установка оказалась невероятно простой.
К тому же предлагается 30-дневная гарантия возврата денег. Установка оказалась невероятно простой.
Мне нравится ExpressVPN, всё работает так, как задумано. На мой глупый вопрос ответили быстро и дружелюбно. Впечатлен!
Превосходно
4.7 из 5 — средний балл 12889 обзоров ExpressVPN, оставленных на сайте
Преимущества ExpressVPN
Технология TrustedServer
Технология TrustedServer устанавливает новый стандарт безопасности и обеспечивает защиту конфиденциальности — проверено аудиторами.
Быстрая настройка
Хотите подключиться к ExpressVPN? Нет ничего проще. Купите подписку, скачайте приложение и подключайтесь!
Повышенная анонимность
Смените IP-адрес и местоположение устройства, чтобы предотвратить отслеживание метаданных и ваших онлайн-действий.
Помощь в онлайн-чате
Если у вас возникнут трудности при работе с любым из приложений ExpressVPN, вы в любое время суток можете обратиться в службу поддержки ExpressVPN.
Купить ExpressVPN
30
ДНЕЙ
ГАРАНТИЯ ВОЗВРАТА ДЕНЕГ
Протестируйте приложение ExpressVPN для Windows без всякого риска!
Если вам не понравится качество, мы вернем ваши деньги.
Установите приложение ExpressVPN для Windows прямо сейчас, воспользовавшись 30-дневной гарантией возврата денег, и защитите свое интернет-соединение!
Купить ExpressVPN
Ноутбук lenovo безопасный режим windows 10. Входим в «Безопасный режим» через BIOS
Содержание
- 1 Что такое загрузка в безопасный режим в Windows 10
- 2 Используйте «Shift + Restart» на экране входа Windows 10
- 3 Три раза подряд прерывайте обычный процесс загрузки Windows 10
- 4 Используйте установочный диск Windows 10 и командную строку
- 5 Загрузитесь с флеш-накопителя USB для Windows 10
- 6 Используйте инструмент «Конфигурация системы» (msconfig.exe), чтобы включить безопасный режим
- 7 Используйте «Shift + Restart» в меню «Пуск» Windows 10
- 8 Используйте приложение «Настройки», чтобы получить доступ к параметрам восстановления и запустить безопасный режим
- 9 Используйте F8 или Shift + F8 (не работает при использовании дисков UEFI BIOS и SSD)
- 10 Какой метод вы предпочитаете для загрузки Windows 10 в безопасный режим?
- 11 Что такое «безопасный режим»?
- 12 Как зайти, если ОС запускается?
- 13 Используем командную строку
- 14 Что делать, если ОС не запускается?
- 15 Ноутбуки ASUS
- 16 Ноутбуки Acer
- 17 Ноутбуки Lenovo
- 18 Заключение
- 19 Как включить безопасный режим?
Автор: · Опубликовано Декабрь 27, 2018 · Обновлено Декабрь 27, 2018
<index>
Если вы некоторое время попользовались Windows 10, возможно, заметили, что нажатие клавиш F8 или SHIFT + F8 на клавиатуре для входа в безопасный режим больше не работает.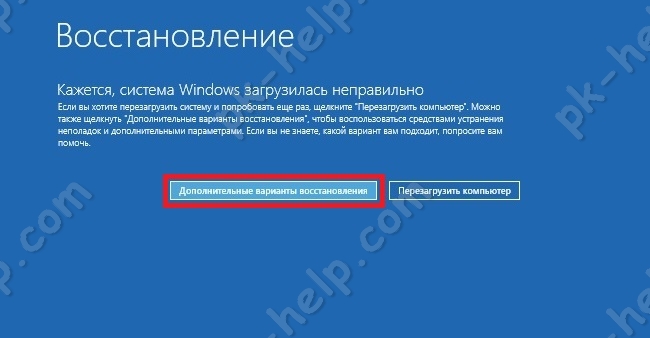 Этот способ перестал работать, потому что процедура запуска Windows 10 стала быстрее, чем когда-либо раньше. Однако это не означает, что Windows 10 не имеет безопасного режима. Просто, чтобы добраться до него, вам нужно сделать кое-что другое. Ниже мы расскажем о том, как вы можете запустить Windows 10 в безопасном режиме.
Этот способ перестал работать, потому что процедура запуска Windows 10 стала быстрее, чем когда-либо раньше. Однако это не означает, что Windows 10 не имеет безопасного режима. Просто, чтобы добраться до него, вам нужно сделать кое-что другое. Ниже мы расскажем о том, как вы можете запустить Windows 10 в безопасном режиме.
Что такое загрузка в безопасный режим в Windows 10
Когда вы загружаетесь в безопасный режим в Windows 10, операционная система отображает минимальный пользовательский интерфейс, и для этого необходимы только основные службы и драйверы. Этот режим упрощает устранение неполадок, поскольку он не загружает файлы, которые могут привести к сбою Windows.
Если вы хотите узнать все методы, которые можно использовать для запуска Windows 10 в безопасном режиме, прочитайте это руководство до конца. Во-первых, мы расскажем о том, что делать, если вы больше не можете войти в Windows 10, а затем что выполнить, когда сможете это сделать в Windows 10. Если вы не можете загрузить Windows 10, прочитайте методы с 1 по 4. Если вы можете войти в Windows 10, методы чтения с 5 по 7. Восьмой метод работает только на компьютерах со старым оборудованием.
Если вы можете войти в Windows 10, методы чтения с 5 по 7. Восьмой метод работает только на компьютерах со старым оборудованием.
Используйте «Shift + Restart» на экране входа Windows 10
Если вы не можете войти в Windows 10, но можете попасть на экран входа в систему, нажмите и удерживайте клавишу SHIFT на клавиатуре. При нажатии этой клавиши нажмите или коснитесь кнопки «Питание», а в открывшемся меню нажмите «Перезапустить».
Загрузка в безопасный режим Windows 10 с экрана входа в систему
Windows 10 перезапустится и попросит вас выбрать опцию. Выберите «Устранение неполадок».
Устранение неполадок Windows 10
На экране «Устранение неполадок» перейдите к пункту «Поиск и устранение неисправностей».
Доступ к расширенным параметрам устранения неполадок
На экране «Дополнительные параметры» выберите «Параметры запуска». В зависимости от вашего компьютера с Windows 10 вы можете не видеть эту опцию сначала. Если вы этого не сделаете, нажмите или коснитесь ссылки, в которой говорится «Подробнее о вариантах восстановления».
Наконец, нажмите на пункт «Параметры запуска».
Настройки запуска Windows 10
В Windows 10 говорится, что вы можете перезагрузить устройство, чтобы изменить дополнительные параметры загрузки, включая включение безопасного режима. Нажмите «Перезапустить».
Настройки загрузки Windows 10
После перезагрузки Windows 10 еще раз вы можете выбрать, какие параметры загрузки вы хотите включить. Чтобы попасть в безопасный режим, у вас есть три разных варианта:
- Стандартный безопасный режим — нажмите кнопку 4 или клавишу F4 на клавиатуре, чтобы запустить его;
- Безопасный режим с использованием сети — нажмите 5 или F5;
- Безопасный режим с командной строкой — нажмите либо 6, либо F6.
Список параметров загрузки в Windows 10
Войдите в безопасный режим Windows 10 с учетной записью пользователя с правами администратора и выполните необходимые изменения.
Три раза подряд прерывайте обычный процесс загрузки Windows 10
Если Windows 10 не может нормально загрузиться три раза подряд, откройте в четвертый раз, когда он по умолчанию запускается в режиме автоматического восстановления. Используя этот параметр, вы можете загрузиться в безопасный режим. Чтобы запустить режим автоматического восстановления, вы должны прерывать обычный процесс загрузки три раза подряд: используйте кнопку «Сброс» или «Питание» на ПК с Windows 10, чтобы остановить ее во время загрузки, прежде чем она завершит загрузку Windows 10. Если вы используете кнопку «Питание», вам может потребоваться удерживать ее нажатой не менее 4 секунд, чтобы отключить питание. Когда Windows 10 переходит в режим автоматического восстановления, первое, что вы видите, это экран, в котором говорится, что операционная система «Подготовка автоматического ремонта».
Используя этот параметр, вы можете загрузиться в безопасный режим. Чтобы запустить режим автоматического восстановления, вы должны прерывать обычный процесс загрузки три раза подряд: используйте кнопку «Сброс» или «Питание» на ПК с Windows 10, чтобы остановить ее во время загрузки, прежде чем она завершит загрузку Windows 10. Если вы используете кнопку «Питание», вам может потребоваться удерживать ее нажатой не менее 4 секунд, чтобы отключить питание. Когда Windows 10 переходит в режим автоматического восстановления, первое, что вы видите, это экран, в котором говорится, что операционная система «Подготовка автоматического ремонта».
Подготовка автоматического восстановления Windows 10
Затем вас могут попросить выбрать аккаунт для продолжения. Выберите учетную запись с правами администратора и введите ее пароль. Если вас не просят эту информацию, перейдите к следующему шагу.
Читайте также: Что такое «Runtime Broker» и что он делает на моем ПК?
Подождите, пока Windows 10 попытается сделать автоматическую диагностику вашего ПК.
Диагностика ПК с Windows 10
На экране «Автоматическое восстановление» нажмите кнопку «Дополнительные параметры».
Доступ к расширенным параметрам устранения неполадок
Затем выберите «Поиск и устранение неисправностей».
Выбор поиска и устранение неисправностей
Здесь, шаги, которые вы должны предпринять, такие же, как те, которые мы показали в первом методе из этого руководства. Следуйте по пути «Дополнительные параметры -> Параметры запуска -> Перезагрузка». Затем нажмите клавишу 4 или F4 на загрузке клавиатуры в минимальный безопасный режим, нажмите 5 или F5 для загрузки в «Безопасный режим с помощью сети» или нажмите 6 или F6, чтобы перейти в «Безопасный режим с командной строкой».
Используйте установочный диск Windows 10 и командную строку
Если у вас установлен DVD-диск с настройкой Windows 10 или USB-накопитель, или если вы можете создать его прямо сейчас, вы можете использовать его для загрузки вашего сломанного ПК с Windows 10 в безопасный режим.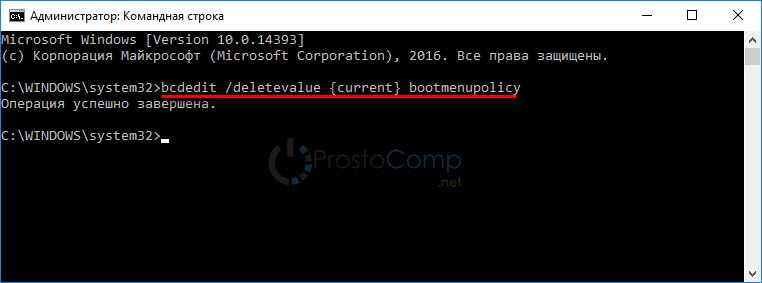 Чтобы создать установочный диск Windows 10, следуйте этому руководству на другом ПК: Как создать установочный носитель Windows 10 (на USB-накопителе) или загрузить бесплатный файл ISO. Затем используйте его, чтобы загрузить ваш сломанный ПК с Windows 10 и дождитесь загрузки среды установки. Выберите язык и раскладку клавиатуры, которые вы предпочитаете, и нажмите или коснитесь «Далее».
Чтобы создать установочный диск Windows 10, следуйте этому руководству на другом ПК: Как создать установочный носитель Windows 10 (на USB-накопителе) или загрузить бесплатный файл ISO. Затем используйте его, чтобы загрузить ваш сломанный ПК с Windows 10 и дождитесь загрузки среды установки. Выберите язык и раскладку клавиатуры, которые вы предпочитаете, и нажмите или коснитесь «Далее».
Настройка Windows 10
Нажмите или коснитесь ссылки, которая говорит «Восстановление системы» в нижнем левом углу экрана.
Восстановление системы Windows 10
Когда вас спросят, какой вариант вы предпочитаете, выберите «Диагностика».
Меню Диагностика в Windows 10
На экране «Дополнительные параметры» нажмите или коснитесь «Командная строка (используйте командную строку для расширенного поиска неисправностей)».
Запуск командной строки в Windows 10
В окне командной строки введите команду: bcdedit / set {default} safeboot minimum. Нажмите Enter на клавиатуре, и через какое-то время он сообщает вам, что «операция успешно завершена».
Активация безопасного режима из командной строки в Windows 10
Закройте командную строку и нажмите «Продолжить» на следующем экране.
Продолжение работы с Windows 10
После перезагрузки компьютера Windows 10 переходит в безопасный режим. Войдите в систему с учетной записью пользователя с правами администратора и выполните необходимые изменения.
Важно: Проблема с этим методом заключается в том, что он сообщает Windows 10 автоматически войти в безопасный режим, каждый раз, когда вы его запускаете, пока не сообщите об этом. Чтобы отключить этот параметр и снова запустите Windows 10, выполните ту же процедуру еще раз и введите команду: bcdedit / deletevalue {default} safeboot.
Загрузитесь с флеш-накопителя USB для Windows 10
В Windows 10 вы можете создать USB-накопитель для восстановления системы. Поскольку ваш компьютер может не работать, создайте этот USB-накопитель на другом компьютере с Windows 10.
Создание диска восстановления Windows 10
После того, как вы создали USB-накопитель, используйте его для загрузки ПК или устройства Windows 10 и, когда вас попросят загрузить его содержимое, сделайте это. На первом экране предлагается выбрать макет для клавиатуры. Выберите тот, который вы хотите использовать, или если вы его не видите, нажмите или коснитесь «Просмотреть дополнительные раскладки клавиатуры», чтобы получить полный список доступных макетов.
Выбор раскладки клавиатуры для диска восстановления
После выбора раскладки клавиатуры, которую вы хотите использовать, на экране «Выбрать опцию» перейдите к разделу «Устранение неполадок».
Устранение неполадок Windows 10
Следующие шаги, которые необходимо предпринять для загрузки в безопасный режим, — это те же самые пункты, которые мы показали в первом методе из этого руководства. Зайдите в «Дополнительные параметры -> Параметры запуска -> Перезагрузка». Затем нажмите клавишу 4 или F4 на загрузке клавиатуры в минимальный безопасный режим, нажмите 5 или F5 для загрузки в «Безопасный режим с помощью сети» или нажмите 6 или F6, чтобы перейти в «Безопасный режим с командной строкой».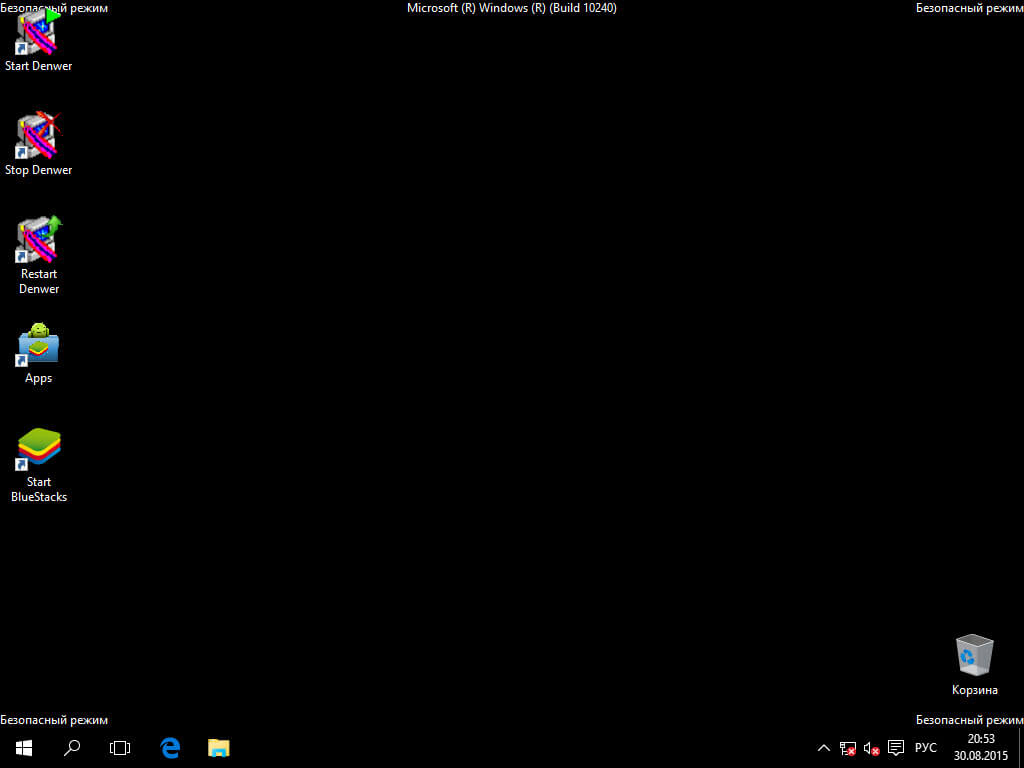
Читайте также: Как подключить системный блок к телевизору: основные способы
Используйте инструмент «Конфигурация системы» (msconfig.exe), чтобы включить безопасный режим
Если вы можете войти в Windows 10, одним из самых простых способов загрузки в безопасный режим является использование инструмента «Конфигурация системы». Многие пользователи знают этот инструмент по имени файла: msconfig.exe.
В поле поиска из панели задач введите слова «Конфигурация системы». Затем нажмите или коснитесь ярлыка «Конфигурация системы». Другие способы запуска этого инструмента описаны здесь: 8 способов запуска конфигурации системы в Windows (все версии).
Конфигурация системы
В окне «Конфигурация системы» щелкните или коснитесь вкладки «Загрузка». В разделе «Параметры загрузки» выберите «Безопасная загрузка». Наконец, нажмите или коснитесь OK.
Выбор безопасной загрузки в конфигурации системы
Windows 10 сообщает, что вам необходимо перезагрузить компьютер, чтобы новые настройки вступили в силу.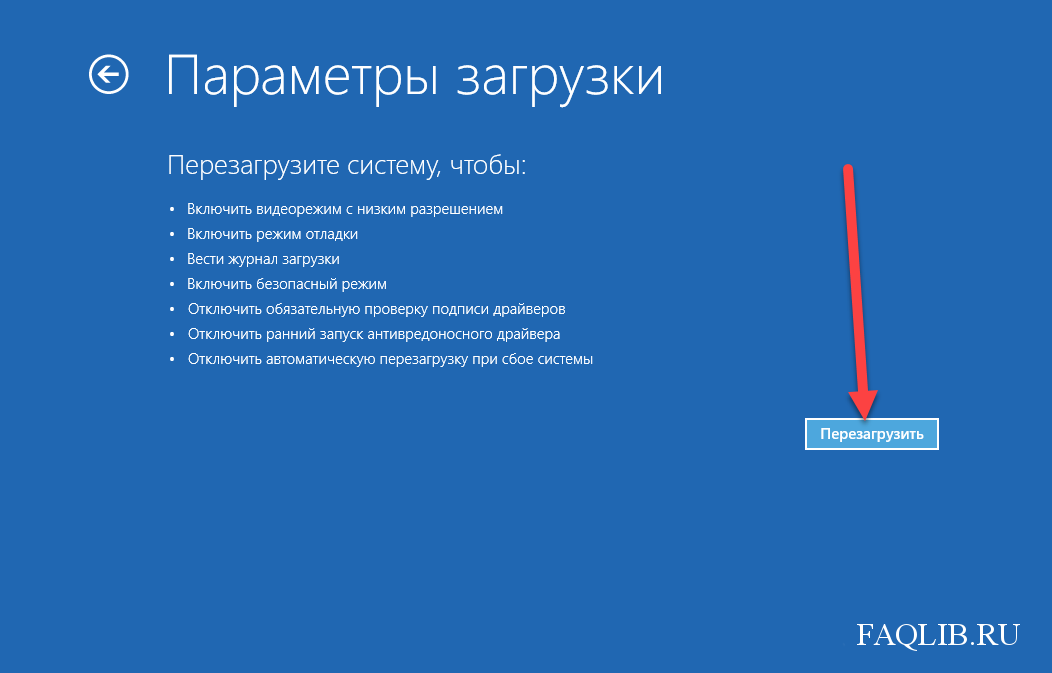 Если у вас все еще есть работа, вы можете выбрать «Выход без перезагрузки». Если нет, вы можете перезапустить сейчас, и ваше устройство автоматически загрузится в безопасный режим.
Если у вас все еще есть работа, вы можете выбрать «Выход без перезагрузки». Если нет, вы можете перезапустить сейчас, и ваше устройство автоматически загрузится в безопасный режим.
Запрос конфигурации системы на перезагрузку
После перезагрузки Windows 10 он переходит в безопасный режим.
Используйте «Shift + Restart» в меню «Пуск» Windows 10
Другой способ войти в безопасный режим в Windows 10 — использовать параметры, найденные в меню «Пуск». Нажмите и удерживайте клавишу SHIFT на клавиатуре. При нажатой этой клавише нажмите кнопку «Пуск», затем «Питание», а затем «Перезагрузка».
Запуск безопасного режима из меню «Пуск» в Windows 10
Windows 10 перезагружается и просит вас выбрать опцию. Выберите «Диагностика».
Диагностика
Затем вы должны выполнить те же шаги, что и в первом методе из этого руководства. Короче говоря, перейдите в «Дополнительные параметры -> Параметры запуска -> Перезагрузка». Затем нажмите 4 или F4 на клавиатуре для запуска в безопасном режиме, нажмите 5 или F5 для загрузки в «Безопасный режим с помощью сети» или нажмите 6 или F6, чтобы перейти в «Безопасный режим с командной строкой».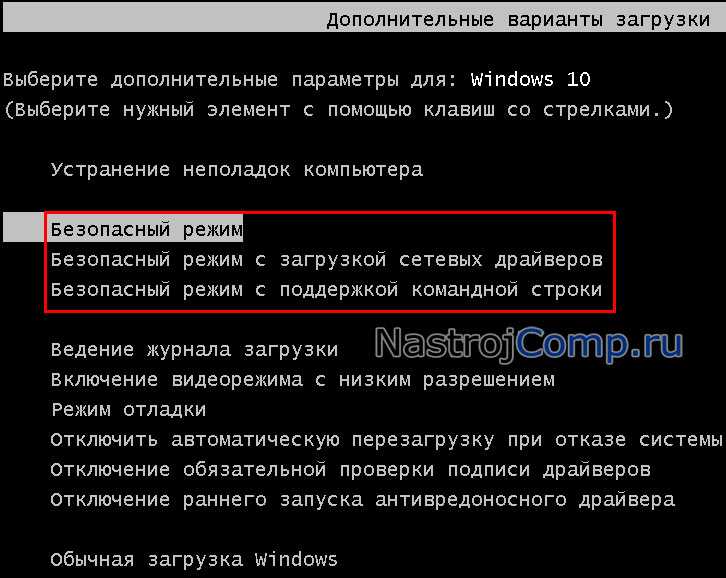
Используйте приложение «Настройки», чтобы получить доступ к параметрам восстановления и запустить безопасный режим
Если вы можете войти в Windows 10, другой способ загрузки в безопасный режим — из приложения «Настройки». Откройте «Настройки» (Windows + I) и перейдите в раздел «Обновление и безопасность».
Параметры Windows 10
В левой части окна «Настройки» нажмите «Восстановить». В правой части приложения в разделе «Расширенный запуск» нажмите или нажмите кнопку «Перезапустить сейчас».
Варианты восстановления из Параметров системы Windows 10
После перезагрузки Windows 10 выберите параметр «Диагностика».
Меню Диагностика
Затем вы должны выполнить те же шаги, что и в первом методе из этого руководства. Короче говоря, вы должны перейти к «Дополнительные параметры -> Параметры запуска -> Перезагрузка». Затем нажмите 4 или F4 на клавиатуре для запуска в безопасном режиме, нажмите 5 или F5 для загрузки в «Безопасный режим с помощью сети» или нажмите 6 или F6, чтобы перейти в «Безопасный режим с командной строкой».
Используйте F8 или Shift + F8 (не работает при использовании дисков UEFI BIOS и SSD)
В Windows 7 вы смогли нажать F8 перед загрузкой Windows, чтобы открыть окно «Дополнительные параметры загрузки», где вы можете выбрать запуск Windows 7 в безопасном режиме. Некоторые веб-сайты советуют вам нажать Shift + F8, как раз перед загрузкой Windows 10, чтобы вы запустили режим восстановления, откуда вы можете загрузиться в безопасный режим. Проблема в том, что в большинстве случаев Shift + F8 и F8 не работают, хотя они являются правильными командами, поддерживаемыми Windows 10.
Клавиши SHIFT и F8 на клавиатуре
Это официальное сообщение в блоге от Microsoft объясняет, что это связано с их работой по созданию быстрой процедуры загрузки. Как Windows 8.1, так и Windows 10 имеют самое быстрое время загрузки. Процитировать Стив Синофски:
«У Windows 8 есть проблема — она действительно может загрузиться слишком быстро. Так что на самом деле, на самом деле, нет больше времени для прерывания загрузки. Когда вы включаете компьютер под управлением Windows 8, уже недостаточно времени для обнаружения нажатий клавиш как F2 или F8, гораздо меньше времени для чтения сообщения, такого как «Нажмите F2 для установки». Впервые за несколько десятилетий вы больше не сможете прерывать загрузку и сообщать ПК о чем-либо, отличном от того, что уже было ожидаемо».
Когда вы включаете компьютер под управлением Windows 8, уже недостаточно времени для обнаружения нажатий клавиш как F2 или F8, гораздо меньше времени для чтения сообщения, такого как «Нажмите F2 для установки». Впервые за несколько десятилетий вы больше не сможете прерывать загрузку и сообщать ПК о чем-либо, отличном от того, что уже было ожидаемо».
Если у вас есть современный ПК с UEFI BIOS и быстрый SSD-накопитель, вы не можете прерывать процедуру загрузки с помощью ваших клавиатур. На старых ПК с классическим BIOS и без SSD-диска нажатие этих клавиш может по-прежнему работать.
Какой метод вы предпочитаете для загрузки Windows 10 в безопасный режим?
Windows 10 — быстрая операционная система с быстрой загрузкой. Переход в безопасный режим может работать не так, как в старых операционных системах Windows, но доступные методы аналогичны тем, которые содержатся в Windows 8.1. Попробуйте некоторые из методов, которыми мы поделились, и сообщите нам, какие из них были обработаны, и которые вы предпочитаете больше всего. Комментарий ниже и давайте обсудим.
Комментарий ниже и давайте обсудим.
</index>
Бывалые пользователи ПК знают о такой опции «Виндовс», как «Безопасный режим». Он необходим в современных ОС, ибо последние отнюдь не безгрешны. Ошибки случаются, и поправить их в рабочем состоянии иногда не выходит. С ХР и 7 все было более или менее понятно. Но с 10 версией все стало намного сложнее. Стандартный вход в безопасный режим отключили. Теперь сделать это не так-то просто. Чем вызвано такое решение разработчиков — непонятно. Но неоспорим тот факт, что седьмая версия была намного понятнее новомодной «десятки». Однако и во времена ХР так говорили. Так что, скорее всего, пользователи привыкнут и к этому «чуду». Так как зайти в безопасный режим Windows 10? Об этом им поговорим.
Что такое «безопасный режим»?
Безопасный режим — это способ загрузки системы только с самыми важными драйверами. То есть будут загружаться только те компоненты, которые необходимы для минимальной работоспособности системы. Никаких дополнительных кодеков, флэша и прочей ненужной ерунды. Этот режим используется для исправления ошибок операционки, возврата к раннему состоянию с помощью восстановления системы. Также некоторые вирусы могут быть удалены только таким образом. Поэтому знать, как зайти в безопасный режим Windows 10, нужно всем и каждому.
Этот режим используется для исправления ошибок операционки, возврата к раннему состоянию с помощью восстановления системы. Также некоторые вирусы могут быть удалены только таким образом. Поэтому знать, как зайти в безопасный режим Windows 10, нужно всем и каждому.
Иногда от этого состояния ОС требуется исправление «учетки» или локальное преобразование. Естественно, для осуществления этой процедуры нужен доступ к интернету. И здесь поможет опция «Безопасный режим с загрузкой сетевых драйверов». Пользователям «десятки» нужно выбирать именно этот вариант, ибо поправить учетную запись без интернета никак не выйдет. И это вновь возвращает нас к вопросу о том, как зайти в безопасный режим Windows 10.
Как зайти, если ОС запускается?
Есть различные варианты по загрузке «десятки» в безопасном режиме, если все работает нормально. Самый простой — в «Пуске» щелкнуть на «Завершение работы» с зажатым «Шифтом». Тогда возникнет предложение выбрать тип загрузки. Останется только выбрать нужный вам.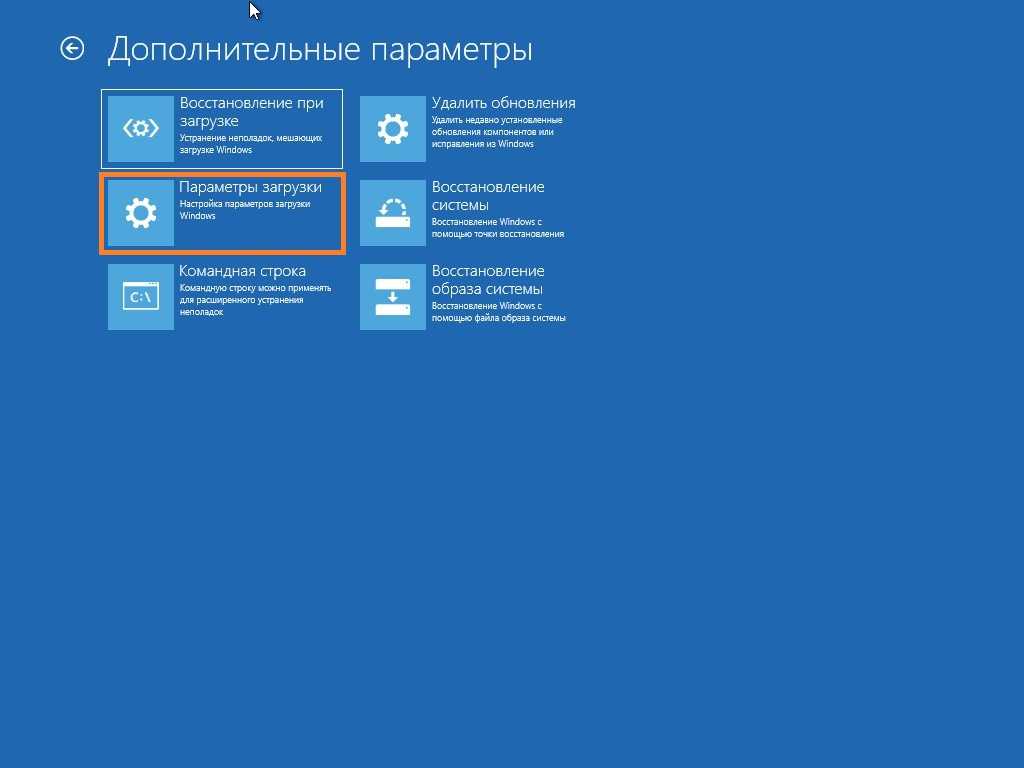 Также попробуйте «вернуть» запуск режима при нажатии F8. Потребуется всего лишь прописать нужный текст в строке коммандера. Как зайти в безопасный режим Windows 10 через командную строку? Об этом чуть ниже.
Также попробуйте «вернуть» запуск режима при нажатии F8. Потребуется всего лишь прописать нужный текст в строке коммандера. Как зайти в безопасный режим Windows 10 через командную строку? Об этом чуть ниже.
Есть еще один вариант. Войти в «Параметры» и далее — «Восстановление системы». Появится много ненужного текста с имеющимися вариантами. В числе прочих там будут пункты «Перезагрузить компьютер в безопасном режиме» и «Перезагрузить компьютер в безопасном режиме с поддержкой сетевых драйверов». Выбираем тот, который нужен в данный момент, и перезагружаем ПК или ноутбук.
Можно попробовать выполнить еще такую процедуру. Идем в «Пуск», выбираем «Выполнить», вводим «msconfig» (без кавычек). Появится диалог, в коем будет вкладка «Загрузка». Среди изрядного количества пунктов там будут «Параметры загрузки » и «Безопасный режим» с кучей вариантов. Вот его и нужно отметить галочкой. А затем просто перезагрузить ПК.
Используем командную строку
Идем в «Пуск», выбираем пункт «Командная строка» и вводим в коммандере текст: «bcdedit /set {default} bootmenupolicy legacy» (без кавычек). Затем перезагружаем машину и жмем F8. Появится окно опций старта «Виндовс». Здесь выбираем «Безопасный режим». А нужны ли будут сетевые драйвера — решайте сами. Это один из ответов на вопрос о том, как зайти в безопасный режим Windows 10.
Затем перезагружаем машину и жмем F8. Появится окно опций старта «Виндовс». Здесь выбираем «Безопасный режим». А нужны ли будут сетевые драйвера — решайте сами. Это один из ответов на вопрос о том, как зайти в безопасный режим Windows 10.
Через коммандер обычно решаются самые различные проблемы. Но в «десятке» лучше всего использовать Windows Power Shell — консоль, позаимствованную у ОС семейства «Линукс». Этот инструмент позволяет выполнять команды от имени администратора и работает куда быстрее стандартного коммандера. Да и понятнее он тем, кто хоть раз пользовался «Убунту» или «Минтом». Метод с командной строкой работает в любой операционной системе от «Майкрософт» (кроме ХР). Компания из Редмонда сделала-таки нечто адекватное. Честь ей и хвала!
Что делать, если ОС не запускается?
Здесь есть только один путь. Запустить «Винду» в Safe Mode никак не получится. Поэтому нужна флешка с дистрибутивом «десятки». При загрузке установщика можно провернуть финт с коммандером и заставить «Винду» загрузиться с HDD в безопасном режиме.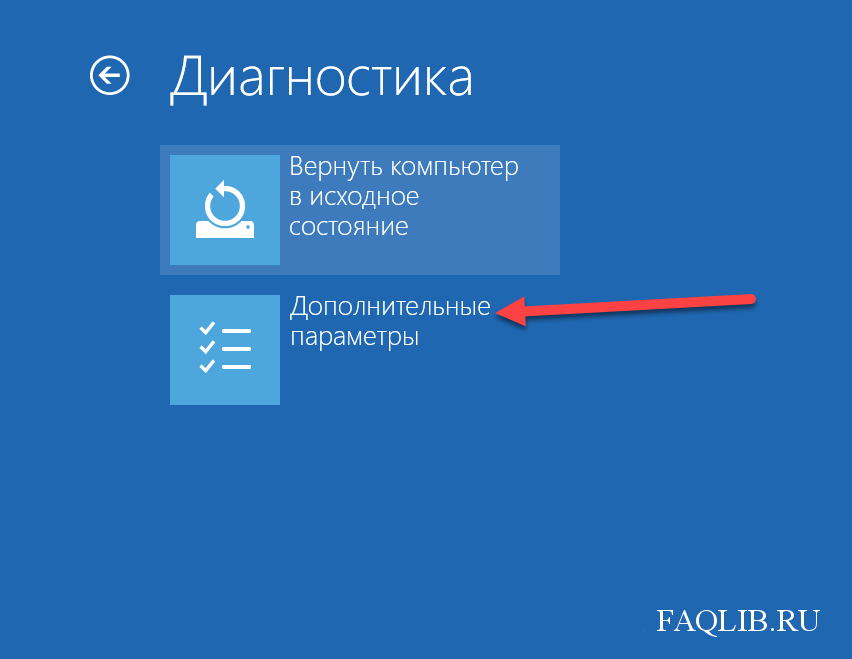 Надо всего лишь в приветственном окне инсталлятора найти надпись «Восстановление системы». Там появится коммандер, в который и вводим уже знакомый нам текст (без кавычек). Теперь перезагружаем ПК или ноутбук. Это один из ответов на вопрос о том, как зайти в безопасный режим Windows 10 через БИОС.
Надо всего лишь в приветственном окне инсталлятора найти надпись «Восстановление системы». Там появится коммандер, в который и вводим уже знакомый нам текст (без кавычек). Теперь перезагружаем ПК или ноутбук. Это один из ответов на вопрос о том, как зайти в безопасный режим Windows 10 через БИОС.
Многие считают, что если операционная система не хочет работать, то проще всего переустановить ОС. С одной стороны, это так — чистая система всегда работает быстрее. Но с другой, частые переустановки операционной системы — верная смерть для жесткого диска. Не говоря уж о том, что кучу времени нужно убить на полную настройку системы. Это без учета времени на ее установку. Поэтому проще решить все проблемы, которые могут быть исправлены, с помощью безопасного режима.
Ноутбуки ASUS
Здесь есть некоторые нюансы. Дело в том, что у ноутбуков ASUS своеобразный вход в загрузочное меню (выбор носителя при загрузке). Перед тем как производить действия с коммандером в инсталляторе «десятки», требуется заставить ноутбук грузиться с накопителя с дистрибутивом. Чтобы это сделать, достаточно зажать Tab при запуске и выбрать нужный тип загрузки. Как зайти через безопасный режим Windows 10? ASUS — тот же ПК. То есть метод с коммандером из инсталлятора «десятки» тоже работает.
Чтобы это сделать, достаточно зажать Tab при запуске и выбрать нужный тип загрузки. Как зайти через безопасный режим Windows 10? ASUS — тот же ПК. То есть метод с коммандером из инсталлятора «десятки» тоже работает.
Вообще, у производителей ноутбуков «Асус» свое понятие об удобстве и эргономичности. Именно поэтому инженеры отошли от стандартных канонов и назначили какие-то невменяемые клавиши для низкоуровнего управления ноутбуком. Поэтому прежде чем пытаться изменить настройки БИОСа, нужно очень внимательно прочитать инструкцию. В противном случае ваши «правильные и стандартные» действия могут привести к очень печальным последствиям.
Ноутбуки Acer
Самым проблемным в этом плане является лэптоп E5-731. Для того чтобы попасть в загрузочное меню этого ноутбука, нужно проделать целый ряд операций. Для начала нужно нажать Enter, чтобы попасть в БИОС лэптопа. Затем переместиться на вкладку «Boot priority» и выбрать нашу флешку с инсталлятором «десятки». Теперь обязательно перезагружаем устройство. Ноутбук загрузится с накопителя, а не с HDD. Как зайти через безопасный режим Windows 10 в Acer E5-731? С помощью коммандера в установщике. Точно так же, как и в предыдущих примерах.
Ноутбук загрузится с накопителя, а не с HDD. Как зайти через безопасный режим Windows 10 в Acer E5-731? С помощью коммандера в установщике. Точно так же, как и в предыдущих примерах.
С «Асерами» все как-то непонятно. Такой способ добраться до накопителей с дистрибутивами использовался еще в древних системных блоках с процессорами от AMD и БИОСом «Феникс». Почему производители решили выбрать именно этот способ — неизвестно. Но при таком раскладе придется после манипуляций с коммандером снова возвращаться в BIOS и выставлять в приоритете старт с HDD. А это совсем неудобно.
Ноутбуки Lenovo
Как зайти через безопасный режим Windows 10 через БИОС ноутбуков от «Леново»? Здесь проще всего. Достаточно при старте устройства нажать кнопку F12 — и появится меню выбора носителя. Выбираем флешку и загружаемся. А дальше действуем по уже известному сценарию с командной строкой и нужной командой. Лэптопы от «Леново» в этом плане самые простые. Китайская компания явно знает толк в эргономичности.
Вообще, лэптопы «Леново» по качеству и расположению элементов управления ничуть не уступают более именитым брендам. А в случае с Windows 10 и вовсе ведут себя более адекватно, чем другие модели. Здесь даже есть интересный вариант с Safe Mode для тех, кто использует UEFI. Достаточно при старте зажать Delete — и появятся варианты запуска. Ну чем не прелесть?
Заключение
Конечно, зайти в безопасный режим в Windows 7 было куда проще. Но и в «десятке» он никуда не делся. Просто разработчики сделали его менее доступным. Но с помощью определенных команд или действий загрузить операционную систему в этом режиме вполне возможно. А после этого можно исправлять ошибки драйверов, самой операционной системы и ее компонентов. Главное — все делать четко по инструкции. Тогда не возникнет никаких проблем.
Если же ни один из вышеперечисленных методов не помог исправить системные ошибки, то есть как минимум два пути. Первый — переустановить операционку целиком. Этот совет не лишен здравого смысла, так как свежая «Винда» всегда лучше и быстрее работает. Если же вы не знаете, как производить установку, или у вас нет свободного времени, тогда выход один — нести свой лэптоп или ПК к профессионалам в мастерскую. Они все сделают быстро и безболезненно. Но это будет стоить денег.
Если же вы не знаете, как производить установку, или у вас нет свободного времени, тогда выход один — нести свой лэптоп или ПК к профессионалам в мастерскую. Они все сделают быстро и безболезненно. Но это будет стоить денег.
В процессе использования ноутбуков от разных производителей пользователи часто сталкиваются с различными проблемами и ошибками. Безопасный режим позволяет загружать только необходимые компоненты или восстановить предыдущее состояние системы. В статье пойдет речь о том, как запустить ноутбук от Lenovo в безопасном режиме.
Как включить безопасный режим?
На разных операционных систем процесс входа в меню выбора режима загрузки отличается, поэтому будет уместно перечислить все способы.
Windows 7, XP.
В момент включения системы ноутбука Леново нужно нажать клавишу «F8». Далее на экране должно появиться специальное меню. Вы можете выбрать любой из предложенных режимов и запустить загрузку.
Windows 8, 10.
В момент включения системы необходимо нажать кнопку «F8» или использовать сочетание «Shift + F8». На экране появится меню с выбором вариантов загрузки. Этот вариант стоит использовать только если возникли неполадки в работе компьютера и не удается попасть на рабочий стол ноутбука Леново.
Еще один способ – использование утилиты msconfig. Необходимо зайти в ее интерфейс и выбрать вкладку «Загрузка». Далее в поле «Параметры загрузки» нужно отметить пункты «Безопасная загрузка» и «Минимальная». После сохранения изменений в настройках появится окно с предложением перезагрузки ноутбука Lenovo. Стоит отметить, что система всегда будет запускаться в безопасном режиме, поэтому после исправления неполадок в работе системы необходимо отключить опцию в msconfig.
На Windows 10 способ с клавишей F8 не работает. Нужно использовать утилиту msconfig.
Итоги
Включить безопасный режим на ноутбуке нетрудно, поэтому можно будет в любой момент запустить его и попробовать устранить ошибки в работе устройства.
Используемые источники:
- http://droidov.com/sposoby-zagruzki-bezopasnogo-rezhima-windows10
- https://fb.ru/article/331357/kak-zayti-v-bezopasnyiy-rejim-windows-poshagovaya-instruktsiya
- https://lenovomania.org/otvety/kak-zapustit-noutbuk-lenovo-v-bezopasnom-rezhime
Как загрузить ноутбук в безопасном режиме? — Асус Рог GL553
425238
1 Вопрос
Посмотреть все
Значение
Рем.: 1
Опубликовано:
Опции
- Постоянная ссылка
- История
- Подписаться
Здравствуйте,
Недавно я застрял в цикле восстановления предыдущей версии Windows.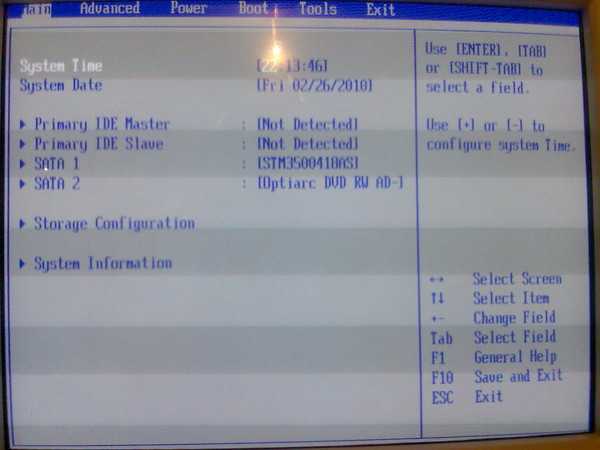 Я не могу пройти этот этап даже спустя 2 часа. Я также пробовал много способов загрузки ноутбука в безопасном режиме, но безрезультатно. Я знаю, как войти в режим BIOS, но там нет опции безопасного режима.
Я не могу пройти этот этап даже спустя 2 часа. Я также пробовал много способов загрузки ноутбука в безопасном режиме, но безрезультатно. Я знаю, как войти в режим BIOS, но там нет опции безопасного режима.
Нужна помощь.
Спасибо.
Ответьте на этот вопрос
У меня тоже есть эта проблема
Хороший вопрос?
Да
№
Оценка
0
Отменить
Рэйчел Акоста
@alphapeaches
Респ: 2k
Опубликовано:
Опции
- Постоянная ссылка
- История
https://rog.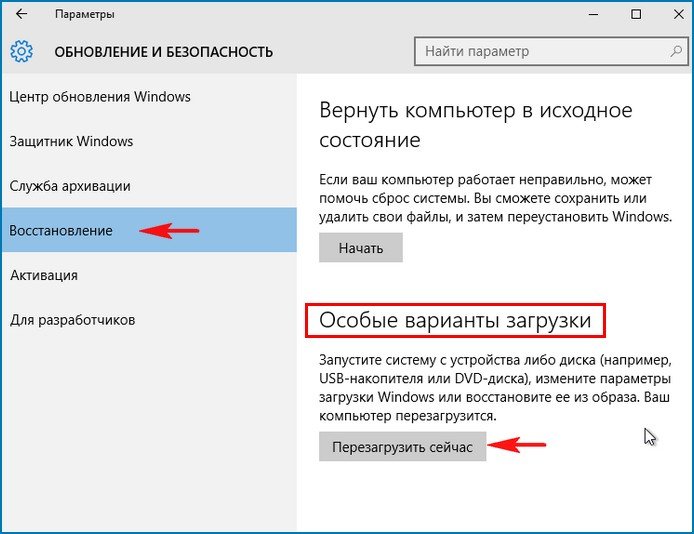 asus.com/forum/showthread.ph… говорит использовать msconfig, если F8 не работает. Похоже, вы уже пробовали то, что могли, но я привожу то, что могу найти, на случай, если вы этого не видели. Еще говорят попробуй F7, потом F8. Он работает под управлением Windows 7 или какой ОС?
asus.com/forum/showthread.ph… говорит использовать msconfig, если F8 не работает. Похоже, вы уже пробовали то, что могли, но я привожу то, что могу найти, на случай, если вы этого не видели. Еще говорят попробуй F7, потом F8. Он работает под управлением Windows 7 или какой ОС?
Если это Windows 10, вот страница с предложениями: https://www.asus.com/support/faq/1013074… В части написано «после нескольких попыток», а позже написано «Примечание: Если после входа в RE нет опции «Устранение неполадок», это может быть вызвано повреждением файла ОС. Мы рекомендуем вам отправить устройство в местный сервисный центр ASUS для дальнейшего изучения». Копипаст, у них опечатка. Но также предполагая, что вы не можете исправить это дома. Как это не iFixit! Однако иногда стоит отнести его в магазин. Особенно, если он находится на гарантии или имеет какой-то план обслуживания.
http://www.tomsguide.com/answers/id-1642… не похоже на вашу проблему, но могут быть некоторые варианты, которые вы можете попробовать.
Надеюсь, что-то из этого поможет, и удачи! Ты получил это.
Был ли этот ответ полезен?
Да
№
Оценка
0
Отмена
профилей пользователей — Способы входа в безопасный режим Windows 7
Короче говоря, у меня есть Asus Zenbook (UX32A) под управлением Windows 7, единственный пользователь в системе имеет поврежденный профиль (служба профилей пользователей отказала ошибка входа). Я исследовал, как это исправить, но мне нужно войти в безопасный режим, чтобы это исправить.
Проблемы с входом в безопасный режим:
- Нажмите F5/F8/F12 при запуске — Это не работает, похоже у ASUS
заменил вариант безопасной загрузки на фирменный мастер восстановления (косяк
используйте это, так как он сотрет все документы). - Зайти в БИОС — ничего для включения безопасного режима.
- Изменить параметр в msconfig — Невозможно, так как я не могу войти в систему.
Есть ли другой способ войти в безопасный режим/исправить эту ошибку без безопасного режима? Я не хочу переустанавливать окна, если я могу этого избежать.
- windows-7
- профили пользователей
- безопасный режим
- asus-ноутбук
3
Я понял это только после звонка в службу технической поддержки Microsoft. В основном приходилось «сбивать» операционную систему при запуске компьютера, выключая ее, пока ОС еще загружалась, это позволяло мне перейти в безопасный режим.
Это способ для ASUS Mobo (B150M-A + Windows 7)
Запуск ПК
Несколько раз нажмите F8 , чтобы появилось меню загрузки
Нажмите клавишу Escape или Отмена из меню
Как только меню исчезнет, ПОВТОРНО НАЖМИТЕ F8
Вот оно, наше любимое классическое меню безопасной загрузки плюс все остальное…
Я был бы рад ОФИЦИАЛЬНОМУ объяснению, почему производители Microsoft и Mobo препятствуют или усложняют классический доступ к Safe Boot. Это намеренно, но ПОЧЕМУ?
Это намеренно, но ПОЧЕМУ?
1
У меня старый ASUS UX302.
Для тех, кто все еще сталкивается с этой проблемой
в 2019 году мне помогло удерживать F9 сразу после
нажав кнопку питания.
Не нажимайте и не удерживайте F8. Вместо этого несколько раз нажмите клавишу F8 во время загрузки. Если вы нажмете и будете удерживать клавишу F8, компьютер решит, что клавиша застряла, и проигнорирует ее.
На самом деле f8 отключен, предположительно потому, что Windows 7 и более поздние версии загружаются для него слишком быстро.. Если вы застряли в цикле загрузки или что-то в этом роде, и он не переходит автоматически в режим восстановления. Волшебная клавиша f9(настоящие забавные ребята из asus) нажмите и удерживайте ее сразу при включении.. и ТАДА, это иллюзорное расширенное меню параметров запуска, которое я искал более 10 часов в Google.. Здесь вы можете безопасного режима, восстановления, восстановления, командной строки.

