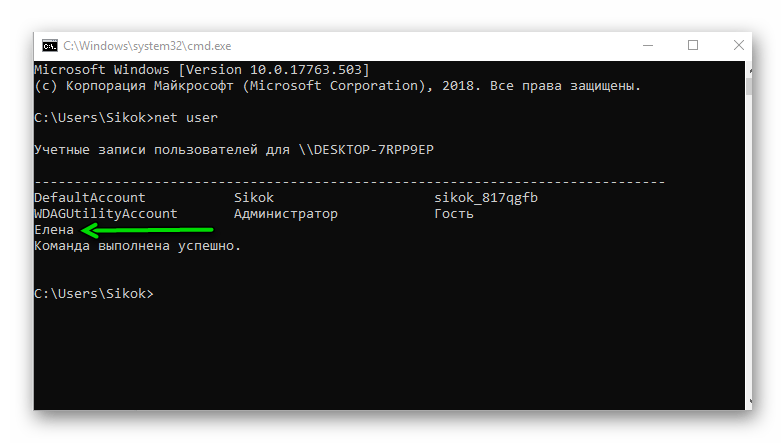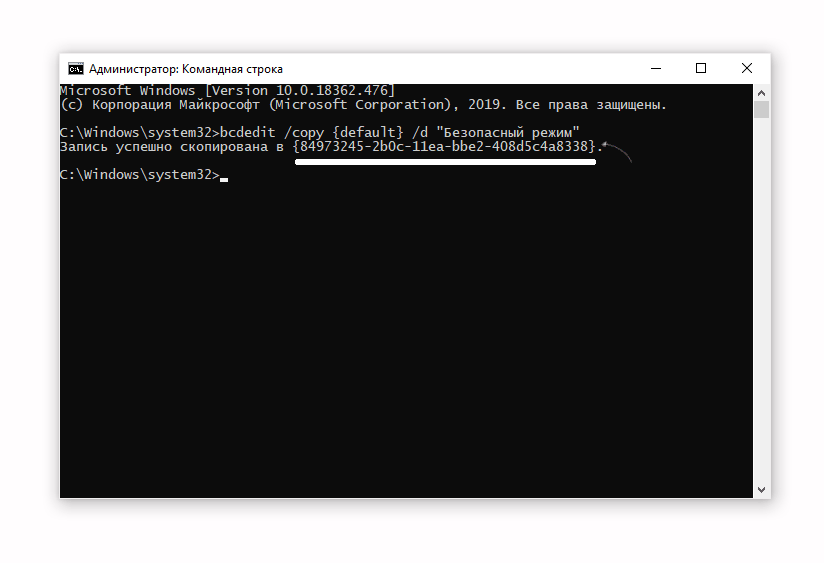Как открыть центр обновления windows 10 через командную строку: Как включить Центр обновления в Windows 10
Содержание
Как запустить обновление Windows из командной строки?
Центр обновления Windows — одна из наиболее заметных функций Windows 10. Поскольку с выпуском Windows 10 Windows была предложена покупателям как услуга, а не как продукт. В сценарии «Программное обеспечение как услуга» это привело к тому, что обновления для Windows 10 были включены по умолчанию и никто не мог их отключить. Теперь, в то время как некоторые критиковали этот шаг со стороны Microsoft, в конечном итоге это шаг навстречу клиенту. Потому что Центр обновления Windows помогает пользователям оставаться защищенными от всевозможных угроз и предоставлять им новейшие и самые лучшие решения от Microsoft. Итак, тем, кто ценит этот сервис, сегодня мы поговорим о другом способе запуска этих обновлений.
1] Запустите Центр обновления Windows, используя Windows Powershell
Для запуска обновлений Windows в Windows Powershell потребуется вручную установить модуль Центра обновления Windows, загрузить загруженные обновления Windows и установить обновления Windows. И для этого откройте Windows Powershell, выполнив поиск Powershell в окне поиска Cortana и запустите его с правами уровня администратора.
И для этого откройте Windows Powershell, выполнив поиск Powershell в окне поиска Cortana и запустите его с правами уровня администратора.
Затем введите:
Install-Module PSWindowsUpdate
Установится модуль обновления Windows для Windows Powershell.
После этого:
Get-WindowsUpdate
Будет выполнено подключение к серверам Центра обновления Windows и загружены обновления, если они найдены.
Наконец, введите:
Install-WindowsUpdate
Установятся обновления Windows, загруженные на ваш компьютер.
2] Запустите Центр обновления Windows с помощью командной строки
Командная строка в операционных системах Windows существует очень давно, в то время как Windows Powershell является сравнительно новым. Следовательно, он имеет аналогичные возможности для запуска обновлений Windows, но здесь следует подчеркнуть, что вам не нужно загружать какой-либо модуль для обновлений Windows.
Сначала откройте командную строку, выполнив поиск cmd в поле поиска Cortana, и запустите его с правами администратора.
Нажмите Да, чтобы получить запрос UAC.
Наконец, введите следующие команды и нажмите клавишу Enter, чтобы выполнить соответствующие операции.
Начать проверку обновлений:
UsoClient StartScan
Начать загрузку обновлений:
UsoClient StartDownload
Начните установку загруженных обновлений:
UsoClient StartInstall
Перезагрузите устройство после установки обновлений:
UsoClient RestartDevice
Проверьте, загрузите и установите обновления:
UsoClient ScanInstallWait
Стоит отметить, что упомянутые выше команды командной строки предназначены только для Windows 10. Для более старых версий Windows вам необходимо использовать следующие команды.
Начать проверку обновлений:
wuauclt /detectnow
Начать установку обнаруженных обновлений:
wuauclt /updatenow
Проверьте, загрузите и установите обновления:
wuauclt /detectnow /updatenow
Надеюсь, вы найдете этот пост полезным.
Насколько публикация полезна?
Нажмите на звезду, чтобы оценить!
Средняя оценка / 5. Количество оценок:
Оценок пока нет. Поставьте оценку первым.
Статьи по теме:
что делать, если не работает служба
Содержание:
- Где находится «Центр обновления» Виндовс 10 и что это такое
- Что нужно для включения последних обновлений Виндовс 10
- Как включить автообновление Виндовс 10
- Варианты включения «Центра обновлений» на ОС Windows 10
- Через утилиту PowerShell или «Командную строку»
- Использование меню дополнительных параметров
- На ПК с Windows 10 как включить обновление через редактор локальной групповой политики
- Как включить автоматическое обновление Windows 10 через «Диспетчер задач»
- Что делать, если не получается включить ПО, настройка обновлений Windows 10 не работает
- Сторонние программы, помогающие узнать, как проверить обновления Windows 10
- Win Updates Disabler
Десятая версия Windows – одна из самых популярных операционных систем на данный момент. Она поддерживается компанией Microsoft, поэтому регулярно получает соответствующие обновления. О том, как включить их, пойдёт речь в статье.
Она поддерживается компанией Microsoft, поэтому регулярно получает соответствующие обновления. О том, как включить их, пойдёт речь в статье.
Где находится «Центр обновления» Виндовс 10 и что это такое
Служба обновления Windows 10 – это специальное средство операционки, программное обеспечение, которое сканирует и автоматически устанавливает пришедшие на компьютер обновления. При этом, если пакет ПО не удастся установить, то утилита выполнит отмену изменений также в авторежиме.
«Центр обновления» Windows 10
Иногда «Центр обновлений» может быть отключен по умолчанию на Виндовс десять, поэтому юзеру приходится самостоятельно включать опцию вручную. Обычно такое происходит при использовании «кривых» сборок десятки.
Что нужно для включения последних обновлений Виндовс 10
Во-первых, нужна сама операционная система, т. е., человек должен иметь возможность выходить на рабочий стол и полноценно пользоваться десяткой. В остальном же для активации можно воспользоваться стандартными системными средствами или скачать из интернета специализированный софт, установить его на свой стационарный компьютер или ноутбук и впоследствии активировать службу.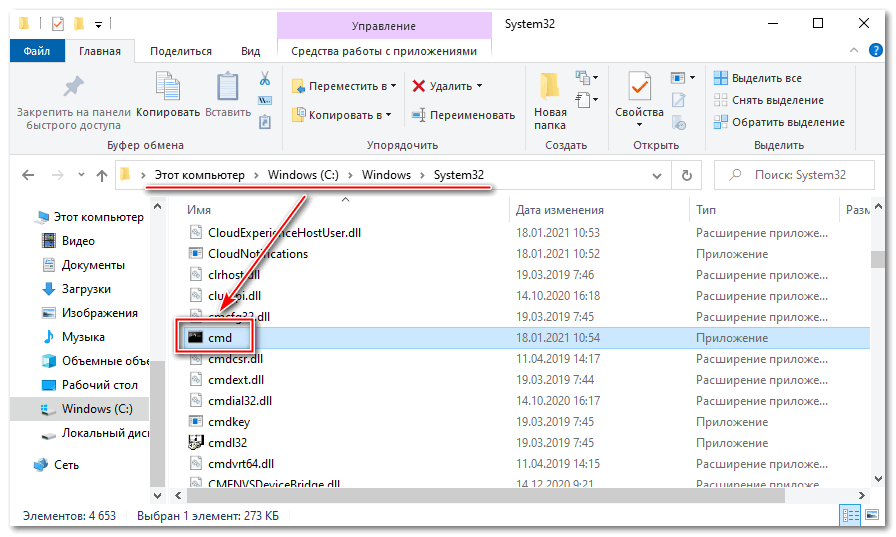
Как на Windows 10 включить SMB1 — пошаговая инструкция
Программы, позволяющие запустить или отключить службу обновлений на Windows 10, неплохо справляются с поставленной задачей. Однако в их применении особого смысла нет. Ведь проще и безопаснее включить функцию на самой операционке.
Обратите внимание! Скачивая софт с непроверенных сайтов в глобальной сети, можно нарваться на вирус. Поэтому следует проявлять бдительность и аккуратность.
Как включить автообновление Виндовс 10
Как в Windows 10 включить гибернацию — пошаговая инструкция
Автоматические обновления система устанавливает самостоятельно. Для их активации необходимо зайти в «Центр обновлений Windows», например, через меню «Пуск» и выставить соответствующее значение.
Отключение автообновлений на Виндовс 10
В автообновлениях нет особой необходимости, т. к. уведомления о них приходят практически каждый день, тем самым раздражая пользователя. К тому же автообноления будут устанавливаться уже после выхода из операционки и ПК не удастся выключить до завершения процедуры. Особенно такая рекомендация касается выборочного автообновления драйверов.
Особенно такая рекомендация касается выборочного автообновления драйверов.
Варианты включения «Центра обновлений» на ОС Windows 10
Существует несколько способов, чтобы справиться с поставленной задачей, не скачивая стороннее ПО. Об основных методах будет подробно рассказано в следующих разделах статьи. Каждый пользователь сможет выбрать подходящий для себя вариант. Например, проверять наличие ПО через системный реестр. Однако эту проверку следует выполнять осторожно.
Через утилиту PowerShell или «Командную строку»
Как включить Wi-Fi Direct на Windows 10: пошаговая инструкция
Оба средства похожи по своим функциям. С их помощью можно включить обновления Виндовс 10, если вдруг они оказались отключены по умолчанию. Данный способ прост и эффективен в действии, он подразумевает соблюдение следующего алгоритма:
- Войти в меню «Пуск».
- В поисковой строке внизу экрана прописать название нужного пользователю ПО – либо PowerShell, либо cmd.
- Запустить найденное приложение от имени администратора, чтобы узнавать его интерфейс.

- Далее в строке с мигающим курсором пользователю понадобится прописать команду«net start wuauserv», после чего тапнуть по «Enter» с клавиатуры.
- После недолгой процедуры рассматриваемая служба должна запуститься. Останется только перезагрузить операционную систему для окончательного применения изменений.
Важно! Активировать обновления можно и через окошко «Выполнить». Чтобы в него зайти, необходимо одновременно зажать на клаве ПК кнопки «Win+R».
Интерфейс окна «Выполнить» на Виндовс 10
Использование меню дополнительных параметров
Самый простой и действенный способ. Он не отнимет у юзера много времени и обязательно приведёт к положительному результату. Действовать следует так:
- Щелкнуть правой клавишей манипулятора по логотипу «Пуска».
- В меню контекстного типа нажать «Параметры».
- Далее в окне с несколькими вкладками перейти в раздел «Обновление и безопасность».
- В следующем окне в графе слева нужно нажать по строке «Центр обновления Windows».

- Пролистать вниз окна колёсиком мышки и найти раздел «Дополнительные параметры».
- Ознакомиться с информацией в подразделе «Приостановить обновления».
- Чтобы включить службу, необходимо перевести ползунок в активное положение. При этом перезагружать компьютер не обязательно.
На ПК с Windows 10 как включить обновление через редактор локальной групповой политики
В данном редакторе также содержится несколько вкладок, перейдя в которые можно активировать ту или иную функцию. При этом назначение каждого раздела подробно описано и выведено в графу слева окошка.
Включение обновлений через редактор локальной групповой политики
Процесс включения «Центра обновления Windows» десятой версии на основе рассматриваемой утилиты выглядит следующим образом:
- Вызвать окно «Выполнить» комбинацией клавиш «Win+R» с клавиатуры ПК.
- В строчке «Открыть» прописать значение «msc» и тапнуть по «Enter».
- Развернуть раздел «Конфигурация компьютера» в левом списке директорий.

- Далее перейти в «Административные шаблоны», а затем в каталог «Компоненты Windows».
- В этой ветке уже можно найти папку «Центр обновления». Её надо выделить, нажав ЛКМ.
- В графе «Состояние» в центральной части окна нужно дважды кликнуть по строке «Настройка автоматического обновления», чтобы открыть свойства данного раздела.
- Поставить тумблер в строчку «Включено», а в блоке «Параметры» можно установить расписание загрузки ПО.
- Нажать на кнопку «Применить», а затем на «Ок» и перезапустить компьютер.
Дополнительная информация! При возникновении затруднений при установке расписания загрузки обновлений, надо ознакомиться с разделом «Справка». Там всё подробно изложено.
Как включить автоматическое обновление Windows 10 через «Диспетчер задач»
В этом диспетчере пользователь может ознакомиться со всеми задачами, приложениями операционной системы, которые активны в данный момент. Кстати, здесь ещё и можно перейти к настройкам обновлений. Чтобы понять, как это сделать, необходимо выполнить несколько простых шагов:
Чтобы понять, как это сделать, необходимо выполнить несколько простых шагов:
- Войти в «Диспетчер задач». Это можно сделать либо через поисковик «Пуска», либо через контекстное меню кнопки «Пуск» в Windows 10, либо сочетанием горячих клавиш «Ctrl+Alt+Delete» с клавиатуры.
- Переключиться на раздел «Службы» в верхней графе параметров.
- В списке представленных элементов отыскать компонент «wuauserv» и тапнуть по нему ПКМ.
- В окне контекстного типа кликнуть по строчке «Запустить». На этом процесс активации будет закончен.
Что делать, если не получается включить ПО, настройка обновлений Windows 10 не работает
Все методы устранения такой ошибки нет смысла перечислять. Проще перейти к самому универсальному, если служба смогла отказать в работе. Речь идёт о запуске системного средства устранения неполадок, с помощью которого можно избавиться от массы проблем в функционировании операционки.
Служба wuauserv в «Диспетчере задач» Windows 10
Конкретно в случае с обновлениями процедура выполняется так:
- Зайти в параметры системы и выбрать пункт «Центр обновления Windows».

- Пролистать вниз окна и нажать по строке «Устранение неполадок».
- Посмотреть интерфейс утилиты и следовать всем системным подсказкам, нажимая на кнопку «Далее», чтобы можно было в дальнейшем обновить компоненты системы.
Обратите внимание! Средство устранения неполадок должно указать на конкретную проблему, а также подсказать пути её решения.
Сторонние программы, помогающие узнать, как проверить обновления Windows 10
В рамках данной статьи будет рассмотрено только одно средство подобного назначения. Остальные программы аналогичны и о них нет смысла рассказывать.
Win Updates Disabler
Это простенькая утилита, позволяющая активировать и деактивировать обновления на операционках семейства Windows. Её принцип действия заключается в следующем:
- Скачать, установить и запустить программное обеспечение. Для скачивания ПО можно использовать как домашний интернет, так и корпоративную сеть, получив к ней доступ.
- Настроить софт на собственное усмотрение.
 Также его регулярно можно обновлять.
Также его регулярно можно обновлять. - В интерфейсе софта переключиться на раздел «Включить». Здесь будет представлено несколько опций, которые можно активировать.
- В данной ситуации нужно поставить галочку напротив строки «Включить обновления Windows» или убрать её.
- Нажать на кнопку «Применить сейчас» и перезагрузить компьютер. С помощью данного софта можно осуществлять управление частотой дисплея.
Интерфейс программы Win Updates Disabler
Таким образом, обновления на Windows 10 легко включаются и отключаются при необходимости. Чтобы начать разбираться в теме, достаточно внимательно изучить изложенную выше информацию.
Автор:
Сергей Алдонин
Два эффективных способа обновления Windows из командной строки
Хотите обновить Windows? Может быть, вы можете попробовать командную строку обновления Windows.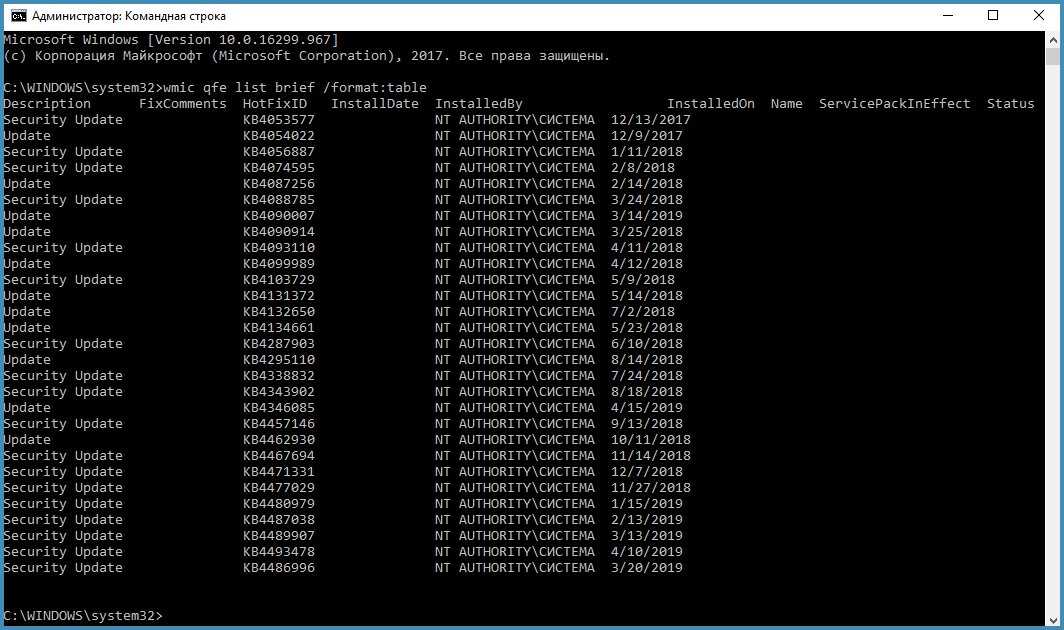 Но перед обновлением Windows лучше сделать резервную копию операционной системы с помощью программного обеспечения MiniTool. Конечно, в этой статье предлагаются и другие способы обновления Windows.
Но перед обновлением Windows лучше сделать резервную копию операционной системы с помощью программного обеспечения MiniTool. Конечно, в этой статье предлагаются и другие способы обновления Windows.
Почему вам нужно обновить окно?
Каждый год Microsoft выпускает несколько обновлений для Windows. В частности, Windows 10 имеет два обновления безопасности каждый год. Вам может показаться, что Windows раздражает так часто обновляться, и вы планируете игнорировать это, однако риск для вашего компьютера возрастет.
Большинство обновлений Windows предназначены для решения проблем безопасности. Безопасность — это самое важное для вас, потому что, если безопасности недостаточно, ваш компьютер может быть легко атакован вредоносными программами или хакерами.
Закрывая и улучшая уязвимости при использовании Windows, Microsoft добавляет новые функции в Защитник Windows и программу Essentials для защиты от вредоносных программ и повышения безопасности Office.
Помимо улучшения безопасности Windows, Microsoft также обновит существующие программы или добавит в Windows новые функции, например Cortana.
Когда вам нужно запустить командную строку Центра обновления Windows?
С выпуском Windows 10 Windows теперь доступна как услуга, а не как продукт, поэтому Центр обновления Windows в Windows 10 включен по умолчанию, и вы не можете отключить его, что является одной из основных особенностей Windows 10.
Но иногда могут возникнуть некоторые проблемы с вашим компьютером, из-за которых ваша Windows 10 не будет обновляться автоматически. Таким образом, вы можете запустить обновление Windows из командной строки.
Что нужно сделать перед обновлением Windows из командной строки
Прежде чем запускать командную строку обновления Windows, самое главное, что вам нужно сделать, это создать резервную копию вашей операционной системы.
Некоторые пользователи могут столкнуться с некоторыми проблемами при переустановке системы, что приведет к сбою системы переустановки. Точно так же некоторые люди не смогут обновить Windows. Сбой обновления может привести к потере данных, повреждению системных файлов и т. д.
д.
Таким образом, чтобы избежать повреждения системы, вызванного сбоем обновления или невозможностью запуска компьютера, вы можете заранее создать резервную копию системы на другом жестком диске или создать загрузочный внешний жесткий диск.
Но как быстро и безопасно сделать резервную копию операционной системы на другой жесткий диск? Здесь я собираюсь представить профессиональное и мощное программное обеспечение для резервного копирования — MiniTool ShadowMaker.
Вы можете создавать резервные копии операционной системы, диска, раздела, файлов и папок. И затем вы можете восстановить их, когда они вам понадобятся. Кроме того, вы также можете синхронизировать файлы и папки с помощью программного обеспечения, чтобы максимально избежать потери данных. Он также позволяет клонировать диски, даже простые тома на динамических дисках.
Самое лучшее в этой программе то, что вы можете использовать ее бесплатно в течение 30 дней, так почему бы не скачать ее и не попробовать?
Скачать бесплатно
А теперь я покажу вам, как использовать MiniTool ShadowMaker для пошагового резервного копирования операционной системы.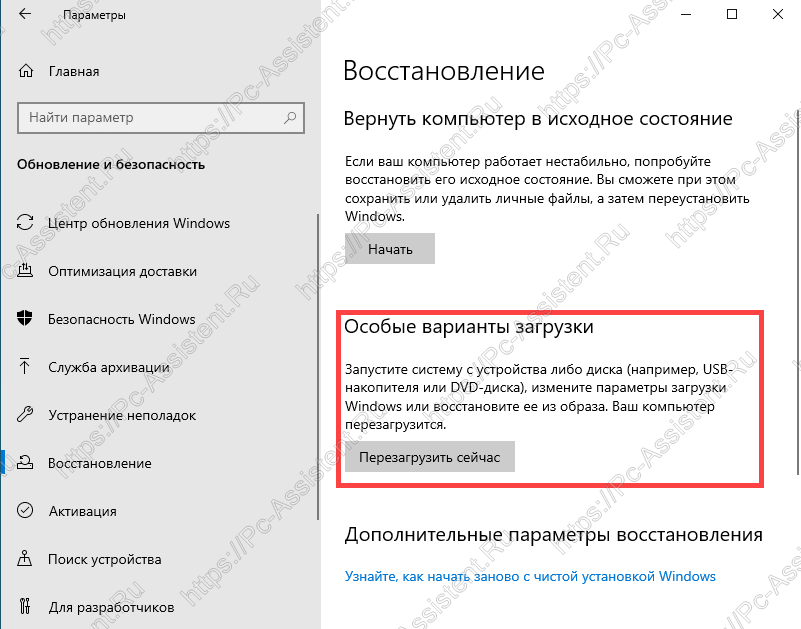
Шаг 1: Сначала запустите MiniTool ShadowMaker, затем выберите Keep Trial.
Шаг 2: MiniTool ShadowMaker создает резервную копию операционной системы и выбирает место назначения по умолчанию. Но если вы хотите изменить место назначения, просто нажмите НАЗНАЧЕНИЕ .
Шаг 3: Как видите, MiniTool ShadowMaker поддерживает резервное копирование данных в пять различных мест. Вы можете выбрать место для сохранения резервных копий, а затем нажать OK , чтобы продолжить. Рекомендуется выбрать внешний жесткий диск.
Есть три параметра резервного копирования, которые вам очень пригодятся.
- Расписание: Здесь можно настроить автоматическое резервное копирование, чтобы избежать потери данных, если вы забудете создать резервную копию во время использования компьютера.
- Схема: Вы можете управлять пространством, занимаемым файлами резервных копий, удалив здесь указанные версии файлов образов резервных копий.

- Параметры: Здесь можно установить некоторые дополнительные параметры, такие как установка режима шифрования, завершение работы после успешного резервного копирования, добавление комментариев к данным резервного копирования и т. д.
Шаг 4: Если вы подтвердили источник резервного копирования и место назначения резервного копирования, нажмите Создать резервную копию сейчас .
Подсказка: Вы также можете нажать Создать резервную копию позже , но вам нужно нажать Создать резервную копию сейчас , чтобы перезапустить задачу резервного копирования на странице Управление .
После того, как MiniTool ShadowMaker успешно создал резервную копию вашей операционной системы, вы можете запустить командную строку обновления Windows.
Совет: Вы можете использовать MiniTool ShadowMaker для восстановления операционной системы на другом компьютере всего за несколько шагов.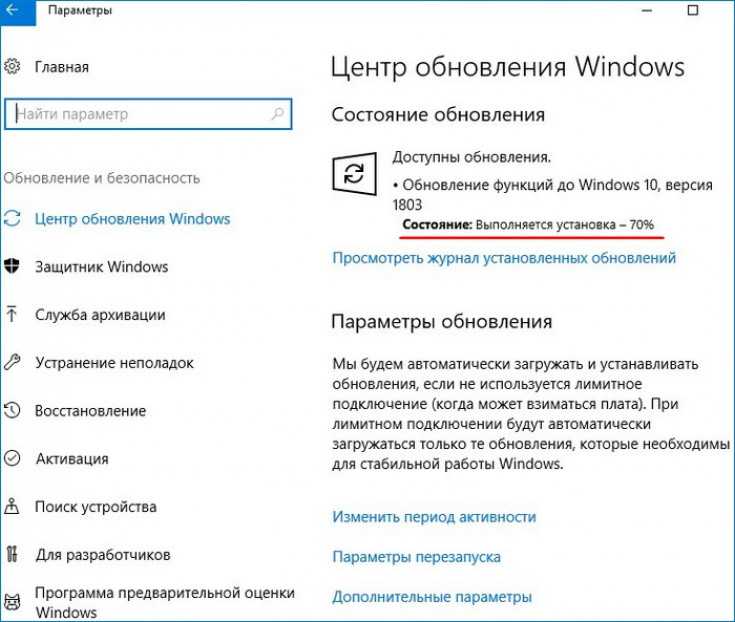
После резервного копирования операционной системы я настоятельно рекомендую вам создать загрузочный носитель с помощью MiniTool ShadowMaker на случай, если вы не сможете загрузить компьютер из-за сбоя обновления Windows.
Нажмите Media Builder на странице Инструменты после того, как вы вставили флэш-накопитель USB или CD/DVD, а затем просто следуйте инструкциям по созданию загрузочного носителя.
MiniTool ShadowMaker — это действительно удобное и безопасное программное обеспечение для резервного копирования операционной системы. Нажмите, чтобы твитнуть
Как запустить командную строку Центра обновления Windows?
После обеспечения безопасности данных пришло время запустить обновление Windows из командной строки. На самом деле, есть два мощных инструмента для запуска командной строки обновления Windows. Один из них — обновление Windows PowerShell, другой — командная строка обновления Windows.
Теперь давайте начнем с Windows PowerShell для обновления Windows.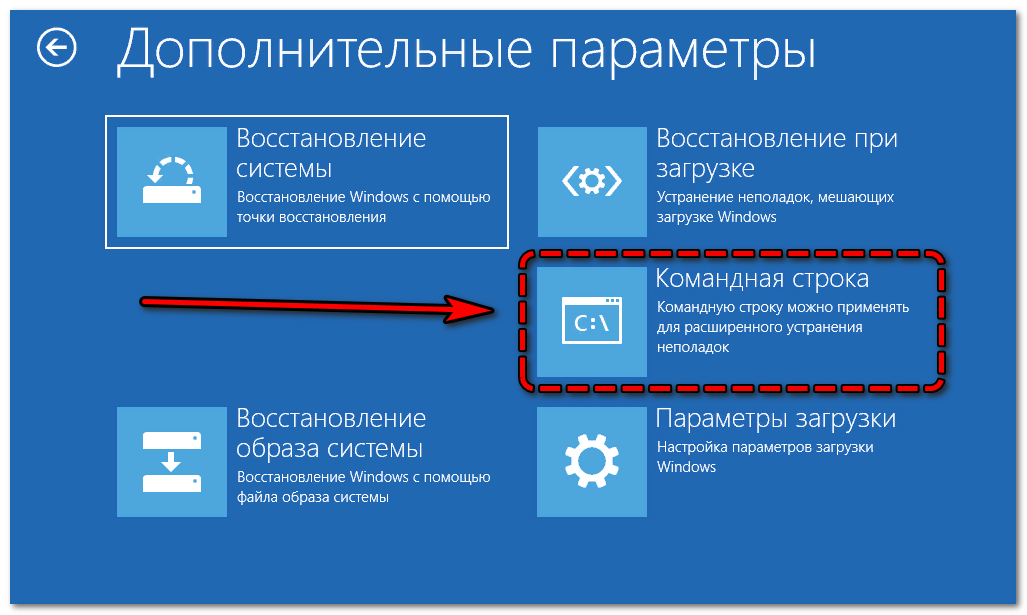
Центр обновления Windows Windows PowerShell
Вы можете обновить Windows с помощью Windows PowerShell, и для этого требуется всего четыре шага.
PowerShell, основанная на задачах оболочка командной строки и язык сценариев, предназначена для системного администрирования. В PowerShell командлет, предназначенный для выполнения определенных операций, также обычно выполняет административные задачи.
Причина, по которой администраторы могут выполнять административные задачи в локальных и удаленных системах Windows, а также в WS-Management и CIM, заключается в том, что PowerShell обеспечивает полный доступ к COM и WMI.
Windows PowerShell может выполнять четыре типа именованных команд: командлеты (программы .NET Framework, предназначенные для взаимодействия с PowerShell), сценарии PowerShell (с суффиксом .ps1), функции PowerShell и автономные исполняемые программы. PowerShell также предоставляет интерактивный интерфейс командной строки, где вы можете вводить команды и отображать их вывод.
Вот как обновить Windows с помощью Windows PowerShell.
Шаг 1: Введите powershell в поле поиска рядом с Cortana и щелкните правой кнопкой мыши верхний, затем выберите Запустите от имени администратора и нажмите Да , чтобы продолжить.
Шаг 2: Введите Install-Module PSWindowsUpdate , чтобы установить модуль обновления Windows.
Шаг 3: Введите Get-WindowsUpdate , чтобы проверить наличие обновлений.
Шаг 4: Введите Install-WindowsUpdate , чтобы установить доступные обновления.
Совет: Если вы потеряли данные в процессе обновления Windows, я настоятельно рекомендую вам попробовать MiniTool Power Data Recovery для восстановления потерянных данных.
Выполнив четыре шага, вы сможете обновить Windows с помощью Windows PowerShell.
Командная строка Центра обновления Windows
Помимо использования Windows PowerShell для обновления Windows, вы также можете использовать командную строку для обновления Windows, которая уже давно существует в операционной системе Windows. Но у этого метода есть ограничение: он будет показывать только результаты без какого-либо прогресса.
Но у этого метода есть ограничение: он будет показывать только результаты без какого-либо прогресса.
Командная строка, как интерпретатор командной строки в большинстве операционных систем Windows, используется для выполнения введенных команд. С помощью сценариев и пакетных файлов многие команды автоматизируют задачи и могут выполнять расширенные административные функции.
Итак, как использовать командную строку для обновления Windows? Это зависит от того, какую операционную систему вы используете.
1. Если вашей операционной системой является Windows 10, вы можете выполнить следующие инструкции для обновления Windows.
Шаг 1: Введите cmd в поле поиска рядом с Cortana и щелкните правой кнопкой мыши верхний, затем выберите Запуск от имени администратора и нажмите Да , чтобы продолжить.
Шаг 2: Введите UsoClient StartScan для проверки обновлений.
Шаг 3: Введите UsoClient StartDownload для загрузки обновлений.
Шаг 4: Введите UsoClient StartInstall , чтобы установить загружаемые обновления.
Шаг 5: Введите UsoClient RestartDevice , чтобы перезагрузить устройство после установки обновлений.
Шаг 6: Введите UsoClient ScanInstallWait для проверки, загрузки и установки обновлений.
Совет: Средство UsoCLient.exe больше не работает в некоторых версиях. Если вы не можете использовать его для обновлений Windows, попробуйте другие способы.
2. Если вы используете более старые версии операционной системы, вам необходимо ввести следующие инструкции в окне командной строки одну за другой.
Шаг 1: Введите wuauclt /detectnow , чтобы проверить наличие обновлений.
Шаг 2: Введите wuauclt /updatenow , чтобы начать установку обнаруженных обновлений.
Шаг 3: Введите wuauclt /detectnow /updatenow для проверки, загрузки и установки обновлений.
После пошагового выполнения этих инструкций вы сможете обновить Windows.
Другие способы обновления Windows
Существует два других метода обновления Windows.
Использовать функцию Центра обновления Windows
Помимо командной строки обновления Windows, вы также можете использовать функцию Центра обновления Windows для обновления Windows.
Но как использовать Центр обновления Windows для обновления Windows? Подробные инструкции приведены ниже.
Шаг 1: Откройте Настройки и выберите Обновление и безопасность для продолжения.
Шаг 2: Выберите Центр обновления Windows и нажмите Проверить наличие обновлений , чтобы продолжить.
Шаг 3: После того, как Windows найдет доступные обновления, нажмите Перезагрузить сейчас .
Тогда вам просто нужно дождаться обновления Windows. С помощью этого метода вы также можете обновить Windows.
Переустановите Windows
На самом деле, вы также можете переустановить Windows, чтобы выполнить обновление Windows. Возьмем в качестве примера Windows 10.
Перед переустановкой Windows 10 необходимо создать установочный носитель для переустановки.
Вам лучше сделать резервную копию всех файлов на компьютере, который вы хотите, на внешнее запоминающее устройство или загрузить их в OneDrive или другие облака, чтобы сохранить данные в безопасности.
Затем загрузите установочный носитель Windows 10 на один внешний жесткий диск с объемом свободного места не менее 8 ГБ.
Совет: Вам лучше сделать резервную копию всех данных на диске, потому что все данные на этом диске будут удалены.
А вот способ переустановки Windows 10 с помощью установочного носителя.
Шаг 1. Вставьте установочный носитель в компьютер, а затем откройте File Explorer , чтобы продолжить.
Шаг 2: Выберите диск с установочным носителем и дважды щелкните его, чтобы продолжить.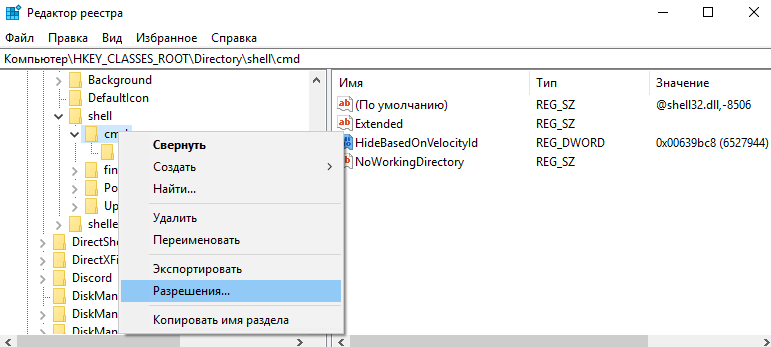
Шаг 3. Сначала дважды щелкните setup.exe , затем щелкните Да , чтобы продолжить.
Шаг 4: Выберите один из следующих вариантов и нажмите Далее , чтобы продолжить.
- Хранение личных файлов и приложений — это сохранит ваши личные данные, приложения и настройки.
- Сохранить только личные файлы . Это сохранит ваши личные данные и настройки, но все ваши приложения будут удалены.
- Ничего не оставлять — будут удалены все личные данные, настройки и приложения.
Шаг 5: Нажмите Установить , чтобы начать переустановку Windows 10 на вашем компьютере.
Ваш компьютер несколько раз перезагрузится в процессе переустановки.
Из этой статьи я узнал несколько способов обновить свою Windows, и я должен обновить Windows как можно скорее, чтобы защитить свои данные и операционную систему. Нажмите, чтобы твитнуть
. операционной системы заранее, чтобы избежать потери данных в процессе обновления. При обновлении Windows вы можете использовать командную строку для обновления или использовать другие методы для обновления Windows.
операционной системы заранее, чтобы избежать потери данных в процессе обновления. При обновлении Windows вы можете использовать командную строку для обновления или использовать другие методы для обновления Windows.
Наконец, никогда не игнорируйте каждое обновление, потому что каждое обновление предназначено для вашего компьютера, чтобы улучшить защиту ваших данных.
Если у вас есть лучший совет или какие-то сомнения по поводу этой статьи, вы можете оставить комментарий ниже или связаться с [email protected].
Часто задаваемые вопросы о командной строке Центра обновления Windows
Как остановить выполняющееся обновление Windows?
Можно отключиться от интернета на пару минут, потом убедиться, что скачивание обновления остановлено. И вы также можете прочитать этот пост — Как навсегда остановить обновление Windows 10? Полные 7 решений, чтобы навсегда остановить обновление Windows 10.
Как вручную обновить Windows?
- Нажмите одновременно клавиши Win + I , чтобы открыть Настройки , затем нажмите Обновление и безопасность .

- Щелкните Центр обновления Windows , а затем щелкните Проверить наличие обновлений на правой панели.
- Если есть доступные обновления, Windows загрузит и установит их автоматически.
Как открыть Центр обновления Windows в Windows 10?
Откройте Настройки и нажмите Обновление и безопасность , затем выберите Центр обновления Windows . И вы можете нажать Дополнительные параметры , чтобы выбрать, показывать ли вам уведомление, когда ваш компьютер требует перезагрузки для завершения обновления и некоторых других настроек.
Какая польза от Центра обновления Windows?
Центр обновления Windows — это встроенная функция, которая обновляет вашу систему Windows и другие программы Microsoft. И обновления обычно содержат обновления безопасности, которые могут защитить вашу операционную систему от атак вирусов и прочего.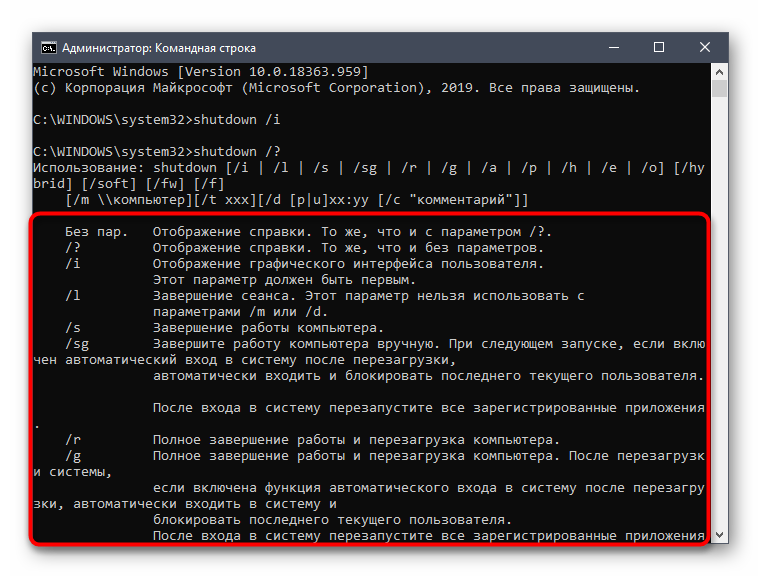 Иногда он также содержит улучшения функций.
Иногда он также содержит улучшения функций.
- Твиттер
- Линкедин
- Реддит
Запуск Центра обновления Windows из командной строки (Windows 10/11)
Запуск Центра обновления Windows из командной строки (Windows 10/11). В этом руководстве мы представим обновление Windows, его тип, а затем покажем вам другой способ запуска обновления Windows через командную строку.
Что такое Центр обновления Windows?
Источник изображения: Howtogeek
Центр обновления Windows — это бесплатная служба Майкрософт, которая помогает поддерживать ваш компьютер в актуальном состоянии с помощью последних обновлений безопасности и программного обеспечения. Когда вы устанавливаете новое программное обеспечение, Центр обновления Windows автоматически проверяет наличие доступных обновлений и загружает их. Также проверьте наличие обновлений вручную из панели управления Центром обновления Windows.
Здесь с Центром обновления Windows — это служба, впервые представленная в Windows Vista, и с тех пор включенная во все версии Windows. Он предоставляет пользователям возможность устанавливать различные обновления и новые функции в своих системах.
Концепция этой службы проста: когда вам нужно обновление, вместо того, чтобы искать файлы в Интернете или загружать их самостоятельно, вы можете просто нажать кнопку «Проверить наличие обновлений» в своей системе.
Типы обновлений Windows
Что ж, обновления Windows используются для обновления драйверов аппаратных устройств, а также исправлений и других областей безопасности для предотвращения вредоносных программ и вредоносных атак. Существуют различные типы обновлений Windows:
Обновления на основе Защитника
Защитник Windows — это интегрированное решение для обеспечения безопасности, которое защищает вас от известных и неизвестных угроз. В первую очередь предназначен для обеспечения защиты в режиме реального времени от вирусов, шпионского и другого потенциально нежелательного программного обеспечения, а также для выявления и блокировки попыток несанкционированного доступа.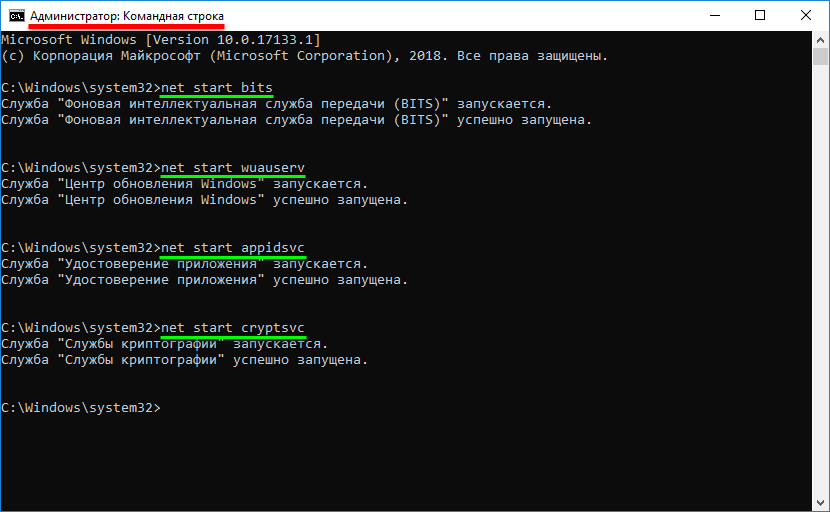
Накопительные обновления
Накопительные пакеты включают все исправления безопасности, выпущенные корпорацией Майкрософт, в одну группу обновлений. Это означает, что вам не придется устанавливать несколько обновлений, если одно из них выйдет из строя или не решит вашу проблему. Накопительные обновления также включают улучшения, не связанные с безопасностью, такие как повышение надежности, незначительные улучшения функций и другие исправления, повышающие общую производительность Windows 10 на вашем устройстве.
Пакеты обновления
Пакеты обновления
— это накопительные обновления, включающие все последние исправления для определенного выпуска Windows. Эти обновления выпускаются один или два раза в год и устанавливаются на любой компьютер с той же версией Windows.
Пакет обновления предназначен для устранения любых уязвимостей системы безопасности и ошибок, обнаруженных в предыдущих версиях Windows. Кроме того, он также включает в себя любые новые функции, которые Microsoft добавила в операционную систему с момента выпуска последнего пакета обновления.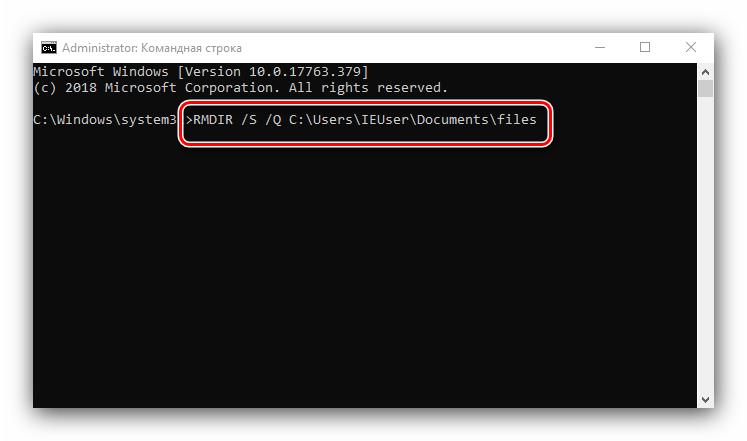
Критические обновления
Критические обновления важны для совместимости программного и аппаратного обеспечения, безопасности и стабильности компьютера. В основном они выпускаются для исправления проблем, устраняющих некоторые критические ошибки, не связанные с безопасностью.
Почему важно установить Центр обновления Windows?
Просто, Центр обновления Windows важен, потому что он поставляется с обновлениями безопасности, а это означает, что Microsoft может исправить любые проблемы со своим программным обеспечением. Это повышает безопасность Windows и защищает вас от вирусов, вредоносных программ и других угроз.
Если на вашем компьютере есть вирус и у вас не установлена последняя версия Центра обновления Windows, вирус останется там после установки обновления. Поэтому, если вы установите новую версию Центра обновления Windows, все ваши старые вирусы будут удалены автоматически.
Короче говоря, Центр обновления Windows помогает защитить компьютер от определенных типов вредоносных программ, загружая описания известных вирусов, шпионских и других типов вредоносных программ. Без включенного Центра обновления Windows вы не сможете устанавливать обновления, содержащие эти файлы.
Без включенного Центра обновления Windows вы не сможете устанавливать обновления, содержащие эти файлы.
Используйте службу обновлений для проверки новых выпущенных исправлений, а также для установки новых исправлений и обновлений безопасности.
Более того, Центр обновления Windows также полезен, если вы хотите установить некоторые функции, встроенные в Windows 7 или 8 (например, шифрование BitLocker или виртуализацию). Эти функции часто устанавливаются другими способами (например, вводом пароля администратора), поэтому они не будут отображаться в обычном списке установленных обновлений, если вы не использовали их в последнее время.
В целом, эти обновления необходимы для поддержания Windows в актуальном состоянии с последними обновлениями безопасности.
Мы будем делать основную часть этой статьи Как запустить Центр обновления Windows из командной строки (Windows 10/11).
Как запустить Центр обновления Windows из командной строки (Windows 10/11)
Источник изображения: Youtube
Во-первых, установите инструмент WuInstall для запуска обновления Windows через командную строку.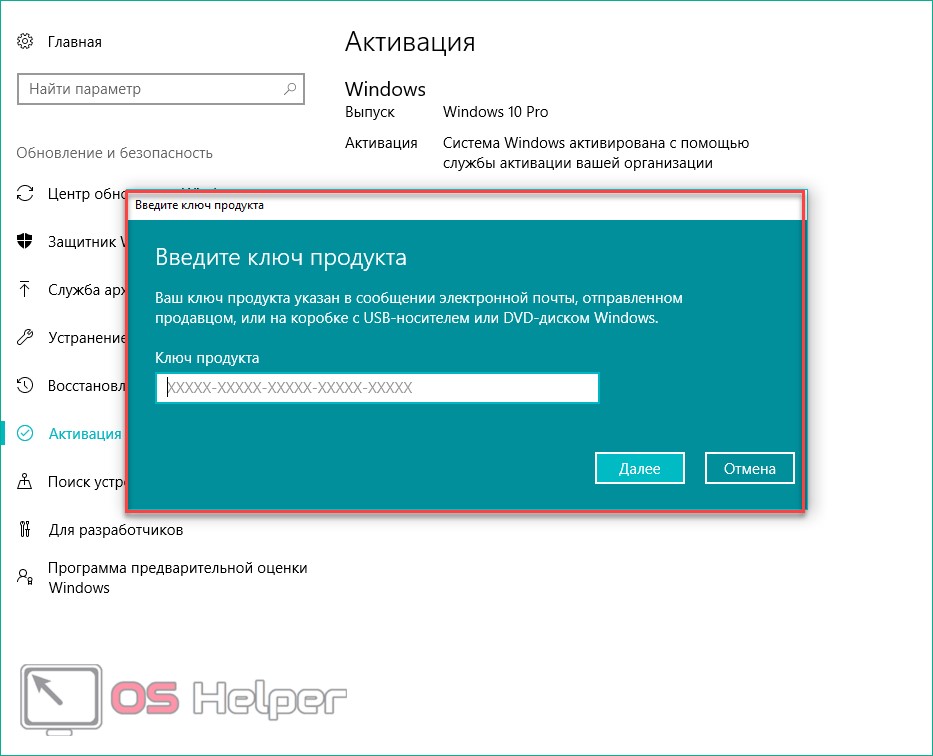 WuInstall — это мощный инструмент, который позволяет загружать и устанавливать обновления Windows через командную строку.
WuInstall — это мощный инструмент, который позволяет загружать и устанавливать обновления Windows через командную строку.
Загрузите и установите инструмент WuInstall с официальной страницы загрузки. После установки откройте командную строку Windows в административном режиме.
Сначала найдите последние обновления с помощью следующей команды:
wuinstall/поиск
Эта команда напечатает список всех обновлений.
Чтобы загрузить все доступные обновления для вашей системы, выполните следующую команду:
установить / скачать
Чтобы установить все загруженные обновления, выполните следующую команду:
установить / установить
Если вы хотите установить обновления, ничего не показывая на экране, выполните следующую команду:
wuinstall / тихо
Чтобы принять любое соглашение во время установки обновления, выполните следующую команду:
wuinstall/autoaccepteula
Если вы хотите установить все обновления после перезагрузки системы, выполните следующую команду:
wuinstall/перезагрузка
В некоторых случаях файлы обновления Windows повреждаются, и вы не можете загрузить и установить поврежденные файлы обновления. В этом случае вы можете исправить поврежденное обновление Windows с помощью следующей команды:
В этом случае вы можете исправить поврежденное обновление Windows с помощью следующей команды:
dism.exe/Online/Cleanup-image/Restorehealth
После выполнения вышеуказанной команды вам нужно будет снова попробовать загрузить и установить обновления.
Как запустить Центр обновления Windows через PowerShell (Windows 10/11)
PowerShell предоставляет простой и легкий способ запуска обновления через командную строку. Во-первых, вам нужно будет установить «Модуль PowerShell Windows Update», чтобы запустить обновление.
Сначала откройте PowerShell и выполните следующую команду, чтобы установить «Модуль обновления PowerShell» :
Install-Module PSWindowsUpdate
После установки вышеуказанного модуля вы видите список всех команд, доступных в модуле, с помощью следующей команды:
Get-Command-модуль PSWindowsUpdate
Вы должны увидеть следующий экран:
По умолчанию указанный выше модуль устанавливает только обновления Windows и драйверов. Если вы хотите установить обновления другого продукта Microsoft, выполните следующую команду:
Если вы хотите установить обновления другого продукта Microsoft, выполните следующую команду:
Add-WUServiceManager-MicrosoftUpdate
Затем разрешите выполнение сценариев на вашем компьютере, выполнив следующую команду:
Set-ExecutionPolicy -ExecutionPolicy RemoteSigned
На этом шаге загрузите и выведите список всех доступных обновлений с помощью следующей команды:
Get-WindowsUpdate
Вы должны увидеть список всех доступных обновлений на следующем экране:
Чтобы установить все обновления Windows, выполните следующую команду:
Установить-WindowsUpdate
Вы должны увидеть следующий экран:
Чтобы установить все обновления Windows и других продуктов, выполните следующую команду:
Установить-WindowsUpdate-MicrosoftUpdate
Если вы хотите установить определенное обновление Windows из списка доступных обновлений, используйте следующую команду:
Get-WindowsUpdate -KBArticleID "номер КБ" -Install
Если вы хотите установить только обновления драйверов, выполните следующую команду:
Install-WindowsUpdate -NotCategory "Драйверы","FeaturePacks" -AcceptAll
Как удалить обновления Windows через командную строку
Сначала получите список всех установленных обновлений с помощью следующей команды:
Краткое описание wmic qfe list /format:table
Вы должны увидеть следующий экран:
Затем выберите любой номер базы знаний из приведенного выше списка и выполните следующую команду, чтобы удалить его:
wusa /удалить /kb: номер
Спасибо, что прочитали Как запустить Центр обновления Windows из командной строки (Windows 10/11).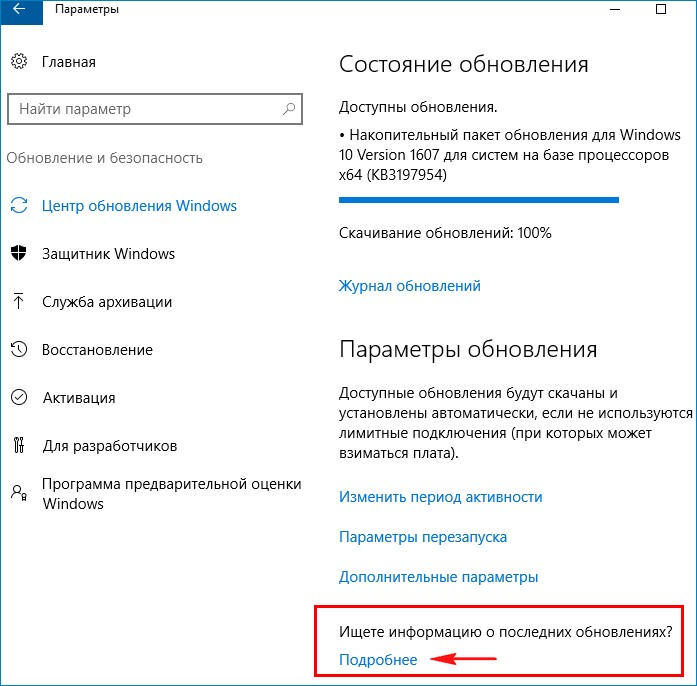





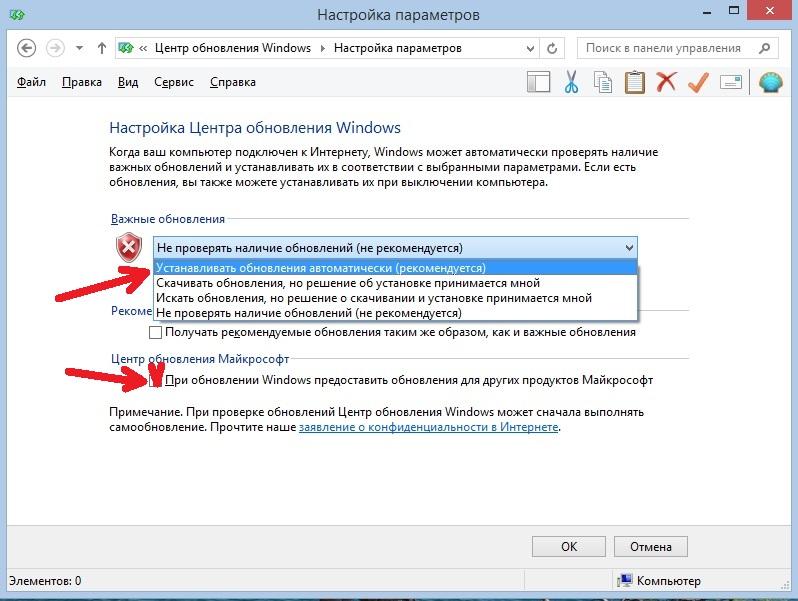 Также его регулярно можно обновлять.
Также его регулярно можно обновлять.