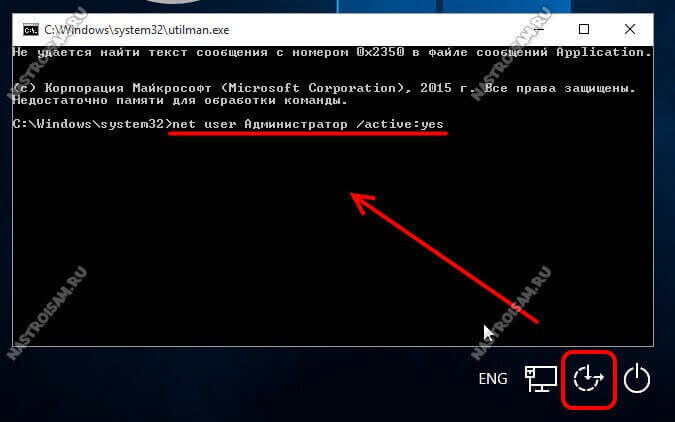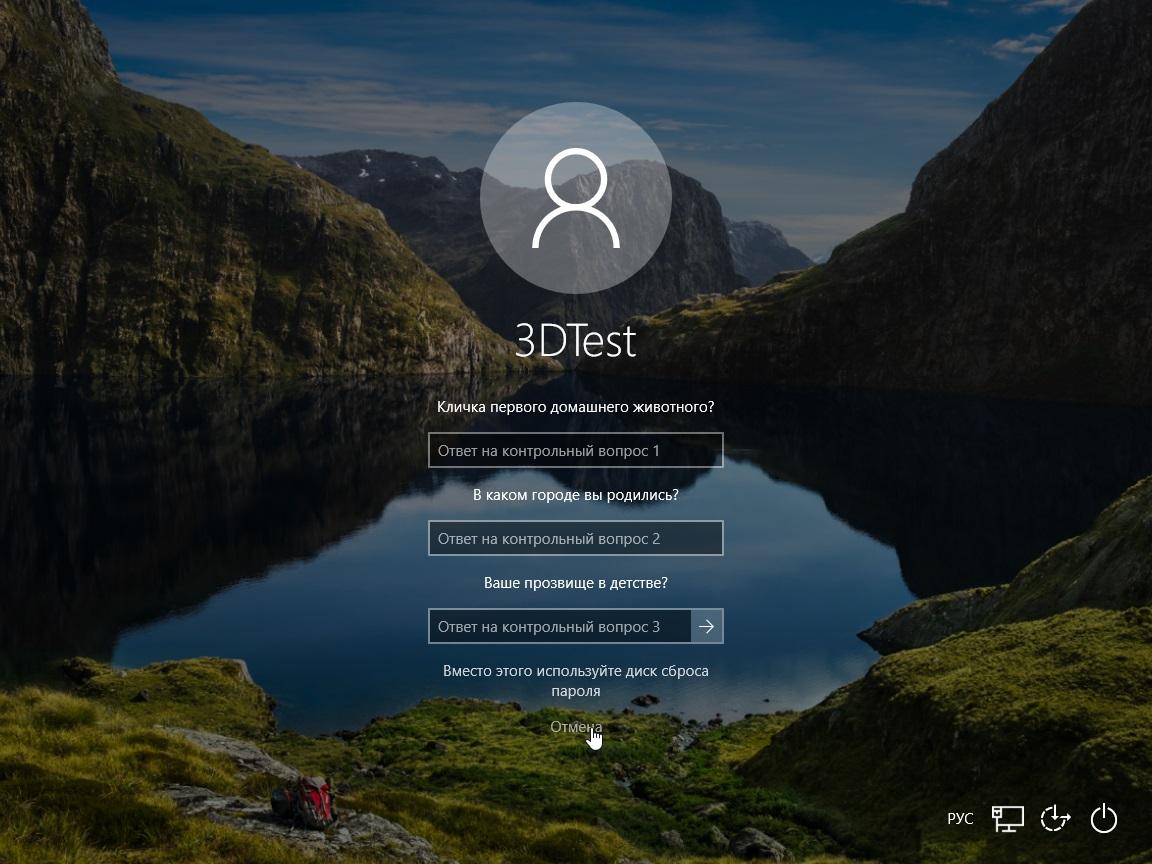Вин 10 как сбросить пароль: Как сбросить пароль Windows 10: простые способы
Содержание
Как правильно сбросить пароль в Windows 10?
Никто не застрахован от того, что в один момент можно просто забыть пароль от своего компьютера или учетной записи. В таком случае на помощь придет сброс пароля Windows 10. Существует одновременно несколько вариантов сбросить пароль.
Содержание
- Сброс пароля Windows 10: все способы
- Способ №1 — Ключ-носитель
- Способ №2 — Microsoft Live
- Способ №3 — восстановление системы Windows 10
- Способ №4 — восстановление PIN кода и отпечатка пальца
Существует несколько вариантов для того, чтобы сбросить пароль на компьютере. Пользователь может выбрать именно тот вариант, который больше всего подойдет пользователю.
Способ №1 — Ключ-носитель
Если пользователь достаточно предусмотрителен к потенциальным проблемам, то стоит заранее позаботиться о создании флешки для сброса пароля.
Для этого нужно будет использовать совершенно любой USB-носитель, который не пригодится в будущем для личных целей. Предварительно стоит самостоятельно отформатировать носитель.
Предварительно стоит самостоятельно отформатировать носитель.
Теперь остается сделать следующие действия
- Вставить USB-накопитель в компьютер.
- Открыть меню «Пуск» и выбрать «Панель управления». Также можно воспользоваться комбинацией горячих клавиш Windows+I.
- В открывшемся окне необходимо будет нажать на вариант «Учетные записи пользователей».
- Теперь нужно будет снова кликнуть на раздел «Учетные записи пользователей».
- Кликнуть на функцию «Создание дискеты сброса пароля».
- Следовать всем указаниям инструмента «Мастер забытых паролей».
- Нажать на «Далее».
После выполненных действий на накопителе USB должен будет появиться новый файл под названием userkey.psw. Если имеется необходимость, то можно этот файл перебросить на другой накопитель. Таким образом создается универсальный ключ для выбранного компьютера. Он позволит делать сброс пароля неограниченное количество раз. Даже если пользователь просто сменит пароль в будущем, то ключ все равно будет актуальным. Он закрепляется за систему и самим компьютером.
Он закрепляется за систему и самим компьютером.
Теперь для сброса, пользователю необходимо будет выполнить следующие действия:
- Вставить накопитель в компьютер.
- На момента ввода пароля ввести совершенно любой символ.
- Появится клавиша «Сбросить пароль».
- Выбрать вариант «Вместо этого использовать диск сброса пароля».
- Следовать действиям из инструкции Мастера забытых паролей.
Также стоит отметить, что этот способ подойдет исключительно для локальных учетных записей. Если пользователь использует Microsoft Live, то этот сброс пароля Windows 10 не подходит
Способ №2 — Microsoft Live
В этом способе сброса пароля совершенно нет ничего сложного, если имеется доступ к номеру телефона, электронному почтовому ящику или учетной записи Skype. Вот что необходимо будет делать:
- Открыть форму сброса пароля на официальном сайте компании Microsoft.
- Система предложит ввести секретный код, который будет отправлен на электронный почтовый ящик, СМС или Skype.

- Нажать на «Далее».
- Ввести указанный шифт из сообщения и нажать на кнопку «Назначить новый пароль для аккаунта Microsoft Live».
Этот вариант не будет работать с локальными учетными записями на компьютере, которые не имеют связки с Microsoft Live. В остальном же никаких сложностей во время использования просто не возникнет.
Способ №3 — восстановление системы Windows 10
Например, пользователь поставил пароль, но с опечаткой во время его создания. Да, два раза подряд. В жизни всякое бывает. Теперь непонятно, как выглядит пароль с опечаткой и не получается зайти в систему. Как же тогда сделать сброс пароля Windows 10? Пользователю необходимо будет использовать инструмент восстановления, чтобы вернуться к использованию компьютера. То есть получится восстановить систему до того состояния, когда пароль еще не было установлен. Вот что нужно сделать для восстановления системы на более раннюю версию:
- Пользователю необходимо будет включить компьютер и подождать, пока появится экран с запросом пароля.

- Зажать клавишу Shift и нажать на перезагрузку устройства снизу справа. Клавиша Shift должна быть зажата в течение всего времени.
- Система предложит совершить «Автоматические восстановление». Нужно будет выбрать вариант «Дополнительные параметры».
- Перейти в раздел «Поиск и устранение неисправностей».
- Кликнуть на вариант «Дополнительные параметры».
- Щелкнуть на «Восстановление системы».
Теперь необходимо будет выбрать точку восстановления с датой момента, когда пользователь создал новый пароль. После этого можно будет нажать на клавишу «Восстановить» и подождать пару минут. Компьютер должен будет перезагрузиться. После окончания процесса, пользователь сможет заметить, что больше нет пароля.
Важно отметить, что этот вариант подойдет в том случае, если пароль был установлен недавно. В противном случае нужной точки восстановления просто не будет.
Способ №4 — восстановление PIN кода и отпечатка пальца
Операционная система позволяет защищать аккаунт несколькими способами.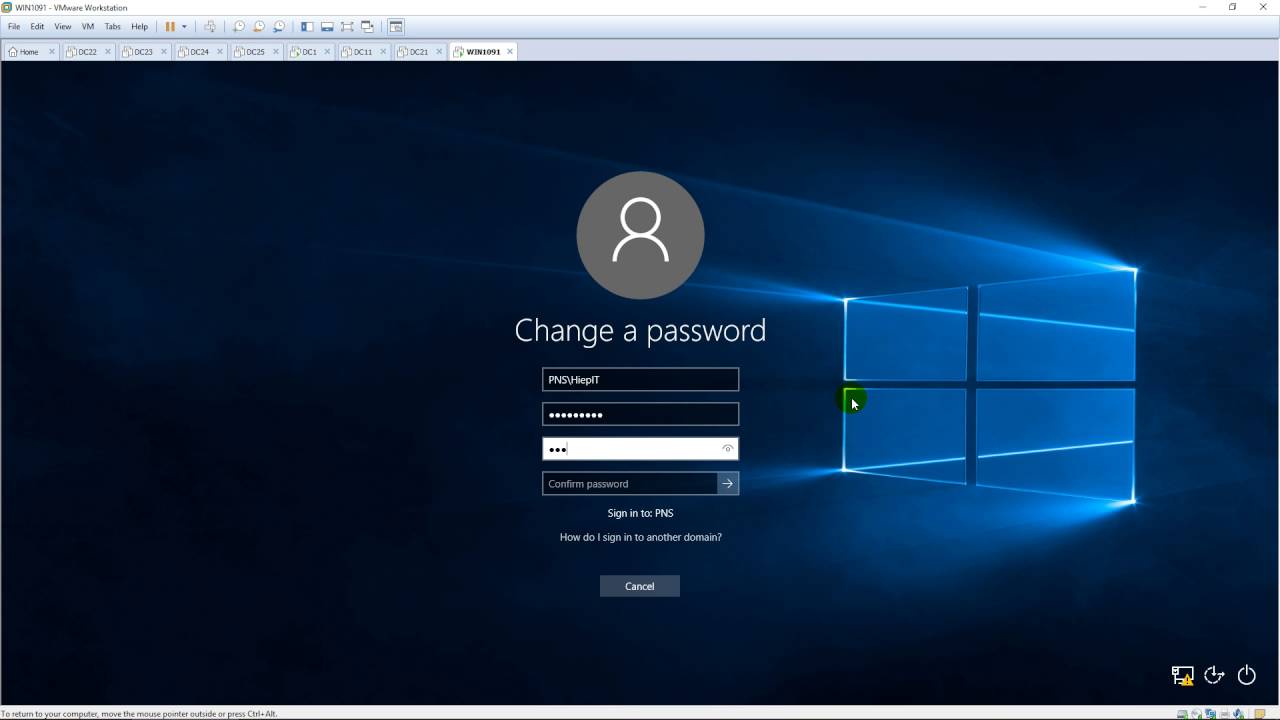 Например, можно будет использовать сканер отпечатка пальца или же PIN для восстановления пароля. Сбросить его можно следующим способом:
Например, можно будет использовать сканер отпечатка пальца или же PIN для восстановления пароля. Сбросить его можно следующим способом:
- Нажать комбинацию Win+X и выбрать Windows PowerShell от имени администратора.
- Ввести команду «net user Имя_учетной_записи новый_пароль».
- После этого пользователь может считать, что все полностью готово.
Стоит отметить, что такой вариант изменения пароля подойдет исключительно для локальных учетных записей. Для Microsoft Live такой вариант использования просто не подойдет.
Таким образом пользователь теперь точно знает, как происходит сброс пароля Windows 10. Чтобы не прибегать больше к таким процедурам, необходимо будет обязательно где-нибудь в укромном месте записать комбинацию символов, использующиеся в качестве пароля. В случае чего, можно будет всегда посмотреть пароль и продолжать использовать компьютер без ограничений и других блокировок системы.
youtube.com/embed/bEtoUR4g3-0?feature=oembed» frameborder=»0″ allow=»accelerometer; autoplay; clipboard-write; encrypted-media; gyroscope; picture-in-picture; web-share» allowfullscreen=»»>
Как сбросить забытый пароль на Windows 10
Автор Сергей Почекутов На чтение 13 мин Опубликовано
Обновлено
Пароль становится проблемой для владельца учетной записи Windows, когда он случайно его забывает. Если на компьютере есть вторая учетка с правами администратора, то изменить забытый пароль можно через неё. Мы же рассмотрим более сложные ситуации, когда система полностью заблокирована, а все возможные варианты входа уже перепробованы и признаны неподходящими.
Содержание
- Восстановление пароля от учётной записи Microsoft
- Восстановление пароля локального профиля
- Сброс пароля из среды восстановления Windows 10
- Восстановление через учетную запись встроенного администратора
- Восстановление через реестр
- Использование заранее созданной флешки для сброса паролей
- Сброс пароля с помощью MSDaRT 10 и Lazesoft Recover My Password
Восстановление пароля от учётной записи Microsoft
Для восстановления доступа к учётной записи Microsoft удобно использовать веб-интерфейс. Чтобы выполнить сброс пароля Windows 10, понадобится любое другое устройство с выходом в интернет: компьютер, ноутбук, смартфон и т. д.
Чтобы выполнить сброс пароля Windows 10, понадобится любое другое устройство с выходом в интернет: компьютер, ноутбук, смартфон и т. д.
Порядок действий:
- Перейдите на страницу сброса.
- Укажите адрес электронной почты или номер телефона, на который был зарегистрирован аккаунт Microsoft.
- Нажмите «Get code».
- На почту или телефон придёт сообщение с кодом. Выделите его и скопируйте.
- Вернитесь на страницу сброса и вставьте код в поле «Verify your identify».
- Введите и подтвердите новый пароль.
Готово, пароль изменен, а тот, который вы забыли, действовать перестал. Теперь вы cможете использовать его, чтобы авторизоваться в учётной записи Microsoft на любом устройстве. Однако после смены входных данных вам придётся на всех девайсах с Windows 10 авторизоваться заново.
Если вы не можете использовать для восстановления доступа другое устройство, то запустите средство прямо из окна входа в учётные записи на компьютере, где возникла проблема. Для этого нажмите на ссылку «Не помню пароль». После этого откроется экран «Восстановление учётной записи». Здесь вам предстоит указать email вашего аккаунта, а также ввести проверочный код. Если сложно разобрать символы капчи, нажмите «Новые» или «Аудио» — в первом случае картинка обновится, во втором вы услышите указанные на ней буквы.
Для этого нажмите на ссылку «Не помню пароль». После этого откроется экран «Восстановление учётной записи». Здесь вам предстоит указать email вашего аккаунта, а также ввести проверочный код. Если сложно разобрать символы капчи, нажмите «Новые» или «Аудио» — в первом случае картинка обновится, во втором вы услышите указанные на ней буквы.
Следующий этап — подтверждение личности. Выберите почту или телефон, на которые хотите получить проверочный код. Эти данные должны быть привязаны к аккаунту Майкрософт. После получения и ввода кода вы сможете установить другой пароль.
Восстановление пароля локального профиля
Порядок сброса пароля локального профиля различается в зависимости от версии Windows 10. В сборке «десятки» 1803 для этого используют контрольные вопросы, ответы на которые юзеры сохраняют при создании аккаунта.
Порядок действий:
- Кликните на экране входа в учётную запись по ссылке «Сброс пароля».
- Ответьте на вопросы, которые вы выбрали при создании профиля.

- После сброса старого пароля укажите другой.
- Авторизуйтесь, используя его.
Для сборок Виндовс 10 ниже 1803 восстановление доступа через контрольные вопросы не работает. Официальная справка Microsoft рекомендует для удаления пароля выполнить полный сброс устройства. Недостаток этого способа очевиден — если вы предварительно не выполнили резервное копирование всех файлов, то останетесь без важной информации: документов, фотографий, музыки, фильмов, игр, установленных программ. Если у вас есть резервная копия данных или в профиле не хранится ничего важного, то это вполне рабочий вариант быстрого восстановления доступа к системе.
Чтобы выполнить полный сброс:
- На экране входа в профиль зажмите клавишу Shift.
- Затем нажмите «Выключение» и выберите опцию «Перезагрузка».
- После перезапуска на экране «Выбор действия» перейдите в раздел «Диагностика».
- Нажмите «Вернуть компьютер в исходное состояние».

- Выберите опцию «Удалить всё».
После удаления вы получите чистую систему, как после установки Windows 10. На ней не будет ни пользователей, ни файлов, ни установленных программ. Данные можно восстановить только из резервной копии, если вы предварительно её создали.
Если ни один из перечисленных методов вам не подходит, попробуйте восстановить доступ с помощью загрузочной флешки с дистрибутивом Windows или специальными программами, речь о которых пойдет дальше.
Сброс пароля из среды восстановления Windows 10
Чтобы воспользоваться альтернативными способами сброса пароля, необходимо выполнить две операции:
- Создать установочную флешку Windows 10. Ранее мы рассказали, как это сделать девятью способами — выбирайте любой.
- Изменить в BIOS (UEFI) приоритет загрузки так, чтобы компьютер загружался с USB-накопителя.
Порядок изменения приоритета загрузки зависит от версии BIOS. В стандартных утилитах настройки базовой системы ввода-вывода есть вкладка «Boot», внутри которой можно менять порядок опроса загрузочных устройств местами.
Если на компьютере используется UEFI с полноценным графическим интерфейсом, то блок для управления приоритетом загрузки может быть на главном экране.
Где бы ни находились настройки, вам необходимо выстроить следующую конфигурацию запуска:
- Первый опрашиваемый накопитель — USB-устройство.
- Второй опрашиваемый накопитель — системный HDD/SSD (зависит от того, какой тип носителя используется).
- Остальные устройства (CD/DVD/Floppy/сетевой адаптер). Их порядок не важен.
Для сохранения изменений в BIOS нажмите клавишу F10 или воспользуйтесь опцией «Save & Exit» на вкладке «Exit». Затем подключите загрузочный носитель к USB-порту.
Если вы всё сделаете правильно, то после перезагрузки увидите экран мастера установки Виндовс.
Восстановление через учетную запись встроенного администратора
Нажмите на клавиатуре комбинацию Shift+F10 (на некоторых ноутбуках — Shift+Fn+F10), чтобы запустить командную строку. Если консоль так не открывается, то пройдите по пути «Восстановление системы» — «Поиск и устранение неисправностей» — «Дополнительные параметры» — «Командная строка».
Если консоль так не открывается, то пройдите по пути «Восстановление системы» — «Поиск и устранение неисправностей» — «Дополнительные параметры» — «Командная строка».
Следующий шаг — определение буквы раздела с Windows. Обычно это «C», но при доступе через среду восстановления может использоваться другая метка.
В командной строке выполните следующие команды:
- diskpart — для запуска одноимённой утилиты;
- list volume — для отображения списка разделов.
По названию, файловой системе и размеру раздела определите букву тома, на котором хранятся файлы Windows. В данном примере это «С». Для завершения работы утилиты DISKPART выполните команду «exit».
Теперь нужно переименовать служебный файл, который предоставляет специальные возможности на экране блокировки. Это делается с помощью команды «move c:\windows\system32\utilman.exe c:\windows\system32\utilman2.exe». Буква «С» в синтаксисе команды — это метка раздела с установленной Windows. У вас она может быть другой.
У вас она может быть другой.
Затем выполните команду «copy c:\windows\system32\cmd.exe c:\windows\system32\utilman.exe». Это замена стандартной утилиты на командную строку.
Для перезагрузки компьютера выполните команду «shutdown /r» и перед повторным стартом отсоедините флешку.
После перезагрузки появится экран блокировки. Нажмите сочетание клавиш Win+U или кликните по иконке «Специальные возможности» в правом нижнем углу. На экране появится командная строка. Это результат манипуляций с системными файлами.
Теперь вы можете создать профиль администратора с неограниченными правами доступа. Для этого в консоли выполните команду «nеt usеr Администратор /active:yes». В списке пользователей появится новая учётная запись — «Администратор». На неё не установлен пароль, так что вы можете беспрепятственно авторизоваться.
Последний этап — удаление или изменение пароля от своего профиля:
- Кликните правой кнопкой по меню «Пуск» или нажмите сочетание клавиш Win+X для вызова контекстного меню.

- Выберите пункт «Управление компьютером».
- Разверните разделы «Управление компьютером» — «Служебные программы» — «Локальные пользователи и группы» — «Пользователи».
- В правой части окна выберите учётную запись, от которой потеряли пароль.
- Кликните правой кнопкой по пользователю и выберите опцию «Задать пароль».
- В окне с предупреждением нажмите «Продолжить».
- Укажите новые пароль и подтвердите его повторным вводом.
Главная задача выполнена. Но прежде чем перезагружать компьютер, верните систему в первоначальное состояние.
- Запустите командную строку (Win+X — «Командная строка (администратор)»).
- Выполните команду «net user Администратор /active:no» для отключения встроенного администратора с неограниченными правами.
- Удалите модифицированный файл с помощью команды «del C:\Windows\System32\utilman.exe».
- Переместите системные файлы на место: «move C:\Windows\System32\utilman2.
 exe C:\Windows\System32\utilman.exe».
exe C:\Windows\System32\utilman.exe».
Если из-под системы переместить файлы не получается, перезагрузитесь в среду восстановления и воспользуйтесь командной строкой, как сделали это в самом начале для замены данных.
После возврата системы в обычное состояние перезагрузите компьютер. На экране блокировки выберите учётную запись и введите новый пароль, который задали с помощью встроенного администратора.
Восстановление через реестр
Можно пойти немного другим путём и настроить запуск командной строки через редактор реестра:
- Загрузитесь с установочного диска Windows.
- Запустите командную строку с помощью сочетания клавиш Shft+F10 (Shift-Fn-F10) или через меню среды восстановления.
- Выполните команду «regedit» для запуска редактора реестра.
- Разверните ветку «HKEY_LOCAL_MACHINE».
- Раскройте меню «Файл» и выберите опцию «Загрузить куст».
- Через окно «Проводника» перейдите в папку C:\Windows\System32\config.
 Обратите внимание, буква системного раздела в среде восстановления может быть другой. Как ее определить, вы уже знаете.
Обратите внимание, буква системного раздела в среде восстановления может быть другой. Как ее определить, вы уже знаете. - Выделите файл «SYSTEM» и нажмите «Открыть».
- В поле «Имя раздела» впишите любое удобное название на латинице и нажмите «ОК».
- В появившемся разделе выберите папку «Setup».
- Двойным кликом откройте свойства параметра «CmdLine» и задайте ему значение «cmd.exe».
- Двойным кликом откройте свойства параметра «SetupType» и задайте ему значение «2».
- Выделите созданный раздел.
- Раскройте меню «Файл» и выберите опцию «Выгрузить куст».
- Подтвердите выгрузку и перезагрузите компьютер.
После перезапуска вместо экрана блокировки Windows появится командная строка. В ней можно использовать стандартную команду для изменения пароля — «net user ИмяПользователя Password».
Вместо «ИмяПользователя» укажите учётную запись, от которой потеряли пароль. Важно соблюдать регистр и раскладку. Имя должно быть точно таким же, как оно выглядит на экране блокировки и в свойствах профиля.
Чтобы удалить старый пароль, добавьте после имени пользователя пустые кавычки. Вот так: net user CompConfig «».
После удаления пароля не перезагружайте компьютер. Сначала вам предстоит вернуть реестр в первоначальное состояние.
Для этого:
- Выполните команду «regedit».
- Разверните ветку «HKEY_LOCAL_MACHINE» и выберите раздел «SYSTEM».
- Отметьте папку «Setup».
- Измените значение параметра «CmdLine» на пустую строку. Удалите «cmd.exe» и нажмите «ОК».
- Измените значение параметра «SetupType» на «0».
- Закройте редактор реестра и перезагрузите компьютер.
После перезапуска появится экран блокировки. Авторизоваться в учётной записи вы можете по паролю, который задали через командную строку, или без него, если оставили его пустым.
Использование заранее созданной флешки для сброса паролей
На Windows 10 есть встроенное средство для создания USB-накопителя, с помощью которого при необходимости можно сбросить пароль. Это удобно, но у метода есть 2 недостатка:
Это удобно, но у метода есть 2 недостатка:
- Создавать такой носитель нужно заранее — до того как вы забыли пароль.
- Сброс работает только для локальной учётной записи, пароль от аккаунта Microsoft с его помощью сбросить не получится.
Заблаговременное создание флешки для сброса — разумная мера, если пользователь один раз уже забывал пароль и есть вероятность, что это произойдёт снова.
Порядок работы:
- Подключите флешку к компьютеру.
- Откройте «Панель управления».
- Перейдите в раздел «Учётные записи пользователей».
- В меню слева кликните по ссылке «Создание дискеты сброса пароля».
- Следуйте советам мастера (всего 3 шага), чтобы записать на флешку файл userkey.psw. Для этого вам понадобится пароль текущей учётной записи.
Теперь когда вы забудете пароль, подключите флешку к загруженному компьютеру и кликните по ссылке для запуска процесса сброса. Появится мастер, который поможет удалить старые данные, просто следуйте его инструкциям.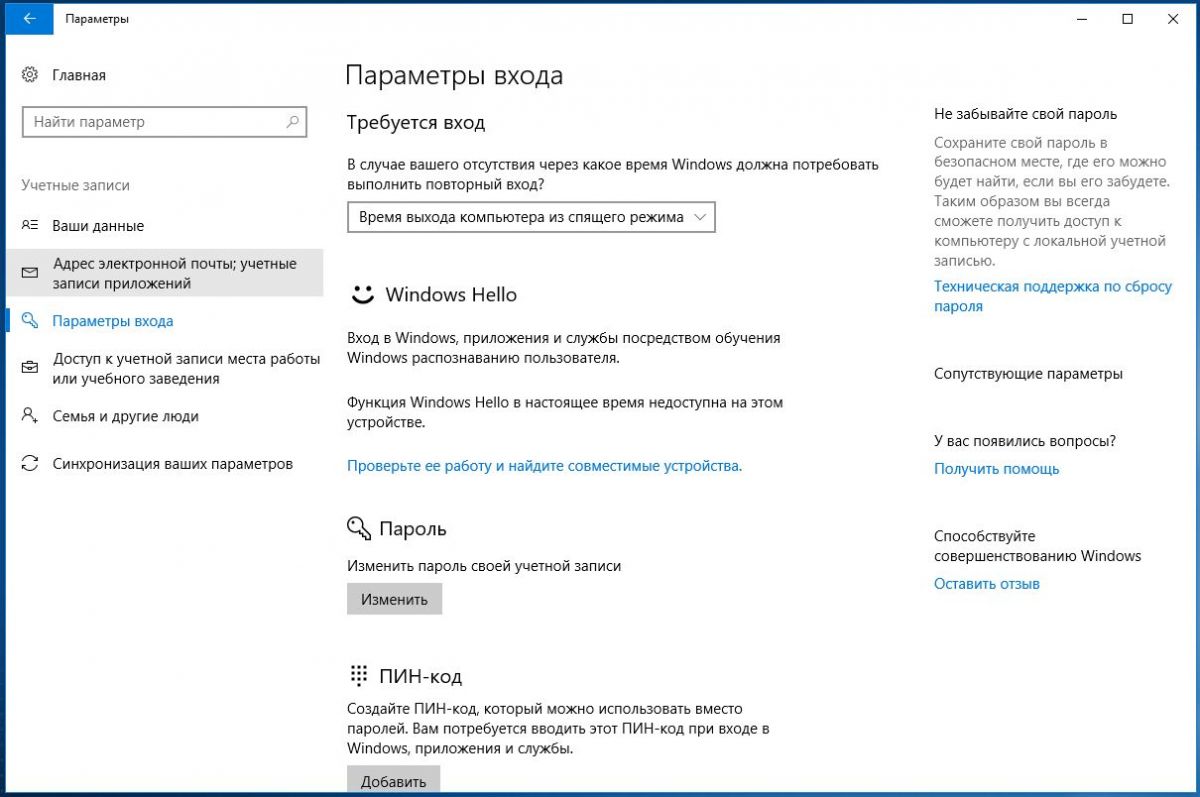
В записанном файле содержится вся необходимая информация для сброса пароля от конкретной учётной записи. Его можно переносить на другие носители, однако если на вашем компьютере несколько учетных записей, для каждой придется создать отдельный файл. И в самый ответственный момент не забыть, какой для чего.
Сброс пароля с помощью MSDaRT 10 и Lazesoft Recover My Password
Если доступ к учетной записи уже утерян, для сброса пароля можно создать на любом другом компьютере универсальную флешку с набором утилит MSDaRT 10. Это инструментарий для диагностики и восстановления системы от Microsoft, в состав которого входит утилита Locksmith. Она поможет быстро удалить пароль локального пользователя, но восстановить доступ к учетной записи Microsoft с ее помощью также так не получится.
Первый шаг — запись загрузочной флешки. Используйте для этого бесплатную программу Rufus.
- Подключите флешку к компьютеру. При создании загрузочного диска с неё будут удалены все данные.

- Запустите Rufus и убедитесь, что в строке «Устройство» выбрана правильная флешка, схема раздела — MBR, а файловая система — NTFS. Остальные настройки оставьте по умолчанию.
- Нажмите «Выбрать» и укажите путь к предварительно скачанному ISO-образу MSDaRT 10, который можно найти на файлообменных ресурсах и торрент-трекерах.
- Нажмите «Старт» для записи образа на флешку.
После создания флешки для сброса пароля перезагрузите компьютер. В BIOS должен быть выставлен запуск с USB-носителя. Если вы сделали всё по инструкции, то при следующей загрузке увидите заставку MSDaRT с выбором версии в зависимости от разрядности и установленного дистрибутива Windows. Но, возможно, ее не будет.
Затем:
- Выберите подходящую версию (DaRT x86 или x64) и нажмите на Enter.
- Следующий шаг — выбор операционной системы. В вашем случае это Windows 10 (DaRT 10).
- На экране «Выбор действия» перейдите в раздел «Диагностика» («Troubleshoot»).

- Запустите утилиту Microsoft Diagnostics and Recovery Toolset. Настройку сетевых параметров можно пропустить.
- Откройте «Мастер изменения паролей» («Locksmith»).
- В строке «Учётная запись» выберите профиль, у которого нужно удалить пароль.
- Введите и подтвердите новый пароль.
- Нажмите «ОК» для сохранения конфигурации и перезагрузите компьютер.
Теперь вам нужно загрузиться не с флешки, а с диска, на который установлена операционная система. Можно вытащить загрузочный накопитель из USB-порта или изменить приоритет загрузки в BIOS. При входе в учетную запись введите тот пароль, который вы только что задали через Microsoft Diagnostics and Recovery Toolset.
Ещё одна программа, которая помогает сбросить пароль локальной учётной записи, — Lazesoft Recover My Password. Её удобство в том, что для записи на флешку не нужны сторонние утилиты.
Как создать накопитель с Lazesoft Recover My Password:
- Запустите приложение Lazesoft Recover My Password на рабочей системе.

- В ее стартовом окне выберите «Disk Image & Clone».
- Нажмите «Build Bootable CD/DVD/USB Flash Disk».
- Выберите в списке Windows 10 нужной вам разрядности. Кстати, программа совместима и с другими версиями ОС.
- Отметьте «USB Flash» и укажите путь к флешке, которую хотите сделать загрузочной.
- Нажмите «Start» для начала записи.
Во время записи флешка будет отформатирована. После завершения операции по созданию загрузочного диска нажмите «Finish», чтобы закрыть окно программы.
Дальше всё по стандартной схеме: перезагрузите компьютер, запустите программу с флешки. После появления окна Lazesoft Recover My Password выберите пункт «Reset Windows Password» и нажмите «Next».
Затем:
- Примите соглашение об использовании и выберите операционную систему.
- Отметьте пользователя, пароль от которого хотите сбросить.
- Нажмите «RESET/UNLOCK».
- После сброса пароля нажмите «ОК» и «Finish».

- Перезагрузите компьютер: «Start» — «Reboot Computer».
После перезагрузки вы сможете зайти в учетную запись без пароля.
Главный недостаток всех подобных загрузочных утилит в том, что они не восстанавливают доступ к аккаунтам Microsoft, так как учетные данные от них хранятся не на компьютере. С локальными же профилями разобраться с их помощью не проблема.
Как изменить пароль
Изменение пароля вашего компьютера имеет первостепенное значение для защиты личной информации и документов. Иногда проблема может заключаться в том, что вы забыли пароль от компьютера, которым давно не пользовались, и не знаете, как получить к нему доступ.
В этой статье вы узнаете, как изменить пароль компьютера в Windows 10, а также дополнительную информацию об учетной записи и пароле вашего компьютера.
Смена пароля
Windows обновила свои функции безопасности в своих последних системах, что означает, что изменение пароля для устранения неполадок, например, для Windows 8.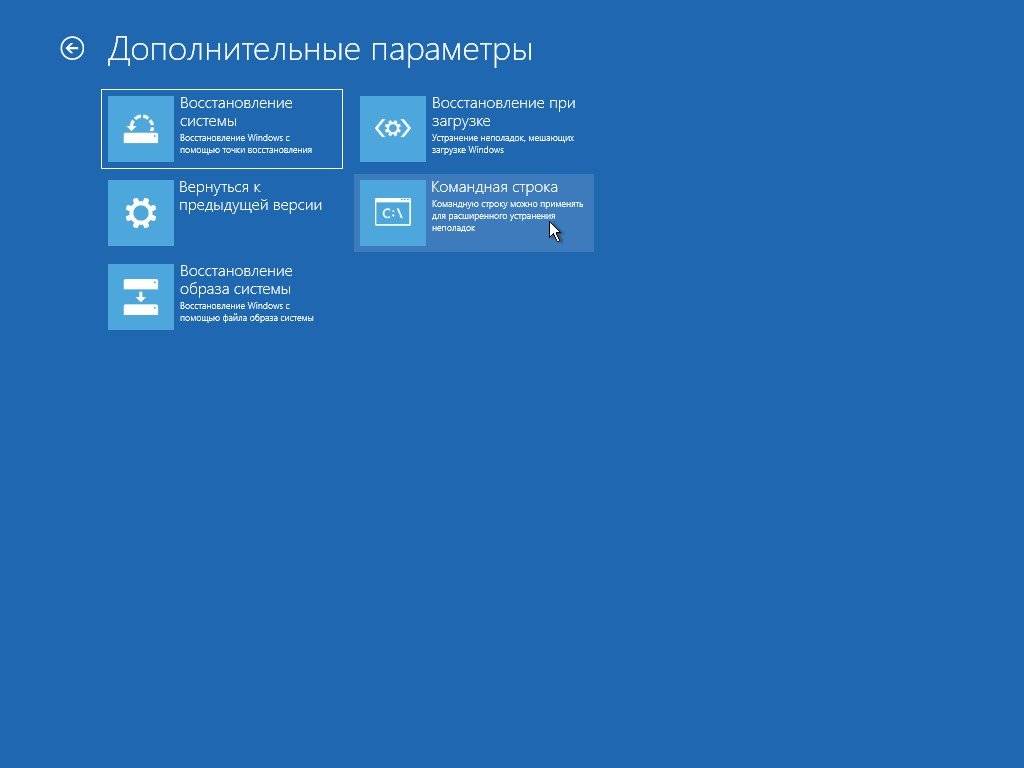 1, не будет работать. Если у вас Windows 10 или более поздняя версия и вам необходимо изменить пароли, выполните следующие действия:
1, не будет работать. Если у вас Windows 10 или более поздняя версия и вам необходимо изменить пароли, выполните следующие действия:
- Нажмите клавишу «Пуск» на клавиатуре, которая обычно имеет логотип Windows.
- Выберите «Настройки» во всплывающем меню.
- Нажмите «Учетная запись».
- , затем «Параметры входа».
- В разделе «Пароль» выберите «Изменить».
- Введите текущий пароль и новый во всплывающем окне. Вам будет предложено ввести новый пароль еще раз для подтверждения.
Изменение PIN-кода Windows Hello
Если вы используете PIN-код в качестве пароля для доступа к компьютеру и вам необходимо его изменить, выполните следующие действия:
- Нажмите на логотип Windows на экране.
- Вы увидите всплывающее меню. Нажмите «Настройки».
- Перейти в «Учетная запись».
- Затем нажмите «Параметры входа».
- Выберите «ПИН-код Windows Hello».

- Введите текущий пароль и новый во всплывающем окне. Вам будет предложено ввести новый PIN-код еще раз для подтверждения.
Сброс пароля в Windows 10
В Windows 10 есть различные варианты сброса паспорта, если вы его забыли. Самый простой — через контрольные вопросы. Вероятно, вас попросили выбрать несколько контрольных вопросов при настройке учетной записи, если у вас Windows 10 версии 1803 или новее. Если вы это сделаете, выполните следующие действия, чтобы сбросить пароль.
- Нажмите «Сбросить пароль» на экране входа.
- Ответьте на секретный вопрос.
- Введите новый пароль.
- Войдите, используя новый пароль.
Если у вас Windows 10 до версии 1803, у вас не будет возможности сбросить пароль, ответив на контрольные вопросы. В этом случае пароль все равно можно сбросить. Однако этот метод сбросит ваш пароль и устройство и безвозвратно удалит данные, настройки и программы с вашего компьютера. Если вы хотите сбросить пароль и устройство, здесь вы найдете шаги для этого:
Если вы хотите сбросить пароль и устройство, здесь вы найдете шаги для этого:
- На клавиатуре нажмите клавиши Shift и Power. Нажмите «Перезагрузить» в правом нижнем углу.
- В меню «Выберите вариант» выберите «Устранение неполадок».
- Выберите «Сбросить этот компьютер».
- Нажмите «Удалить все».
Сброс пароля из учетной записи администратора
Если вы забыли пароль учетной записи на компьютере с несколькими пользователями, вы можете изменить пароль, связавшись с владельцем учетной записи администратора. Кроме того, вы можете сбросить пароль самостоятельно, если у вас есть права администратора. Выполните следующие действия, чтобы сбросить пароль:
- На экране входа введите пароль учетной записи с правами администратора. Нажмите на логотип «Пуск» на экране.
- Выберите «Настройки» во всплывающем меню.
- Нажмите «Учетная запись».
- В меню выберите «Другие пользователи».

- Найдите своего пользователя и нажмите «Сбросить пароль».
- Введите новый пароль и нажмите «ОК».
Распространенные проблемы при входе в систему в Windows 10
Иногда вы вводите правильный пароль, но не можете получить доступ к своей учетной записи. Есть разные вещи, которые вы можете попробовать решить эту проблему:
- Если ваш пароль состоит из букв и цифр, убедитесь, что на вашей клавиатуре не включен режим Caps Lock. Это делает ваш пароль неверным, даже если вы вводите его правильно.
- Если вы видите сообщение «Мы не можем войти в вашу учетную запись», эту проблему часто можно решить, выйдя из своей учетной записи и снова войдя в нее. Попробуйте перезагрузить компьютер.
- Убедитесь, что Windows 10 обновлена до последней доступной версии.
Если вы по-прежнему не можете войти в систему, вы можете перезагрузить компьютер в безопасном режиме. Безопасный режим не только поможет вам решить проблемы с паролем, но и устранит системные проблемы. Вы можете перезагрузить компьютер в безопасном режиме с экрана входа или черного экрана. Вот устранение неполадок в обоих вариантах:
Вы можете перезагрузить компьютер в безопасном режиме с экрана входа или черного экрана. Вот устранение неполадок в обоих вариантах:
На экране входа:
- На экране входа в Windows одновременно нажмите клавишу «Shift» и клавишу питания. В меню выберите «Перезагрузить».
- После перезагрузки ПК вы увидите синее меню «Выберите вариант». Нажмите «Устранение неполадок».
- Выберите «Дополнительные параметры», а затем «Параметры запуска».
- Нажмите «Перезагрузить».
На пустом или черном экране:
- Нажмите клавишу с логотипом Windows и клавишу R.
- В поле «Открыть» введите «
msconfig» и нажмите «ОК». - Выберите вкладку «Загрузка».
- В меню «Параметры загрузки» снимите флажок «Безопасная загрузка».
Расширенной альтернативой решению проблем со входом в систему будет запуск встроенного в ваш компьютер средства восстановления при загрузке. Выполните следующие действия, чтобы получить доступ к этому инструменту:
Выполните следующие действия, чтобы получить доступ к этому инструменту:
- Нажмите клавишу «Shift» и перезагрузите компьютер. Повторяйте процесс, пока не увидите меню WinRE (Windows Recovery).
- Нажмите «Выбрать вариант» и выберите «Устранение неполадок».
- Затем «Дополнительные параметры».
- Нажмите «Автоматический ремонт». Он также может быть указан как «Восстановление запуска».
- Дождитесь завершения процесса восстановления и повторите попытку входа в систему.
Другие варианты входа в систему для Windows 10
Windows 10 и более поздние версии имеют различные варианты входа. Самые популярные из них — отпечатки пальцев и распознавание лиц. Чтобы настроить логин для распознавания лиц, выполните следующие действия:
- Нажмите клавишу с логотипом Windows на клавиатуре.
- Выберите «Настройки» во всплывающем меню.
- Нажмите «Учетная запись».

- В меню выберите «Параметры входа».
- Нажмите «Распознавание лиц (Windows Hello)» в меню.
- Следуйте инструкциям веб-камеры, чтобы распознавать ваше лицо со всех сторон.
Если вы хотите использовать отпечаток пальца в качестве пароля для доступа к компьютеру, обратите внимание, что на вашей клавиатуре должен быть специальный сканер в одной из клавиш. Если вы это сделаете, вы можете настроить свой отпечаток пальца в качестве варианта входа, выполнив следующие действия:
- Нажмите кнопку «Пуск» на клавиатуре.
- Нажмите «Настройки».
- Выберите «Учетная запись».
- Затем «Параметры входа».
- Нажмите «Распознавание отпечатков пальцев (Windows Hello)» в меню.
- Приложите палец к сканеру и следуйте инструкциям, чтобы компьютер мог точно отсканировать отпечаток.
Дополнительные часто задаваемые вопросы
Как добавить нового пользователя на мой компьютер?
Чтобы добавить нового пользователя на ПК, выполните следующие действия:
1.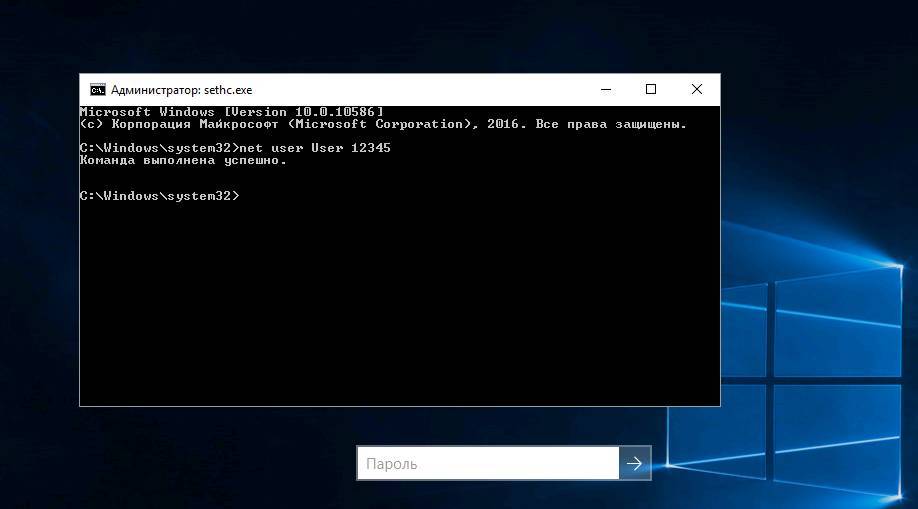 Перейдите на панель «Настройки».
Перейдите на панель «Настройки».
2. Нажмите «Учетные записи», а затем «Семья и другие пользователи».
3. Выберите «Добавить кого-то еще на этот компьютер».
Вам будет предложено ввести учетную запись Microsoft и пароль нового пользователя.
Могу ли я изменить свою локальную учетную запись пользователя на учетную запись администратора?
Да, изменение учетной записи пользователя на учетную запись администратора возможно. Вот как начать:
1. В «Настройках» выберите «Учетные записи».
2. Перейдите в раздел «Семья и другие пользователи» и выберите свою учетную запись.
3. Под вашим именем будет написано «Локальная учетная запись», нажмите на нее.
4. Выберите «Изменить тип учетной записи».
5. Нажмите «Администратор».
Какие существуют типы учетных записей в Windows 10?
В Windows 10 можно создать учетные записи трех разных типов: администратора, обычного пользователя и гостя. С административной учетной записью у вас будет полный доступ к открытию документов и установке приложений, в то время как другие альтернативы предоставляют более ограничительные разрешения.
Как изменить вопросы безопасности в Windows 10?
Для Windows 10 и 11 требуются три секретных вопроса в качестве второго уровня безопасности. Если вы хотите обновить вопросы, заданные при создании учетной записи, выполните следующие действия:
1. На панели «Настройки» выберите «Учетные записи».
2. Нажмите «Параметры подключения».
3. Перейдите в раздел «Обновить контрольные вопросы».
Вы сможете заменить свои контрольные вопросы на новые.
Могу ли я удалить свои пароли для входа?
Да. Если вы не хотите, чтобы на вашем компьютере был пароль безопасности, вы можете удалить его, чтобы любой мог получить к нему доступ.
1. Нажмите кнопку «Пуск» на клавиатуре.
2. Выберите «Настройки» во всплывающем меню.
3. Нажмите «Учетная запись».
4. В меню выберите «Параметры входа».
5. Выберите тип пароля, который вы хотите удалить. Это может быть сканирование отпечатков пальцев, распознавание лиц, пароль или PIN-код.
6. Когда вы выберете их, вы найдете опцию «Удалить».
Безопасность прежде всего
Пароль, PIN-код, распознавание лиц или любой другой метод безопасности на вашем компьютере необходим для защиты хранимой информации. Однако вы можете забыть свой пароль или PIN-код и не сможете получить доступ к своему компьютеру. Перед перезагрузкой ПК убедитесь, что вы исчерпали все возможности изменить свой пароль.
Вы регулярно меняете свой пароль? Или вы делаете это, когда столкнулись с нарушением безопасности? Дайте нам знать в разделе комментариев.
Как выполнить сброс пароля Windows 10 [обновлено]
Пароли трудно запомнить и отслеживать, особенно если вы не используете компетентный менеджер паролей. Пароль, который я чаще всего забываю, относится к моему ПК с Windows 10, потому что я обычно использую Windows Hello для входа в систему. Поскольку я не ввожу свой пароль месяцами, я часто забываю его, когда он мне нужен. Если вы также не можете вспомнить пароль своего ПК с Windows, вам не о чем беспокоиться. В этой статье мы предоставили три простых способа сброса пароля Windows 10. Все упомянутые методы просты и могут быть выполнены кем угодно, не требуя каких-либо знаний в Windows. Кроме того, вам не нужно беспокоиться о потере данных. Мы позаботились о полной безопасности данных во время процесса сброса пароля. Теперь, не занимая много времени, давайте начнем с руководства.
В этой статье мы предоставили три простых способа сброса пароля Windows 10. Все упомянутые методы просты и могут быть выполнены кем угодно, не требуя каких-либо знаний в Windows. Кроме того, вам не нужно беспокоиться о потере данных. Мы позаботились о полной безопасности данных во время процесса сброса пароля. Теперь, не занимая много времени, давайте начнем с руководства.
Выполнить сброс пароля Windows 10
Здесь мы узнаем о трех различных способах сброса пароля Windows 10. Все методы предназначены для разных сценариев, поэтому выбирайте любой в зависимости от вашей проблемы. Кроме того, приведенные ниже методы работают во всех версиях Windows 10, поэтому вам не о чем беспокоиться. Теперь, сказав это, давайте начнем с первого метода.
1. Сброс пароля Windows 10 [если вы помните PIN-код]
Если вы забыли пароль своего ПК с Windows 10, но вы можете войти в систему с помощью PIN-кода или графического пароля , так вы можете сбросить пароль Windows 10.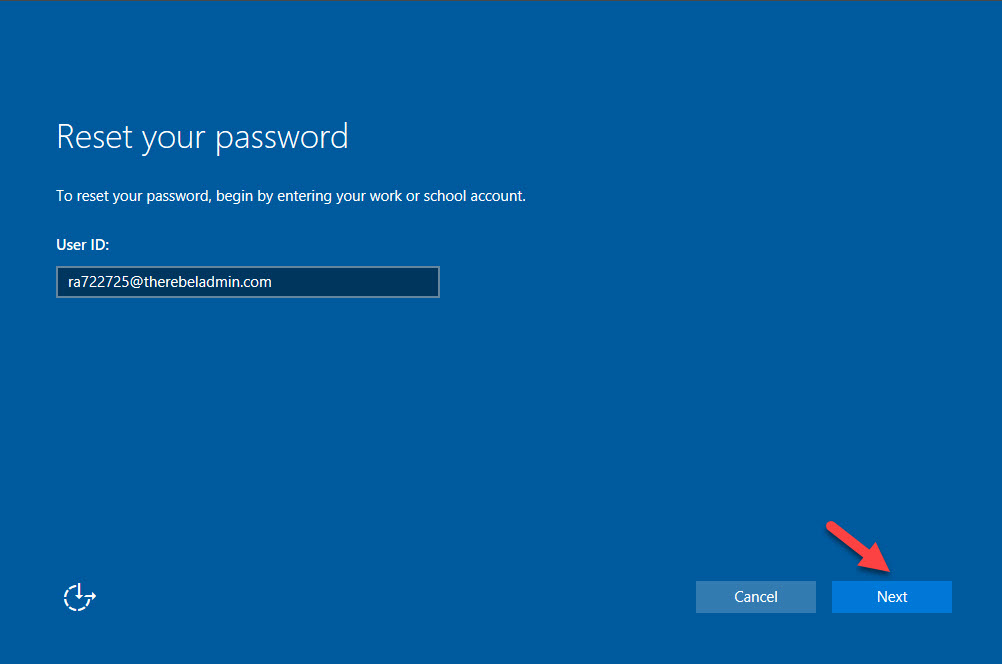
1. Нажмите одновременно клавиши «Windows» и «X» и щелкните «Командная строка (администратор)» . Если вы не можете найти его, вы также можете выполнить поиск «cmd» и открыть его от имени администратора.
2. Затем введите следующую команду. Здесь замените account_name на ваше фактическое имя учетной записи и пароль по вашему вкусу.
net user имя_учетной записи новый_пароль
3. После этого нажмите Enter, и вы успешно сбросили пароль Windows 10.
2. Сброс пароля Windows 10 [если вы вошли в систему с учетной записью Microsoft]
Если вы использовали свою учетную запись Microsoft для входа на ПК с Windows 10, то вот как вы можете выполнить сброс пароля Windows 10.
1. Откройте страницу восстановления пароля Microsoft на другом ПК или мобильном телефоне и введите свой адрес электронной почты или имя пользователя. После этого нажмите на «Далее».
2.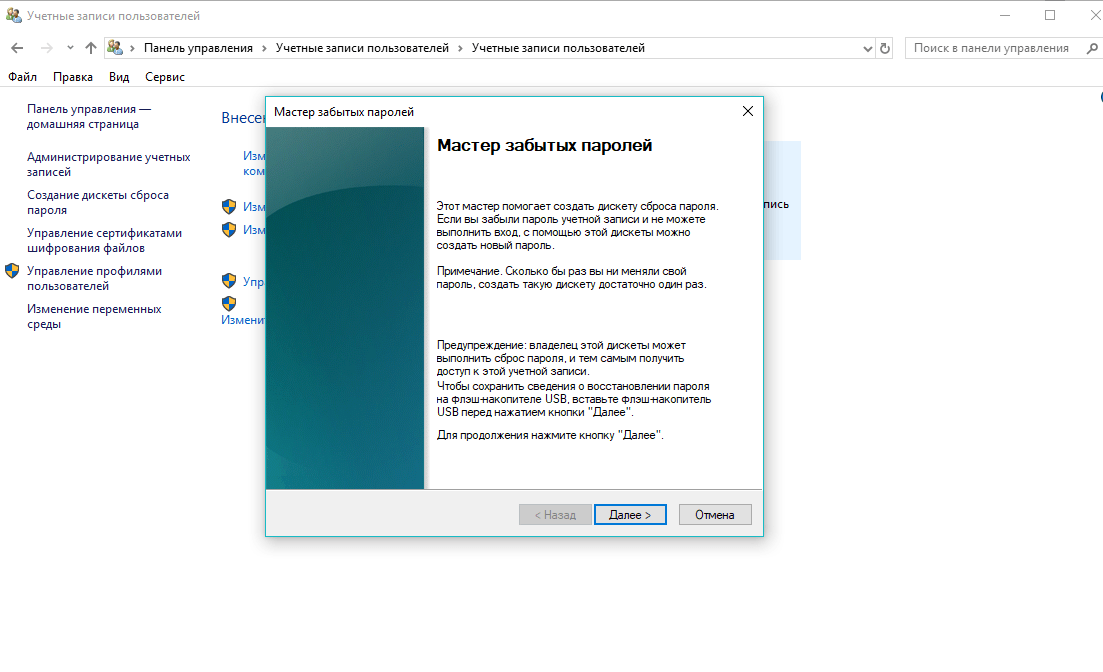 Теперь он покажет вам несколько вариантов подтверждения вашей личности. Вы можете выбрать свой номер телефона или резервный адрес электронной почты, на который вы получите одноразовый пароль.
Теперь он покажет вам несколько вариантов подтверждения вашей личности. Вы можете выбрать свой номер телефона или резервный адрес электронной почты, на который вы получите одноразовый пароль.
3. Введите одноразовый пароль на следующем экране, после чего вы сможете выполнить сброс пароля Windows 10.
4. После этого войдите на свой ПК с Windows 10 с новым паролем, и вы должны войти без проблем.
3. Сброс пароля Windows 10 [Если ничего не помогает]
Если ничего не помогает, используйте этот метод для сброса пароля Windows 10. Вы можете использовать этот метод во всех версиях Windows 10 , и он отлично работает.
1. На экране входа в систему Windows нажмите и удерживайте клавишу Shift и нажмите кнопку питания. Здесь нажмите «Перезагрузить», удерживая клавишу Shift .
2. Компьютер загрузится с экраном Advanced Recovery. Здесь нажмите «Устранение неполадок», а затем откройте «Дополнительные параметры».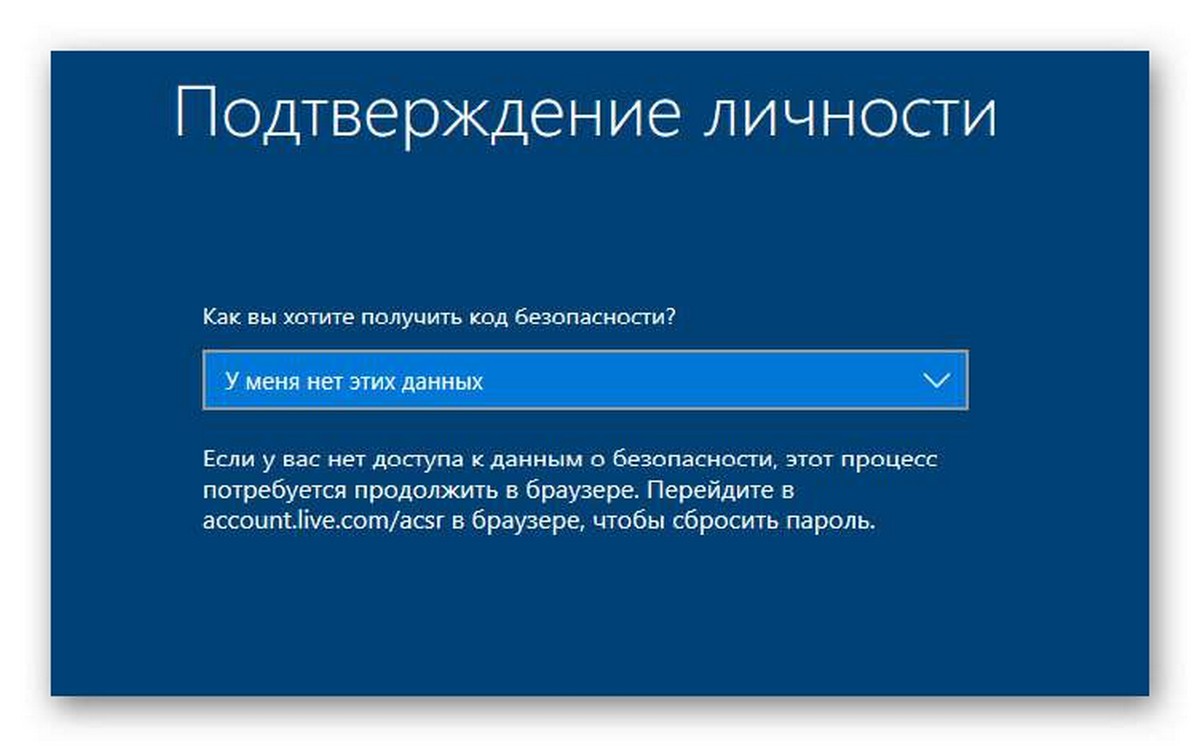 Наконец, нажмите «Восстановление образа системы» .
Наконец, нажмите «Восстановление образа системы» .
3. Здесь нажмите «Выбрать образ системы», а затем нажмите кнопку «Далее».
4. На следующей странице нажмите кнопку «Дополнительно».
5. Теперь выберите опцию «Установить драйвер».
6. После этого нажмите «ОК» и откроется окно проводника. Здесь перейдите на диск C или любой другой диск, на котором вы установили Windows. Теперь перейдите в папку C:WindowsSystem32 .
7. Здесь найдите «Utilman» и переименуйте его во что угодно. Например, я переименовал его в «Utilman1».
8. После этого ищем «cmd» в той же папке и переименовываем в «Utilman» .
9. Теперь закройте все окна и перезагрузите компьютер. На экране входа в систему щелкните значок «Доступность» в правом нижнем углу.
10. Откроется окно командной строки. Здесь, введите следующую команду и нажмите Enter.
Здесь, введите следующую команду и нажмите Enter.
control userpasswords2
11. Откроется окно восстановления нового пароля. Здесь нажмите кнопку «Сбросить пароль» .
12. Установите новый пароль и нажмите кнопку «ОК». Наконец, вы успешно выполнили сброс пароля Windows 10.
13. Теперь войдите в свою учетную запись с новым паролем, и вуаля, вы вошли в свой ПК с Windows 10.
СМОТРИТЕ ТАКЖЕ: Как выполнить сброс Windows 10 в 2019 году [Руководство]
Сохраните пароль Windows 10 без потери файлов
Итак, это было наше отличное руководство о том, как восстановить пароль в Windows 10 без потери данных. Мы упомянули три метода для разных сценариев. Однако, если ничего не работает, вы можете использовать третий метод для входа на ПК с Windows 10. Но обратите внимание, что Microsoft продолжает исправлять новые лазейки, поэтому в будущем появятся новые способы сброса пароля Windows 10.

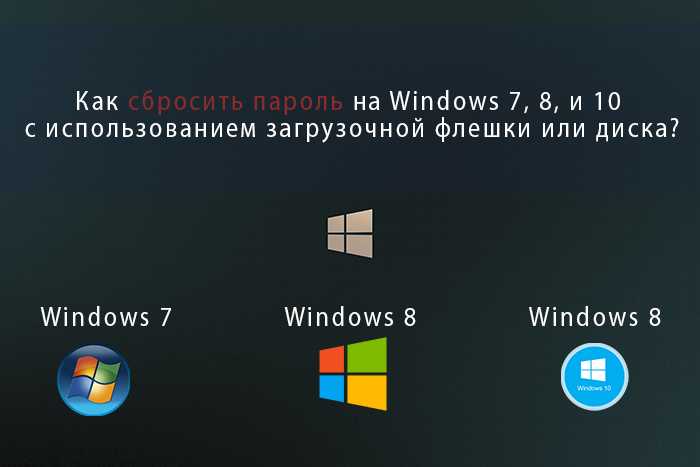
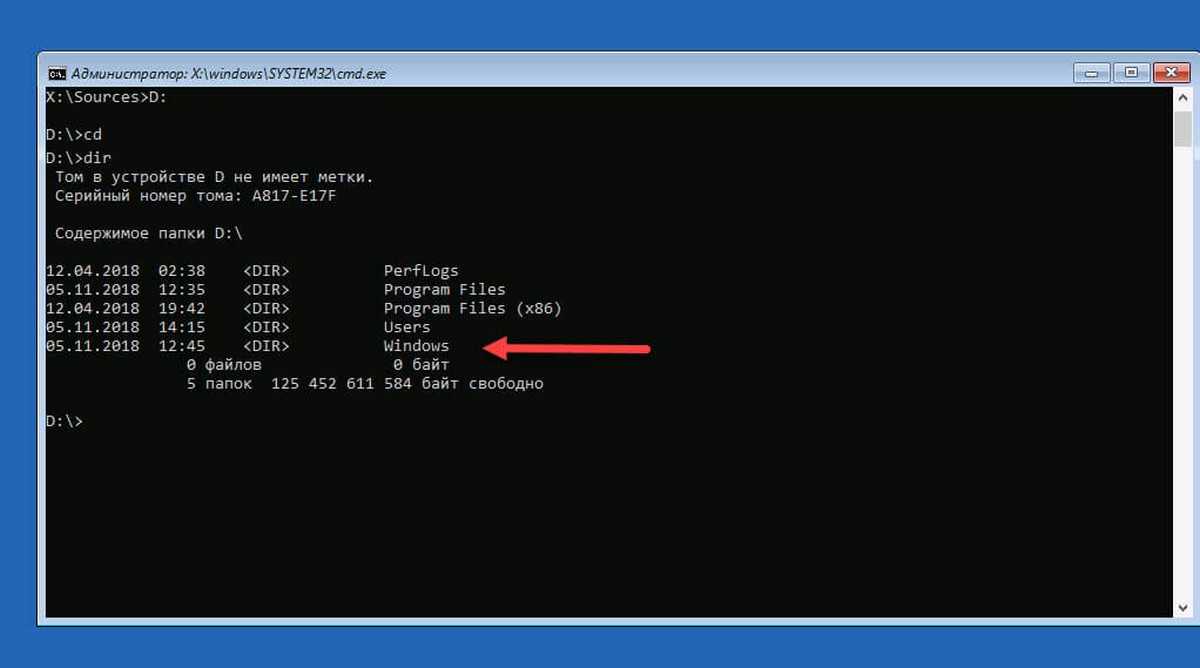
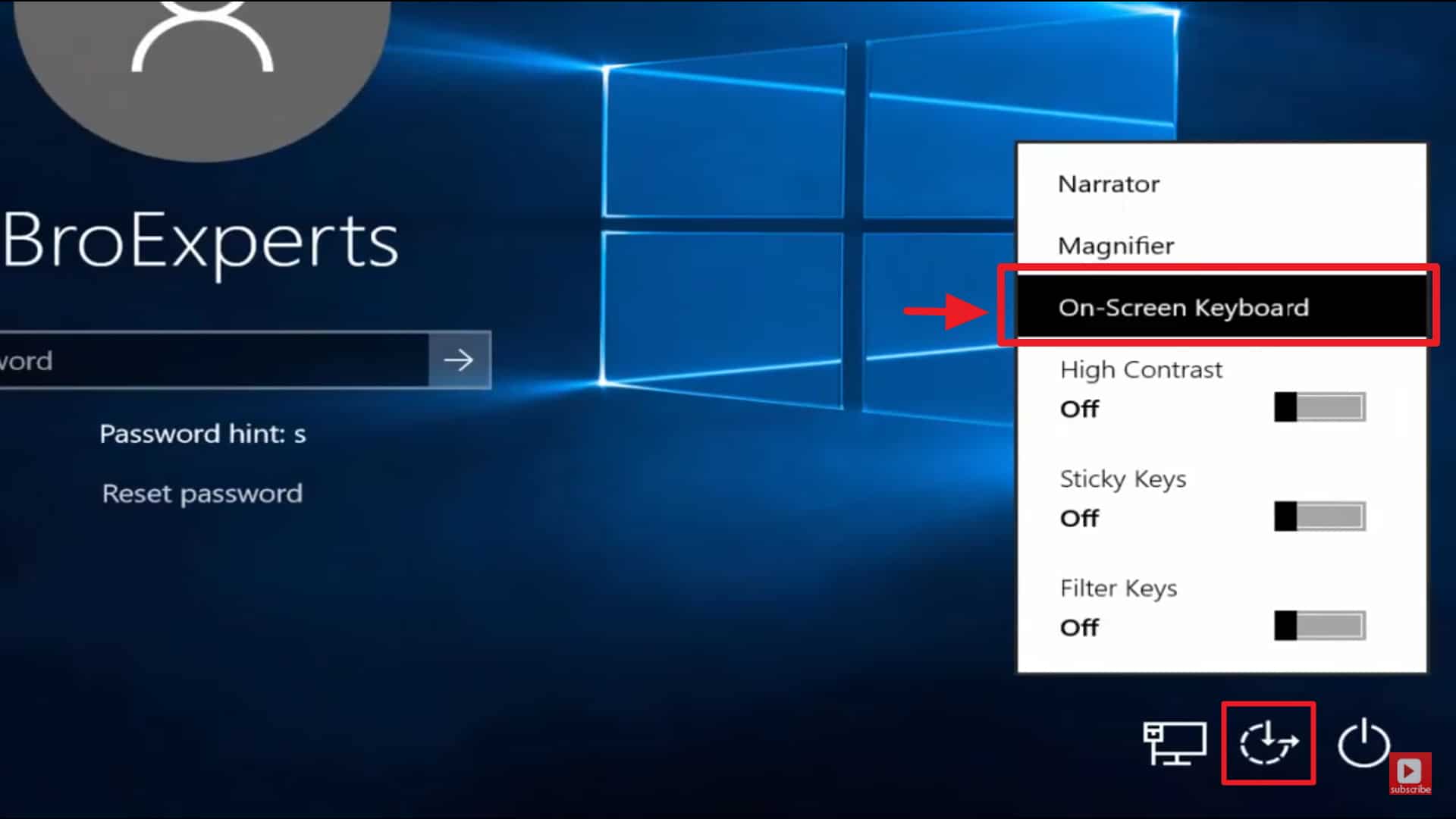
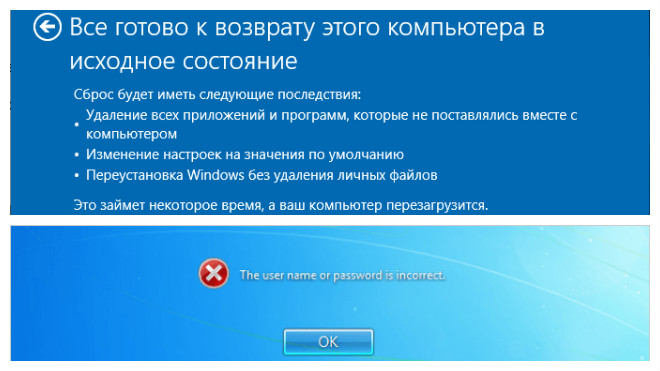

 exe C:\Windows\System32\utilman.exe».
exe C:\Windows\System32\utilman.exe». Обратите внимание, буква системного раздела в среде восстановления может быть другой. Как ее определить, вы уже знаете.
Обратите внимание, буква системного раздела в среде восстановления может быть другой. Как ее определить, вы уже знаете.