Системный блок не работает: Что делать если не включается компьютер
Содержание
Компьютер не включается — что делать?
Главная » Устранение неисправностей
Опубликовано: Рубрика: Устранение неисправностейАвтор: s-admin
С этой проблемой хотя бы однажды сталкивался каждый владелец компьютера. В статье мы рассмотрим основные причины, почему не включается компьютер и дадим простые рекомендации, как запустить устройство обычному пользователю ПК.
Мы рассмотрим ситуации, когда при включении компьютера на экране не появляется вообще никаких сообщений, он остается черным. Если же на экран выводится сообщение об ошибке, то причину следует искать в неисправности операционной системы.
Ситуация 1: при включении компьютер не подает никаких признаков жизни
На всякий случай убедитесь, что положение выключателя ВКЛ — ВЫКЛ сзади системного блока стоит на “Включено” — очень часто после уборки или перемещения системного блока этот переключатель оказывается в выключенном положении. Если же он стоит в нужном положении, то причины неисправности могут быть две — неисправность розетки или кабелей питания системного блока.
Если же он стоит в нужном положении, то причины неисправности могут быть две — неисправность розетки или кабелей питания системного блока.
Проверьте исправность розетки:
- Если к розетке подключен один компьютер, попробуйте вместо него подключить другое устройство.
- Если к розетке подключено слишком много устройств, компьютеру банально может не хватать мощности. В этом случае нужно отключить от питания все устройства и оставить только компьютер.
- Проверьте напряжение в розетке. Если оно слишком высокое или слишком низкое, то компьютер может выйти из строя. Проверить можно специальным тестером, в крайнем случае воспользуйтесь простой лампочкой накаливания (тусклый свет означает низкое напряжение, слишком яркий — высокое).
Если с розеткой все в порядке, то следующим шагом будет проверить соединительные кабеля, ведущие к системному блоку. Проверьте контакт кабеля питания: выньте его и плотно вставьте обратно в системный блок.
Ситуация 2: при включении компьютер шумит, но монитор остается черным
В этом случае скорее всего проблема с блоком питания компьютера, с оперативной памятью или материнской платой. Бывает, что внутренности системного блока покрыты слоем пыли, это тоже может быть причиной того, что компьютер не включается. Попробуйте самостоятельно вынуть и почистить контакты оперативной памяти и плат от пыли — они должны блестеть. Для этого подойдет мягкий ластик или старая зубная щетка (только не забудьте перед этим полностью обесточить компьютер). Если блок питания вышел из строя, то его нужно будет заменить на новый. Здесь вам скорее всего уже понадобится помощь специалиста.
Бывает, что внутренности системного блока покрыты слоем пыли, это тоже может быть причиной того, что компьютер не включается. Попробуйте самостоятельно вынуть и почистить контакты оперативной памяти и плат от пыли — они должны блестеть. Для этого подойдет мягкий ластик или старая зубная щетка (только не забудьте перед этим полностью обесточить компьютер). Если блок питания вышел из строя, то его нужно будет заменить на новый. Здесь вам скорее всего уже понадобится помощь специалиста.
Мы рассмотрели самые простые способы “реанимации” компьютера, если он не включается. Если же они не помогли, необходима более глубокая диагностика с разборкой корпуса системного блока и проверкой всех комплектующих.
0
6 076 просмотров
Понравилась статья? Поделиться с друзьями:
Компьютер не включается с первого раза. Что делать?
Проблема эта очень распространенная, с ней сталкивается большое число пользователей. А суть такова, что при нажатии кнопки питания компьютер не включается, хотя сигнальная лампа может символизировать обратное. При этом при нажатии несколько раз подряд на кнопку включения питания компьютер все же запускается, как ни в чем не бывало. С чем это связано и как решить данную проблему?
А суть такова, что при нажатии кнопки питания компьютер не включается, хотя сигнальная лампа может символизировать обратное. При этом при нажатии несколько раз подряд на кнопку включения питания компьютер все же запускается, как ни в чем не бывало. С чем это связано и как решить данную проблему?
Хочу сразу отметить, что единого решения не существует, поскольку все зависит от конкретной ситуации. Соответственно, неполадка может быть связана с различными компонентами. Поэтому сегодня я предлагаю вам несколько возможных решений.
Неплохо было бы сразу открыть корпус системного блока, но мы пока данную процедуру отложим. Отключите от системного блока все дополнительные устройства, как, например, сканер или принтер. Возможно, что они создают помехи при включении компьютера, плюс оказывают некую нагрузку на блок питания. Конечно, вероятность того, что проблема заключается именно в указанных устройствах, крайне мала, но проверить все же не мешает.
Теперь отключаем компьютер из розетки и открываем системный блок. Если вы видите большое количество пыли, собранной за долгое время, не забудьте от нее избавиться — об этом я уже успел рассказать. И не забывайте чистить компьютер от пыли и грязи хотя бы раз в несколько месяцев. Данное решение зачастую помогает «запустить» компьютер сразу.
Если вы видите большое количество пыли, собранной за долгое время, не забудьте от нее избавиться — об этом я уже успел рассказать. И не забывайте чистить компьютер от пыли и грязи хотя бы раз в несколько месяцев. Данное решение зачастую помогает «запустить» компьютер сразу.
Далее осматриваем все шлейфы и разъемы на предмет правильного подключения. Возможно, где-то банально отходит контакт, где-то в шлейф забивается пыль (пример из реальной практики).
После этого внимательно осматриваем материнскую плату. Искать нужно в первую очередь физические повреждения, а также вздутые конденсаторы. Возможно, именно это и является причиной неполадки. Тем более, что конденсаторы вздуваются отнюдь не редко.
Если конденсаторы на месте, да и повреждений найдено не было, пробуйте отсоединить все дополнительные устройства. Сюда относится звуковая карта, внутренний модем, сетевой адаптер и тому подобное. Я бы также посоветовал отключить все жесткие диски кроме системного, потому что проблема может быть в одном из винчестеров.
Отсоедините планки памяти, аккуратно протрите контакты ластиком и установите на место.
Что касается видеокарты, то с ней можно сделать тоже самое, поскольку она может быть причиной неполадки. Если есть встроенная видеокарта, запустите компьютер, включите встроенную видеокарту (например, через БИОС), после чего выключите компьютер и запустите вновь. Посмотрите на реакцию своего устройства.
Некоторые пользователи советуют заменить батарейку на материнской плате по причине того, что она попросту села. Вполне возможно, тем более, что заменить батарейку легко и самому.
Увы, часто проблема возникает с блоком питания. Почему увы? Потому, что это достаточно дорогостоящий компонент и решить проблему можно лишь его ремонтом (зачастую весьма недешевым) или заменой самого блока. На блок питания стоит обратить внимание в том случае, если проблема с включением наблюдается при запуске компьютера после долгого простоя. Кстати, если разобрать блок питания, то и там можно обнаружить вздувшиеся конденсаторы. Попробуйте заменить блок питания, если таковой имеется под рукой, например, с другого компьютера.
Попробуйте заменить блок питания, если таковой имеется под рукой, например, с другого компьютера.
Причин, как видите, множество, но какие из них подходит для конкретно вашей ситуации, сказать точно нельзя. В том случае, если вы так и не смогли найти причину неполадки, стоит обратиться за помощью в специализированный сервис.
Настольный ПК Устранение неполадок — iFixit
ПК не включается.
Если компьютер не подключен к сети, то через систему не проходит электричество, и поэтому он не может включиться. Убедитесь, что кабель питания подключен к блоку питания на задней панели корпуса компьютера.
Если выключатель питания не включен, электричество не может проходить через систему. Убедитесь, что выключатель питания находится в положении «включено» (левый включен, правый выключен).
Если источник питания не работает, или если сетевой шнур или розетка не работают, компьютер не может получать электричество от стены. Вы можете протестировать электроприбор с помощью заведомо работающего электроприбора (например, зарядного устройства, вентилятора, лампы и т. д.), чтобы определить, неисправен ли электроприбор. Если розетка не работает должным образом, обратитесь к электрику. В противном случае замените электроприбор.
д.), чтобы определить, неисправен ли электроприбор. Если розетка не работает должным образом, обратитесь к электрику. В противном случае замените электроприбор.
Если не удалось выполнить три описанные выше процедуры устранения неполадок, причиной может быть неисправный или неисправный блок питания. Блок питания питает компоненты компьютера, а неисправный или разряженный блок не сможет обеспечить надлежащее питание. Общие причины выхода из строя или неисправности блоков питания включают:
- Возраст блока питания
- Производственные дефекты
- Скачки напряжения
- Если произошел скачок напряжения, необходимо проверить другие компоненты, поскольку скачок напряжения мог вывести из строя больше чем один компонент.
Если блок питания вышел из строя, купите новый и следуйте этому руководству по замене: ссылка.
_____________________________________________________________________________________
Компьютер перегревается. Симптомы могут включать случайные перезапуски и случайные отключения.
Симптомы могут включать случайные перезапуски и случайные отключения.
Заблокированные вентиляционные отверстия не позволяют компьютеру проветриваться; холодный воздух не будет всасываться, а горячий воздух не будет выбрасываться. Убедитесь, что вентиляционные отверстия ничем не заблокированы. Оставьте не менее 6 дюймов свободного пространства вокруг вентиляционных отверстий для вентиляции.
Пыльные вентиляторы или пыльный корпус также блокируют вентиляцию. Откройте корпус и проверьте на наличие пыли. Вентиляторы обычно расположены в передней и задней части корпуса. Более распространенные места включают: в блоке питания, на радиаторе ЦП и на любых выделенных высокопроизводительных компонентах, таких как выделенная видеокарта.
Удалите пыль либо сжатым воздухом, либо вручную удалив и очистив ее. Если вы используете сжатый воздух, держите лопасти неподвижно, чтобы не повредить подшипники вентилятора.
Сломанный вентилятор может привести к перегреву компьютера. Если вентилятор не вращается при включенном компьютере, следуйте этому руководству, чтобы заменить его.
Если вентилятор не вращается при включенном компьютере, следуйте этому руководству, чтобы заменить его.
Пыльные радиаторы не пропускают холодный воздух. Компоненты с установленными радиаторами выделяют больше всего тепла, поэтому это может вызвать больше всего проблем с перегревом компьютера.
Чтобы исправить это, откройте корпус и найдите радиаторы (пример: радиатор). Снимите и очистите радиаторы (не используйте воду) и замените термопасту. Чтобы нанести термопасту, следуйте этому (учебник по нанесению термопасты).
____________________________________________________________________________________________
Компьютер перезагружается перед этим экраном .
Неправильно установленные или подключенные компоненты могут расшатываться во время работы, что может привести к зависанию компьютера. Чтобы это исправить, выключите компьютер и откройте корпус. Убедитесь, что все провода надежно подключены. Убедитесь, что все периферийные устройства на материнской плате, такие как видеокарта и оперативная память, установлены правильно и не касаются ничего, что находится внутри корпуса, например проводов.
Если экран загрузки по-прежнему не загружается, возможно, неисправен модуль оперативной памяти. Это приведет к случайным перезагрузкам, поскольку в оперативной памяти хранятся временные данные, которые ваш компьютер использует для работы.
Протестируйте модуль оперативной памяти с помощью memtest (учебник). В случае сбоя memtest замените модуль (модули) ОЗУ с помощью нашего руководства по замене ОЗУ.
_____________________________________________________________________________________
Во время этого экрана компьютер перезагружается (или зависает) .
Неисправный жесткий диск может быть причиной повреждения данных. Это часто повреждает загрузочный сектор и, следовательно, вашу способность войти в Windows.
Чтобы проверить жесткий диск, запустите тест S.M.A.R.T. тест. Если S.M.A.R.T. не удается, жесткий диск может выйти из строя. Купите новый жесткий диск и следуйте инструкциям по замене жесткого диска.
Если S.M.A.R.T. положительный, то проблема, скорее всего, не в жестком диске. Поэтому попробуйте загрузиться в «Безопасном режиме».
положительный, то проблема, скорее всего, не в жестком диске. Поэтому попробуйте загрузиться в «Безопасном режиме».
Поврежденные драйверы и программы могут конфликтовать с аппаратным обеспечением вашего компьютера или другим программным обеспечением, что может привести к перезагрузке при загрузке драйвера.
Если загрузка в «Безопасном режиме» прошла успешно, попытайтесь вручную удалить самые последние установленные программы и драйверы. Одним из способов удаления является использование диспетчера устройств.
Поврежденный загрузочный сектор приведет к перезагрузке, так как компьютер не сможет правильно загрузиться. Попытка использовать восстановление запуска Windows 7
Если восстановление запуска Windows 7 не удается, попробуйте выполнить восстановление системы до более ранней известной рабочей даты.
Следуйте этим инструкциям (выше).
____________________________________________________________________________________________
Компьютер работает медленнее, чем обычно, либо перезагружается, либо зависает.
Перегрев компьютера приведет к снижению производительности, так как компоненты будут дросселировать сами себя, чтобы предотвратить повреждение от перегрева.
Для проверки температуры используйте приложение SpeedFan (учебник). Общие максимальные небезопасные температуры и температуры дроссельной заслонки (для компонентов, ориентированных на производительность, и для ПК, изготовленных или купленных в течение последних 4–5 лет) включают:
- Процессор Intel i5/i7: 90°C, дросселирование начинается при 95°C.
- Процессор AMD: 62°C, троттлинг начинается при 70°C.
- GPU: 85°C, троттлинг начинается при 90°C.
- Жесткий диск: 60°C считается небезопасным. Жесткие диски гораздо более подвержены проблемам с перегревом из-за характера хранения данных.
Если вы считаете, что ваш компьютер перегревается, следуйте этим процедурам устранения неполадок, чтобы снизить температуру.
Рекламное ПО, шпионское ПО, вредоносное ПО, трояны, черви и вирусы замедляют работу компьютеров, потребляя ресурсы компьютера для выполнения собственных вредоносных действий. Выполните сканирование системы с помощью хорошо зарекомендовавшего себя сканера вредоносных программ, такого как Malwarebytes Anti-Malware.
Выполните сканирование системы с помощью хорошо зарекомендовавшего себя сканера вредоносных программ, такого как Malwarebytes Anti-Malware.
Поврежденные или несовместимые драйверы вызывают конфликты программного и аппаратного обеспечения. Это может привести к замедлению работы компьютера, перезагрузке или зависаниям. Удалите последние установленные драйверы, если проблемы начались недавно. Один из способов — использовать диспетчер устройств.
_____________________________________________________________________________________
Нет звука из динамиков или наушников.
При плохом соединении электрические сигналы не смогут должным образом проходить по проводам. Убедитесь, что штекер надежно вставлен в гнездо. Если это не сработает, используйте скрепку или иголку, чтобы очистить разъем для наушников. Не применяйте чрезмерную силу, так как чрезмерное усилие может поцарапать домкрат.
Если на проводе есть острые перегибы или оголенная изоляция, возможно, что металлические провода, по которым передается аудиосигнал, частично или полностью оборваны. Попробуйте подключить наушники или динамики к любому известному рабочему источнику и попытайтесь воспроизвести музыку через этот источник. Если различия одинаковы для всех используемых вами источников, проблема может быть в наушниках или самих динамиках.
Попробуйте подключить наушники или динамики к любому известному рабочему источнику и попытайтесь воспроизвести музыку через этот источник. Если различия одинаковы для всех используемых вами источников, проблема может быть в наушниках или самих динамиках.
Драйверы позволяют компьютеру обмениваться данными с аудиоустройством. Обновите (или понизьте) текущий аудиодрайвер. Информацию о встроенном ЦАП (цифро-аналоговом преобразователе)/чипе AMP можно найти на веб-сайте соответствующего производителя.
Если при использовании нескольких источников не было выявлено определяемых дефектов (таких как дисбаланс каналов, статические помехи или просто отсутствие звука), возможно, наушники или динамики устроены таким образом. Наушники и динамики среднего и высокого класса, как правило, менее чувствительны (т. е. им требуется больше мощности, чтобы быть такими же громкими, как и другим динамикам). Возможно, вам придется купить дополнительный усилитель, чтобы обеспечить большую мощность наушников или динамиков.
____________________________________________________________________________________________
Изображение на мониторе отсутствует или искажено.
Если видеокарта не подключена или подключена неплотно, скорее всего, она не передает выходные данные через кабель дисплея на монитор. Убедитесь, что кабель видеокарты подключен к задней панели видеокарты и задней панели монитора.
- Вот некоторые распространенные типы кабелей для видеокарт.
Неправильно установленная видеокарта может привести к систематической потере связи или вообще отсутствию связи. Если вы знаете, что в вашем компьютере есть выделенная видеокарта, откройте корпус и убедитесь, что видеокарта правильно установлена в соответствующем слоте PCI-Express.
Если карте требуется дополнительное питание, убедитесь, что соответствующие разъемы питания подключены.
- Изображение разъемов питания на видеокарте.
- Изображение соответствующих кабелей разъемов питания.

Драйверы позволяют компьютеру взаимодействовать с видеокартой. Если они не установлены, производительность может быть плохой или дисплей может отсутствовать.
Убедитесь, что установлены драйвера видеокарты. Чтобы определить видеокарту, нажмите WINDOWS+R (клавиша). Введите «dxdiag» без кавычек и нажмите Enter. Нажмите на вкладку «Дисплей 1» и найдите имя. После того, как вы определите марку и модель вашего графического процессора (GPU) или видеокарты, перейдите на соответствующий сайт, загрузите и установите драйверы.
- Драйверы Intel
- Драйверы NVIDIA
- Драйверы AMD
Если вышеуказанные процедуры устранения неполадок не срабатывают, проблема может заключаться в неисправной видеокарте. Замените видеокарту, следуя руководству по замене видеокарты.
Пять распространенных проблем с ПК и способы их устранения
Как и автомобиль или дом, компьютеры требуют небольшого ухода, чтобы обеспечить бесперебойную работу и не сломаться в неподходящий момент. Однако, независимо от того, насколько усердно вы применяете указанное обслуживание, всегда есть вероятность, что ваш компьютер столкнется с серьезной аппаратной или программной проблемой.
Однако, независимо от того, насколько усердно вы применяете указанное обслуживание, всегда есть вероятность, что ваш компьютер столкнется с серьезной аппаратной или программной проблемой.
Неприятно иметь дело с компьютером, который не работает должным образом, особенно если вы плохо говорите на ПК. К счастью, многие проблемы, с которыми вы можете столкнуться при использовании ПК, довольно легко исправить или, по крайней мере, диагностировать. Ниже приведены пять распространенных ошибок ПК, с которыми вы можете столкнуться, а также инструкции о том, как их можно исправить самостоятельно. Большая часть знаний, представленных в этой статье, применима только к настольным ПК, но некоторые конкретные советы и решения можно применить и к ноутбукам.
Начнем!
Компьютер не включается
Эта конкретная ошибка относится к ПК, на который не подается питание. Большинство людей склонны говорить «он не включается», когда компьютер на самом деле включается, просто ничего не показывает на мониторе (мы рассмотрим эту ошибку позже в этой статье). Если вы нажимаете кнопку питания на своем компьютере и буквально ничего не происходит, тогда читайте дальше.
Если вы нажимаете кнопку питания на своем компьютере и буквально ничего не происходит, тогда читайте дальше.
Если на ваш компьютер не подается питание, скорее всего, проблема связана с блоком питания вашего компьютера (также известным как блок питания). Во-первых, убедитесь, что шнур питания правильно подключен как к розетке, так и к компьютеру. Некоторые шнуры питания блока питания могут быть немного привередливыми при подключении к соответствующей розетке блока питания. Это может показаться очевидным, но вы будете удивлены, узнав, сколько проблем с ПК можно решить простой перепроверкой кабельных соединений.
Другие базовые проверки, которые необходимо выполнить, включают в себя проверку того, что розетка, к которой вы подключаетесь, подает питание, что выключатель питания на блоке питания (если он есть) переведен в положение «Вкл.», и что сам шнур питания никак не поврежден. Если вы делаете все это, а ваш компьютер по-прежнему не включается, виновником может быть сам блок питания.
Замена блока питания
Замена неисправного блока питания — это то, что вы можете сделать самостоятельно, и на самом деле это довольно дешево, поскольку есть несколько надежных блоков питания, которые можно купить всего за 50–60 долларов. Просто убедитесь, что вы сделали свою домашнюю работу и купили блок питания с хорошими отзывами покупателей, который обеспечивает достаточную мощность для ваших нужд. Стандартный блок питания на 500 Вт от известной компании должен подойти в большинстве ситуаций, но есть и варианты с более высокой мощностью, если вы так склонны.
Что касается самого процесса замены, то самое сложное — просто запомнить, какие шнуры блока питания куда подключаются. Для базового ПК среднего класса нужно отслеживать всего около 3-4 подключений. Есть большой 24-контактный разъем, который соединяет блок питания с материнской платой вашего ПК, меньший 8-контактный разъем для питания процессора (он входит в слот «CPU Power» на материнской плате) и разъемы SATA, которые подключаются к периферийным устройствам, таким как жесткий диск. привод и оптический привод (разъемы SATA имеют длинную узкую Г-образную форму).
привод и оптический привод (разъемы SATA имеют длинную узкую Г-образную форму).
В зависимости от того, какой тип видеокарты вы используете, также может быть 6-контактный разъем PCI-E, соединяющий видеокарту с блоком питания. У блока питания, вероятно, есть и другие типы шнуров и разъемов, но мощность материнской платы, мощность процессора, SATA и (если они нужны вашей видеокарте) разъемы PCI-E — это самые большие проблемы, о которых вам нужно беспокоиться.
Просто посмотрите на концы кабелей от вашего блока питания и сопоставьте их с компонентами, которые их используют, и у вас не возникнет проблем с установкой нового блока питания.
Компьютер включается, но не загружается
Что делать, если компьютер включается, но на мониторе ничего не отображается? Это также может быть вызвано плохим блоком питания, но есть и несколько других потенциальных причин, поэтому пока не спешите покупать новый блок питания.
Когда компьютер включается, но ничего не показывает на мониторе, это означает, что либо монитор неисправен, либо компьютер не может выполнить самотестирование при включении питания (или POST) из-за внутренней аппаратной ошибки. Очевидный первый шаг — убедиться, что монитор работает. Это можно сделать, подключив монитор к другому компьютеру (или ко всему, что выводит видеосигнал) и посмотреть, отображает ли он что-нибудь. Убедитесь, что ваш монитор настроен на правильный вход (например, HDMI или DisplayPort) при тестировании.
Очевидный первый шаг — убедиться, что монитор работает. Это можно сделать, подключив монитор к другому компьютеру (или ко всему, что выводит видеосигнал) и посмотреть, отображает ли он что-нибудь. Убедитесь, что ваш монитор настроен на правильный вход (например, HDMI или DisplayPort) при тестировании.
Если вы знаете, что монитор работает правильно, вам нужно выяснить, что вызывает сбой начального протокола POST на вашем компьютере. Иметь запасной компьютер, который вы можете использовать для тестирования и/или замены определенных аппаратных компонентов, — это здорово, но даже без запасного компьютера вы все равно можете запустить некоторые тесты. Например, ошибка POST может быть связана с плохим модулем оперативной памяти.
Замена ОЗУ
Все настольные ПК имеют отдельные модули ОЗУ (также называемые планками ОЗУ), подключенные к материнской плате, обычно два или четыре. Если на вашем ПК установлено более одного модуля ОЗУ, удалите их все, а затем снова подключите один модуль и посмотрите, будет ли ПК выполнять POST. Добавляйте их по одному, пока компьютер не перестанет включаться, и тогда у вас будет виновник. Если какой-то конкретный модуль не загружается, это неисправный модуль оперативной памяти, и его следует заменить.
Добавляйте их по одному, пока компьютер не перестанет включаться, и тогда у вас будет виновник. Если какой-то конкретный модуль не загружается, это неисправный модуль оперативной памяти, и его следует заменить.
Наличие отдельного ПК для тестирования компонентов помогает здесь, потому что может быть трудно определить, вызван ли сбой POST неисправным блоком питания или плохим модулем ОЗУ, если у вас есть только одна машина для работы. Если вы не слишком заботитесь о высокой производительности и просто хотите, чтобы некоторые новые модули оперативной памяти обеспечивали точное тестирование, есть несколько достойных вариантов в диапазоне от 30 до 40 долларов. Просто убедитесь, что оперативная память, которую вы покупаете, совместима с вашей материнской платой.
Компьютер неожиданно перезагружается или выключается
Если ваш компьютер продолжает внезапно перезагружаться без какого-либо вмешательства с вашей стороны, скорее всего, что-то внутри компьютера перегревается. Большинство современных компьютеров автоматически перезагружаются или выключаются, когда обнаруживают аномально высокие температуры, чтобы не повредить перегретый компонент. Предполагая, что вы обычный пользователь, который не возился со скоростью вращения вентилятора или разгоном, следующим шагом будет определение того, какой компонент перегревается.
Большинство современных компьютеров автоматически перезагружаются или выключаются, когда обнаруживают аномально высокие температуры, чтобы не повредить перегретый компонент. Предполагая, что вы обычный пользователь, который не возился со скоростью вращения вентилятора или разгоном, следующим шагом будет определение того, какой компонент перегревается.
Первое, что вы должны сделать, это открыть свой компьютер, чтобы вы могли четко видеть все вентиляторы, включая вентилятор радиатора на вашем процессоре и вентиляторы на вашей видеокарте. Включите компьютер и убедитесь, что все вентиляторы вращаются. Если вы заметили сильное скопление пыли в вентиляторах, вы можете очистить их с помощью баллончика со сжатым воздухом. Кроме того, убедитесь, что нет большого количества кабелей или других препятствий, которые могут блокировать поток воздуха от вентиляторов. Если вентилятор не вращается или поврежден иным образом, вам придется заменить его или компонент, к которому он прикреплен.
Работа с термопастой
Если все вентиляторы работают, но ваш компьютер продолжает неожиданно перезагружаться/выключаться, вам может потребоваться повторно нанести термопасту на процессор. Опять же, это звучит намного сложнее и страшнее, чем на самом деле. Тюбики термопасты довольно дешевы, и вам даже не нужно столько пасты для фактического процесса нанесения.
Опять же, это звучит намного сложнее и страшнее, чем на самом деле. Тюбики термопасты довольно дешевы, и вам даже не нужно столько пасты для фактического процесса нанесения.
Когда у вас будет немного термопасты, снимите вентилятор радиатора с процессора. При необходимости сотрите остатки пасты мягкой тканью и небольшим количеством медицинского спирта. Затем нанесите немного свежей пасты прямо на верхнюю часть чипа процессора. Идеальное количество – примерно с горошину. YouTube будет очень полезен здесь для наглядности.
С нанесенной пастой переустановите вентилятор радиатора на верхнюю часть ЦП, переустановите все, что нужно было разобрать, и посмотрите, решит ли это проблему.
Последней потенциальной причиной неожиданного сброса является неисправный переключатель сброса. Эта проблема относительно редка, но время от времени все же может возникать. Если вы откроете корпус своего ПК, вы заметите несколько шнуров, соединяющих кнопки на передней панели (питание и сброс) с определенными слотами на материнской плате. Отсоедините шнур кнопки сброса от материнской платы и проверьте, сохраняется ли проблема с непредвиденным сбросом. Если проблема действительно связана с неисправным переключателем сброса, вы можете связаться с производителем вашего корпуса для бесплатной замены передней панели.
Отсоедините шнур кнопки сброса от материнской платы и проверьте, сохраняется ли проблема с непредвиденным сбросом. Если проблема действительно связана с неисправным переключателем сброса, вы можете связаться с производителем вашего корпуса для бесплатной замены передней панели.
Монитор внезапно выключается, но компьютер остается включенным
Эта проблема не так распространена, как другие в этом списке, но все же может быть проблемой, когда она возникает. Как и в случае, когда ваш компьютер не загружается, выяснение того, почему монитор внезапно отключается, но сам компьютер остается включенным, требует небольшого количества проб и ошибок.
Тремя наиболее вероятными виновниками в этом случае являются ослабленный или неисправный кабель, блок питания или графическая карта (также называемая графическим процессором или графическим процессором). Первое, что вы должны сделать, это проверить все ваши кабели. Посмотрите, работают ли они с другими устройствами, и если нет, замените их.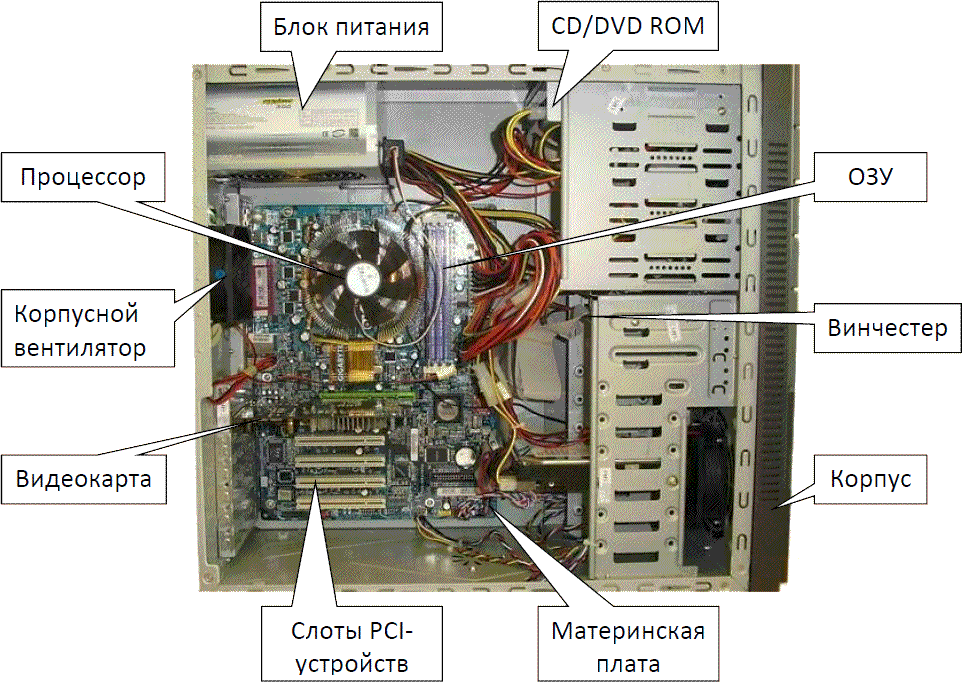
Если это не решит проблему, извлеките видеокарту и посмотрите, повторяется ли ошибка. Большинство материнских плат имеют встроенный чип обработки графики, поэтому вы все равно должны получать изображение на мониторе даже без видеокарты (просто убедитесь, что вы подключаете монитор в нужное место).
Если ошибка продолжает возникать даже без подключенной видеокарты, проблема может заключаться в вашем блоке питания. Возможно, блок питания неисправен или он пытается подать питание на слишком много различных периферийных устройств. Попробуйте отсоединить шнуры питания SATA (жесткий диск, оптический дисковод и т. д.) перед включением компьютера. Оставьте компьютер включенным и посмотрите, повторится ли ошибка. Если ошибка продолжает возникать даже при подключении только основных компонентов питания и удалении видеокарты, возможно, вам придется заменить блок питания, как мы обсуждали выше.
Низкая производительность и отчетливый щелкающий звук
Одним из основных условий надлежащего обслуживания ПК является то, что любой щелкающий шум, как правило, вреден. В девяти случаях из десяти щелчки исходят от жесткого диска вашего компьютера (также известного как жесткий диск или HDD). Стандартные жесткие диски удобны для хранения всех ваших игр и файлов, но, поскольку в них используются движущиеся части, они также подвержены поломке.
В девяти случаях из десяти щелчки исходят от жесткого диска вашего компьютера (также известного как жесткий диск или HDD). Стандартные жесткие диски удобны для хранения всех ваших игр и файлов, но, поскольку в них используются движущиеся части, они также подвержены поломке.
Самым явным признаком отказа жесткого диска является медленная работа компьютера. Если ваша операционная система установлена на жестком диске, и вы заметили, что даже основные функции загружаются вечно, возможно, пришло время заменить жесткий диск. Если вы открываете компьютер и слышите отчетливый щелкающий звук, исходящий от жесткого диска, это однозначно пора его заменить.
Время для обновления SSD?
Вместо того, чтобы заменять старый жесткий диск новым жестким диском, вы можете использовать для замены твердотельный накопитель (или SSD). SSD, как правило, дороже, чем HDD, но они того стоят. Как следует из названия, твердотельные накопители имеют прочную конструкцию, в которой нет движущихся частей.


