На ноутбуке плохо работает клавиатура: Не работают клавиши на ноутбуке. Причины и способы устранения проблемы
Содержание
Не работает клавиатура на ноутбуке. Что делать?
Клавиатурой называется комплект расположенных в определенном порядке клавиш, позволяющий управлять тем или иным устройством, которым в нашем случае является ноутбук. Кроме того, клавиатура является одним из основных устройств ввода информации. Конечно, для планшетов и смартфонов она не требуется, однако полноценно пользоваться ПК или тем же ноутбуком без нее невозможно.
О том, почему может не работать компьютерная клавиатура, я уже рассказывал ранее. Сегодня пойдет речь о клавиатуре для ноутбука.
Начать стоит с самой распространенной проблемы, которую можно решить самостоятельно. В данном случае я хочу рассмотреть программный сбой.
Как это выглядит? Вы просто включаете свой ноутбук после некоторого простоя и понимаете, что клавиатура не работает. Первое, что нужно делать — не впадать в панику, как любят делать некоторые личности. Вполне возможно, что проблема пустяковая и решается она за одну минуту.
Первым делом необходимо перезагрузить ноутбук. Это вы можете сделать с помощью мышки или тачпада. Перезагружаем устройство или, если есть желание, выключаем его и включаем вновь. Я вас уверяю, что процентов в 60% после перезагрузки клавиатура заработает вновь. Все дело в некоем программном сбое, который, возможно, произошел на стадии загрузки операционной системы. Если этот способ вам помог, то дальше статью вы можете даже не читать.
Если не помогает, тогда перезагружаем устройство еще раз и как только оно начнет загружаться, пытаемся войти в БИОС. Для этого нужно нажать на клавишу TAB, а если не помогает, то на F10 или DEL. Уж один из этих вариантов точно должен сработать. Если вам удалось это сделать, то физически клавиатура работает и это говорит о том, что проблема на 99% не механическая.
Нужно выйти выйти из БИОСа и загрузить устройство. Скорее всего клавиатура не будет работать, но не переживайте, мы попробуем заставить ее это сделать. Для этого нужно будет откатить систему на тот момент, когда она была в работоспособном состоянии.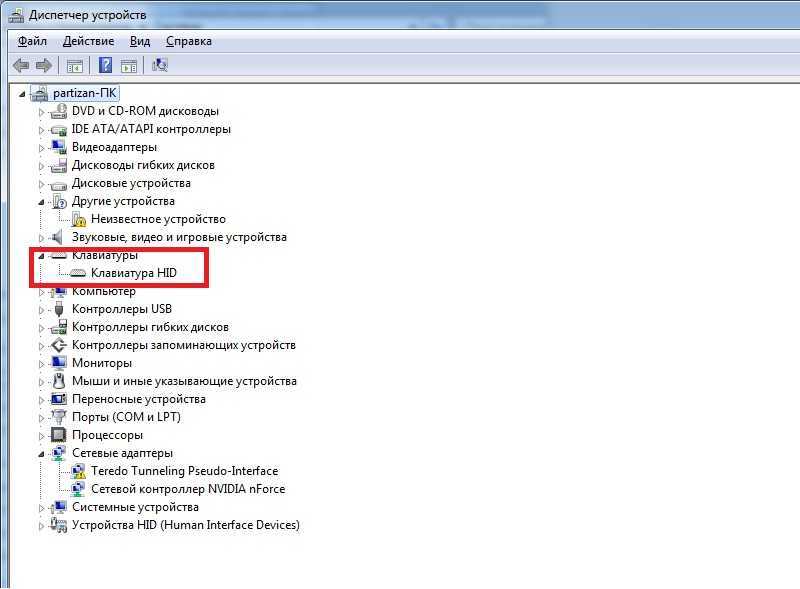 Как это сделать, я уже рассказывал на страницах сайта. Откат на более раннюю дату должен помочь.
Как это сделать, я уже рассказывал на страницах сайта. Откат на более раннюю дату должен помочь.
В некоторых случаях можно переустановить операционную систему, но это, сами понимаете, не самый приятный процесс, вместе с которым, кстати, можно удалить важную информацию.
Некоторые проблемы с устройствами напрямую связаны с драйверами. Они могут, например, полностью отсутствовать или быть поврежденными. В случаях с ноутбуком данный момент очень актуален, поскольку едва ли не для каждого компонента нужно устанавливать свой драйвер.
Найдите на корпусе название своей модели ноутбука, после чего зайдите на сайт производителя и найдите драйвера для указанной модели. Среди них однозначно должны быть драйвера и для клавиатуры. Скачайте их и установите. Очень вероятно, что после данной процедуры клавиатура заработает.
Если ничего из описанного выше не помогает, то неполадка может быть связана с железом. Чаще всего страдает шлейф. Как уверяют ребята, которые уже разбирали ноутбуки, добраться до шлейфа — не проблема, к тому же в сети можно найти мануалы о том, как это сделать. Но прежде, чем вы начнете разбирать свое устройство, вспомните, распространяется ли на него гарантия. Если да, то разбирать его нельзя! Отнесите ноутбук в тот магазин, где вы его покупали вместе с чеком и отдайте его на ремонт (бесплатный, разумеется). В некоторых случаях магазинам проще обменять ноутбук на новый, нежели ремонтировать.
Чаще всего страдает шлейф. Как уверяют ребята, которые уже разбирали ноутбуки, добраться до шлейфа — не проблема, к тому же в сети можно найти мануалы о том, как это сделать. Но прежде, чем вы начнете разбирать свое устройство, вспомните, распространяется ли на него гарантия. Если да, то разбирать его нельзя! Отнесите ноутбук в тот магазин, где вы его покупали вместе с чеком и отдайте его на ремонт (бесплатный, разумеется). В некоторых случаях магазинам проще обменять ноутбук на новый, нежели ремонтировать.
Допустим, что вы разобрали корпус и добрались до шлейфа. Что дальше? А дальше необходимо внимательно осмотреть его на предмет окисления или повреждений. Если никаких внешних признаков повреждения нет, то протрите его с помощью ластика. Спиртом и прочими жидкостями пользоваться не рекомендую, так как это может пагубно сказаться на работоспособности шлейфа.
Собираете ноутбук, включаете его и проверяете клавиатуру.
Ни в коем случае не забываем про грязь и пыль, которые очень любят скапливаться под клавишами.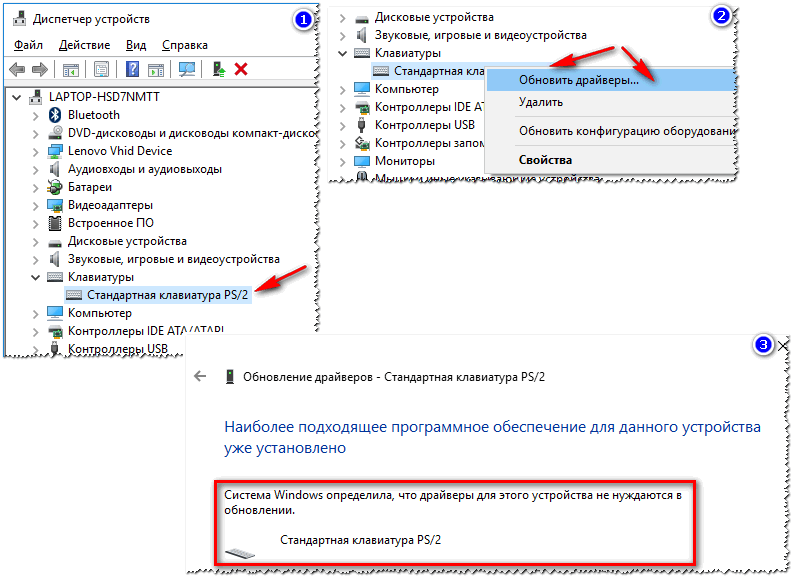 Как ни странно, но клавиатура может не работать именно по этой причине. Что делать? Как один вариантов, можно снять все клавиши (некоторые модели с легкостью позволяют это сделать), убрать всю грязь и протереть контакты ластиком. Если провести данную процедуру невозможно, то придется разбирать устройство, что бы добраться до клавиатуры, а это сделать не так просто, так как придется разобрать добрую половину ноутбука.
Как ни странно, но клавиатура может не работать именно по этой причине. Что делать? Как один вариантов, можно снять все клавиши (некоторые модели с легкостью позволяют это сделать), убрать всю грязь и протереть контакты ластиком. Если провести данную процедуру невозможно, то придется разбирать устройство, что бы добраться до клавиатуры, а это сделать не так просто, так как придется разобрать добрую половину ноутбука.
Чего греха таить — ноутбук как будто притягивает к себе жидкости, ведь практически каждый из нас, у кого есть данное устройство, неизменно проливал на него ту или иную жидкость. Если для обычной компьютерной клавиатуры это чаще всего заканчивается бессимптомно, то вот для ноутбука это едва ли не фатальный случай.
Если вы что-то пролили на клавиатуру, вам необходимо срочно выключить ноутбук, вынуть из него батарею и перевернуть гаджет таким образом, что бы жидкость вылилась из него.
После необходимо разобрать устройство. Стоит ли это делать, если оно находится на гарантии, решать только вам, но это однозначно не гарантийный случай, поэтому ремонтировать ноутбук бесплатно вам никто не будет.
Если вы все-таки разобрали устройство, то поставьте его в сухое место. Просушивать лучше всего при комнатной температуре без использования «воздушной» техники в виде фена. Просушивать ноутбук нужно не менее одной-двух недель — будьте терпеливы. Только после этого можете собрать его и включить.
Механические неполадки обычно связаны с падением ноутбука или когда-то что-то тяжелое падает на него. В этом случае может не работать как одна кнопка, так и несколько. Реже — вся клавиатура. Скорее всего поможет только ее замена, причем самостоятельно сделать это не так просто, поэтому я рекомендую обратиться за помощью в специализированный сервис.
Тоже самое касается и тех случаев, когда клавиатура вообще не подает никаких признаков жизни, что бы вы с ней не делали.
Не работает клавиатура на ноутбуке Сломалась клавиатура Залипла клавиатура
«Цифровой Cиндикат» — самый человечный из профессиональных сервисов в Москве (по отзывам наших клиентов)
Диагностика в вашем присутствии бесплатно (в любом случае)!
«Цифровой Cиндикат» — самый человечный и один из самых профессиональных сервисов в Москве (по отзывам наших клиентов)
Диагностика в вашем присутствии бесплатно (в любом случае)!
1-й Хорошевский проезд, д.2/17 (подробное описание по ссылке)
Звоните нам с 10:00 до 20:00
+7(925)755-93-37
Пишите в любое время —
ответим обязательно!
Написать в WhatsApp
Главная
Ноутбуки
Неисправности ноутбуков
-
Не работает клавиатура
Почему не работает клавиатура:
Клавиатуры ноутбуков выходят из строя чаще всего после залития жидкостью и при механическом повреждении крепежа клавиш, реже – из-за обрыва проводников и поломки электронной части.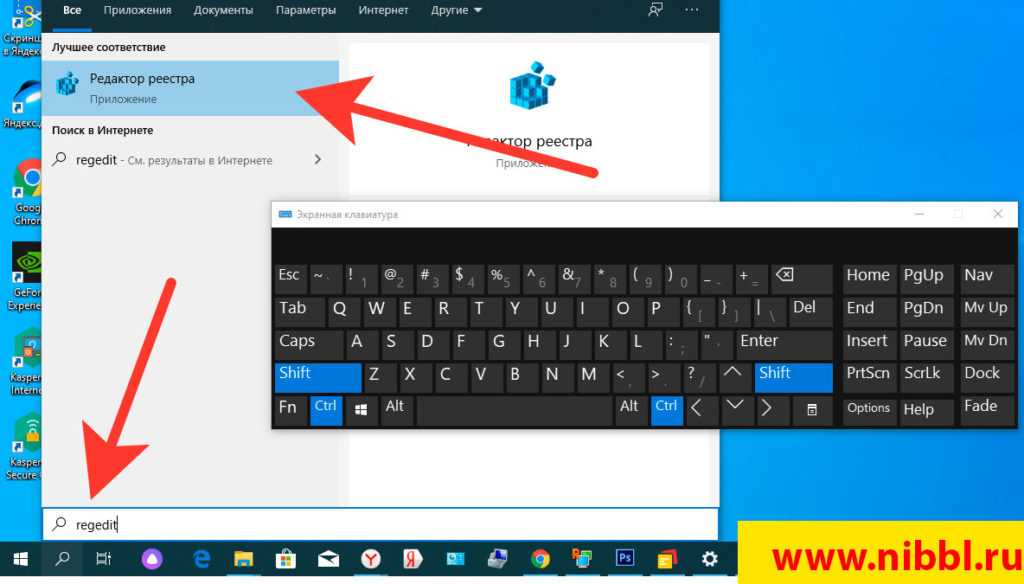
В случае поломки клавиатуры ноутбука отремонтировать небольшими усилиями удается только отдельные клавиши. Обычно нужна замена. Клавиатура ноутбука не являются унифицированным устройством, для разных моделей могут использоваться разные клавиатуры. Для конкретного ноутбука нужна совершенно определенная клавиатура, другие клавиатуры вряд ли подойдут из-за различий в креплениях, форме, шлейфе.
Если у вас перестала работать клавиатура или плохо работает клавиатура, не работают кнопки на клавиатуре, эффекты залипания, хрустит клавиатура при нажатии на клавиши, вместо нажатой буквы на экране появляется другая буква, отломались какие-то клавиши, то нужно принести ноутбук в мастерскую. Там определят тип и подберут подходящую.
Замена клавиатуры на ноутбуке Asus HP Macbook Acer Lenovo (а так же все остальные бренды ноутбуков)
Заявка на ремонт
Заявка на ремонт
Ремонт ноутбуков, моноблоков и планшетов «Цифровой Синдикат»
Неисправности ноутбуков
Не включается ноутбук! Что делать?!
Залит ноутбук: что делать?
Сломан корпус ноутбука!
Ноутбук тормозит! Что делать?!
Выберите вид ремонта
Ремонт материнской платы
Чистка ноутбука от пыли
Ремонт (замена) петель ноутбука
Неисправности планшетов
Разбито стекло (тачскрин)
Не заряжается
Не загружается
Неисправности смартфонов
Не заряжается
Разбит тачскрин
Быстро разряжается
Ремонтируем
Ноутбуки
всех производителей
Ремонтируем
Планшеты
всех производителей
Ремонтируем
Моноблоки
всех производителей
Клавиатура ноутбука не работает? Вот как это исправить в кратчайшие сроки.

Robert Triggs / Android Authority
Вам нужна дополнительная помощь, если ваш ноутбук не работает с клавиатурой? Свяжитесь один на один с экспертом по электронике через JustAnswer, партнера Android Authority.
Ноутбуки — это удобные портативные устройства, но они могут вызвать головную боль, если что-то пойдет не так, учитывая их универсальную природу. Это особенно актуально, если у вас проблемы с неработающей клавиатурой. Вы можете сделать несколько вещей, чтобы вернуть его в рабочее состояние — некоторые из них относительно просты, а другие немного сложнее.
В любом случае вы часто можете исправить проблемы, связанные с клавиатурой; вопрос лишь в том, насколько быстро и придется ли вам платить за выполнение работы. Это может быть аппаратная проблема, но у нас есть несколько советов, чтобы определить, является ли проблема чем-то менее важным.
Связанный : Лучшие клавиатуры Bluetooth, которые вы можете купить в настоящее время
- Перезагрузите компьютер
- Очистите клавиатуру
- Попробуйте использовать внешнюю клавиатуру
- Обновление драйверов клавиатуры
- Удаление драйверов клавиатуры
- Проверьте настройки и раскладку клавиатуры
- Проверить на наличие вредоносных программ или вирусов
- Войдите в БИОС
- Что-нибудь внутри отключено?
- Попробуйте извлечь аккумулятор
Примечание редактора: Некоторые из шагов, описанных в этой статье, были объединены с использованием нестандартного ПК под управлением Windows 11.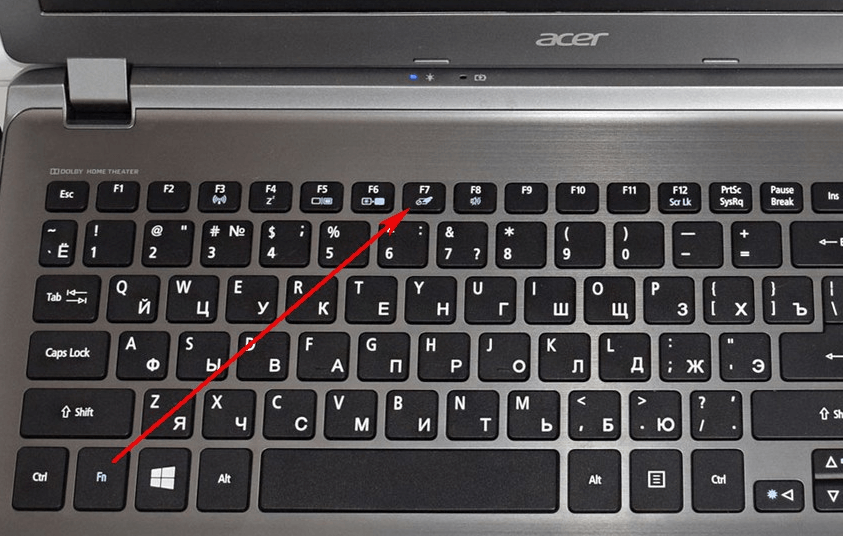 Имейте в виду, что шаги могут отличаться в зависимости от вашего устройства и версии программного обеспечения.
Имейте в виду, что шаги могут отличаться в зависимости от вашего устройства и версии программного обеспечения.
Перезагрузите компьютер.
Всякий раз, когда у вас возникают проблемы с ПК, это первое, что нужно попробовать, прежде чем приступить к устранению неполадок. Перезагрузка компьютера выполняется быстро, легко и может решить проблемы, с которыми вы сталкиваетесь, когда клавиатура не работает. Хорошей новостью является то, что вам может не понадобиться работающая клавиатура для перезагрузки ноутбука. Вы можете сделать это с помощью мыши или тачпада.
Как перезагрузить ПК:
- Нажмите на кнопку Windows .
- Выберите Кнопка питания .
- Выберите Перезапустить .
Если у вас возникли проблемы с мышью и тачпадом, нажмите и удерживайте в течение нескольких секунд специальную кнопку питания на вашем ПК, после чего устройство должно выключиться. Затем снова включите его, нажав ту же кнопку.
Если ваша клавиатура не работает после нового перезапуска, пришло время перейти к следующим советам.
Очистка клавиатуры
Эрик Земан / Android Authority
Особенность клавиатур ноутбуков заключается в том, что клавиши обычно имеют минимальное расстояние и ход, а это означает, что пространство внутри клавиш намного меньше. Иногда пыль, волосы и другой мусор могут повлиять на работу клавиатуры. Постарайтесь максимально очистить клавиатуру, этого может быть достаточно, чтобы вернуть клавиатуру в рабочее состояние.
Перед началом работы обязательно выключите ноутбук и отсоедините его от сети в целях безопасности. После этого переверните ноутбук вверх дном, а затем осторожно встряхните его и постучите по нижней части. Надеюсь, вы сможете избавиться от пыли и другой грязи, которая попала под клавиатуру. Вы также можете дунуть в клавиатуру, а еще лучше использовать баллончик со сжатым воздухом.
Попробуйте использовать внешнюю клавиатуру
Никогда не помешает подключить внешнюю клавиатуру к ноутбуку и посмотреть, работает ли она. Если внешняя клавиатура не работает, скорее всего, ваша проблема связана с программным обеспечением. Однако вам следует беспокоиться о том, работает ли внешняя клавиатура, так как это может означать, что с клавиатурой вашего ноутбука связана более серьезная аппаратная проблема. Однако не волнуйтесь; еще есть надежда!
Если внешняя клавиатура не работает, скорее всего, ваша проблема связана с программным обеспечением. Однако вам следует беспокоиться о том, работает ли внешняя клавиатура, так как это может означать, что с клавиатурой вашего ноутбука связана более серьезная аппаратная проблема. Однако не волнуйтесь; еще есть надежда!
Связанный: Найдите лучшие механические клавиатуры здесь
Обновите драйверы клавиатуры
Иногда программное обеспечение выходит из строя или повреждается. То же самое относится и к драйверам компонентов, которые вы можете легко обновить, если у вас возникли проблемы с неработающей клавиатурой ноутбука.
Как обновить драйверы клавиатуры:
- Нажмите кнопку Search на панели задач Windows.
- Найдите Диспетчер устройств и выберите его.
- Разверните параметр Клавиатуры .
- Найдите свою клавиатуру и щелкните ее правой кнопкой мыши.

- Нажмите Обновить драйвер .
- Выберите Автоматический поиск драйверов .
- Следуйте инструкциям по обновлению драйверов.
Теперь вы можете перезагрузить компьютер и посмотреть, есть ли у вас проблемы с неработающей клавиатурой.
Удаление драйверов клавиатуры
Edgar Cervantes / Android Authority
Если обновление драйверов не помогает, вы можете приложить все усилия и удалить их. Не волнуйся. Операционная система распознает вашу клавиатуру и самостоятельно переустановит драйверы.
Как удалить драйверы клавиатуры:
- Нажмите кнопку Поиск на панели задач Windows.
- Найдите Диспетчер устройств и выберите его.
- Разверните параметр Клавиатуры .
- Найдите свою клавиатуру и щелкните ее правой кнопкой мыши.
- Нажмите Удаление устройства .
- Подтвердите, выбрав Удалить .

Проверьте настройки раскладки клавиатуры
Клавиатура по-прежнему не работает? Давайте снова покопаемся в настройках. Если ваша клавиатура работает, но печатает другие символы, возможно, вы используете другую раскладку клавиатуры. Вернемся к английскому языку (или к тому языку, который использует ваша клавиатура).
Как изменить языковую раскладку клавиатуры:
- Нажмите кнопку Windows .
- Найдите приложение Настройки и откройте его.
- Перейти к Время и язык .
- Выберите Язык и регион .
- В разделе Предпочтительные языки найдите свой язык. Нажмите на кнопку меню с тремя точками рядом с ним.
- Выберите Опции языка .
- Перейти к Клавиатуры и убедитесь, что вы установили раскладку клавиатуры на родном языке.
Проверка на наличие вредоносных программ или вирусов
Вредоносные программы и вирусы могут по-разному воздействовать на ваш компьютер; один из них ограничивает функциональность вашей клавиатуры. Самостоятельно избавиться от вредоносных программ или вирусов сложно, но существует множество отличных программ, которые помогут вам очистить компьютер.
Самостоятельно избавиться от вредоносных программ или вирусов сложно, но существует множество отличных программ, которые помогут вам очистить компьютер.
Популярные приложения для обработки вредоносных программ и вирусов:
- Malwarebytes
- Аваст
- Макафи
- Нортон
Кроме того, вы можете использовать Windows Security, собственный антивирусный инструмент Microsoft. Он предустановлен на компьютерах с Windows и работает очень хорошо.
Войдите в BIOS
Мы исчерпали все основные параметры программного обеспечения и настроек. Теперь пришло время углубиться в более серьезные возможности компьютера. Давайте заглянем в BIOS, чтобы определить, распознает ли система клавиатуру.
Вот как это сделать. Перезагрузите компьютер и войдите в BIOS. Вы можете сделать это, многократно нажимая определенную клавишу во время загрузки компьютера. Какую клавишу нажимать, зависит от вашего ноутбука — обычно это F2 или Удалить . Точные клавиши для использования часто отображаются в нижней части экрана во время загрузки компьютера. Однако это не всегда так. Быстрый поиск в Google должен помочь вам найти конкретную процедуру вашего ноутбука для доступа к BIOS.
Точные клавиши для использования часто отображаются в нижней части экрана во время загрузки компьютера. Однако это не всегда так. Быстрый поиск в Google должен помочь вам найти конкретную процедуру вашего ноутбука для доступа к BIOS.
Если вы можете войти в BIOS, проблема с клавиатурой связана с программным обеспечением. Но если вы не можете войти в BIOS, вы, скорее всего, имеете дело с аппаратной проблемой.
Также: Windows 11 Start много не работает? Вот как это исправить!
Предупреждение: Мы установили, что причиной того, что ваша клавиатура не работает, может быть аппаратная проблема. Все предстоящие рекомендации требуют хотя бы небольшого вмешательства в ваше оборудование. Имейте в виду, что это может привести к аннулированию гарантии, и вы можете повредить свое устройство, если не знаете, что делаете. Проведите свое исследование, будьте осторожны и помните, что все, что произойдет, будет только вашей ответственностью. Если вы не чувствуете себя уверенно, играя со своим устройством, пропустите все и обратитесь за профессиональной помощью.
Если вы не чувствуете себя уверенно, играя со своим устройством, пропустите все и обратитесь за профессиональной помощью.
Что-нибудь внутри отключено?
Если вы разбираетесь во внутренностях ПК, вы можете заглянуть внутрь и посмотреть, не отсоединено ли что-нибудь (или повреждено). Иногда клавиатуры отсоединяются от материнской платы. Пока вы там, вы также должны посмотреть, не выглядит ли что-то еще.
Попробуйте извлечь аккумулятор
Иногда аккумулятор может вызывать проблемы с клавиатурой, особенно если он перегревается. Кроме того, батареи могут расширяться, когда они стареют, вызывая давление внутри устройства и смещая клавиатуру со своего места. Просто попробуйте удалить его и подключить компьютер напрямую к источнику питания. Включите ноутбук и проверьте, работает ли клавиатура.
Если ничего не помогает, а клавиатура по-прежнему не работает, пора обратиться к профессионалу. Если ваш компьютер все еще находится на гарантии, свяжитесь с производителем и попытайтесь отремонтировать его. Вы также можете найти местные ремонтные мастерские или получить дополнительную помощь от JustAnswer, партнера Android Authority.
Вы также можете найти местные ремонтные мастерские или получить дополнительную помощь от JustAnswer, партнера Android Authority.
У нас есть список лучших ноутбуков, которые вы можете купить, если хотите, наконец, заменить свой ноутбук. Проверьте его, чтобы найти подходящую замену.
Клавиатура ноутбука не работает
Перейти к содержимому
Ваш ноутбук — это рабочая лошадка, на которую вы можете положиться для эффективной работы, подключения к миру через Интернет и общения с друзьями и семьей. Это может быть даже основной источник развлечений с телевидением и потоковым видео, не говоря уже об игровых возможностях.
Однако, когда клавиатура на вашем ноутбуке отказывается работать или неожиданно умирает, ваша работа или развлечения резко прекращаются.
Как быстро вернуть клавиатуру в рабочее состояние с наименьшими затратами и с наименьшими затратами?
Конечно, клавиатура ноутбука может выйти из строя до такой степени, что ее придется отремонтировать или даже заменить, но есть много шагов, которые вы можете предпринять, чтобы диагностировать проблему, когда клавиатура вашего ноутбука работает неправильно или вообще не работает.
Перезагрузка
Выключение и перезагрузка ноутбука часто приводит к достаточной перезагрузке компьютера, чтобы вернуть клавиатуру к жизни. Это можно сделать без работающей клавиатуры, используя мышь, чтобы выключить ноутбук, или удерживая клавишу питания, чтобы выключить его. Обязательно выключите ноутбук, а затем перезагрузите его, а не просто перезагрузите.
Аккумулятор
Недостаточная мощность также может привести к непредсказуемой работе вашего ноутбука, включая зависание клавиатуры. Выключите компьютер, затем подключите питание переменного тока и перезагрузите компьютер. Если все вернулось в норму, скорее всего, у вас неисправна батарея.
Очистить
Попробуйте использовать баллончик со сжатым воздухом для очистки вокруг клавиш, особенно если проблема связана только с некоторыми клавишами.
Клавиатура
Попробуйте подключить USB-клавиатуру к USB-порту вашего ноутбука, чтобы проверить, нормально ли она работает.
 Если это так, ваш компьютер распознает ключевые функции, которые могут устранить проблемы с ОС, такой как Windows или Mac OS.
Если это так, ваш компьютер распознает ключевые функции, которые могут устранить проблемы с ОС, такой как Windows или Mac OS.Соединение
Некоторые ноутбуки позволяют снимать клавиатуру. Если вы обнаружите, что ваша модель является одной из таких — и если у вас есть технические возможности для выполнения этого действия — попробуйте снять клавиатуру, чтобы проверить, не ослабло ли соединение со схемой ноутбука, и переустановите ее.
Программное обеспечение
Если вы недавно установили новое программное обеспечение, особенно такие приложения, как игры или графические программы, оно могло содержать новый драйвер, несовместимый с вашим ноутбуком или клавиатурой. Попробуйте удалить программное обеспечение, чтобы увидеть, возобновится ли нормальная работа клавиатуры.
Системный драйвер
Обратитесь к функциям диспетчера устройств вашего ноутбука и перейдите в раздел «Клавиатуры».
 В системах Windows проблемы с оборудованием могут указывать на проблему с клавиатурой с желтым восклицательным знаком. Вы можете щелкнуть правой кнопкой мыши по клавиатуре и выбрать вариант «Удалить драйвер». При перезагрузке ноутбук должен попытаться загрузить стандартный драйвер производителя, восстановив нормальные функции клавиатуры,
В системах Windows проблемы с оборудованием могут указывать на проблему с клавиатурой с желтым восклицательным знаком. Вы можете щелкнуть правой кнопкой мыши по клавиатуре и выбрать вариант «Удалить драйвер». При перезагрузке ноутбук должен попытаться загрузить стандартный драйвер производителя, восстановив нормальные функции клавиатуры,
Если с помощью этих шагов не удалось вернуть клавиатуру к жизни, проблема все еще может быть связана с драйвером.
Это может быть ваш драйвер
Убедитесь, что вы используете последнюю версию драйвера, совместимую с вашим портативным компьютером и версией операционной системы (включая любые специальные аппаратные или программные среды, такие как видеокарты или 32- бит против 64-битных сред).
Поиск на веб-сайте производителя вашего ноутбука должен предоставить информацию о поддержке, которая может включать возможность загрузки текущих драйверов для вашей системы.
Обновление драйверов не должно быть сложным
Есть более простые и простые способы убедиться, что у вас есть все нужные драйверы для вашего ноутбука. Использование надежного сервиса для сканирования аппаратного обеспечения вашей системы и поиска подходящих драйверов упрощает поддержание вашей системы в актуальном состоянии. Вы можете сэкономить время и нервы, поддерживая драйверы вашего ноутбука в актуальном состоянии для всех его устройств:
Использование надежного сервиса для сканирования аппаратного обеспечения вашей системы и поиска подходящих драйверов упрощает поддержание вашей системы в актуальном состоянии. Вы можете сэкономить время и нервы, поддерживая драйверы вашего ноутбука в актуальном состоянии для всех его устройств:
- Не нужно просматривать несколько веб-сайтов, пытаясь найти драйверы вручную
- Нет догадков, определяющих правильные драйверы для вашего оборудования
- Оставайтесь с драйверами по мере использования обновлений ОС, или новые компоненты добавляются
- . Нет проблем безопасности. Загрузка драйверов из сомнительных источников
- Экспертная техническая поддержка, когда вам это нужно
Всего за 9,99 долл. США в месяц Поддержка драйверов | ONE поможет вам сэкономить время и нервы при решении распространенных проблем с устройствами Windows, а также предоставит дополнительные функции оптимизации и безопасности.




 Если это так, ваш компьютер распознает ключевые функции, которые могут устранить проблемы с ОС, такой как Windows или Mac OS.
Если это так, ваш компьютер распознает ключевые функции, которые могут устранить проблемы с ОС, такой как Windows или Mac OS. В системах Windows проблемы с оборудованием могут указывать на проблему с клавиатурой с желтым восклицательным знаком. Вы можете щелкнуть правой кнопкой мыши по клавиатуре и выбрать вариант «Удалить драйвер». При перезагрузке ноутбук должен попытаться загрузить стандартный драйвер производителя, восстановив нормальные функции клавиатуры,
В системах Windows проблемы с оборудованием могут указывать на проблему с клавиатурой с желтым восклицательным знаком. Вы можете щелкнуть правой кнопкой мыши по клавиатуре и выбрать вариант «Удалить драйвер». При перезагрузке ноутбук должен попытаться загрузить стандартный драйвер производителя, восстановив нормальные функции клавиатуры,