Как включить встроенную мышку на ноутбуке: Ноутбуки HP ProBook 4430s — Включение сенсорной панели (TouchPad) с помощью клавиатуры
Содержание
Раздел «Управление указателем» в настройках Универсального доступа на Mac
В настройках Управления указателем на Mac можно упростить использование мыши, включить Клавиши управления, настроить выполнение некоторых действий, обычно выполняемых мышью, с помощью сочетаний клавиш на клавиатуре, ассистивных переключателей или мимики, а также включить перемещение указателя головой. Доступные параметры зависят от используемого компьютера Mac.
Чтобы изменить эти настройки, выберите меню Apple > «Системные настройки», нажмите «Универсальный доступ» в боковом меню, затем нажмите «Управление указателем» справа. (Возможно, потребуется прокрутить вниз.)
Открыть раздел настроек «Управление указателем»
Мышь и трекпад
Параметр | Описание |
|---|---|
Скорость двойного нажатия | Отрегулируйте скорость реакции мыши или трекпада при двойном нажатии. |
Автоматическое открытие | Папка автоматически открывается после перетягивания объекта и удерживания на папке. |
Скорость автоматического открытия | Если включено Автоматическое открытие, можно настроить время, в течение которого необходимо будет удерживать объект на папке до ее открытия. |
Отключить встроенный трекпад, когда подключена внешняя мышь или беспроводной трекпад | Выключите встроенный трекпад Mac, если используете мышь или беспроводной трекпад. Если используется мышь стороннего производителя, то программный драйвер мыши может препятствовать надлежащей работе этих настроек. Для получения информации ознакомьтесь с документацией к мыши. |
Параметры трекпада | Настройте параметры трекпада. Использовать трекпад для прокрутки Включите или выключите прокрутку. Инерция при прокрутке Определение того, что происходит, когда Вы поднимаете палец с трекпада. Скорость прокрутки. Скорость прокрутки документов и содержимого окон при использовании трекпада. Использовать трекпад для перетягивания. Включите или выключите перетягивание. Стиль перетягивания. Выберите параметр для управления перетягиванием.
|
Параметры мыши | Нажмите, чтобы настроить параметры мыши. Использовать мышь для прокрутки. Включите или выключите прокрутку (на Magic Mouse или аналогичной ей мыши). Инерция при прокрутке Определение того, что происходит, когда Вы поднимаете палец с мыши. Если этот параметр включен, прокрутка останавливается постепенно. В противном случае прокрутка останавливается сразу. Скорость прокрутки. Скорость прокрутки документов и содержимого окон при использовании мыши. |
Другие способы управления
Параметр | Описание | ||||||||||
|---|---|---|---|---|---|---|---|---|---|---|---|
Клавиши управления | Можно перемещать курсор и нажимать кнопки мыши с помощью основной или цифровой клавиатуры. Примечание. Если функция «Клавиши управления» включена, ввод текста с клавиатуры или цифровой клавиатуры невозможен. Чтобы настроить, нажмите кнопку «Информация» .
| ||||||||||
Симуляция действий указателя | Можно выполнять нажатие левой и правой кнопками мыши, двойное нажатие, тройное нажатие и перетягивание с помощью сочетаний клавиш на клавиатуре, ассистивных переключателей или мимики (например, улыбки или открытия рта). Чтобы выбрать и назначить клавиши, переключатели или выражения лица, а также просмотреть текущие выбранные варианты, нажмите кнопку «Информация» .
Примечание. Нажатие левой или правой кнопками мыши, двойное или тройное нажатие выполняется в тот момент, когда Вы используете указанный переключатель. Например, если переключатель «Нажатие левой кнопкой» настроен на выражение лица «Высунуть язык», левое нажатие выполняется, как только Вы высовываете язык. Для выполнения перетягивания необходимо использовать переключатель дважды: один раз, чтобы начать перетягивание объекта, и второй раз, чтобы отпустить его. Например, когда Вы высовываете язык, активируется перетягивание; чтобы отпустить объект, необходимо снова высунуть язык. | ||||||||||
Управление указателем головой | Можно перемещать указатель с помощью движений лица или головы, распознаваемых камерой, которая встроена в Mac или подключена к нему. См. раздел Перемещение указателя головой. Чтобы настроить, нажмите кнопку «Информация» .
| ||||||||||
Чтобы быстро включить или выключить клавиши управления или управление указателем головой при помощи панели команд Универсального доступа, нажмите сочетание клавиш Option-Command-F5 (или, если на Вашем Mac или клавиатуре Magic Keyboard есть Touch ID, быстро нажмите Touch ID три раза).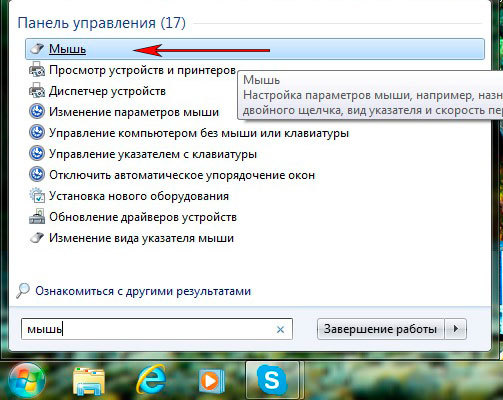
Чтобы выбрать параметры, доступные в панели (или функции, включаемые и выключаемые при тройном нажатии Touch ID), выберите меню Apple > «Системные настройки», нажмите «Универсальный доступ» в боковом меню, затем нажмите «Сочетание клавиш» справа. (Возможно, потребуется прокрутить вниз.)
Открыть раздел «Сочетание клавиш» в настройках Универсального доступа
См. такжеУправление указателем с помощью Клавиш управления на MacУпростите нахождение указателя на MacИспользование Touch ID на MacВключение параметров Универсального доступа в окне входа в систему на Mac
Как отключить тачпад на ноутбуке
Сегодня вполне разбирающийся в компьютерах человек, спросил меня о том, как отключить тачпад на его ноутбуке, так как он мешает при работе. Я подсказал, а потом посмотрел, многие ли интересуются этим вопросом в Интернете. И, как оказалось, очень многие, а потому имеет смысл подробно написать об этом. См. также: Не работает тачпад на ноутбуке Windows 10.
В инструкции поэтапно расскажу сначала про то, как отключить тачпад ноутбука с помощью клавиатуры, настройки драйвера, а также в диспетчере устройств или центре мобильности Windows. А потом пройдусь отдельно по каждой популярной марке ноутбука. Также может быть полезным (особенно если у вас есть дети): Как отключить клавиатуру в Windows 10, 8 и Windows 7.
Ниже в руководстве вы найдете сочетания клавиш и другие методы для ноутбуков следующих марок (но для начала рекомендую прочитать первую часть, которая подойдет почти для всех случаев):
- Asus
- Dell
- HP
- Lenovo
- Acer
- Sony Vaio
- Samsung
- Toshiba
Отключение тачпада при наличии официальных драйверов
Если на вашем ноутбуке стоят все необходимые драйвера с официального сайта производителя (см. Как установить драйвера на ноутбук), а также сопутствующие программы, то есть вы не переустанавливали Windows, а после этого не использовали драйвер-пак (чего для ноутбуков я не рекомендую), то чтобы отключить тачпад вы можете воспользоваться методами, предусмотренными производителем.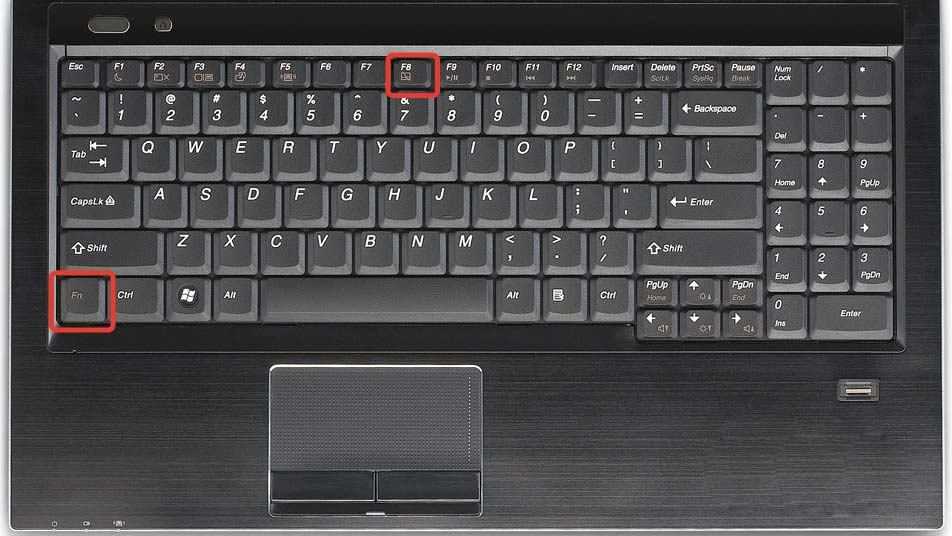
Клавиши для отключения
На большинстве современных ноутбуков на клавиатуре предусмотрены специальные клавиши для отключения тачпада — вы их найдете почти на всех ноутбуках Asus, Lenovo, Acer и Toshiba (на некоторых марках они есть, но не на всех моделях).
Ниже, где написано отдельно по маркам, есть фотографии клавиатур с отмеченными клавишами для отключения. В общих чертах, вам требуется нажать клавишу Fn и клавишу со значком включения/отключения сенсорной панели, чтобы отключить тачпад.
Важно: если указанные комбинации клавиш не срабатывают, вполне возможно, не установлено необходимое ПО. Подробно от этом: Не работает клавиша Fn на ноутбуке.
Как отключить тачпад в параметрах Windows 10
Если на вашем ноутбуке установлена Windows 10, а также есть все оригинальные драйверы для сенсорной панели (тачпада), то отключить его можно используя параметры системы.
- Зайдите в Параметры — Устройства — Сенсорная панель.
- Установите переключатель в состояние Откл.

Здесь же в параметрах вы можете включить или отключить функцию автоматического отключения тачпада при подключении мыши к ноутбуку.
Использование настроек Synaptics в панели управления
Многие ноутбуки (но не все) используют сенсорную панель Synaptics и соответствующие драйвера к ней. С большой вероятностью, и ваш ноутбук тоже.
В этом случае, вы можете настроить автоматическое отключение тачпада при подключении мыши по USB (в том числе, беспроводной). Для этого:
- Зайдите в панель управления, убедитесь, что в пункте «Вид» установлено «Значки», а не «Категории», откройте пункт «Мышь».
- Откройте вкладку «Параметры устройства» с иконкой Synaptics.
На указанной вкладке вы можете настроить поведение сенсорной панели, а также, на выбор:
- Отключить тачпад, нажав соответствующую кнопку под списком устройств
- Отметить пункт «Отключать внутреннее указывающее устройство при подключении внешнего указывающего устройства к порту USB» — в этом случае, тачпад будет отключаться при подключении мыши к ноутбуку.

Центр мобильности Windows
Для некоторых ноутбуков, например, Dell, отключение тачпада доступно в Центре мобильности Windows, открыть который можно из меню по правому клику на значке батареи в области уведомлений.
Итак, со способами, которые предполагают наличие всех драйверов производителя закончили. Теперь перейдем к тому, что делать, оригинальных драйверов на тачпад нет.
Как отключить тачпад, если драйверов или программы для него нет
Если описанные выше методы не подходят, а устанавливать драйвера и программы с сайта производителя ноутбука вы не хотите, способ отключить тачпад все равно имеется. Нам поможет диспетчер устройств Windows (также на некоторых ноутбуках доступно отключение тачпада в БИОС, обычно на вкладке Configuration/ Integrated Peripherals следует установить Pointing Device в значение Disabled).
Открыть диспетчер устройств можно разными способами, но тот, который точно сработает вне зависимости от обстоятельств в Windows 7 и Windows 8. 1 — это нажать клавиши с эмблемой Windows + R на клавиатуре, а в появившемся окне ввести devmgmt.msc и нажать «Ок».
1 — это нажать клавиши с эмблемой Windows + R на клавиатуре, а в появившемся окне ввести devmgmt.msc и нажать «Ок».
В диспетчере устройств постарайтесь найти ваш тачпад, располагаться он может в следующих разделах:
- Мыши и иные указывающие устройства (скорее всего)
- Устройства HID (там тачпад может называться HID-совместимая сенсорная панель).
Называться сенсорная панель в диспетчере устройств может по-разному: USB-устройство ввода, USB-мышь, а может и TouchPad. Кстати, если отмечено, что используется порт PS/2 и это не клавиатура, то на ноутбуке это, скорее всего и есть тачпад. Если вы точно не знаете, какое из устройств соответствует тачпаду, вы можете поэкспериментировать — ничего страшного не случится, просто включите это устройство обратно, если это не он.
Для отключения тачпада в диспетчере устройств, кликните по нему правой кнопкой мыши и выберите в контекстном меню пункт «Отключить».
Отключение сенсорной панели на ноутбуках Asus
Для отключения сенсорной панели на ноутбуках производства Asus, как правило, используются клавиши Fn + F9 или Fn + F7.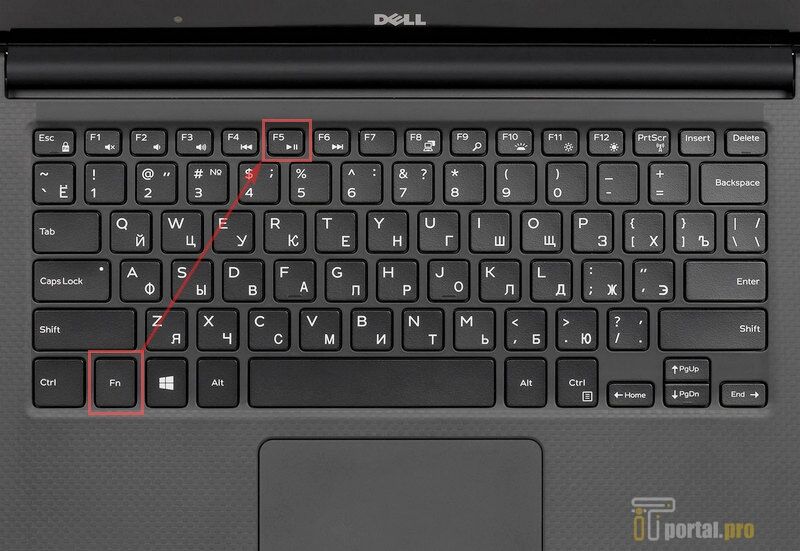 На клавише вы увидите значок, с перечеркнутым тачпадом.
На клавише вы увидите значок, с перечеркнутым тачпадом.
Клавиши для отключения тачпада на ноутбуке Asus
На ноутбуке HP
На некоторых ноутбуках HP нет специальной клавиши для отключения сенсорной панели. В этом случае, попробуйте сделать двойной тап (касание) по левому верхнему углу тачпада — на многих новых моделях HP он отключается именно так.
Есть еще один вариант для HP — удерживать верхний левый угол в течение 5 секунд для отключения.
Lenovo
На ноутбуках Lenovo используются различные комбинации клавиш для отключения — чаще всего, это Fn + F5 и Fn + F8. На нужной клавише вы увидите соответствующий значок с перечеркнутым тачпадом.
Также вы можете использовать настройки Synaptics для изменения параметров работы сенсорной панели.
Acer
Для ноутбуков марки Acer наиболее характерное сочетание клавиш — Fn + F7, как на изображении ниже.
Sony Vaio
Стандартно, если у вас установлены официальные программы Sony, вы можете настроить тачпад, в том числе отключить его через Vaio Control Center, в разделе «Клавиатура и мышь».
Также, на некоторых (но не на всех моделях) есть горячие клавиши для отключения сенсорной панели — на фотографии выше это Fn + F1, однако это также требует наличия всех официальных драйверов и утилит Vaio, в частности Sony Notebook Utilities.
Samsung
Почти на всех ноутбуках Samsung для того, чтобы отключить тачпад достаточно нажать клавиши Fn+ F5 (при условии, что есть все официальные драйвера и утилиты).
Toshiba
На ноутбуках Toshiba Satellite и других, обычно используется комбинация клавиш Fn + F5, которая обозначена значком отключения сенсорной панели.
В большинстве ноутбуков Тошиба используется сенсорная панель Synaptics, соответственно доступна настройка с помощью программы производителя.
Кажется, ничего не забыл. Если есть вопросы — задавайте.
remontka.pro в Телеграм | Способы подписки
[Исправлено] Как включить сенсорную панель в ноутбуке: 4 быстрых способа
Тачпад ноутбука перестал работать? Вот как быстро включить тачпад на ноутбуке.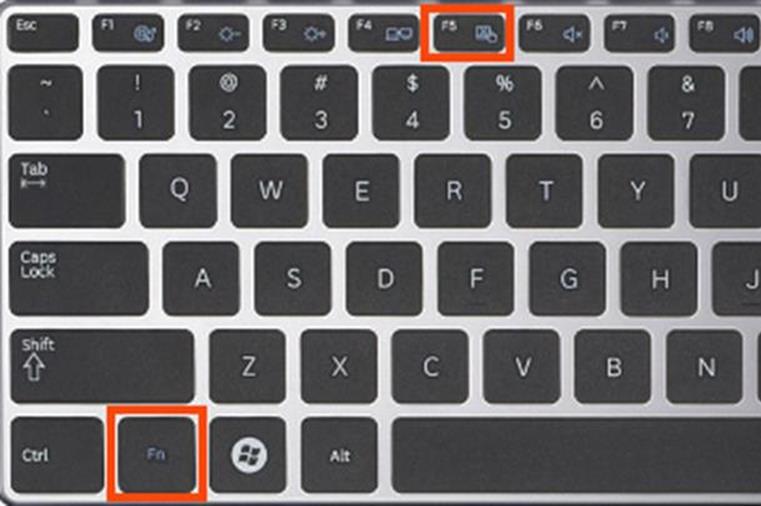 Мы перечислили 4 способа сделать это, прочитайте наше пошаговое руководство по включению тачпада
Мы перечислили 4 способа сделать это, прочитайте наше пошаговое руководство по включению тачпада
Проблема отключения тачпада является наиболее частой или, можно сказать, глупой. Как только он случайно отключается, мы сразу же начинаем бегать пальцами по всем возможным клавишам, чтобы отменить его.
Я предлагаю вам простые способы мгновенного включения сенсорной панели. Кроме того, к концу этой статьи, если вы все еще обнаружите, что ваш тачпад завис, у нас есть хак и для этого.
Все, что вам нужно сделать, это прижаться к своим экранам и прочитать это до конца, мы не позволим вам разочароваться.
https://www.youtube.com/watch?v=d3Nh4fJZpy4Видео не может быть загружено, потому что JavaScript отключен: ТРЮКИ с сенсорной панелью ноутбука, которые должен знать каждый пользователь! [ЖЕСТЫ СЕНСОРНОЙ ПАНЕЛИ] (https://www.youtube.com/watch?v=d3Nh4fJZpy4)
- На некоторых ноутбуках есть кнопка или отпечаток на тачпаде, который позволяет быстро включить или отключить ее.

Это самый простой и предпочтительный способ включения сенсорной панели.
Если этот метод не работает, не волнуйтесь, у нас есть другой, сохраненный ниже, продолжайте читать.
- На некоторых компьютерах есть клавиша Fn с одной из клавиш F1–F12, которая может активировать сенсорную панель. Чтобы эта комбинация сработала, нажмите обе эти клавиши одновременно.
Ключи могут различаться в зависимости от используемой модели и системы. Это более удобно, так как вам нужно возиться только с клавишами и не нужна внешняя мышь.
Включение сенсорной панели в Windows 8 и 10
Возможно, многие из вас обновили свой компьютер до Windows 10; если нет, вы должны, потому что это прекрасно работает.
Вот пошаговое руководство «Как установить Windows 10».
Включение сенсорной панели в Windows 8 и 10 выполняется очень просто и мгновенно.
Есть 2 способа сделать то же самое:
- один, если вы используете дополнительную мышь
- Если вы не используете мышь, достаточно клавиатуры.

Включение сенсорной панели с помощью мыши
Шаг 1. Нажмите клавишу Windows, введите touchpad и нажмите Enter.
Шаг 2. В окне «Настройки сенсорной панели» нажмите «Сенсорная панель» и переключите его на «Вкл.».
Тадааа! Вот и все!
Включение сенсорной панели с клавиатурой
Шаг 1 . Нажмите Win + I, чтобы открыть «Настройки», выберите «Устройства» и выберите «Сенсорная панель».
Шаг 2. В окне настроек сенсорной панели нажимайте клавишу Tab, пока не будет выбран параметр включения/отключения сенсорной панели.
Шаг 3. Используйте «Пробел», чтобы изменить его на «Вкл.».
Включение сенсорной панели в Windows 7 и более ранних версиях
Если вы все еще используете старые версии Windows, не беспокойтесь.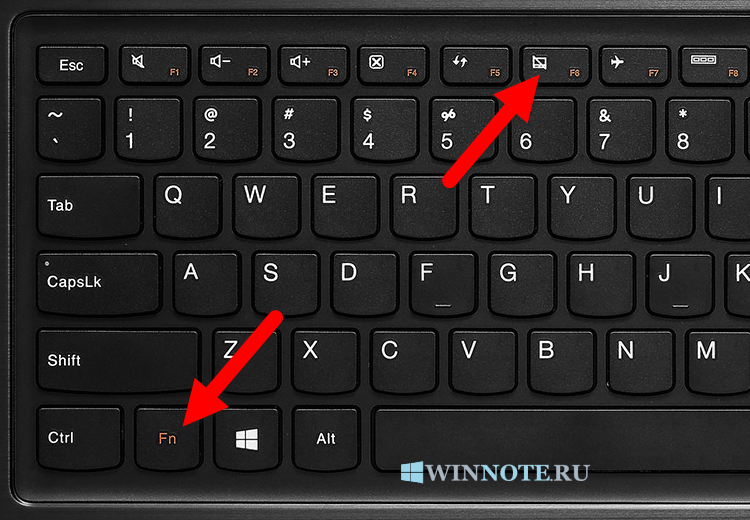 Вот ваше окончательное руководство:
Вот ваше окончательное руководство:
Включение сенсорной панели с помощью мыши
Шаг 1. Выберите «Windows», затем введите «Панель управления» и нажмите «Ввод».
Шаг 2. Выберите «Оборудование и звук».
Шаг 3. В разделе «Устройства и принтеры» выберите «Мышь».
В окне свойств мыши выберите вкладку TouchPad.
Шаг 4. На вкладке TouchPad должна быть возможность включения и отключения TouchPad. Это может быть уловка или флажок. Выберите альтернативу «Включить» и нажмите «ОК».
Включение сенсорной панели с клавиатурой
Шаг 1. Нажмите клавишу Windows, затем введите «Панель управления», а затем нажмите «Ввод».
Шаг 2. С помощью клавиатуры перейдите к настройкам сенсорной панели и нажмите Enter.
Шаг 3. На клавиатуре нажмите Ctrl+Tab, чтобы перейти к настройкам устройства, сенсорной панели, и нажмите Enter.
Шаг 4. С помощью клавиатуры установите флажок, который позволяет отключить или отключить тачпад. Нажмите пробел, чтобы включить или выключить его.
Шаг 5. Нажмите клавишу вниз и выберите Применить, а для продолжения нажмите OK.
Решения, если вы все еще сталкиваетесь с проблемами
Если вы все еще сталкиваетесь с проблемой неработающей сенсорной панели, я помог вам, и вот несколько вещей, которые вы можете попробовать:
- Убедитесь, что сенсорная панель не была отключен в схеме CMOS (BIOS). Проверьте оборудование в настройках устройства и, если тачпад отключен, включите его и перезагрузите компьютер, и все готово!
- Еще одной распространенной причиной поломки тачпада являются поврежденные документы.
 Документы, содержащие вирусы, могут привести к зависанию сенсорной панели.
Документы, содержащие вирусы, могут привести к зависанию сенсорной панели.
- Если тачпад по-прежнему не работает эффективно даже после принятия вышеперечисленных мер, возможно, он неисправен или сломан.
Посетите центр жалоб Windows
ЗАКЛЮЧЕНИЕ
Проблема случайного отключения сенсорной панели ноутбука является распространенной, поэтому не паникуйте.
Также нужно быть готовым к любой ситуации и иметь при себе мышь и дополнительную клавиатуру. Теперь вы знаете, как мгновенно вернуться к работе, если тачпад завис.
Так что больше не будет помех при работе на ноутбуке.
Вам также может быть интересно узнать:
- Как сделать снимок экрана в Windows 10: 6 быстрых способов
- 3 метода резервного копирования компьютера с Windows 10
- 8 лучших инструментов для записи экрана для Windows
Как отключить тачпад на ноутбуке с Windows 10 или Windows 11
Поиск
Shaant Minhas
Опубликовано в:
How-To
В этой статье
Тачпад ноутбука — это стандартный способ, с помощью которого пользователи выполняют работу в своей системе. И, как и я, если вы полностью отказались от ПК, со временем легко привыкнуть к ним.
Однако с тачпадом не обошлось без проблем. Одной из таких проблем является частое случайное прикосновение к нему и перемещение курсора по экрану. В этой статье мы сосредоточимся на лучших способах простого отключения тачпада на ноутбуке с Windows 10 или Windows 11.
Итак, давайте углубимся.
Как отключить сенсорную панель в Windows 10
Существует множество различных способов отключить сенсорную панель на ноутбуке с Windows. То, что может сработать в одном случае, может не сработать в другом, поэтому, к счастью, у вас есть множество методов, которые можно попробовать.
Давайте рассмотрим их все один за другим.
1. Настройки Windows
Один из самых простых способов отключить сенсорную панель Windows — через настройки Windows. Вот как.
Вот как.
- Перейдите в настройки, нажав Ключ Windows + I . Кроме того, перейдите в строку поиска меню «Пуск» , введите «настройки» и выберите наиболее подходящее.
- Оттуда нажмите Устройства .
- Выберите Touchpad , а затем выключите переключатель Touchpad.
Вот и все. Сенсорная панель вашего ноутбука будет отключена.
2. Диспетчер устройств
Диспетчер устройств — это инструмент Windows, который позволяет контролировать и управлять подключенным к нему аппаратным и программным обеспечением. Вы также можете отключить тачпад с его помощью. Вот как.
- Перейдите в строку поиска меню «Пуск» , введите «диспетчер устройств» и выберите наиболее подходящее.
- Нажмите на опцию Мыши и другие указывающие устройства .
- Щелкните правой кнопкой мыши на сенсорной панели и выберите Отключить устройство .

Сделайте это, и ваша сенсорная панель будет отключена.
3. Панель управления
Панель управления — еще один популярный инструмент Windows, который также позволяет отключить сенсорную панель. Интересно, что он предлагает несколько способов отключения сенсорной панели. Давайте посмотрим на них всех.
Отключение сенсорной панели при подключении внешнего устройства
Если вы включите эту функцию, ваша сенсорная панель будет отключена, как только к вашему ПК будет подключено новое внешнее устройство. Вот как.
- После запуска Панели управления перейдите в раздел Мышь . Затем перейдите к свойствам мыши , в данном случае это ELAN.
- Нажмите ELAN, установите флажок для Отключить при подключении внешнего USB-указательного устройства и выберите Stop Device .
Полностью отключить сенсорную панель
Если вы хотите отключить сенсорную панель для всех случаев, все, что вам нужно сделать, это оставить флажок и обычно отключать сенсорную панель ELAN.


 Если этот параметр включен, прокрутка останавливается постепенно. В противном случае прокрутка останавливается сразу.
Если этот параметр включен, прокрутка останавливается постепенно. В противном случае прокрутка останавливается сразу.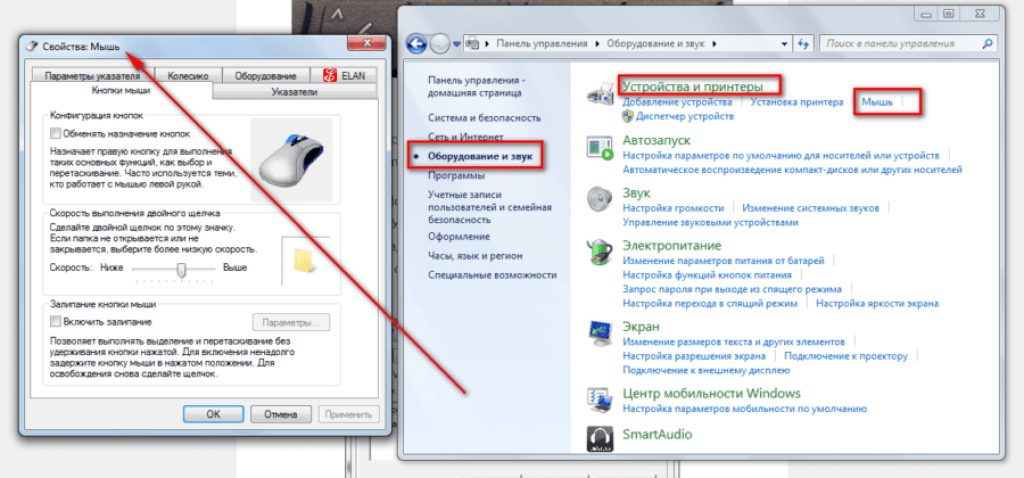
 См. раздел Управление указателем с помощью Клавиш управления на Mac.
См. раздел Управление указателем с помощью Клавиш управления на Mac.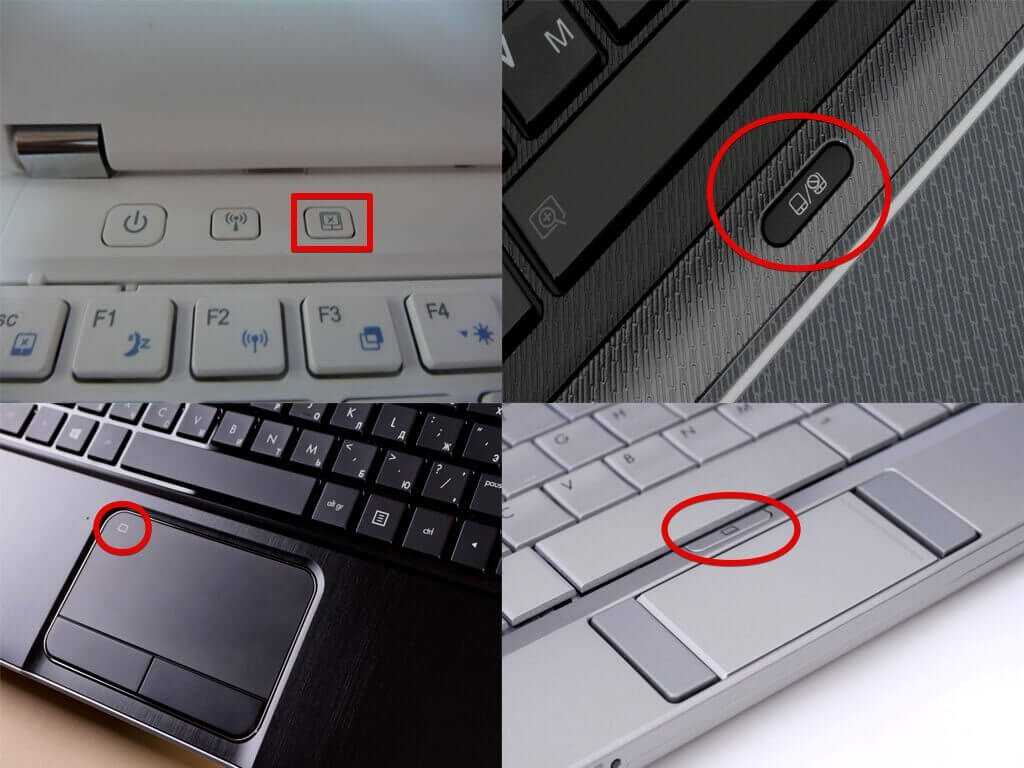
 Этот параметр доступен только в том случае, если Вы добавили выражение лица в список переключателей.
Этот параметр доступен только в том случае, если Вы добавили выражение лица в список переключателей.
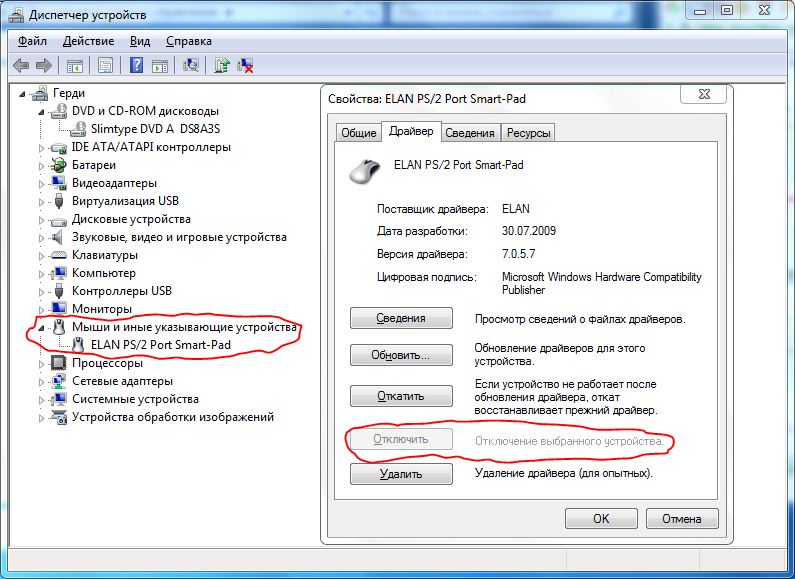 Например, если сдвигать голову влево (даже если при этом лицо повернуто вправо), указатель будет перемещаться влево.
Например, если сдвигать голову влево (даже если при этом лицо повернуто вправо), указатель будет перемещаться влево.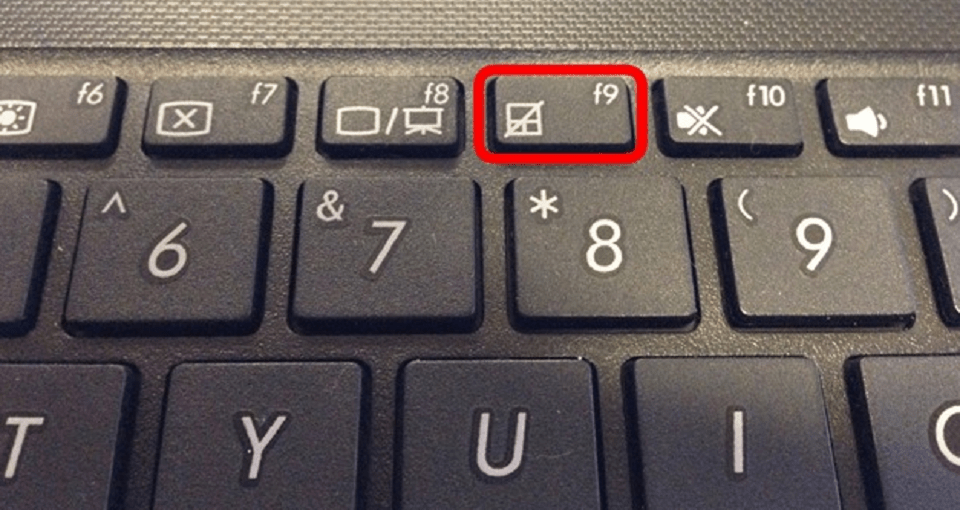

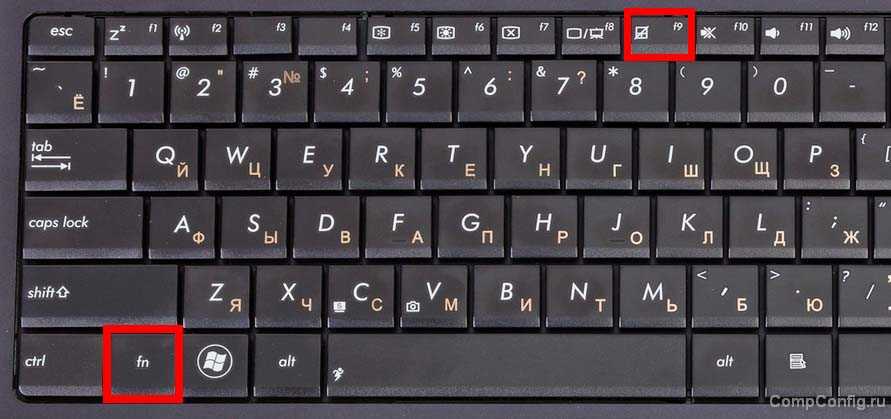
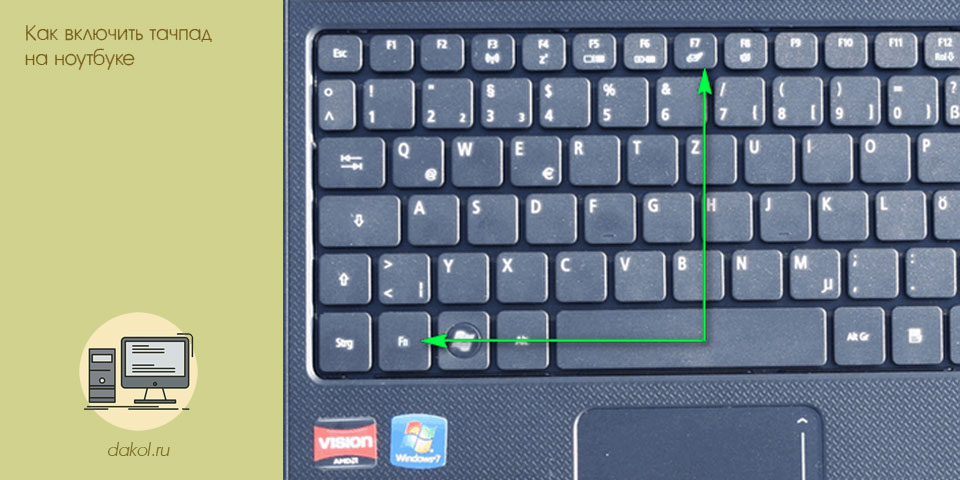
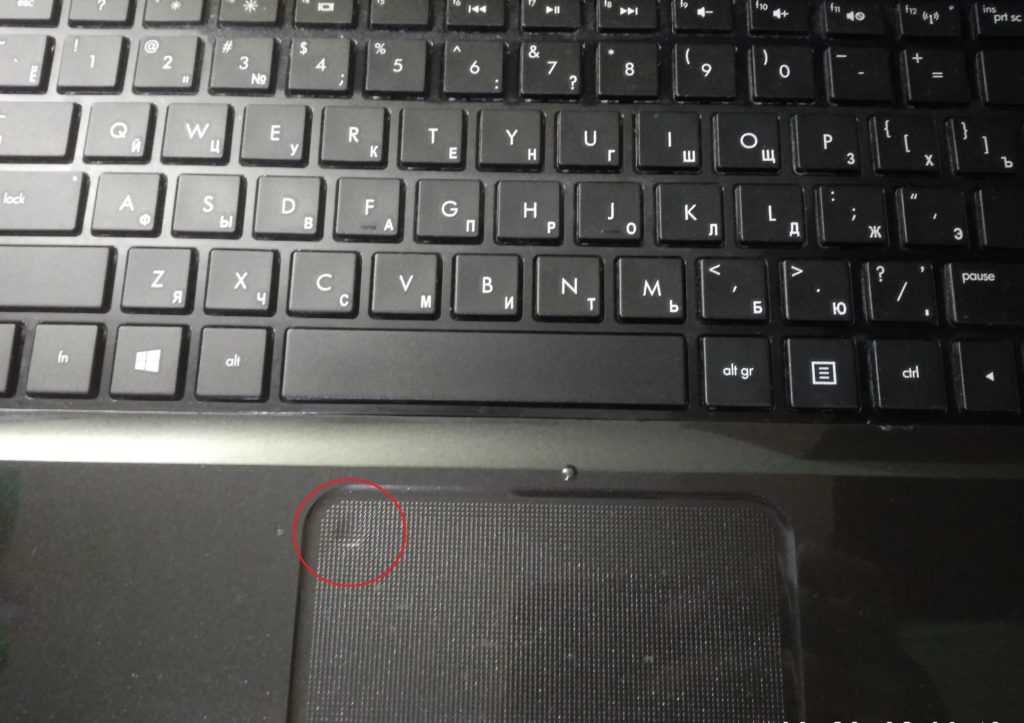
 Документы, содержащие вирусы, могут привести к зависанию сенсорной панели.
Документы, содержащие вирусы, могут привести к зависанию сенсорной панели.
