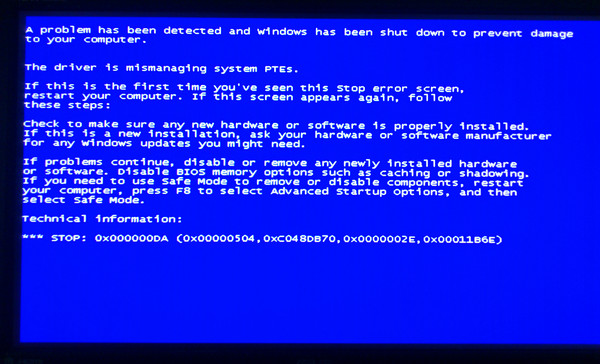Почему вылазит синий экран на windows 7: Синий экран смерти Windows 7: почему появился, как исправить
Содержание
Ошибка 0x00000109 (xntkrnl exe) в Windows 7 и 10 — решение
Как правило, синий экран с ошибкой stop: 0x00000109 появляется при различных сбоях операционной системы. Это могут быть: поврежденные файлы, неисправный жесткий диск, битая сборка ОС, конфликты драйверов или железа, а также вирусного воздействия.
Иногда появляется сообщением с указанием виновника — xntkrnl.exe. Это часть ядра ОС. С ним связана работа множества программ и функций. Поэтому при сбое система указывает именно его. Сам по себе ни о чем не говорит и не дает точно определить неисправность. Поэтому придется пройтись вручную по всем возможным причинам, чтобы исправить сбой.
Совет: для сокращения радиуса поиска, воспользуйтесь утилитой Bluescreenview или просмотрщиком событий.
Содержание статьи
- Модифицированное ядро
- Повреждение важных файлов
- Битые записи в реестре
- Конфликты приложений
- Конфликты ПО
- Неисправность жесткого диска
- Вирусная активность
- Виноваты обновления
- Оперативная память
- Восстановление
- Средство исправления запуска
- Применение Deployment Image Servicing and Management
- Видео по теме:
- Комментарии пользователей
Модифицированное ядро
Все больше набирают популярность нелицензионные версии ОС, в которые «пираты» выпустившие подобную сборку, вставляют свой софт, интегрируют обновления, изначально активируют или прилагают специальные активаторы. Ядро модифицируется, возникают неполадки.
Ядро модифицируется, возникают неполадки.
В качестве решения предлагают установить другую сборку, а лучше лицензионную.
Повреждение важных файлов
Предлагаю провести проверку и восстановить поврежденные системные объекты.
Для этого:
- Нажмите «Win + R», введите cmd и щелкните «OK».
- В отобразившемся окне выполните команду sfc /scannow, нажав «Enter».
- Пользователи Windows 10 и 8 могут выполнить еще одну команду: Dism /Online /Cleanup-Image /RestoreHealth.
Остается лишь дождаться окончания процедуры и перезагрузить компьютер.
Битые записи в реестре
Неверные записи в реестре влияют на работоспособность ОС и программного обеспечения. «CCleaner» (скачать с официального сайта) и «Reg Organizer» (скачать с официального сайта). В качестве примера возьму последнюю из них и покажу, как с ней работать.
- Скачиваем с официального сайта, устанавливаем и запускаем.
- Заходим в раздел «Чистка реестра. Начнется проверка целостности всех записей.
 Дожидаемся ее окончания и нажимаем «Исправить все».
Дожидаемся ее окончания и нажимаем «Исправить все». - Перезагружаем ПК.
Также можно использовать бесплатную утилиту «Fix It» от Microsoft.
Конфликты приложений
Если ошибка 0x00000109 появляется только при работе в какой-то определенной программе, например, Adobe Photoshop, переустановите ее. Перед загрузкой другой версии смотрите на совместимость. Она должна поддерживаться.
Некоторые приложения и службы работают в фоновом режиме. Так например, у «PerfectDisk» есть два фоновых процесса (PDAgent и PDEngine). Они не перестают функционировать даже после закрытия утилиты, приходится завершать их вручную.
Как это сделать:
- Кликните мышью по меню «Пуск», в строку поиска введите «Службы» и щелкните по отобразившемуся разделу.
- В списке найдите службу, относящуюся к утилите, кликните правой мышкой и перейдите в «Свойства».
- Жмем «Остановить». При необходимости изменяем тип запуска на ручной.
Совет: при необходимости можно удалить нестабильное приложение.
Делать это желательно через деинсталляторы: Revo Uninstaller, Your Uninstaller или IObit Uninstaller. Они полностью очистят систему от остатков.
Конфликты ПО
Иногда, сбой вызывают драйвера одного из подключенных устройств. Попробуйте загрузиться из безопасного режима. Если синий экран не возникнет, значит, виноваты драйвера. Попробуйте удалить их через диспетчер устройств, а затем установить заново, скачав каждый с официального сайта.
Совет: скачайте, разархивируйте и запустите из безопасного режима с правами администратора батник «fix-xntkrnl-exe.bat». Произойдет сброс конфигурации.
И не забудьте почистить элементы автозагрузки.
Неисправность жесткого диска
Убедитесь, что жесткий диск исправен. Он не должен издавать странные звуки и количество недоступных секторов (бэд блоков) должно быть равно нулю. Проведите диагностику с помощью «Victoria HDD».
Также восстановите файловую систему.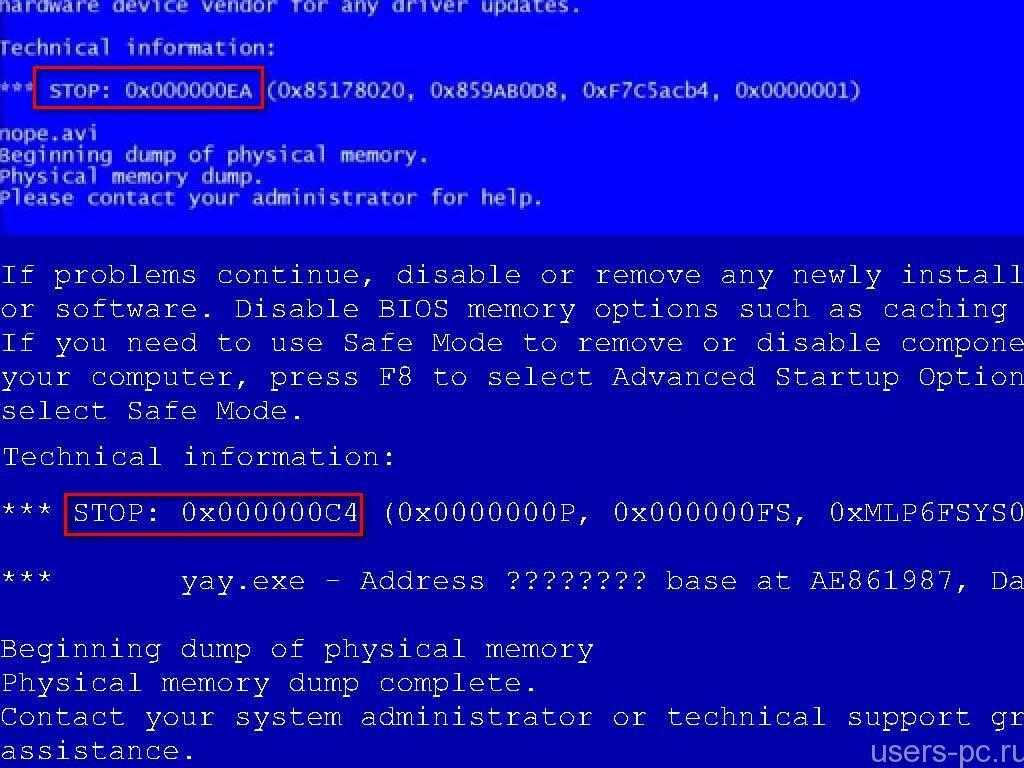
- Заходим в «Компьютер» и выбираем локальный раздел, например, «С». Щелкаем по нему правой мышкой и открываем «Свойства».
- Перемещаемся во вкладку «Сервис» и нажимаем на кнопку проверки.
- Отмечаем галочками все пункты и запускаем процесс.
Внимание! Если сканирование запускается для активного раздела, то Windows 7 предложит добавить его в расписание. Согласитесь, нажав «Да» и перезапустите ПК.
Вирусная активность
Нередко вирусы и вредоносное программное обеспечение подменяют важные данные зараженными. В результате возникают критические неполадки и винда перестает правильно функционировать. Желательно просканировать компьютер на вирусы, чтобы исключить этот момент.
Виноваты обновления
Некоторые пакеты обновлений нестабильны и плохо работают. Чаще неисправность вызывает «KB2859537». Но не исключаю и другие. Поэтому откройте список недавних обнов и деинсталлируйте последние из них.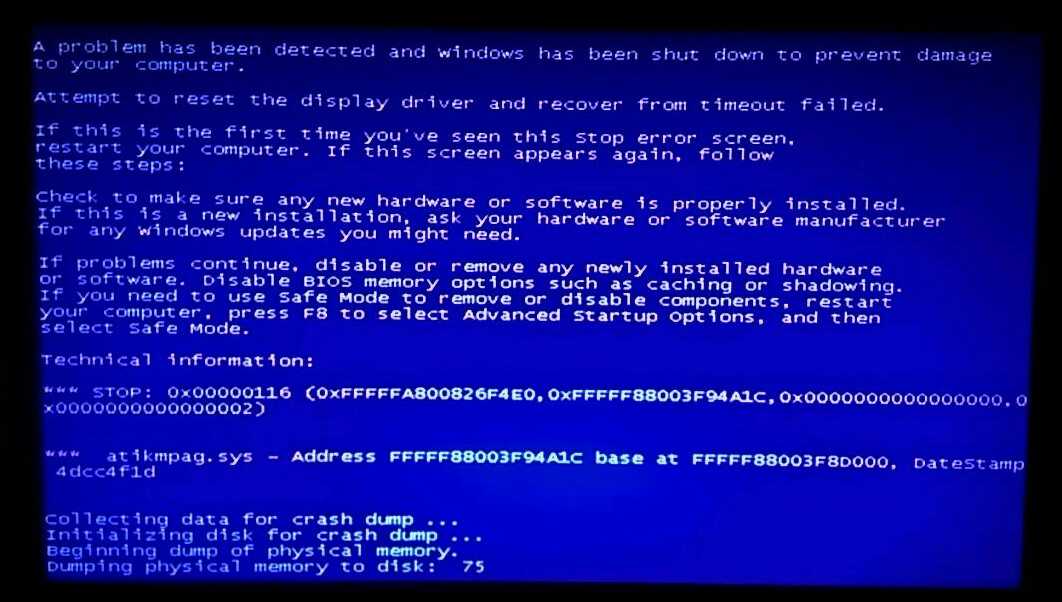
Как это сделать:
- Откройте «Пуск» и через поиск войдите в «Панель управления».
- Переместитесь в «Программы и компоненты».
- Щелкните по пункту «Просмотр установленных».
- В списке найдите пакет «KB2859537» и удалите его.
- Перезапустите ПК.
По завершению указанных выше действий требуется выполнить перезагрузку компьютера.
Оперативная память
Если менялась оперативная память, то, скорее всего, в несовместимости с текущим железом или плохом подключении. Отсоедините модули, протрите контакты ластиком и подключите обратно к материнской плате. Желательно по одному.
Еще реже модули повреждаются и возникают неполадки. Выявляются они с помощью утилиты Memtest86. Отображаются в графе «Состояние».
Выгорание северного моста, вздутие конденсаторов и повреждение дорожек на материнской плате — это еще одна причина. Такая материнка требует визуального осмотра, диагностики и ремонта.
Восстановление
Попробуйте откатить все изменения до того момента, когда все исправно работало.
- Жмем «Пуск», в поиск вводим «Восстановление» и открываем.
- Щелкаем «Далее».
- Затем выбираем контрольную точку к которой хотим вернуться, щелкаем «Далее».
- Кликаем «Готово».
Компьютер автоматически перезагрузится и начнет процедуру отката.
Средство исправления запуска
Если вместе с ошибкой 0x00000109 появляется сообщение о повреждении «xntkrnl.exe», тогда следует использовать средство восстановления запуска. Понадобится установочная флешка или болванка с Windows 7. Загрузитесь с нее и войдите в «Восстановление».
Запустите инструмент восстановления загрузки.
Применение Deployment Image Servicing and Management
Проверка с последующим восстановлением системных файлов с помощью утилиты DISM длится довольно долго. Продолжительность процесса напрямую зависит от мощности компьютера и количества системных файлов.
Внимание! Перед запуском утилиты настоятельно рекомендуется отключить антивирусную программу, а также режим экономии энергии (если в текущий момент таковой запущен).

Далее нужно последовательно выполнить следующие действия:
- Для начала нужно запустить командную строку и вписать «dism», добавив 3 параметра, разделенных между собой косой чертой и пробелом – /Online /Cleanup-image /ScanHealth. По итогу, должна получиться надпись, как на скрине ниже.
- После этого необходимо нажать «Enter».
Внимание! Во время сканирования системы прогресс часто замирает на отметке в 20%. Это нормально, предпринимать какие-либо дополнительные меры не требуется.
Когда появляется надпись «Хранилище компонентов подлежит восстановлению», нужно изменить последний параметр на тот, что указан на скрине ниже, после чего нажать «Enter».
Остается только дождаться окончания процесса.
Методы решения проблемы зависят от того, что именно случилось с компьютером. Рекомендуется последовательно использоваться каждый из представленных способов решения проблемы. По какой бы причине ни возникала ошибка – один из способов непременно окажется действенным, избавив пользователя от ошибки.
По какой бы причине ни возникала ошибка – один из способов непременно окажется действенным, избавив пользователя от ошибки.
Видео по теме:
Синий экран после установки драйверов
Основные причины возникновения синего экрана после установки драйверов и способы решения этой проблемы
Содержание
- Видеокарта
- Восстановление системы – создаем «точку»
- Начинаем работу!
- Безопасный режим
- Заключение
Приветствую, дорогой гость!
Синий экран после установки драйверов, в большинстве случаев, возникает сразу после загрузки Windows. «После установки драйвера на видеокарту синий экран» — простой вопрос поисковой системе, который поступает сразу же от несчастного пользователя, который захотел слегка повысить производительность железа.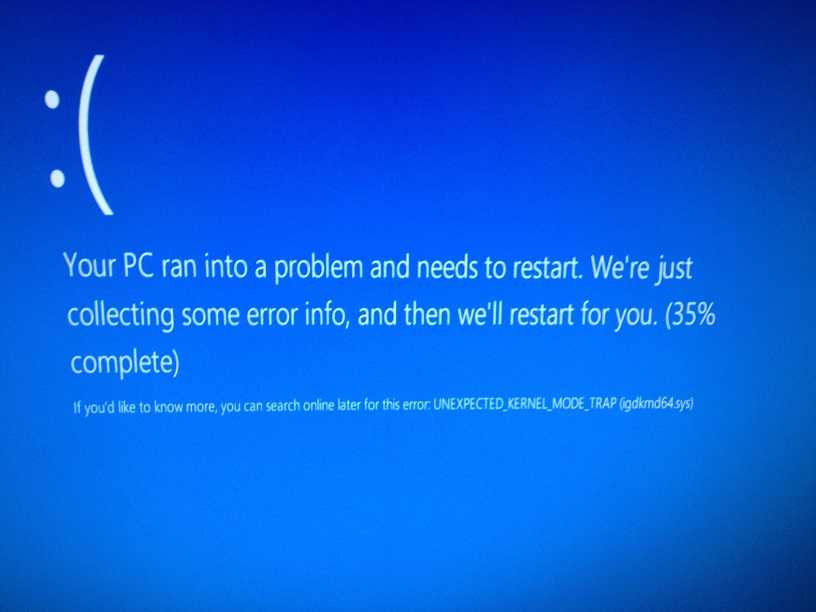 Такие проблемы – не редкость, особенно, если у вас под ногами стоит морально устаревший системный блок.
Такие проблемы – не редкость, особенно, если у вас под ногами стоит морально устаревший системный блок.
Синий экран после установки драйверов легко можно устранить, используя лишь свои собственные пальцы и голову. А главное, вам не придется нести «машину» в ремонт, где с вас сдерут неприличные деньги.
Видеокарта
Видеокарта – первоочередной возбудитель синего экрана смерти. Условимся на том, что ваш случай связан именно с видеокартой. Как известно, видюшка – важный компонент, отвечающий за обработку графической составляющей. Если вы заядлый игроман, то видеокарта нужна так же сильно, как и нефть для Америки! Итак, вы установили самые свежие драйвера, скажем, Nvidia, после чего операционная система перестала нормально загружаться. Возможен и другой исход – синий экран выскакивает после нескольких минут или даже часов нормальной работы Windows.
Кстати, помимо синего экрана, после установки драйверов видеокарты могут проявляться и другие нежелательные симптомы.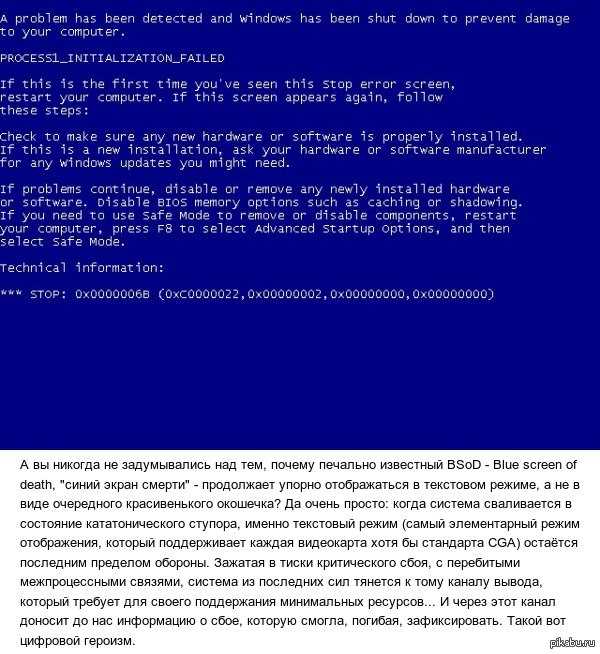 Обычно, на беду с видеокартой указывает появление черного экрана или же низкая производительность системы. Дисплей может гаснуть или вообще превращаться в «синий», как только вы запустите произвольную игру в полноэкранном режиме.
Обычно, на беду с видеокартой указывает появление черного экрана или же низкая производительность системы. Дисплей может гаснуть или вообще превращаться в «синий», как только вы запустите произвольную игру в полноэкранном режиме.
Открыть диспетчер устройств
Как это поможет? В «Диспетчере» отображается полный список устройств, из которых, собственно, и состоит компьютер.. Система представлена в виде подкатегорий, чтобы упростить поиск нужного железа. Предположим, что синий экран появляется не сразу после включения компьютера, то есть, какое-то время Windows может работать исправно. Открывается эта утилита следующим образом – Компьютер – Свойства системы – Диспетчер устройств.
Двойной щелчок по любой категории, к примеру, по «видеоадаптерам», покажет два устройства – интегрированный видеочип и видеокарту GeForce GT 335M. Щелкнув правой кнопкой по названию видеокарты, появится дополнительное окошко с вкладками (на скриншоте справа).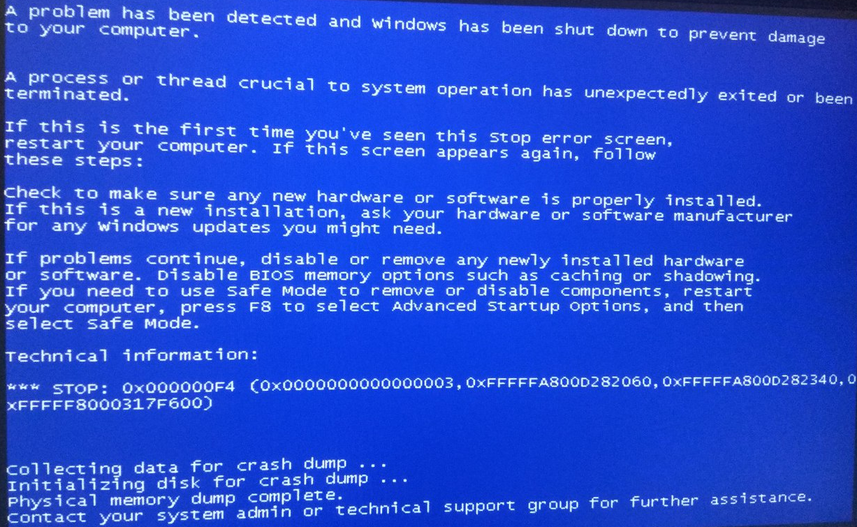 Перейдите на вкладку «Драйвер», затем обратите внимание на кнопки «Обновить» и «Откатить». Первая используется для поиска и установки свежего драйвера, что нам пока не нужно, а вторая для включения предыдущего драйвера, который вы успешно затерли обновленным. Выполнив откат, вы вернете в оборот старый драйвер, после чего синий экран пропадет раз и навсегда.
Перейдите на вкладку «Драйвер», затем обратите внимание на кнопки «Обновить» и «Откатить». Первая используется для поиска и установки свежего драйвера, что нам пока не нужно, а вторая для включения предыдущего драйвера, который вы успешно затерли обновленным. Выполнив откат, вы вернете в оборот старый драйвер, после чего синий экран пропадет раз и навсегда.
Этим способом можно воспользоваться, если при установке драйверов на видеокарту синий экран не позволяет вам вздохнуть спокойно. Как правило, система автоматически завершает работу установщика, а так же выполняет откат, но вместо этого, юзеры рискуют напороться на синий экран. Перезагрузите компьютер, затем выполните откат через диспетчер устройств. Если такая мера не помогает, или синий экран появляется при старте Windows, рекомендую ознакомиться с продолжением сей инструкции.
Восстановление системы – создаем «точку»
Представляю вам одну из самых полезных утилит в ядре операционной системы Windows.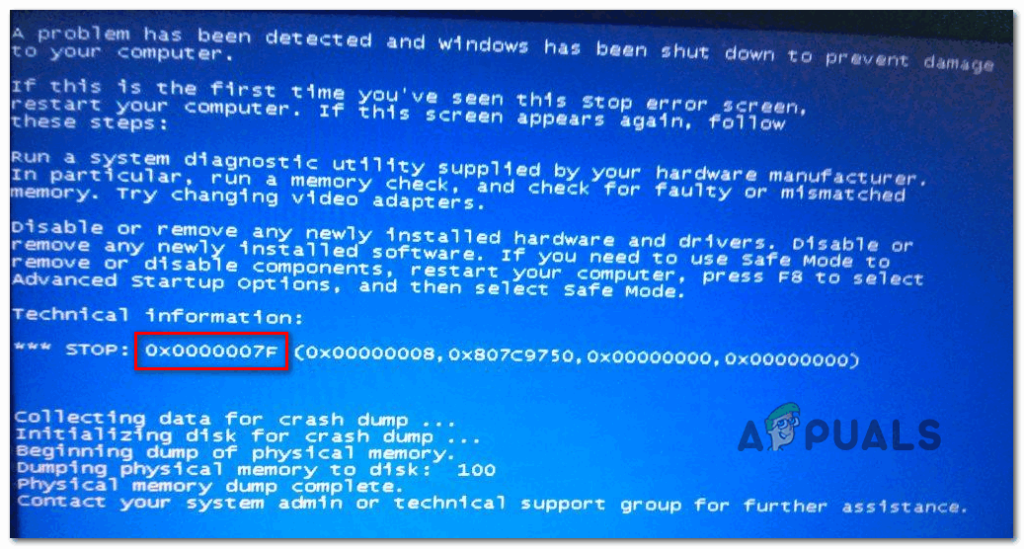 Как быть, если не помогает ни откат, ни установка другого драйвера, о чем, кстати, я еще не упомянул (вариант не стопроцентный, но попробовать, конечно, стоит). Итак, восстановление системы выполняет полномасштабный откат всей системы, а не одного единственного драйвера. Такую процедуру можно сравнить с машиной времени, которая будет работать в пределах ядра Windows. Принцип работы сей утилиты довольно прост – юзер выбирает дату, (желательно выбрать тот день, в который вы уверены что все работало на 5+ ) затем запускает «Восстановление». Именно так мы и сможем убрать синий экран после установки драйвера.
Как быть, если не помогает ни откат, ни установка другого драйвера, о чем, кстати, я еще не упомянул (вариант не стопроцентный, но попробовать, конечно, стоит). Итак, восстановление системы выполняет полномасштабный откат всей системы, а не одного единственного драйвера. Такую процедуру можно сравнить с машиной времени, которая будет работать в пределах ядра Windows. Принцип работы сей утилиты довольно прост – юзер выбирает дату, (желательно выбрать тот день, в который вы уверены что все работало на 5+ ) затем запускает «Восстановление». Именно так мы и сможем убрать синий экран после установки драйвера.
В «Восстановлении» можно использовать стандартные системные даты (точки) или создавать их самостоятельно. Попробуем создать собственную точку и восстановить систему через нее. Нажмите «Пуск», затем в поле ввода наберите «Создать».
Затем выбираем создание точки, как на верхнем скриншоте.
Выбираем вкладку «Защита системы» и «Создать». Таким образом, выскочит окошко, где нам предложат ввести имя новой системной точки.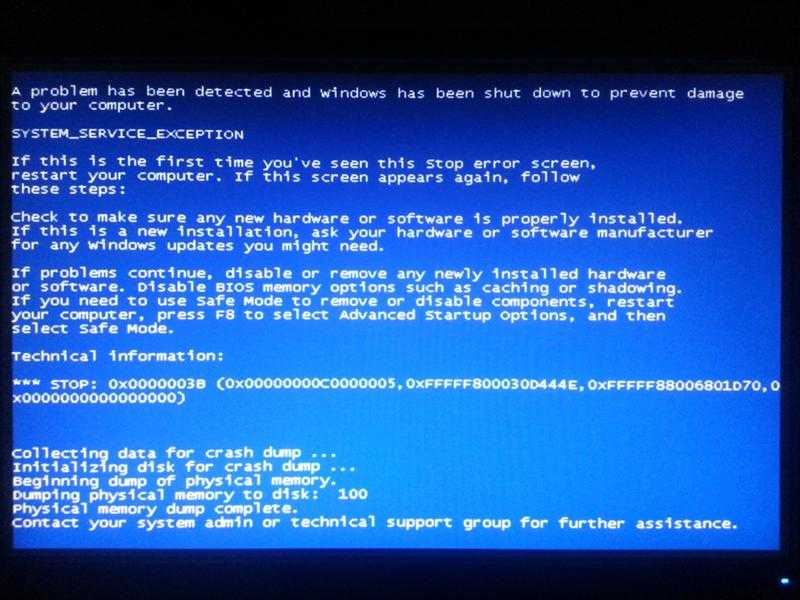
Закрываем все окошки, затем открываем восстановление системы.
Начинаем работу!
Открываем утилиту по команде Пуск – Все программы – Стандартные – Служебные – Восстановление системы. Окошко этой программы выглядит следующим образом.
Ставим «Точку» напротив второй надписи, поскольку нам нужно найти нашу точку восстановления.
Обратите внимание, что такие точки нужно создавать перед обновлением драйвера! Если после установки драйвера видеокарты синий экран так и не возник, то вам не потребуется проделывать все эти процедуры.
Следующее окошко – заключительный этап.
Жмакаем «Готово», после чего начинается долгожданный откат. Windows перезагрузится. Не пугайтесь, если включение компьютера будет слишком медленным, так как наряду с включением идет еще и восстановление компьютера до того состояния системы, когда создавалась точка восстановления.
Безопасный режим
Если после установки драйвера на видеокарту синий экран не позволяет загрузить операционку, то необходимо применять другую тактику.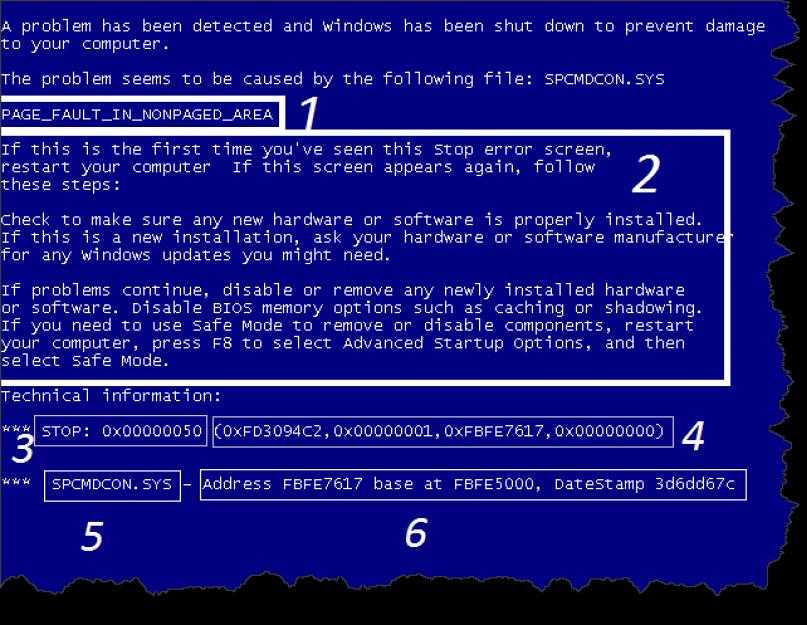 Конечно, вы можете попробовать перезагрузить компьютер несколько раз, хотя, вряд ли это принесет желаемый результат. Вместо этого, мы будем использовать бессмертную классику – безопасный режим.
Конечно, вы можете попробовать перезагрузить компьютер несколько раз, хотя, вряд ли это принесет желаемый результат. Вместо этого, мы будем использовать бессмертную классику – безопасный режим.
Это особая функция Windows, которая позволяет загружать ядро операционной системы и только самые необходимые службы. При этом, система стабилизирует производительность, работая в режиме сбережения ресурсов. Это что-то вроде аварийного режима, где можно использовать только базовый функционал. Собственно, нам большего и не надо, поэтому приступаем к делу!
Попасть в безопасный режим можно после перезагрузки винды. Как только увидите логотип производителя (первое, что появляется на дисплее после включения компьютера), клацайте по клавише F8. Появится следующее меню.
Как вы уже поняли, выбираем безопасный режим, а затем ожидаем, пока загрузится операционка. Не пугайтесь, как только увидите что, рабочий стол Windows будет выглядеть по другому. В этом и смысл безопасного режима – аварийный режим работы, при котором можно еще раз воспользоваться «Восстановлением системы». Начинаем эти шаги как и в предыдущей главе, при этом, не следует создавать новую точку. Просто выберите «рекомендуемое восстановление» и произвольную дату. Далее все будет как обычно – машина перезагрузится, затем вы получите свой прежний ПК.
В этом и смысл безопасного режима – аварийный режим работы, при котором можно еще раз воспользоваться «Восстановлением системы». Начинаем эти шаги как и в предыдущей главе, при этом, не следует создавать новую точку. Просто выберите «рекомендуемое восстановление» и произвольную дату. Далее все будет как обычно – машина перезагрузится, затем вы получите свой прежний ПК.
Заключение
После установки драйвера Nvidia синий экран начал терроризировать мой компьютер! Решить проблему мне помог один из описанных способов, поэтому я и рекомендую вам использовать стандартные возможности Windows, вместо того, чтобы идти за помощью в платные мастерские. Удачной работы!
(Visited 17 807 times, 1 visits today)
Как исправить ошибку «синий экран» (1033) в Windows 7 и 10 — RegInOut
Викас Медхекар
Окна
Синий экран (или стоп-ошибки) обычно возникает, когда серьезная проблема приводит к неожиданному завершению работы или перезапуску операционной системы.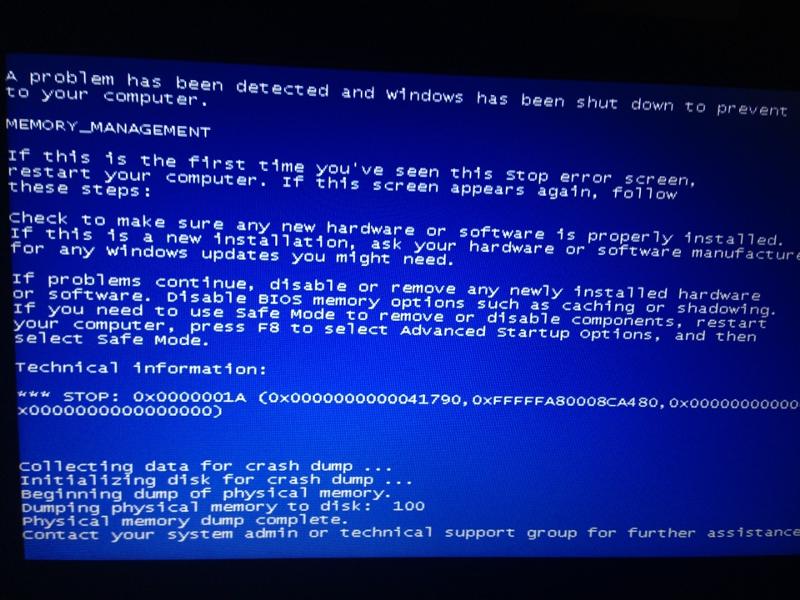 Пользователь может получить синий экран с большим количеством текста и сообщением, которое говорит что-то вроде строки 9.0012 Windows была закрыта, чтобы предотвратить повреждение вашего компьютера. Затем компьютер перезагружается или выключается.
Пользователь может получить синий экран с большим количеством текста и сообщением, которое говорит что-то вроде строки 9.0012 Windows была закрыта, чтобы предотвратить повреждение вашего компьютера. Затем компьютер перезагружается или выключается.
Загрузка ST Cleaner (с цифровым сертификатом Verisign).
Совместимость с Windows 10/8.1/8/7/Vista/XP.
В этом руководстве рассматриваются потенциальные исправления, которые помогут избавиться от синего экрана.
Способ устранения 1. Перезагрузите компьютер, отключив его от сети
Это самый простой, но эффективный способ решения этой проблемы. Просто требует, чтобы пользователь перезагрузил компьютер, отключив источник питания.
- Выключите компьютер, если он еще не выключен.
- Отключите кабель питания (извлеките аккумулятор в случае ноутбука).
- Подождите не менее 30 секунд .
- Подключите кабель питания (вставьте батарею обратно в случае ноутбука).

- Включите компьютер.
- Запустите компьютер в обычном режиме на некоторое время, чтобы проверить, сохраняется ли проблема.
Исправление 2. Отмена последних изменений с помощью функции восстановления системы
Это исправление требует использования определенной утилиты Windows под названием Восстановление системы . По сути, он восстанавливает компьютер, отменяя любые изменения, внесенные в него недавно, например, такие изменения, как изменения реестра, новые установки программного обеспечения / драйверов. Выполните следующие действия, чтобы выполнить это исправление:
- Перейдите в меню «Пуск» .
- Найдите Восстановление системы и нажмите Сбросить этот компьютер .
- На следующем экране нажмите Начать .
- После этого вы увидите новый экран с двумя вариантами: Сохранить мой файл, Удалить все.
- Выберите первый.
- Следуйте инструкциям на экране для завершения процесса.

- Убедитесь, что восстановление системы выполнено таким образом, что оно отменяет такие вещи, как недавно установленные драйверы и программное обеспечение, которые потенциально вызывают проблему.
Исправление 3. Использование Центра поддержки для поиска решений
Это исправление включает использование встроенной функции для автоматической проверки решений. Если есть проблема (аппаратная или программная), центр действий проверит возможное решение. Для этого:
- Перейдите к панели управления , выполнив поиск в меню «Пуск».
- Ищите Система и безопасность. Щелкните по нему.
- Нажмите на Система и обслуживание ( Обслуживание только в Windows 7).
- до 9 лет0012 Проверить наличие решений в отчетах о проблемах, нажать проверить наличие решений .
- Затем Windows приступит к поиску любых решений недавно обнаруженных проблем.
Исправление 4. Откат драйверов
Откат драйверов
Возможно, какие-либо недавно обновленные драйверы создают проблемы с оборудованием. Лучшее решение — откатить все недавно обновленные драйверы до более старой версии и посмотреть, сохраняется ли проблема.
- Зайдите на сайт производителя и загрузите старую версию драйвера.
- Установите более старую версию драйвера, чтобы она перезаписывала последнюю.
Исправление 5. Удаление недавно установленного программного обеспечения
Как и исправление 4, вновь установленное программное обеспечение также может вызывать проблемы, приводящие к появлению синего экрана. Просто удалите любое последнее программное обеспечение и проверьте, сохраняется ли проблема.
- Получите доступ к панели управления , выполнив поиск в меню Пуск .
- Под программ, нажмите Удаление программы .
- Удалите все недавно установленное программное обеспечение.
youtube.com/embed/fmwDVgXQWi0″ frameborder=»0″ allowfullscreen=»»>
Системные утилиты Reginout
Как исправить ошибку «Синий экран смерти» в Windows 7
Сришти Сисодия
Синий экран смерти, также известный как BSOD, — это стоп-ошибка, которая появляется на экране Windows 7 и указывает на неустранимую системную ошибку или сбой системы. Эта ошибка обычно связана с аппаратным сбоем или сбоем драйвера. Всякий раз, когда происходит фатальная системная ошибка, система отображает на экране определенный код, чтобы указать причину сбоя.
Давайте рассмотрим различные способы устранения неполадок и выявим причину этого явления.
См. также: Как увеличить виртуальную память в Windows 7
Устранение неполадок —
- BSOD мог возникнуть из-за недавних изменений в системе.
 Итак, если были внесены какие-либо изменения, например, в оборудование, драйверы или установленные обновления Windows, проверьте их. Если проблема заключается в этом, перезапустите систему с последней удачной конфигурацией, чтобы отменить последние изменения реестра и драйверов. Для этого выполните следующие действия –
Итак, если были внесены какие-либо изменения, например, в оборудование, драйверы или установленные обновления Windows, проверьте их. Если проблема заключается в этом, перезапустите систему с последней удачной конфигурацией, чтобы отменить последние изменения реестра и драйверов. Для этого выполните следующие действия –- Запустите систему и нажмите F8.
- Это загрузит систему в дополнительных параметрах загрузки.
- Используйте клавиши со стрелками, чтобы переключить курсор на последнюю известную удачную конфигурацию (дополнительно)
- Подождите, пока не появится начальный экран, и войдите в свой компьютер.
- Проверьте, сохраняется ли проблема.
- Попробуйте восстановить систему до состояния, когда, по вашему мнению, она работала нормально. Чтобы восстановить, выполните следующие действия:
- Нажмите кнопку «Пуск» на панели задач.
- Введите Восстановление системы в поле поиска и нажмите Enter.

- Нажмите «Далее» и следуйте инструкциям по восстановлению.
- Недостаток памяти в основном разделе (диск C) также может привести к BSOD. Microsoft рекомендует пользователю оставить 100 МБ свободного места в основном разделе, чтобы избежать проблем с конфигурацией на компьютере.
- В вашей системе может быть вирус, который приводит к сбою системы. Некоторые вирусы поражают MBR (главную загрузочную запись). Обновляйте антивирусную программу, чтобы избежать этих проблем.
- Проверьте наличие ожидающих обновлений Windows в вашей системе, поскольку Microsoft время от времени выпускает исправления для устранения проблем несовместимости, это также может исправить BSOD.
- Проверьте, не ожидаются ли какие-либо обновления драйверов, и, если они доступны, обновите их, поскольку BSOD чаще всего возникает из-за несовместимости драйверов.
- Проверьте приложение и средство просмотра событий, чтобы узнать причину ошибки BSOD.
- Если проблема не устранена, сбросьте настройки оборудования в диспетчере устройств до значений по умолчанию.

- Вы можете проверить, установлено ли новое оборудование, проверьте, плотно ли подключены все провода на ЦП.
- Если проблема не обнаружена и не решена ни одним из вышеперечисленных способов, может помочь переустановка Windows. Чистая установка удалит все системные ошибки и, надеюсь, устранит проблему.
- Если ни один из этих шагов не решит вашу проблему, причиной может быть неисправное оборудование, вам нужно отнести его к местному специалисту, чтобы заменить неисправную часть, и это устранит ошибку смерти синего экрана в Windows.
Итак, вот как исправить синий экран ошибок в Windows 7 и других версиях. Ваш компьютер — это машина, и он подвержен таким проблемам, как BSOD, поскольку для вашего драйвера могут быть выпущены обновления, которые не подходят, или просто аппаратное обеспечение может быть изношено. Более того, ваша система может перестать работать без всякой причины. Так что не паникуйте, выполните следующие шаги и дайте нам знать, какой из них работает для вас.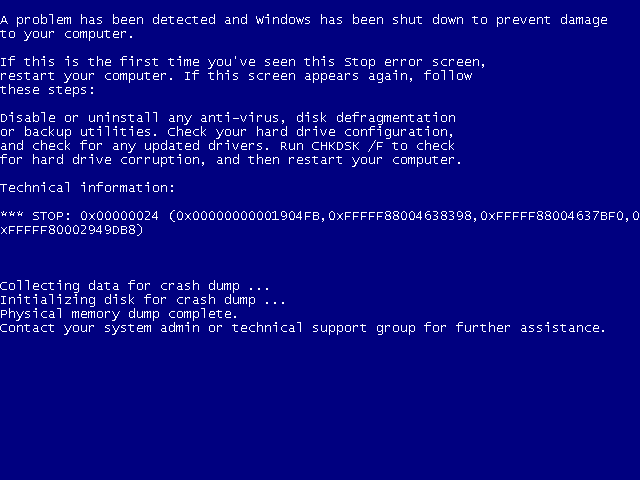

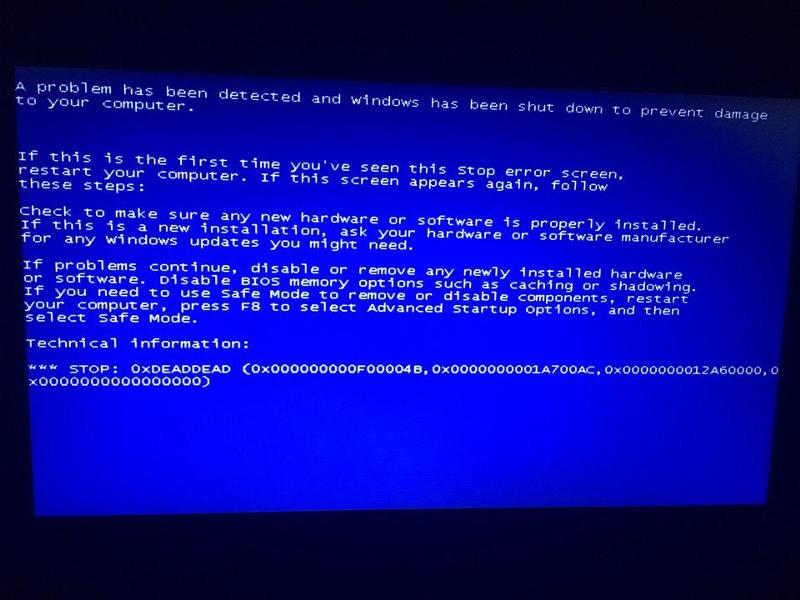 Дожидаемся ее окончания и нажимаем «Исправить все».
Дожидаемся ее окончания и нажимаем «Исправить все».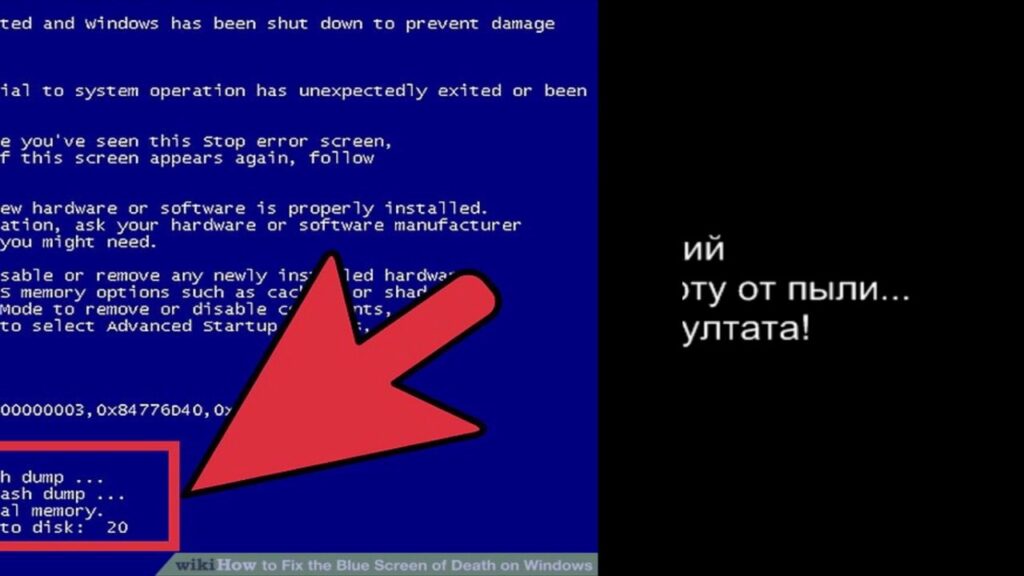 Делать это желательно через деинсталляторы: Revo Uninstaller, Your Uninstaller или IObit Uninstaller. Они полностью очистят систему от остатков.
Делать это желательно через деинсталляторы: Revo Uninstaller, Your Uninstaller или IObit Uninstaller. Они полностью очистят систему от остатков.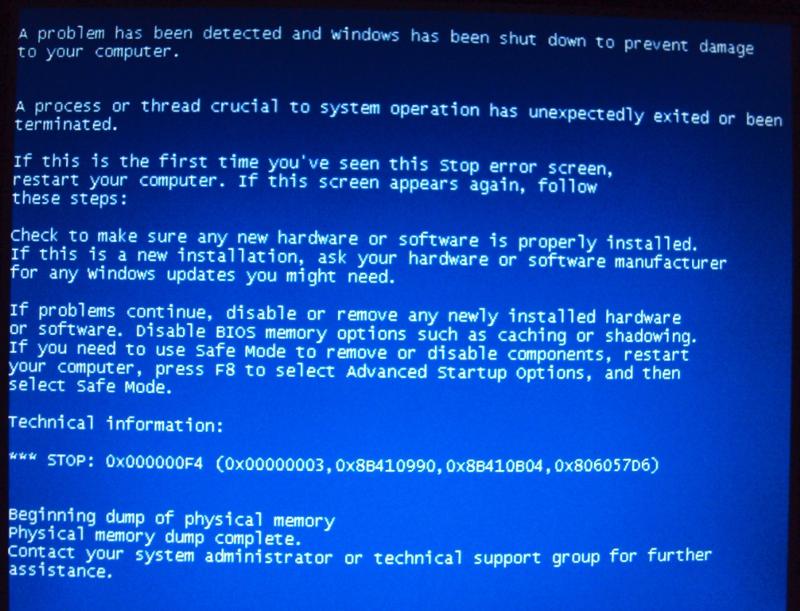
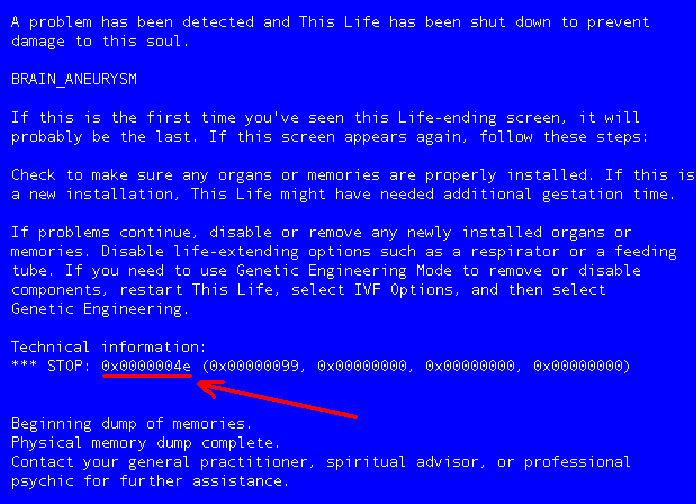
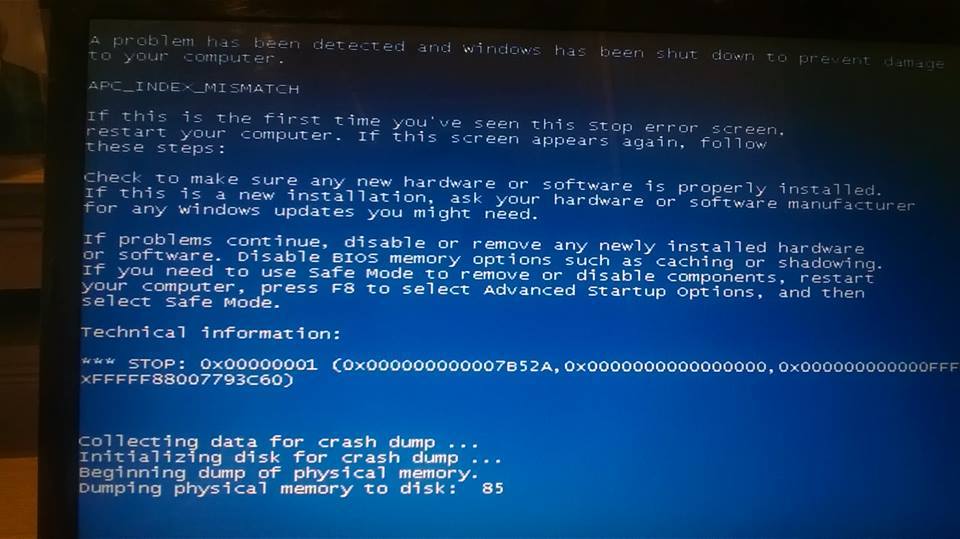
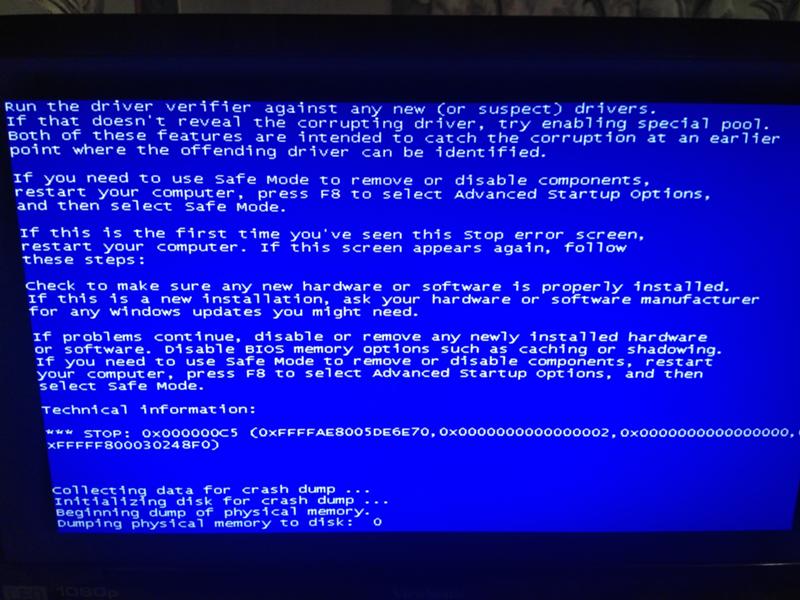 Итак, если были внесены какие-либо изменения, например, в оборудование, драйверы или установленные обновления Windows, проверьте их. Если проблема заключается в этом, перезапустите систему с последней удачной конфигурацией, чтобы отменить последние изменения реестра и драйверов. Для этого выполните следующие действия –
Итак, если были внесены какие-либо изменения, например, в оборудование, драйверы или установленные обновления Windows, проверьте их. Если проблема заключается в этом, перезапустите систему с последней удачной конфигурацией, чтобы отменить последние изменения реестра и драйверов. Для этого выполните следующие действия –