Как сбросить ноутбук до заводских настроек lenovo через биос: Как восстановить заводские настройки — ноутбуки idea , десктопы
Содержание
2 способа аппаратного сброса ноутбука Lenovo к заводским настройкам без пароля
Главная » Ноутбуки
Приветствую вас дорогие друзья на своем сайте! В сегодняшней статье я расскажу вам о двух способах сброса настроек на ноутбуке Lenovo. Откатить ноутбук Lenovo к заводским настройкам проще, чем ноутбук любого другого производителя. Встроенное в ноутбуки Lenovo фирменное программное обеспечение «OneKey Rescue System» (иногда ещё называют «OneKey Recovery») интуитивно понятно даже начинающему пользователю персонального компьютера.
Если у вас не получается переустановить систему, то остается один способ: сброс настроек вашего ноутбука к заводским настройкам. Однако, если вы забыли пароль администратора, то провести сброс настроек не удастся. В сегодняшней статье мы с вами поговорим как сбросить ноутбук Леново до заводских настроек без пароля? Эта статья покажет вам, как использовать функцию OneKey и восстановить работоспособность своего ноутбука.
Данные способы применяются к моделям ноутбуков Lenovo ThinkPad, IdeaPad, YOGA
Содержание статьи
- Способ 1 Использование Onekey Recovery для восстановления ноутбука Lenovo
- Используйте дискSetup/Repair для сброса параметров ноутбука Lenovo к заводским настройкам
- Как восстановить заводские настройки ноутбука Lenovo IdeaPad 110 — видео
Способ 1 Использование Onekey Recovery для восстановления ноутбука Lenovo
Первое что необходимо сделать это найти на своем ноутбуке Lenovo ThinkPad/IdeaPad/YOGA кнопку восстановления. В большинстве случаев найти вы ее сможете на правой / левой стороне ноутбука или в верхней части клавиатуры, рядом с кнопкой питания. Если Вы нашли кнопку восстановления, перейдите к пошаговой инструкции, чтобы восстановить ноутбук Lenovo.
- Выключите ноутбук Lenovo. Если Вы не можете отключить его нормально, вы можете вынуть из батареи, а затем подключить его снова.

- Подключите источник питания к ноутбуку Lenovo, нажмите клавишу NOVO (ключ восстановления) в течение 5 секунд.
- Когда Ново-кнопка выскочит меню, нажмите вниз (↓) со стрелками, чтобы выбрать «восстановление системы» вариант и нажмите клавишу «ввод» , чтобы войти в среду восстановления.
- На систему onekey Recovery режим, выберите «восстановить из исходной резервной копии», а затем нажмите на кнопку Далее.
- Нажмите на «Пуск», и нажмите «Да» , когда запрос сообщения щенков, чтобы начать процесс восстановления.
- Дождитесь завершения процесса восстановления системы, а затем следуйте инструкциям на экране для настройки параметров Windows ноутбука Lenovo.
Если нет кнопки Onekey восстановления на Вашем ноутбуке Lenovo, или у вас есть clean установлен систему на вашем ноутбуке и очищен системный диск, и Файл восстановления удален или уничтожен, этот метод не будет работать для вас.
Используйте диск Setup/Repair для сброса параметров ноутбука Lenovo к заводским настройкам
Для ноутбуков Lenovo с операционной системой Windows 10/8.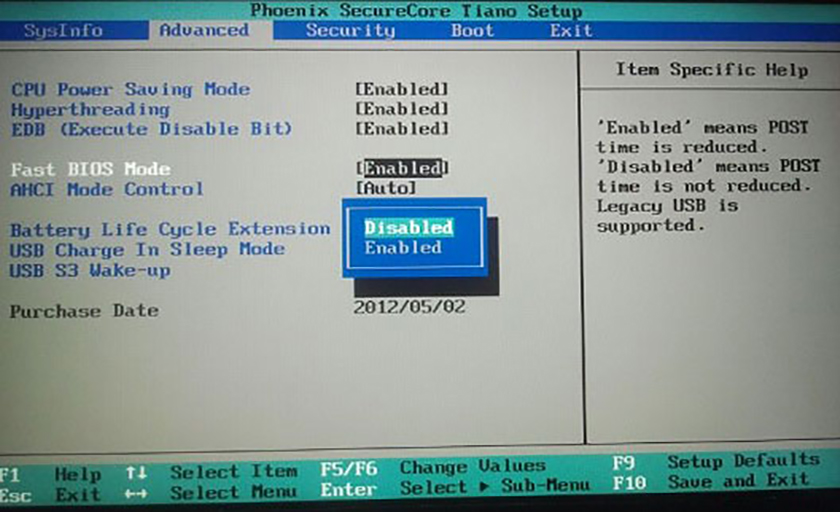 1/8, есть простой способ вернуться к заводским настройкам по нажатию на «сдвиг» ключ и нажмите на кнопку «Перезагрузка» кнопку.
1/8, есть простой способ вернуться к заводским настройкам по нажатию на «сдвиг» ключ и нажмите на кнопку «Перезагрузка» кнопку.
Но на этом пути, вам нужно будет выбрать учетную запись Пользователя и введите пароль, чтобы получить сброс привилегий. Если вы забыли пароль к своему ноутбуку, этот способ не будет работать для вас. Однако, вы можете получить помощь с диском установки / ремонта, для обхода требования к паролю.
Диск setup / repair не только помогает переустановить / восстановить систему, но также может помочь вам попасть в среды восстановления Windows. Шаги ниже покажет вам, как использовать настройка/ремонт диск, чтобы сбросить ноутбук к заводским настройкам без пароля.
- Подключите диск Setup / Repair к ноутбуку Lenovo.
- Установите Ноутбук Lenovo для загрузки с диска установки / восстановления. Если ваш ноутбук не может загрузиться со съемного устройства автоматически, вам может потребоваться нажать клавишу F2 (или F1) ключ, чтобы войти в интерфейс UEFI (БИОС) настройки, чтобы изменить порядок загрузки, чтобы установить ваш ноутбук на загрузку с USB и CD устройства.

- Если загрузиться ну с установочного диска, вы увидите установки экрана, нажмите на кнопку Далее.
- Нажмите на «восстановление системы» ссылка на левой нижней части экрана.
- Нажмите на «устранение неполадок» на выберите экране.
- Нажмите на «сбросить этот компьютер» на экране устранение неполадок.
- Там будет два варианта на выбор: «сохранить Мои файлы» и «удалить все».
- Выберите опцию «удалить все», чтобы удалить все ваши личные файлы на системном диске, или это не поможет удалить забытый пароль из вашей учетной записи пользователя. Если нет необходимости удалять учетную запись Пользователя и пароль, выберите «Сохранить Мои файлы», чтобы сохранить личные файлы.
- Выберите систему Windows.
- Выберите диск, который вы «обновить», «единственный диск, где Windows является установка», или «все диски».
- Есть также два варианта, чтобы выбрать на следующем шаге: «просто удалить Мои файлы» или «полностью очистить диск».
 Выберите подходящий вариант в соответствии с вашими потребностями.
Выберите подходящий вариант в соответствии с вашими потребностями. - Наконец, нажмите на «сброс» кнопка, это начнет процесс сброса.
Совет автора статьи: Перед сбросом настроек, убедитесь, что ваши важные данные будут сохранены, как только они будут удалены, они не могут быть больше восстановлены с вашего компьютера.
Как восстановить заводские настройки ноутбука Lenovo IdeaPad 110 — видео
( Пока оценок нет )
Как поставить заводские настройки на ноутбуке — Dudom
Как вернуть ноутбук к заводским настройкам и зачем это нужно? Такие действия могут потребоваться в нескольких ситуациях, например, если возникли какие-либо сбои, мешающие в работе операционной системы, а также если Windows «засорена» лишними программами, старыми драйверами и различными компонентами. Подобные причины могут привести к тому, что компьютер будет работать гораздо медленнее, а иногда сбросом БИОС решается проблема блокировки Windows.
Подобные причины могут привести к тому, что компьютер будет работать гораздо медленнее, а иногда сбросом БИОС решается проблема блокировки Windows.
Когда восстановить нельзя
Как вернуть ноутбук к заводским настройкам, если переустанавливалась операционная система? К сожалению, в таком случае это можно сделать не всегда. Многие после покупки устройств переустанавливают операционную систему, идущую в комплекте, вместе с этим удаляя с жесткого диска файлы, нужные для восстановления. Если скрытый раздел с восстановления удален, то и сбросить ноутбук на заводские настройки не получится.
Однако и в такой ситуации есть выход: например, все нужное может быть на дисках, поставляющихся в комплекте с устройством. Можно поискать образы разделов восстановления в интернете, в частности на торрентах. К тому же на официальных сайтах производителей бывает в продаже диск восстановления.
Результат
Перед тем как восстановить заводские настройки на ноутбуке, нужно знать, к чему это приведет.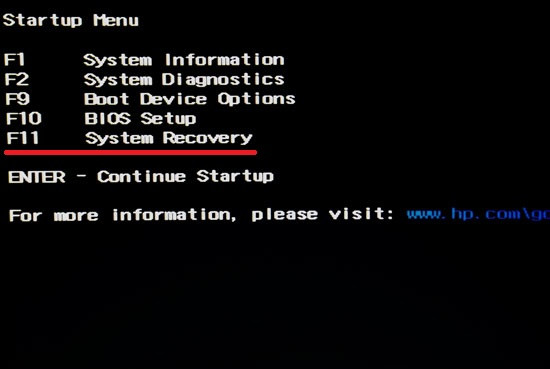 Во-первых, все пользовательские файлы удаляются, хотя в некоторых случаях очищается только системный диск, тем не менее необходимо сделать резервную копию всех важных данных. Во-вторых, системный раздел форматируется, а операционная система автоматически переустанавливается (программы и пользовательские драйверы удаляются), при этом не нужно вводить ключ.
Во-первых, все пользовательские файлы удаляются, хотя в некоторых случаях очищается только системный диск, тем не менее необходимо сделать резервную копию всех важных данных. Во-вторых, системный раздел форматируется, а операционная система автоматически переустанавливается (программы и пользовательские драйверы удаляются), при этом не нужно вводить ключ.
Предустановленные производителем устройства драйвера и программы автоматически устанавливаются после первого запуска операционной системы. Если весь процесс закончен, то пользователь получит ноутбук в изначальном программном состоянии, в таком, каком он был куплен в магазине. Это не может решить только некоторые проблемы. Например, если устройство выключалось от перегрева, то, скорее всего, после восстановления заводского состояния БИОС это продолжится.
У каждого производителя своя схема восстановления БИОС. Как вернуть ноутбук Асер к заводским настройкам? На самом деле все гораздо проще, чем на компьютерах других фирм, на все уйдет буквально несколько минут. Сначала необходимо выключить компьютер, после чего включить, удерживая клавишу Alt. Одновременно с этим следует нажимать F10 с периодичностью два клика в секунду, после чего система запросит у пользователя пароль. В случае если на этом устройстве в прошлом никогда не производилось восстановление заводских настроек, то пароль стандартный: шесть нулей (000000). Далее появится меню, в котором и будет вариант сброса настроек на заводские (в английском варианте Factory reset).
Сначала необходимо выключить компьютер, после чего включить, удерживая клавишу Alt. Одновременно с этим следует нажимать F10 с периодичностью два клика в секунду, после чего система запросит у пользователя пароль. В случае если на этом устройстве в прошлом никогда не производилось восстановление заводских настроек, то пароль стандартный: шесть нулей (000000). Далее появится меню, в котором и будет вариант сброса настроек на заводские (в английском варианте Factory reset).
Однако существует еще один способ того, как вернуть ноутбук к заводским настройкам. Windows (7, Vista или выше) поставляющаяся в комплекте с устройствами Acer, имеет специальную утилиту, которая называется eRecovery Management. Ее следует искать в программах, предустановленных производителем. После запуска необходимо воспользоваться вкладкой «Восстановление».
Lenovo
Вот еще одна фирма, поставляющая вместе с операционной системой кучу ненужных программ, тормозящих и захламляющих операционную систему, однако среди них есть утилита, подобная описанной выше у Acer, она называется OneKey Rescue System.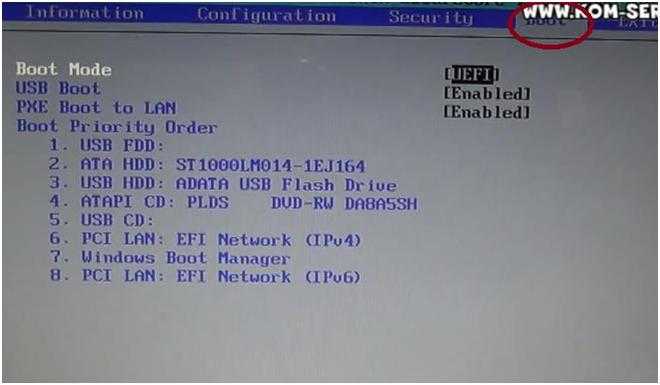 Но если не удается войти в систему, то как вернуть ноутбук к заводским настройкам? Lenovo оснастили свои устройства специальными кнопками входа в среду БИОС, кстати, это особенность всех ноутбуков этой фирмы: БИОС загружается только после нажатия на кнопку, никаких сочетаний клавиш на клавиатуре.
Но если не удается войти в систему, то как вернуть ноутбук к заводским настройкам? Lenovo оснастили свои устройства специальными кнопками входа в среду БИОС, кстати, это особенность всех ноутбуков этой фирмы: БИОС загружается только после нажатия на кнопку, никаких сочетаний клавиш на клавиатуре.
Так называемая Novo Button — довольно характерная маленькая круглая кнопка со значком круглой стрелки, повернутой влево. Располагается, как правило, рядом с кнопкой включения, однако может быть у входа питания, а в семействе ноутбуков Yoga она находится с левой стороны, между разъемом для наушников и регулятором громкости.
Инструкция
Итак, когда кнопка найдена, необходимо сначала выключить ноутбук, а затем вместо кнопки включения нажать Novo Button. На экране появится меню, в котором будет пункт System Recovery.
Эта программа станет полезна, если пользователь интересуется тем, как вернуть ноутбук к заводским настройкам. Windows 7 и выше к тому же смогут создать через утилиту от «Леново» резервные копии.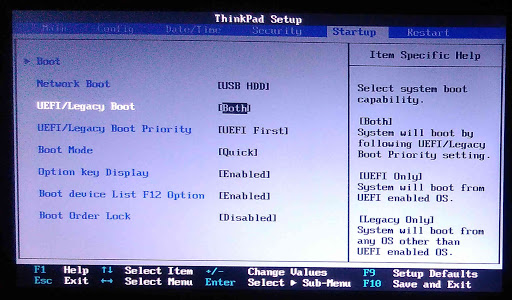 Если таковая имеется, можно откатить систему до нее, выбрав соответствующий пункт в следующем меню. Если же точки восстановления нет, то нажать следует «Восстановление с исходной резервной копии».
Если таковая имеется, можно откатить систему до нее, выбрав соответствующий пункт в следующем меню. Если же точки восстановления нет, то нажать следует «Восстановление с исходной резервной копии».
Программа обладает очень удобным интерфейсом, интуитивно понятным даже начинающему пользователю. После завершения восстановления нужно будет вновь ввести все данные пользователя, как после покупки.
Затем, установив все нужные драйверы и программы, можно сделать точку восстановления и в следующий раз восстановить систему до нее.
Практически все современные устройства, будь то планшеты, телефоны или ноутбуки, оснащены скрытым интерфейсом для сброса настроек, и этот производитель не является исключением. Как вернуть ноутбук Dell к заводским настройкам?
У них нет «волшебной кнопки», как у «Леново», однако все не так сложно, справится даже новичок. Для начала следует выключить компьютер, а после включения, когда появится логотип Dell на экране, нужно зажать клавишу F8, если операционная система Windows 7 и старше, или комбинацию Ctrl+F11, если это ХР.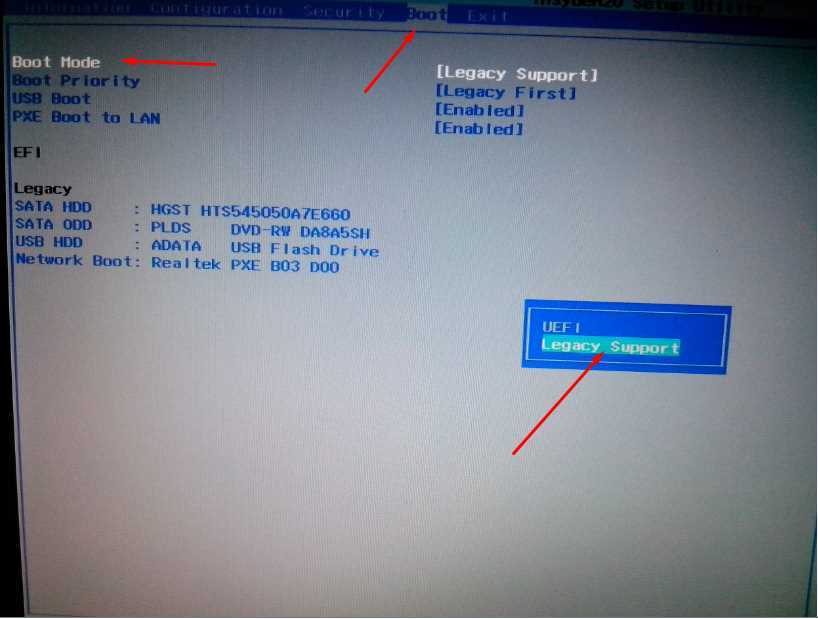 Должно появиться окно с расширенными вариантами загрузки ОС. Далее с помощью клавиш необходимо выбрать язык интерфейса, после чего нажать «Далее».
Должно появиться окно с расширенными вариантами загрузки ОС. Далее с помощью клавиш необходимо выбрать язык интерфейса, после чего нажать «Далее».
Утилита предложит ввести логин и пароль — те же данные, которые пользователь использует для входа в систему. Далее нужно выбрать пункт с восстановлением заводского образа (Dell DataSafe Restore и Emergency Backup) и вновь «Далее». Следующее окно предлагает вариант «Восстановить компьютер», его и следует нажать, после чего снова «Далее».
Если есть точка восстановления, можно попробовать загрузиться с нее, если же нет, в новом меню утилита предложит только одну копию операционной системы — заводскую. Нужно выбрать пункт восстановления без сохранения файлов и нажать «Далее».
Последним запросом программы станет подтверждение действия, необходимо также с помощью клавиатуры выбрать «Да, продолжить». Это инициализирует процедуру восстановления к заводским настройкам. Обычно процесс занимает до двадцати минут. По окончании ноутбук автоматически перезагрузится и пользователю будет предложено настроить операционную систему.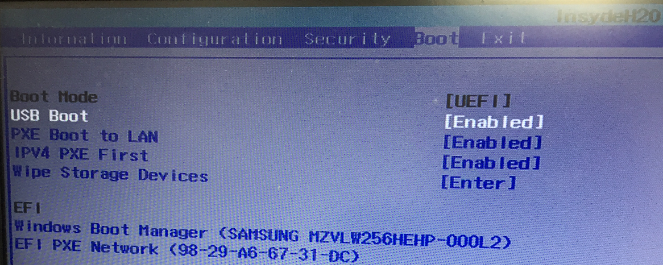
Toshiba
Как вернуть ноутбук «Тошиба» к заводским настройкам? Инструкцию по откату можно тоже считать одной из самых простых. Сначала необходимо выключить ноутбук, после чего нажать и удерживать на клавиатуре кнопку «0». Здесь следует отметить, что клавиша с цифрового блока, находящегося в правой части клавиатуры, не сработает.
С зажатой клавишей «ноль» включить компьютер. Когда послышится характерное пищание, кнопку можно отпускать: запуск утилиты восстановления инициирован, можно просто следовать ее указаниям.
Чтобы восстановить заводские настройки на компьютерах марки HP, необходимо сначала выключить ноутбук, а так же извлечь все карты памяти, съемные жесткие диски и прочие устройства. Затем включить компьютер и нажимать на клавиатуре клавишу F11 до тех пор, пока на экране не загрузится среда восстановления — системная утилита от HP под названием Recovery Manager (ее можно запустить и непосредственно из операционной системы, кликнув по ярлыку в списке программ).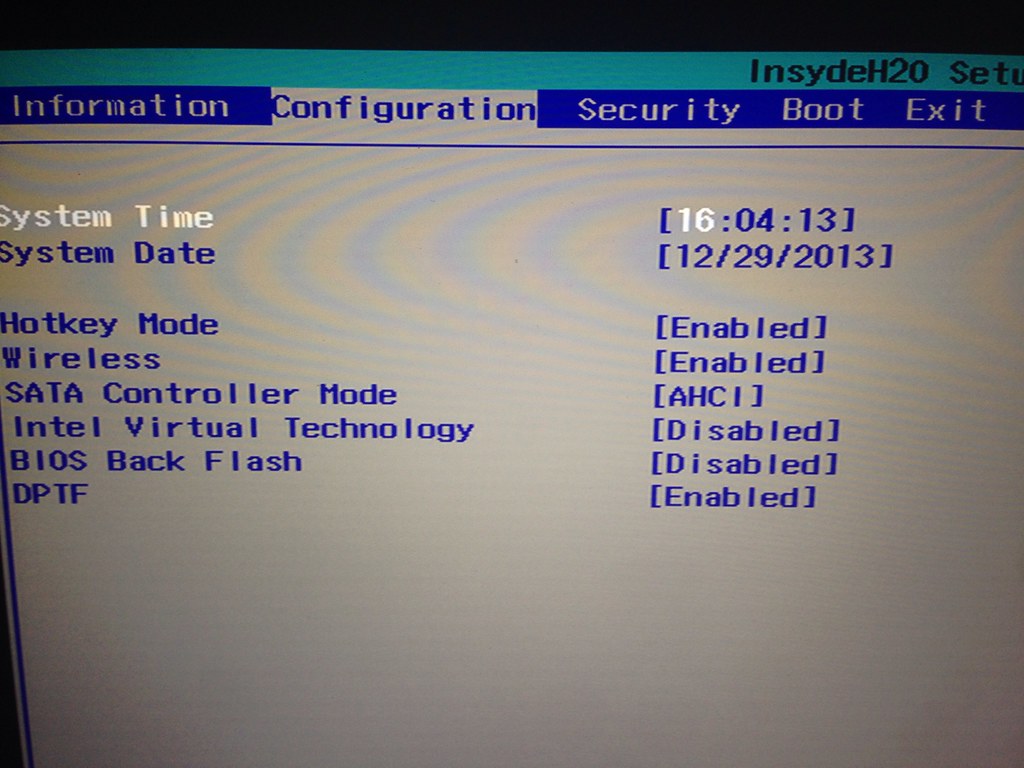
После загрузки утилиты необходимо выбрать пункт System Recovery — Восстановление системы, после чего пользователю будет предложено сохранить какие-либо данные. Если причиной для сброса настроек стало заражение компьютера вирусами, то лучше будет не сохранять никаких данных, дабы предотвратить возобновление проблемы в будущем.
Процесс восстановления запускается в автоматическом режиме и не требует участия пользователя. При этом компьютер может несколько раз перезагружаться.
После завершения процесса ноутбук придет в заводское состояние, на нем будут установлены фирменные драйвера и программы HP, которые вы можете оставить или удалить.
О ремонте компьютеров
Довольно часто люди вызывают компьютерных мастеров, которые переустанавливают операционную систему. В результате этого с компьютера будет удален раздел восстановления, и в следующий раз пользователю вновь придется звонить в сервис и платить деньги за то, что он смог бы сделать силами утилиты по восстановлению.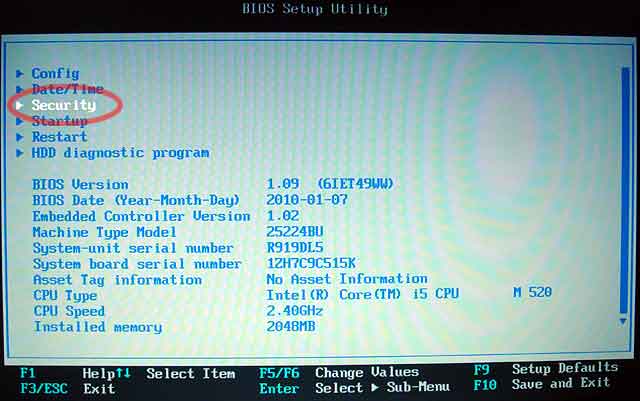 Программа сама установит операционную систему, которая также будет лицензионной, со всеми заводскими драйверами и программами.
Программа сама установит операционную систему, которая также будет лицензионной, со всеми заводскими драйверами и программами.
Поэтому, прежде чем обращаться в сервис, следует попробовать воспользоваться встроенным разделом восстановления, это порой экономит не только деньги, но и время. Каждому нужно знать, как восстановить заводские настройки на ноутбуке, ведь после освоения несложных инструкций владелец устройства сможет в любой момент вернуть его к чистому состоянию.
Восстановить заводские настройки ноутбука может потребоваться во многих ситуациях, наиболее распространенные из них — какие-либо мешающие работе сбои Windows, «засоренность» системы ненужными программами и компонентами, в результате чего ноутбук тормозит, этим же методом можно решить и массу других проблем или подготовить ноутбук к продаже — относительно быстро и просто.
В этой статье подробно рассмотрим, каким образом восстанавливаются заводские настройки на ноутбуке, как это обычно происходит и когда это может не получиться сделать.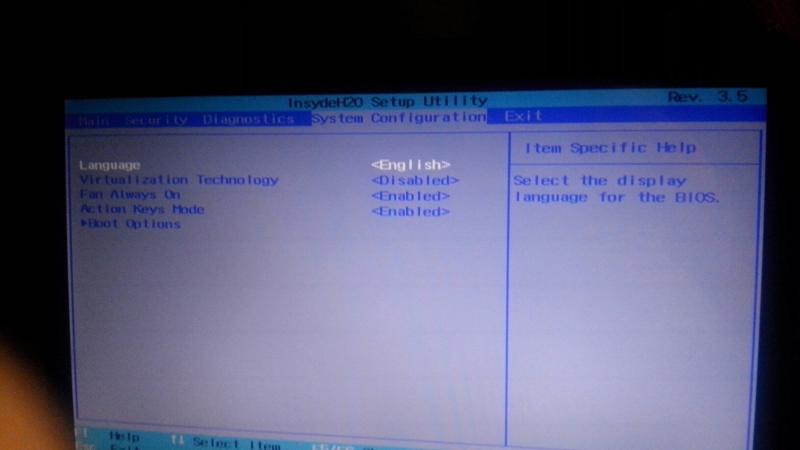 Отдельные подробные инструкция для ноутбуков Dell: Восстановление системы на ноутбуке Dell, для ноутбуков Lenovo: Образ восстановления Lenovo и способы сброса ноутбука.
Отдельные подробные инструкция для ноутбуков Dell: Восстановление системы на ноутбуке Dell, для ноутбуков Lenovo: Образ восстановления Lenovo и способы сброса ноутбука.
Примечание: на многих современных ноутбуках с предустановленной Windows 10 при условии, что он загружается хотя бы до экрана ввода пароля, вы можете запустить восстановление заводских настроек, зайдя в особые варианты загрузки: на экране блокировки (там где вводится пароль) нажмите по кнопке питания справа внизу, затем, удерживая Shift нажмите по пункту «Перезагрузка». Второй метод — зайти в Параметры — Обновление и безопасность — Восстановление и нажать кнопку «Перезагрузить сейчас». В открывшемся меню в дополнительных параметрах найдите пункт отвечающий за восстановление из заводского образа (на разных марках может называться по-разному, часто по-английски со словами Recovery).
Когда восстановить заводские настройки на ноутбуке не получится
Наиболее распространенная ситуация, при которой восстановление ноутбука к заводским настройкам может не получиться — если на нем переустанавливали Windows.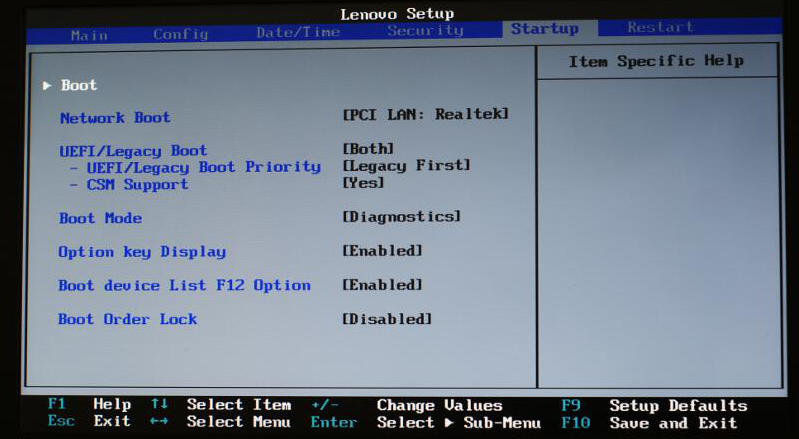 Как я уже писал в статье «Переустановка Windows на ноутбуке», многие пользователи, купив себе портативный компьютер, удаляют идущую в комплекте ОС Windows 7 или Windows 8 и устанавливают себе Windows 7 Максимальная, попутно удалив скрытый раздел восстановления на винчестере ноутбука. Этот скрытый раздел и содержит все необходимые данные для того, чтобы восстановить заводские настройки ноутбука.
Как я уже писал в статье «Переустановка Windows на ноутбуке», многие пользователи, купив себе портативный компьютер, удаляют идущую в комплекте ОС Windows 7 или Windows 8 и устанавливают себе Windows 7 Максимальная, попутно удалив скрытый раздел восстановления на винчестере ноутбука. Этот скрытый раздел и содержит все необходимые данные для того, чтобы восстановить заводские настройки ноутбука.
Следует отметить, что когда вы вызываете «ремонт компьютеров» и мастер переустанавливает Windows, в 90% случаев происходит то же самое — раздел восстановления бывает удален, что связано с непрофессиональностью, нежеланием работать или же личной убежденностью мастера, что пиратская сборка Windows 7 — это хорошо, а встроенный раздел восстановления, который позволяет клиенту не обращаться в компьютерную помощь, не нужен.
Таким образом, если что-то из этого было проделано, то вариантов немного — искать диск восстановления или образ раздела восстановления ноутбука в сети (встречаются на торрентах, в частности, на rutracker) или же браться за чистую установку Windows на ноутбук. Кроме этого, ряд производителей предлагают купить диск восстановления на официальных сайтах.
Кроме этого, ряд производителей предлагают купить диск восстановления на официальных сайтах.
В остальных случаях, вернуть ноутбук к заводским настройкам достаточно легко, правда действия, необходимые для этого, немного отличаются, в зависимости от марки ноутбука. Сразу расскажу, что произойдет при восстановлении заводских настроек:
- Будут удалены все пользовательские данные (в некоторых случаях — только с «Диска C», на диске D все останется по-прежнему).
- Будет отформатирован системный раздел и автоматически переустановлен Windows. Ввод ключа не потребуется.
- Как правило, после первого запуска Windows начнется автоматическая установка всех системных (и не очень) программ и драйверов, которые были предустановлены производителем ноутбука.
Таким образом, если Вы проведете процесс восстановления от начала до конца, в программной части Вы получите ноутбук в том состоянии, в котором он был при покупке в магазине. Стоит отметить, что это не решит аппаратных и некоторых других проблем: например, если ноутбук сам выключался во время игр из-за перегрева, то вероятнее всего, он продолжит это делать.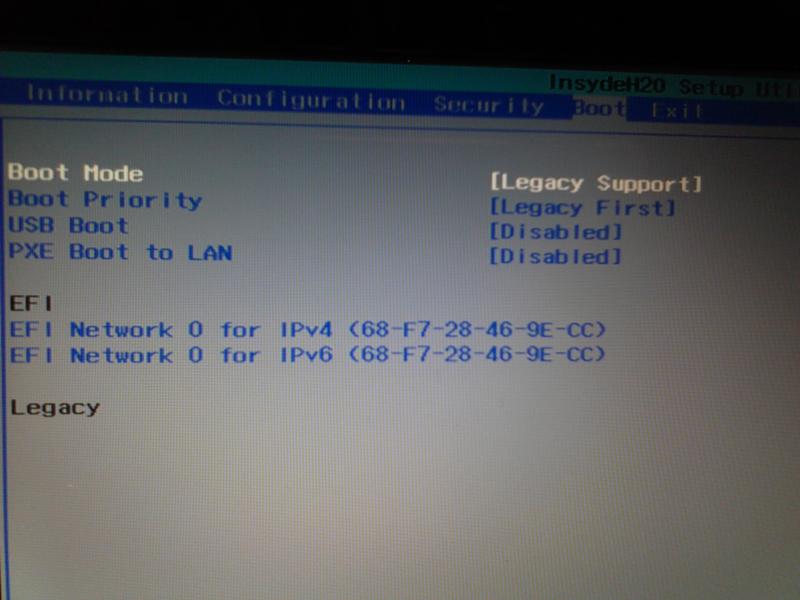
Заводские настройки ноутбука Asus
Для того, чтобы восстановить заводские настройки ноутбуков Asus, на компьютерах данной марки имеется удобная, быстрая и простая утилита восстановления. Вот пошаговая инструкция по ее применению:
- Отключите быструю загрузку (Boot Booster) в BIOS — данная функция ускоряет загрузку компьютера и включена в ноутбуках Asus по умолчанию. Для этого, включите ваш ноутбук и сразу после начала загрузки нажмите F2, в результате чего вы должны будете попасть в настройки BIOS, где и отключается данная функция. С помощью стрелок перейдите на вкладку «Boot», выберите пункт «Boot Booster», нажмите Enter и выберите «Disabled». Перейдите на последнюю вкладку, выберите «Save changes and exit» (сохранить настройки и выйти). Ноутбук автоматически перезагрузится. Выключите его после этого.
- Для того, чтобы восстановить ноутбук Asus к заводским настройкам, включите его и нажмите клавишу F9, вы должны будете увидеть экран загрузки.
- Программа восстановления подготовит файлы необходимые для операции, после чего появится запрос о том, действительно ли Вы хотите ее произвести.
 Все ваши данные будут удалены.
Все ваши данные будут удалены. - После этого процесс восстановления и переустановки Windows происходит автоматически, без вмешательства пользователя.
- Во время процесса восстановления компьютер несколько раз перезагрузится.
Заводские настройки ноутбука HP
Для восстановления заводских настроек на ноутбуке HP, выключите его и отключите от него все флешки, извлеките карты памяти и прочее.
- Включите ноутбук и нажимайте клавишу F11, пока не появится программа восстановления ноутбуков HP — Recovery Manager. (Также запустить эту утилиту можно и в Windows, найдя ее в списке установленных программ).
- Выберите пункт «Восстановление системы» (System Recovery)
- Вам предложат сохранить нужные данные, можете это сделать.
- После этого процесс восстановления заводских настроек будет идти в автоматическом режиме, компьютер может перезагружаться несколько раз.
По завершении работы программы восстановления, вы получите ноутбук HP с установленной ОС Windows, всеми драйверами и фирменными программами HP.
Заводские настойки ноутбука Acer
Для того, чтобы восстановить заводские настройки на ноутбуках Acer, выключите компьютер. Затем снова включите его, удерживая Alt и нажимая клавишу F10 примерно один раз в пол секунды. Система запросит пароль. Если вы никогда ранее не делали восстановления заводских настроек на этом ноутбуке, то стандартный пароль — 000000 (шесть нулей). Выберите в появившемся меню сброс к заводским настройкам (Factory reset).
Кроме этого, можно выполнить возврат заводских настроек на ноутбуке Acer и из операционной системы Windows — найдите в программах Acer утилиту eRecovery Management и воспользуйтесь вкладкой «Восстановление» в данной утилите.
Заводские настройки ноутбука Samsung
Для того, чтобы сбросить ноутбук Samsung на заводские настройки, запустите утилиту Samsung Recovery Solution в Windows, или, если она была удалена или же Windows не загружается, при включении компьютера нажимайте клавишу F4, запустится утилита восстановления ноутбука Samsung к заводским настройкам. Далее выполните следующие шаги:
Далее выполните следующие шаги:
- Выберите пункт «Восстановление» (Restore)
- Выберите «Полное восстановление» (Complete Restore)
- Выберите точку восстановления Computer Initial Status (Заводские настойки)
- На запрос о перезагрузке компьютера ответьте «Да», после перезагрузки следуйте всем указаниям системы.
После того, как ноутбук будет полностью приведен в заводское состояние и вы войдете в Windows, требуется выполнить еще одну перезагрузку для активации всех сделанных программой восстановления настроек.
Сброс ноутбука Toshiba на заводские настройки
Для того, чтобы запустить утилиту восстановления заводских настроек на ноутбуках Toshiba, выключите компьютер, после чего:
- Нажмите и удерживайте кнопку 0 (ноль) на клавиатуре (не на цифровом блоке справа)
- Включите ноутбук
- Отпустите клавишу 0, когда компьютер начнет пищать.
После этого запустится программа для восстановления ноутбука к заводским настройкам, следуйте ее указаниям.
А вдруг и это будет интересно:
Почему бы не подписаться?
Рассылка новых, иногда интересных и полезных, материалов сайта remontka.pro. Никакой рекламы и бесплатная компьютерная помощь подписчикам от автора. Другие способы подписки (ВК, Одноклассники, Телеграм, Facebook, Twitter, Youtube, Яндекс.Дзен)
19.11.2019 в 04:42
Добрый день, хочу вернуть ноутбук асер к заводским настройкам, но при этом не знаю, что станет с установленным касперским?
19.11.2019 в 09:38
Если отдельно его устанавливали (сами, вручную), то исчезнет, потом заново просто установить.
Примечание: после отправки комментария он не появляется на странице сразу. Всё в порядке — ваше сообщение получено. Ответы на комментарии и их публикация выполняются ежедневно днём, иногда чаще. Возвращайтесь.
- Просмотров: 694 561
- Автор: admin
- Дата: 20-06-2013
- Доброго времени суток, хотел спросить у вас, как восстановить ноутбук до оригинальных заводских настроек? Знаю, что эти настройки находятся в скрытом разделе жёсткого диска, но этот раздел я неосторожно удалил и теперь при попытке отката к заводским установкам у меня выходит ошибка.
 Диски восстановления DVD не создавал и вообще, ни разу не доводилось восстанавливать ноутбук до заводских настроек. Какой выход из моей ситуации?
Диски восстановления DVD не создавал и вообще, ни разу не доводилось восстанавливать ноутбук до заводских настроек. Какой выход из моей ситуации? - Привет админ, объясни пожалуйста как мне быть. Ноутбук Toshiba, на нём есть скрытый раздел, ещё диск C: и диск D:. Скрытый раздел я не трогал, но на диске D: я всё удалил, а теперь не могу откатиться к заводским настройкам, говорят, ноутбуки Toshiba используют для восстановления заводских настроек скрытый раздел и ещё какую-то папку HDD RECOVERY, которая находится как раз на диске D:. Что мне теперь делать?
- Купил ноутбук Toshiba, в инструкции к ноуту написано, при желании откатиться к заводским настройкам, жмите клавишу F8, запустится программа восстановления. Нажимал, но запускаются Дополнительные варианты загрузки и всё. А дальше-то, что делать? И ещё вопрос, при первом запуске вышло сообщение – Рекомендуем вам создать носитель реаниматор на USB-флеш-накопителе или DVD-дисках, с помощью программы Recovery, он поможет вам восстановить содержимое компьютера до оригинального заводского состояния, даже в случае серьёзного повреждения компьютера.
 Объясните, как применить этот носитель-реаниматор в случае проблем?
Объясните, как применить этот носитель-реаниматор в случае проблем? - Здравствуйте, скажите, как восстановить заводские настройки ноутбука Hewlett-Packard (HP), если бук совсем не загружается. При загрузке Windows выходит синий экран с ошибкой.
- Админ, ответь на такой вопрос. Все производители ноутбуков комплектуют их специальной программой RECOVERY, находящейся в скрытом разделе, с помощью этой программы можно откатить ноутбук к заводским настройкам в случае серьёзных проблем с операционной системой. Вопрос – Есть ли какая альтернатива у этой программы?
Как восстановить заводские настройки ноутбука
- Примечание : Перед откатом к заводским настройкам можете скопировать все данные с диска C: и рабочего стола с помощью бесплатного Live CD.
Вы перезагружаете ноутбук и при загрузке жмёте определённую клавишу на клавиатуре, далее запускается программа восстановления заводских настроек, вот здесь нужно быть внимательным. Программа восстановления заводских настроек может предложить вам восстановить только диск C: или восстановить весь жёсткий диск. Если вы выберите диск C:, значит до заводских настроек восстановится только он, а остальные разделы с вашими данными останутся нетронутыми. Если вы выберите восстановить до заводских настроек весь жёсткий диск, значит все созданные вами разделы, со всеми вашими файлами будут удалены и ваш ноутбук будет в таком состоянии, как на момент покупки.
Если вы выберите диск C:, значит до заводских настроек восстановится только он, а остальные разделы с вашими данными останутся нетронутыми. Если вы выберите восстановить до заводских настроек весь жёсткий диск, значит все созданные вами разделы, со всеми вашими файлами будут удалены и ваш ноутбук будет в таком состоянии, как на момент покупки.
Владельцам ноутбука Toshiba нужно знать, что кроме скрытого раздела RECOVERY, у них ещё есть папка HDD RECOVERY, находящаяся на диске D:, её тоже удалять нельзя.
Примечание : Друзья, если скрытые разделы на вашем ноутбуке не удалены, но программа восстановления заводских настроек не работает, прочитайте нашу статью — Как восстановить изначальные настройки ноутбука, если встроенная изготовителем программа RECOVERY не работает.
В следующем окне нас предупреждают, что будет восстановлен к изначальному состоянию диск C:, то есть, с него всё будет удалено и состояние его будет приведено на момент покупки ноутбука, диск D: останется нетронутым.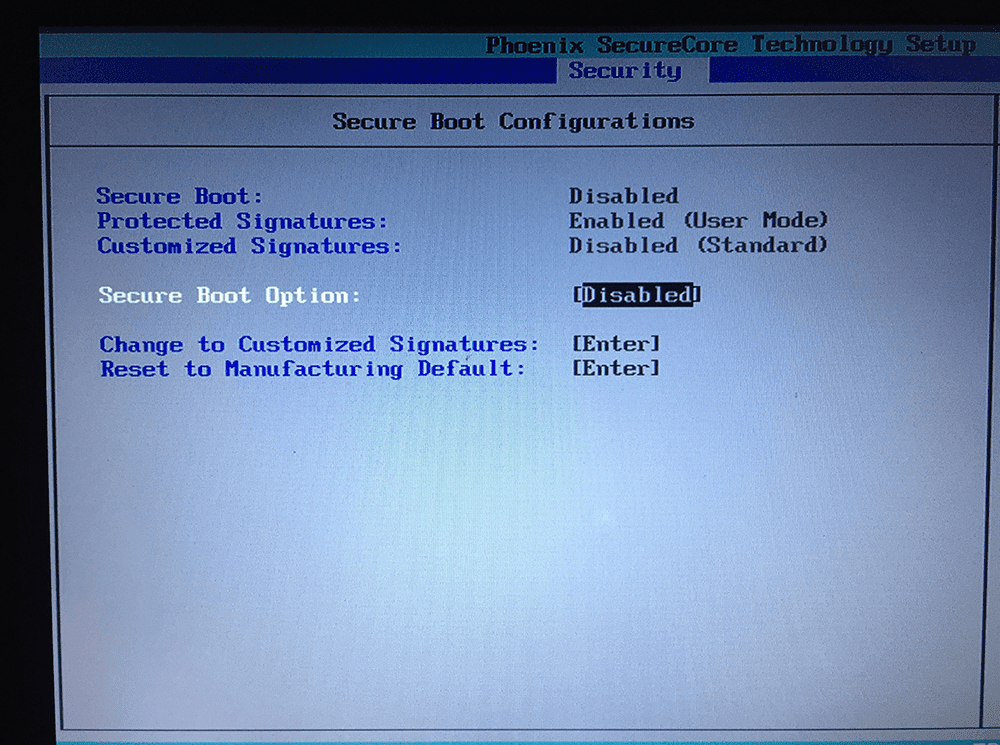
Прерывать операцию нельзя, поэтому убедитесь, что сетевой адаптер питания подключен к ноутбуку. Нажимаем Да и запускаем процесс восстановления ноутбука к первоначальному заводскому состоянию.
Происходит установка программного обеспечения и драйверов.
Практически всё завершено, нажимаем Далее,
выбираем имя пользователя, пароль для своей учётной записи. Устанавливаем дату, время, они обычно правильны по умолчанию. Если хотите, можете зарегистрировать свой ноутбук для продления гарантии.
Первый запуск Windows. Вот и всё
Перед нами появляется окно, в нём мы можем ознакомиться с возможностями восстановления.
Как восстановить до заводских настроек ноутбук HP
Если ноут совсем не загружается из-за системных ошибок и вы хотите восстановить его изначальные настройки, тогда, чтобы не потерять Ваши данные, можно загрузить его с любого Live CD, затем перекинуть важные файлы на переносной жёсткий диск, далее восстановить заводские настройки, так как при восстановлении заводских настроек все ваши данные с ноутбука удалятся.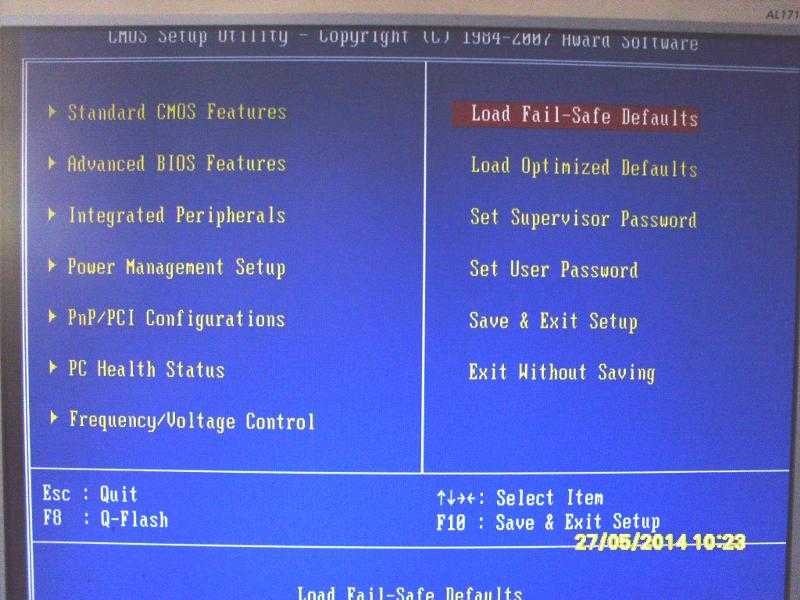
Нажимаем при включении ноутбука клавишу E sc .
Входим в загрузочное меню, как видим, за восстановление заводских настроек отвечает клавиша F11 — System Recovery . Нажимаем клавишу F11 .
Появляется окно HP Recovery Manager . Здесь нам нужен пункт « Восстановление системы до первоначального состояния при поставке от производителя ».
Щёлкаем на « Восстановить без создания резервной копии файлов » и нажимаем Далее .
Теперь нужно отключить все внешние устройства: принтер, сканер, мышь, жмём Далее и начнётся процесс восстановления заводских настроек ноутбука HP.
Есть ли альтернатива встроенной в ноутбук программе восстановления к заводским настройкам? Да есть, это программы Acronis True Image Home и AOMEI Backupper Standard и возможностей у них намного больше.
Как сбросить настройки ноутбука Lenovo
Сброс может потребоваться по ряду различных причин при использовании ноутбука Lenovo, и хотя этот процесс поначалу может показаться некоторым довольно сложным, его можно выполнить всего за несколько коротких шагов.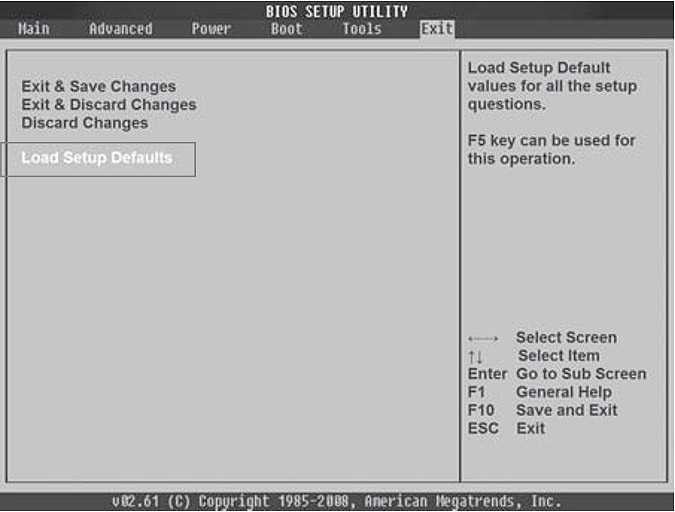 Зная это, как именно вы сбрасываете настройки ноутбука Lenovo?
Зная это, как именно вы сбрасываете настройки ноутбука Lenovo?
Чтобы перезагрузить ноутбук Lenovo, найдите кнопку питания на своем устройстве и удерживайте ее в течение 10–20 секунд. Это приведет к выключению ноутбука и выполнению последовательности загрузки, что приведет к перезагрузке устройства.
Если вы хотите исправить несколько небольших сбоев на своем устройстве, у вас возникли проблемы с одной конкретной функцией или приложением или вам просто нужно улучшить производительность вашего устройства, сброс настроек ноутбука Lenovo — отличный способ решить эти проблемы. и многие другие проблемы с помощью быстрого и простого процесса. Если вы хотите сбросить настройки ноутбука Lenovo в целом или хотите сбросить определенные функции устройства, продолжайте читать ниже.
Как сбросить настройки ноутбука Lenovo
Когда дело доходит до перезагрузки ноутбука Lenovo, процесс перезагрузки всего устройства довольно прост и занимает всего несколько минут, но есть также способы сбросить определенные функции или области ноутбука, не беспокоясь о сбросе всего устройства.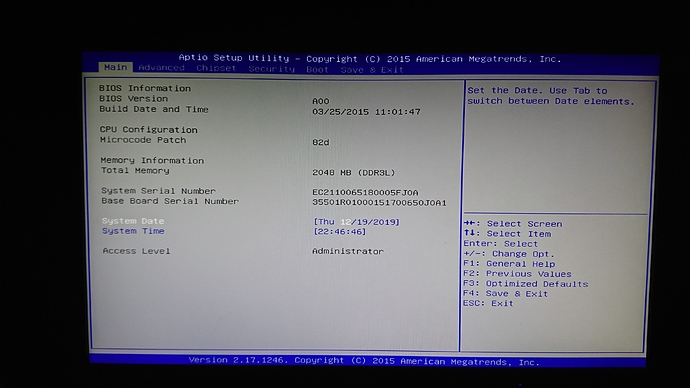 Однако, если вы хотите сбросить настройки ноутбука Lenovo в целом, читайте дальше, чтобы узнать, какие шаги необходимо предпринять для успешного завершения этого процесса.
Однако, если вы хотите сбросить настройки ноутбука Lenovo в целом, читайте дальше, чтобы узнать, какие шаги необходимо предпринять для успешного завершения этого процесса.
Чтобы перезагрузить ноутбук Lenovo, найдите кнопку питания на своем устройстве и удерживайте ее в течение 10–20 секунд. Это приведет к выключению ноутбука и выполнению последовательности загрузки, что приведет к перезагрузке устройства.
Как восстановить заводские настройки ноутбука Lenovo
Существует два основных типа сброса настроек ноутбука Lenovo: вы можете либо выполнить программный сброс, при котором все данные и сохраненные элементы будут сохранены на вашем устройстве, либо выполните сброс к заводским настройкам, который полностью сотрет устройство, удалив с него все материалы. Сброс к заводским настройкам, по сути, восстанавливает ноутбук до заводского состояния, давая вам возможность работать с чистого листа. Чтобы узнать, как сбросить ноутбук Lenovo до заводских настроек, посмотрите ниже.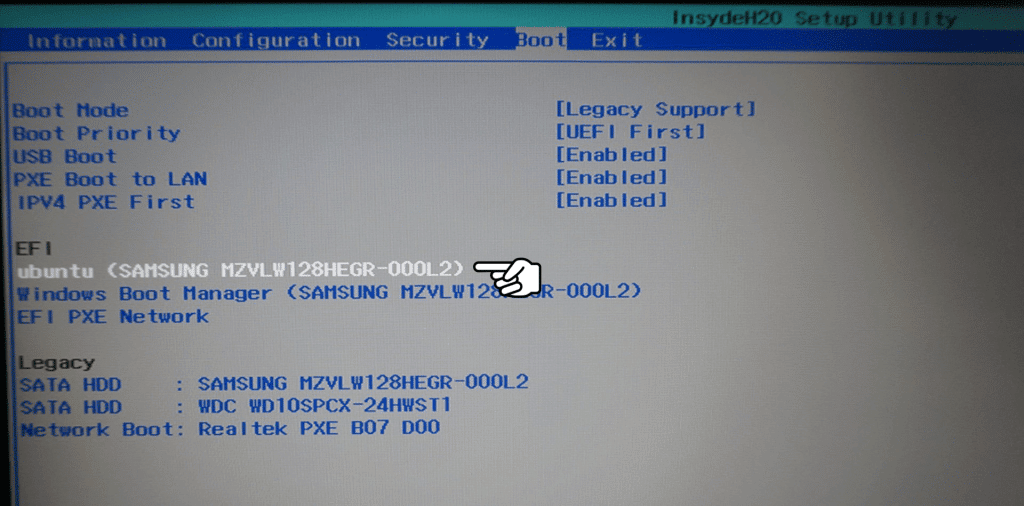
Чтобы восстановить заводские настройки ноутбука Lenovo, перейдите в меню «Пуск» и выберите «Настройки». Started» > затем выберите опцию «Удалить все». работает при включении. Если в BIOS что-то пошло не так, вы можете заметить, что ваше устройство не запускается должным образом или испытывает серьезные трудности в середине процесса запуска, что приводит к необходимости перезагрузки. Чтобы узнать, как сбросить BIOS на ноутбуке Lenovo, продолжайте читать. 9
Чтобы сбросить BIOS ноутбука Lenovo, выключите и снова включите ноутбук, а когда он включен, сразу же несколько раз нажмите клавишу F2, пока не появится экран BIOS. Отсюда нажмите на вкладку «Выход», выберите «Загрузить оптимальные значения по умолчанию», нажмите «F10», чтобы сохранить изменения, затем компьютер должен перезагрузиться.
Как перезагрузить аккумулятор ноутбука Lenovo
Несмотря на то, что функционирование BIOS вашего ноутбука Lenovo имеет важное значение, существует множество других компонентов, которые должны работать должным образом, чтобы устройство работало бесперебойно и эффективно, одним из основных компонентов которого является аккумулятор.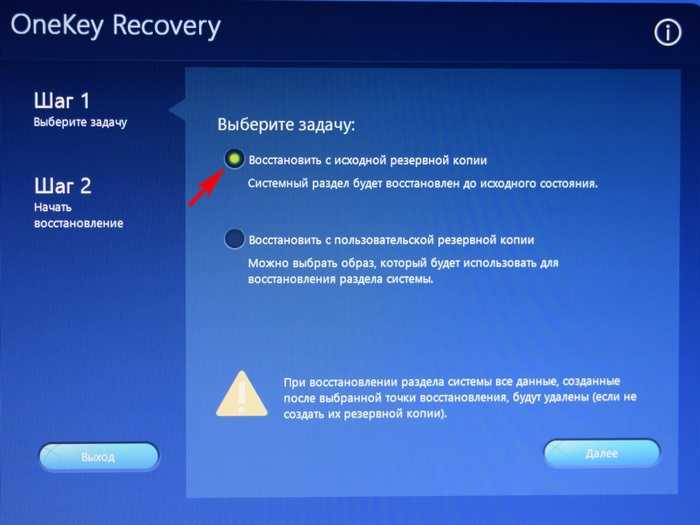 вашего устройства. Если аккумулятор работает со сбоями, имеет проблемы с удержанием заряда или вообще не заряжается, его сброс может быть способом вернуть все в нужное русло, но как это можно сделать?
вашего устройства. Если аккумулятор работает со сбоями, имеет проблемы с удержанием заряда или вообще не заряжается, его сброс может быть способом вернуть все в нужное русло, но как это можно сделать?
Чтобы перезагрузить аккумулятор ноутбука Lenovo, отсоедините адаптер переменного тока и нажмите скрепкой кнопку аварийного сброса, расположенную в нижней части устройства. После нажатия повторно вставьте адаптер переменного тока и подключите устройство к источнику питания, после чего ноутбук завершит сброс батареи.
Как сбросить пароль для входа в ноутбук Lenovo
Защита паролем ноутбука Lenovo необходима для защиты содержимого устройства и защиты личных данных. Время от времени, чтобы обеспечить безопасность вашего устройства, следует использовать новый пароль, или вам может потребоваться изменить пароль, чтобы сделать вход в систему более доступным. Независимо от причины, читайте дальше, чтобы узнать, какие шаги необходимо предпринять, чтобы сбросить пароль для входа в ноутбук Lenovo.
Чтобы сбросить пароль для входа в ноутбук Lenovo, в окне входа щелкните основную учетную запись и выберите «Пуск» > «Панель управления» > «Учетные записи пользователей» > выберите учетную запись, для которой вы хотите изменить пароль > «Изменить Пароль» > введите новый пароль > затем подтвердите изменение.
Как сбросить настройки дисплея ноутбука Lenovo
Дисплей на вашем ноутбуке Lenovo может быть изменен, чтобы сделать домашний экран более персональным при входе в систему, или он может сохранить установленный заводской дисплей до преднамеренного сброса. Если вы хотите изменить дисплей своего ноутбука Lenovo, но не совсем уверены, как это сделать, продолжайте читать ниже, чтобы узнать, как можно сбросить дисплей и что вам нужно сделать для успешного завершения процесса.
Чтобы сбросить дисплей ноутбука Lenovo, одновременно удерживайте кнопки уменьшения и увеличения громкости в течение восьми секунд, пока на экране не появится меню. Отсюда следуйте инструкциям на экране, чтобы завершить процесс сброса дисплея.
Отсюда следуйте инструкциям на экране, чтобы завершить процесс сброса дисплея.
Как сбросить настройки камеры ноутбука Lenovo
Камера ноутбука Lenovo — это функция, которая превращает пользователя из лица за экраном в лицо на экране, позволяя владельцам ноутбуков Lenovo общаться с окружающими мир, не выходя из своего индивидуального рабочего места. Если вы заметили, что камера не работает должным образом или вообще перестала работать, может потребоваться сброс. Если вы хотите сбросить настройки камеры ноутбука Lenovo, ответ можно найти ниже.
Чтобы сбросить настройки камеры ноутбука Lenovo, в Диспетчере устройств выберите «Устройства обработки изображений» > «Lenovo EasyCamera» > «Отключить устройство», затем повторите тот же процесс, но в конце выберите «Включить устройство». Это должно привести к перезагрузке камеры.
Как сбросить CMOS ноутбука Lenovo
Как обсуждалось ранее, BIOS вашего ноутбука Lenovo должен быть в рабочем состоянии, чтобы завершить процесс запуска и работы вашего устройства, но должна быть область, в которой он хранится, что такое КМОП. CMOS — это небольшой раздел памяти на материнской плате вашего компьютера, в котором хранится BIOS, и, следовательно, он также должен функционировать, чтобы устройство могло запускаться. Если вам нужно сбросить CMOS вашего ноутбука Lenovo, как это можно сделать? 9
CMOS — это небольшой раздел памяти на материнской плате вашего компьютера, в котором хранится BIOS, и, следовательно, он также должен функционировать, чтобы устройство могло запускаться. Если вам нужно сбросить CMOS вашего ноутбука Lenovo, как это можно сделать? 9
Как сбросить часы ноутбука Lenovo
Часы на вашем ноутбуке Lenovo могут показаться незначительным предметом беспокойства, но когда вы находитесь без часов, без телефона или без комнаты, в которой есть физические часы на любой стене или другой поверхности, вам нужна точка отсчета, чтобы иметь возможность зависеть, когда дело доходит до прохождения времени. Если часы на вашем устройстве не соответствуют часовому поясу или идут слишком быстро или слишком медленно, читайте дальше, чтобы узнать, что вы можете сделать, чтобы сбросить эту функцию.
Чтобы сбросить часы ноутбука Lenovo, выберите «Настройка даты/времени». Отсюда вы можете настроить время вручную, отключив включенную функцию «Автоматическая установка времени». Чтобы завершить процесс, нажмите «Изменить» и время будет сброшен.
Чтобы завершить процесс, нажмите «Изменить» и время будет сброшен.
Как сбросить клавиатуру ноутбука Lenovo
Некоторых может удивить, что клавиатуру на ноутбуке Lenovo, возможно, придется сбрасывать, но это одна из областей, которая, если она не работает должным образом, может вызвать серьезные проблемы. Например, если вы используете клавиатуру на своем устройстве, а некоторые клавиши воспроизводят неправильную букву или символ, это может серьезно нарушить процесс набора текста на устройстве. Чтобы узнать, как сбросить клавиатуру ноутбука Lenovo, продолжайте читать ниже.
Чтобы сбросить клавиатуру ноутбука Lenovo, при нажатии клавиши, которая не соответствует правильной букве или символу, одновременно удерживайте нажатыми клавиши «Alt» и «Shift» на устройстве, чтобы сбросить клавиатуру и восстановить исходную функцию. .
Как сбросить настройки адаптера Wi-Fi/сети для ноутбука Lenovo
Если ваш ноутбук Lenovo не подключен к сети с помощью кабеля Ethernet, многие из них не связаны с назначением этих устройств легко перемещаться из одного места в другое , это означает, что ваше устройство должно быть подключено к работающей сети Wi-Fi. Если у вас возникли проблемы с сетью, к которой вы подключены, и вам необходимо сбросить настройки адаптера Wi-Fi или сети, как это можно сделать?
Если у вас возникли проблемы с сетью, к которой вы подключены, и вам необходимо сбросить настройки адаптера Wi-Fi или сети, как это можно сделать?
Чтобы сбросить настройки WiFi-адаптера или сети ноутбука Lenovo, нажмите клавишу с логотипом Windows на клавиатуре одновременно с «R», чтобы отобразить окно «Выполнить». Отсюда введите «devmgmt.msc», затем нажмите «ОК». Дважды щелкните сетевые адаптеры, выберите адаптер беспроводной сети, выберите «Включить», затем перезагрузите устройство.
Как сбросить функциональные клавиши ноутбука Lenovo
Функциональные клавиши на ноутбуке Lenovo позволяют другим клавишам выполнять вторую функцию при их совместном нажатии. По этой причине, если функциональные клавиши на вашем устройстве не работают или ненадежны, может потребоваться их сброс, чтобы восстановить их прежние функции. Поэтому, если вы имеете дело с функциональными клавишами, которые срабатывают и не реагируют на команды, читайте дальше, чтобы узнать, что нужно сделать, чтобы сбросить эти клавиши. 9
9
Как сбросить отпечаток пальца ноутбука Lenovo
Если у вас есть более новый ноутбук Lenovo, вы, возможно, заметили, что вы можете войти в систему с помощью очень личного метода распознавания отпечатков пальцев. Это не только избавляет пользователей от необходимости вводить длинный логин, но и позволяет им обеспечить невероятную безопасность своего устройства, поскольку ни у кого в мире нет такой конструкции отпечатка пальца. Если вы хотите сбросить отпечаток пальца на своем ноутбуке Lenovo, как это можно сделать?
Чтобы сбросить отпечаток пальца ноутбука Lenovo, с помощью кнопки запуска Windows введите «Палец» в разделе «Поиск программ и файлов». Отсюда выберите параметр «Удалить данные отпечатка пальца», выберите «Удалить», введите пароль для вашего устройство, нажмите «ОК» и следуйте инструкциям на экране.
Как сбросить пароль жесткого диска ноутбука Lenovo
Защита содержимого на ноутбуке Lenovo невероятно важна не только для обеспечения безопасности вашего устройства, но и элементов внутри него и на жестком диске.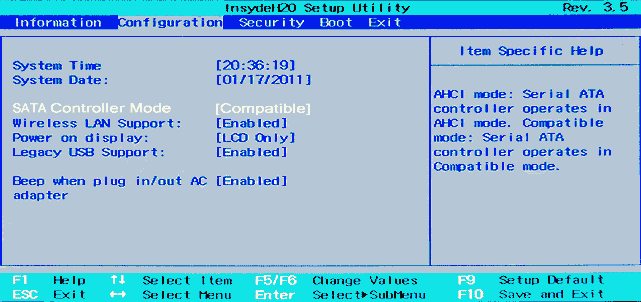 Пароль жесткого диска может быть реализован именно для этой цели, чтобы сохранить блокировку жесткого диска вашего устройства, требуя пароль для доступа к нему, независимо от того, в какое устройство вставлен жесткий диск или кто пытается его взломать. Однако можно ли сбросить пароль жесткого диска?
Пароль жесткого диска может быть реализован именно для этой цели, чтобы сохранить блокировку жесткого диска вашего устройства, требуя пароль для доступа к нему, независимо от того, в какое устройство вставлен жесткий диск или кто пытается его взломать. Однако можно ли сбросить пароль жесткого диска?
Владелец контента, защищенного авторским правом: ReadyToDIY.com. Первоначально он был опубликован 20 мая 2022 г.
Чтобы сбросить пароль жесткого диска ноутбука Lenovo, перезагрузите устройство и нажимайте «F2», пока не появится меню BIOS. Перейдите в «Безопасность» > «Пароль» > «Пароль жесткого диска» > «Изменить пароль жесткого диска», затем следуйте инструкциям на экране, чтобы завершить процесс сброса для этого конкретного пароля.
Как сбросить настройки мыши для ноутбука Lenovo
Если вы используете беспроводную мышь или мышь, подключенную к вашему устройству, помимо сенсорной панели на ноутбуке Lenovo, диапазон движений будет больше, чем для управления тачпад на вашем устройстве. Хотя это может понравиться не всем, тем из вас, кто использует мышь для управления ноутбуком Lenovo, читайте дальше, чтобы узнать, как можно сбросить этот элемент.
Хотя это может понравиться не всем, тем из вас, кто использует мышь для управления ноутбуком Lenovo, читайте дальше, чтобы узнать, как можно сбросить этот элемент.
Чтобы перезагрузить мышь ноутбука Lenovo, удалите и переустановите устройство. В диспетчере устройств перейдите к «Мыши и другие указывающие устройства», щелкните правой кнопкой мыши драйвер мыши и выберите параметр «Удалить», выключите и снова включите ноутбук, а затем снова установите мышь.
Как сбросить оперативную память ноутбука Lenovo
Те из вас, кому нужен ноутбук, способный быстро обрабатывать и извлекать файлы и данные без большого времени ожидания, знают о важности оперативной памяти. Оперативная память — это системная память, которая содержит различные элементы, которые в настоящее время используются на вашем устройстве, чтобы быстро обрабатывать данные, не полагаясь на жесткий диск, выполнение которого занимает больше времени. Если вам нужно сбросить оперативную память на ноутбуке Lenovo, читайте дальше, чтобы узнать, как это можно сделать. 9
9
Как сбросить звук / динамик ноутбука Lenovo
Наличие хорошо работающего BIOS, актуальных паролей, работоспособной оперативной памяти, а также аккумуляторов и дисплеев, работающих как единое целое, очень важно, но вы также не можете забыть функцию звука и динамиков на своем ноутбуке Lenovo. Если звук неправильный или динамики не работают должным образом, что можно сделать, чтобы сбросить их и снова включить звук?
Чтобы сбросить звук или динамики ноутбука Lenovo, щелкните значок динамика в правом нижнем углу экрана и выберите «Звук». Отсюда на вкладке воспроизведения выберите динамики и выберите параметр «Установить по умолчанию». ‘, что приведет к тому, что динамики будут использоваться в первую очередь со звуком.
Как сбросить сенсорную панель ноутбука Lenovo
Сенсорная панель ноутбука Lenovo должна легко использоваться без необходимости использования мыши, которая подключается к устройству с помощью шнура. Если вы заметили, что сенсорная панель на вашем устройстве залипает, не двигается, как обычно, или становится ненадежной в отношении своей общей функции, может потребоваться сброс. Чтобы узнать, как перезагрузить ноутбук Lenovo, продолжайте читать ниже.
Чтобы узнать, как перезагрузить ноутбук Lenovo, продолжайте читать ниже.
Чтобы сбросить сенсорную панель ноутбука Lenovo, найдите кнопку питания на клавиатуре и удерживайте ее в течение 10–20 секунд. По истечении этого времени ноутбук выключится и начнет последовательность загрузки, которая должна привести к перезагрузке мыши. Если это не помогло, попробуйте обновить драйвера.
Чтобы перезагрузить ноутбук Lenovo, нажмите и удерживайте кнопку питания на клавиатуре в течение 10-20 секунд, чтобы начать процесс загрузки. Если вы не хотите выполнять сброс для всего устройства, определите проблемную область, а затем адаптируйте процесс сброса для этой конкретной проблемы. 100003
ReadyToDIY является владельцем этой статьи. Этот пост был опубликован 20.05.2022.
Камера ноутбука Lenovo не включается
Как сбросить настройки ноутбука Lenovo через биос?
Если у вас возникают проблемы с ноутбуком Lenovo, вы можете попробовать восстановить заводские настройки. Это вернет компьютер в исходное состояние, когда вы впервые его получили. Вы можете сделать это, зайдя в настройки BIOS на вашем компьютере. Это можно сделать, нажав клавишу F1 при первом включении компьютера. Как только вы окажетесь в настройках BIOS, вам нужно будет найти возможность сбросить компьютер к заводским настройкам. Эта опция обычно находится на вкладке «Дополнительно». После того, как вы нашли опцию, вам нужно будет выбрать ее, а затем следовать инструкциям, чтобы завершить процесс сброса.
Это вернет компьютер в исходное состояние, когда вы впервые его получили. Вы можете сделать это, зайдя в настройки BIOS на вашем компьютере. Это можно сделать, нажав клавишу F1 при первом включении компьютера. Как только вы окажетесь в настройках BIOS, вам нужно будет найти возможность сбросить компьютер к заводским настройкам. Эта опция обычно находится на вкладке «Дополнительно». После того, как вы нашли опцию, вам нужно будет выбрать ее, а затем следовать инструкциям, чтобы завершить процесс сброса.
Чтобы выполнить сброс настроек на ноутбуке Lenovo, используйте файл Bios. Перейдя в Настройки, вы можете обновить свою безопасность. Выберите Сохранить мои файлы, если вы хотите сохранить свои документы. Нажав F1, войдите в BIOS, а затем нажмите F9, машину можно будет перезагрузить. Используя опцию сброса к заводским настройкам, вы можете сбросить BIOS с помощью кода CMOS. Если вы хотите установить Windows с нуля, вам не нужно этого делать. Скрепку можно использовать для перезагрузки ноутбука, если он выпрямлен. Этот процесс приведет к удалению всех данных, хранящихся на вашем компьютере.
Этот процесс приведет к удалению всех данных, хранящихся на вашем компьютере.
В течение нескольких секунд удерживайте кнопку питания. Если компьютер не отвечает, отключите питание переменного тока и вставьте распрямленную канцелярскую скрепку в отверстие сброса. Вы должны выключить его, если устройство обнаружит питание.
Перезагрузите или включите рабочую станцию в зависимости от конфигурации. Коснувшись правой или левой нижней части экрана, вы можете получить доступ к BIOS. Чтобы получить доступ к специальной конфигурации, перейдите в раздел «Дополнительно». Убедитесь, что заводская программа восстановления включена.
Когда компьютер полностью выключен, вы можете использовать кнопку Novo на своем ноутбуке, чтобы включить его. Кнопка Dovo обычно расположена рядом с кнопкой питания на левой стороне ноутбука или рядом с кнопкой питания. Меню кнопки Novo отобразится в системе, как только она перезапустится. Восстановление системы можно выбрать, нажав клавишу Enter на клавишах со стрелками.
Можно ли восстановить заводские настройки ноутбука из BIOS?
Кредит: simp-link.com
На этот вопрос нет однозначного ответа, поскольку он зависит от марки и модели рассматриваемого ноутбука. Можно сбросить настройки ноутбука из BIOS, но процесс может различаться в зависимости от марки. Рекомендуется ознакомиться с руководством пользователя или обратиться непосредственно к производителю за конкретными инструкциями о том, как сбросить настройки вашего конкретного ноутбука из BIOS.
Нажимая клавиши со стрелками в меню BIOS, вы можете найти ссылку для сброса компьютера к настройкам по умолчанию, резервным или заводским настройкам. Инструмент Reset This PC, если он используется, может выполнять множество задач, включая очистку любого программного обеспечения, установленного в вашей системе, выполнение переустановки Windows и сохранение ваших личных данных (если это так для вас). Некоторая личная информация на вашем устройстве Android может по-прежнему присутствовать после сброса настроек. Вы должны физически отключить источник питания вашего компьютера, чтобы выполнить полную перезагрузку. Какие есть способы перезагрузить ноутбук? Чтобы включить ноутбук HP, несколько раз нажмите и удерживайте клавишу F11.
Вы должны физически отключить источник питания вашего компьютера, чтобы выполнить полную перезагрузку. Какие есть способы перезагрузить ноутбук? Чтобы включить ноутбук HP, несколько раз нажмите и удерживайте клавишу F11.
Сброс BIOS
BIOS (базовая система ввода-вывода) — это первый шаг в процессе запуска компьютера. Операционная система настраивается в файле конфигурации системы, который используется для управления последовательностью загрузки, инициализации оборудования и настройки операционной системы. Хотя вы можете сбросить BIOS, вы не потеряете никаких данных или настроек. Он просто возвращает систему к заводским настройкам по умолчанию. Эта процедура является хорошим способом очистки и перезапуска старых настроек.
Как восстановить заводские настройки Lenovo Bios?
Кредит: YouTube
После перезагрузки компьютера нажмите F1, чтобы запустить BIOS, F9, чтобы загрузить настройки по умолчанию, и F10, чтобы сохранить.
Базовые системы ввода/вывода (BIOS) — это аббревиатура от Basic Input/Output System. Система управляет всеми различными компонентами, чтобы современный компьютер работал должным образом. Три наиболее распространенных метода сброса настроек BIOS или UEFI компьютера: перезапуск системы, сброс настроек UEFI или сброс настроек BIOS. Важно отметить, что каждое приложение имеет свой набор требований, а также собственный набор прикладных и технических требований. Самый простой способ — извлечь батарейку CMOS и заменить ее. Вы также можете очистить и сбросить перемычку материнской платы, если вы используете настольный компьютер. Для этого вы должны следовать инструкциям, адаптированным для вашего устройства.
Когда они сталкиваются с препятствиями, подавляющее большинство пользователей по-прежнему имеют множество вариантов. Пожалуйста, свяжитесь с нашим отделом обслуживания клиентов, если у вас есть какие-либо вопросы относительно вашего или вашего настольного ПК. Некоторые производители могут предоставить помощь с гарантией или без нее.
Как обновить или восстановить BIOS вашего компьютера
Основная информация об операционной системе (BIOS) используется центральным процессором (ЦП) компьютера для управления запуском и выключением, настройками памяти и другими основными функциями. BIOS можно обновить или восстановить с помощью инструкций, прилагаемых к компьютеру. Сброс настроек компьютера, также известный как сброс системы, уничтожает все данные на компьютере, включая его операционную систему, программы, настройки и пользовательские данные.
Как восстановить заводские настройки ноутбука Lenovo с помощью командной строки?
Затем откройте строку поиска меню «Пуск», введите командную строку и используйте ее в качестве администратора. System Refacing –FACTORYRESET следует ввести в командной строке. Вы также можете выбрать «Удалить все» из списка «Сохранить мои файлы». После этого выберите «Сброс», чтобы перезагрузить систему.
Некоторые программы могут перестать работать, когда ваш компьютер загружается после установки обновления, и возможно, что после установки обновления на вашем компьютере возникнут проблемы.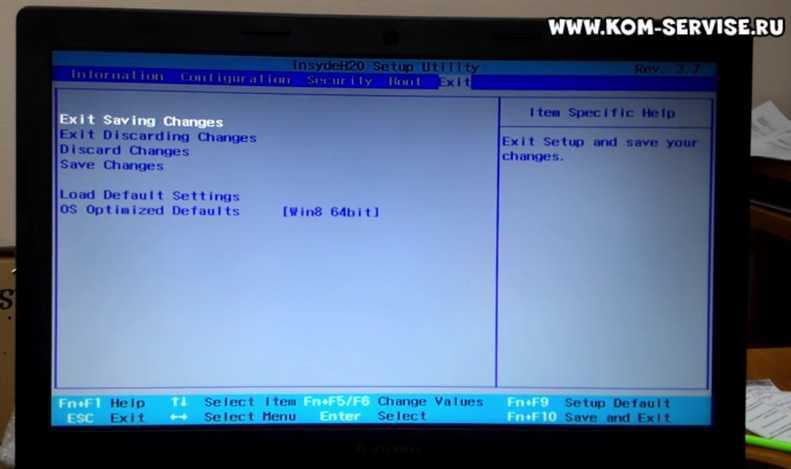 Эта статья покажет вам, как перезагрузить ПК с Windows 10 через командную строку. Вы можете быть уверены, что не удаляете и не удаляете свои данные, если ваш компьютер обновляется или переустанавливается без удаления или удаления каких-либо системных файлов. Введите systemreset -cleanpc, чтобы завершить процесс переустановки. Когда вы перезагрузите компьютер, вы заметите, что он работает без сбоев. Для завершения проекта необходимо переустановить все программное обеспечение и приложения. Самый простой способ выполнить сброс до заводских настроек — нажать командную строку.
Эта статья покажет вам, как перезагрузить ПК с Windows 10 через командную строку. Вы можете быть уверены, что не удаляете и не удаляете свои данные, если ваш компьютер обновляется или переустанавливается без удаления или удаления каких-либо системных файлов. Введите systemreset -cleanpc, чтобы завершить процесс переустановки. Когда вы перезагрузите компьютер, вы заметите, что он работает без сбоев. Для завершения проекта необходимо переустановить все программное обеспечение и приложения. Самый простой способ выполнить сброс до заводских настроек — нажать командную строку.
При удалении пароля из учетной записи пользователя ваш компьютер будет перезагружен. Самый простой, легкий и эффективный способ разблокировать ПК с Windows 10 без изменения настроек системы — использовать этот метод. Если вы не можете вспомнить свой пароль, используйте PassFab 4WinKey для его восстановления. Упомянутый инструмент является лучшим из доступных на рынке и имеет наилучшие шансы победить конкурентов.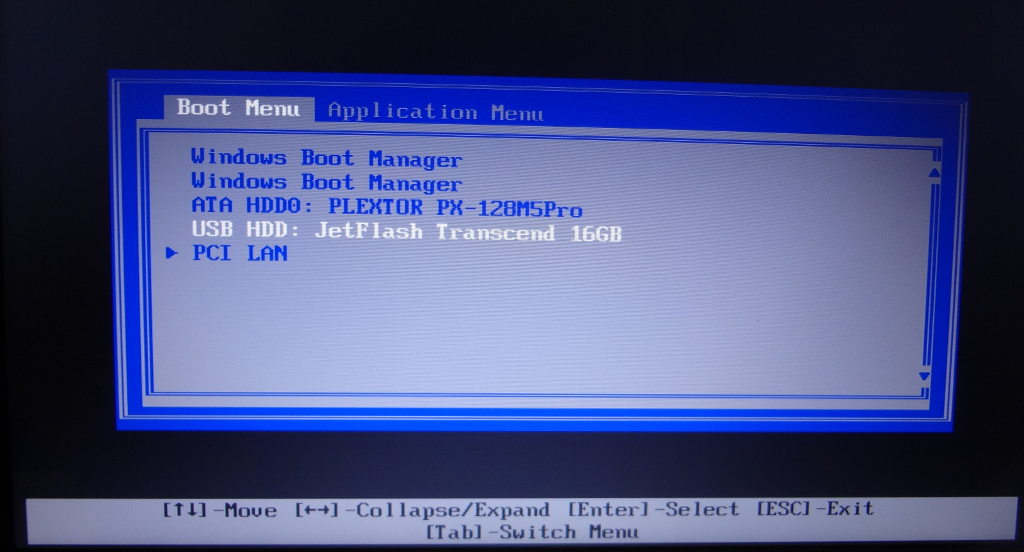
Сброс к заводским настройкам ноутбука Lenovo из загрузки
Сброс к заводским настройкам удалит все данные на вашем ноутбуке Lenovo и восстановит исходные заводские настройки. Для этого вам нужно будет загрузиться в раздел восстановления на вашем ноутбуке. Как только вы окажетесь в разделе восстановления, вам нужно будет выбрать вариант «сброса настроек» вашего ноутбука. Этот процесс удалит все ваши личные данные, поэтому перед этим убедитесь, что вы создали резервные копии всех важных файлов.
Нет необходимости вводить пароль для сброса ноутбуков Lenovo до заводских настроек. Программа восстановления Lenovo Onekey также входит в комплект поставки кнопки. Затем вы можете восстановить операционную систему с помощью функции «Сбросить этот компьютер». Если у вас возникли проблемы со входом в Windows из-за того, что вы забыли свой пароль, вы можете попробовать другой способ. Если вы ранее не создали диск восстановления для своей системы, его все равно можно сбросить с помощью установочного диска Windows. Чтобы создать загрузочный USB-накопитель, вы можете загрузить самый последний файл образа диска Windows 10 ISO или использовать инструмент для создания носителя. Когда вы смотрите на USB-накопитель для восстановления, выделите его, нажимая клавиши со стрелками, а затем нажмите Enter, чтобы подтвердить его наличие.
Чтобы создать загрузочный USB-накопитель, вы можете загрузить самый последний файл образа диска Windows 10 ISO или использовать инструмент для создания носителя. Когда вы смотрите на USB-накопитель для восстановления, выделите его, нажимая клавиши со стрелками, а затем нажмите Enter, чтобы подтвердить его наличие.
На компьютере под управлением Windows программу Windows Password Refixer можно установить и запустить с чистого USB-накопителя. Теперь USB-накопитель будет удален и подключен к заблокированному ноутбуку Lenovo. Когда будет предложено сбросить пароль, нажмите Да.
Как восстановить заводские настройки ноутбука Lenovo без пароля
Есть несколько способов восстановить заводские настройки ноутбука Lenovo без пароля. Один из способов — использовать раздел восстановления, встроенный в большинство ноутбуков Lenovo. Чтобы получить к нему доступ, вам нужно будет перезагрузить компьютер и нажать клавишу F8 до появления логотипа Windows. Это приведет вас в меню «Дополнительные параметры загрузки», где вы можете выбрать опцию «Восстановить компьютер». Отсюда вы сможете получить доступ к консоли восстановления и использовать командную строку для сброса компьютера до заводских настроек.
Отсюда вы сможете получить доступ к консоли восстановления и использовать командную строку для сброса компьютера до заводских настроек.
Еще один способ сбросить настройки ноутбука Lenovo без пароля — использовать стороннюю программу, например Ntpass. Эта программа позволит вам перезагрузить компьютер без необходимости использовать пароль.
Вы также можете попробовать восстановить заводские настройки компьютера с помощью BIOS. Для этого вам нужно будет перезагрузить компьютер и нажать клавишу F2, когда появится логотип Lenovo. Это приведет вас в меню настройки BIOS, где вы можете найти возможность сбросить компьютер до заводских настроек.
Чтобы восстановить заводские настройки ноутбуков Lenovo без пароля и получить доступ к ноутбуку, перейдите к дополнительным параметрам запуска для Windows 10/8/7/XP. Если вы не можете загрузить Windows с установочного диска Windows 10, вам придется загрузить ее с компакт-диска, чтобы получить доступ к экрану входа. С помощью этого простого пошагового сброса настроек вы можете восстановить заводские настройки ноутбука Lenovo с Windows 7 без пароля.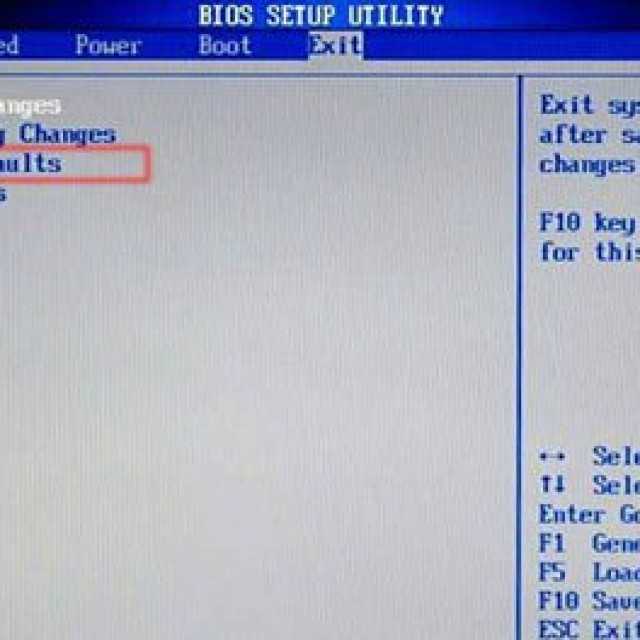 Если у вас возникли проблемы со сбросом к заводским настройкам, сделайте резервную копию всех ваших приложений, настроек и личных файлов, чтобы не потерять данные. Кнопка Novo — это пример кнопки, которую можно использовать для восстановления Onekey. За 9 долларов9.95, вы можете перейти на версию Professional, которая включает инструмент сброса пароля, а также на версию Ultimate, которая включает инструмент сброса пароля и повышение цены, и специальную версию, которая включает инструмент сброса пароля и повышение цены. , У вас есть несколько способов восстановить доступ к вашему ноутбуку Lenovo под управлением операционной системы Windows 10/8/7, XP/….
Если у вас возникли проблемы со сбросом к заводским настройкам, сделайте резервную копию всех ваших приложений, настроек и личных файлов, чтобы не потерять данные. Кнопка Novo — это пример кнопки, которую можно использовать для восстановления Onekey. За 9 долларов9.95, вы можете перейти на версию Professional, которая включает инструмент сброса пароля, а также на версию Ultimate, которая включает инструмент сброса пароля и повышение цены, и специальную версию, которая включает инструмент сброса пароля и повышение цены. , У вас есть несколько способов восстановить доступ к вашему ноутбуку Lenovo под управлением операционной системы Windows 10/8/7, XP/….
Как сбросить пароль
Если вы забыли пароль, вам потребуется сбросить его. Пожалуйста, введите адрес электронной почты, который использовался для регистрации на сайте. На этот адрес будет отправлено электронное письмо для сброса пароля с инструкциями по сбросу пароля. Вы можете получить доступ к своему компьютеру после того, как он был заблокирован, нажав кнопку питания на экране входа в систему, удерживая нажатой кнопку Shift. Выбрав «Устранение неполадок»> «Сбросить этот компьютер», вы можете сбросить его.
Выбрав «Устранение неполадок»> «Сбросить этот компьютер», вы можете сбросить его.
Как восстановить заводские настройки ноутбука Lenovo без кнопки Novo
Кнопка NOVO в планшетах Lenovo All-in-One не существует. Чтобы запустить Lenovo Onekey Rescue, несколько раз нажмите и отпустите клавишу F2 после включения компьютера, пока он не войдет в Lenovo Rescue System, а затем выберите OneKey Recovery. Программное обеспечение восстановления системы в модуле Windows доступно для помощи в восстановлении системы.
Существует множество причин, по которым вам может потребоваться выполнить сброс настроек на вашем ноутбуке Lenovo. Вирусная атака — наиболее частая причина необходимости ремонта ноутбуков Lenovo. У нас есть решение, если ваш ключ Novo не работает должным образом. Для Windows 10, 8.1 и 8 доступна простая процедура загрузки.
Как перезагрузить ноутбук без кнопки Novo
Если на вашем ноутбуке нет кнопки для функции Novo, вы можете сбросить ее, вставив скрепку в отверстие сброса в нижней части.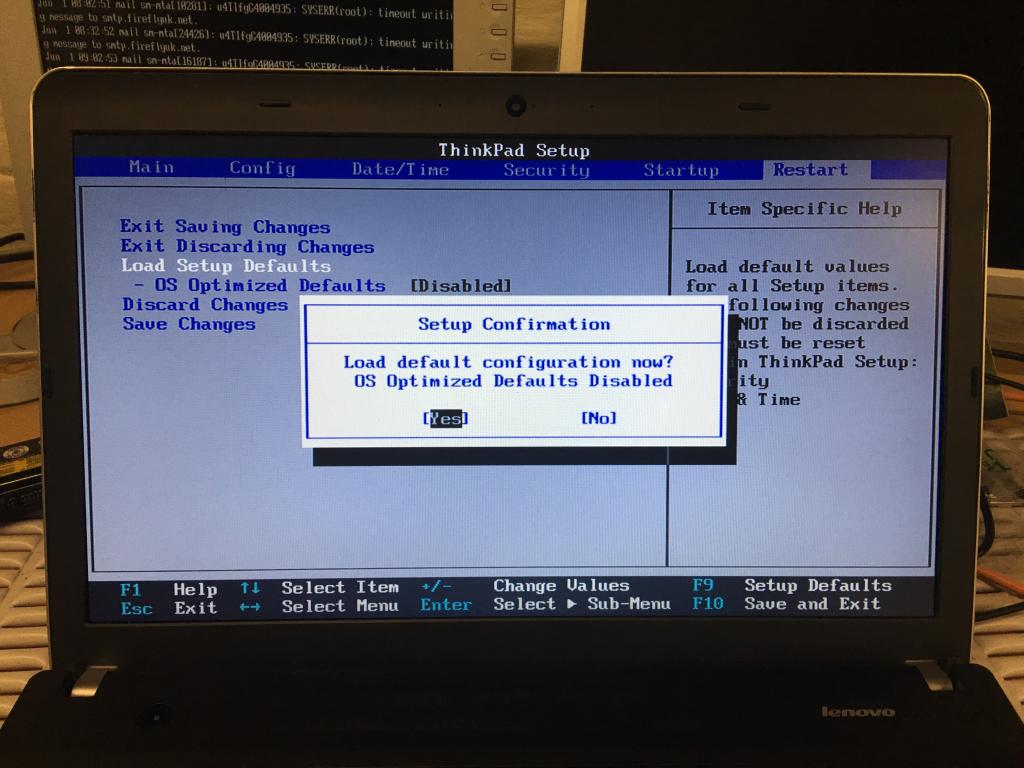
Режим восстановления ноутбука Lenovo
Существует несколько способов входа в режим восстановления ноутбука Lenovo. Самый распространенный способ — нажать и удерживать клавишу «F8» во время загрузки компьютера. Откроется меню «Дополнительные параметры загрузки», в котором вы можете выбрать «Восстановить компьютер». Другой способ войти в режим восстановления — нажать и удерживать клавишу «0» во время загрузки компьютера. Вы попадете в меню системы восстановления LENOVO.
Загрузка ноутбука Lenovo в режиме восстановления очень распространена. Когда ваш компьютер полностью выключен, вы сможете использовать кнопку Novo на своем ноутбуке. Клавиша Shift должна быть нажата, когда вы нажимаете «Перезагрузить из выключения» или «Выход» на клавиатуре. Следующий шаг — выбрать «Устранение неполадок». Когда вы запускаете компьютер в безопасном режиме, выберите 4 или F4 (инструкции покажут вам, как это сделать). Повторно нажимая F12 или (FnF12) на логотипе Lenovo во время загрузки Windows, вы можете получить доступ к диспетчеру загрузки.
Есть ли на ноутбуке Lenovo кнопка сброса?
Лучший способ перезагрузить ноутбук — использовать выпрямленную канцелярскую скрепку в отверстии для сброса. Есть несколько планшетов с кнопкой, которую можно использовать для перехода в BIOS или режим восстановления. Если на вашем ноутбуке нет кнопки сброса или кнопки для функции Novo, удерживайте кнопку питания не менее 10 секунд.
Что такое One Key Recovery для ноутбука Lenovo?
Программное обеспечение One Key Recovery содержит заводской образ вашего компьютера и предварительно загружено для таких брендов, как Lenovo, Acer, ASUS, HP и т. д. Как правило, он скрыт, чтобы избежать несанкционированного удаления или изменения.
Ноутбук Lenovo
Ноутбуки Lenovo являются одними из самых популярных на рынке, и не зря. Они предлагают отличное сочетание функций, производительности и цены, что делает их отличным выбором как для студентов, профессионалов, так и для обычных пользователей. Некоторые из самых популярных ноутбуков Lenovo включают серии ThinkPad, Yoga и Ideapad.
Ноутбуки Ideapad от Lenovo созданы для того, чтобы сделать работу на работе проще, удобнее и продуктивнее. Уникальный дизайн с высоким уровнем производительности. Это идеальный игровой ноутбук для тех, кто ищет высокопроизводительный игровой ноутбук. У вас будет больше времени автономной работы, если вы будете использовать Zoom, чтобы сохранять спокойствие во время длительных совещаний. Ноутбуки Ideapad имеют встроенный модуль Wi-Fi 6, который повышает производительность и стабильность соединения. Ноутбук Ideapad 114 оснащен процессором Intel Pentium M, который идеально подходит для потоковой передачи видео. IdeaPad 1 14 оснащен дисплеем с разрешением Full HD, что выделяет его среди множества некачественных устройств.
Это надежное, удобное и простое решение для повседневных нужд. Ideapad S340 — это мощный ноутбук «все в одном», способный работать быстро и точно. Графические дизайнеры и геймеры смогут воспользоваться новыми функциями этой новой модели. Lenovo Ideapad 330S был разработан, чтобы быть легким, портативным и эффективным.



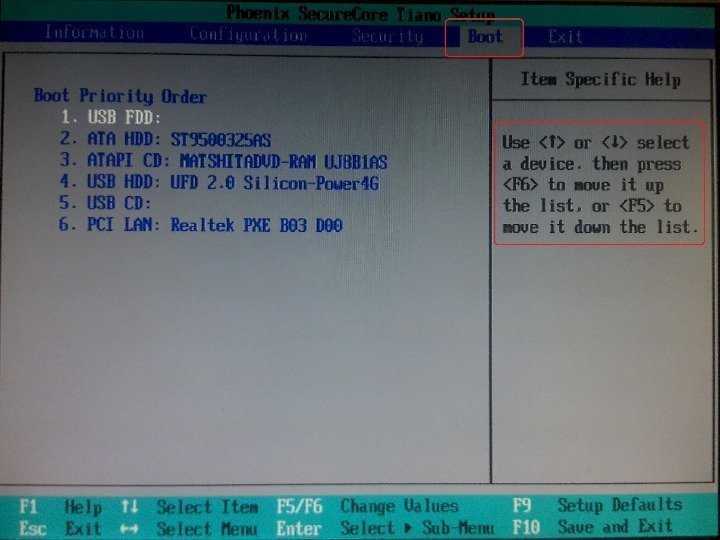 Выберите подходящий вариант в соответствии с вашими потребностями.
Выберите подходящий вариант в соответствии с вашими потребностями.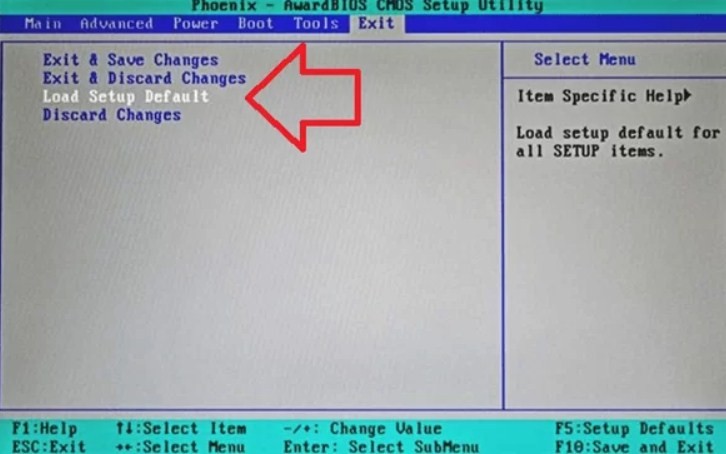 Все ваши данные будут удалены.
Все ваши данные будут удалены.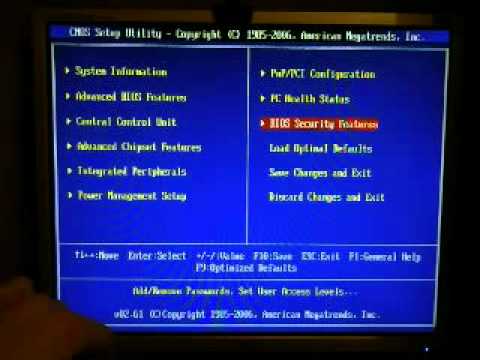 Диски восстановления DVD не создавал и вообще, ни разу не доводилось восстанавливать ноутбук до заводских настроек. Какой выход из моей ситуации?
Диски восстановления DVD не создавал и вообще, ни разу не доводилось восстанавливать ноутбук до заводских настроек. Какой выход из моей ситуации?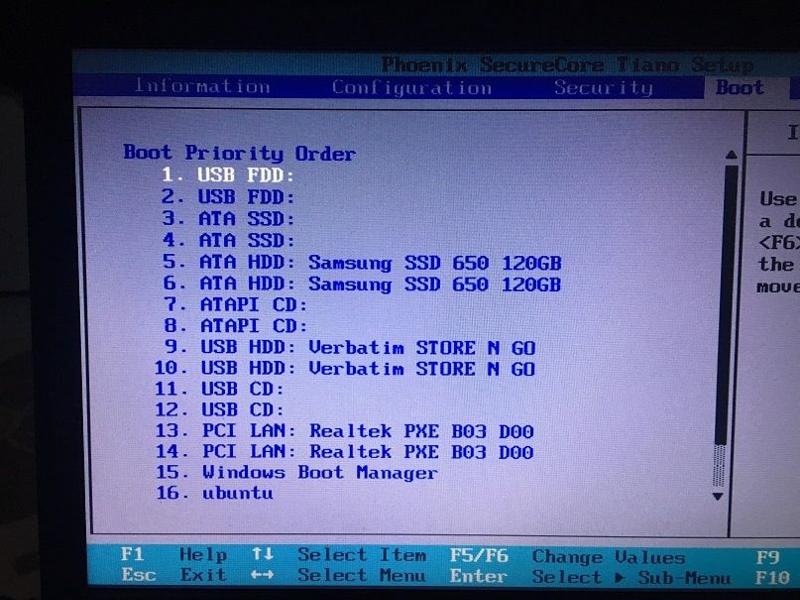 Объясните, как применить этот носитель-реаниматор в случае проблем?
Объясните, как применить этот носитель-реаниматор в случае проблем?