Забыл пароль в windows 10 как сбросить: Как сбросить пароль Windows 10: простые способы
Содержание
Как восстановить пароль Windows 7, 8 и 10. Инструкция и все способы
Рассмотрим, как восстановить пароль Windows, если вы забыли его. Сбросить пароль Windows можно во всех версиях ОС, независимо от сложности кодового слова и типа сборки системы.
Модификация новой версии Windows коснулась не только интерфейса ОС, но и служб безопасности и хранения данных. Теперь все пароли и учетные записи хранятся на облачном сервере Майкрософт. Это позволяет обезопасить компьютеры юзеров от несанкционированного взлома учетных записей.
Сами же учетные записи теперь создаются не на компьютере, а с помощью электронной почты. Каждому аккаунту соответствует своя электронная почта и её пароль. Самый простой способ восстановления пароля Windows 10 – это использование сервиса от Майкрософта. На ПК должно быть установлено соединение с Интернетом. Для подключения к глобальной сети достаточно нажать на значок Wi-Fi внизу экрана блокировки. Для выполнения этого действия пароль водить не нужно.
Перед тем как сбросить пароль на Windows 10 убедитесь, что вы вводите кодовое слово в нужной языковой раскладке и на клавиатуре отключен CAPS LOCK.
После соединения с Интернетом выполните следующие шаги:
- В окне ввода пароля найдите ссылку на страницу восстановления. Перейдите в сервис Account Live с помощью любого другого устройства;
- Выберите причину смены пароля (забытое кодовое слово, взлом компьютера) нажмите «Далее»;
- В открывшемся окне введите адрес электронной почты, к которому привязана учетная запись Виндоус;
- Введите капчу (символы с картинки) для подтверждения действия;
- К каждому email пользователь привязывает дополнительный адрес почты или номер телефона. Это вы делали еще на этапе регистрации почтовой странички. Сервис Майкрософт отправит секретный цифровой код на ваш телефон или доверенную почту;
- Введите полученный код в окно восстановления на компьютере. Затем задайте новый пароль.
Старый пароль будет автоматически сброшен, и вы сможете войти с новым кодовым словом под старой учётной записью Windows.
Заметьте! Майкрософт устанавливает строгие правила на создание пароля. Его нужно изменять раз в год. Также, кодовое слово должно содержать буквы верхнего и нижнего регистров, спецсимволы. Если вы изменили пароль своей электронной почты с помощью другого устройства и пытаетесь войти в Виндоус со старым паролем, это будет возможно, если ПК не подключен к Интернету. В кэш-памяти компьютера сохраняется последний используемый пароль и пока онлайн-сервер не обновит данные, пользователь ПК будет использовать старый пароль.
Удаление и восстановление пароля в Windows 8
В Windows 8 пользователи могут устанавливать два типа учетных записей:
- Локальные;
- Учетная запись Microsoft ID.
Первый тип аккаунтов создается точно так же, как и в ранних версиях Виндоус – администратор ПК создает имя пользователя и присваивает ему пароль. В результате, каждая запись имеет доступ к персональному рабочему столу и общим папкам в файловой системе. В случае необходимости, внести изменения в страницу юзера сможет только администратор ПК.
Microsoft ID позволяет привязать к аккаунту существующую электронную почту. С ее помощью происходит управление аккаунтом, сброс паролей.
Выполните следующие действия, чтоб восстановить пароль от локальной учетной записи Windows 8:
- Включите компьютер и в коне ввода пароля откройте системную утилиту «Выполнить». Она запускается без необходимости входа в систему. Необходимо только ввести короткий цифровой пароль администратора Виндоус. Он создавался на этапе первого запуска системы и необходим для того, чтобы другие пользователи без полномочий не смогли изменять системные параметры. После ввода пин-кода (как правило это 11111111) администратора нажмите на сочетание клавиш Win+R;
- В текстовом поле окна «Выполнить» введите указанную на рисунке команду;
- Нажмите на «ОК» и в открывшемся окне уберите галочку напротив поля «Требовать ввод пароля».
- Сохраните настройки.
После перезагрузки компьютера пароль для указанной учетной записи исчезнет.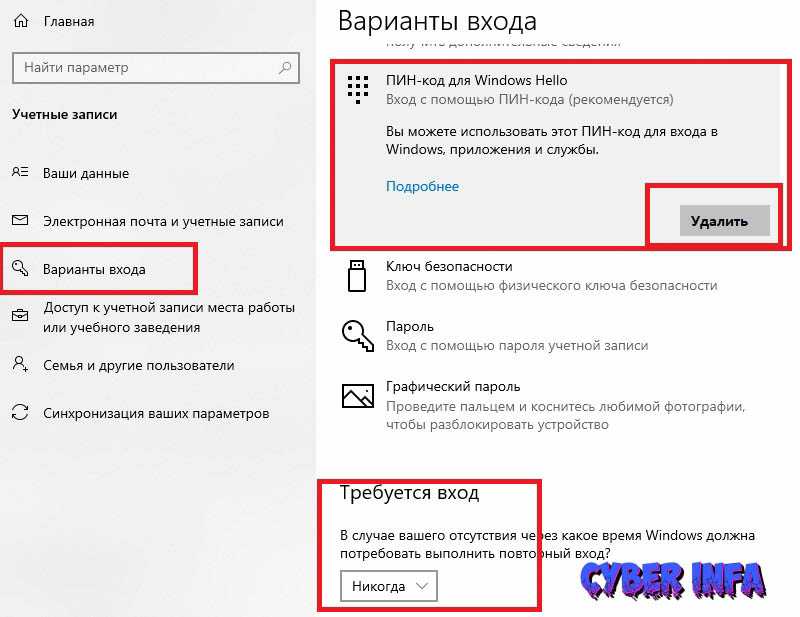 Если на компьютере используется несколько аккаунтов пользователей, для перехода в окно рабочего стола достаточно нажать на фотографию профиля.
Если на компьютере используется несколько аккаунтов пользователей, для перехода в окно рабочего стола достаточно нажать на фотографию профиля.
Чтобы восстановить доступ к аккаунту, который привязан к Microsoft ID, вам понадобится использовать смартфон или другой компьютер с выходом в Интернет. Перейдите по адресу http://account.live.com/password/reset.
После загрузки сайта вы увидите поле для восстановления. Введите адрес почты, к которой привязан аккаунт. Этот адрес указывается на экране блокировки под вашим фото.
Затем выберите способ восстановления. Это может быть отправка письма на указанный электронный адрес или код, который придет на номер телефона. Также, есть возможность выбрать голосовой вызов на телефон.
Полученный секретные цифры для восстановления следует ввести в появившемся на сайте текстовом поле. Далее откроется окно создания нового пароля. Чтобы войти в ученую запись с новым паролем, подключите компьютер к маршрутизатору Wi-Fi. Данные о смене кодового слова будут синхронизированы между сервером и клиентским ПК.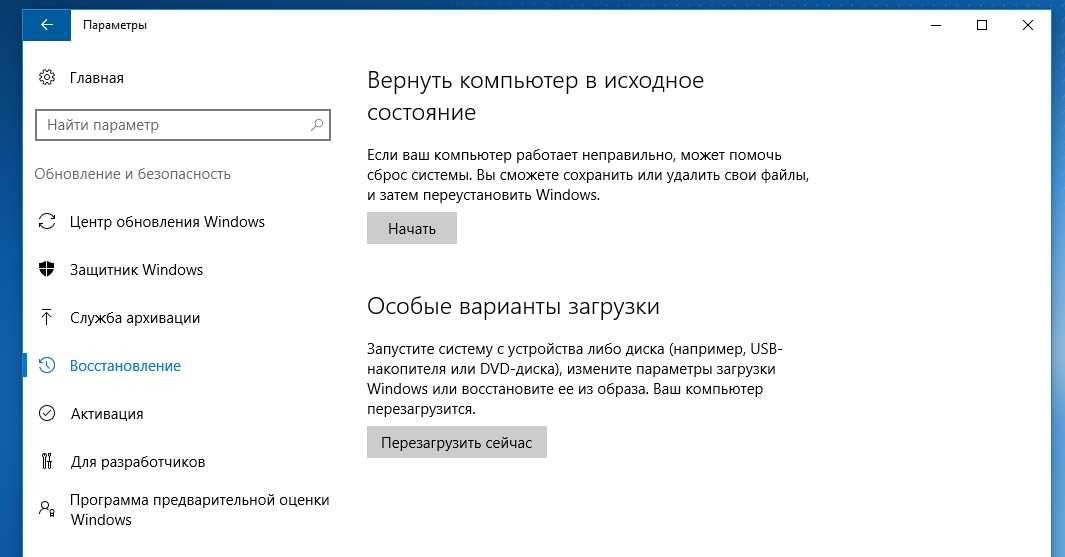
Резервная копия ОС
Еще один вариант восстановления пароля – использование резервной копии ОС. Этот метод следует применять в том случае, если кто-то взломал привязанную к профилю почту или, когда у вас нет доступа к номеру мобильного.
Резервная копия позволяет откатить все настройки и изменения в ОС, которые были созданы после сохранения архива с копией. По умолчанию, Windows 8, 10 автоматически создают резервные копии каждую неделю, удаляя все предыдущие архивы.
Если вашу учетную запись взломали и изменили пароль, с помощью бэкапа вы сможете авторизоваться со старым паролем. Следуйте инструкции:
- Перезагрузите ПК и после появления логотипа Виндоус кликните на F5 для запуска окна «Дополнительные параметры»;
- Кликните на плитку «Восстановление образа ОС»;
- В новом окне выберите архив копии. Дата его создания должна совпадать с промежутком времени, в течении которого вы могли авторизоваться со старым паролем.
Перед началом восстановления отключите интернет на компьютере и не включайте его до тех пор, пока не откроется окно рабочего стола.
Как восстановить пароль Windows 7
Рассмотрим, как восстановить пароль Windows 7. В этой версии ОС пароль для входа в учетную запись создается локально. Это означает, что он не связан с учетной записью портала Microsoft.com. Для восстановления вам понадобится загрузочный диск или флешка с установленной на компьютере версией Windows.
Загрузочный диск – это обычный накопитель, на котором хранится только ISO-образ операционной системы. Создать его можно с помощью следующих программ:
- Ultra ISO;
- Alcohol;
- Daemon Tools.
Принцип создания загрузочного накопителя:
- С помощью другого компьютера скачайте образ Виндоус, версия которого совпадает с установленной на компьютере сборкой;
- Подключите к компьютеру флешку или вставьте диск в дисковод;
- Отформатируйте накопитель;
- Откройте одну из вышеуказанных программ и в главном меню выберите функцию создания загрузочного диска. Следуйте всем инструкциям, которые появятся в окне утилиты.

Когда загрузочный накопитель будет готов, подключите его к компьютеру, на котором нужно сбросить пароль. Не забудьте в БИОСе изменить очередь загрузки устройств, выставив на первое место диск или USB-накопитель.
Теперь следуйте инструкции, чтобы сбросить пароль на Windows 7:
- Подключите ваш загрузочный накопитель к компьютеру включите устройство;
- Дождитесь появления окна «Установка Windows», внизу которого нужно нажать на «Восстановление»;
- В открывшемся списке параметров кликните на пункт «Командная строчка»;
- Откроется окно консоли. Восстановить пароль учетной записи Windows вы можете только с помощью системных команд администратора. Пропишите в консоли указанную на рисунке команду и нажмите Enter для ее выполнения. Эта команда создает копию файла, в который записываются все случаи залипания кнопок. Документ сохраняется в корневом хранилище диска С;
- Теперь введите еще одну команду, которая указана на рисунке ниже.
 Она изменит ранее созданный файл на документ с пустым содержимым.
Она изменит ранее созданный файл на документ с пустым содержимым.
Теперь перезагрузите компьютер. В БИОСе поставьте на первое место загрузки жесткий диск и дождитесь включения ОС. После появления окна ввода пароля пять раз кликните на кнопку Shift. В результате, система откроет не средство для устранения залипания клавиш, а командную строчку.
Теперь для сброса пароля введите следующую команду:net user USERNAME NEWPASSWORD
Где, USERNAME – это имя существующей учетной записи пользователя, а NEWPASSWORD – новый пароль. После выполнения команды закройте окно консоли и введите новые данные для входа в систему. Все настройки, личные файлы пользователя и установленные приложения сохраняются.
Теперь вы знаете все возможные способы, как сбросить пароль на Windows, если он был забыт или ваш профиль взломали. Делитесь в комментариях своими способами восстановления и задавайте возникшие вопросы.
Как сбросить (восстановить) пароль Windows / Как взломать пароль на вход в Windows
Итак, если Вы читаете это, скорее всего перед Вами стоит задача на вход в ОС Windows, которая требует пароль! Абсолютно не принципиально ноутбук это или стационарный компьютер, стоит на нем Windows 7, либо Windows 8, 8.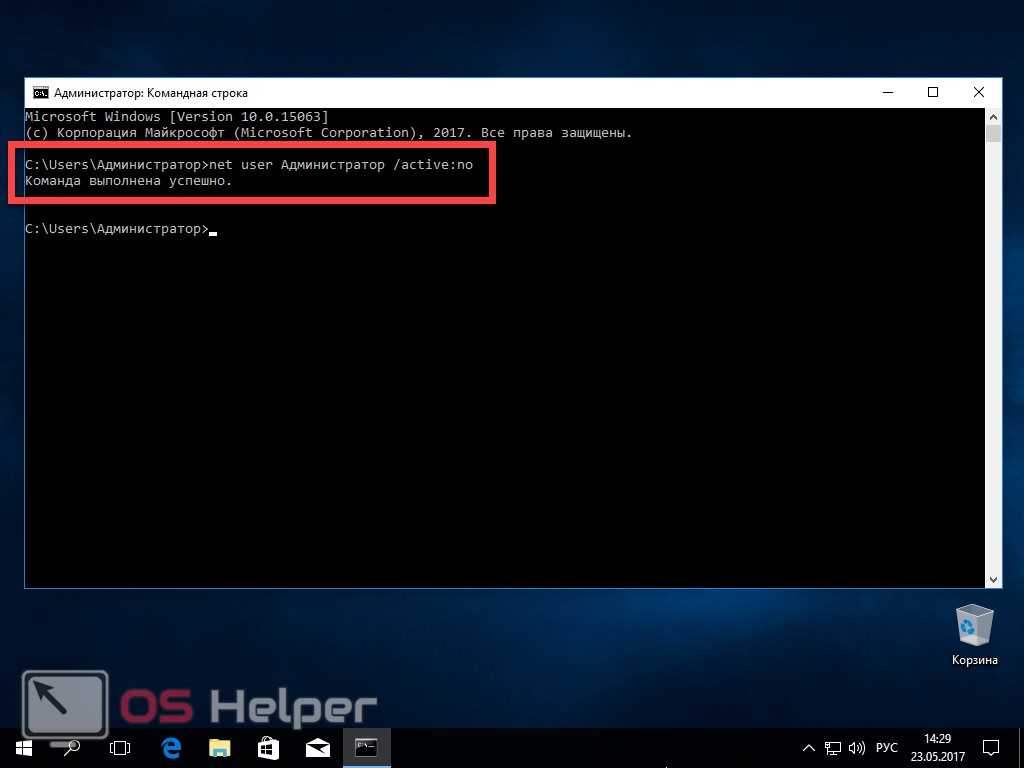 1, 10 . И, даже не важно почему так случилось, что Вы не знаете пароль!
1, 10 . И, даже не важно почему так случилось, что Вы не знаете пароль!
Называйте это как Вам удобнее — взломать пароль, убрать пароль, войти без пароля, либо обойти его, но, как оказывается, СДЕЛАТЬ ЭТО ДОВОЛЬНО ПРОСТО! И, сейчас, Вы сами в этом убедитесь!
Приступим:
Первое, что нам нужно, это любая свободная usb-флешка. Любого объема! Достаточно будет даже 1Gb. Если usb-диск больше, естественно, это не в коем разе нам не помешает.
Второе – нам понадобится образ диска, который превратит нашу флешку в универсальный ключ, способный взламывать и обходить любые пароли на вход в Windows!
Скачиваем образ usb-диска ЗДЕСЬ
(к слову говоря, очень рекомендуем сохранить скачанный образ, и после того, как Вы достигнете цели и войдете в Windows! У девайса, который мы в итоге получим, останется еще много полезнейших функций, которые рано или поздно точно пригодятся любому пользователю ПК!)
Далее, делаем, при помощи скачанного образа, наш usb-диск загрузочным! Если вдруг, так случилось, что Вы не знаете как превратить USB-диск в загрузочный, посмотрите ТУТ -там все очень просто!
Итак, у нас в руках инструмент, способный обойти любые пароли на вход в Windows и не только!
Заходим в БИОС компьютера, предварительно подключив к нему нашу флешку. Настраиваем его на загрузку с USB, и, сохранив настройки, перезагружаем ПК. (ВАЖНО: флешку нужно подключить к ПК до его включения).
Настраиваем его на загрузку с USB, и, сохранив настройки, перезагружаем ПК. (ВАЖНО: флешку нужно подключить к ПК до его включения).
(ЗЫ: настройки загрузки БИОС не представляют собой ничего сложного, но, могут быть разными для разных версий БИОС и материнских плат, если вдруг Вы не знаете где находится пункт настроек загрузки в Вашем ПК, либо в целом, данный шаг вызывает у Вас затруднения, обратитесь инструкции по загрузке с USB-накопителя!)
После перезагрузки компьютер начнет загружаться с нашего «ключа». Ничего не делайте, просто ждите, пока перед вами не появится сине-голубое окно.
Перед нами появилось меню созданного нами «универсального редактора систем», способного сбрасывать пароли на вход в Windows и не только!
Выбираем пункт «Password Software» (если, вдруг меню не всплыло само и перед вами только сине-голубое окно загрузчика – просто подведите курсор мыши к левому краю экрана и меню всплывет автоматически)
Далее выбираем пункт «Resset Password ru», кликаем по нему левой кнопкой мыши, и видим новое окно, в котором остается проделать еще несколько простых шагов, до завершения всей процедуры!
В поле, которое отображено пустым слева пока ничего нет, для того, чтобы отобразить в нем «список пользователей» (найти ту учетную запись, через которую мы пытаемся но не можем зайти в Windows), нужно нажать на кнопку «ОБЗОР».
Появляется меню проводника, в нем нужно открыть диск, на котором расположена ОС (Windows), как правило – это диск «C», жмем на него, дабы проводник отобразил содержимое!
Из появившихся папок, их будет не много, выделяем левой кнопкой мыши папку под названием «Windows» и жмем «ОК».
Поле, которое до того было пустым, после нажатия кнопки «ОК» заполнилось, и мы видим «список учетных записей», в большей части случаев учетная запись, которая нам нужна, будет первой в списке. Далее выделяем ее(учетную запись)левой кнопкой мыши и нажимаем на кнопку «СБРОСИТЬ ПАРОЛЬ»
ВСЁ! ПАРОЛЬ СБРОШЕН! ОСТАЛОСЬ ТОЛЬКО ПЕРЕЗАГРУЗИТЬ КОМПЬЮТЕР И НАСЛАДИТЬСЯ УЖЕ БЕСПРЕПЯТСТВЕННЫМ ВХОДОМ В СИСТЕМУ!!!
(если Вы не уверены какую из учетных записей нужно выбрать из списка, можете выделить их все по очереди и «сбросить пароль» во всех, это займет у Вас дополнительные несколько секунд)
6 советов по сбросу пароля Windows 10 Home на ноутбуке Asus без диска
Этот документ покажет вам 6 способов сброса пароля Windows 10 Home на ноутбуке Asus для локальной учетной записи или учетной записи Microsoft. Если вы все еще помните текущий пароль для входа в систему, вы можете перейти к части 1, чтобы легко сбросить пароль без диска. Однако, если вы забыли текущий пароль, перейдите к части 2 или части 3, в зависимости от вашей ситуации.
Если вы все еще помните текущий пароль для входа в систему, вы можете перейти к части 1, чтобы легко сбросить пароль без диска. Однако, если вы забыли текущий пароль, перейдите к части 2 или части 3, в зависимости от вашей ситуации.
Часть 1. Измените пароль Windows 10 Home на ноутбуке Asus, если вы все еще помните старый пароль.
Совет 1. Используйте клавишу «Ctrl + Alt + Del» (для локальной учетной записи)
Совет 2. В настройках учетной записи
Часть 2. Сброс пароля Windows 10 Home на ноутбуке Asus без диска, если вы забыли пароль своей учетной записи пользователя, но все еще может войти в систему вашего ноутбука Asus.
Совет 3: с командной строкой (для локальной учетной записи)
Совет 4: с live.com (для учетной записи Microsoft)
Часть 3: забыли пароль Windows 10 и заблокировали свой ноутбук Asus, других вариантов или учетной записи нет войти.
Совет 5: Используйте USB
Совет 6: Переустановите Windows 10 на ноутбуке Asus
Часть 1: Измените пароль Windows 10 Home на ноутбуке Asus, если вы все еще помните старый пароль.
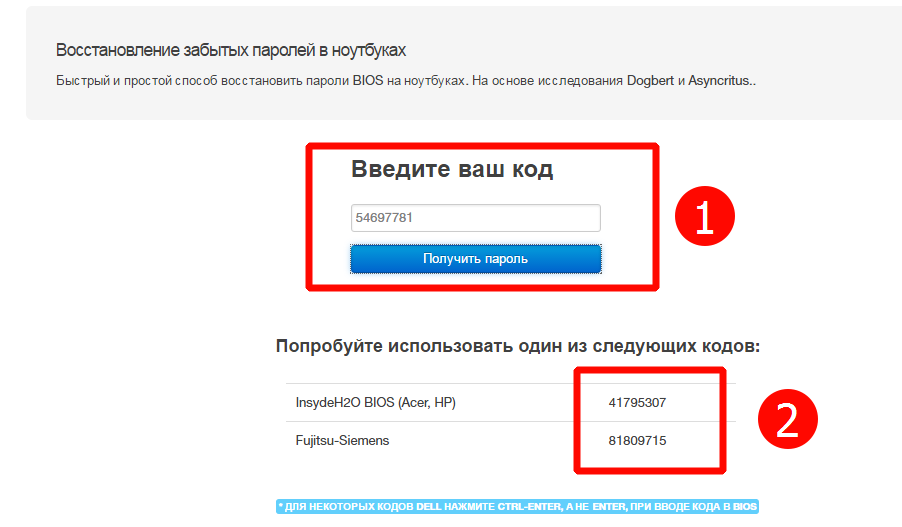
Совет 1: Используйте клавиши «Ctrl + Alt + Del»
Этот способ работает только для локальной учетной записи.
1. Войдите в Windows, одновременно нажмите «Ctrl + Alt + Del» на клавиатуре.
2. Выберите «Изменить пароль».
3. Введите старый пароль, а затем введите новый пароль, чтобы изменить его.
Совет 2: Из настроек учетной записи
Этот способ работает для локальной учетной записи и учетной записи Microsoft.
1. Нажмите кнопку «Пуск», нажмите на изображение своей учетной записи, выберите «Изменить настройки учетной записи».
2. Нажмите «Варианты входа» и нажмите «Изменить» ниже. Изменить пароль учетной записи.
3. Введите текущий пароль, а затем введите новый пароль, чтобы изменить его.
Часть 2: сброс пароля Windows 10 Home на ноутбуке Asus без диска, когда забыл пароль, но все еще может войти в систему
Совет 3. С помощью командной строки
Если вы забыли пароль локальной учетной записи Windows 10, но по-прежнему можете войти в другую учетную запись с правами администратора, вы можете сбросить пароль локальной учетной записи Windows 10 в разделе «Локальные пользователи и группы» или с помощью командной строки.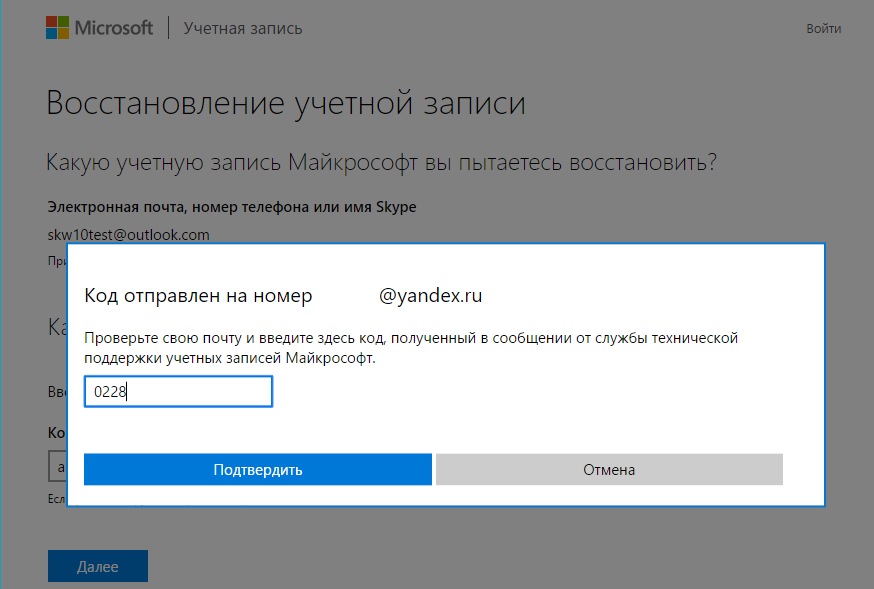
Но в редакции Windows 10 Home вы не можете открыть локальные пользователи и группы, поэтому таким образом вы не сможете сбросить свой пароль пользователя с другой учетной записью администратора.
Итак, сбросьте пароль Windows 10 Home с помощью Command.
1. Введите «cmd» в поле поиска для поиска командной строки.
2. В результатах поиска щелкните правой кнопкой мыши командную строку и выберите «Запуск от имени администратора».
3. А затем сбросьте пароль Windows 10 с помощью команды: net user имя пользователя новый пароль.
Совет 4. С live.com
Если вы забыли пароль учетной записи Microsoft в Windows 10, перейдите на сайт live.com, чтобы сбросить пароль учетной записи Microsoft.
1. Откройте login.live.com, введите адрес электронной почты своей учетной записи Microsoft и нажмите «Забыли пароль».
2. Выберите «Я забыл пароль» и нажмите «Далее».
3. Введите символы, которые вы видите, и следуйте инструкциям на экране, чтобы указать номер телефона или адрес электронной почты для восстановления пароля вашей учетной записи Microsoft.
Однако, если вы не можете вспомнить некоторую информацию при регистрации учетной записи, скорее всего, ваша учетная запись не может быть подтверждена. Если вы не можете восстановить пароль своей учетной записи Microsoft таким образом, перейдите к части 3.
Часть 3: забыли пароль Windows 10 и заблокировали свой ноутбук Asus, нет других вариантов или учетной записи для входа.
Совет 5: Используйте USB
1. Подойдите к доступному ПК, получите Windows Password Tool, установите его на ПК.
2. Вставьте USB-накопитель и выберите USB-устройство, чтобы создать диск для восстановления пароля.
3. Возьмите USB-диск для восстановления пароля, созданный с помощью инструмента, и вставьте его в заблокированный ноутбук Asus.
4. Включите ноутбук Asus, нажмите клавишу F2, чтобы перейти к опции загрузки, и настройте ноутбук Asus на загрузку с USB-накопителя.
5. Когда откроется программа паролей Windows, выберите систему и учетную запись пользователя для сброса пароля.
Если выбрать учетную запись Microsoft, ваша учетная запись Microsoft будет переключена на локальную учетную запись с пустым паролем. Но не волнуйтесь, данные вашей учетной записи Microsoft не будут потеряны. Вы можете войти в систему с этой локальной учетной записью и снова переключиться на свою учетную запись Microsoft.
Если выбрать локальную учетную запись, пароль, скорее всего, будет пустым.
Если сброс пароля для учетной записи Microsoft не работает, вы также можете нажать кнопку «Добавить пользователя», чтобы создать новую учетную запись администратора на своем ноутбуке Asus, чтобы войти в нее.
6. Наконец, извлеките USB-накопитель и перезагрузите ноутбук Asus для входа в систему.
Совет 6. Переустановите Windows 10 на ноутбуке Asus
1. Если у вас уже есть установочный диск Windows 10, используйте установочный диск для сброса пароля Windows 10 или используйте его для переустановки Windows 10 на своем ноутбуке.
2. Если у вас нет установочного диска, создайте установочный диск Windows 10 с помощью USB.
Если у вас нет установочного диска, создайте установочный диск Windows 10 с помощью USB.
3. Загрузите ноутбук Asus с установочного диска.
4. При переходе к экрану установки Windows выберите параметр и нажмите «Далее».
5. Нажмите «Установить сейчас» и следуйте инструкциям на экране, чтобы завершить процесс переустановки.
Советы: После переустановки ваши настройки Windows будут очищены, установленные вами приложения будут удалены, поэтому, если вы не сделали резервную копию своей системы, лучше не используйте этот метод.
Статьи по теме
- Сброс пароля администратора Windows 7 без компакт-диска или диска
- Windows 8 сброс пароля без диска
- Заблокирован ноутбук с Windows 10 забыл пароль как разблокировать
- Вход в Windows 10 без пароля — обойти его с помощью 9 советов
- Сброс пароля Windows 10 через командную строку или PowerShell без диска
[Новейшие] Как сбросить пароль Windows 10?
Забыть пароль учетной записи — кошмар, особенно для тех, кто полностью зависит от своих компьютеров в своей официальной работе. Сброс пароля для входа в Windows — непростая задача. Без действительного пароля вы не сможете установить какое-либо программное обеспечение или выполнить какую-либо задачу на своем ПК. Итак, как сбросить пароль Windows 10 без потери данных? В этой статье вы найдете ответ на вопрос, как восстановить пароль для входа в Windows 10. Следите за обновлениями!
Сброс пароля для входа в Windows — непростая задача. Без действительного пароля вы не сможете установить какое-либо программное обеспечение или выполнить какую-либо задачу на своем ПК. Итак, как сбросить пароль Windows 10 без потери данных? В этой статье вы найдете ответ на вопрос, как восстановить пароль для входа в Windows 10. Следите за обновлениями!
Часть 1. Сброс забытого пароля Windows 10 с помощью средства сброса пароля Windowsnew
Часть 2. Восстановление пароля в Windows 10 с помощью диска сброса пароля
Часть 3. Сброс забытого пароля в Windows 10 онлайн
Часть 4. Сброс пароля Windows 10 с помощью CMD
Часть 1. Сброс забытого пароля Windows 10 с помощью средства сброса пароля Windows
Хотя Windows предоставляет несколько встроенных способов сброса забытого пароля Windows 10, всегда лучше использовать какое-либо средство восстановления пароля, чтобы избежать случайной потери или испорченных данных. с некоторыми базовыми настройками. Для вашего удобства мы предоставили вам лучший, но самый надежный, безопасный и простой в использовании инструмент для сброса пароля Windows, то есть PassFab 4WinKey, который дает вам возможность контролировать и изменять настройки учетной записи пользователя, даже не входя в ПК. .
Для вашего удобства мы предоставили вам лучший, но самый надежный, безопасный и простой в использовании инструмент для сброса пароля Windows, то есть PassFab 4WinKey, который дает вам возможность контролировать и изменять настройки учетной записи пользователя, даже не входя в ПК. .
Вы можете легко использовать этот инструмент для сброса или удаления пароля любой заблокированной учетной записи пользователя. Это также позволяет вам создать диск для сброса пароля, если у вас его нет. Вы можете легко получить этот инструмент с официального сайта PassFab. Вот как сбросить пароль Windows 10 с помощью этого программного обеспечения после его установки:
- Установите и запустите инструмент на любом доступном ПК.
Вставьте USB-устройство и выберите его из списка; Нажмите «Далее.
Позвольте PassFab создать диск сброса пароля. Когда все будет готово, отключите USB-устройство.
- Переключитесь на заблокированный компьютер, подключите загрузочный USB-накопитель и перезагрузите компьютер.

Нажмите кнопку загрузки, чтобы войти в параметры загрузки. И установите USB-устройство в приоритет, нажмите F10 и дайте компьютеру снова перезагрузиться.
Когда ваш компьютер перезагрузится, вы увидите интерфейс PassFab на экране.
Выберите систему Windows и нажмите Далее.
Выберите заблокированную учетную запись пользователя, выберите «Сбросить пароль учетной записи» и нажмите «Далее».
Введите новый пароль и нажмите «Сброс». И нажмите Перезагрузить.
Когда ваш компьютер перезагрузится, вы должны ввести новый пароль, чтобы войти в него. Вы успешно сбросили забытый пароль Windows 10 без какого-либо нарушения конфиденциальности.
Часть 2. Восстановление пароля в Windows 10 с помощью диска сброса пароля
Диск сброса пароля Windows — это USB-накопитель, компакт-диск или DVD-диск, который вы создаете всякий раз, когда устанавливаете новый пароль на своем ПК. Он призван спасти вас, если вы когда-нибудь забудете или потеряете свой пароль. Хотя это небезопасный способ восстановления пароля, поскольку любой, у кого есть диск для сброса пароля, может получить доступ к вашему ПК, иногда это единственный вариант, который у вас остается. Итак, как сбросить пароль для входа в Windows 10 с помощью диска для сброса пароля? Вот ответ:
Хотя это небезопасный способ восстановления пароля, поскольку любой, у кого есть диск для сброса пароля, может получить доступ к вашему ПК, иногда это единственный вариант, который у вас остается. Итак, как сбросить пароль для входа в Windows 10 с помощью диска для сброса пароля? Вот ответ:
- Вставьте диск сброса пароля.
- Введите любой неправильный пароль в поле пароля и нажмите Enter. Под полем пароля появится ссылка «Сбросить пароль».
Нажмите ссылку «Сбросить пароль».
Нажмите «Далее», когда появится мастер сброса пароля.
Выберите USB-накопитель и снова нажмите «Далее».
Введите новый пароль. Подтверди это. Нажмите «Далее.
- Нажмите «Готово», чтобы завершить сброс пароля Windows 10.
Вы изменили пароль учетной записи пользователя. Используйте новый пароль для входа в свой компьютер. Обратите внимание, что для использования этого метода вам понадобится предварительно созданный диск для сброса пароля, поскольку его невозможно создать, если вы потеряете доступ к своему ПК.
Часть 3. Сброс забытого пароля в Windows 10 онлайн
Если вы используете свою учетную запись Microsoft для входа на ПК с Windows 10, Bingo! Вы можете использовать свою учетную запись Microsoft для восстановления локальной учетной записи пользователя в Windows. Вот как вы можете восстановить свою учетную запись в Windows 10 через учетную запись Microsoft:
- Откройте браузер на любом доступном ПК и перейдите на https://account.microsoft.com/
Нажмите Войти.
Введите адрес электронной почты или номер телефона, который вы используете на заблокированном ПК.
Нажмите «Далее» и подтвердите свои данные.
После проверки введите новый пароль. Введите его еще раз и нажмите «Далее».
Пароль вашей учетной записи Microsoft будет сброшен. Вы можете войти в свой компьютер, используя этот новый пароль. Учетная запись Microsoft работает как шарм, когда дело доходит до забытых или потерянных паролей учетной записи.
Часть 4. Сброс пароля Windows 10 с помощью CMD
Использование командной строки — это последний вариант, который вам остается, когда у вас ничего не работает. Командная строка — это приложение, в котором вы можете получить доступ ко всем настройкам вашего ПК и выполнять определенные задачи, вводя и выполняя различные команды.
Командная строка также позволяет вам сбросить любой пароль учетной записи пользователя, но этот метод следует использовать с осторожностью, так как достаточно одной неправильной команды, чтобы испортить настройки вашей системы. Однако, чтобы следовать этому методу, вам понадобится установочный носитель Windows. Вот шаги для сброса пароля Windows 10 с помощью CMD после доступа к установочному носителю:
- Вставьте установочный носитель Windows и загрузите компьютер через него.
Когда появится следующий экран, нажмите одновременно клавиши Windows + F10.
Теперь введите следующую команду в окне командной строки и нажмите Enter:
переместить C:\windows\system32\Utilman.
 exe c:\
exe c:\Также введите следующую команду, нажав Enter после этого:
Копировать C:\windows\system32\cmd.exe c:\windows\system32\utilman.exe
Перезагрузите компьютер, набрав wpeutil reboot. Удалите установочный носитель перед перезагрузкой.
На этот раз ваш компьютер загрузится из системной памяти.
Когда вы увидите экран входа в систему, щелкните значок Центра специальных возможностей в правом нижнем углу экрана. Появится окно командной строки.
Введите net user [имя пользователя] [новый_пароль] и нажмите Enter. Не забудьте использовать имя пользователя заблокированной учетной записи и любой желаемый пароль вместо [имя пользователя] и [новый_пароль]
.
- Перезагрузите компьютер еще раз, чтобы изменения вступили в силу.
Поздравляем, вы сбросили пароль Windows 10 с помощью командной строки. Введите новый пароль в следующий раз, когда увидите экран входа в систему, чтобы войти в свой компьютер.

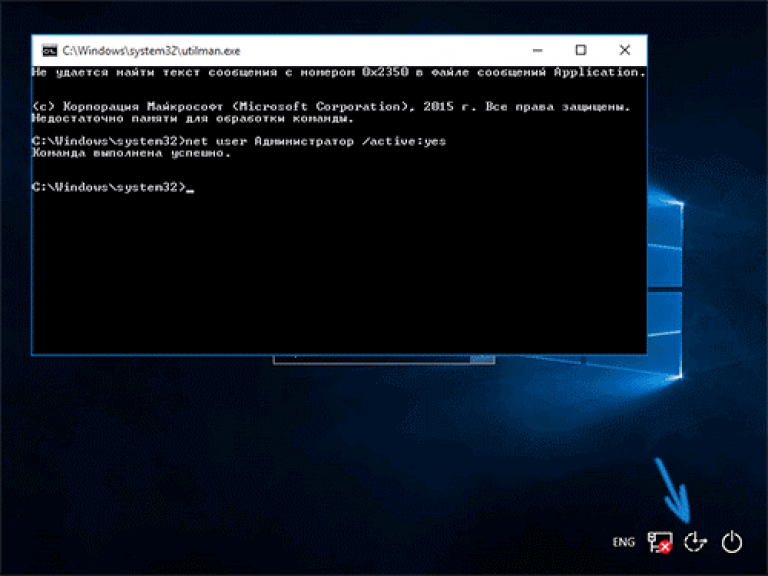
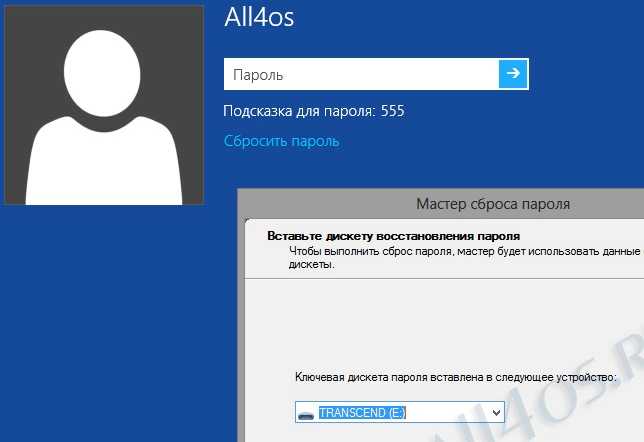 Она изменит ранее созданный файл на документ с пустым содержимым.
Она изменит ранее созданный файл на документ с пустым содержимым.