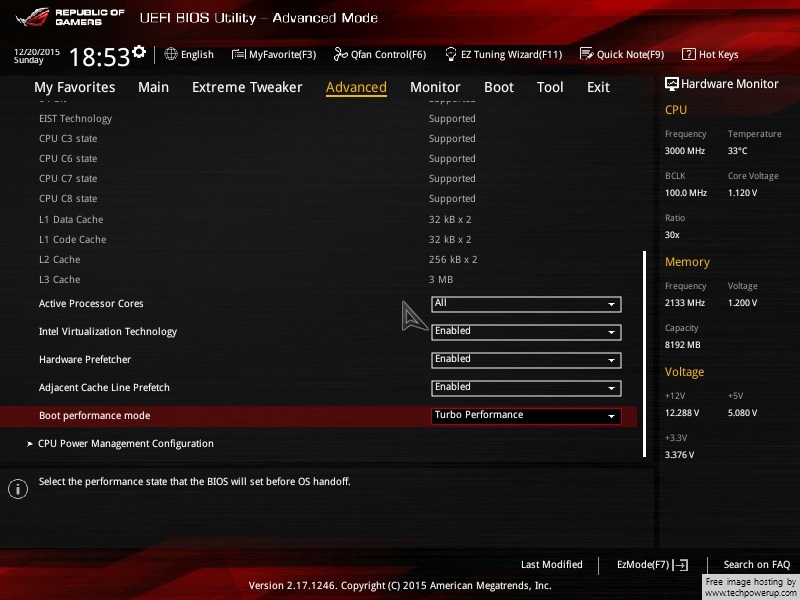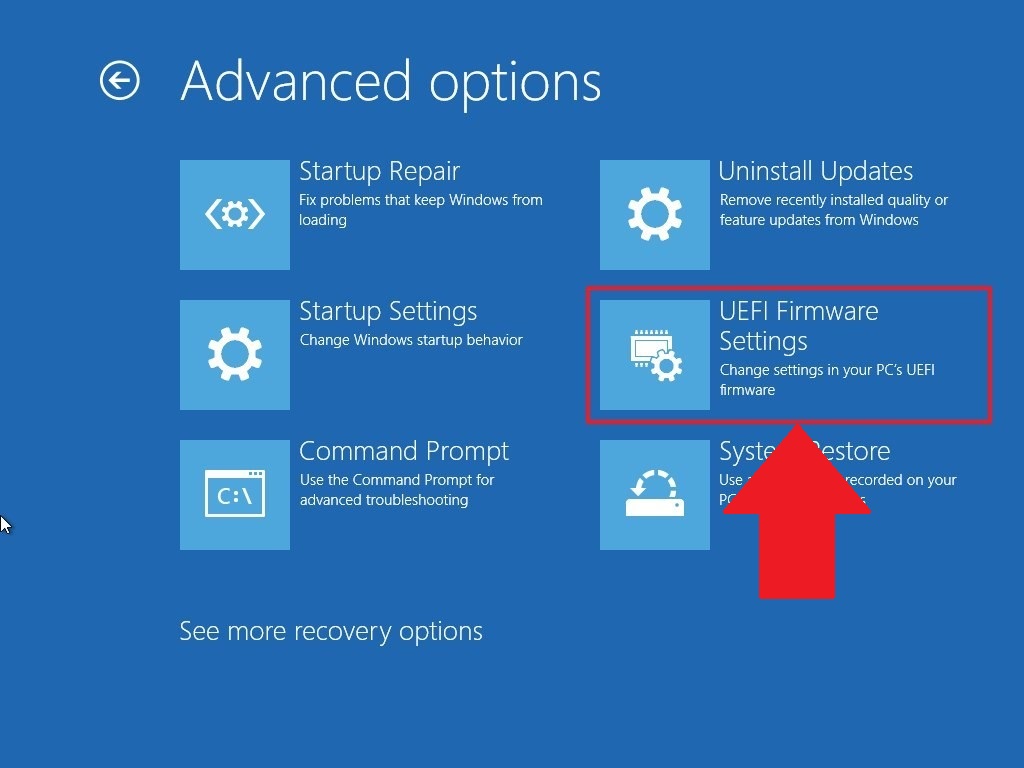Как включить uefi в windows 10: Как зайти в Биос (BIOS — UEFI) на стационарном компьютере и ноутбуке — Hi-Tech Mail.ru
Содержание
Как зайти в BIOS на Windows 10? Пошаговая инструкция
Сегодня мы разберем популярный вопрос — как зайти в BIOS на Windows 10?
Содержание
- 1. Классический вход в BIOS на Windows 10
- 2. При заблокированном входе в Windows
- 3. Отказываемся от быстрой загрузки
- 4. Используем командную строку
- 5. Диагностика возможных проблем
- 6. Таблица ошибок входа в BIOS
Правда, большинство компьютеров на «десятке» вместо старого-доброго БИОСА уже оснащены его продвинутым преемником — UEFI, современной прошивкой с красивой и более понятной графической оболочкой. Но сути это не меняет.
Нюанс здесь вот в чем — из-за встроенного режима быстрой загрузки Win 10 обычно загружается почти мгновенно. Так что успеть нажать нужные клавиши, как при попытке войти в BIOS на старых версиях Windows, не так-то просто.
И все же, задача легко решается за несколько элементарных шагов.
Как открыть BIOS, если Windows 10 нормально загружается (т.
 е. особых проблем нет)
е. особых проблем нет)
Непосредственно из самой Windows 10 открыть BIOS по-прежнему не получится — сеанс придется завершить.
- Жмем на значок уведомлений: нас интересует раздел «Все параметры».
- Идем в «Обновление и безопасность» / слева выбираем вкладку «Восстановление».
- В подпункте «Особые варианты загрузки» жмем на серую кнопку «Перезагрузить сейчас» (не забудьте только все перед этим сохранить).
- После перезапуска мы попадаем в синее меню Windows 10, вот такое:
- И последний шаг: отправляемся в раздел «Диагностика» / далее кликаем «Дополнительные параметры» /жмем «Параметры встроенного ПО UEFI» / нажимаем «Перезагрузить».
Все! После рестарта вы автоматически зайдете в BIOS (как помните, в Windows 10 чаще всего вместо него стоит уже UEFI, но называть его по-старинке, наверно, будут еще много лет).
Как войти в BIOS из экрана приветствия, если вход в саму Windows 10 заблокирован
Что делать, если Windows 10 не дает вам войти и начать новый сеанс, «не пуская» вас дальше экрана входа (того самого, где ОС обычно запрашивает пароль пользователя)? Такое может случиться, к примеру, если вы установили какие-то драйвера или приложения, конфликтующие с работой ОС.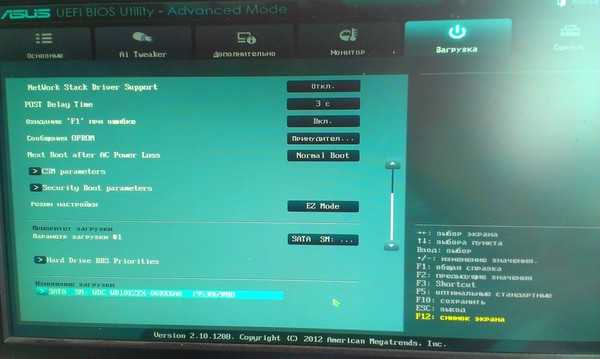 Или даже просто забыли пароль.
Или даже просто забыли пароль.
Ничего страшного! Вот как войти в BIOS в таком случае.
- Кликаем кнопку «Питание».
- Зажимаем и, не отпуская, выбираем «Перезагрузка» .
После рестарта система направит нас в вышеописанное меню «Выбор действия», а дальше все по той же схеме, что и в разделе выше: «Диагностика» / «Дополнительные параметры» / «Параметры встроенного ПО UEFI» / «Перезагрузить».
Как зайти в BIOS при запуске Windows 10 (отказываемся от быстрой загрузки)
Можно ли по-прежнему зайти в BIOS (UEFI) на Windows 10 классическим методом, просто задав нужную комбинацию клавиш при старте? Можно, только для этого нам придется выключить быструю загрузку.
Дополнительные методы и способы, как войти в BIOS мы описали в нашей статье “Тут”
- «Пуск» / идем в «Панель управления» / раздел «Электропитание».
- В левой части кликаем на «Действия кнопок питания».
- В следующем меню жмем «Изменение параметров, которые сейчас недоступны».

- Убираем в самом низу флажок напротив «Включить быстрый запуск» (в «Параметрах завершения работы»).
Все! Теперь компьютер будет запускаться в привычном медленном режиме. Находим надпись «Press (…та самая кнопка или комбинация…) “to setup» на черном экране во время загрузки Windows 10 и нажимаем ее постоянно, пока не откроем BIOS.
Если нужной надписи-подсказки не увидели, в нашей статье «Как войти в BIOS на Windows 7» вы найдете максимально полную таблицу с заветными сочетаниями клавиш для различных моделей ноутбуков и ПК.
Как войти в BIOS (UEFI) на Windows 10 через командную строку?
Этот способ хорош тогда, когда по какой-то причине Windows 10 не желает перезагружаться ни одним из стандартных методов, описанных выше. Ваш случай? Тогда проделываем следующее.
- Идем в «Пуск» и в поле поиска набираем CMD.
- Щелкаем по появившейся иконке командной строки правой кнопкой и выбираем «Запуск от имени администратора».

- Задаем команду: shutdown.exe /r /o (она перезапустит компьютер).
- Попадаем в уже знакомое нам меню «Выбор действий» и проделываем все описанные выше пункты (по очереди нажимаем «Диагностика» / «Дополнительные параметры» / затем «Параметры встроенного ПО UEFI» / наконец, «Перезагрузить»).
Как зайти в BIOS на Windows 10, если он запаролен?
Если это ноутбук, не советуем в нем ковыряться — лучше будет отнести его в мастерскую. А вот на стандартном ПК можно легко сбросить настройки BIOS (а вместе с ними — и пароль).
Для этого достаточно:
- найти на материнской плате перемычку CMOS
- секунд на 15 переставить ее на соседние контакты (из положения 1-2 в положение 2-3),
- а потом вернуть все обратно.
!!! Не забудьте перед этим полностью выключить компьютер и достать все шнуры из розеток!
Подробнее про эту нехитрую процедуру можете прочитать в нашей статье «Здесь».
Попробовали все способы, но зайти в BIOS так и не удалось? Возможные проблемы
- причина.
 Вы недавно обновляли BIOS на своей Windows 10 или сами заменили ее на UEFI, и по ошибке установили несовместимую версию (а может, ваша ПЗУ просто «не тянет» довольно прожорливую в плане ресурсов UEFI).
Вы недавно обновляли BIOS на своей Windows 10 или сами заменили ее на UEFI, и по ошибке установили несовместимую версию (а может, ваша ПЗУ просто «не тянет» довольно прожорливую в плане ресурсов UEFI).Решение. Несем компьютер в сервис, где его довольно быстро восстанавливают.
- причина. Пришла в негодность микросхема ПЗУ, в которой «хранится» BIOS.
Решение. Для «системника» можно купить новую ПЗУ и аккуратно заменить ее своими руками (т.к. в 99% случаев она не впаяна, а просто вставлена в специальное гнездо). А вот ноутбук, скорее всего, придется перепаивать, так что проще обратиться в мастерскую.
- причина. Не работает клавиатура или ее часть. Такое бывает — например, если вы редко пользуетесь «верхними» клавишами F1-F12, то могли запросто не заметить, что именно эта группа кнопок вышла из строя.
Решение. Воспользуйтесь каким-то другим способом входа из описанных в статье — кнопки в большинстве из них не нужны. Замените или отремонтируйте клавиатуру.

Что означают разные ошибки при входе в BIOS?
И напоследок мы подготовили подробную шпаргалку, которая позволит вам быстро сориентироваться в ошибках, выдаваемых BIOS при входе. Думаем, информация лишней не будет. Особенно, если вам потребовалось войти в BIOS «не от хорошей жизни» (т.е. что-то с вашей Windows 10 пошло не так).
| СООБЩЕНИЕ | ОПИСАНИЕ ПРОБЛЕМЫ |
| 8042 Gate A20 Error | Проблема контроллера клавиатуры (необходимо заменить контроллер либо материнскую плату) |
| Address Line Short | Проблема плат расширения материнской платы (возможно короткое замыкание; если после проверки не удалось загрузиться, — надо менять материнку) |
| BIOS ROM Checksum Error — System Halt | Ошибка контрольной суммы микросхемы постоянной памяти (необходимо перепрошить микросхему либо заменить) |
| BIOS Update For Installed CPU Failed | Несоответствие версии БИОС конкретной модели процессора |
| Bad PnP Serial ID Checksum | Ошибка контрольной суммы устройства Plug and Play (извлеките устройства, внимательно осмотрите и поставьте снова; если не помогло — необходимо менять неисправные устройства) |
| Boot Error — Press F1 To Retry Disk Boot Failure, Insert System Disk And Press Enter | Не обнаружен загрузочный диск (часто бывает, если в BIOS Setup в качестве первого загрузочного сектора стоит дисковод, или привод для дискет, а в момент включения компьютера в этом приводе находится несистемный диск или дискета — такое часто бывает, когда, например, смотрят фильм с диска или слушают музыку, а потом забывают вынуть диск.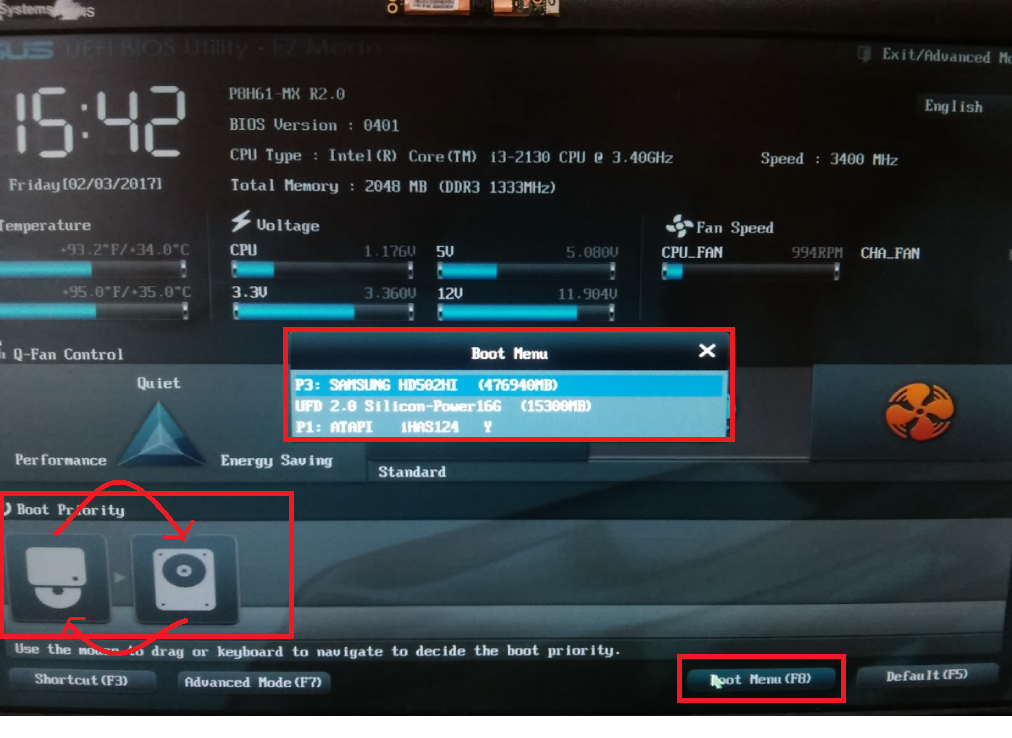 Необходимо извлечь диск и перезагрузить компьютер, а лучше в настройках сделать загрузку с жёсткого диска компьютера) Необходимо извлечь диск и перезагрузить компьютер, а лучше в настройках сделать загрузку с жёсткого диска компьютера) |
| Bus Time Out NMI At Slot XXX | Случается, если установлена шина EISA (попробуйте перезагрузиться) |
| Ch3 Timer Error | Проблема инициализации второго таймера (проверьте работу периферийных устройств) |
| CMOS Battery Failed | «Сдохла» батарейка CMOS (замените батарейку) |
| CMOS Battery Has Failed | Аналогично |
| CMOS Battery State Low | Аналогично |
| CMOS Checksum Bad (Error, Failure) | Ошибка контрольной суммы микросхемы CMOS (проверьте батарейку, если не поможет, перепрограммируйте микросхему BIOS) |
| CMOS Date/Time Not Set | Ошибки при установке системного времени и даты (исправьте ошибку в БИОСе, проверьте работоспособность батарейки) |
| CMOS Display Type | В БИОСе неправильно указаны характеристики системного монитора |
| CMOS Memory Size Mismatch | В БИОСе неправильно указан объем оперативной памяти |
| CMOS System Options Not Set | Содержимое CMOS-памяти повреждено (проверьте батарейку, возможно потребуется перепрошивка) |
| Cache Memory Bad, Do Not Enable Cache | Ошибка кэш-памяти (замените микросхему) |
| Checking NVRAM | Информация о том, что система обновляет конфигурацию компьютера (если часто появляется — проверьте батарейку материнской платы) |
| DMA#1(2) Error | Ошибка инициализации канала DMA (возможно проблема из-за подключенного периферийного устройства; возможно надо менять материнскую плату) |
| DMA Bus TimeOut | Система не получает ответа на запрос контроллера DMA (проверьте периферийное устройства и замените неисправные) |
| DMA Error | Ошибка контроллера DMA (возможно придётся менять материнскую плату) |
| Display Type Has Changed Since Last Boot | В БИОСе неправильно указан тип системного монитора |
| Drive X: Error | Проблемы с жёстким диском (проверьте настройки БИОСа, шлейф; если диск повреждён, отформатируйте его, а лучше — купите новый) |
| Drive X: Failure | Нельзя инициализировать жёсткий диск (проверьте настройки БИОСа, шлейф; если диск повреждён, отформатируйте его) |
| ECC Error | Проблемы с оперативной памятью (необходимо заменить память) |
| EISA CMOS Inoperational | Ошибка микросхемы CMOS-памяти платы EISA (проверьте батарейку или замените микросхему) |
| EISA Configuration Checksum Error | Ошибка контрольной суммы CMOS-памяти платы EISA (проверьте настройки БИОСа и батарейку) |
| EISA Configuration Is Not Complete | Ошибка микросхемы CMOS-памяти платы EISA (проверьте настройки БИОСа) |
| Error Encountered Initializing Hard Drive | Проблемы с инициализацией жёсткого диска IDE (проверьте настройки БИОСа, правильность устанолвенных перемычек; если не помогло — замените устройство) |
| Error Initializing Hard Drive Controller | Проблемы с инициализацией контроллера IDE (проверьте перемычки, настройки БИОСа) |
| Expansion Board Not Ready At Slot XXX | Проблемы с инициализацией платы в слоте ХХХ (проверьте соединение, возможно неисправна плата или сам слот) |
| Extended RAM Failed At Offset: XXX | Ошибка инициализации расширенной памяти (проверьте соединения, или замените память) |
| FDD Controller Failure | Ошибка инициализации контроллера флоппи-дисковода (проверьте соединения или замените контроллер) |
| Floppy Disk Controller Resource Conflict | Конфликт контроллера флоппи-дисковода с другим устройством (необходимо отключить устройство, поработать, а потом подключить его снова) |
| HDD Controller Failure | Ошибка инициализации контроллера IDE (проверьте перемычки, настройки БИОС) |
| Hard Disk Install Failure | Проблемы с инициализацией жёсткого диска IDE (проверьте настройки БИОСа, джамперы, шлейфы, если не помогло — меняйте неисправное устройство) |
| Hard Disk Diagnosis Fail | Проблемы с инициализацией жёсткого диска (проверьте настройки БИОСа, джамперы, шлейфы, если не помогло — меняйте неисправное устройство) |
| Hard Disk Fail (20) Hard Disk Fail (40) | Аналогично |
| I/O Card Parity Error at XXX | Ошибка чётности платы расширения (проверьте установку платы) |
| INTR #1 Error | Проблемы с инициализацией первого канала контроллера прерываний (IRQ0-IRQ7) |
| INTR #2 Error | Проблемы с инициализацией второго канала контроллера прерываний (IRQ8-IRQ15) |
| Incorrect Drive A/B — Run Setup | Ошибка инициализации флоппи-дисковода (проверьте шлейф, настройки БИОСа) |
| Invalid Drive Specification | Повреждён жёсткий диск или, если он новый, не разбит на разделы (используйте команду FDisk) |
| Invalid Media In Drive X: | Аналогично |
| Invalid System Configuration Data | Ошибка конфигураций устройств Plug and Play (обнулите данные опцией Reset Configuration Date) |
| Invalid System Configuration Data — Run Configuration Utility Press F1 to Resume, F2 to Setup | Аналогично |
| K/B Interface Error | Проблема с клавиатурой (проверьте соединение) |
| Keyboard Error | Аналогично |
| Keyboard Error Or No Keyboard Present | Проблемы с работой клавиатуры (посмотрите, не нажата ли какая-то клавиша) |
| Keyboard Failure, Press [FL] To Continue | Аналогично |
| Keyboard Is Locked Out — Unlock The KeyKeyboard Is Locked | Залипание клавиши на клавиатуре |
| Memory Adress Error at XXX | Проблемы с оперативной памятью (проверьте блок питания и саму память) |
| Memory Parity Error at XXX | Аналогично |
| Memory Size Decreased | В БИОСе неправильно указан объем оперативной памяти |
| Memory Size Has Changed Since Last Boot | Аналогично |
| Memory Size Increased | Аналогично |
| Memory Test Fail | Проблемы с оперативной памятью (проверьте блок питания и саму память) |
| Memory Verify Error at XXXX | Аналогично |
| Missing Operation System | Ошибка при попытке загрузки системы с винчестера (возможно вызвано вирусом, придётся разбить диск на разделы заново с потерей всех данных) |
| Monitor Type Does Not Match CMOS — Run Setup | В БИОСе неправильно указан системный монитор |
| NVRAM Checksum Error | Ошибка NVRAM-памяти (проверьте настройки БИОСа и батарейку) |
| NVRAM Cleared | Аналогично |
| NVRAM Data Invalid | Аналогично |
| No ROM Basic | Ошибка при попытке загрузки системы с винчестера (возможно вызвано вирусом, придётся разбить диск на разделы заново с потерей всех данных) |
| Off Board Parity Error | Попытка загрузиться с дискеты, когда в дисководе нет системной дискеты (выньте дискету) |
| Offending Address Not Found | Проблемы с устройствами, не интегрированными в материнскую плату (процессор, оперативная память…) |
| Offending Segment | Ошибка неизвестного устройства (скорее всего, проблемы с передачей данных или конфликт при обращении к портам — проверьте БИОС) |
| On Board Parity Error | Проблемы с устройствами, интегрированными в материнскую плату (контроллер жёсткого диска, шина PCI…) |
| Onboard PCI VGA Not Configured For Bus Master | Проблема с интегрированной видеокартой |
| Operating System Not Found | Ошибка при попытке загрузки операционной системы — она не найдена (возможно вызвано вирусом, придётся разбить диск на разделы заново с потерей всех данных) |
| Override Enabled — Default Loaded | Система не может загрузиться при установленных значениях БИОСа, все параметры будут сброшены до заводских значений |
| PCI I/O Port Conflict | Конфликт устройств на шине PCI — попытка использования одного и того же порта ввода-вывода (обновите конфигурацию оборудования) |
| PCI IRQ Conflict | Аналогично |
| PCI Memory Conflict | Конфликт устройств на шине PCI — попытка использования одной той же области памяти (обновите конфигурацию оборудования) |
| Parallel Port Risource Conflict | Конфликт устройств, использующих параллельный порт (обновите конфигурацию оборудования или настройте вручную) |
| Parity Error | Ошибка контроля чётности оперативной памяти |
| Press A Key To Reboot | Проблемы в загрузке системы (если сообщение появляется часто, смените материнскую плату) |
| Press ESC To Skip Memory Test | Нажатие клавиши ESC проверит оперативную память по сокращённой программе |
| Press FL To Disable NMI, F2 To Reboot | Проблема работы контроллера прерываний — невозможно определить устройство, подавшее запрос на немаскируемое прерывание NMI |
| Primary Boot Device Not Found | Устройство, настроенное в БИОСе как первичный загрузочный диск не найдено (возможно нет системной дискеты или диска — вставьте дискету или диск, или сделайте соответствующие настройки в БИОСе) |
| Primary Master Hard Disk Fail | Проблемы с тестированием жёсткого диска Primary Master (проверьте настройки БИОСа, шлейфы, перемычки, попробуйте подключить другой диск; возможно придётся менять шлейф или жёсткий диск) |
| Primary Slave Hard Disk Fail | Проблемы с тестированием жёсткого диска Primary Slave (проверьте настройки БИОСа, шлейфы, перемычки, попробуйте подключить другой диск; возможно придётся менять шлейф или жёсткий диск) |
| Primary/Secondary IDE Controller Resource Conflict | Конфликт устройств — IDE-контроллер обращается к уже занятым ресурсам компьютера (обновите конфигурацию оборудования или настройте вручную) |
| RAM Parity Error — Checking For Segment | Ошибка чётности оперативной памяти (возможно неправильно установлена планка памяти, попробуйте в БИОСе поставить самые медленные настройки для памяти) |
| Real Time Clock Error | Ошибки в настройке системного времени и даты (проверьте батарейку, настройки БИОС, если не помогло — меняйте системную плату) |
| Real Time Clock Failure | Аналогично |
| Secondary Master Hard Disk Fail | Проблемы с тестированием жёсткого диска Secondary Master (проверьте настройки БИОСа, шлейфы, перемычки, попробуйте подключить другой диск; возможно придётся менять шлейф или жёсткий диск) |
| Secondary Slave Hard Disk Fail | Проблемы с тестированием жёсткого диска Secondary Slave (проверьте настройки БИОСа, шлейфы, перемычки, попробуйте подключить другой диск; возможно придётся менять шлейф или жёсткий диск) |
| Serial Port 1 Resource Conflict | Конфликт устройств, использующих последовательный порт COM1 (обновите конфигурацию оборудования или настройте вручную) |
| Serial Port 2 Resource Conflict | Конфликт устройств, использующих последовательный порт COM2 (обновите конфигурацию оборудования или настройте вручную) |
| Should Be Empty But EISA Board Found | Ошибка платы расширения EISA (обновите конфигурацию оборудования или настройте вручную) |
| Should Have EISA Board But Not Found | Ошибка платы расширения EISA — не отвечает на запросы системы (обновите конфигурацию оборудования или настройте вручную, если не помогло — замените неисправное оборудование) |
| Slot Not Empty | На шине ELSA обнаружена неизвестная плата расширения (проверьте настройки БИОСа) |
| Software Port NMI Inoperational | Проблемы с программным портом прерывания NMI (проверьте настройки БИОСа, возможно придётся менять системную плату) |
| State Battery CMOS Low | Разрядилась батарейка CMOS-памяти (замените батарейку) |
| Static Device Resource Conflict | Конфликт устройств (обновите оборудование или настройте вручную) |
| System Battery Is Dead | Разрядилась батарейка CMOS-памяти (замените батарейку) |
| System Battery Is Dead — Replace And Run Setup | Аналогично |
| System CMOS Checksum Bad | Ошибка контрольной суммы CMOS-памяти (проверьте батарейку, при необходимости замените, если не помогло — меняйте материнскую плату) |
| System Device Resource Conflict | Конфликт устройств (обновите оборудование или настройте вручную) |
| System Halted, (CtrlAltDel) To Reboot | Остановка работы системы (нажмите комбинацию Ctrl+Alt+Del для перезагрузки системы) |
| System RAM Failed At Offset: XXXX | Ошибка инициализации оперативной памяти (возможно неправильно установлена планка памяти, попробуйте в БИОСе поставить самые медленные настройки для памяти) |
| Type Display CMOS Mismatch | В БИОСе неправильно указан тип системного монитора |
| Uncorrectable ECC DRAM Error | Проблемы с оперативной памятью (возможно придётся заменить память) |
| Unknown PCI Error | Неизвестная ошибка PCI-шины (если все PCI-платы работают нормально — меняйте материнскую плату) |
| Update Failed | Не удалось обновить информацию о новых устройствах Plug @ Play (проверьте батарейку или замените системную плату) |
| Update OK! | Информацию о новых устройствах обновлена успешно |
| Wrong Board In Slot | Ошибка платы расширения EISA (проверьте настройки БИОСа или замените неисправные устройства) |
Вот и вся информация, которая может понадобиться вам для того, чтобы зайти в BIOS на Windows 10.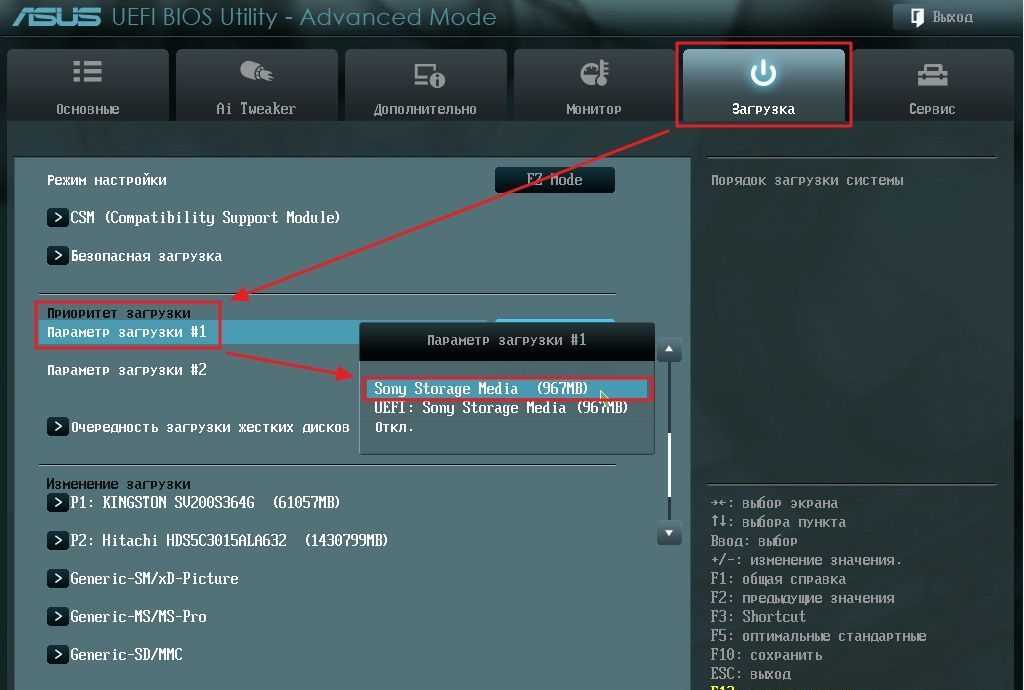
Если у Вас стоит Windows 7, читайте как войти в биос в нашей статье “Как Войти В BIOS На Windows 7”
Не получается один метод — смело пользуйтесь другим.
Желаем вам продуктивной работы и как можно меньше неприятных сюрпризов! Если остались вопросы, пишите в комментариях.
Как преобразовать старый BIOS в UEFI в Windows 10
Windows
В предыдущих версиях Windows вам приходилось переустанавливать всю операционную систему, если вы хотели преобразовать устаревшую версию BIOS или основную загрузочную запись (MBR) в UEFI или таблица разделов GUID (GPT). Однако в Операционная система Windows 10 Microsoft представила новый и простой инструмент под названием MBR2GPT, который позволяет конвертировать из устаревшего BIOS в UEFI, используя всего две команды.
Вот секрет того, как Преобразование устаревшей BIOS в UEFI в Windows 10.
Что нужно знать заранее
Хотя преобразовать устаревшую BIOS в UEFI в Windows 10 легко, есть некоторые вещи, которые вы должны знать и сделать, прежде чем продолжить.
1. При преобразовании старого BIOS в UEFI не будет потери данных. Однако в качестве меры предосторожности создайте резервную копию своей системы.
2. Вы должны использовать Windows 10 v1703 или выше. Если вы не уверены, коснитесь Win + R , затем введите WINVER и нажмите Enter. Во второй строке вы должны увидеть «Версия 1703или выше. Например, на момент написания этой статьи последняя версия Windows 10 v1809.
3. Диск, который вы пытаетесь преобразовать, должен иметь не более трех разделов. Если у вас более трех разделов на установочном диске Windows 10, объедините или удалите лишние разделы.
4. Если вы используете BitLocker для шифрования системы, расшифруйте диск и отключите защиту BitLocker перед началом процесса преобразования. Когда защита BitLocker включена, Windows 10 не может преобразовать накопитель из старого BIOS в UEFI.
5. После преобразования вам, возможно, придется изменить настройки прошивки материнской платы с Legacy BIOS на UEFI.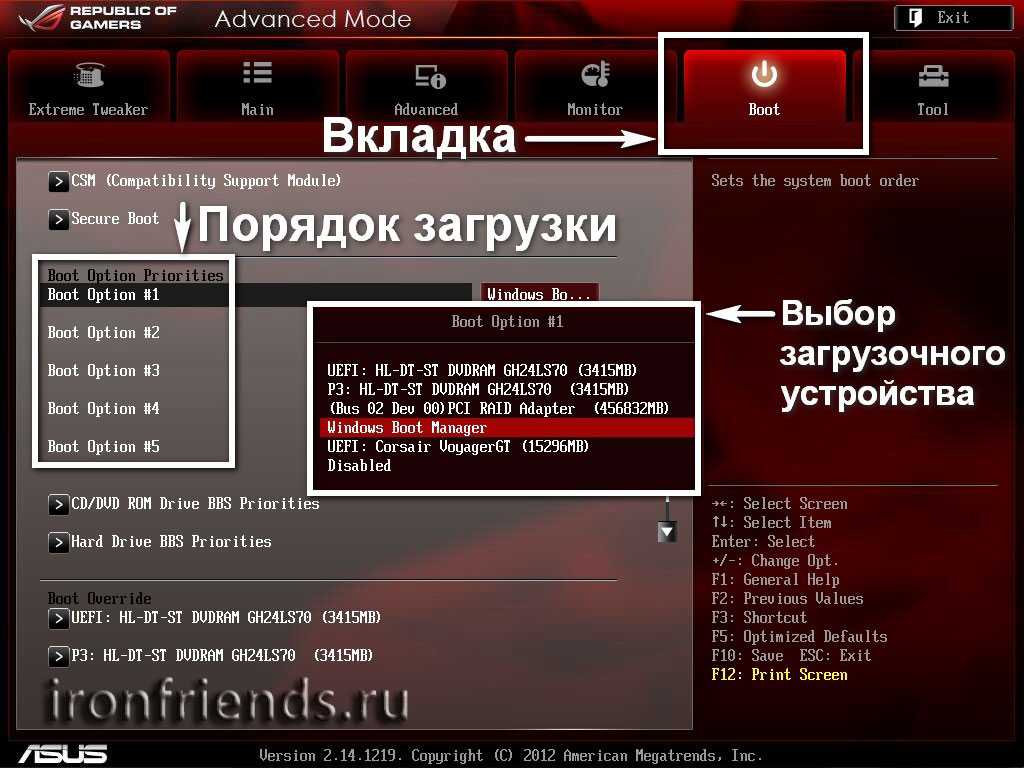 В зависимости от производителя материнской платы процедура переключения с одной на другую будет разной. Найдите руководство по материнской плате и положите его перед собой, чтобы вам было проще.
В зависимости от производителя материнской платы процедура переключения с одной на другую будет разной. Найдите руководство по материнской плате и положите его перед собой, чтобы вам было проще.
Проверьте, используете ли вы BIOS Legacy
Последнее, что вам нужно проверить, это использовать ли вы устаревшую версию BIOS. В конце концов, нет смысла использовать преобразование, если вы уже используете UEFI.
Чтобы узнать, выполните поиск по запросу «Создание и форматирование разделов жесткого дискав меню «Пуск», затем нажмите Enter, чтобы открыть встроенный инструмент управления дисками. Теперь щелкните правой кнопкой мыши установочный диск Windows и выберите «Свойства».
В окне свойств перейдите на вкладку «Объемы». Если вы видите здесь «Master Boot Record (MBR)» рядом с шаблоном раздела, значит, вы используете старый BIOS.
Преобразуйте свой старый BIOS в UEFI
Убедившись, что вы используете устаревшую версию BIOS и сделали резервную копию системы, вы можете преобразовать устаревшую версию BIOS в UEFI.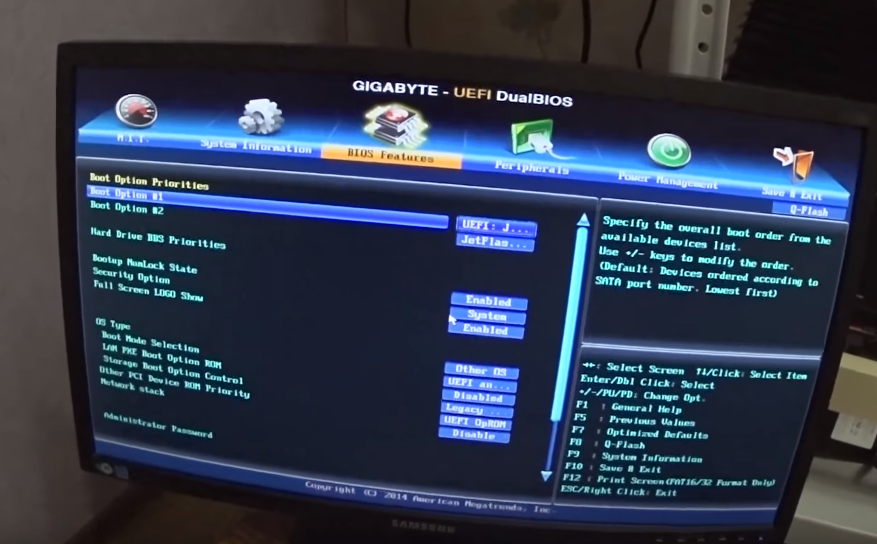
1. Для преобразования вам необходимо получить доступ к командной строке через Расширенный запуск Windows. Итак, нажмите Win + X , перейдите в «Завершение работы или выход» и нажмите кнопку «Перезагрузить», удерживая нажатой клавишу Shift.
2. Вышеупомянутая процедура перезагрузит вашу систему до расширенного начального экрана. Здесь перейдите в раздел «Устранение неполадок» -> «Дополнительно» и выберите параметр «Командная строка».
3. Первое, что нам нужно сделать, это проверить диск, который мы пытаемся преобразовать. Введите команду ниже и нажмите Enter.
mbr2gpt /validate
Если вы видите сообщение «Проверка завершена успешно», вы можете перейти к следующему шагу. Если вы видите какие-либо ошибки, возможно, диск или система не соответствуют требованиям преобразования.
4. После проверки диска выполните команду ниже.
mbr2gpt /convert
Как только вы начнете выполнение, Windows 10 запустит процесс преобразования, то есть добавит все необходимые загрузочные файлы UEFI и компоненты GPT, а затем обновит данные конфигурации загрузки.
5. Теперь вам нужно перезагрузить систему, включить экран настроек прошивки материнской платы и изменить его с BIOS Legacy на UEFI. Процедура изменения настроек с BIOS Legacy на UEFI зависит от производителя вашей материнской платы. См. Точное руководство по шагам.
6. После загрузки Windows 10 вы можете проверить, конвертировали вы ее или нет. Как и раньше, откройте окно свойств диска в инструменте «Управление дисками» и перейдите на вкладку «Тома». Здесь вы должны увидеть «Таблица разделов GUID» рядом с шаблоном раздела.
Прокомментируйте ниже, поделитесь своими мыслями и опытом относительно использования вышеуказанного метода для преобразования Legacy BIOS в UEFI в Windows 10.
Источник
Как включить аппаратную виртуализацию в UEFI (BIOS) в Windows 11
Если вам нужно включить виртуализацию в прошивке материнской платы, в этом руководстве мы покажем вам, как это сделать в Windows 11.
Мауро Хук
@pureinfotech
- Чтобы включить виртуализацию в UEFI/BIOS, откройте Настройки > Система > Восстановление , нажмите «Перезагрузить сейчас», затем перейдите к Устранение неполадок > Дополнительные параметры , нажмите «Настройки прошивки UEFI», и нажмите «Перезагрузить». В настройках UEFI включить виртуализацию.
- Другой способ включить виртуализацию — загрузиться напрямую в UEFI/BIOS и включить виртуализацию в настройках прошивки.
В Windows 11 вы можете включить виртуализацию в UEFI (BIOS) как минимум двумя способами, и в этом руководстве я покажу вам, как это сделать. Виртуализация — это технологическая поддержка, встроенная в большинство процессоров Intel и AMD, которая позволяет вашему компьютеру работать с различными операционными системами вместе с Windows 11, такими как Android, дистрибутивы Linux или другая версия Windows, благодаря таким функциям, как подсистема Windows для Android (WSA).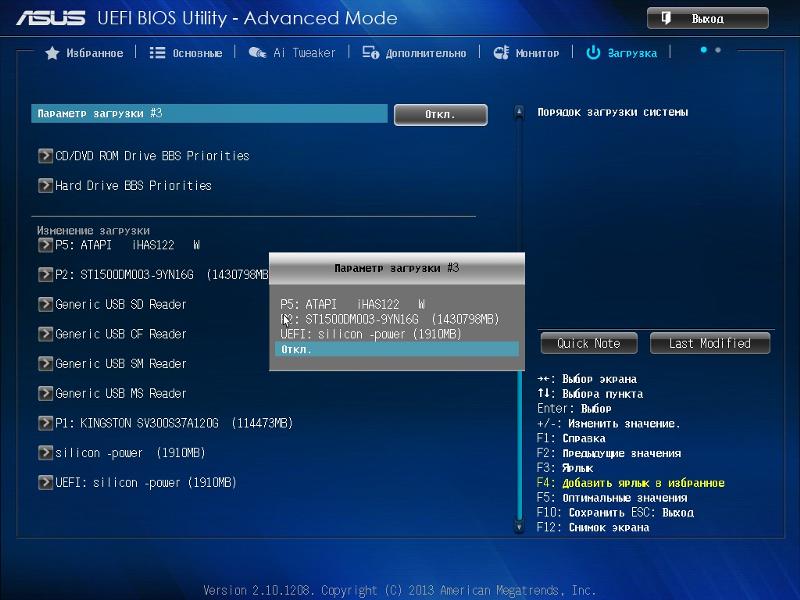 ), подсистема Windows для Linux (WSL) или с помощью традиционной виртуальной машины.
), подсистема Windows для Linux (WSL) или с помощью традиционной виртуальной машины.
Хотя в настоящее время ноутбуки и настольные компьютеры обычно поставляются с функцией виртуализации, включенной по умолчанию в унифицированном расширяемом интерфейсе встроенного ПО (UEFI), иногда вам может потребоваться включить эту функцию вручную. Если это так, Windows 11 позволяет включить виртуализацию по крайней мере двумя способами через приложение «Настройки» или путем прямого доступа к прошивке из загрузки.
Это руководство научит вас простым шагам, чтобы включить виртуализацию в прошивке материнской платы в Windows 11.
- Включить виртуализацию UEFI (BIOS) в Windows 11 из WinRE
- Включить виртуализацию UEFI (BIOS) в Windows 11 при загрузке
Включить виртуализацию UEFI (BIOS) в Windows 11 из WiRE
Чтобы включить виртуализацию в AMD или Intel UEFI (BIOS) через среду восстановления Windows (WinRE), выполните следующие действия:
Откройте Настройки в Windows 11.

Щелкните Система .
Нажмите Recovery .
В разделе «Параметры восстановления» нажмите кнопку Перезагрузить сейчас для параметра «Расширенный запуск».
Нажмите Устранение неполадок .
Нажмите Дополнительные параметры .
Щелкните параметр «Настройки прошивки UEFI» .
Нажмите кнопку Перезагрузить 9кнопка 0017.
Откройте страницу Configuration , Security или Advanced (название страницы зависит от производителя вашей материнской платы).
Выберите «Технология виртуализации», «Виртуальная технология Intel», или «Режим SVM». (Название функции также будет зависеть от производителя устройства).

Включить функцию виртуализации.
Сохраните настройки UEFI (BIOS) (обычно нажатием клавиши F10 ).
После выполнения этих шагов на компьютере будет включена виртуализация на аппаратном уровне, и вы сможете включить предпочтительный гипервизор для запуска виртуальных машин в Windows 11.
Кроме того, вы также можете получить доступ к среде восстановления Windows (WinRE) из Автоматический ремонт.
Обычно, если у вас система Dell, вам потребуется включить «Виртуализация» и «Виртуализация для Direct-IO (или VT-d)» из вкладки «Дополнительно > Виртуализация» или «Поддержка виртуализации > Виртуализация» .
В системе HP вам потребуется войти на вкладку «Конфигурация» , а затем выбрать параметр «Технология виртуализации» . В некоторых системах HP вам потребуется войти на вкладку «Безопасность системы» из меню «Безопасность» , а затем включить «Технология виртуализации (VTx)» 9Вариант 0017.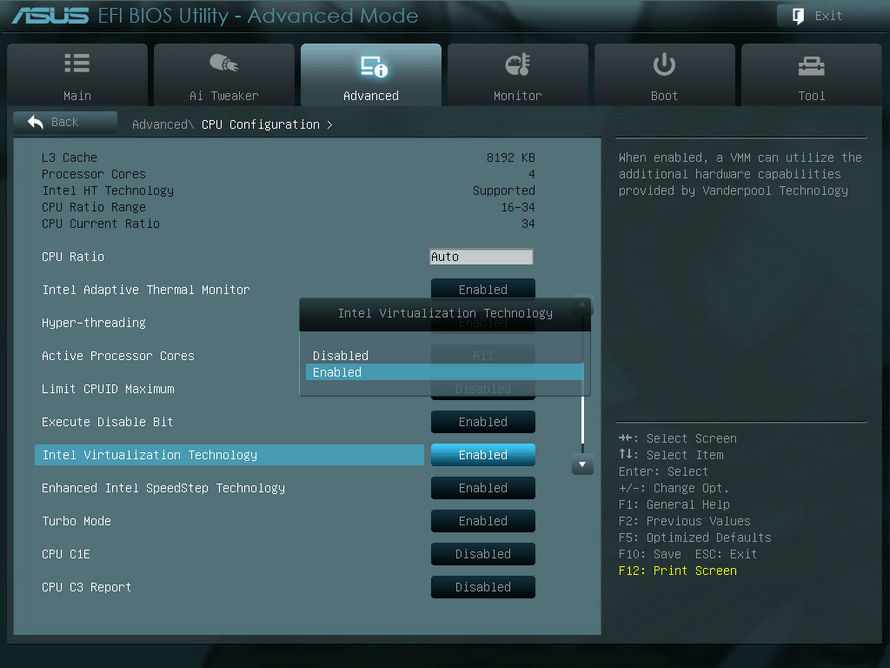
Если у вас есть настольный компьютер с материнской платой от ASRock, Gigabyte, Asus, EVGA или другого производителя, вам нужно будет проверить документацию устройства, потому что почти у каждой модели есть свой способ включения этой функции.
Включить виртуализацию UEFI (BIOS) в Windows 11 при загрузке
Чтобы включить виртуализацию, загрузив прошивку UEFI на материнских платах Intel или AMD, выполните следующие действия:
Включите компьютер.
Подтвердите ключ, открывающий прошивку при загрузке. (Вы должны сделать это быстро.)
Нажмите предложенную клавишу несколько раз, чтобы войти в UEFI. Как правило, вам нужно нажать ESC , Удалить или одну из функциональных клавиш (F1, F2, F10, F12 и т. д.).
Откройте страницу Configuration , Security или Advanced (название страницы зависит от производителя вашей материнской платы).

Выберите «Технология виртуализации», «Виртуальная технология Intel», или «Режим SVM». (Название функции также будет зависеть от производителя устройства).
Включить функцию виртуализации.
Сохраните настройки UEFI (BIOS) (обычно нажатием клавиши F10 ).
После выполнения этих шагов на компьютере будет включена функция виртуализации.
Важно отметить, что многие люди до сих пор называют UEFI BIOS (базовая система ввода-вывода). Однако BIOS — это более старый тип прошивки, который был заменен UEFI. Windows 11 поддерживает только тип прошивки UEFI, поэтому в этом руководстве основное внимание уделяется доступу только к современному типу прошивки.
Если вы используете VirtualBox, вам не нужно включать эту технологию в прошивке. Вам нужно только включить функцию «Платформа виртуальной машины» в Windows 11.
Поскольку вы здесь.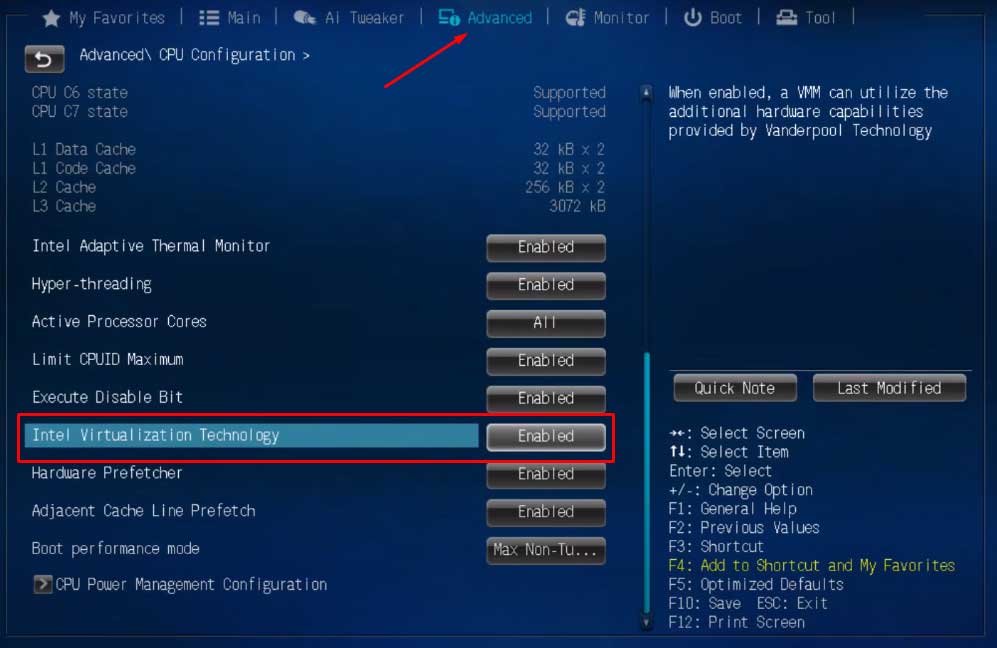 ..
..
У меня есть небольшая просьба. Это независимый сайт, и создание контента требует много тяжелой работы. Хотя больше людей читают Pureinfotech, многие используют блокировщик рекламы. Таким образом, доходы от рекламы быстро падают. И, в отличие от многих других сайтов, здесь нет платного доступа, блокирующего читателей. Таким образом, вы можете понять, почему нужна ваша помощь. Если каждый, кто находит этот сайт полезным и помогает поддерживать его, будущее будет намного более безопасным. Спасибо.
$60 на данный момент собрали 6 человек.
Пожертвовать
- Как сбросить компоненты Центра обновления Windows в Windows 10
- Microsoft не позволит вам покупать лицензии Windows 10 после января 2023 года
Мы ненавидим спам так же, как и вы! Отписаться в любое время
Работает на Follow.it (Конфиденциальность), нашей конфиденциальности.
Параметры встроенного ПО UEFI отсутствуют в Windows
Кевин Эрроуз10 марта 2023 г.
6 минут чтения
Кевин — сертифицированный сетевой инженер
Несколько пользователей Windows 10 сообщают, что не могут получить доступ к настройкам UEFI на своем компьютере с Windows 10. В большинстве случаев пользователи пытались получить доступ к меню UEFI с начального начального экрана или через меню дополнительных параметров, но им это не удалось. Большинство затронутых пользователей сообщают, что меню UEFI было доступно раньше.
Меню UEFI отсутствует в Windows 10
Что такое UEFI?
И BIOS (базовая система ввода-вывода), и , и UEFI (унифицированный расширяемый интерфейс встроенного ПО) – это программные меню низкого уровня, которые запускаются при загрузке ПК (до последовательности загрузки операционной системы).
Но разница между ними в том, что UEFI является более современным решением – он поддерживает графику, курсоры мыши, дополнительные функции безопасности, более быструю загрузку, большие жесткие диски и этот список можно продолжить.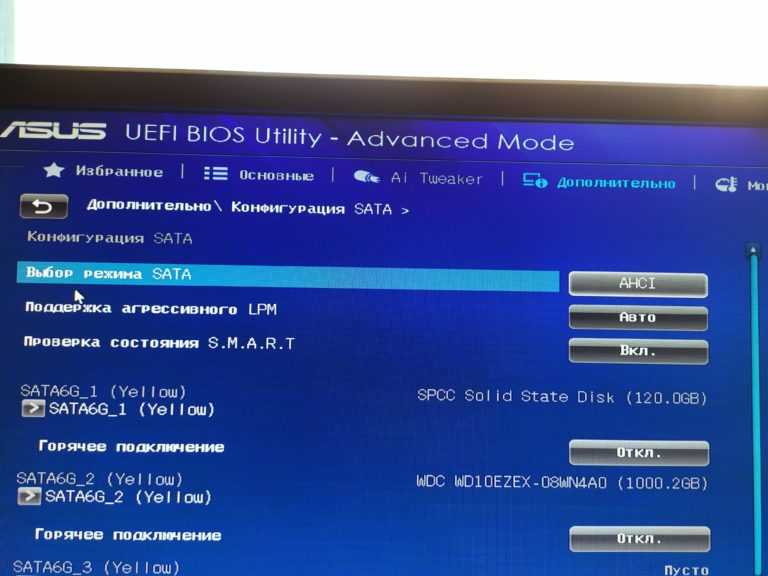
Невозможно переключиться на прошивку UEFI, если ваш компьютер поддерживает только BIOS. Однако большинство новых компьютеров будут включать UEFI. Более того, большинство реализаций UEFI будут поддерживать обратную эмуляцию BIOS (если вы лучше знакомы со старым меню).
Что приводит к исчезновению настроек UEFI из Windows 10?
Мы исследовали эту конкретную проблему, изучив различные пользовательские отчеты и стратегии восстановления, развернутые затронутыми пользователями, чтобы решить проблему и вернуть настройку UEFI. Основываясь на том, что мы получили в результате наших исследований, есть несколько распространенных сценариев, которые вызовут эту конкретную проблему:
- Материнская плата компьютера не поддерживает UEFI . Прежде чем использовать любое из других возможных исправлений, важно убедиться, что ваша материнская плата оборудован для поддержки UEFI. Старые компьютеры умеют загружаться только в BIOS (режим Legacy). Чтобы убедиться, что ваш компьютер поддерживает UEFI, вы можете воспользоваться утилитой MSINFO.

- Функция быстрого запуска отключает доступ к меню UEFI — функция быстрого запуска может предотвратить доступ конечного пользователя к меню UEFI, чтобы сократить время загрузки на несколько дополнительных секунд. Если этот сценарий применим, вы можете обойти эту проблему, либо обойдя функцию быстрого запуска, либо полностью отключив ее.
- Сверхбыстрый запуск включен — еще более агрессивная функция, ограничивающая доступ к меню UEFI, — это последовательность сверхбыстрого запуска. Этот параметр доступен только для ограниченного числа материнских плат на основе UEFI, но если оставить этот параметр включенным, нажатие клавиш во время последовательности загрузки будет отключено, что усложнит доступ к настройкам встроенного ПО UEFI. В этом случае вы можете сбросить настройку, очистив батарейку CMOS.
- Windows 10 была установлена в устаревшем режиме . Даже если ваша материнская плата оснащена возможностями UEFI, ваша ОС не будет использовать их, если ваш диск отформатирован с помощью MBR вместо GPT.
 Если этот сценарий применим, вы можете либо использовать конвертер MBR в GPT, либо снова установить свою ОС с включенным UEFI.
Если этот сценарий применим, вы можете либо использовать конвертер MBR в GPT, либо снова установить свою ОС с включенным UEFI.
Если вы в настоящее время пытаетесь решить эту конкретную проблему в Windows 10, эта статья предоставит вам несколько шагов по устранению неполадок. Ниже вы найдете набор методов, которые другие пользователи в аналогичной ситуации использовали для решения проблемы.
Для достижения наилучших результатов мы советуем вам следовать приведенным ниже методам в том порядке, в котором они представлены, поскольку они упорядочены по эффективности и серьезности. Если в вашей системе поддерживается UEFI, один из приведенных ниже методов обязательно решит проблему независимо от того, в каком сценарии вы находитесь.
Способ 1. Проверка наличия на компьютере UEFI
стратегии, важно быть на 100 % уверенным, что на вашем компьютере установлена необходимая прошивка UEFI, чтобы открыть меню настроек. Если вы имеете дело со старым компьютером (со старой материнской платой), скорее всего, прошивка UEFI недоступна, а единственным поддерживаемым режимом BIOS является Legacy.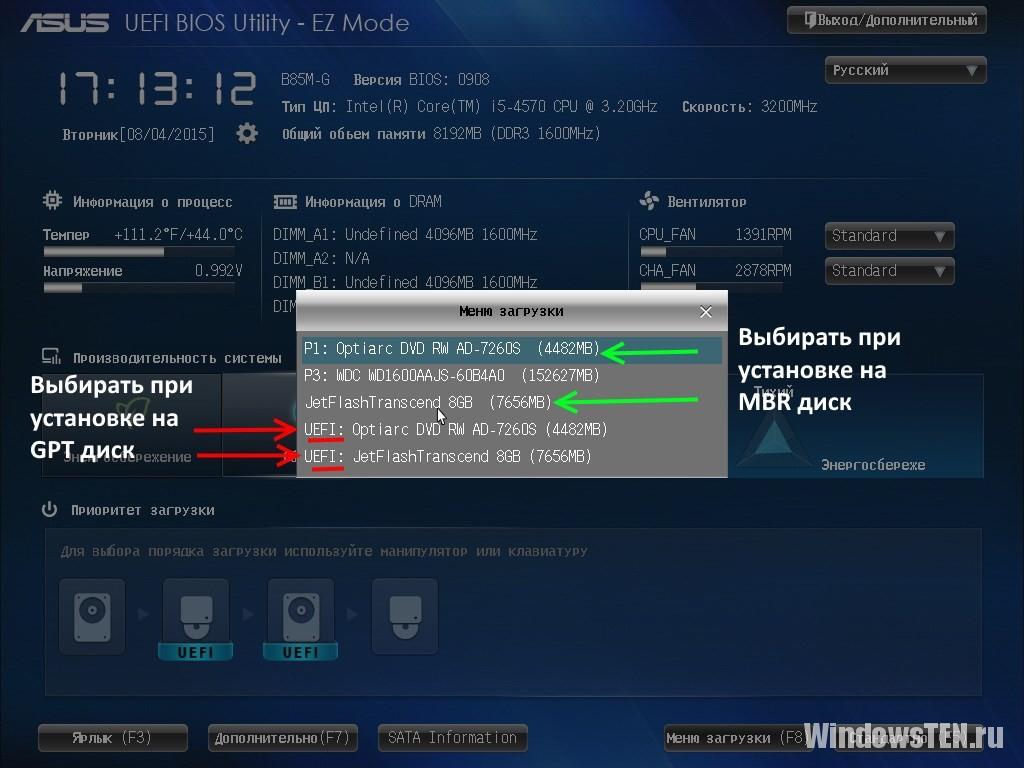
Чтобы определить, правда это или нет, вы можете запустить утилиту MSINFO, чтобы узнать режим BIOS на экране информации о системе. Вот краткое руководство о том, как это сделать:
- Нажмите клавишу Windows + R , чтобы открыть диалоговое окно «Выполнить». Затем введите «msinfo32» и нажмите Введите , чтобы открыть экран Системная информация .
- В окне «Информация о системе» выберите Сводка системы на левой панели.
- Затем перейдите на правую панель и прокрутите элементы вниз, чтобы найти Режим BIOS . Если значение BIOS Mode равно UEFI, , ваш компьютер оснащен UEFI. ЕСЛИ значение равно Legacy, , то UEFI не поддерживается этой конкретной материнской платой.
Проверка режима BIOS
Способ 2: обход функции быстрого запуска
Если Быстрый запуск включен на вашем компьютере с Windows 10, есть вероятность, что каждый раз, когда вы запускаете компьютер после обычного завершения работы, ваш компьютер будет обходить задержка в BIOS/UEFI, позволяющая войти в меню.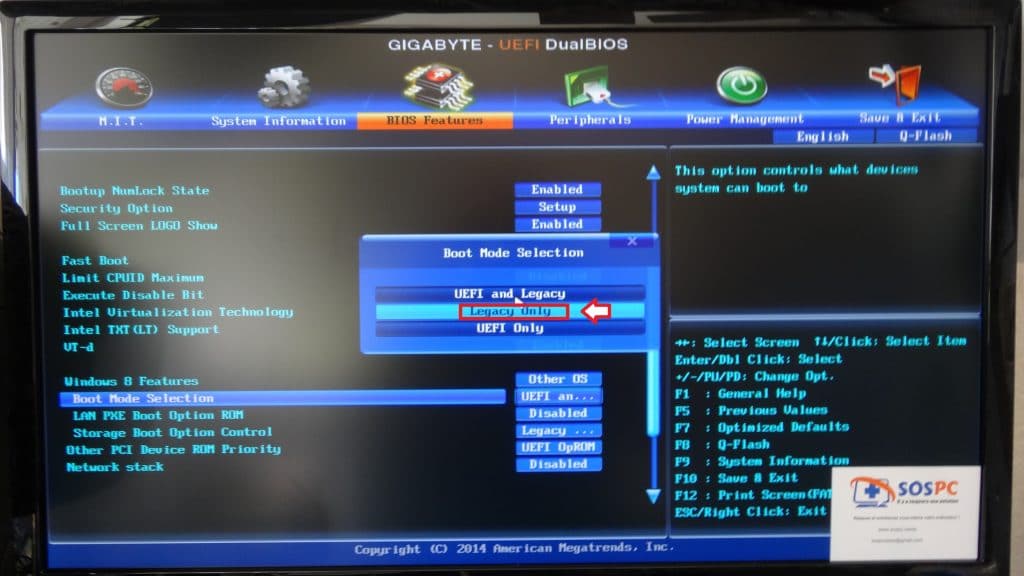
Если это причина, которая мешает вам получить доступ к настройкам UEFI, один из способов предотвратить это — принудительно запустить обычный запуск, который выключит компьютер до состояния полного отключения питания.
Вот краткое руководство о том, как это сделать:
- Щелкните значок «Пуск» (или нажмите клавишу Windows ), чтобы открыть меню «Пуск».
- Нажмите и удерживайте клавишу Shift , нажимая кнопку Power 9Значок 0017, а затем Завершение работы .
Обход быстрого запуска
- Ваш компьютер полностью выключится, а быстрый запуск будет временно отключен.
- Снова включите компьютер и начните нажимать специальную клавишу Setup во время начальной последовательности запуска, чтобы войти в настройки UEFI. Нажатие клавиши Setup для входа в настройки BIOS
Примечание. Клавиша должна отображаться на экране, но на всякий случай, если вы его не заметили, попробуйте одно из следующих действий: Esc, Del, F2, F1, F4, F8, F10, F12.
 Вы также можете найти в Интернете конкретный ключ, связанный с производителем вашей материнской платы.
Вы также можете найти в Интернете конкретный ключ, связанный с производителем вашей материнской платы.
Если проблема была вызвана функцией Fast Startup , эта процедура должна была позволить вам получить доступ к настройкам UEFI.
Если вы хотите сделать UEFI доступным на постоянной основе или этот метод неприменим, перейдите к следующему способу ниже.
Метод 3: отключение быстрого запуска
Если описанный выше метод подтвердил ваши подозрения, что именно быстрый запуск вызывает эту конкретную проблему, вы можете навсегда отключить эту функцию, чтобы сделать меню UEFI доступным в любое время. Но прежде чем сделать это, вам нужно знать, что отключение функции быстрого запуска будет означать более длительное время загрузки.
Если вы готовы к этому, вот что вам нужно сделать, чтобы отключить быстрый запуск:
- Нажмите клавишу Windows + R , чтобы открыть диалоговое окно «Выполнить». Затем введите «powercfg.
 cpl» и нажмите Введите для доступа к меню Power Options .
cpl» и нажмите Введите для доступа к меню Power Options .Запуск диалогового окна: powercfg.cpl
- В меню Power Options перейдите в левое боковое меню и нажмите Выберите, что делают кнопки питания .
Выберите, что делают кнопки питания — Панель управления
- В меню Системные настройки нажмите Изменить настройки, которые в данный момент недоступны. Это даст нам возможность отключить функцию быстрого запуска.
- Переместитесь ниже к настройкам Завершение работы и снимите флажок, связанный с Включить быстрый запуск.
Отключение быстрого запуска
- Нажмите Сохранить изменения , затем выключите компьютер и посмотрите, есть ли у вас доступ к Настройки UEFI при следующей начальной последовательности запуска.
Если этот метод не позволил вам восстановить доступ к настройкам UEFI, перейдите к следующему способу ниже.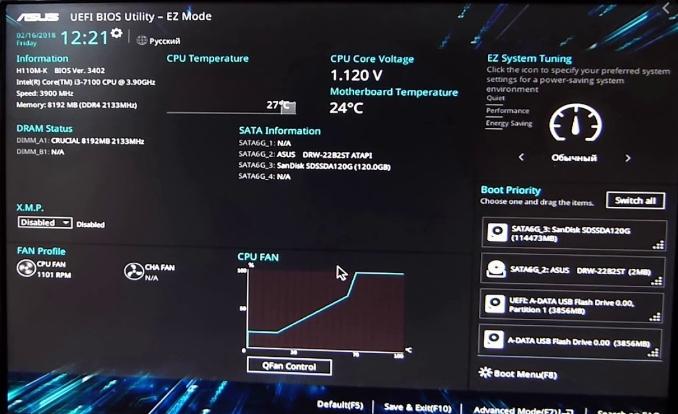
Метод 4: очистка CMOS (если применимо)
Другая возможная причина, по которой у вас могут возникнуть проблемы с доступом к настройкам UEFI, связана с функцией BIOS/UEFI, которая называется Extra Fast Startup . Эта опция сократит общее время запуска на пару хороших секунд, отключив все, что не является существенным для процедуры загрузки — на некоторых компьютерах эта опция также отключит нажатия клавиш во время последовательности загрузки, что фактически отключит возможность доступа меню UEFI снова.
Если этот конкретный сценарий применим, вы можете обойти проблему, очистив батарею CMOS (дополнительный металл-оксид-полупроводник). Вот краткое руководство о том, как это сделать:
Примечание: Приведенные ниже шаги применимы только к настольным ПК. Воспроизвести эту проблему на ноутбуке гораздо сложнее, так как вам придется разбирать все, пока вы не доберетесь до материнской платы.
- Выключите компьютер и отсоедините его от источника питания.

- Снимите боковую крышку и наденьте антистатический браслет, если он у вас есть. Это приземляет вас к корпусу компьютера и выравнивает электрическую энергию, что в конечном итоге устраняет риск повреждения компонентов вашего ПК.
- Взгляните на свою материнскую плату и найдите батарею CMOS. Как только вы его увидите, извлеките его из паза ногтем или непроводящей отверткой.
Извлечение батареи CMOS
- Подождите пару секунд, прежде чем вставлять ее на место.
- Установите боковую крышку на место, подключите компьютер к источнику питания и запустите его.
- Процедура, которую мы только что сделали, гарантирует, что все ранее сохраненные настройки BIOS/UEFI не будут забыты. Попробуйте получить доступ к своим настройкам UEFI во время последовательности запуска и посмотрите, регистрируются ли ваши нажатия клавиш.
Если вы все еще сталкиваетесь с точной проблемой, перейдите к следующему способу ниже.
Способ 5: создание ярлыка загрузки для встроенного ПО UEFI
Еще один способ заставить вашу систему загружаться в меню настроек встроенного ПО UEFI — создать ярлык, способный заставить ваш компьютер загружаться непосредственно в это меню.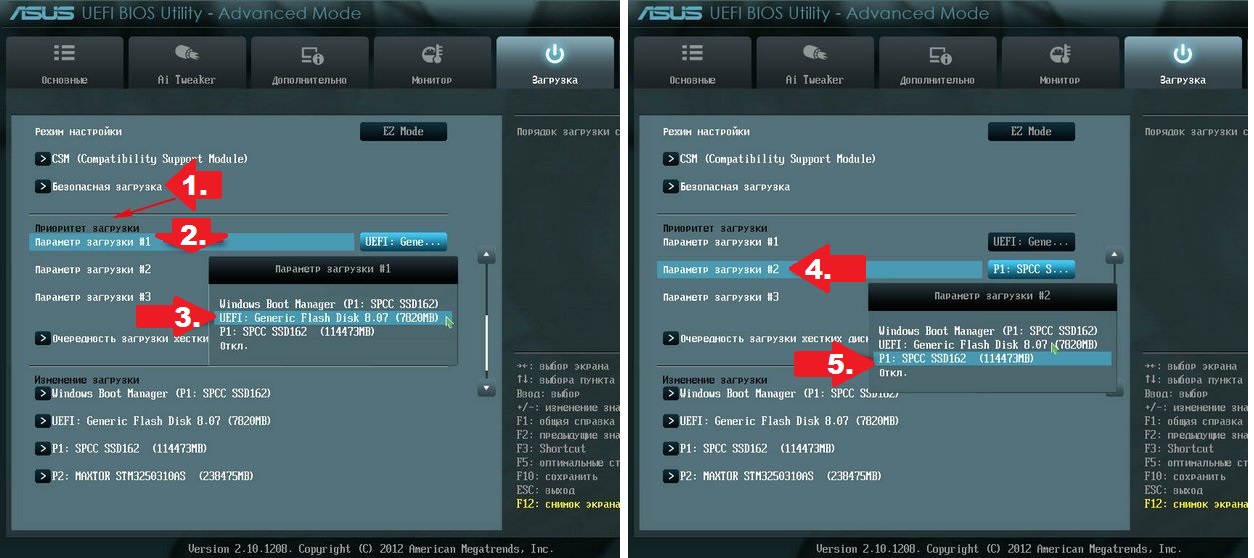 Несколько затронутых пользователей сообщили, что эта процедура позволила им наконец получить доступ к меню настроек прошивки UEFI.
Несколько затронутых пользователей сообщили, что эта процедура позволила им наконец получить доступ к меню настроек прошивки UEFI.
Вот краткое руководство о том, как это сделать:
- На рабочем столе щелкните правой кнопкой мыши пустое место и выберите Создать > Ярлык .
- На следующем экране введите следующую команду и нажмите кнопку «Далее»:
shutdown /r /fw
- Назовите только что созданный ярлык как хотите, затем нажмите Готово .
- Щелкните правой кнопкой мыши только что созданный ярлык и выберите Свойства.
- В меню «Свойства» перейдите на вкладку «Ярлык» и щелкните меню «Дополнительно».
- Затем в меню Дополнительные свойства убедитесь, что установлен флажок, связанный с Запуск от имени администратора . Как только это произойдет, нажмите Ok , а затем Применить , чтобы сохранить изменения.

Создание ярлыка меню UEFI
Чтобы использовать ярлык, просто дважды щелкните по нему. После предоставления доступа в UAC (Контроль учетных записей пользователей) ваш компьютер перезагрузится прямо в меню настроек UEFI.
Способ 6: переустановка Windows 10 с включенным UEFI
Если вы зашли так далеко без результата, скорее всего, вы установили Windows 10 не через UEFI. UEFI необходимо включить, когда вы выполняете чистую установку Windows 10, потому что она сообщит вашей ОС использовать этот режим вместо устаревшего BIOS.
Если это так, один из способов убедить вашу систему использовать более новое меню UEFI — использовать утилиту, способную преобразовать ваш диск MBR в GPT — вы можете следовать этой статье (здесь), чтобы сделать это.
Или, если вы хотите начать с нуля, откройте настройки BIOS и убедитесь, что для параметра Boot Mode установлено значение UEFI , и сохраните изменения перед выходом.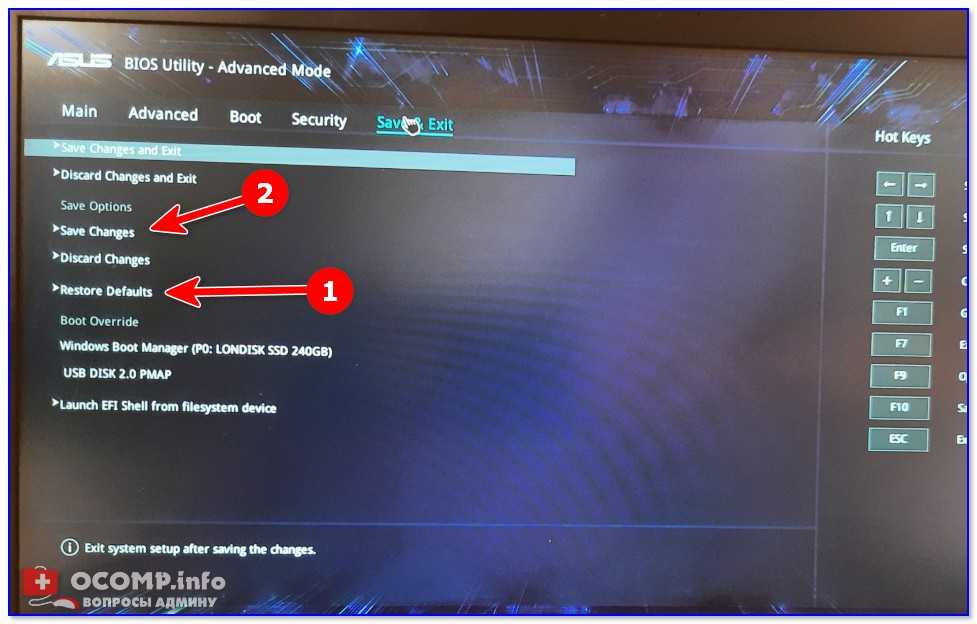

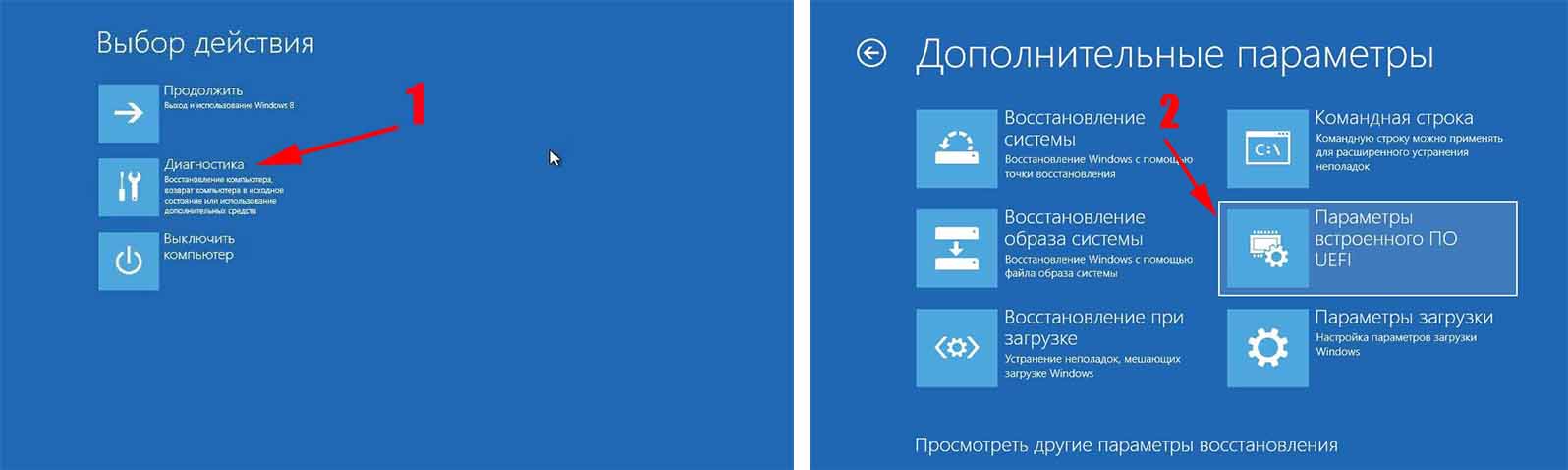
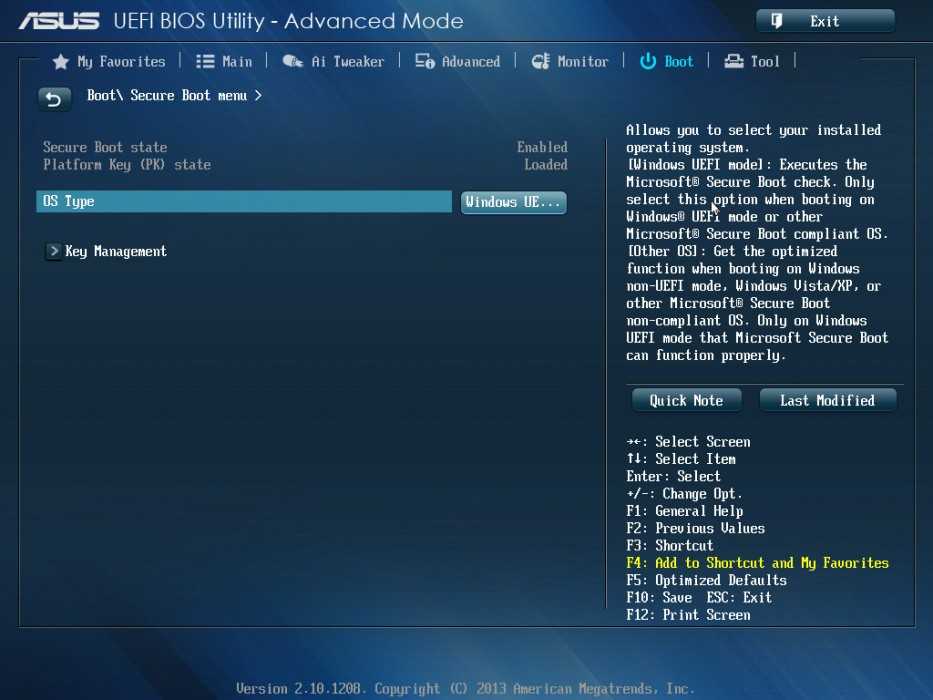
 Вы недавно обновляли BIOS на своей Windows 10 или сами заменили ее на UEFI, и по ошибке установили несовместимую версию (а может, ваша ПЗУ просто «не тянет» довольно прожорливую в плане ресурсов UEFI).
Вы недавно обновляли BIOS на своей Windows 10 или сами заменили ее на UEFI, и по ошибке установили несовместимую версию (а может, ваша ПЗУ просто «не тянет» довольно прожорливую в плане ресурсов UEFI).

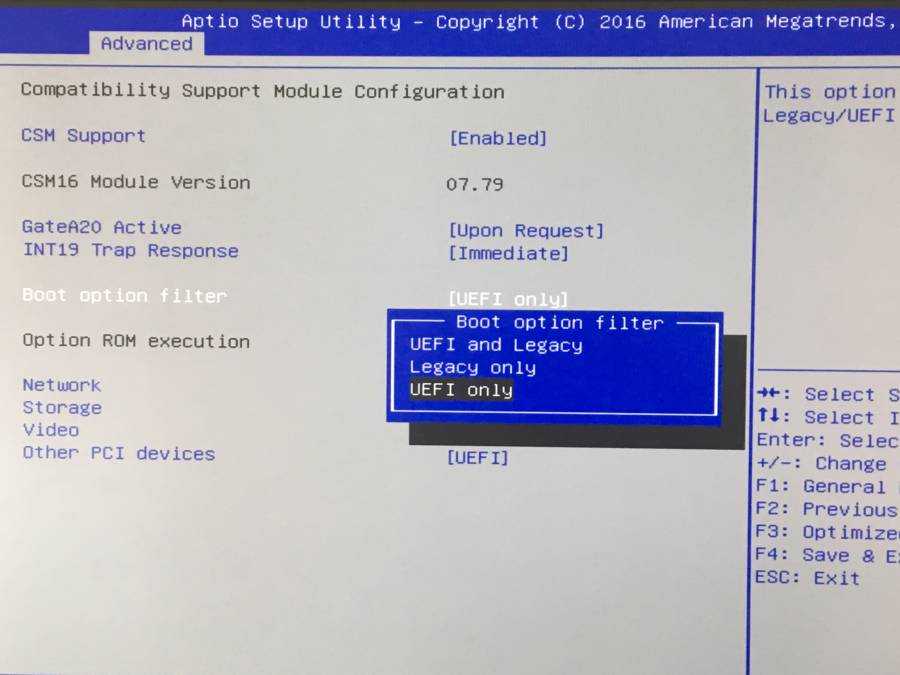

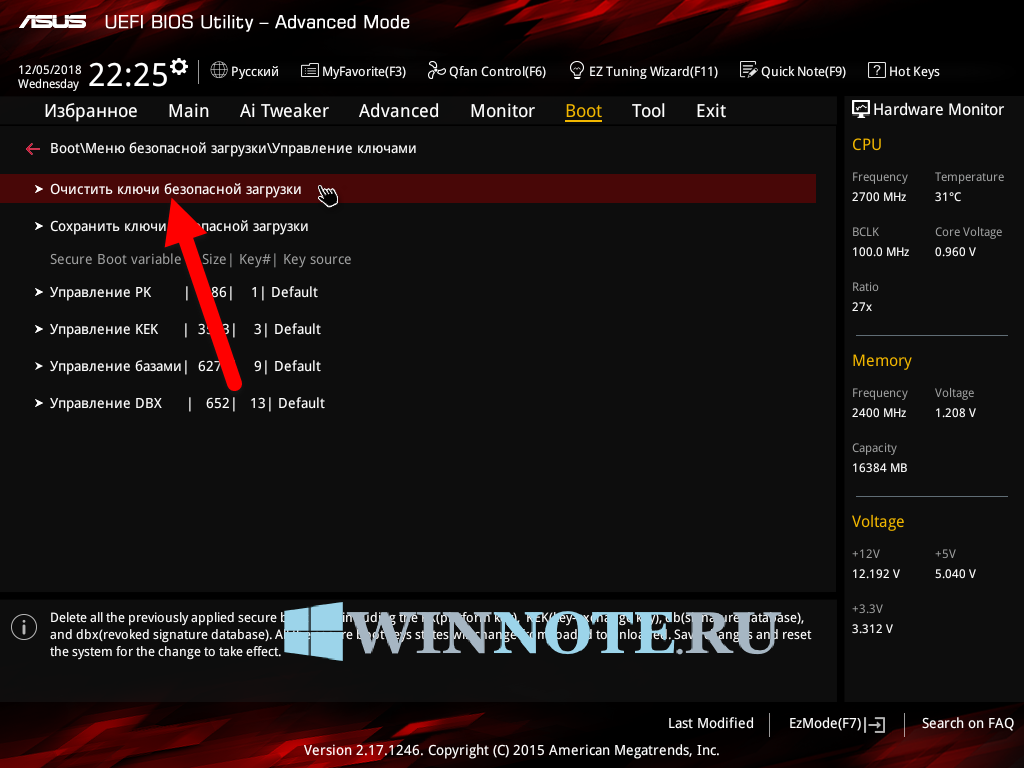
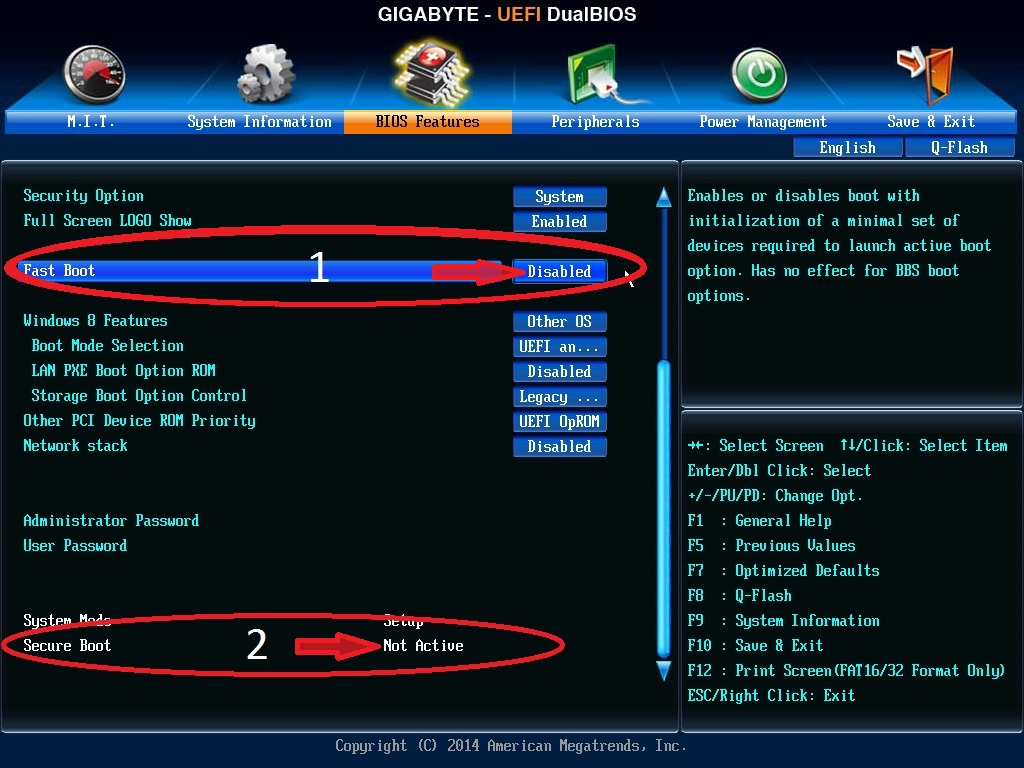 Если этот сценарий применим, вы можете либо использовать конвертер MBR в GPT, либо снова установить свою ОС с включенным UEFI.
Если этот сценарий применим, вы можете либо использовать конвертер MBR в GPT, либо снова установить свою ОС с включенным UEFI. Вы также можете найти в Интернете конкретный ключ, связанный с производителем вашей материнской платы.
Вы также можете найти в Интернете конкретный ключ, связанный с производителем вашей материнской платы.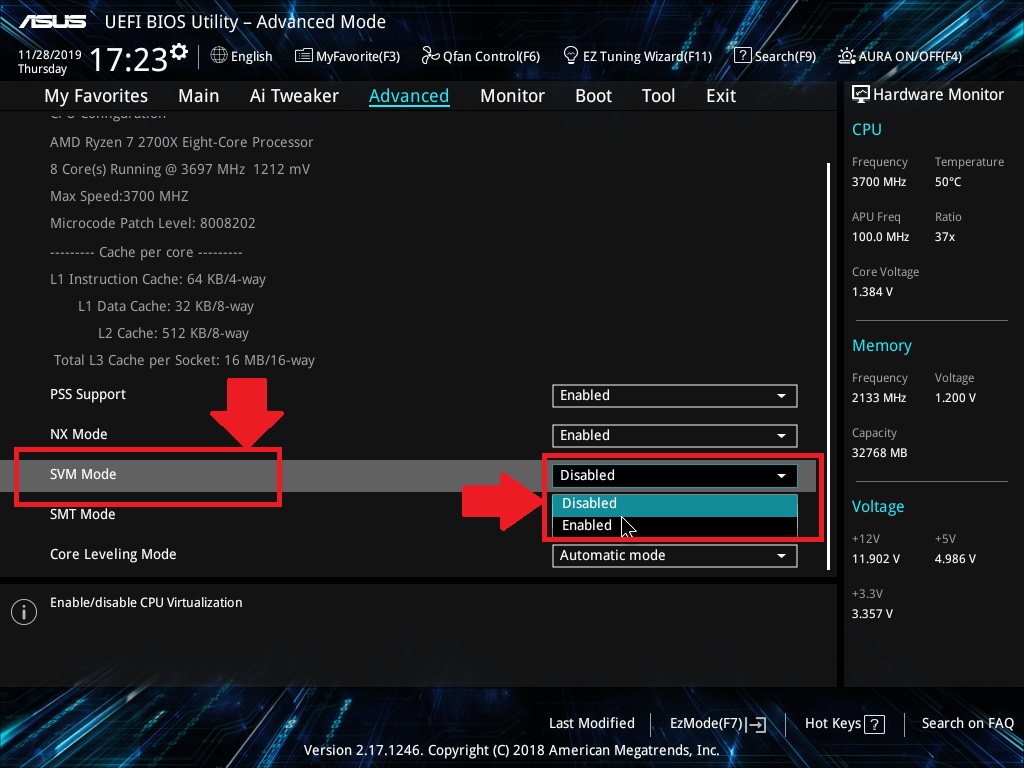 cpl» и нажмите Введите для доступа к меню Power Options .
cpl» и нажмите Введите для доступа к меню Power Options .