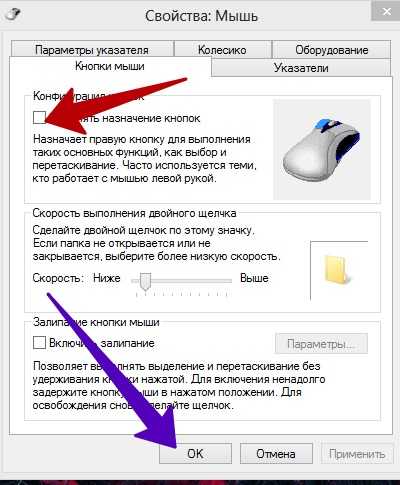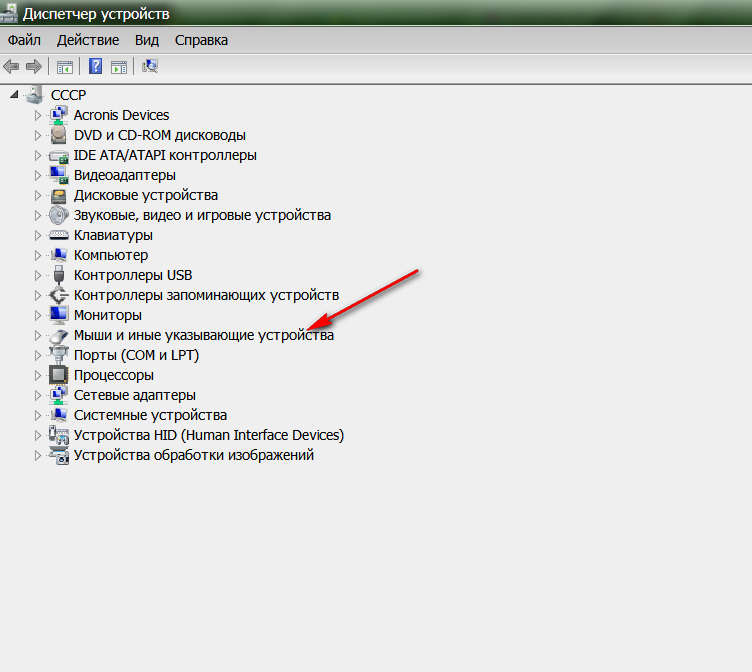Как сделать чтобы работала мышка на ноутбуке: Драйвер чтобы работала мышка на ноутбуке
Содержание
как включить тачпад (сенсорную панель) на ноутбуке — Ноутбуки Toshiba
Привет! Пришло мне в последнее время несколько вопросов по поводу того что не работает тачпад и народ просит помочь с этой проблемой. Я по этому поводу уже писал статью, дам ссылку ниже. Тачпад штука полезная, но как я понял не для всех. Например многие просят отключить тачпад, мол мешает при работе с ноутбуком, а особенно при наборе текста.
Отключить сенсорную панель на ноутбуке можно двумя способами. Можно через БИОС, это так чтобы железно отключить, а можно и специальным сочетанием клавиш на клавиатуре. В каждом ноутбуке (наверное в каждом) есть клавиша, которая отключает и включает тачпад. И при случайном нажатии этих двух клавиш, или при других действиях, сенсорная панель перестает работать. И тут сыпятся вопросы типа “не работает тачпад”. “Как включить тачпад” и т. д.
[NEW] Рейтинги F1 за 2018 год:
Все на самом деле очень просто, давайте рассмотрим способы, которыми можно включить, ну или отключить тачпад на ноутбуке.
Не работает тачпад? Решаем проблему
1. Для начала давайте рассмотрим функциональные клавиши для включения и отключения сенсорной панели, о которых я писал выше. У разных производителей ноутбуков они свои, а может и у моделей. Например на ноутбуке Toshiba Satellite L300-11G. это клавиши FN+F9. Клавиша FN в этой комбинации используется всегда, плюс клавиша с значком тачпада.
Зажимает эти клавиши один раз, тачпад включается, зажимаете еще раз — выключается, или наоборот. Этот способ стоит попробовать с самого начала.
2. Второй вариант, это проверить включен ли тачпад в БИОС. Был у меня случай, когда сенсорная панель не работала даже во время установки Windows. Оказывается ее просто нужно было включить в БИОС. Об этом случае и о том, как это все сделать я написал в статье Не работает тачпад (сенсорная панель) на ноутбуке Asus при установке Windows .
3. Если два способа которые написаны выше не помогли, то стоит проверить установлены ли драйвера на сенсорную панель. Не встречал я правда такой проблемы, но говорят что может быть. Можете посмотреть есть ли тачпад в диспетчере устройств. Он там обычно отображается вот так:
Не встречал я правда такой проблемы, но говорят что может быть. Можете посмотреть есть ли тачпад в диспетчере устройств. Он там обычно отображается вот так:
Если вы его там не увидите. То возможно драйвер для него не установился. Но, драйвер для тачпада должен быть на диске, который идет в комплекте с ноутбуком, или на сайте производителя. А если он там отображается, то посмотрите его свойства, возможно он там отключен.
4. Ну и четвертый способ, который имеет право на жизнь, это простая поломка тачпада. Это устройство, как и другие комплектующие, и оно может просто сломаться.
Вроде бы все написал что хотел. Этими способами, можно как включить тачпад (если он не работает), так и отключить. если он вам не нужен. Удачи друзья и безотказных сенсорных панелей :)!
P. S. Информация, которая хранится на наших компьютерах, а точнее на жестких дисках я думаю для каждого очень дорогая, и потерять ее это большая проблема. Но если уже такое случилось, и у вас проблемы с жестким диском, то восстановление HDD должно помочь.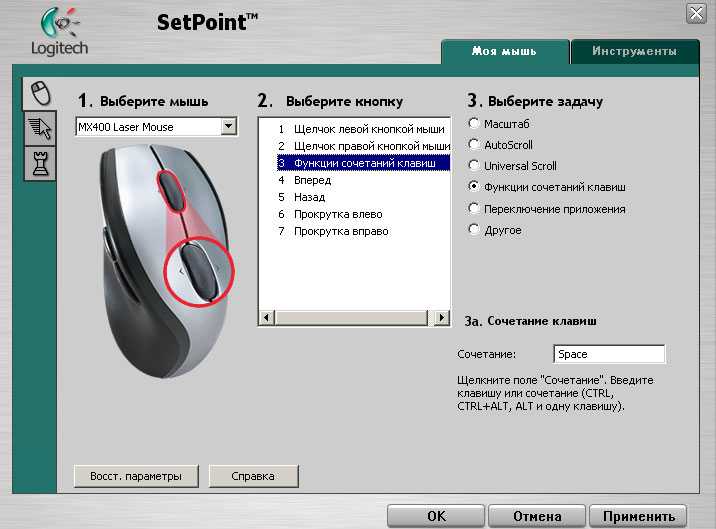 Почитайте информацию о том как восстановить raid 0 массив и закажите восстановление информации с вашего носителя.
Почитайте информацию о том как восстановить raid 0 массив и закажите восстановление информации с вашего носителя.
как почистить ноутбук toshiba satellite
как сбросить биос на ноутбуке тошиба
как включить камеру на ноутбуке тошиба
Как нажать на колесико мыши на тачпаде ноутбука?
Некоторые ноутбуки позволяют своим пользователям выполнять клик колесиком, но большинство из них – нет. В некоторых ситуациях, вам потребуется активировать эту опцию через панель управления драйвера или же установить таковые для вашего ноутбука.
Содержание
- Базовые жесты
- Как активировать жесты с тремя пальцами?
- Для пользователей Windows 7 и Windows 10 без Precision Touchpad
- Для пользователей Windows 10 с функцией Precision Touchpad
- Для владельцем тачпада без функции нажатия тремя пальцами
Базовые жесты
Чтобы выполнить клик левой кнопкой мыши на тачпате, нажмите на его поверхность одним пальцем. Чтобы выполнить клик правой кнопкой мыши, нажмите на тачпад двумя пальцами. Чтобы выполнить клик по колесику, нажмите на тачпад(вы уже наверное догадались) тремя пальцами. Все что мы только что описали – это, так называемая, идеальная ситуация с тачпадом.
Чтобы выполнить клик по колесику, нажмите на тачпад(вы уже наверное догадались) тремя пальцами. Все что мы только что описали – это, так называемая, идеальная ситуация с тачпадом.
На практике, дела с тачпами обстоят довольно по разному. На некоторых тачпадах вышеописанное управление активировано по умолчанию. Некоторые тачпады также обладают им, но оно деактивировано по умолчанию и его нужно включить вручную. Однако, бывают и такие тачпады, на которых указанное выше управление даже не предусмотрено.
Так что попробуйте нажать на ваш тачпад одним, двумя или тремя пальцами, чтобы понять, обладает ли он такими функциями или нет. Если вы попробовали и никакого результата это не дало, то либо на вашем тачпаде эти функции отключены, либо вообще отсутствуют.
Сейчас мы покажем вам, как активировать функцию нажатия тремя пальцами. Соответственно, если вы сможете задействовать ее, то и на колесико мыши сможете нажимать. Ниже изложенная инструкция будет описана на примере операционной системы Windwows 10. Если вы хотите использовать колесико мыши на Макбуке, то можете воспользоваться программой MiddleClick.
Если вы хотите использовать колесико мыши на Макбуке, то можете воспользоваться программой MiddleClick.
Как активировать жесты с тремя пальцами?
Если функция нажатия тремя пальцами не работает, то стоит попытаться активировать ее. Существует два метода, с помощью которых это можно осуществить: через панель управления драйвера тачпада и через настройки Precision Touchpad в Windows 10. Мы разберем их обоих, а также дадим немного информации тем, кто не обладает продвинутыми тачпадами.
Для пользователей Windows 7 и Windows 10 без Precision Touchpad
Чтобы найти эту опцию, направляйтесь в «Панель управления»→Оборудование и звук→Мышь». Перед вами должны будут открыться параметры мыши. Найдите в окне вкладку «Тачпад» или «Сенсорная панель». К сожалению, дальнейшие шаги действий довольно сложно описывать, так как настройки, которые вы обнаружите во вкладке «Сенсорная панель», будет отличаться друг от друга в связи с разницей в моделях самого тачпада.
Мы можем порекомендовать вам следующее: как только войдете в опции Тачпада, сразу же попытайтесь найти настройку действия, которое можно привязать к нажатию тремя пальцами. Как только найдете эту опцию, выставьте, чтобы та отвечала за клик колесиком мыши.
Как только найдете эту опцию, выставьте, чтобы та отвечала за клик колесиком мыши.
Помимо прочего, ваш Тачпад может быть оборудован кнопками, которые отвечают за левую и правую кнопку мыши. Также войдите в настройки мыши через Панель управления и поищите опцию по настройке этих клавиш. Некоторым пользователям с клавишами на тачпаде удается настроить нажатие на две кнопки так, чтобы те выполняли функцию клика на колесико мыши.
Для пользователей Windows 10 с функцией Precision Touchpad
Если вы не нашли вышеуказанную Панель управления и у вас есть Windows 10, то для вас тоже есть решение. Если у вашего ноутбука есть так называемый Precision Touchpad, то вы можете запросто воспользоваться встроенными в Windows 10 настройками.
Нажмите правой кнопкой мыши на Пуск и пройдите путем «Параметры→Устройства→Сенсорная панель». Опуститесь в самый низ этой вкладки и найдите раздел «Жесты с тремя пальцами». Затем кликните на ниспадающее меню «Касания» и выберите из него пункт «Колесико мыши». По умолчанию, этот жест установлен на открытие Кортаны в Windows 10.
По умолчанию, этот жест установлен на открытие Кортаны в Windows 10.
Однако, если вы не видите Панель управления Тачпада в настройках мыши на Windows 7, или же вы не видите каких-либо доступных опций в настройках Сенсорной панели в Windows 10, то вам может потребоваться установить драйвера для тачпада вашего ноутбука. Для этого направляйтесь на сайт производителя вашего устройства, перейдите в раздел загрузок или драйверов, найдите драйвер для тачпада или мыши и установите его. После установки снова попробуйте выполнить вышеописанные шаги.
Для владельцем тачпада без функции нажатия тремя пальцами
При условии, что активировать вышеописанный функционал для своего Тачпада не удалось, то вам придется несладко. Вы можете попробовать настроить что-то с помощью многофункциональной программы AutoHotKey, то, возможно, у вас ничего не выйдет.
Если вы довольно часто используйте колесико при работе в Windows, то можете попробовать использовать альтернативные жесты. Для примера, довольно часто клик колесиком используется при открытии новых вкладок во время серфинга в сети. Однако, вы можете просто зажать кнопку Ctrl, а затем кликнуть на ссылку, чтобы открыть новую вкладку.
Однако, вы можете просто зажать кнопку Ctrl, а затем кликнуть на ссылку, чтобы открыть новую вкладку.
Откровенно говоря, если ваш Тачпад на ноутбуке не позволяет просто выполнить нажатие на колесико мыши или же жесты тремя пальцами кажутся вам невероятно неудобными, то легче будет приобрести какую-то простую мышку для ноутбука, которая, кстати, будет стоить сущие копейки(взависимости от фирмы, конечно же).
Компьютеры
Как подключить мышь Magic Mouse для Windows
Беспроводная платная компьютерная клавиатура и мышь Magic Mouse, несомненно, созданы для того, чтобы облегчить вашу жизнь. Вам не нужно искать аккумуляторы или заряжать их, так как он имеет встроенный аккумулятор. Кроме того, волшебная мышь для Windows оснащена внутренним аккумулятором, который можно заряжать, подключив его к электрической розетке, и срок службы батареи составляет одну неделю. Если вам нужно научиться пользоваться волшебной мышью в Windows, прочтите эту статью, так как это также один из лучших игровых аксессуаров.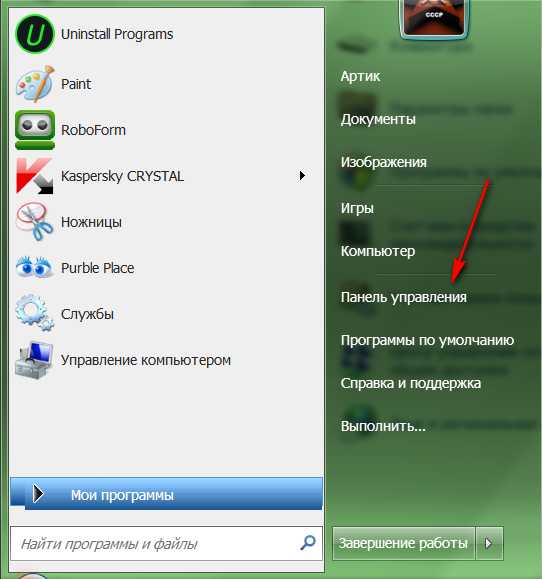
Как работает Magic Mouse для Windows?
Несмотря на то, что это не самое эргономичное устройство, волшебная мышь для окон бесспорно эффективна. Собираем все вместе и подключаем без проблем. Но предположим, вы хотите использовать его на компьютере под управлением Windows 10 вместо Mac? Хорошая мышь, безусловно, является одним из лучших аксессуаров для офисного стола.
Поскольку мышь Magic Mouse для Windows поддерживает Bluetooth, вы можете соединить ее с Windows и использовать для простой навигации. Однако, пока не будут загружены соответствующие драйверы, вы не сможете никуда перемещаться, так как гаджет полагается на прикосновения, а не на кнопки. Использование Magic Mouse для Windows очень просто, если вам интересно.
Зачем использовать волшебную мышь для Windows?
Точность
Magic Mouse — один из лучших продуктов ввода на рынке. Система развивалась с течением времени, и самая последняя итерация стала еще более точной и точной, чем предыдущая.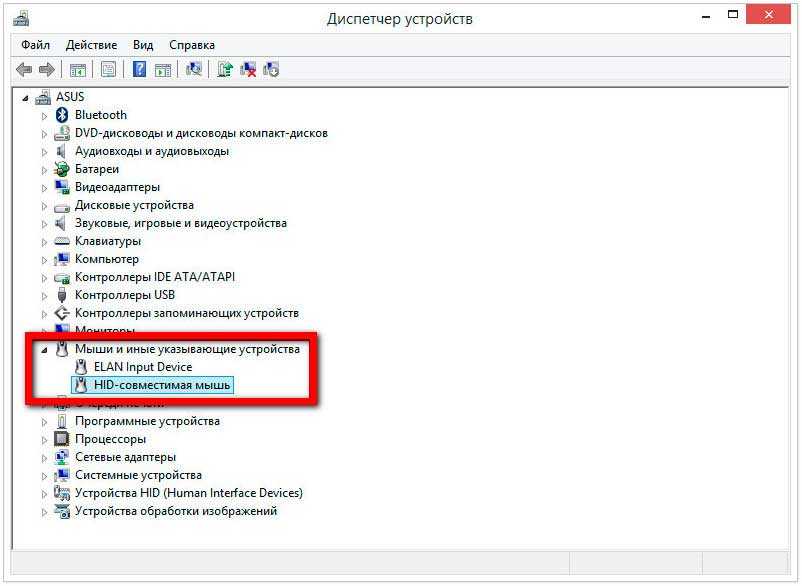 Одним из наиболее примечательных обновлений в этой последней версии является сенсорная прокрутка, которая позволяет пользователям просматривать документы, просто касаясь кончиками пальцев поверхности мыши. Если вы ищете устройство ввода, которое может обеспечить большую точность, чем обычная мышь, эта функция оправдывает приобретение этого гаджета.
Одним из наиболее примечательных обновлений в этой последней версии является сенсорная прокрутка, которая позволяет пользователям просматривать документы, просто касаясь кончиками пальцев поверхности мыши. Если вы ищете устройство ввода, которое может обеспечить большую точность, чем обычная мышь, эта функция оправдывает приобретение этого гаджета.
Коснитесь, чтобы выбрать
Волшебная мышь для Windows предназначена для использования в ситуациях, когда пользователю приходится использовать руки для других целей, например, держать чашку кофе или печатать на клавиатуре. Одним пальцем можно проводить пальцем слева направо или справа налево для прокрутки между документами и веб-страницами. Двумя пальцами можно проводить по вертикали для прокрутки вверх и вниз. Два пальца также можно использовать для увеличения или уменьшения масштаба. Это качество также делает ее одной из лучших беспроводных игровых мышей.
Простота в использовании
Вы можете взаимодействовать с компьютером с помощью таких жестов, как прокрутка двумя пальцами, скольжение и нажатие с помощью этого типа мыши.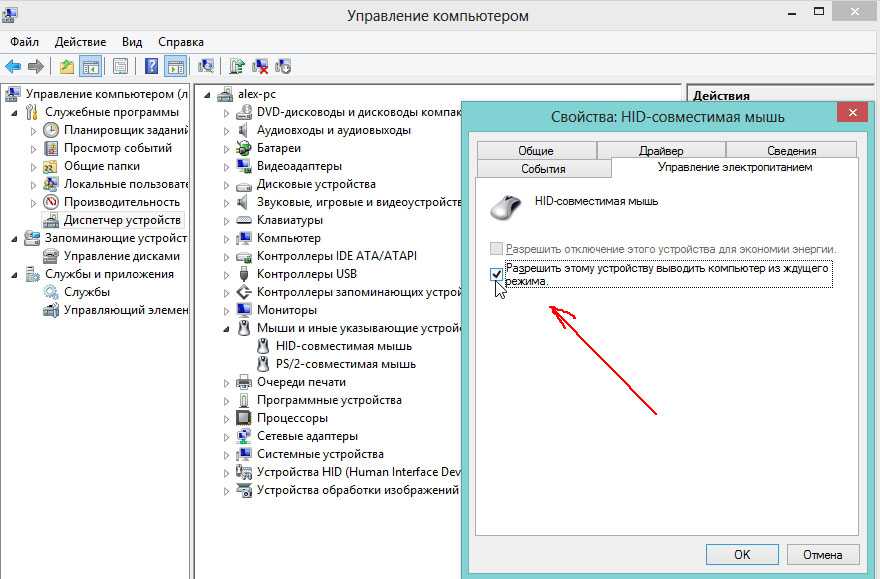 Благодаря этому материал можно быстро копировать и вставлять в документы. Копирование и вставка текста с одной страницы на другую упрощается при использовании Magic Mouse. Для этого можно использовать движения двумя пальцами, такие как сжатие, смахивание и прокрутка. Это упрощает копирование и вставку текста или изображений с одной стороны экрана на другую, не отрывая рук от клавиатуры. Просто научитесь подключать волшебную мышь к окнам и наслаждайтесь. Эта мышь также уменьшает боль в запястье от мыши.
Благодаря этому материал можно быстро копировать и вставлять в документы. Копирование и вставка текста с одной страницы на другую упрощается при использовании Magic Mouse. Для этого можно использовать движения двумя пальцами, такие как сжатие, смахивание и прокрутка. Это упрощает копирование и вставку текста или изображений с одной стороны экрана на другую, не отрывая рук от клавиатуры. Просто научитесь подключать волшебную мышь к окнам и наслаждайтесь. Эта мышь также уменьшает боль в запястье от мыши.
Как подключить Magic Mouse к Windows?
Magic Mouse можно подключить к Mac или ПК под управлением Windows 10 через USB, как и любое другое устройство Bluetooth. Если ваш компьютер не поддерживает Bluetooth, вы можете подключить его с помощью Bluetooth-адаптера. Здесь мы объясним, как связать волшебную мышь с Windows.
- Начните с выбора Настройки в меню.
- Во-вторых, выбирайте гаджеты с умом.
- Используйте Bluetooth, а также переключатели других устройств на боковой панели.

- Добавьте устройство по Bluetooth или другим способом, затем активируйте его, нажав кнопку Bluetooth (если она выключена).
- Перейти с опцией Bluetooth.
- Magic Mouse должна быть шестой опцией в списке доступных беспроводных подключений.
- Выбор «Готово» в конце процесса сопряжения завершит его.
Если мышь Magic Mouse для Windows не отображается, просто включите ее снова. Для Windows, чтобы найти его, этого должно быть достаточно. Теперь с помощью Magic Mouse вы можете перемещаться по Windows. Используйте левую кнопку, чтобы щелкнуть обычным образом, и правую кнопку, чтобы щелкнуть правой кнопкой мыши.
Вы можете изменить чувствительность мыши и заменить ее кнопки, выбрав «Пуск», затем «Настройки», затем «Устройства» и в конце выберите «Мышь». Есть и другие способы изменить скорость прокрутки, но Windows не будет работать с мышью, пока не будет установлен драйвер Apple Mouse. Нажмите кнопку «Дополнительные параметры мыши», чтобы настроить чувствительность, частоту двойного щелчка и другие параметры.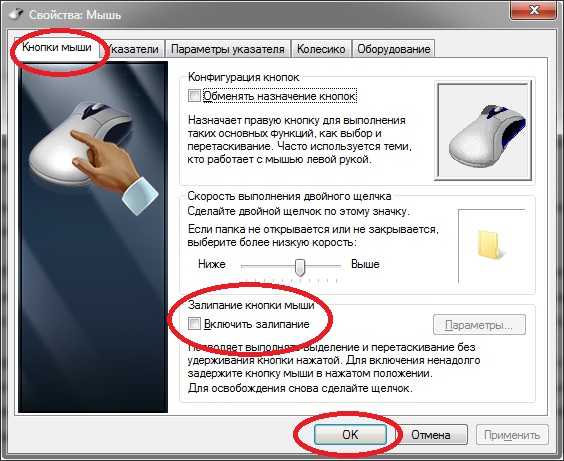
Установка драйвера Magic Mouse
Прежде чем использовать Magic Mouse для прокрутки, необходимо вручную установить драйвер Magic Mouse на свой компьютер. Существует один из двух способов получения файлов драйвера.
Прямая загрузка драйверов
Комплект программного обеспечения Apple Boot Camp содержит драйвер Magic Mouse, необходимый для включения прокрутки на ПК. К сожалению, он довольно устарел и может даже мешать прокрутке на некоторых устройствах с Windows 10.
- Вы можете найти учебный лагерь на странице загрузок Apple.
- Следующим шагом является получение самой последней версии программного обеспечения Boot Camp для вашего ПК.
- После загрузки ZIP-файла его необходимо распаковать.
- В-третьих, в разархивированной папке перейдите в BootCamp, затем в «Драйверы», а затем в «Apple».
- При появлении запроса щелкните файл AppleWirelessMouse64 и продолжите установку драйверов беспроводной мыши.

- Пятый шаг — перезагрузить компьютер и проверить, работает ли вертикальная и горизонтальная прокрутка Windows с Magic Mouse. Если это не работает, проверьте этот другой метод.
Утилиты Magic Mouse — третья сторона
Утилиты Magic Mouse — это сторонняя программа, которую можно использовать на компьютерах Windows и Mac. Он включает в себя новые жесты для открытия представления задач, навигации между веб-сайтами, переключения рабочих столов и многого другого. Кроме того, вы можете настроить действие средней кнопки мыши, назначить разные функции разным кнопкам и изменить поведение прокрутки.
Совместное использование одной клавиатуры и мыши с несколькими компьютерами
Если вы регулярно используете два или более компьютеров одновременно, вам следует избегать неудобств и беспорядка, связанных с наличием нескольких клавиатур и мышей.
Хорошей новостью является то, что можно управлять всеми вашими компьютерами, используя только одну клавиатуру и мышь, и мы не имеем в виду отключение и повторное подключение их каждые пять минут. Найдите лучшее решение для вас ниже.
Найдите лучшее решение для вас ниже.
1. Программное обеспечение для кросс-компьютерного управления2. Аппаратные USB-переключатели3. Аппаратные KVM-переключатели4. Клавиатуры и мыши для нескольких устройств5. Программное обеспечение для удаленного рабочего стола
Программное обеспечение для межкомпьютерного управления
Самым простым решением является установка программного обеспечения для межкомпьютерного управления, такого как Synergy. Это займет всего несколько минут, чтобы загрузить и установить. Это позволяет вам держать мышь и клавиатуру подключенными к одному компьютеру, позволяя им также управлять всеми вашими другими компьютерами.
Профессионалы
- Переключение происходит незаметно — просто подведите указатель мыши к краю одного экрана, и курсор мгновенно переместится на следующий экран.
- Работает с любой клавиатурой, мышью или экраном. Synergy также работает в Windows, Mac, Linux и даже на Raspberry Pi.

- Никаких дополнительных кабелей или оборудования, чтобы ваше рабочее место не загромождалось.
- Всего за 29 долларов Synergy также является самым доступным вариантом.
Минусы
- Каждому из ваших компьютеров нужен собственный экран (если у вас только 1 экран, проверьте вариант ниже).
- Компьютер, к которому на самом деле подключены ваша мышь и клавиатура, должен оставаться включенным, поэтому он должен быть вашим основным устройством.
Узнайте больше о Synergy
Аппаратные переключатели USB/KVM
Переключатель USB/KVM — это аппаратное устройство, позволяющее управлять несколькими компьютерами с помощью одной клавиатуры и мыши. KVM делают еще один шаг вперед и позволяют переключаться между экранами. Для KVM вы подключаете мышь, клавиатуру и экран к блоку KVM и прокладываете кабели от блока к каждому компьютеру. USB-переключатель предназначен только для клавиатуры и мыши. Затем вы переключаетесь между компьютерами, нажимая физическую кнопку на коробке.
Затем вы переключаетесь между компьютерами, нажимая физическую кнопку на коробке.
Pros
- Для USB-переключателей каждый компьютер может иметь свой собственный экран, но для переключения все равно нужно нажать кнопку.
- Для переключателей KVM вам нужен только один монитор на вашем столе. Если вам нужно просматривать информацию только с одного компьютера за раз, это идеальный вариант.
Минусы
- Совместимость переключателей USB/KVM со всеми комбинациями клавиатуры, мыши, монитора и компьютера не гарантируется.
- Дополнительные кабели и оборудование могут загромождать рабочее место.
- Процесс переключения может быть неуклюжим или медленным. Это не идеально, если вам нужно часто переключаться.
- Надежный переключатель USB/KVM может стоить дорого.
Как выбрать лучший аппаратный USB-переключательКак выбрать лучший аппаратный KVM-переключатель
Многофункциональные клавиатуры и мыши
Многофункциональные клавиатуры и мыши позволяют переключаться с одного устройства на другое одним нажатием сама мышь или клавиатура.
Плюсы
- Не существует единой точки отказа компьютера, вы можете перезагрузить компьютер, используя другой.
- Иногда для работы компьютеров не требуется устанавливать какое-либо специальное программное обеспечение.
- Обычно они совместимы как с Windows, так и с Mac.
- Прямое аппаратное подключение для некоторых операций.
Минусы
- Вы ограничены моделями, поддерживающими переключение устройств, что может быть дороже.
- Процесс переключения может быть медленным. Обычно вам приходится переключаться между устройствами, а не просто переходить к нужному устройству. Также может потребоваться некоторое время для подключения к новому устройству.
- Кнопка переключения может быть неудобной в использовании. Существует прекрасный баланс между труднодоступностью и слишком легким нажатием.
- Большинство переключается только между двумя или максимум тремя устройствами.

См. наш лучший выбор клавиатур и мышей для нескольких устройств
Программное обеспечение для удаленного рабочего стола
Программное обеспечение для удаленного рабочего стола позволяет вам управлять всеми дополнительными компьютерами с одного основного компьютера. Таким образом, вам нужны только одна клавиатура, мышь и экран для основного устройства. Когда вы выбираете подключение к одному из ваших дополнительных компьютеров, он появляется в окне на вашем основном компьютере, где вы можете взаимодействовать с ним, как с любой другой программой.
Pros
- Вы можете подключиться к одному или нескольким компьютерам в вашей сети, независимо от их местонахождения. Они могут быть в другой комнате, или при правильной настройке вы даже можете получить доступ к своему домашнему компьютеру, пока вас нет.
- Требуется мало кабелей или не требуется вообще — удаленное подключение может работать через WiFi.
Минусы
- Если вы не технический мастер, настройка этого может потребовать некоторых усилий.

- Пользователи часто сталкиваются с проблемами при подключении, постоянном подключении и задержках подключения. Это может снизить производительность.
- Не все функции хорошо поддерживаются при удаленном подключении. Например, все, что движется (например, видео), может казаться заикающимся.
Существует множество программ для удаленного рабочего стола на выбор. Если вы ищете указатели, VNC и TeamViewer — два популярных варианта, которые позволяют подключаться к дополнительным компьютерам под управлением Windows, Mac OS или Linux. Проведите исследование, чтобы убедиться, что выбранное вами программное обеспечение подходит для вашей установки.
Какой вариант мне подходит больше всего?
Если ваши компьютеры находятся далеко друг от друга
Если ваши компьютеры разделены и вы не можете (или не хотите) перемещаться между ними, лучше всего подойдет программное обеспечение для удаленного рабочего стола. Но если вы не против взять и положить, клавиатура и мышь для нескольких устройств могут повысить производительность.